Google Search Console: как добавить сайт и лайфхаки для SEO
SEO менеджмент, как всем известно, это подбор рабочих инструментов, позволяющих эффективно проводить SEO продвижение сайтов. Но не забывайте, что это еще и кропотливая работа над ошибками, причем использовать для нее стоит главный инструмент веб-мастеринга – Гугл Серч Консоль. В случае, когда сайт не индексируется поисковыми системами, загрузка происходит слишком медленно, присутствуют проблемы с безопасностью, нет должной оптимизации под мобильные устройства, есть сомнения по поводу того, корректно ли работают онлайн-площадки, эти инструменты Гугл вебмастера помогут определить их и выявить причины. Как работать, и что интересного она предлагает с точки зрения СЕО – расскажем подробнее в нашей статье. И начнем мы по порядку – с того, как добавить страницу в Гугл Серч Консоль, поскольку именно с этого начинается работа с инструментарием ресурса.
Как добавить ресурс в Google Search Console?
Заходим на сервис, нажимаем кнопку «Попробовать». Запустить аналитику сервиса непросто: необходимо не только добавить сайт в Гугл, но и подтвердить права на него, и сделать это можно по разветвленному дереву вариантов. Следующим экраном ресурс выдаст выбор: два поля для добавления. Сначала нужно определиться, хотите вы получить аналитику целиком по домену, или вам необходима информация по конкретному разделу, URL. В первом случае вы добавляете в левое поле имя без префиксов (к примеру, ideadigital.agency). Во втором – используете правое поле и вводите полный URL (например, http://ideadigital.agency/, https://ideadigital.agency/ и https://ideadigital.agency/ru/promo/seo-kiev/ ). В чем разница? Доменный ресурс будет анализироваться целиком, со всеми вариантами протоколов, которые в него входят. При анализе URL будут обработаны только данные конкретной ссылки: при анализе http://ideadigital.agency/ не будут собираться данные с https://ideadigital.agency/, а при обработке конкретной ссылки https://ideadigital.agency/ru/promo/seo-kiev/ сбор данных затронет только её, а не другие подразделения.
Запустить аналитику сервиса непросто: необходимо не только добавить сайт в Гугл, но и подтвердить права на него, и сделать это можно по разветвленному дереву вариантов. Следующим экраном ресурс выдаст выбор: два поля для добавления. Сначала нужно определиться, хотите вы получить аналитику целиком по домену, или вам необходима информация по конкретному разделу, URL. В первом случае вы добавляете в левое поле имя без префиксов (к примеру, ideadigital.agency). Во втором – используете правое поле и вводите полный URL (например, http://ideadigital.agency/, https://ideadigital.agency/ и https://ideadigital.agency/ru/promo/seo-kiev/ ). В чем разница? Доменный ресурс будет анализироваться целиком, со всеми вариантами протоколов, которые в него входят. При анализе URL будут обработаны только данные конкретной ссылки: при анализе http://ideadigital.agency/ не будут собираться данные с https://ideadigital.agency/, а при обработке конкретной ссылки https://ideadigital.agency/ru/promo/seo-kiev/ сбор данных затронет только её, а не другие подразделения. Вы можете не ограничиваться одним вариантом, а задействовать оба для одного ресурса. После введения доменов и URL нажмите кнопку «Продолжить».
Вы можете не ограничиваться одним вариантом, а задействовать оба для одного ресурса. После введения доменов и URL нажмите кнопку «Продолжить».
Подтверждение прав на сайт через DNS
Кроме введения линка для работы в панель вебмастера Гугл необходимо подтвердить ваши права на него. Для каждого типа добавления существуют свои способы подтверждения. Начнем с введения домена/субдомена. Чтобы подтвердить права на сайт в Гугл в следующем окне сохраните предложенную строку TXT. Затем откройте конфигуратор DNS и вставьте строку в него. Для этого:
- Зайдите на ваш регистратор домена.
- Перейдите в личный кабинет.
- Зайдите в панель управления.
- Кликните на «Добавить запись».
- Из предложенного кликайте на формат TXT.
- Вставьте запись в поле text.
После проведения всех манипуляций вернитесь на вкладку, где у вас открыта Серч Консоль, нажмите «Продолжить». Доступ к DNS вашего ресурса у Google появится не сразу (впрочем, он сам об этом предупреждает), поэтому, возможно, придется немного подождать.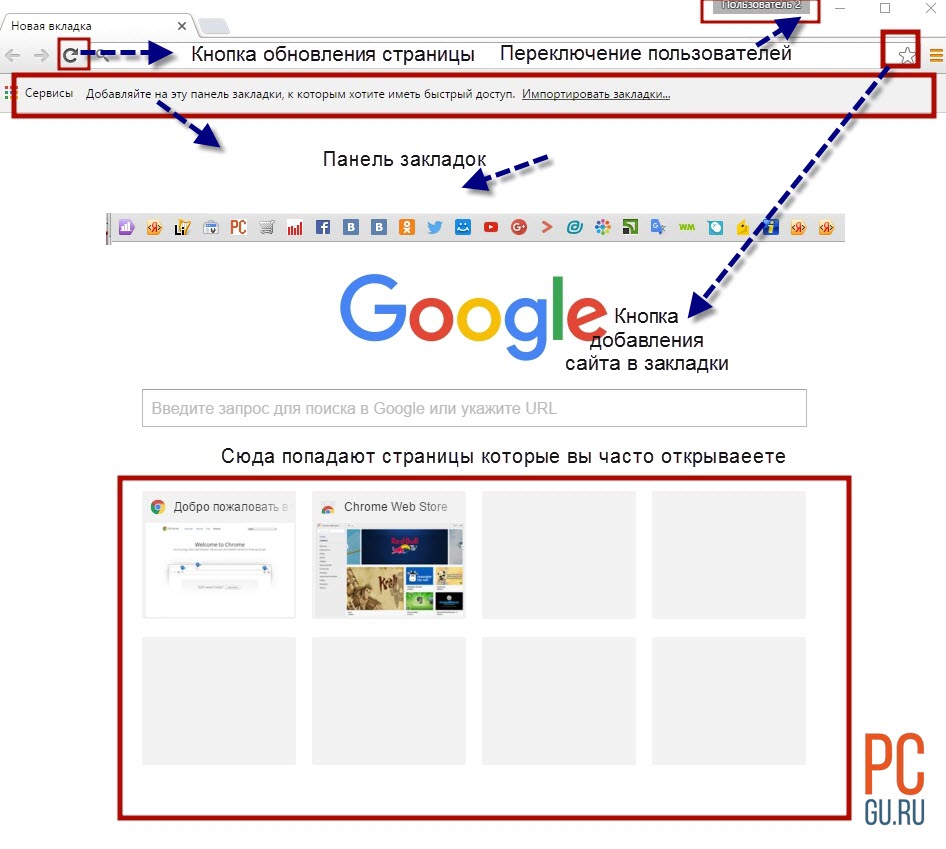
Подтверждение прав для URL
Если вы планируете анализ страниц в Гугл Серч Консоли по URL, вам будет предложено подтвердить права при помощи загрузки html-файла. Как загрузить HTML-файл на сайт?
- Скачивайте предложенный файл.
- Заходите в админ панель.
- Загружайте его в админпанели.
- Сохраняйте изменения и не удаляйте файл, если в дальнейшем собираетесь пользоваться отчетами Search Console.
Кроме HTML есть и другие варианты, как подтвердить права. Перечислим их:
- Использование Google Analytics (понадобится подтверждение аккаунта Google).
- Подтверждение через Tag Manager.
- Введение по аналогии с доменным подтверждением через DNS конфигурацию.
Каждый из них реально задействовать для успешной регистрации своего ресурса в Google Search Console.
Хотите заказать комплексное интернет-продвижение или разработку сайта?
Заполните простую форму и мы свяжемся с вами в ближайшее время.
Обзор разделов с которыми должен работать SEO специалист
После того, как вы сообщили о новом источнике для анализа, вам станут доступны все базовые разделы меню Гугл Веб Мастер. В них входят:
В них входят:
- «Обзор»: компиляция всех данных про индексацию, проверку микроразметки в Google, проблемы в общем. Такой сводный анализ, собравший основные данные из следующих разделов.
- Инструмент проверки URL в индексе Гугл (прежде он носил название «Просмотреть как Googlebot»).
- Вкладка «Эффективность». Именно она представляет основную ценность и помогает получить всю нужную информацию для SEO.
- Индекс – это вся аналитика, собираемая поисковой системой о ранжировании и других параметрах.
- Улучшения – раздел расширенных результатов, в том числе юзабилити мобильных устройств, фактор, также важный для СЕО.
- «Проблемы безопасности…» – еще один раздел, который имеет важность. В нем можно ознакомиться с санкциями Гугл, примененными к ресурсу, и проанализировать проблемы, которые вызвали санкционные меры.
- Прежние инструменты и отчеты: раньше в Консоли было немало полезных инструментов и рекомендаций для веб-мастеров, и они частично перенесены в эту часть меню.
 Нас интересует анализ таргетинга по странам и анализ параметров URL.
Нас интересует анализ таргетинга по странам и анализ параметров URL. - Меню ссылки – вы узнаете обо всех линках на ваш сайт, а также про наиболее часто используемые анкоры для них.
Рассмотрим меню в деталях и расскажем, как пользоваться Google Search Console для СЕО-оптимизации.
Эффективность
Информативная составляющая подразделения «Эффективность» представляет собой диаграмму, на которой показана динамика за определенный период по таким показателям:
- Число кликов.
- Число показов.
- Средняя позиция.
- CTR.
Каждый из параметров выделен своим цветом, и при клике на плашку соответствующего цвета над диаграммой можно отключать или выделять соответствующий график. Временной интервал для анализа можно задать в панели фильтров – теперь он составляет максимум 16 месяцев. Также при помощи добавления нового фильтра можно анализировать глубже поисковые запросы, фильтровать по отдельным параметрам или локации. Под диаграммой подсвечивается полная статистика по каждому параметру фильтра, между которыми вы можете легко переключаться.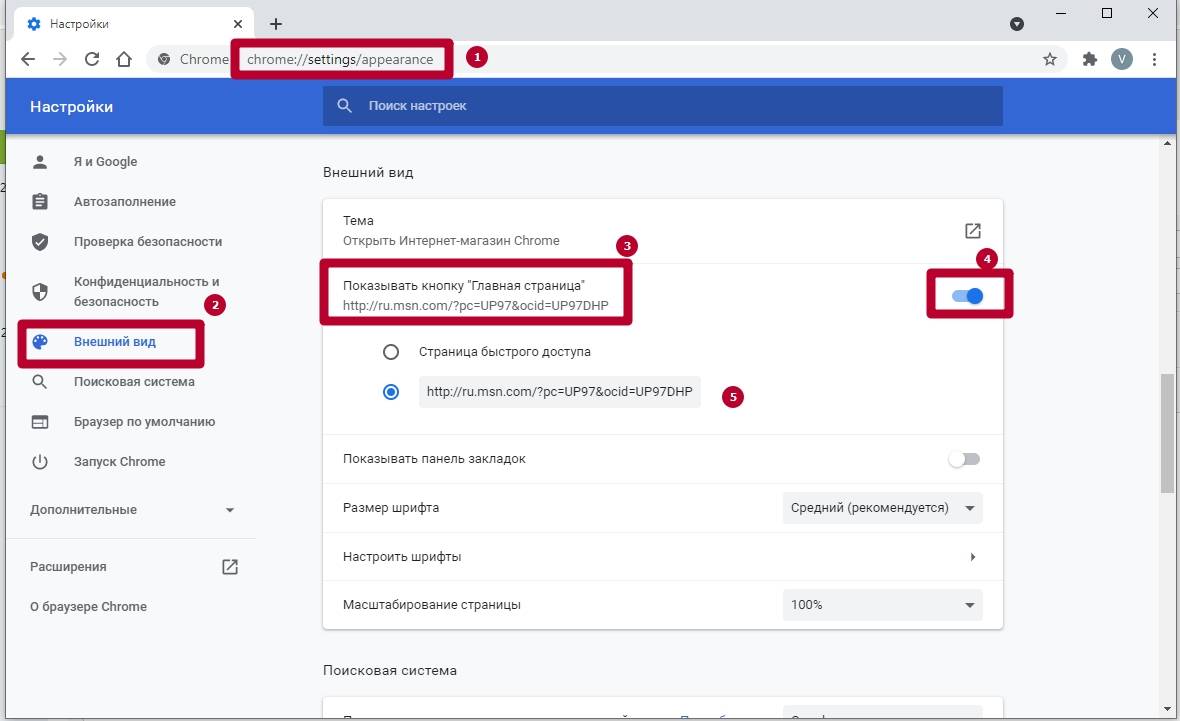 Так, благодаря статданным с точки зрения СЕО можно проверять:
Так, благодаря статданным с точки зрения СЕО можно проверять:
- По каким ключевым запросам чаще всего ранжируется ваш сайт или его конкретная часть.
- Какова динамика позиций.
- Какие страницы характеризуются низким CTR.
- По каким ключевым запросам веб сайт находится внизу выдачи.
Все это позволит вам оптимизировать запросы и выделять URL, которые имеют низкий CTR. Материал по теме: Основные показатели эффективности в интернет-маркетинге
Проверка URL
Следующий интересующий нас параметр – это проверка URL, прежде он носил название «Просмотреть как Googlebot». Просто забиваете интересующую ссылку вверху и получаете результат:
- Если webpage проиндексирован, появится подтверждающее окошко.
- Если же она не индексируется (такое, к примеру, не редкость при загрузке нового контента), появляется сообщение с соответствующей информацией, причем в нем сразу же есть кнопка, при помощи которой вы можете отправить запрос индексации в Google Search Console.

Этот же инструмент можно использовать для проверки индексации мобильной версии, а также для быстрой индексации обновленного контента.
Покрытие
В старой Серч Консоли этот раздел носил название «Статус индексирования». Он показывает данные об индексировании в целом, причем самое главное, что нас в нем интересует, это график красного цвета – индикатор ошибок индексации. При клике на него вы получите сведения о том, что не попало под индексирование Гугл, а также о причинах ошибки. Стоит просматривать и диаграмму оранжевого цвета: в ней собраны страницы, которые имеют предупреждение, но все же были проиндексированы Гугл. Чтобы в дальнейшем избежать попадания в этот раздел, стоит промониторить проблемы и устранить их. Остальные две вкладки – это проиндексированные страницы и те, которые исключены из индекса (например по наличию атрибута noindex).
Файлы Sitemap
Эта часть аналитического инструментария предназначена для анализа карты сайта. Чтобы проверить Sitemap Google нужно ввести ссылку на карту в поле (обратите внимание, сам ваш домен уже присутствует в строке).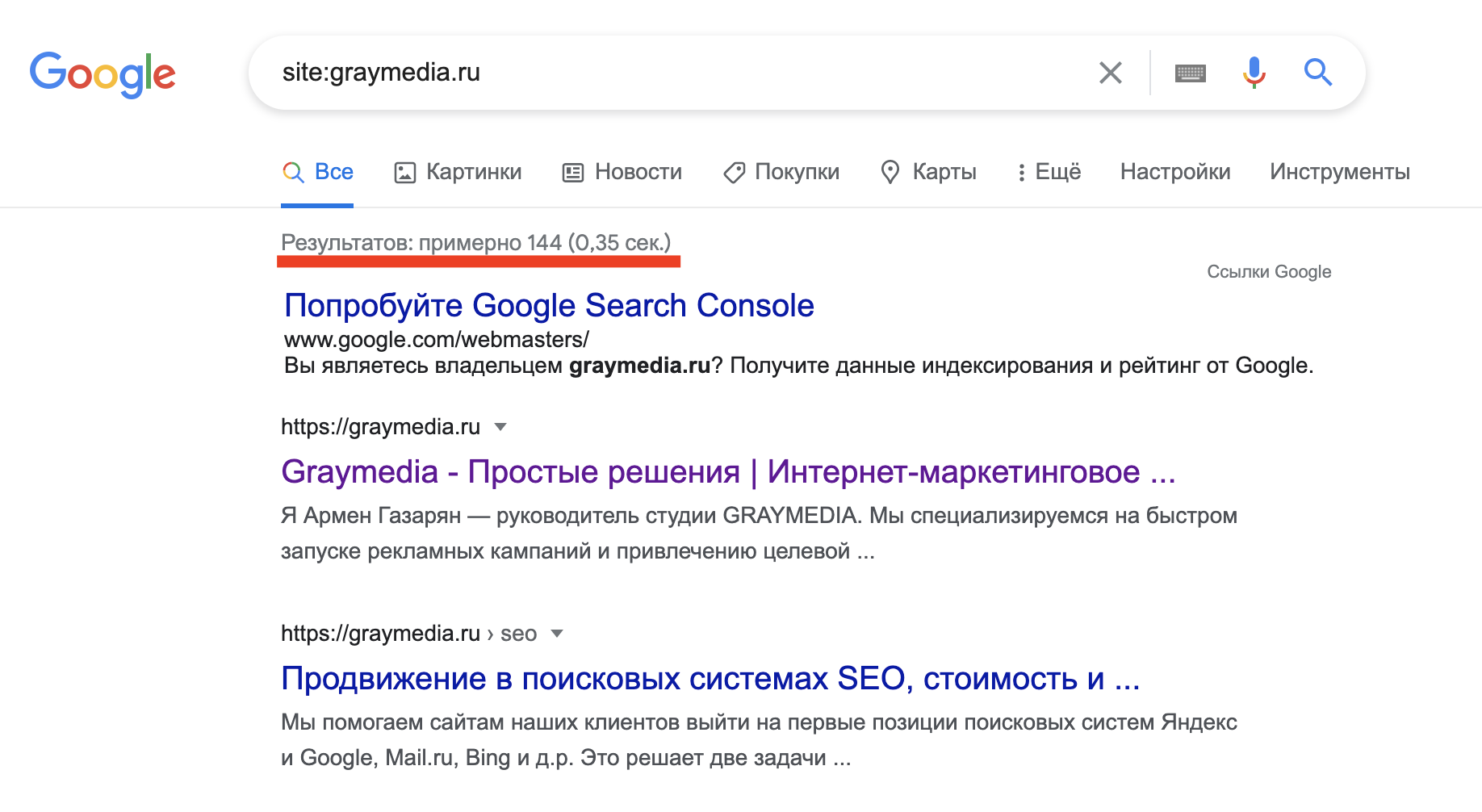 После анализа карты вы увидите статус «Успешно» напротив файла сайтмап. После этого вы можете кликнуть по строчке и в открытом окне просмотреть информацию об индексировании. По своей сути, он дублирует раздел «Покрытие», но для сайтмапа.
После анализа карты вы увидите статус «Успешно» напротив файла сайтмап. После этого вы можете кликнуть по строчке и в открытом окне просмотреть информацию об индексировании. По своей сути, он дублирует раздел «Покрытие», но для сайтмапа.
Удаления
Этот раздел не только анализирует, но и помогает временно удалить нежелательные страницы из индекса поисковой системы. Если вам надо убрать контент, заменить его или обновить, но сделать это быстро невозможно, можно использовать удаление в Консоли для того, чтобы временно скрыть его из индексации, и Google Search для сайта не будет ее показывать пользователям. Сроки удаления — до полугода. При отправке запроса на удаление вы можете выбрать один из двух вариантов:
- Временно удалить ссылку – она не будет показываться в поиске, а ее кэш-версия будет удалена.
- Удалить из кэша – ссылка будет доступна для поисковых запросов, но ее кэшированная версия и description в сниппете будут удалены.
Также в этом разделе вы можете посмотреть сообщения об уже созданных ранее запросах на удаление.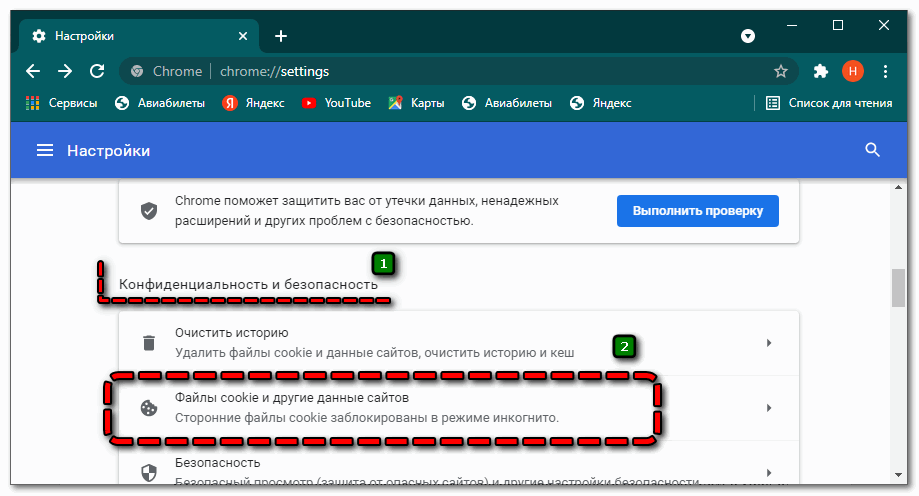
Удобство для мобильных устройств
Хотите быть уверены, что ваш сайт точно отображается на мобильных устройствах? Тогда «Удобство для мобильных устройств» поможет вам убедиться в этом. В отличие от данных отчета «Проверка URL» этот позволяет увидеть количество ошибок в мобильной версии в общем. Причем ошибки эти указаны точно, и вы сможете исправить их, руководствуясь данными аудита мобильной версии.
Проблемы безопасности и меры, принятые вручную
Этот отчет очень полезно загружать время от времени, чтобы убедиться, что ваш сайт не был:
- Взломан;
- Заражен вирусами;
- Заблокирован в выдаче по санкциям Google.
При этом он показывает меры, принятые вручную сотрудниками Гугл (блокировка, удаление), например, если они обнаружили несоответствие их рекомендациям по обеспечению качества. Это одна из причин, по которой сайт не отображается в поиске, и устранив ее вы вернете утраченные позиции. Если же у вашего сайта есть проблемы с безопасностью, отчет продемонстрирует вам это.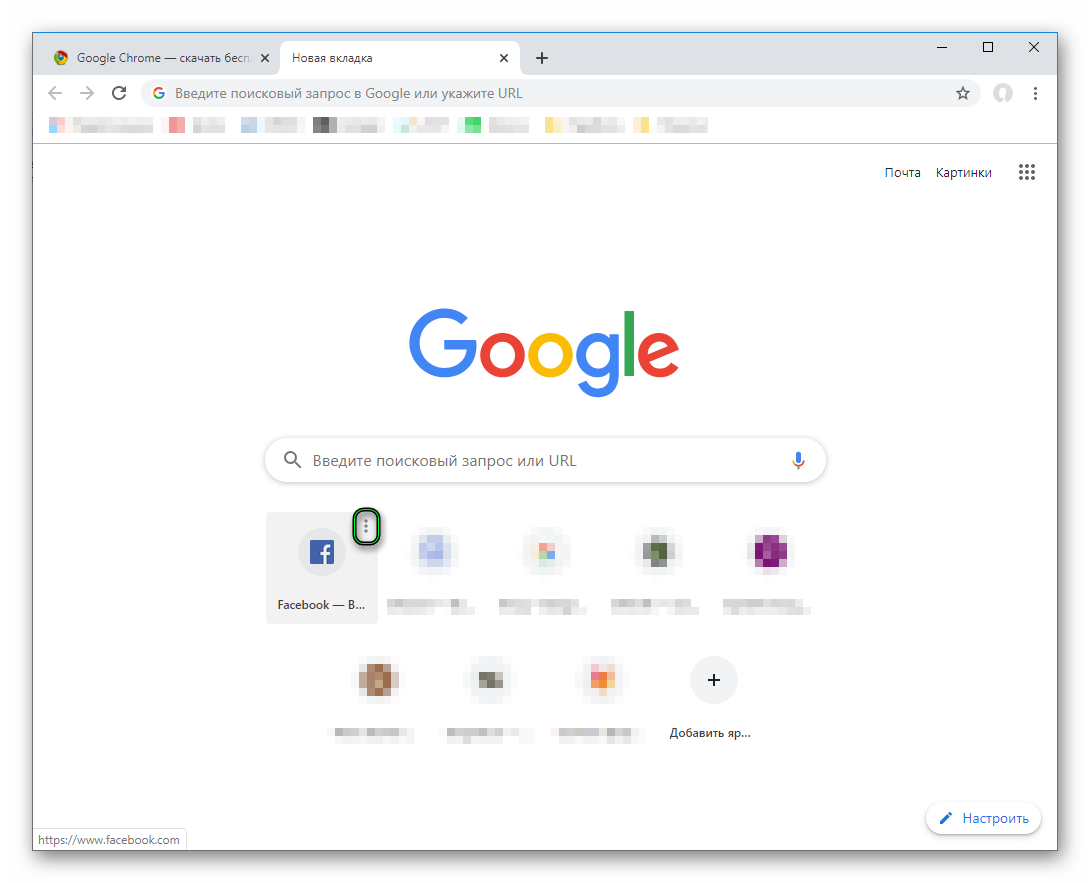 Такие сайты при переходе по ссылке обозначаются специальным значком, а Google при переходе выдает сообщение с предупреждением о небезопасности перехода вашим пользователям.
Такие сайты при переходе по ссылке обозначаются специальным значком, а Google при переходе выдает сообщение с предупреждением о небезопасности перехода вашим пользователям.
Таргетинг по странам
Этот раздел остался в качестве наследия от старой версии Консоли. Он позволяет задать вашему домену региональную привязку, если он ее не имеет. Здесь же можно проверить, прописан ли на вашем сайте языковый тэг hreflang, который оповещает поисковик о наличии мультиязычного контента.
Ссылки
И последний раздел, который нас интересует с точки зрения СЕО – это «Ссылки». В нем представлено 4 варианта для просмотра:
- Отчет о внешних ссылках на страницы вашего домена.
- Отчет о перекрестных ссылках на сайте.
- Отчет о самых частых ссылочных донорах.
- Отчет об анкорах.
С точки зрения оптимизации вы можете использовать первый отчет для просмотра, какой контент собирает наибольшую ссылочную массу на внешних ресурсах. Также вы увидите, каким страницам ссылочную массу нужно наращивать, в том числе, и какой контент можно использовать в качестве доноров для внутренних ссылок.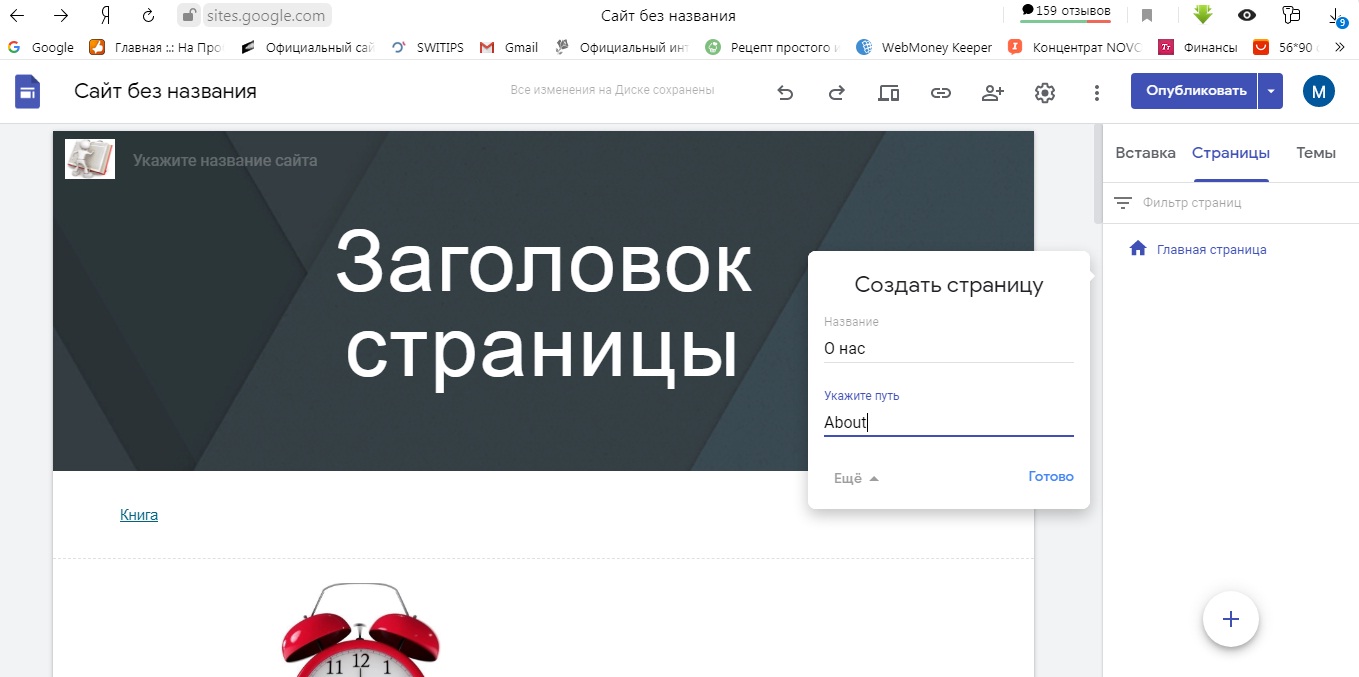 Материал по теме: Что такое линкбилдинг — зачем нужен и на что влияет
Материал по теме: Что такое линкбилдинг — зачем нужен и на что влияет
Выводы
Google Search Console – это не только универсальный солдат на службе веб-мастеринга, но и помощник для SEO-менеджера. С его помощью можно быстро «отлавливать блох» и повысить индексацию сайта. Понятный интерфейс и многофакторный анализ с точным определением ошибок помогут вам оперативно исправлять то, что мешает вашему сайту оказаться в ТОПе. Запускать его стоит регулярно, ведь в Консоли собраны не только данные по эффективности домена и страниц, но и сигналы об ошибках безопасности, санкциях Google и неиндексированных данных.
Что такое Google Search Console и как туда добавить сайт
20 сентября 2022 SEO-продвижение
От позиции вашего сайта в поисковиках зависит размер его аудитории. На ранжирование в Google влияют качество и релевантность контента, технические параметры. Чтобы увидеть полную картину, используется такой инструмент, как Google Search Console. Расскажем, как с ним работать.
Чтобы увидеть полную картину, используется такой инструмент, как Google Search Console. Расскажем, как с ним работать.
Search Console — бесплатный инструмент от Google, отражающий механизмы ранжирования сайтов и предназначенный для SEO-специалистов и разработчиков сайта.
С его помощью можно собрать информацию о целевой аудитории, ее географии и запросах, анализировать ключевые слова и ссылочную массу, измерять скорость загрузки страниц и смотреть на эффективные и неэффективные страницы, исходя из этого параметра, искать непроиндексированные страницы и разделы, выявлять недостатки мобильной версии. Все эти сведения можно и нужно использовать для дальнейшего улучшения сайта.
Добавление сайта в Google Search Console«На мой взгляд использование Google Search Console обязательно как для начинающего, так и для опытного SEO-оптимизатора при продвижении сайтов в Google.
Поисковое продвижение в первую очередь нацелено на получение более высоких позиций по различным поисковым запросам, а GSC позволяет получить довольно много информации именно об эффективности сайта в выдаче Google.
Однако само по себе использование GSC не может отразиться на результативности сайта в выдаче Google. Консоль — это все-таки просто инструмент, подсказывающий слабые места, на которые оптимизатору следует обратить внимание. Например, при анализе отчета «Эффективность» в GSC можно найти страницы с низким показателем CTR. Работа над сниппетами таких страниц может улучшить поведенческие факторы и посещаемость. Фактически, к росту количества кликов и показов приводит целый комплекс работ с теми показателями, которые позволяет отслеживать консоль.
Следует периодически проверять Google Search Console, чтобы не упустить из виду критические ошибки, которые повлияют на место сайта в поисковой выдаче. Например, отчет «Покрытие» показывает, корректно ли страницы вашего ресурса индексируются в Google, успешно ли роботы анализируют сайт, а если нет, то объясняет, почему. Данный отчет также предупреждает об Ошибках 404. Кликнув на соответствующие URL, вы узнаете, какие страницы или карты сайтов ссылаются на несуществующие страницы. Если ссылка битая, вы можете ее починить, или настроить редирект на другую страницу. Также, увидев резкую просадку в выдаче Google, SEO-специалисту необходимо обратиться к вкладке
«Меры, принятые вручную». Если снижение позиций замечено только на одной странице, необходимо проанализировать запросы, по которым на нее перестал поступать трафик.» Александр Шестаков, руководитель направления ссылочных продуктов Links.Sape
Для добавления сайта в Google Search Console нужно авторизоваться в Google и выбрать релевантный вашему сайту тип ресурса: доменный ресурс (включающий в себя поддомены) или конкретный URL.
Выбор типа ресурса
В первом случае права на ресурс подтверждаются при помощи DNS, во втором — добавив в код страницы сгенерированный HTML-файл, фрагмент кода analytics.js или gtag.js или записи DNS в настройки домена.
Подтверждение ресурса с помощью DNS
Для добавления еще одного ресурса в Google Search Console выбираем пункт «Добавить ресурс» в списке напротив надписи «Ресурс» и верифицируем его аналогичным образом
Добавление нового ресурса в Google Search Console
Какие отчеты бывают в GSCДля одного и того же ресурса в Search Console открывается доступ к многочисленным отчетам. Опишем функции каждого из них вкратце.
ОбзорОтчет «Обзор» представляет собой общую сводку информации о сайте. В нем представлена информация о кликах на сайт за месяц и в целом, число проиндексированных веб-страниц и процент страниц, проиндексированных с ошибками и без.
Отчет «Обзор» в Google Search Console
ЭффективностьЕще один важный отчет для продвижения сайта, показывающий динамику трафика и показов, CTR сайта и отдельных его страниц, позицию в поисковой выдаче (в том числе по отдельным запросам), динамику по основным показателям, географию пользователей и используемые ими устройства (мобильные либо стационарные).
Проверка URL«Наше агентство использует GSC для оценки эффективности SEO-продвижения в Google.
В отчете «Эффективность» сервис предлагает возможность сравнения двух периодов. Это дает возможность сравнить 2 периода длительностью в квартал год к году, что позволяет учесть сезонность.
Например, можно сравнить метрики за лето 2022 и 2021 года:
Сравнение метрик в Google Search Console
Количество кликов
Количество показов
Средний CTR
Средняя позиция
Помимо этого, за эти периоды можно сравнить количество популярных страниц на вкладке «Страницы» (для небольших сайтов, в индексе Google < 1000 страниц).
Если таких страниц за период стало больше, наращивание посадочных страниц имеет положительную динамику.
Сведя все эти данные в Excel, можно сделать выводы об эффективности проводимых работ.»
Денис Голомолзин,
ведущий SEO-специалист интернет-агентства «Альтера»
Этот отчет показывает, попала ли конкретная веб-страница в индекс Google. Проверка URL нужна для ускорения индексации новых страниц (в том числе переиндексации при изменении важных данных о товаре или компании). Здесь же можно посмотреть код страницы на наличие ошибок, мешающих индексации.
Пример отчета «Проверка URL»
Этот отчет содержит сведения о числе уже проиндексированных без ошибок страниц и тех, что были исключены из поиска. Исключить страницы поисковые боты могут по разным причинам: например, из-за переадресации или блокировки в файле robots.txt. Бывает и так, что страницы были просканированы, но еще не успели проиндексироваться. По каждой странице доступны подробности, и если ошибок нет, индексирование можно запросить.
Исключить страницы поисковые боты могут по разным причинам: например, из-за переадресации или блокировки в файле robots.txt. Бывает и так, что страницы были просканированы, но еще не успели проиндексироваться. По каждой странице доступны подробности, и если ошибок нет, индексирование можно запросить.
Пример отчета с индексированием страниц
Файлы SitemapСканировать карты сайта также можно через Search Console, вбив адрес карты в строку поиска. Это нужно для ускорения индексации и передачи поисковым ботам сведений о свежих обновлениях. В разделе «Файлы на проверке» отображаются сведения о картах с указанием типа файла, числа страниц, даты отправки и обработки и статуса. При наличии ошибок стоит просмотреть отчет об индексировании на наличие непроиндексированных страниц.
Пример отображения отчета с файлами Sitemap
УдаленияЭтот инструмент позволяет на время удалять из поиска URL страницы, ее описание либо версию, сохраненную в кэше.
Страница удаления URL
Основные интернет-показателиЭтот отчет оценивает эффективность работы сайта для стационарных и мобильных устройств на основе данных из Chrome. Оцениваются такие показатели, как стабильность верстки (CLS), скорость загрузки большей части контента (LCP) и время до взаимодействия пользователя непосредственно с контентом (FID). Информация о скорости загрузки по отдельным страницам недоступна, но из имеющихся данных можно понять эффективность ресурса как такового, оценить эффективные и неэффективные адреса веб-страниц и понять, скорость каких страниц стоит увеличить.
Удобство для мобильныхБольшинство современных пользователей регулярно просматривает сайты с мобильных устройств. В этом отчете вы можете увидеть степень оптимизации страниц сайта под трафик с мобильных устройств: какие страницы неудобно просматривать с мобильной версии и какие ошибки при этом возникают, число показов с мобильных устройств, URL страниц с ошибками.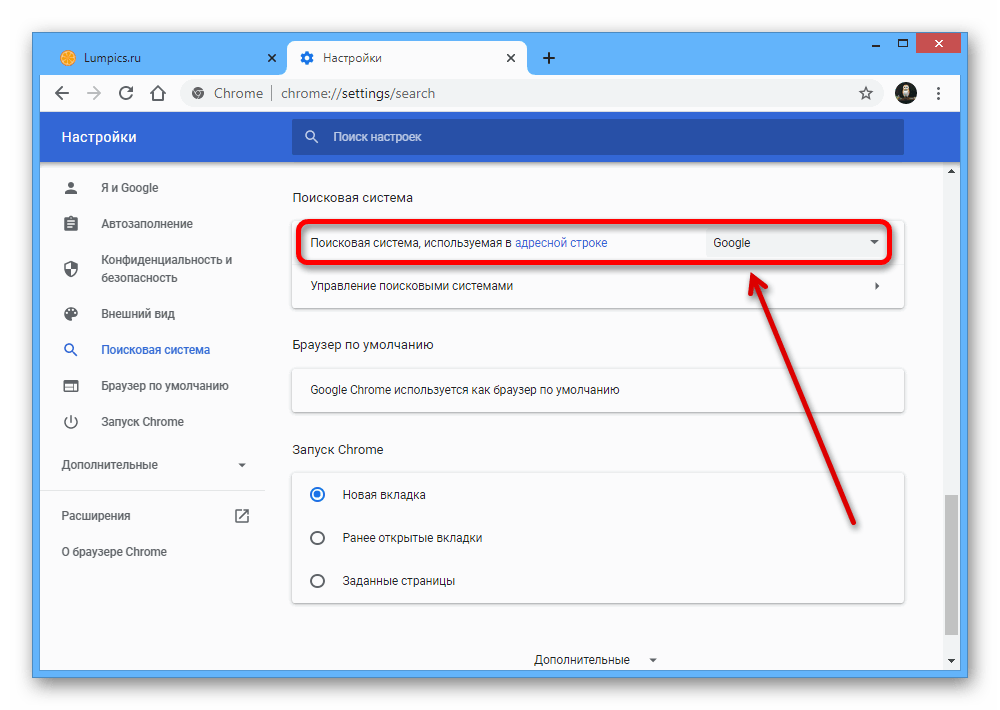 Из этой информации вы поймете, как дальше адаптировать мобильную версию сайта.
Из этой информации вы поймете, как дальше адаптировать мобильную версию сайта.
Проблемы безопасности и меры, принятые вручную«Одним из самых полезных, на наш взгляд, инструментов является отчет «Удобство для мобильных». С помощью данной фишки можно выяснить, какие из страниц оптимизированы под мобильные устройства, а какие нет. Самыми частыми ошибками здесь были, например, мелкий шрифт и моменты, когда контент был шире экрана. Нам очевидно, что использование Консоли позволяет эффективно решать такие вот вопросы. Однако все исправления лучше все-таки вносить только после визуального осмотра. »
Юлия, Маркетолог Raddy.com
Этот раздел консоли состоит из двух отчетов. Первый содержит информацию о нежелательном софте, вирусах и опасном контенте, второй — от индивидуальных санкциях Google. Конечно же, желательно, чтобы проблем не было ни там, ни там.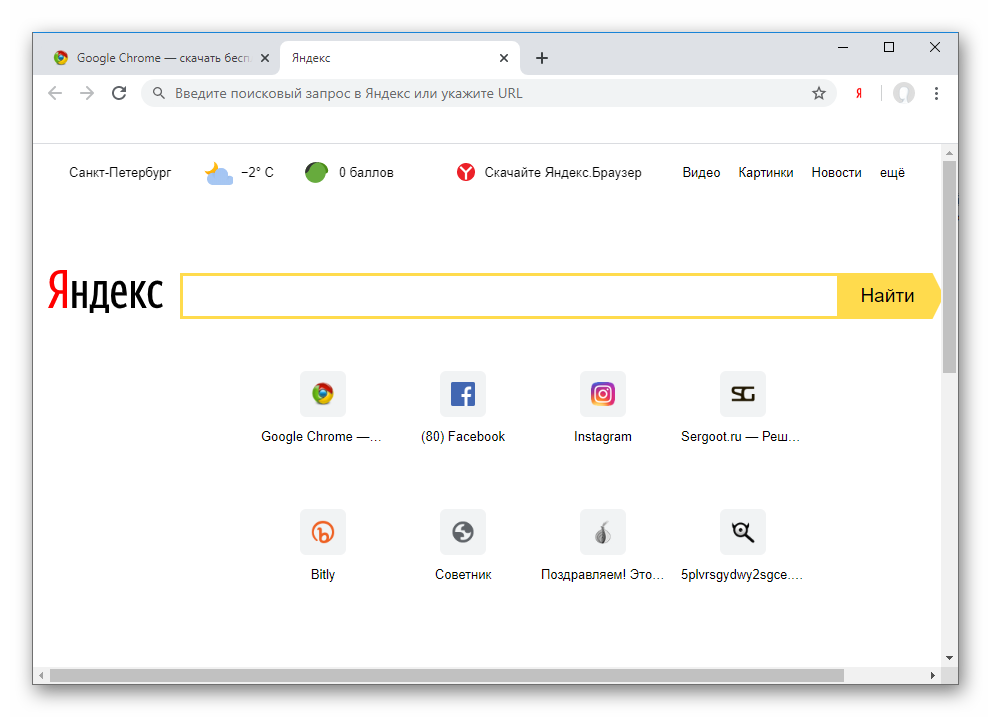
Отчет «Меры, принятые вручную» содержит информацию о санкциях, наложенных сотрудниками Google.
СообщенияДля сообщений в Google Search Console существует отдельная панель. Число над значком указывает на количество непрочитанных сообщений. В панели отображаются сообщения, адресованные конкретному пользователю сайта, и уведомления о статусе сайта, ошибках и исправлениях.
Как открыть панель с сообщениями Google Search Console
НастройкиЧтобы работать с отчетами Search Console, необходимо открыть доступ к данным этого сервиса в настройках ресурса. У вас должна быть роль редактора аккаунта Google Аналитики и разрешение владельца для аккаунта Search Console, который нужно связать.
Страница настроек в Google Search Console
Статистика сканированияЕще один отчет, содержащий информацию о сканировании вашего сайта ботом Google за последние 90 дней. Он необходим для сайтов с большим количеством страниц (от 1000 и выше). В нем вы можете увидеть число запросов на сканирование, общий объем контента и среднее время ответа.
Он необходим для сайтов с большим количеством страниц (от 1000 и выше). В нем вы можете увидеть число запросов на сканирование, общий объем контента и среднее время ответа.
Пример отчета со статистикой сканирования
СсылкиВ этой группе содержатся четыре отчета, в которых отображаются следующие параметры: внешние ссылки (обзор страниц сайта, куда ведут ссылки с других ресурсов), внутренние ссылки (обзор страниц, куда ведут ссылки с других страниц того же сайта), наиболее часто ссылающиеся сайты и наиболее часто встречающиеся тексты ссылок.
Пример отчета «Ссылки»
«Мы используем инструменты Search Console для:
1. Проверки качества страниц с точки зрения Google (отчет Core Web Vitals и Mobile Usability)
2.
Отправки запросов на индексирование новых страниц сайта, чтобы они появлялись в поиске максимально быстро. Проверки статуса индексирования и возможных проблем со страницами.
3. Проверки ключевиков, по которым мы появляемся в поиске и их эффективности. Поисков гипотез для запуска новых страниц сайта и новых продуктов.
4. Проверки наших позиций сайта в выдаче Google по конкретным наиболее интересным для нас запросам. Наблюдения за позициями таких запросов в динамике в зависимости от наших действий с сайтом.»
Екатерина Беляева, директор по маркетингу MobiCash
В целом, Google Search Console представляет собой многофункциональный инструмент для объективной оценки сайта с точки зрения поисковой оптимизации. Многочисленные отчеты помогают обнаружить проблемы с индексированием, оценить трафик и контент, посмотреть на позиции сайта в поисковой выдаче.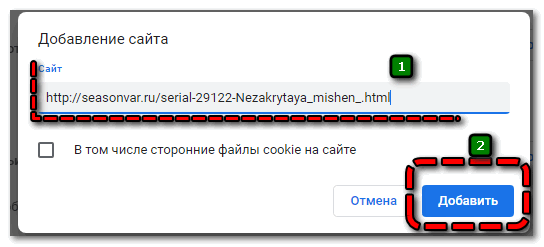 Лучше всего проверять сайт на изменения и ошибки во всех разделах примерно раз в неделю, а параллельно проверять почту на наличие важных сообщений.
Лучше всего проверять сайт на изменения и ошибки во всех разделах примерно раз в неделю, а параллельно проверять почту на наличие важных сообщений.
Создание своего интернет-магазина — процесс довольно трудоемкий. Если вам нужна помощь в выполнении какой-то задачи — мы подскажем, где найти исполнителей.
Наши партнеры приготовили для вас специальные предложения, которые помогут вам решить любую задачу в создании своего онлайн-проекта:
-Настроить интернет-магазин «под ключ».
-Настроить визуальное оформление магазина.
-Запустить контекстную рекламу.
-Настроить SEO для вашего сайта.
И много других задач.
Чтобы заказать нужную вам услугу перейдите по ссылке и выберите подходящего исполнителя.
Делегируя задачи профессионалам, вы сможете реализовать ваш проект за короткие сроки.
Создать аккаунт на AdvantShop
На платформе вы сможете быстро создать интернет-магазин, лендинг или автоворонку.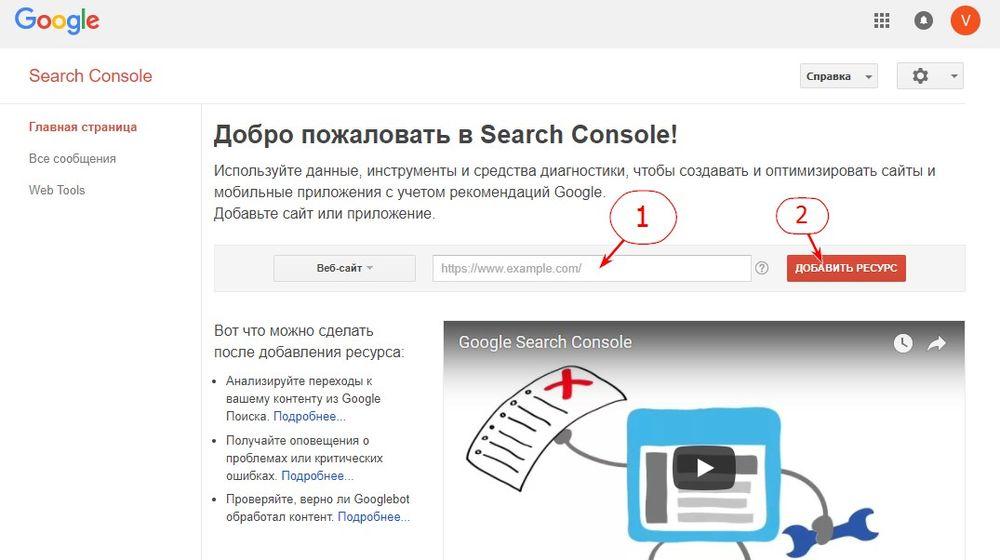
Воспользоваться консультацией специалиста
Ответим на любые ваши вопросы и поможем выйти на маркетплейсы.
СвязатьсяКак добавить веб-сайт в Google и почему это важно. Создание веб-сайта
Создание веб-сайта — непростая задача. Но если вы думаете, что ваша работа выполнена сразу после того, как вы нажали кнопку публикации, вас ждет большой сюрприз. Даже после всех этих часов или даже дней редактирования и настройки вы на самом деле только на полпути к вершине. И вот почему.
Хотя наличие веб-сайта лучше, чем его отсутствие, вы все равно упускаете максимальный потенциал своего веб-сайта, если не знаете, как разместить его в Google. Теперь, когда ваш веб-сайт опубликован в Интернете, следующее, что вам нужно, — это показать людям, что вы сделали. Или, говоря более технически, привлечь больше трафика на ваш сайт.
Но как люди могут найти ваш веб-сайт, когда в Интернете есть миллиарды других? Вот тут-то и появляются поисковые системы.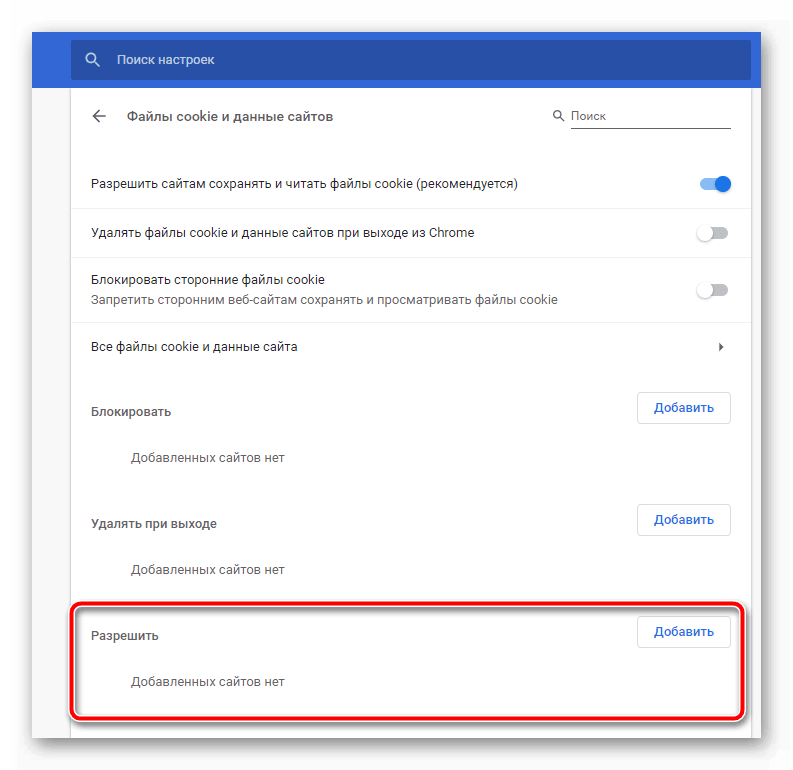 Подумайте об этом так: всякий раз, когда вы хотите найти информацию в Интернете, вы, вероятно, сделаете быстрый поиск в Google по теме, а затем посетите несколько первых веб-сайтов, которые появятся на странице результатов.
Подумайте об этом так: всякий раз, когда вы хотите найти информацию в Интернете, вы, вероятно, сделаете быстрый поиск в Google по теме, а затем посетите несколько первых веб-сайтов, которые появятся на странице результатов.
Как владелец веб-сайта, вы хотели бы, чтобы ваш сайт также отображался в этих результатах. Это один из эффективных способов привлечения трафика на ваш сайт. Таким образом, всякий раз, когда люди ищут что-то, имеющее отношение к вашему сайту, ваш контент отображается на странице результатов. И с этим у вас больше шансов привлечь посетителей на свой сайт. Но как начать узнавать, как разместить свой сайт в Google?
Почему появление в Google имеет значение
Теперь, кроме вопроса «как добавить мой веб-сайт в Google?» вам также может быть интересно, почему так важно появляться в Google, особенно когда существует множество поисковых систем, доступных для всех. Ответ прост: Google — одна из наиболее широко используемых поисковых систем в Интернете.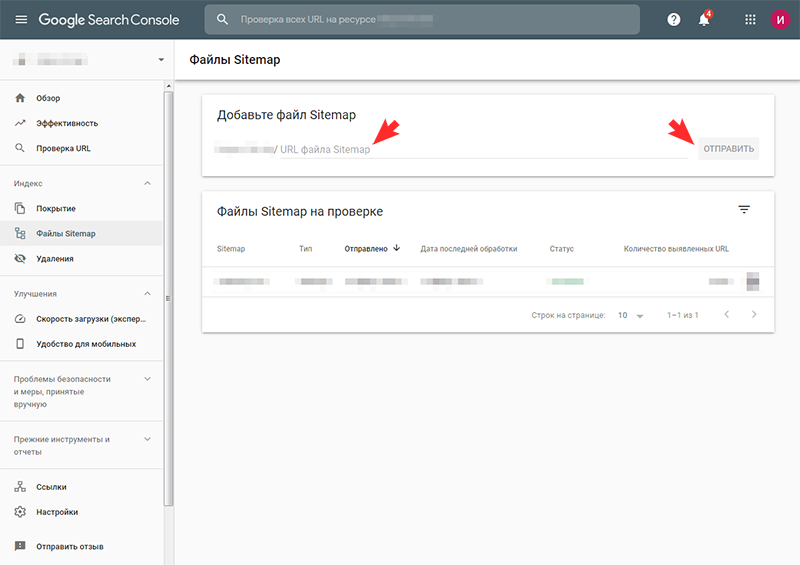 При этом совершенно логично, почему вы должны научиться размещать свой веб-сайт в Google.
При этом совершенно логично, почему вы должны научиться размещать свой веб-сайт в Google.
Попадание в топ популярных поисковых систем в конечном счете означает увеличение посещаемости вашего веб-сайта. Итак, следующий вопрос, как появиться в поиске Google. Есть много способов, как это сделать. Но в двух словах, вам нужно пройти процесс проверки сайта и сделать свой сайт одним из сайтов, проверенных Google, чтобы получить наилучшие результаты.
Но прежде чем вы научитесь это делать, очень важно понять, как работают поисковые системы, такие как Google, и почему это важно для вашего сайта. Узнайте, прочитав краткий обзор ниже.
Как работает поисковая система Google
Если вы всегда хотели знать, как разместить свой веб-сайт в Google, вам может пригодиться изучение того, как работает поисковая система Google и все ее внутренние механизмы. Но правда в том, что система постоянно меняется — то, что работает сегодня, может не работать завтра. Вам придется держать себя в курсе каждый раз, когда Google решает внести изменения. Но давайте будем честными — на все это ни у кого не хватает времени, особенно если вы сами ведете свой собственный сайт.
Но давайте будем честными — на все это ни у кого не хватает времени, особенно если вы сами ведете свой собственный сайт.
К счастью, есть несколько стандартов, которые остаются неизменными, как бы ни изменились времена. Например, веб-сайты, которые постоянно производят высококачественный контент, всегда будут иметь хорошую репутацию в поисковой системе Google. И это должно быть вашей целью как владельца сайта.
Все о ботах и сканировании
Важно отметить, что Google использует ботов для «сканирования» вашего веб-сайта и определения его качества. Не позволяйте техническому жаргону напугать вас; это просто означает, что Google использует специальную систему для просмотра вашего сайта… Просто не так, как это сделал бы человек.
Возьмите это в качестве примера: на вашем веб-сайте может быть написано, что соперничает с Шекспиром, или графические иллюстрации, которые посрамят величайших художников мира. Но даже при этом ваш сайт может не получить золотую звезду одобрения ботов Google.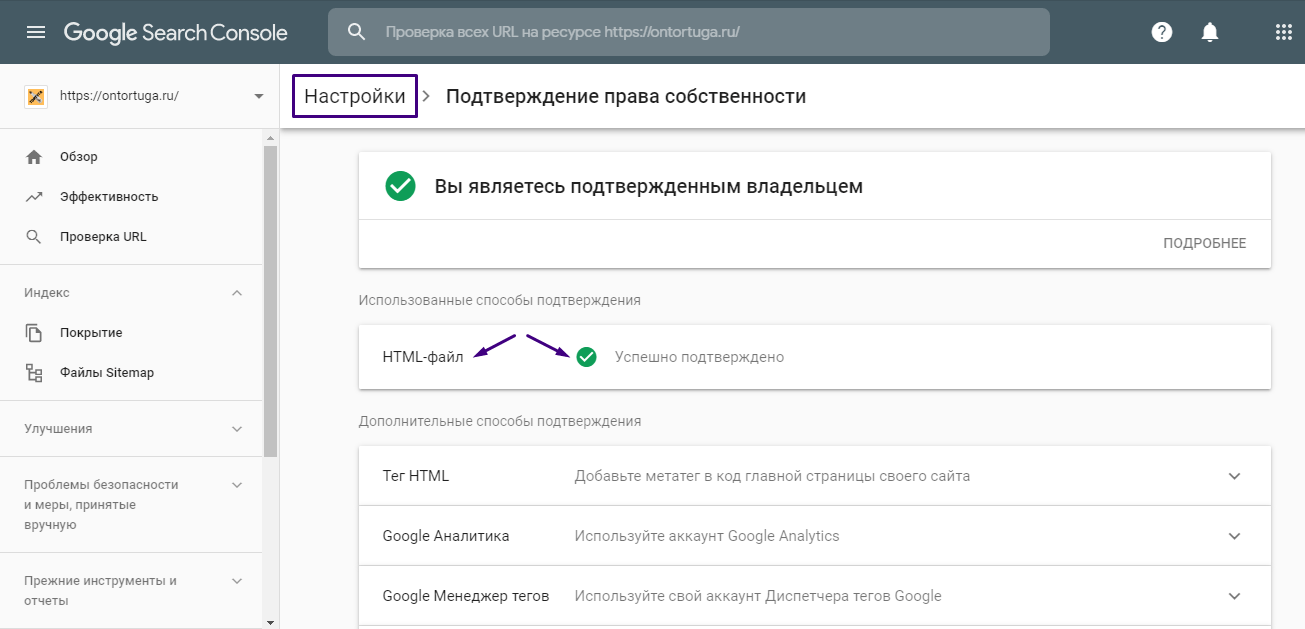 Так как же эти боты определяют ценность веб-сайта? Два слова: пользовательский опыт.
Так как же эти боты определяют ценность веб-сайта? Два слова: пользовательский опыт.
Эксперты могут сказать вам, что если вы хотите узнать, как разместить свой веб-сайт в Google, вам необходимо улучшить макет вашего сайта или даже создать контент, актуальный для вашей аудитории — не принимайте это слишком близко к сердцу. Дело не в том, что у вас плохой вкус в дизайне или что вы пишете не так хорошо, как думаете. Но на самом деле это больше о том, как посетители вашего сайта находят ваш сайт и взаимодействуют с ним.
Теперь вам может быть интересно, как вы можете улучшить свой сайт, чтобы добавить его в поиск Google. Не волнуйтесь, мы прикроем вашу спину. Ниже мы даем вам все шаги, необходимые для изучения того, как отображаться в поиске Google. Вот наши советы:
Как появиться в поиске Google: пошаговое руководство
1. Поисковая оптимизация
Возможно, вы когда-то слышали о термине поисковая оптимизация (SEO), но на самом деле никогда не слышали имел возможность узнать об этом больше.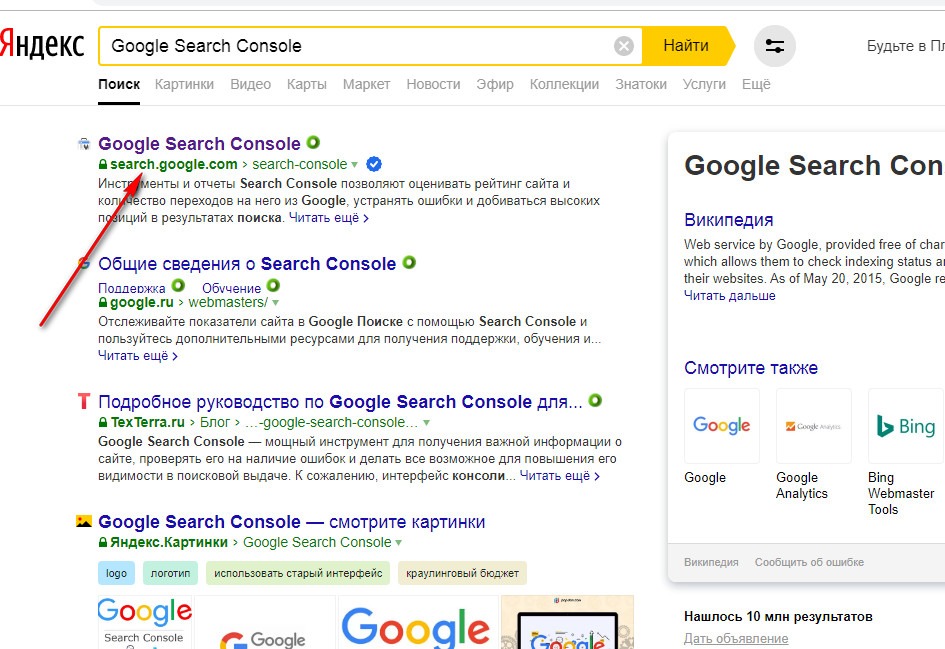 Проще говоря, поисковая оптимизация — это наиболее распространенный метод, который владельцы веб-сайтов используют для отображения в результатах поиска Google. Хотите узнать, как получить свой сайт в Google через SEO? Вот как это работает
Проще говоря, поисковая оптимизация — это наиболее распространенный метод, который владельцы веб-сайтов используют для отображения в результатах поиска Google. Хотите узнать, как получить свой сайт в Google через SEO? Вот как это работает
Ключевые слова — это просто текст, который интернет-пользователи вводят в строку поиска всякий раз, когда они хотят что-то найти в поиске Google. Эти ключевые слова могут быть чем угодно, от одного слова или даже строки текста, также известной как ключевые слова с длинным хвостом.
При этом, если вы хотите знать, как разместить свой веб-сайт в Google, самое главное, что вам нужно сделать, это включить эти ключевые слова на свой веб-сайт. Но имейте в виду: Google не любит, когда вы используете эти ключевые слова неестественно и без необходимости.
К сожалению, есть один недостаток в том, чтобы полагаться исключительно на ключевые слова: для фактического появления результатов требуются недели или даже месяцы! К счастью, есть и другие шаги, которые вы можете предпринять, чтобы повысить SEO-рейтинг и ваши шансы появиться в Google. Продолжайте читать, чтобы узнать…
Продолжайте читать, чтобы узнать…
2. Google Search Console
Трудно отслеживать продвижение вашего сайта без инструмента, и именно поэтому вам нужно подключить Google Search Console к вашему сайту. Этот удобный инструмент — больше, чем просто способ отследить, сколько раз люди нажимали на ваш сайт или посещали его.
Но как это поможет вам научиться добавлять свой сайт в Google? Ну, это также может точно определить области улучшения. Если на вашем сайте есть какая-либо страница, которая может привести к тому, что посетители уйдут, или страницы с отсутствующими деталями, которые могут повредить вашему SEO, Google Search Console может рассказать обо всем. Поэтому, если вы хотели узнать о других способах добавления своего веб-сайта в Google, Search Console — это упрощенный контрольный список и руководство, которые помогут упростить весь процесс.
Но прежде чем вы сможете начать использовать Google Search Console, ваш веб-сайт должен быть одним из проверенных Google сайтов. Но не волнуйтесь, процесс не так сложен, как кажется. Вот что вам нужно знать о проверке сайта:
Но не волнуйтесь, процесс не так сложен, как кажется. Вот что вам нужно знать о проверке сайта:
4. Google Site-Verification
Чтобы начать использовать Google Search Console, вам сначала необходимо зарегистрироваться в качестве официального владельца вашего веб-сайта. Процесс проверки сайта в Google Search Console довольно прост и похож на большинство процессов подтверждения личности на любом другом веб-сайте.
Для начала вам нужно либо добавить новое свойство, либо выбрать неподтвержденное свойство из вариантов, доступных в вашей учетной записи Google Search Console. Оттуда Google Search Console предложит список методов проверки, которые вам необходимо выполнить. Чаще всего вам просто нужно подтвердить свою электронную почту для этого шага. Однако рекомендуется выполнить более одного метода на случай, если вы потеряете доступ к своей электронной почте. После того, как вы выполните все шаги, ваш сайт станет одним из сайтов, проверенных Google!
3. Отправить запрос на индексирование
Итак, вы прошли процесс проверки сайта.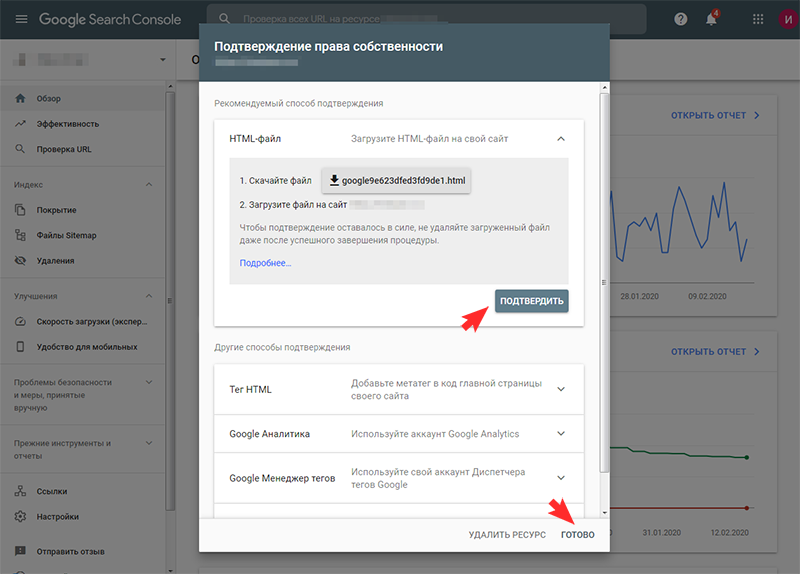 А после использования Google Search Console, предположим, вы сделали все возможное, чтобы решить все проблемы вашего сайта, и даже опубликовали пару страниц, которые следуют рекомендациям SEO. Что еще вы можете сделать, чтобы добавить сайт в поиск Google? Последнее, что мы рекомендуем, — отправить запрос на индексацию.
А после использования Google Search Console, предположим, вы сделали все возможное, чтобы решить все проблемы вашего сайта, и даже опубликовали пару страниц, которые следуют рекомендациям SEO. Что еще вы можете сделать, чтобы добавить сайт в поиск Google? Последнее, что мы рекомендуем, — отправить запрос на индексацию.
Это просто означает попросить ботов Google повторно просканировать ваш сайт. Это настоятельно рекомендуется, если вы недавно вносили изменения в свой сайт и хотели бы, чтобы боты Google дали вам переоценку. Чтобы начать процесс, все, что вам нужно сделать, это отправить карту сайта или использовать инструмент проверки URL-адресов в консоли поиска Google.
После того, как вы выполните один из двух шагов, описанных выше, боты еще раз посмотрят на ваш сайт и, надеюсь, на этот раз повысят рейтинг вашего сайта. Имейте в виду, однако, что этот процесс может занять несколько недель. А пока вы можете сосредоточиться на публикации нового контента на своем веб-сайте, возможно, через блог? В конце концов, последовательность является частью процесса, когда речь идет о том, чтобы узнать, как разместить свой веб-сайт в Google.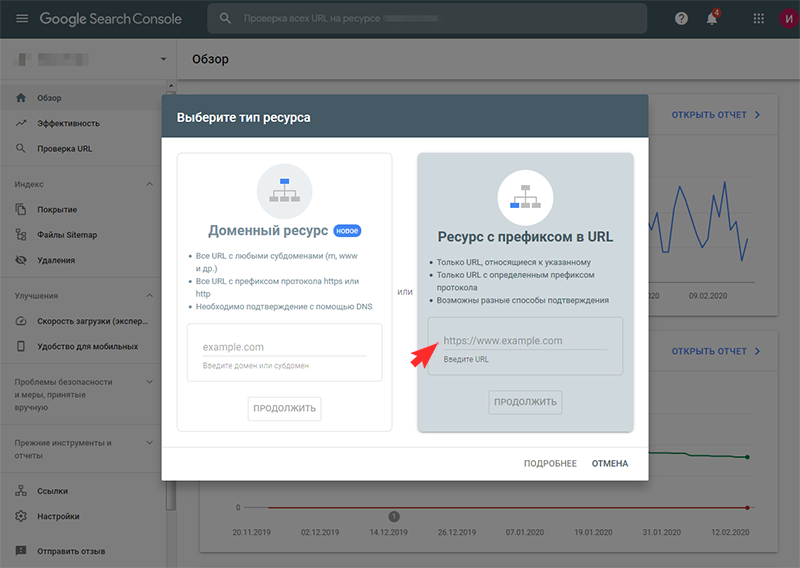
Готовы запустить свой веб-сайт и попасть в список Google?
Вы спрашивали себя: «Как разместить мой сайт в Google?» Вот ваш ответ! Поразительно здесь, чтобы помочь вам создать веб-сайт вашей мечты, даже если вы не знаете ни строчки кода. И это еще не все, у нас также есть все необходимые инструменты, которые помогут вам получить рейтинг в Google. Разместите свой бизнес в Интернете и узнайте, как разместить свой веб-сайт в Google, просто зарегистрировавшись на Strikingly. Посетите нашу страницу сегодня для получения дополнительной информации.
Как добавить Google Search Console в WordPress и Analytics
Хотите узнать, как добавить Google Search Console в свою учетную запись Google Analytics и на свой веб-сайт WordPress?
Google Search Console — это инструмент, которым вы, как владелец веб-сайта, не можете не пользоваться. Это абсолютно необходимый инструмент для всех, кто хочет убедиться, что их сайт работает в результатах поиска Google.
В этой статье мы покажем вам, как подключить Search Console к Google Analytics и вашему веб-сайту WordPress.
Что такое Google Search Console?
Консоль поиска Google, ранее известная как «Инструменты Google для веб-мастеров», представляет собой бесплатный набор инструментов, доступных всем владельцам веб-сайтов.
MonsterInsights — лучший плагин WordPress Analytics. Получите это бесплатно!
Эти инструменты помогают пользователям анализировать и управлять появлением своего сайта в результатах поиска Google. Они могут помочь вам принять правильные решения, чтобы улучшить позицию вашего сайта и общий вид на страницах результатов поиска.
С помощью Search Console вы также можете:
- Отправить новый контент для индексации
- Добавить карту сайта
- Найдите и устраните распространенные проблемы с вредоносными программами и спамом
- Посмотрите, по каким поисковым запросам (ключевым словам) ваш сайт появляется в результатах поиска
- Узнайте, какие запросы привлекают больше всего трафика на ваш сайт
- Посмотрите, какие другие сайты ссылаются на ваш сайт
- Проверьте, проходит ли ваш веб-сайт тесты Core Web Vitals
- Убедитесь, что ваши структурированные данные (хлебные крошки, обзоры, рецепты или другая схема) настроены правильно
Другими словами, Google Search Console — невероятно полезный инструмент, который предоставляет вам информацию о вашем веб-сайте и о том, как ваши посетители его находят.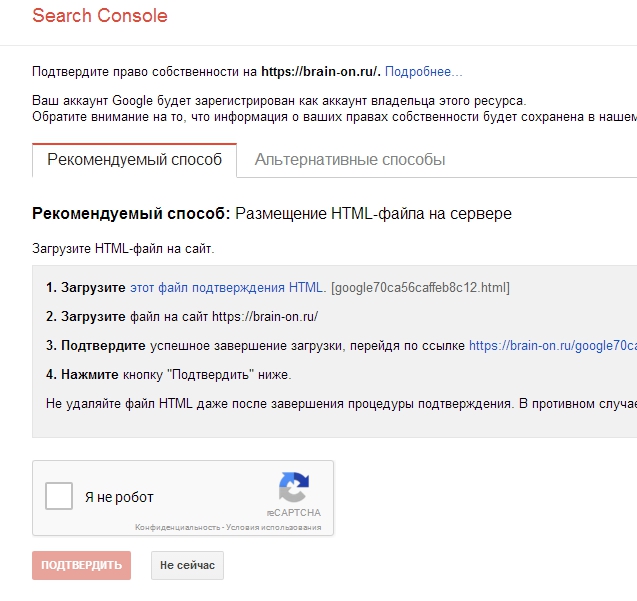
Учебные пособия по Search Console:
- Как настроить и проверить свой веб-сайт WordPress с помощью Google Search Console
- Как связать Search Console и Google Analytics
- Как просматривать отчеты Search Console в Google Analytics
- Как просматривать отчеты Search Console в WordPress
Видеоруководство
Настройка и проверка вашего веб-сайта с помощью Search Console
Прежде чем вы сможете увидеть данные своего сайта в Search Console, вам необходимо доказать Google, что вы являетесь владельцем своего веб-сайта.
Для начала перейдите в Google Search Console и войдите в свою учетную запись Google Analytics. Если вы еще не создали свойство, вы перейдете прямо к экрану приветствия:
Если у вас уже настроено другое свойство и вам нужно добавить новое, выберите раскрывающийся список вверху слева.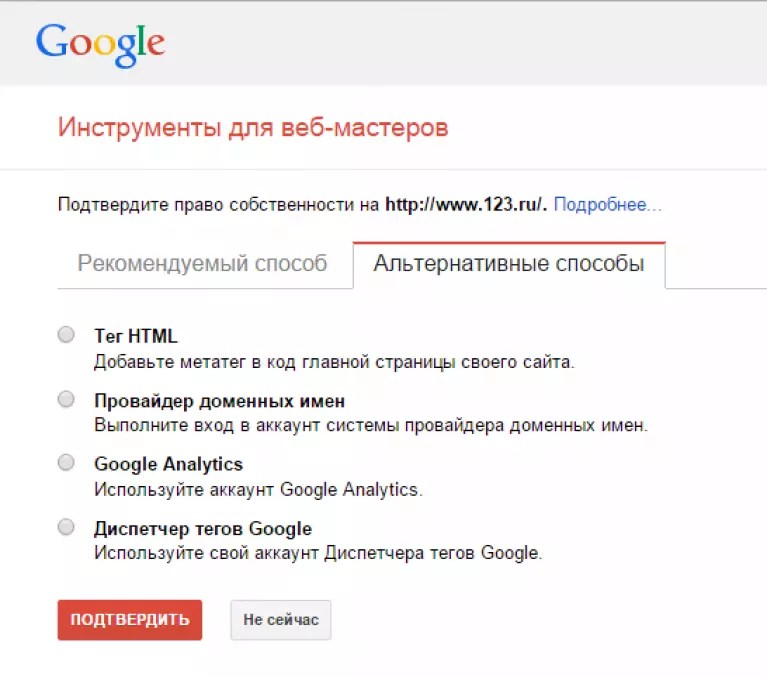 -ручная навигация и нажмите Добавить свойство .
-ручная навигация и нажмите Добавить свойство .
Теперь, чтобы подтвердить свой сайт, мы настоятельно рекомендуем метод домена. В этом руководстве мы будем использовать проверку свойств домена.
Чтобы подтвердить свойство домена в Google Search Console, вы должны подтвердить, что вы действительно являетесь владельцем домена, а не только URL-адреса.
Это означает, что вам необходимо проверить его у вашего провайдера DNS (службы доменных имен). Это может быть тот, у кого вы купили свое доменное имя и/или услуги хостинга, например GoDaddy, Siteground или Bluehost.
Для этого сначала введите свое доменное имя и нажмите «Продолжить»:
Затем Google попытается дать вам конкретные указания, если у вас есть один из хостов в раскрывающемся списке. Или вы можете просто выбрать Любой поставщик DNS для универсальных инструкций:
Теперь вам просто нужно скопировать запись TXT (эту строку кода) и вставить ее в свой DNS. Место, куда вы можете добавить запись TXT, различается у разных провайдеров DNS, но обычно выглядит так, как показано в этом примере на Siteground:
Место, куда вы можете добавить запись TXT, различается у разных провайдеров DNS, но обычно выглядит так, как показано в этом примере на Siteground:
Все, что вам нужно сделать здесь, это вставить код из Search Console в поле Значение и нажать Создать .
Когда вы вернетесь в Search Console и нажмете Подтвердить, вы должны получить сообщение об успешном завершении.
Дополнительные сведения об этих шагах см. в справке Search Console.
И все! Ваш сайт подключен к Google Search Console. Теперь вы можете приступить к просмотру данных Search Console.
Подключите Google Search Console и Google Analytics
При использовании Universal Analytics…
Чтобы настроить Google Search Console в Universal Google Analytics, войдите в свою учетную запись Google Analytics и щелкните вкладку Admin внизу слева.
В столбце Свойство щелкните Настройки свойства .
Затем прокрутите вниз и нажмите кнопку Настройка консоли поиска .
На следующем экране нажмите Добавить .
Затем вы увидите экран, на котором показаны все ваши веб-сайты. Выберите тот, к которому вы хотите подключиться, и нажмите кнопку Сохранить .
При использовании Google Analytics 4…
Нажмите шестеренку Admin внизу слева.
Теперь вы найдете кнопку Search Console Linking в нижней части столбца «Свойства»:
Теперь нажмите синюю кнопку Link :
Теперь нажмите синюю ссылку Choose Accounts .
Теперь установите флажок рядом с собственностью, к которой вы хотите подключиться, и нажмите синюю кнопку Подтвердить .
Щелкните Далее .
Нажмите Выберите .
Выберите поток данных, к которому вы хотите подключиться, нажав Выберите .
Теперь нажмите Далее .
Убедитесь, что все правильно и нажмите Отправить .
Все, ваша ссылка создана!
Просмотр отчетов Google Search Console в Google Analytics
В Universal Analytics…
Чтобы просмотреть данные Search Console в своей учетной записи Universal Google Analytics, перейдите на страницу Acquisition » Search Console , затем отчет, хотел бы видеть там, как Запросы .
Вы также можете ознакомиться с другими отчетами Search Console в этом разделе:
- Целевые страницы
- Страны
- Устройства
Если вам нужен доступ ко всем отчетам и инструментам Search Console помимо того, что есть в Google Analytics, вы можете войти в Search Console.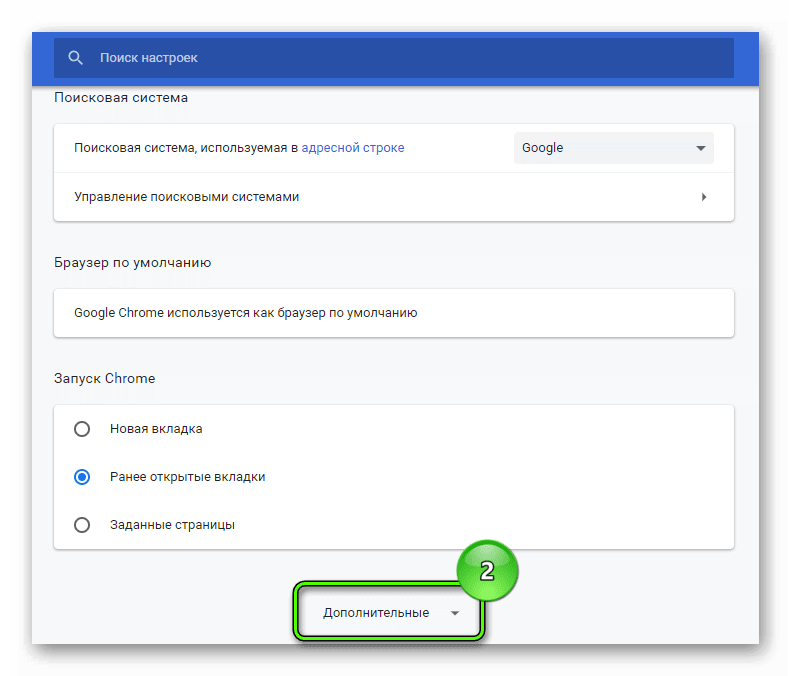
В Google Analytics 4…
Вам необходимо добавить отчет Search Console в навигацию в Google Analytics, так как это не происходит автоматически. Для этого нажмите Библиотека :
Теперь найдите карточку Search Console в разделе Коллекции и нажмите Редактировать коллекцию .
На следующем экране все, что вам нужно сделать, это нажать кнопку Сохранить , затем Назад .
Затем найдите три точки на карточке Search Console и нажмите на нее, чтобы отобразить дополнительные параметры. Щелкните Опубликовать .
Вот и все! Теперь у вас должен быть новый Раздел Search Console в вашей навигации:
Просмотр отчетов Google Search Console в WordPress
Наконец, вы можете использовать плагин MonsterInsights для просмотра отчета Search Console о запросах прямо с панели управления WordPress.
У вас еще нет MonsterInsights? Вы пропускаете!
MonsterInsights — лучший плагин Google Analytics для WordPress. Это позволяет вам легко подключить ваш сайт WordPress к Google Analytics (как Universal Analytics, так и GA4), чтобы вы могли просматривать все наиболее важные данные прямо на панели управления WordPress.
Кроме того, одним нажатием кнопки вы можете настроить сложные функции отслеживания, такие как отслеживание событий, отслеживание электронной коммерции, отслеживание форм, отслеживание пользовательских параметров, отслеживание исходящих ссылок и многое другое.
Начните работу с MonsterInsights прямо сейчас!
Если вы уже используете этот плагин, вы можете найти отчет о поисковых запросах, перейдя по ссылке Insights » Reports . Оттуда перейдите на вкладку Search Console .
Здесь вы увидите самые популярные поисковые запросы вашего веб-сайта, упорядоченные по количеству кликов, которые они получают из поиска Google.

 Нас интересует анализ таргетинга по странам и анализ параметров URL.
Нас интересует анализ таргетинга по странам и анализ параметров URL.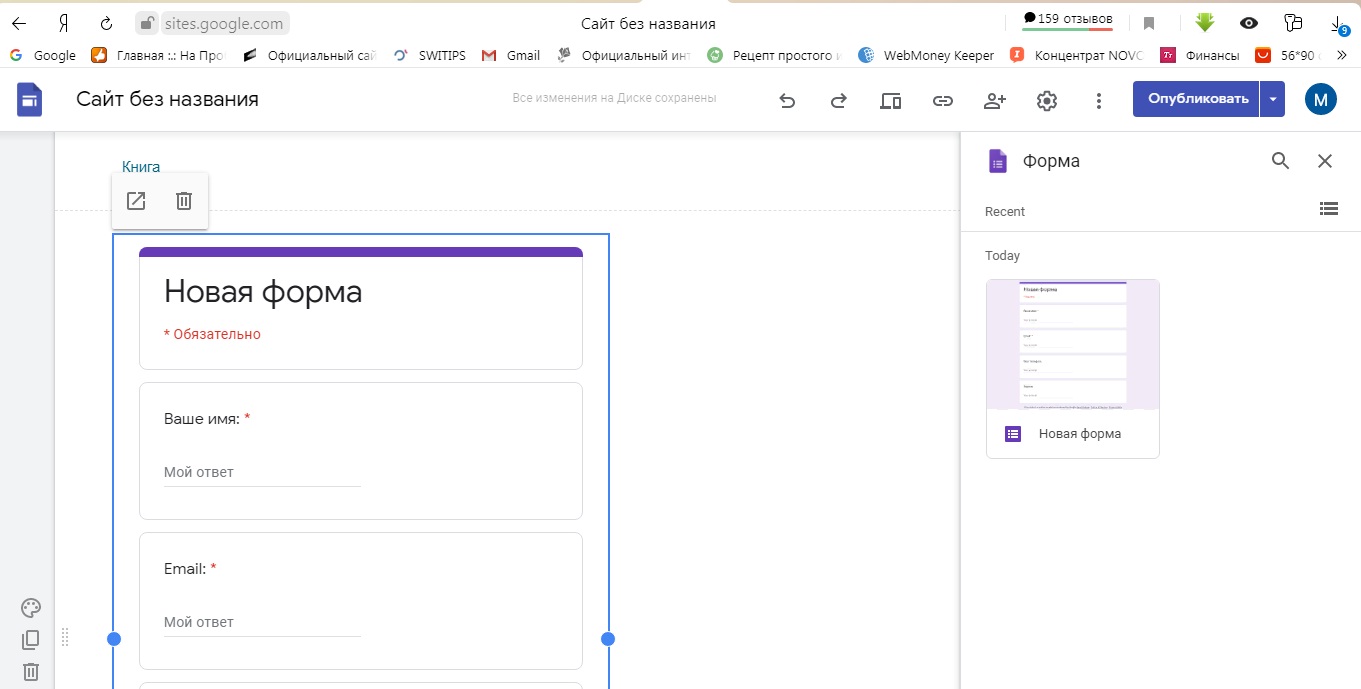
 Поисковое продвижение в первую очередь нацелено на получение более высоких позиций по различным поисковым запросам, а GSC позволяет получить довольно много информации именно об эффективности сайта в выдаче Google.
Поисковое продвижение в первую очередь нацелено на получение более высоких позиций по различным поисковым запросам, а GSC позволяет получить довольно много информации именно об эффективности сайта в выдаче Google. Например, отчет «Покрытие» показывает, корректно ли страницы вашего ресурса индексируются в Google, успешно ли роботы анализируют сайт, а если нет, то объясняет, почему. Данный отчет также предупреждает об Ошибках 404. Кликнув на соответствующие URL, вы узнаете, какие страницы или карты сайтов ссылаются на несуществующие страницы. Если ссылка битая, вы можете ее починить, или настроить редирект на другую страницу. Также, увидев резкую просадку в выдаче Google, SEO-специалисту необходимо обратиться к вкладке
Например, отчет «Покрытие» показывает, корректно ли страницы вашего ресурса индексируются в Google, успешно ли роботы анализируют сайт, а если нет, то объясняет, почему. Данный отчет также предупреждает об Ошибках 404. Кликнув на соответствующие URL, вы узнаете, какие страницы или карты сайтов ссылаются на несуществующие страницы. Если ссылка битая, вы можете ее починить, или настроить редирект на другую страницу. Также, увидев резкую просадку в выдаче Google, SEO-специалисту необходимо обратиться к вкладке  Если таких страниц за период стало больше, наращивание посадочных страниц имеет положительную динамику.
Если таких страниц за период стало больше, наращивание посадочных страниц имеет положительную динамику.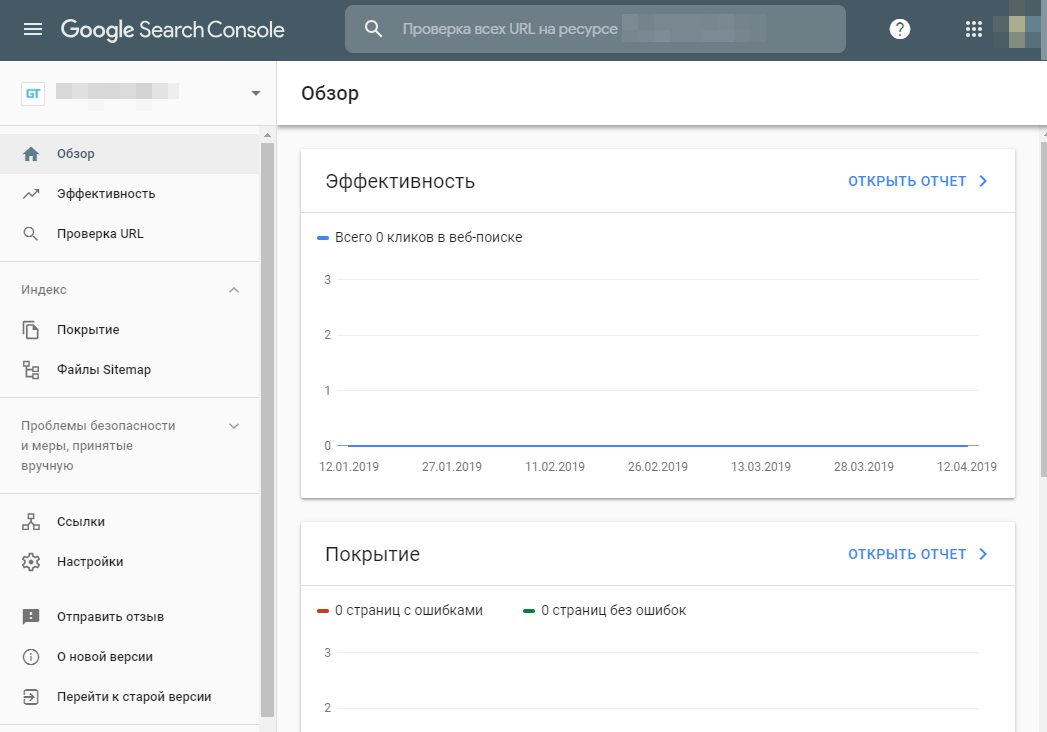 Отправки запросов на индексирование новых страниц сайта, чтобы они появлялись в поиске максимально быстро. Проверки статуса индексирования и возможных проблем со страницами.
Отправки запросов на индексирование новых страниц сайта, чтобы они появлялись в поиске максимально быстро. Проверки статуса индексирования и возможных проблем со страницами.