Каков максимальный размер 640×480 JPEG?
Просто, чтобы проверить, позвольте мне протестировать анализ ForeverWintr экспериментально.
Наихудший вид входного изображения для сжатия JPEG (или any сжатия, действительно) является равномерно случайным RGB-шумом, который теоретически несжимаем. Поэтому позвольте мне сгенерировать некоторые из них с помощью инструментов netpbm :
$ rawtoppm < /dev/urandom 640 480 > rnd.ppm
$ pnmtopng < rnd.ppm > rnd.png
$ du -b rnd.*
923772 rnd.png
921615 rnd.ppm
(равномерныйслучайныйшумRGB,форматPNGбезпотерь,903kb)
Note(March3017):I’mfairlysuretheimageabovewasinPNGformatwhenIfirstwrotethisansweranduploadeditbackin2013.(There’sevenacommentaboutcolormanagementbelowthatstronglyimpliesthis.)Unfortunately,itwouldseemthatithasbeensilentlyconvertedintoJPEGatsomepoint,makingthevisualcomparisonhereuseless.
I’vetriedtoreuploadanewPNGtestimage,butapparentlyithitssomekindofanarbitraryPNGfilesizelimitatimgurandgetsauto-convertedtoJPEG.
I’mnotsureifthere’sanywayaroundthisissue,butatleastifyouhaveaccesstoaLinuxbox,youcanalwaysre-runthegivencommandstogenerateyourowntestimages.Inanycase,otherthanpreventingdirectvisualcomparisonofthecompressionquality,thisdoesnotinvalidatetheanalysisbelowinanyway.
ОК,поэтомунесжатыйPPM-файлимеетразмер640×480×3=921600байтовплюс15байтдляминимальногозаголовкаPPM,какиожидалось.ПопыткабезсжатиясжатьегосиспользованиемформатаPNGпростозаканчиваетсяувеличениемразмерана2157байт,предположительнозанимаемойзаголовкамиPNGиметаданнымии,возможно,некоторойнеэффективностьювалгоритмесжатия,пытающимсясжатьнесжимаемыеданные.
(Да,это3байтанапиксель,ане4,дажеформатPPM,которыйпримернотакойжепростой,какформатграфическогофайла,можетполучить,ненастолькоглуп,чтобыхранитьбесполезныйчетвертыйбайтнапиксельнадиске.можетсделатьэтовпамятипопричинамвыравнивания,особенно,есливамтакженеобходимосохранитьальфа-канал,ноэтипричинынеприменяютсяпризаписиизображениявфайл.)
ОК,акакнасчетJPEG?Попробуемсначаласвестикминимумупотериприсжатии(качество=100,безпередискретизациицветности,DCTсплавающейзапятой).
pnmtojpeg не дает четкого объяснения того, как установить все соответствующие параметры (в частности,% Параметр co_de% указан в разделе «Параметры для мастеров», который просто ссылается на файл в документации libjpeg), поэтому я конвертирую его в GIMP. Полученный файл выглядит следующим образом:897249 rnd.jpg
(сжатыйJPEGшумRGB,качество=100,отсутствиепередискретизациицветности,876kb)
Что,какономожетбытьменьше?Развеянесказал,чточистыйшумбылнесжимаемым?Ну,делодажевмаксимальномкачестве,нормальноесжатиеJPEGнедовольнобезпотерь.ПовторнооткрываяизображениевGIMPисравниваяегосоригиналом,можновидеть,чтонекоторыепикселиимелисвоизначенияцвета,сдвинутыенаодинилидвашага(из256).Этопиксели,вкоторыхалгоритмсжатияJPEG«обманут»инемногоотбросилздесь,другойтам,где,поегооценкам,изменениенебудетзаметным.Действительно,дляневооруженногочеловеческогоглазарезультатсовершеннонеотличимоторигинала,ноэтиотброшенныебитысводятсякзаметномууменьшениюразмерафайладажепослеучетазаголовковикодирования.
Итак,этобыломаксимальноекачество;какнасчетболеетипичныхнастроек,например,-sampleпоумолчанию(качество=75,поддиапазонвключен)?Попробуем:
$pnmtojpeg<rnd.ppm>rnd2.jpg$du-brnd2.jpg185128rnd2.jpg
(сжатый JPEG-шум RGB, качество = 75, передислокация цветности, 184 kb)
Ничего себе, с 901 до 184 кб! Это довольно агрессивное сжатие, и вы можете определенно сказать разницу, когда внимательно сравниваете изображения. Большая часть из-за передискретизации цветности, которая в основном просто выбрасывает 75% данных цвета (оттенка / насыщенности). Попытка его в GIMP с отключенной подзадачей дает файл размером 350 618 байт, который по-прежнему выглядит (по крайней мере, для человеческого глаза) довольно близко к оригиналу даже при увеличении.
В любом случае, суть всего заключается в том, чтобы продемонстрировать, что независимо от того, насколько шумны ваши фотографии в ночном небе, и независимо от того, насколько высокое качество вы можете выбрать, есть только
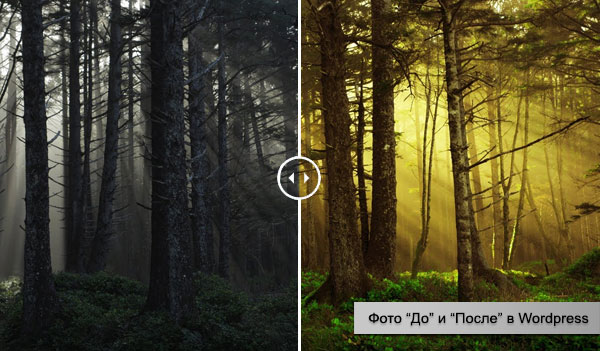 (Ну, если ваша камера не привязала к ней многомиллиметровый профиль Exif или что-то такое же глупое, то есть.) И если вы используете более типичные параметры сжатия JPEG, максимальный правдоподобный размер файла уменьшается примерно до 200 kb или около того .
(Ну, если ваша камера не привязала к ней многомиллиметровый профиль Exif или что-то такое же глупое, то есть.) И если вы используете более типичные параметры сжатия JPEG, максимальный правдоподобный размер файла уменьшается примерно до 200 kb или около того . images — Каков максимальный размер 640×480 JPEG?
Просто, чтобы проверить, позвольте мне протестировать анализ ForeverWintr экспериментально.
Наихудший вид входного изображения для сжатия JPEG (или any сжатия, действительно) является равномерно случайным RGB-шумом, который теоретически несжимаем. Поэтому позвольте мне сгенерировать некоторые из них с помощью инструментов netpbm :
$ rawtoppm < /dev/urandom 640 480 > rnd.ppm
$ pnmtopng < rnd.ppm > rnd.png
$ du -b rnd.*
923772 rnd.png
921615 rnd.ppm
(равномерный случайный шум RGB, без потерь PNG формат, 903 kb)
Примечание (март 2017): Я уверен, что изображение выше было в формате PNG, когда я впервые написал этот ответ и загрузил его в 2013 году.
(Есть даже комментарий о управление цветом ниже, что сильно подразумевает это.) К сожалению, казалось бы, в какой-то момент он был преобразован в JPEG, что делает визуальное сравнение бесполезным. Я попытался повторно загрузить новое тестовое изображение PNG, но, по-видимому, он нажимает на какой-то произвольный размер файла PNG в imgur и автоматически преобразуется в JPEG. Я не уверен, есть ли какой-либо путь вокруг этой проблемы, но, по крайней мере, если у вас есть доступ к ящику Linux, вы всегда можете повторно запустить заданные команды для создания собственных тестовых изображений. В любом случае, кроме предотвращения прямого визуального сравнения качества сжатия, это никоим образом не отменяет анализ ниже.
ОК, поэтому несжатый PPM-файл имеет размер 640 × 480 × 3 = 921 600 байтов плюс 15 байт для минимального заголовка PPM, как и ожидалось. Попытка без сжатия сжать его с использованием формата PNG просто заканчивается увеличением размера на 2157 байт, предположительно занимаемой заголовками PNG и метаданными и, возможно, некоторой неэффективностью в алгоритме сжатия, пытающимся сжать несжимаемые данные.
(Да, это 3 байта на пиксель, а не 4, даже формат PPM, который примерно такой же простой, как формат графического файла, может получить, не настолько глуп, чтобы хранить бесполезный четвертый байт на пиксель на диске. может сделать это в памяти по причинам выравнивания, особенно , если вам также необходимо сохранить альфа-канал, но эти причины не применяются при записи изображения в файл.)
ОК, а как насчет JPEG? Попробуем сначала свести к минимуму потери при сжатии (качество = 100, без передискретизации цветности, DCT с плавающей запятой). К сожалению, pnmtojpeg не ясно объясняет, как установить все соответствующие параметры (в частности, параметр -sample указан в Раздел «Параметры для мастеров», который просто ссылается на файл в документации libjpeg), поэтому я конвертирую его в GIMP. Полученный файл выглядит следующим образом:
897249 rnd.jpg
(сжатый JPEG Шум RGB, качество = 100, отсутствие передискретизации цветности, 876 kb)
Что, как оно может быть меньше? Разве я не сказал, что чистый шум был несжимаемым? Ну, дело даже в максимальном качестве, нормальное сжатие JPEG не довольно без потерь. Повторно открывая изображение в GIMP и сравнивая его с оригиналом, можно видеть, что некоторые пиксели имели свои значения цвета, сдвинутые на один или два шага (из 256). Это пиксели, в которых алгоритм сжатия JPEG «обманут» и немного отбросил здесь, другой там, где, по его оценкам, изменение не будет заметным. Действительно, для невооруженного человеческого глаза результат совершенно неотличим от оригинала, но эти отброшенные биты сводятся к заметному уменьшению размера файла даже после учета заголовков и кодирования.
Повторно открывая изображение в GIMP и сравнивая его с оригиналом, можно видеть, что некоторые пиксели имели свои значения цвета, сдвинутые на один или два шага (из 256). Это пиксели, в которых алгоритм сжатия JPEG «обманут» и немного отбросил здесь, другой там, где, по его оценкам, изменение не будет заметным. Действительно, для невооруженного человеческого глаза результат совершенно неотличим от оригинала, но эти отброшенные биты сводятся к заметному уменьшению размера файла даже после учета заголовков и кодирования.
Итак, это было максимальное качество; что касается более типичных настроек, таких какpnmtojpeg defaults (качество = 75, разрешенная выборка)? Попробуем:
$ pnmtojpeg < rnd.ppm > rnd2.jpg
$ du -b rnd2.jpg
185128 rnd2.jpg
(сжатый JPEG RGB шум, качество = 75, передислокация цветности, 184 kb)
Ничего себе, с 901 до 184 кб! Это довольно агрессивное сжатие, и вы можете определенно сказать разницу, когда внимательно сравниваете изображения. Большая часть из-за передискретизации цветности, которая в основном просто выбрасывает 75% данных цвета (оттенка /насыщенности). Попытка его в GIMP с отключенной подзадачей дает файл размером 350 618 байт, который по-прежнему выглядит (по крайней мере, для человеческого глаза) довольно близко к оригиналу даже при увеличении.
Большая часть из-за передискретизации цветности, которая в основном просто выбрасывает 75% данных цвета (оттенка /насыщенности). Попытка его в GIMP с отключенной подзадачей дает файл размером 350 618 байт, который по-прежнему выглядит (по крайней мере, для человеческого глаза) довольно близко к оригиналу даже при увеличении.
В любом случае, суть всего заключается в том, чтобы продемонстрировать, что независимо от того, насколько шумны ваши фотографии в ночном небе, и независимо от того, насколько высокое качество вы можете выбрать, есть только no way 640 × 480 JPEG-файл может получить значительно больше 900 кб. (Ну, если ваша камера не привязала к ней многомиллиметровый профиль Exif или что-то такое же глупое, то есть.) И если вы используете более типичные параметры сжатия JPEG, максимальный правдоподобный размер файла уменьшается примерно до 200 kb или около того .
Блюда из говядины — рецепты с фото на Повар.ру (2467 рецептов говядины)
Блинчики с мясом 4.
 5
5Рецепт блинчики с мясом — приготовление блинчиков с мясной начинкой. Невероятно вкусная закуска популярная в России и странах Европы. …далее
Добавил: Veron 08.09.2014
Говядина, маринованная в водке 4.2
Этот рецепт из разряда «нетрудоёмкий» — минимум продуктов, а результат порадует, с оговоркой на любителя сырого вяленого мяса. Однозначно, нравится не всем, но попробовать стоит! …далее
Добавил: Маришка Т. 26.01.2019
Манты 4.7
Читайте этот пошаговый рецепт с фото — и вы узнаете, как приготовить манты. Пошаговый рецепт приготовления среднеазиатских пельменей сделает процесс приготовления максимально простым. …далее
…далее
Добавил: Евгений Лем 26.04.2013
Солянка сборная мясная 4.4
Рецепт приготовления сборной мясной солянки. Вкусное и сытное блюдо традиционной русской кухни, пользующееся огромной популярностью в нашей семье. …далее
Добавил: Евгений Лем 20.02.2018
Классический бефстроганов из говядины 4.3
История происхождения этого блюда интересна своей неопределенностью и множеством вариантов. Наиболее распространенное мнение — повар графа Строганова придумал это блюдо для своего старого господина, который уже не мог пережевывать твердую пищу. …далее
Добавил: TomaB 22.11.2018
Солянка классическая 4.4
Классическая солянка — это сытное и вкусное первое блюдо. Прекрасно подходит для обеда, подается со сметаной, зеленью, лимоном и оливками. Оливки могут быть черными или зелеными, но без косточки! …далее
Прекрасно подходит для обеда, подается со сметаной, зеленью, лимоном и оливками. Оливки могут быть черными или зелеными, но без косточки! …далее
Добавил: Вика Василенко 07.02.2016
Гуляш из говядины в мультиварке 4.2
Показываю, как сделать гуляш из говядины в мультиварке в домашних условиях. Блюдо благодаря мультиварке готовится до безумия просто, но получается удивительно вкусным, сочным, нежным. Рекомендую. …далее
Добавил: Povarioshka 27.09.2013
Венгерский суп-гуляш из говядины 4.5
Суп-гуляш из говядины — традиционное блюдо венгерской кухни. Сытный и наваристый суп покорит вас богатым вкусом и непередаваемым ароматом!
Приготовьте суп-гуляш на обед, порадуйте себя и близких! . ..далее
..далее
Добавил: Алексей Марчук 01.11.2014
Печень в микроволновке 4.5
Часто бывает — сколько печень не туши на плите в специях, выходит суховатой. Удивительно, но если знать, как приготовить печень в микроволновке, — выходит сочное и нежное блюдо! Рекомендую. …далее
Добавил: Даша Петрова 08.01.2014
Стейк с грибами 5.0
Нежное, сочное мясо под румяной корочкой и грибной соус — это сытный и вкусный обед. Такие стейки легко приготовить даже новичку в кулинарии. Предлагаю вам рецепт приготовления стейка с грибами. …далее
Добавил: Дарья Вакулова 03.01.2019
Говяжьи ребрышки в духовке 3.1
Говяжьи ребрышки – очень вкусное блюдо, которое, ко всему прочему, совсем несложно приготовить! . ..далее
..далее
Добавил: Antares 29.12.2013
Мини-веллингтон с говядиной 4.8
Говядина «Веллингтон» — это праздничное блюдо с говяжьей вырезкой в слоеном тесте. Также внутрь обязательно добавляют ветчину и какие-либо овощи или грибы. Приготовим это блюдо порционно. Вкуснотища! …далее
Добавил: Натали 04.01.2019
Холодец «Поросята» 4.7
Готовим холодец с веселыми поросятами! …далее
Добавил: Зоя Шунина 26.10.2018
Заливной паштет 5.0
Приготовьте на праздничный стол вкусную и сытную холодную закуску — заливное из говяжьей печени. Блюдо смотрится красиво и празднично. При подаче нарежьте на порционные кусочки. Приятного аппетита! …далее
При подаче нарежьте на порционные кусочки. Приятного аппетита! …далее
Добавил: Дарья Вакулова 08.01.2019
Салат с говядиной и кукурузой 5.0
Сытный и очень вкусный салат с говядиной. Состав простой, а приготовление не отнимет много времени. Попробуйте! …далее
Добавил: Оксана Ч. 13.01.2019
Гуляш Лазерсона 4.6
Гуляш от Илья Лазерсона — полное открытие для меня. Оказывается, красный он не от помидор, а от паприки. Делюсь с вами рецептом приготовления и открываю маленькие секретики. …далее
Добавил: Galina.budanova 30.09.2019
Тушеная говядина с черносливом 4.6
Хочу поделится с вами своим самым вкусным рецептом говядины. Я добавляю не только много чернослива, но и томатный соус, не пасту, а именно соус, в основе которого — консервированные томаты. …далее
Я добавляю не только много чернослива, но и томатный соус, не пасту, а именно соус, в основе которого — консервированные томаты. …далее
Добавил: Вика Василенко 16.06.2016
Подлива из говядины 4.3
Предлагаю традиционный рецепт приготовления подливы с мясом, которая подойдет к любому гарниру, будь то макароны, картофельное пюре или каша. …далее
Добавил: Марина Софьянчук 07.03.2016
Щи суточные из квашеной капусты 4.4
Этот старинный рецепт в нашей семье сохранился и до сих пользуется популярностью. Русские щи варились только на говядине, свинина или домашняя птица не характерны для традиционной русской кухни. …далее
Добавил: Вика Василенко 02.06.2016
Мясо по-бургундски 4.
 7
7Обожаю готовить мясо по-бургундски, а мои домашние обожают его поедать! Предлагаю шикарный пошаговый рецепт мяса по-бургундски, который расскажет вам как приготовить это блюдо легко и с удовольствием. …далее
Добавил: Gertruda 14.04.2014
Настоящий суп «Харчо» 2.6
Харчо — это грузинский суп с говядиной. Впервые решив узнать, как приготовить рецепт настоящего супа «Харчо», я не ожидала, что он настолько порадует мои вкусовые рецепторы. …далее
Добавил: Костырка Виктория 29.12.2018
Говядина, запеченная куском 3.8
Такую говядину можно подать как горячее или же подавать в качестве холодной закуски в виде нарезки. Готовится очень просто, а получается очень нежно и сочно. …далее
Готовится очень просто, а получается очень нежно и сочно. …далее
Добавил: Vikulia 18.01.2019
Фарш для котлет классический 3.8
Любое блюдо лучше всего полностью сделать дома. Никаких магазинных заготовок, и тогда вкус будет невероятным. Например, мясные блюда я готовлю, начиная с азов. Пытаюсь всё делать сама, как здесь. …далее
Добавил: Джулия Ветрина 02.09.2018
Гречка по-флотски 5.0
Гречка по-флотски — вкусное, сытное и полезное блюдо. Пока отваривается гречневая крупа, приготовьте поджарку из говяжьего фарша. Всего за 20 минут у вас будет готов полноценный обед или ужин. …далее
Добавил: Дарья Вакулова 06.12.2018
Шикарный шулюм 4.
 6
6Шулюм принято варить на костре, тогда он особенно ароматный. Но и дома можно приготовить не менее вкусный казачий суп. Состав очень простой: овощи, мясо, вода и специи. Смотрите! …далее
Добавил: Вика Василенко 26.06.2018
Говядина от Джейми Оливера 3.8
Джейми Оливер на своей кухне может приготовить любое блюдо, которое станет украшением стола. Давайте доверимся мастеру и приготовим по его рецепту жаркое из говядины с овощами и темным пивом. …далее
Добавил: Дарья Вакулова 13.10.2018
Казан кебаб с картошкой 4.4
Аппетитное и сочное тушеное мясо с вкусной картошкой — сочетание на все времена! Попробуйте приготовить оригинальное узбекское блюдо для ваших гостей прямо в казане, это очень вкусно и просто! . ..далее
..далее
Добавил: Марина Щербакова 03.11.2016
Бешбармак классический 4.2
Бешбармак — популярное казахское блюдо, которое готовится из конины, баранины и говядины. В переводе с казахского «беш» означает пять, а «бармак» — палец, то есть пять пальцев, которыми и ели блюдо. …далее
Добавил: Марина Софьянчук 25.03.2017
Фрикадельки под томатно-сырным соусом 4.5
Запах пряных трав с ноткой мускатного ореха, расплавленная моцарелла, сочные, тающие во рту фрикадельки, бокал красного вина — идеальный вариант для сытного и вкусного ужина. Угощайтесь на здоровье! …далее
Добавил: Дарья Вакулова 11.06.2017
Салат «Печенкин» 4.
 8
8Вкусный и простой в приготовлении салат из печени и овощей. Можно подать к праздничному столу или украсить обычный ужин. Печень берите на свой выбор, подойдет говяжья, свиная или куриная. …далее
Добавил: Natali 18.02.2019
Говядина с кабачками и картошкой 4.2
Говядина во многих блюдах остается жесткой, но говядина приготовленная с кабачками и картошкой получается отменной! …далее
Добавил: Nufica 03.11.2014
Фитчи 4.5
Фитчи – это национальное блюдо Туркмении, во многом похожее на обычный мясной пирог, но все же имеющее некоторые различия. Главным отличием фитчи от мясного пирога является соотношение мяса и теста. …далее
…далее
Добавил: Марина Софьянчук 23.02.2017
Говядина с овощами «Почти гуляш» 4.4
Без лишней скромности скажу, что мясо по этому рецепту просто тает во рту! Никаких сложных действий, простой набор ингредиентов и вкуснейшее мясо готово. Хоть в пир, хоть в мир! …далее
Добавил: Натали 08.09.2018
Хинкали (классический рецепт) 4.5
Хинкали — блюдо грузинской кухни. Говорят, что его придумала жена воина, который из-за ранения не мог жевать. Тогда жена мелко-мелко порубила мясо и слепила хинкали. Сочные, ароматные, очень вкусные! …далее
Добавил: Дарья Вакулова 28.09.2016
Болоньезе 4.6
Болоньезе (итал. Ragu alla Bolognese, франц. Saurce bolognaise) – оригинальный мясной соус, который подают к пасте и блюдам из овощей. Рецепт приготовления соуса болоньезе был открыт жителями Болоньи. …далее
Ragu alla Bolognese, франц. Saurce bolognaise) – оригинальный мясной соус, который подают к пасте и блюдам из овощей. Рецепт приготовления соуса болоньезе был открыт жителями Болоньи. …далее
Добавил: Merkul 23.01.2014
Деревенские колбаски 5.0
Очень сочные колбаски, томленные в луковой подливке. По-домашнему вкусно и ароматно, сытно! Можно кушать с любым гарниром или овощным салатиком. …далее
Добавил: Вика Василенко 09.11.2018
Говядина в гранатовом соке 3.5
Рецепт покорил меня с первой ложки, мясо невероятно вкусное и ароматное, и на самом деле всего три ингредиенты: мясо, гранатовый сок, лук! Можно добавить любимых специй. Смотрите рецепт! …далее
Добавил: Вика Василенко 20.10. 2018
2018
Бефстроганов в лаваше 4.2
Бефстроганов или мясо по-строгановски — тонко нарезанные кусочки говядины в сметанном соусе. Сегодня мы завернем его в тонкий армянский лаваш. Хрустящий лаваш с сочной мясной начинкой… Очень вкусно! …далее
Добавил: Дарья Вакулова 11.06.2017
Ромштекс (классический рецепт) 5.0
Нужно быстро и сытно накормить всю семью? Ромштекс — отличный вариант. Чтобы у вас получилось нежное и сочное мясо в хрустящей панировке, посмотрите, как приготовить ромштекс (классический рецепт). …далее
Добавил: Дарья Вакулова 13.06.2017
Говядина Веллингтон Гордона Рамзи 4.1
Знаменитый рецепт говядины с ветчиной и грибами в слоеном тесте от виртуозного шеф-повара Рамзи! Блюдо для настоящих мужчин! Обязательно приготовьте, это того стоит! . ..далее
..далее
Добавил: Натали 07.01.2019
Мясо прекрасно сочетается с разными соусами, горчицей, медом, майонезом. Его используют, наверное, практически во всех кухнях мира, так что можно приготовить из говядины азиатское блюдо, мексиканское, кавказское, итальянское или бразильское, например. В мультиваре, рукаве, казане, в микроволновке и аэрогриле, — способы приготовления говядины в домашних условиях не менее разнообразны. Для тех, кто любит интересные сочетания, рекомендую попробовать мясные блюда с гранатовым соком, апельсином, в белом и красном вине, с грушей, киви. Классические, а также все самые оригинальные и по-настоящему лучшие рецепты из говядины с фото, подробными пошаговыми инструкциями, — все это собрано на нашем сайте. Идеи основных блюд для дома и пикника на природе, закусок, салатов, различных начинок, ежедневные и праздничные варианты.
рецепты с фото на Повар.ру (142 рецепта джема)
Джем из вишни без косточек на зиму 4.
 5
5Такой джем отлично хранится несколько лет благодаря тому, что из вишен удалены косточки. Он густой, сладкий, пригодится для чаепития или как начинка в пирог или печенье! Смотрите! …далее
Добавил: Вика Василенко 02.07.2017
Персиковый джем 5.0
Нежнее джема даже придумать сложно! Он как детское пюре: в меру густой и сладкий, у него приятный цвет и аромат. Смотрите рецепт, вы узнаете, как приготовить персиковый джем у себя на кухне! …далее
Добавил: Вика Василенко 08.09.2017
Джем из тыквы с лимоном 4.3
Это солнечный, сладкий и очень вкусный джем из тыквы. Откройте зимой баночку такого джема, заварите травяной чай — и почувствуйте тепло осенних деньков. …далее
…далее
Добавил: Вика Василенко 09.09.2015
Абрикосовый джем с апельсином на зиму 3.3
Сегодня я поделюсь с вами рецептом солнца в банке. Абрикосовым джемом вы будете наслаждаться всю зиму. Этот джем не только кладезь витаминов, но и отличное настроение и вдохновение! …далее
Добавил: Марина Софьянчук 20.07.2017
Джем из вишни и шелковицы 4.8
В шелковице очень мало кислот, поэтому джем из нее принято варить с добавлением лимона или вишен. Последний вариант мне особенно по душе. Смотрите, как приготовить джем из вишни и шелковицы. …далее
Добавил: Вика Василенко 08.07.2017
Джем из арбузной мякоти 3.6
Джем из арбузной мякоти – лакомство для настоящих гурманов! Благодаря яркому и насыщенному вкусу и легкой текстуре такой джем может стать основой различных молочных десертов и коктейлей. …далее
…далее
Добавил: Марина Софьянчук 27.08.2016
Джем из крыжовника с апельсином на зиму 3.4
Хочу предложить вам еще один вариант вкусного джема из крыжовника, на этот раз с апельсином! Превосходное соседство, яркий вкус, невероятный аромат. Джем получается просто супер, пробуйте! …далее
Добавил: Вика Василенко 24.07.2017
Виноградно-сливовый джем 3.7
Делюсь с вами интересным рецептом, как приготовить виноградно-сливовый джем. Виноградный сок прекрасно дополняет кислый вкус сливы, делает его более деликатным, необычным. …далее
Добавил: Дарья Вакулова 24.08.2018
Джем из ранеток 4.7
Джем из ранеток, отличается от обычного яблочного, в первую очередь, конечно, своим вкусом. Ранетки или райские яблочки, более терпкие, но именно это делает этот джем таким особенным! …далее
Ранетки или райские яблочки, более терпкие, но именно это делает этот джем таким особенным! …далее
Добавил: Оксана Ч. 27.08.2019
Варенье из тыквы с лимоном на зиму 3.6
Тыква полна витаминов и микроэлементов, но, к сожалению, не всегда получается сохранить ее в свежем виде надолго. Предлагаю посмотреть, как приготовить варенье из тыквы с лимоном на зиму! …далее
Добавил: Вика Василенко 29.08.2016
Абрикосовый джем на зиму 4.6
Продолжая тему заготовок, давайте посмотрим, как приготовить вкусный абрикосовый джем на зиму! Этот джем покорит любого сладкоежку, в нем только нежная солнечная мякоть абрикосов и сахар! Итак… …далее
Добавил: Вика Василенко 13.07.2017
Джем из винограда 3.
 8
8Джем из винограда — очень красивая и вкусная сладость, отличающаяся безупречным вкусом. Джем может украсить утренний тост или же стать достойной начинкой для различных кондитерских изделий. …далее
Добавил: Наталья 24.06.2013
Клубничный джем 3.8
Простой и вкусный клубничный джем может сварить каждый. Достаточно иметь измельчитель или блендер погружной. …далее
Добавил: Vikulia 12.06.2015
Джем из красной смородины на зиму (быстрый) 3.7
Джем из красной смородины – вкусное и полезное лакомство, которое понравится и взрослым, и детям. Подойдет такой джем как для сладкой выпечки, так и просто для чаепития. Приготовьте такой джем и вы! . ..далее
..далее
Добавил: Марина Софьянчук 04.07.2017
Джем из шелковицы на зиму 4.0
Шелковица – очень популярная ягода в нашей стране. Из нее делают всевозможные компоты и сиропы, желе и варенья. Сегодня я поделюсь с вами рецептом, как приготовить джем из шелковицы на зиму. …далее
Добавил: Марина Софьянчук 13.07.2017
Джем из вишни с косточками 4.8
Сегодня поделюсь с вами очень простым рецептом ленивого джема из вишни с косточками. И пусть потом придется немного поплеваться косточками, зато варенье съедается в считанные минуты. Попробуйте и вы! …далее
Добавил: Марина Софьянчук 28.06.2017
Джем из кизила 5.0
Кизил очень полезная и сочная ягода. Имеет яркий красный цвет. Отлично подходит для приготовления джема или варенья. Я покажу, как приготовить джем из кизила с последующей консервацией на зиму. …далее
Имеет яркий красный цвет. Отлично подходит для приготовления джема или варенья. Я покажу, как приготовить джем из кизила с последующей консервацией на зиму. …далее
Добавил: Евдокия Антонова 30.08.2016
Джем из черной смородины на зиму (быстрый) 3.4
Джем из черной смородины получается очень нежным и густым, ароматным, с благородной кислинкой. Зимним пасмурным днем он поднимает настроение, заряжает бодростью и помогает справиться с простудой. …далее
Добавил: Дарья Вакулова 03.07.2017
Джем из клубники 3.0
Наконец-то настал долгожданный сезон клубники! Это отличный повод полакомиться замечательной ягодой и приготовить из нее вкусные и полезные консервации. У вас получится около 2 л клубничного джема. …далее
…далее
Добавил: Erich 22.06.2012
Джем из лимонов 4.1
Ароматный, полезный и очень вкусный лимонный джем сварить не так и сложно. Затем его можно использовать при выпечке пирогов и пирожков как начинку, как прослойку в торты, или просто намазать на хлеб. …далее
Добавил: Арина Вольская 03.04.2017
Желе из ягод на зиму 3.7
Желе из ягод на зиму — это чудесный и очень вкусный способ сберечь чернику на холодное время года. Мы максимально сохраняем вкус и полезные свойства ягоды и радуем себя в зимние стужи 🙂 …далее
Добавил: TomaB 17.12.2014
Апельсиновый джем на зиму 3.0
Такой ароматный яркий джем — великолепная добавка к завтраку. А варить его просто. Смотрим рецепт и записываем. …далее
А варить его просто. Смотрим рецепт и записываем. …далее
Добавил: Евдокия Антонова 28.07.2015
Джем из груши на зиму 3.2
На зиму груши можно заготавливать разными способами. Здесь я покажу, как приготовить джем из груши на зиму, сладкое и нежное лакомство, которое обожают дети. Оно сохраняет изумительный аромат груши. …далее
Добавил: Евдокия Антонова 24.08.2016
Джем из клубники на зиму 3.8
Если вы любите сладенькое, самое время заготовить вкусный клубничный джем на зиму. Рецепт очень простой и понятный, так то сложностей не будет. Запоминайте, как приготовить джем из клубники на зиму. …далее
Добавил: Алексей Марчук 03.04.2017
Джем из черники на зиму 3.
 5
5Черника — ценный продукт. Эта ягода не только обладает великолепными полезными свойствами, но и чудным вкусом. Хочу показать, как приготовить джем из черники на зиму, который сохранит витамины. …далее
Добавил: Евдокия Антонова 25.08.2016
Желе из вишни на зиму с желатином 3.7
Вишня — любимое лакомство детей и взрослых любого возраста. Готовить эту ягоду можно различными способами, один из необычных — желе из вишни на зиму с желатином. Вишни получаются как свежие. …далее
Добавил: Юлия Мальченко 04.06.2018
Малиновый джем без косточек 4.2
Если вы решили сделать вкусные сладкие заготовки на зиму, то воспользуйтесь этим рецептом и узнайте, как приготовить малиновый джем без косточек, который сохранит в себе целый кладезь витаминов. …далее
…далее
Добавил: Ольга Макарова 27.06.2018
Смородиновый курд 3.0
Сладкое лакомство на основе фруктов и сливочного масла можно приготовить для детей или в качестве сиропа для мороженого. Смородиновый курд получается очень насыщенным и вкусным. …далее
Добавил: Юлия Мальченко 01.07.2015
Джем из киви 4.1
Домашний джем из киви — это очень вкусная, питательная и даже полезная заготовка, которой можно компенсировать зимнее отсутствие свежих фруктов. …далее
Добавил: Mamamaksa 13.09.2012
Джем из помидоров 5.0
Джем из помидоров идеален в холодное время года. Особенно в то время, когда магазины наполняются «пластмассовой» продукцией, а тоска по лету и его вкусам становится невозможной. Джем готовится 2 часа. …далее
Особенно в то время, когда магазины наполняются «пластмассовой» продукцией, а тоска по лету и его вкусам становится невозможной. Джем готовится 2 часа. …далее
Добавил: Vikulia 17.08.2013
Яблочный джем 4.3
Особое место в моих заготовках занимают яблочные. Делюсь свои опытом, как приготовить яблочный джем. Готовится он легко, вам не понадобится мясорубка или блендер, достаточно простой терки. …далее
Добавил: Наталья 13.03.2018
Джем без сахара 3.0
Сварить ароматный, насыщенный и вкусный домашний джем вы можете и без сахара. Именно такой вариант я хочу предложить вам на заметку. Отличный рецепт: простой и быстрый. Рекомендую повторить! …далее
Добавил: Марина Золотцева 20. 05.2017
05.2017
Яблочный джем с апельсинами 5.0
Однажды меня выручил рецепт, который помог пристроить большое количество яблок. И теперь я каждый год варю этот джем. А как же его не любить? Он такой ароматный и вкусный! …далее
Добавил: Кристина 03.09.2019
Джем из сливы «Пятиминутка» 5.0
Ароматный и красочный сливовый джем — лучшая добавка к обжаренным тостам и сливочному маслу на завтрак! Не забудьте заготовить его в сезон созревания слив сорта «Венгерка» и закатать на зиму. …далее
Добавил: AlenaPrika 12.10.2019
Малиновый джем 2.6
Малиновый джем — прекрасное лакомство на завтрак, которое так любят в Европе. Малиновый джем — вкусно, полезно, красиво и легко! Баночку джема вы приготовите за 10 минут! Пальчики оближешь! …далее
Малиновый джем — вкусно, полезно, красиво и легко! Баночку джема вы приготовите за 10 минут! Пальчики оближешь! …далее
Добавил: Виталия 26.03.2014
Джем из черной смородины 3.9
Джем из черной смородины, блинчики и чай — лучшего завтрака и представить невозможно. Кисло-сладкий джем из черной смородины — один из самых вкусных джемов, что я пробовал. Делюсь рецептом. …далее
Добавил: Павел 21.09.2012
Джем из хурмы на пару 4.5
Рецепт приготовления джема из хурмы с апельсиновым соком и бренди. …далее
Добавил: Dashunia 02.07.2014
Джем из хурмы 4.0
Раньше я совсем не знала, как можно использовать хурму в кулинарии. Ела её просто так. Но в этом году у меня её оказалось так много, что нужно было сделать какую-нибудь заготовку. Вот, что получилось! …далее
Ела её просто так. Но в этом году у меня её оказалось так много, что нужно было сделать какую-нибудь заготовку. Вот, что получилось! …далее
Добавил: Джулия Ветрина 07.12.2017
Варенье из малины (джем без косточек)
Малина ароматная и вкусная, но вот косточки порой очень мешают, особенно это касается заготовок. В моем арсенале есть классный вариант, как приготовить варенье из малины (джем без косточек). Делюсь! …далее
Добавил: Марина Золотцева 31.07.2017
Джем из арбузных корок 4.0
Раньше к арбузным коркам я всегда относилась как к отходам и даже не представляла, как приготовить джем из арбузных корок на зиму. Оказалось, это сделать не только возможно, но еще и просто! …далее
Добавил: Марина Софьянчук 24.08.2016
Несмотря на то, что этот десерт часто сравнивают и путают с вареньем, приготовление джема отличается своей технологией и подборкой ингредиентов. Для того чтобы получился правильный джем, необходимо выбирать твёрдые плоды, немного недозрелые или зрелые. Именно в таком состоянии фрукты и ягоды имеют пектин в нужном количестве. Он же является компонентом, который желирует массу. А это и есть главное отличие джема от варенья. Узнав, как сделать джем своими руками, вы поймёте, что он получается почти единой консистенцией: густой и желеобразный.
Рецепт вкусного джема разнообразит ваше меню. Например, на завтрак его можно подать с тостами или лёгкой выпечкой. А на праздник использовать в качестве прослойки в торте. Любители более кислых вкусов могут попробовать сделать джем из облепихи или лимона. Вариантов масса!
Для того чтобы получился правильный джем, необходимо выбирать твёрдые плоды, немного недозрелые или зрелые. Именно в таком состоянии фрукты и ягоды имеют пектин в нужном количестве. Он же является компонентом, который желирует массу. А это и есть главное отличие джема от варенья. Узнав, как сделать джем своими руками, вы поймёте, что он получается почти единой консистенцией: густой и желеобразный.
Рецепт вкусного джема разнообразит ваше меню. Например, на завтрак его можно подать с тостами или лёгкой выпечкой. А на праздник использовать в качестве прослойки в торте. Любители более кислых вкусов могут попробовать сделать джем из облепихи или лимона. Вариантов масса!
Что означают частотные характеристики мониторов?
При выборе монитора часто возникает проблема с определением его реальных возможностей и необходимых при работе. Рассмотрим минимальные требования к современному монитору. Ключевыми параметрами здесь являются максимальное разрешение, поддерживаемое монитором, и частота обновления кадров. Разрешение обозначает количество отображаемых элементов на экране (точек) по горизонтали и вертикали, например: 1024×768. Физическое разрешение зависит в основном от размера экрана и диаметра точек экрана (зерна) электронно-лучевой трубки экрана (для современных мониторов — 0.28-0.25). Соответственно, чем больше экран и чем меньше диаметр зерна, тем выше разрешение. Максимальное разрешение обычно превосходит физическое разрешение электронно-лучевой трубки монитора, поэтому использовать монитор с максимальным разрешением постоянно — только ломать глаза. Если ваше рабочее разрешение, т.е. разрешение, с которым вы собираетесь работать постоянно, является для монитора граничным — вам необходим монитор с большей диагональю. Частота кадров при рабочем разрешении должна быть 75 Гц и выше, иначе ваши глаза будут уставать. При максимальном разрешении допустима более низкая частота кадров. Ниже приведены типичные характеристики мониторов, на которые следует ориентироваться.
Разрешение обозначает количество отображаемых элементов на экране (точек) по горизонтали и вертикали, например: 1024×768. Физическое разрешение зависит в основном от размера экрана и диаметра точек экрана (зерна) электронно-лучевой трубки экрана (для современных мониторов — 0.28-0.25). Соответственно, чем больше экран и чем меньше диаметр зерна, тем выше разрешение. Максимальное разрешение обычно превосходит физическое разрешение электронно-лучевой трубки монитора, поэтому использовать монитор с максимальным разрешением постоянно — только ломать глаза. Если ваше рабочее разрешение, т.е. разрешение, с которым вы собираетесь работать постоянно, является для монитора граничным — вам необходим монитор с большей диагональю. Частота кадров при рабочем разрешении должна быть 75 Гц и выше, иначе ваши глаза будут уставать. При максимальном разрешении допустима более низкая частота кадров. Ниже приведены типичные характеристики мониторов, на которые следует ориентироваться.
Для 14″ монитора: разрешение до 1024×768, реально используемые (рабочие) — 640×480 и 800×600. Частота развертки при разрешении 640×480 и 800×600 — 75-85 Гц, 1024×768 — 60 Гц.
Частота развертки при разрешении 640×480 и 800×600 — 75-85 Гц, 1024×768 — 60 Гц.
Для 15″ монитора: разрешение до 1280×1024, реально используемые — 1024×768, 800×600 и ниже. Частота развертки при разрешении 640×480, 800×600 — 75-100Гц, 1024×768 — 75-85Гц, 1280×1024 — 60Гц.
Для 17″ монитора: разрешение до 1280×1024, реально используемые — 1024×768, 800×600. Частота развертки при разрешении 640×480, 800×600 — 75-110Гц, 1024×768 — 75-85Гц, 1280×1024 — 60-75Гц.
Требования к монитору можно определить с помощью таблиц 1 и 2. Например, попробуем подобрать монитор для типичного домашнего компьютера. Рабочее разрешение 800×600 — этого хватит для большинства приложений и игрушек, частота вертикальной развертки — 85Гц. Также желательна поддержка разрешения 1024×768 при 60 Гц. По таблице 1 находим полосу видеосигнала — 58 МГц для 800×600 и 64 МГц для 1024×768. По таблице 2 находим частоту горизонтальной развертки — 53 кГц для 800×600 и 48 кГц для 1024×768. В итоге получаем следующие требования: максимальное разрешение — не ниже 1024×768, полоса пропускания — не ниже 65 МГц, частота кадров — до 85 Гц, частота строк — до 53 кГц.
Таблица 1.
| Частота вертикальной развертки | Полоса видеосигнала, МГц | |||||
|---|---|---|---|---|---|---|
| 640×480 | 800×600 | 1024×768 | 1152×864 | 1280×1024 | 1600×1200 | |
| 56 | 24 | 37 | 60 | 81 | ||
| 60 | 26 | 40 | 64 | 87 | 108 | 175 |
| 72 | 31 | 48 | 76 | 104 | ||
| 75 | 32 | 50 | 80 | 108 | 135 | |
| 85 | 37 | 58 | 90 | 124 | 160 | |
| 90 | 39 | 60 | 95 | 130 | ||
| 100 | 43 | 66 | 105 | 150 | ||
| 110 | 46 | 73 | 116 | 160 | ||
| 120 | 51 | 80 | 126 | 175 | ||
| 130 | 56 | 86 | 140 | 190 | ||
| 150 | 64 | 100 | 160 | 220 | ||
Таблица 2
| Частота вертикальной развертки | Частота горизонтальной развертки, кГц | |||||
|---|---|---|---|---|---|---|
| 640×480 | 800×600 | 1024×768 | 1152×864 | 1280×1024 | 1600×1200 | |
| 56 | 28 | 35 | 45 | 50 | ||
| 60 | 30 | 38 | 48 | 54 | 64 | 74 |
| 72 | 36 | 45 | 58 | 65 | ||
| 75 | 37 | 47 | 60 | 68 | 80 | |
| 85 | 43 | 53 | 68 | 77 | 91 | |
| 90 | 45 | 56 | 72 | 81 | ||
| 100 | 50 | 65 | 80 | 90 | ||
| 110 | 55 | 69 | 88 | 99 | ||
| 120 | 60 | 75 | 96 | 108 | ||
| 130 | 65 | 81 | 104 | 117 | ||
| 150 | 75 | 94 | 120 | 135 | ||
Как обрезать фото в Gimp
Зачастую первое действие, которое выполняют фотографы в процессе обработки фотографий является кадрирование. Иными словами нужно обрезать фото, отбросить все лишнее, чтобы внимание зрителя при просмотре фото акцентировалось в нужном месте. Затем откадрированное изображение можно распечатать, поместить в рамку и повесить на стену, чтобы яркие впечатления о путешествиях наполняли вас положительной энергией долгими зимними вечерами.
Иными словами нужно обрезать фото, отбросить все лишнее, чтобы внимание зрителя при просмотре фото акцентировалось в нужном месте. Затем откадрированное изображение можно распечатать, поместить в рамку и повесить на стену, чтобы яркие впечатления о путешествиях наполняли вас положительной энергией долгими зимними вечерами.
Как и в любом другом редакторе в gimp имеется инструментарий для обрезки изображений. Как обрезать фото в gimp. Как это сделать удобным способом. Как добиться наилучшего результата и какие инструменты нам в этом помогут. Вот об этом мы сегодня и поговорим.
Содержание статьи:
Обрезка изображения в Gimp
Наша цель обрезать изображение в Gimp по контуру представленному на следующем изображении.
Чтобы потом поместить фото в рамку и повесить на стену.
За обрезку изображений в GIMP отвечает инструмент “Кадрирование”, на панели инструментов его кнопка имеет изображение скальпеля:
Всплывающая подсказка дает нам краткое описание того, что делает этот инструмент и сочетание клавиш на клавиатуре для его вызова:
Активировать инструмент “Кадрирование” можно 3-я способами:
- Через основное меню gimp: Инструменты/Преобразование/Кадрирование;
- Соответствующая кнопка на панели инструментов: ;
- Сочетание клавиш Shift + C.

В зависимости от стиля работы в gimp можно выбрать наиболее подходящий для работы метод выбора инструмента. Кому-то нравится кликать мышкой по панели инструментов, но есть и такие кому удобней нажать Shift+C.
Обрезка изображения выделением
Для примера возьмем фотографию яхты и попробуем обрезать изображение с помощью инструмента “Кадрирование”. Предположим, что мы хотим сделать яхту покрупнее, а часть неба и моря вокруг просто отбросить.
Для этого активируем инструмент “Кадрирование” одним из трех способов, описанных выше. Курсор мышки сразу поменяется (появится изображение скальпеля).
Зажимаем правую кнопку мыши и рисуем мышкой прямоугольную область, которую мы хотим оставить. При этом выделенная часть изображения будет иметь яркость, как в оригинале, а вот та часть изображения, которую мы собираемся отбросить, будет затемлена. Это сделано не случайно, при этом очень удобно оценить будущее (обрезанное изображение) и его положение внутри оригинала.
После того, как необходимый участок выделен, gimp позволяет скорректировать границы участка по которому будет проводиться обрезка изображения. Для этого, предварительно зажав правую кнопку мыши потяните за контур выделения вдоль любой из стрелок:
После того, как границы обрезки подогнаны с ювелирной точностью можно осуществить само кадрирование. Для этого в gimp есть два способа:
- Нажимаем клавишу Enter и все ненужное будет отброшено, а выделенная область останется.
- Просто кликаем мышкой в центр выделенной области.
Итак, в быстром старте мы рассмотрели, как обрезать в gimp фотографию. Как видно, ничего сложного в этом нет.
Продвинутая обрезка изображения
Как и любой другой инструмент в GIMP, “Кадрирование” имеет большое количество параметров, позволяющих сделать работу эффективной и в тоже время удобной.
Параметры “Кадрирования” на панели инструментов собраны в одну группу, которая выглядит следующим образом:
Пройдемся по всем параметрам и рассмотрим их назначение.
Только текущий слой — обрезка изображения будет применена только к тому слою, который в данный момент активен, другие слои останутся нетронутыми.
Разрешить наращивание — если выделение области для обрезки изображения выйдет за пределы самого изображения, то GIMP автомотически дополнит этот участок (дополнит прозрачной заливкой). Следует сказать, что очень удобная возможность для HTML-верстальщиков.
Рисовать из центра — при этом способе контур области выделения будет рисоваться от места, где кликнут мышью (удобно для обрезки изображения по какому то объекту).
Далее идет очень важный параметер, отвечающий за форму области выделения. Следует сказать, что они активны только при установленном флажке в поле «Фикс.». То есть, мы заранее фиксируем форму будущей области выделения.
Четкое задание размеров области выделения. Нужно только кликнуть мышкой на изображении и сразу же выделится участок заданным размером (в данном случае 640×480).
В этом случае соотношение сторон области выделения будет равно 1:1 (можно было использовать 5:5, 100:100, 99:99 было бы тоже самое).
Ширина фиксирована, высота может быть любой.
Высота фиксирована, ширина может быть любой.
Затемнить не выделенное
Следующие изображения наглядно демонстрируют работу этой опции:
Далее идет параметр, отвечающий за художественную составляющую при выборе объектов в результирующем кадре. Ведь нужно не только знать как обрезать картинку в gimp, но и сделать это максимально правильно. Чтобы в процессе обрезки удобнее было размещать объекты на плоскости изображения, gimp накладывает на область выделения вспомогательные линии (сетку) по которым пользователь ориентируется в процессе кадрирования.
Gimp предлагает 6 вариантов сетки:
Без направляющих
Линии по центру
Правило третей
Правило пятых долей
Золотое сечение
Диагональные линии
Автосокращение выделения — данный параметр, позволяет в один клик ужать область выделения до ближайшего объекта расположенного внутри этой области. Главное, чтобы объект контрастировал с фоном. А фон был однородным. Действие этой опции продемонстрируем на следующем примере, где чтобы обрезать изображение gimp применит метод «Автосокращение».
Главное, чтобы объект контрастировал с фоном. А фон был однородным. Действие этой опции продемонстрируем на следующем примере, где чтобы обрезать изображение gimp применит метод «Автосокращение».
Исходное изображение. Попробуем обрезать его так, чтобы в кадре остался один прямоугольник.
С помощью инструмента «Кадрирование» выделяем область вокруг фигуры с «запасом».
Затем жмем кнопку «Автосокращение выделения» и область выделения автоматически сжимается вокруг нашего прямоугольника.
Выводы
В этой статье мы подробно рассмотрели как обрезать фото в gimp. В деталях рассмотрена работа инструмента «Кадрирование», с помощью которого делается обрезка. Рассмотрены различные режимы выделения области по которой будет осуществляться финальное кадрирование. Чтобы обрезать изображение gimp использует тот же подход, что и другие фоторедакторы и это огромный плюс для тех, кто решил попробовать перенести свой рабочий процесс по обработке изображений в связку Linux+Gimp, ведь не надо все учить заново, дасточно воспользоваться имеющимися навыками.
Оцените статью:
Загрузка…Ошибка: _Camera_Client_Query_Start: Невозможно Запустить Камеру «Androidemulatorvc0» Для Nv21 [640×480]: Слишком Большой Результат
Я пишу простое приложение для Android, чтобы снимать фотографию с камеры. Я слежу за этим учебным фотобазом. Программа компилируется и работает нормально, если я использую эмулированную камеру на эмуляторе Android. Если я использую устройство webcam0, свою веб-камеру для ноутбука, я получаю эту ошибку:
ERROR: _camera_client_query_start: Cannot start camera 'AndroidEmulatorVC0' for NV21[640x480]: Result too large
Я следил за решениями этого вопроса с помощью веб-камеры в андроид-эмуляторе — не может запускать-кадр-и-результат-слишком-большой, без везения.
Вот мой эмулятор config.ini:
avd.ini.encoding=UTF-8
AvdId=Nexus_5_API_21
abi.type=x86
avd.ini.displayname=Nexus 5 API 21
disk.dataPartition.size=200M
hw.accelerometer=yes
hw.audioInput=yes
hw.battery=yes
hw.camera.back=webcam0
hw.camera.front=none
hw.cpu.arch=x86
hw.dPad=no
hw.device.hash3=MD5:2fa0e16c8cceb7d385183284107c0c88
hw.device.manufacturer=Google
hw.device.name=Nexus 5
hw.gps=yes
hw.gpu.enabled=yes
hw.keyboard=yes
hw.lcd.density=480
hw.mainKeys=no
hw.ramSize=1536
hw.sdCard=yes
hw.sensors.orientation=yes
hw.sensors.proximity=yes
hw.trackBall=no
image.sysdir.1=system-images\android-21\google_apis\x86\
runtime.network.latency=none
runtime.network.speed=full
runtime.scalefactor=auto
sdcard.path=C:\Users\Francesco\.android\avd\Nexus_5_API_21.avd\sdcard.img
skin.dynamic=no
skin.name=nexus_5
skin.path=C:\Program Files\Android\Android Studio\plugins\android\lib\device-art-resources\nexus_5
snapshot. present=no
present=no
tag.display=Google APIs
tag.id=google_apis
vm.heapSize=256
Спасибо в совете и извините за мой плохой английский
Как изменить размер фотографий для обмена в Интернете — лучшее разрешение
Мир стал счастливым. По данным исследовательской компании InfoTrends, в 2014 году 74,5 миллиарда фотографий будут опубликованы в социальных сетях, с помощью текстовых сообщений или (в гораздо меньшей степени) по электронной почте. Также в этом году мы сделаем 12,8 миллиарда отпечатков.
Но, как мы объясняем в статье «Сколько мегапикселей вам действительно нужно?», Существует серьезное несоответствие между тем, какие камеры и телефоны могут снимать (обычно от 8 до 20 мегапикселей), и тем, чем вы можете поделиться в социальных сетях (0 .От 15 до менее 5 МП). Даже некоторые планшеты могут создавать большие фотографии (от 2 до 8 МП). Почему это имеет значение? Поскольку фотографии со слишком большим количеством мегапикселей могут увеличить время загрузки, иногда они отклоняются социальными сайтами и системами электронной почты и могут засорить компьютер и память устройства.
Хотя это может показаться нелогичным, переизбыток мегапикселей может на самом деле ухудшить качество изображения. Когда файл фотографии больше, чем необходимо, автоматическое программное обеспечение (на веб-сайтах или даже в драйвере принтера для настольного компьютера) без разбора отбрасывает то, что, по его мнению, является лишними пикселями, даже если эти данные являются ключевыми для изображения.
БОЛЬШЕ: 10 лучших веб-сайтов для хранения и обмена фотографиями
В зависимости от того, что для вас важно, есть три варианта преодоления разрыва между размером фотографии, которую выдает ваше устройство, и требуемым разрешением:
1. Настройте устройство на захват изображений меньшего размера.
2. Измените размер изображений с помощью программного обеспечения для обработки фотографий, прежде чем отправлять их.
3. Загрузите фотографии как есть и позвольте сайту изменить их размер на .
См. Таблицу в конце этой статьи, чтобы узнать, сколько мегапикселей вам нужно для различных социальных сетей или для печати. (В качестве другого примера, большинство изображений в этой статье имеют размер не более 1 МП, а диаграмма — 1,4 МП.)
Захват изображений меньшего размера
Обычно легко выбрать более низкое разрешение фотографий на камерах и в некоторых приложениях для телефонов. В меню камеры или приложения перейдите на вкладку или раздел «Настройки» и выберите меньшее разрешение или меньший размер изображения для снимаемых фотографий.Не все встроенные приложения камеры телефона могут иметь эту опцию: вам может потребоваться установить стороннее приложение, например ProCam 2 для iPhone.
Для большинства социальных сетей, в отличие от печати, 5 МП предоставит вам много данных, в том числе достаточно для обрезки. Если вы не предвидите значительного кадрирования или печати, достаточно всего 2 МП.
Регулировка разрешения беззеркальной камеры Samsung NX300. Регулировка разрешения на смартфоне Samsung Galaxy Tab 2. Регулировка разрешения на iPhone в приложении ProCam 2.
Регулировка разрешения на смартфоне Samsung Galaxy Tab 2. Регулировка разрешения на iPhone в приложении ProCam 2.БОЛЬШЕ: 10 лучших приложений для камеры Android
Плюсы:
- Если все, что вы хотите делать со своими фотографиями, — это делиться ими в цифровом виде, это самый простой и эффективный способ.
- Хороший процессор изображений камеры, вероятно, может изменить размер своих фотографий лучше, чем алгоритм Facebook или Twitter.
Минусы:
- Если вы думаете, что можете распечатать некоторые из своих фотографий или обрезать их, чтобы использовать только очень небольшую часть захвата, у вас может не хватить разрешения.
Если вы думаете, что хотите обрезать фотографии, чтобы увеличить конкретный раздел, вы захотите сделать снимок с более высоким разрешением. На этой фотографии моя собака Уотсон запечатлена вдалеке в пейзаже. (Исходная фотография была 12,4 МП, но версия здесь была уменьшена до 0,54 МП. )
)
Я обрезал фотографию, чтобы получить крупный план Уотсона, и качество по-прежнему достаточное для публикации в Интернете (как мы это сделали здесь).
Хотя качество изображения не определяется только количеством мегапикселей, их слишком мало для предполагаемого отображения или печати приведет к потере деталей и, возможно, к пиксельному виду.
FYI: Другой вариант, который доступен на большинстве камер, но на некоторых телефонах или планшетах, — это изменение качества изображения или уровня сжатия вместо разрешения. Лучше всего этого избежать и установить камеру на самый высокий уровень качества. Сжатие удаляет все детали, которые алгоритм считает несущественными, и это может значительно снизить качество изображения.Кроме того, сжатие является кумулятивным: каждый раз, когда вы сохраняете изображение JPEG (которое уже сжато) — например, при создании кадрированной копии — вы теряете больше деталей.
Используйте программное обеспечение для редактирования, чтобы изменить размер изображений.
Все программы для редактирования фотографий имеют команду размера изображения или изменения размера, которая отлично подходит для уменьшения размера ваших слишком больших фотографий до подходящего размера для совместного использования. (Я не рекомендую использовать его для увеличения изображения, например, для большого шрифта. Вы просите программное обеспечение изобрести данные изображения, что выглядит не очень хорошо.)
Есть множество хороших приложений для редактирования. Некоторые из них, например Paint.net и Pixlr, бесплатны. Но самые лучшие влезут в ваш кошелек. Например, Adobe Photoshop Elements стоит около 70 долларов, а профессиональный Photoshop Lightroom стоит около 150 долларов.
Изменение размера изображения в Paint.net При изменении размера изображения убедитесь, что пропорции или соотношение сторон зафиксированы. Таким образом, когда вы изменяете одно измерение, программное обеспечение автоматически вычисляет другое, чтобы изображение не искажалось.
БОЛЬШЕ: Лучшее (платное) программное обеспечение для редактирования фотографий 2014
Плюсы:
- Изменение размера фотографий в программном обеспечении дает вам полный контроль над тем, как будет выглядеть ваше изображение.
- Эксперты по фотографии обычно предпочитают этот метод для обеспечения наивысшего качества изображения.
- Вы можете изменить размер копии и сохранить исходный файл на тот случай, если позже вы захотите распечатать или обрезать больше.
Минусы:
- Вам понадобится программное обеспечение для работы с фотографиями, а лучшие программы немного дороги.
- Чтобы отредактировать все фотографии перед тем, как поделиться ими, нужно время и некоторые ноу-хау.
- Вы не сможете загружать файлы на месте, в отличие от смартфона или камеры с поддержкой Wi-Fi (подключенной к смартфону или точке доступа).
Разрешить сайту изменять размер ваших изображений
Если все, что вам нужно, — это делать случайные снимки и делиться ими, вы можете оставить все изменение размера на усмотрение сайтов. Когда вы загружаете свои фотографии в социальные сети и на сайты обмена фотографиями, их система либо автоматически уменьшает размер ваших изображений, либо отклоняет их как слишком большие.(Например, Twitter отклонит изображения размером более 3 МБ, поэтому вам в любом случае придется уменьшить их размер.) Верно, автоматическое изменение размера может ухудшить качество изображения, потому что оно довольно упрощенно. Однако может потребоваться опытный глаз, чтобы увидеть разницу между лучшим и средним качеством, особенно когда вы просматриваете изображения с низким разрешением на таких сайтах, как Facebook или Twitter.
Когда вы загружаете свои фотографии в социальные сети и на сайты обмена фотографиями, их система либо автоматически уменьшает размер ваших изображений, либо отклоняет их как слишком большие.(Например, Twitter отклонит изображения размером более 3 МБ, поэтому вам в любом случае придется уменьшить их размер.) Верно, автоматическое изменение размера может ухудшить качество изображения, потому что оно довольно упрощенно. Однако может потребоваться опытный глаз, чтобы увидеть разницу между лучшим и средним качеством, особенно когда вы просматриваете изображения с низким разрешением на таких сайтах, как Facebook или Twitter.
Плюсы:
- Вы не тратите время на вещи, которые могут не иметь для вас значения, такие как поиск настроек камеры или программное обеспечение для редактирования фотографий.
- На вашем устройстве по-прежнему будет исходная фотография с более высоким разрешением.
- Вы можете загрузить на месте, если у вас есть подключение к Интернету.

Минусы:
- Загрузка и обмен большими файлами изображений происходит намного медленнее из-за их размера.
- Системы электронной почты и некоторые социальные сети отклоняют большие файлы.
- Качество изображения может ухудшиться.
Иногда хорошего бывает слишком много — и в наши дни это касается мегапикселей.В то время как разрешение фотоаппаратов постоянно растет, места для показа фотографий едва ли успевают за ними. Подробные рекомендации по необходимому разрешению см. В таблице ниже.
Салли Винер Гротта (Sally Wiener Grotta) — фотограф изобразительного искусства, автор и докладчик, которая использовала и писала о цифровых изображениях с самого начала. Вы можете связаться с ней @SallyWGrotta, в Google+ и Facebook.
Как изменить размер картинки на iPhone
Что мне нравится в iPhone и практически в любом продукте Apple, так это их простота.Вы можете просто взять в руки любое из их устройств, и без особых технических знаний обычно можно довольно быстро во всем разобраться — моя мама — живое тому доказательство.
Простота обычно имеет компромисс, и iPhone не исключение. Например, пробовали ли вы когда-нибудь точно изменить размер изображения на своем iPhone? Хотя вы можете обрезать изображение, эффективно уменьшая его размер, вы не можете изменить разрешение изображения до определенного размера.
Чтобы исправить это, мы создали собственное приложение для изменения размера фотографий на iPhone.В этом посте я покажу вам , как изменить размер изображения на вашем iPhone , используя сжатие фотографий, компьютер не нужен!
Как изменить размер фото на iPhone
1) Загрузите сжатые фотографии из App Store.
2) Запустите приложение и нажмите значок « + ». Это откроет все альбомы на вашем устройстве. Выберите альбом, затем выберите фотографию, размер которой нужно изменить, и нажмите Далее .
3) После загрузки изображения в приложение вы увидите 2 разных ползунка: качество фотографии и размер фотографии. Во-первых, мы хотим сохранить качество фотографий на уровне 100%. Затем мы можем настроить размеры фотографии, перемещая ползунок влево и вправо до желаемого размера. Вы заметите, что при скольжении для увеличения или уменьшения размера ширина и высота изображения пропорционально регулируются автоматически.
Во-первых, мы хотим сохранить качество фотографий на уровне 100%. Затем мы можем настроить размеры фотографии, перемещая ползунок влево и вправо до желаемого размера. Вы заметите, что при скольжении для увеличения или уменьшения размера ширина и высота изображения пропорционально регулируются автоматически.
4) Когда вы закончите изменять размер изображения по своему вкусу, нажмите кнопку Сжать .
5) После изменения размера изображения оно будет автоматически сохранено в приложении «Фото».Вы также сможете удалить исходное изображение и оставить только меньшее. Как видно из приведенного ниже снимка экрана, не только изображение уменьшилось до меньшего размера, но и размер файла также уменьшился с 2,4 МБ до 860 КБ при сохранении того же соотношения сторон.
Это так просто.
Дополнительные советы по поводу изображений на iPhone
Если вы нашли лучший способ изменить разрешение фотографии, поделитесь им в комментариях ниже.
изображений — Какой самый большой размер у 640×480 JPEG?
Для проверки позвольте мне проверить анализ ForeverWintr экспериментально.
Худший тип входного изображения для сжатия JPEG (или — любое сжатие на самом деле) — это равномерно случайный шум RGB, который теоретически несжимаем. Итак, позвольте мне сгенерировать некоторые с помощью инструментов netpbm:
$ rawtoppm rnd.ppm
$ pnmtopng rnd.png
$ du -b rnd.*
923772 rnd.png
921615 rnd.ppm
(Равномерно случайный шум RGB, формат PNG без потерь, 903 кб)
Примечание (март 2017 г.): я почти уверен, что изображение выше было в формате PNG, когда я впервые написал этот ответ и загрузил его еще в 2013 году (есть даже комментарий об управлении цветом ниже, который настоятельно подразумевает это.) К сожалению, может показаться, что в какой-то момент он был незаметно преобразован в JPEG, поэтому визуальное сравнение здесь бесполезно.
Я попытался повторно загрузить новое тестовое изображение PNG, но, по-видимому, оно попадает в какой-то произвольный предел размера файла PNG в imgur и автоматически конвертируется в JPEG. Я не уверен, есть ли способ обойти эту проблему, но, по крайней мере, если у вас есть доступ к системе Linux, вы всегда можете повторно запустить данные команды, чтобы сгенерировать свои собственные тестовые изображения. В любом случае, кроме предотвращения прямого визуального сравнения качества сжатия, это никоим образом не отменяет приведенный ниже анализ.
Хорошо, поэтому размер несжатого файла PPM составляет 640 × 480 × 3 = 921 600 байт, плюс 15 байтов для минимального заголовка PPM, как и ожидалось. Попытка сжать его без потерь с использованием формата PNG просто приводит к увеличению размера на 2157 байт, предположительно занятых заголовками и метаданными PNG и, возможно, некоторой небольшой неэффективностью в алгоритме сжатия, пытающемся сжать несжимаемые данные.
(Да, это 3 байта на пиксель, а не 4; даже формат PPM, который настолько прост, насколько может быть формат графического файла, недостаточно глуп, чтобы хранить на диске бесполезный четвертый байт на пиксель. может быть некоторым преимуществом для сохранения в памяти по причинам выравнивания, особенно , если вам также нужно сохранить альфа-канал, но эти причины не применяются при записи изображения в файл.)
Хорошо, а как насчет JPEG? Давайте сначала попробуем минимизировать потери при сжатии (качество = 100, без субдискретизации цветности, DCT с плавающей запятой). К сожалению, в руководстве pnmtojpeg четко не объясняется, как установить все соответствующие параметры (в частности, параметр -sample указан в разделе «Параметры для мастеров», который просто ссылается на файл в документации libjpeg), поэтому я конвертирую его в GIMP.Полученный файл выглядит так:
897249 rnd.jpg
(RGB-шум со сжатием JPEG, качество = 100, без субдискретизации цветности, 876 кб)
Что, как может быть меньше? Разве я не сказал, что чистый шум несжимаем? Дело в том, что даже при максимальном качестве обычное сжатие JPEG — это не , а без потерь. Повторно открыв изображение в GIMP и сравнив его с оригиналом, можно увидеть, что у некоторых пикселей значения цвета были смещены на один или два шага (из 256).Это те пиксели, где алгоритм сжатия JPEG «обманул» и немного выбросил здесь, другой там, где, по оценкам, изменение не будет заметно. Действительно, для невооруженного человеческого глаза результат совершенно неотличим от оригинала, но эти отброшенные биты действительно приводят к ощутимому уменьшению размера файла даже с учетом накладных расходов на заголовок и кодирование.
Так что это было максимальное качество; как насчет более типичных настроек, таких как настройки по умолчанию pnmtojpeg (качество = 75, субдискретизация включена)? Попробуем:
$ pnmtojpeg rnd2.jpg
$ du -b rnd2.jpg
185128 rnd2.jpg
(сжатый JPEG-шум RGB, качество = 75, субдискретизация цветности, 184 кб)
Ух, с 901 до 184 кб! Однако это довольно агрессивное сжатие, и вы определенно можете заметить разницу при тщательном сравнении изображений. По большей части это из-за подвыборки цветности, которая в основном просто отбрасывает 75% данных цвета (оттенка / насыщенности). Попытка использовать его в GIMP с отключенной подвыборкой дает файл размером 350 618 байт, который все еще выглядит (по крайней мере, для человеческого глаза) довольно близким к оригиналу даже при увеличении.
В любом случае, цель всего этого состоит в том, чтобы продемонстрировать, что независимо от того, насколько шумными могут быть ваши фотографии ночного неба и какое бы высокое качество вы ни выбрали, не может быть значительным. больше 900 кб. (Ну, если ваша камера не прикрепила к ней многомегабайтный цветовой профиль Exif или что-то столь же глупое, то есть.) И если вы используете более типичные настройки сжатия JPEG, максимальный допустимый размер файла снижается примерно до 200 КБ или около того. .
Изменение размера изображения, разрешения и соотношения сторон на телефоне Samsung — Обзор программного обеспечения RT
Размер или разрешение изображения — это скрытая полезная функция стандартного приложения «Камера» на мобильных телефонах Samsung и Android. Иногда нельзя игнорировать размер или разрешение изображения. Например, когда вы отправляете фотографии через приложение чата, мгновенные сообщения или электронную почту, чтобы поделиться ими с семьей и другом, вы можете уменьшить размер фотографии, чтобы сэкономить данные и время сотовой связи. Многие смартфоны имеют возможность изменять размер изображения в настройках камеры, например Samsung, LG, HTC, Lenovo, iPhone, Nexus, Motorola и т. Д.В этом руководстве мы будем использовать телефон Samsung Galaxy в демонстрации, чтобы показать вам, как изменить размер фотографии на телефонах Samsung и Android. Когда вы изменяете настройку размера фотографии, вы одновременно меняете решение изображения, а иногда и соотношение сторон изображения. Вы можете изменить изображение на больший или меньший размер или разрешение в соответствии с вашими потребностями.
Изменение размера изображения, разрешения и соотношения сторон на телефоне Samsung
В демонстрации мы будем использовать мобильный телефон Samsung Galaxy Grand Prime, вы можете ожидать некоторой разницы, если используете другие телефоны или модели телефонов.
Чтобы изменить разрешение изображения на телефоне Samsung, запустите стандартное приложение камеры на своем мобильном телефоне, коснитесь значка Настройки на экране предварительного просмотра изображения, появится меню быстрых настроек или панель инструментов.
На скриншоте выше видно, что размер фотографии по умолчанию установлен на 6M. Если вы хотите изменить его на меньший или больший размер, нажмите на значок размера фотографии, вы увидите всплывающее диалоговое окно, подобное этому.
Вам не всегда нужно использовать самое высокое разрешение изображения при съемке изображений с помощью мобильного телефона.Иногда, чтобы делать фотографии среднего размера или разрешения, вы можете сэкономить много места на телефоне, и их станет проще делиться, создавать резервные копии и передавать. К вашему сведению, вы можете передавать фотографии с Samsung на компьютер через Bluetooth. Если вы хотите переключить мобильный телефон и перенести все личные фотографии, вы можете ознакомиться с этим руководством, чтобы скопировать все фотографии и видео с Android на iPhone или наоборот. На экране настроек изображения камеры выше видно, что телефон, который мы используем, может делать снимки различных размеров, разрешений и соотношений сторон, в том числе:
- 8M, 3264 * 2448p, 4: 3;
- 6М, 3265 * 1836p, 16: 9;
- 6М, 2448 * 2448p, 1: 1;
- 3.1М, 2048 * 1536п; 4: 3;
- 2,4 м, 2048 * 1152 пикселей; 16: 9
Если вы планируете распечатывать фотографии с мобильного телефона или редактировать их на компьютере, мы предлагаем вам использовать более высокое разрешение. Если вы хотите поделиться в социальных сетях, таких как Twitter, Facebook, используйте как можно более низкое разрешение изображения. То же самое и с видео. См. Также это руководство по изменению разрешения и соотношения сторон видео на мобильном телефоне Samsung.
СвязанныеКак изменить разрешение камеры iPhone? iPhone, iPad и iPod [2021]
Последнее обновление 24.02.2021
Почти у пользователей iOS возникает вопрос, как изменить настройки разрешения камеры iPhone? Причины этого для каждого пользователя.Чтобы изменить настройки камеры для фотографий или видео для различных целей, например для изображения с низким разрешением, если у вас мало места на телефоне, или для совместного использования, печати фотографий, копирования или загрузки онлайн-формы с некоторыми ограничениями по размеру или разрешению? В этой статье я предлагаю лучший способ получить идеальное разрешение камеры iPhone для съемки фото или видео.
Тем не менее, попробуйте все возможные решения и способы получить идеальное разрешение изображения на iPhone без редактирования на Mac или ПК.
Могу ли я конвертировать фотографии iPhone в высокое разрешение?
Имейте в виду, что вам необходимо захватить новое изображение с настройкой высокого разрешения (шаги, указанные ниже в этом руководстве). Короче говоря, вы можете уменьшить разрешение фотографии, но нет способа его увеличить.
Для увеличения разрешения iPhone Настройки разрешения видео:К сожалению, для iOS 14 / iOS 13 / iOS 12, версий iOS вы не можете вручную изменить разрешение камеры для фотографий в настройках, но работает для видео.
мы будем рады помочь вам, отправьте эту форму, если ваше решение не описано в этой статье.
Измените формат разрешения видео на iPhone 11 Pro Max с помощью приложения «Камера», не касаясь приложения «Настройки»
на модели iPhone 11 Series, пользователь может изменить разрешение видео в приложении камеры, поэтому нет необходимости переходить в приложение настроек, чтобы изменить формат разрешения видео. Посмотрим на нижние ступеньки.
- Шаг 1. Откройте приложение Camera App
- Шаг №2.Проведите вправо до , чтобы открыть экран видеозаписи .
- Шаг №3. Теперь вы можете увидеть настройку разрешения в правом верхнем углу экрана.
- Шаг №4. Нажмите на него, чтобы изменить формат записи «Разрешение видео ». [Нажмите 30, –, получите 60 и нажмите HD, чтобы получить разрешение видео 4K. Настройка ]
- Шаг №5. Затем нажмите на значок с красным затвором , чтобы начать запись видео. [Get here Best Gimbals for smartphone]
Измените разрешение видео в приложении камеры iPhone 11 Pro Max
[Новое] Подробно все изменения разрешения камеры iPhone Пиксели
Любая модель iDevice, способная изменять разрешение камеры в настройках. iPhone 6S / 6S Plus, iPhone 7/7 Plus, iPhone 8/8 Plus / iPhone X / iPhone XS Max / iPhone XS и iPhone XR в настройках камеры есть параметры для записи разрешения камеры только для видео .
- Перейдите в Настройки > Камера (iOS 11 или более поздняя версия. Перейдите только к опции Камера .
iPhone Настройки камеры
- Далее, Запись видео> 4K или другое разрешение .
Разрешение видео на iPhone
Вы меняете разрешение из-за нехватки места на iPhone? Эти параметры: Оптимизировать хранилище iPhone, загрузить и сохранить оригинал
Вот как записывать видео в формате 4K со скоростью 60 кадров в секунду на iPhone XS Max и iPhone XS
.- Оптимизация хранилища iPhone автоматически сохраняет фотографии в низком качестве и загружает уникальные фотографии и видео в iCloud.
- Загрузить и сохранить оригинал : Храните все новаторские фото и видео в приложении камеры iPhone и локальном доступе.
Ваше устройство не может изменять и записывать разрешение камеры, Попробуйте 4k приложения для камеры iPhone для записи видео.
В iOS 11 Apple представила функцию форматов для камеры с двумя вариантами, включая высокую эффективность, а вторая — наиболее совместимая. Использование настроек форматов — пользователи устройств, совместимых с iOS 11, могут уменьшать размер файлов, снимать фотографии и видео в высокоэффективном формате HELF / HEVC.Наиболее совместимые всегда будут использовать JPEG / H.264.
Как уменьшить размер файла в настройках камеры iPhone?
Перейдите в приложение «Настройки ». «» — «Камера -« Форматы »- выберите« Наиболее совместимые »для съемки в формате JPEG.
Полезный аксессуар: вот лучшие стабилизаторы для Apple iPhone для стабилизации видео.
Способы изменения
iPhone Настройки разрешения камеры: iOS 9, iOS 8Примечание: Для изменения разрешения видео iPhone Перейдите в Настройки> Фото и камеры> Камера Раздел (Запись видео или запись Slo движущееся изображение) .Здесь вы должны попробовать 720 HD, 1080 HD при 30 кадрах в секунду или 1080 HD при 60 кадрах в секунду.
Теперь наслаждайтесь видеосъемкой в собственном разрешении. Далее по картинке.
Результат задней камеры нового iPhone 6S просто фантастический, разрешение больше не требуется. Тем не менее, вы хотите затем попробовать приложение с профессиональными функциями в App Store, которое также полезно для создания изображений с низким разрешением, сохраненных в фотопленке iPhone.
Новые модели iPhone и iOS 11 поставляются с улучшенным результатом камеры в портретном режиме.
Imag e Размер
Размер изображения — отличное приложение для перемещения изображения с заданным разрешением в дюймах, пикселях, миллиметрах, сантиметрах. Затем вам следует отправить на электронную почту или сохранить на свое устройство iOS. Отличное приложение для создания идеального разрешения изображений. iResize тоже помогает.
Обрезка и изменение размера фотографий на iPhone Withou t стороннее Приложение надлежащие инструменты редактирования фотографий здесь работают правильно, если вы хотите правильно изменить размер путем кадрирования изображения.
Другой вариант изменения разрешения для уменьшения размера изображения. Откройте изображение из приложения для фотографий и сделайте снимок экрана, одновременно нажав кнопки «Домой» и «Режим сна / Пробуждение». Размер вашего скриншота слишком мал по сравнению с исходной фотографией, которая была сохранена в вашем приложении для фотографий.
Во многих случаях пользователь хотел бы сделать снимок с более низким разрешением на ваш iPhone — для этого вам нужно загрузить приложение с настройками разрешения камеры как лучшее приложение для камеры с низким разрешением из App Store.У вас должен быть Apple ID и пароль для входа в App Store.
Пользователь iPhone 11 (Pro Max), XS Max, iPhone XS, iPhone XR и iPhone X может загрузить приложение с помощью Face ID, а другие пользователи iPhone могут сделать это с помощью Touch ID.
Прямо сейчас вышеперечисленные трюки работают, потому что у нас нет возможности изменить разрешение камеры iPhone. Поделитесь пожалуйста в комментариях.
Джайсух Патель
Джайсух Патель — основатель howtoisolve. Джайсух также является профессиональным разработчиком, любителем техно, в основном iPhone, iPad, iPod Touch и iOS, и является одним из ответственных лиц в своей семье.Контактное лицо: [адрес электронной почты защищен] [ИЛИ] [адрес электронной почты защищен]
Как изменить размер фотографии на Mac
Изменение размера изображения изменяет разрешение изображения, увеличивая или уменьшая его по желанию пользователя. На Mac один из самых простых способов изменить размер фотографии — использовать прилагаемое приложение Preview, которое доступно во всех версиях macOS и Mac OS X.
Есть много причин для изменения размера изображений, чтобы они лучше вписывались в документ, веб-страницу, электронную почту, в качестве обоев или для многих других целей.Кроме того, изменение размера изображения может быть полезно для уменьшения размера файла изображения, поскольку меньшее разрешение имеет тенденцию иметь меньший размер файла. Какой бы ни была цель, мы покажем вам самый быстрый способ изменить размер фотографии на Mac с помощью предварительного просмотра.
Обратите внимание, что метод, который мы здесь рассматриваем, направлен на изменение размера одного файла изображения. Если у вас есть несколько изображений, размер которых нужно изменить до тех же размеров, вы, вероятно, захотите вместо этого использовать этот метод пакетного изменения размера для Mac.
Как изменить размер фотографии на Mac
В этом пошаговом руководстве мы возьмем широкоугольное панорамное изображение Гранд-Каньона и изменим его размер с очень большого разрешения до меньшего, уменьшая при этом размеры изображения и размер файла.
- Найдите изображение в файловой системе Mac, размер которого вы хотите изменить
- Откройте файл изображения, размер которого вы хотите изменить, в режиме предварительного просмотра на Mac, поскольку предварительный просмотр обычно является средством просмотра изображений по умолчанию, вы можете просто дважды щелкнуть изображение в Finder, чтобы запустить его.
- Откройте меню «Инструменты» и выберите «Настроить размер».
- На экране «Размеры изображения» выберите новую ширину и высоту в пикселях (или дюймах, сантиметрах, миллиметрах, точках в процентах), чтобы изменить размер изображения, масштабировать и изменять размер пропорционально. Убедитесь, что опция «Масштабировать пропорционально» установлена. отмечен — нажмите «ОК», когда будете удовлетворены новыми размерами изображения, чтобы изменить его размер до .
- Размер изображения в предварительном просмотре мгновенно изменится до размеров разрешения, выбранного на предыдущем шаге, если вы не удовлетворены, повторите вышеуказанные шаги, чтобы снова изменить размер изображения, в противном случае перейдите к следующему шагу
- После того, как размер изображения будет удовлетворен, перейдите в меню «Файл» и выберите либо «Сохранить», чтобы сохранить изображение с измененным размером поверх существующего файла, либо выберите «Сохранить как», чтобы сохранить изображение с измененным размером как новый отдельный файл.
- Предполагая, что вы выбрали «Сохранить как», выберите новое имя файла, выберите место назначения файла, выберите соответствующий формат файла и, при необходимости, отрегулируйте качество изображения, затем нажмите «Сохранить», чтобы сохранить изображение с измененным размером.
Новое изображение с измененным размером будет там, где вы сохранили его в Mac Finder, или это будет старый файл, если вы сохранили его поверх существующего изображения.
Помните, что вы можете как увеличить разрешение изображения, так и уменьшить разрешение изображения, изменив размер таким образом. Если вы увеличиваете размер изображения, размер файла увеличивается, тогда как при уменьшении размера изображения размер файла обычно уменьшается.
Обратите внимание, что параметры «По размеру» позволяют выбрать множество новых размеров файлов по умолчанию, но мы выбрали настраиваемый размер изображения, чтобы изменить размер изображения до этого. Точно так же вам, безусловно, не обязательно использовать параметр «Масштабировать пропорционально», но поскольку большинство пользователей не хотят искажать изображение с измененным размером, обычно рекомендуется использовать пропорциональное изменение размера.
Этот метод работает для изменения размера изображения во всех выпущенных версиях macOS или Mac OS X, поскольку Preview с самого начала поставляется с Mac. На видео ниже показано изменение размера изображения в Preview для macOS Sierra, но оно существует в El Capitan, Yosemite, Mavericks, Snow Leopard, Tiger и многих других:
Приложение Preview часто недооценивают, оно впечатляюще полнофункционально, хотя многие пользователи Mac считают его простым средством просмотра изображений.Фактически, приложение Preview для Mac имеет множество расширенных функций настройки и редактирования изображений, включая возможность увеличения насыщенности цвета, преобразования изображений в черно-белые, обрезки изображений, пакетного изменения размера нескольких изображений, пакетного преобразования типов файлов изображений и многого другого. Пользователи, которые хотят глубже изучить возможности приложений, могут просмотреть наши статьи о предварительной версии для Mac здесь.
Знаете ли вы другой лучший способ изменить размер изображений на Mac? Есть какие-нибудь конкретные советы по изменению размера? Дайте нам знать об этом в комментариях.
Связанныеизображений JPG для телевидения и DVD
Речь идет не о фильмах, а о подготовке неподвижных изображений в формате JPG для показа на экранах телевизоров. Единственный совет по съемке видеороликов заключается в том, что видеоролики шире, чем высота, поэтому для видеороликов лучше держать камеру телефона горизонтально.
Экраны HDTV имеют разрешение 1920×1080 или 1280×720 пикселей. Некоторые старые широкоформатные экраны имели разрешение 1366×768 пикселей.
Здесь действительно большое разделение между более старыми DVD-плеерами до HDTV и новой системой Blu-ray DVD-плееров для HDTV.
Старые DVD-плееры могут показывать файлы изображений JPG на телевизоре с обычного компакт-диска с данными. См. Руководство к вашему DVD-проигрывателю о том, как показывать изображения в формате JPG, какие типы мультимедийных дисков он будет воспроизводить и сколько файлов JPG на носителе он может отображать. Проигрыватель DVD покажет предоставленное ему изображение JPG любого размера (большие изображения могут быть медленными).
ОДНАКО старый стандартный DVD-проигрыватель может выводить только старый стандартный телевизионный сигнал (не HDTV), поэтому старый проигрыватель должен повторно дискретизировать слишком большие изображения, чтобы их размер не превышал примерно 640×480 пикселей (что считается нормальным старое изображение размера стандартной четкости).Любые изображения большего размера для HDTV будут уменьшены и показаны в низком разрешении (из старого DVD-плеера стандартной четкости).
HDTV
Дляизображений DVD размером для HDTV требуются проигрыватели Blu-ray, записывающие устройства Blu-ray и носители Blu-ray DVD. Времена изменились.
Однако сейчас многие телевизоры HD (выше моделей эконом-класса) имеют порт USB , и карта флэш-памяти может очень удобно показывать слайд-шоу в высоком разрешении … Подключите карту памяти, и телевизор появится меню для показа обычных файлов JPG напрямую, по отдельности или в режиме автоматического слайд-шоу.Вы используете пульт от телевизора, чтобы управлять им. У меня были отличные результаты с телевизорами Sony и Samsung, но не все модели имеют порт USB.
Порт USB HDTV НЕ показывает файлы фильмов (по крайней мере, ни один телевизор, который я видел, не воспроизводит файлы с USB). Конечно, можно было бы создать DVD Blu-ray. Или у большинства моделей HDTV обязательно есть хотя бы один дополнительный порт HDMI, и тогда хороший способ показать файлы фильмов с карты памяти USB — использовать проигрыватель потоковой передачи HDMI (например, Roku 3), на котором есть порт USB (который там тоже показаны файлы JPG).Изображения размера HD будут хорошо отображаться на HDTV, но старый обычный телевизор SD показывает только SD.
По моему опыту, проигрыватель Roku 3 очень хорошо показывает JPG и фильмы. Roku показывает только файлы фильмов .mp4, но .mp4 — прекрасное решение, если вы можете их создавать (например, с помощью PowerDirector). Вы используете пульт дистанционного управления потоковым плеером, чтобы управлять им. Потоковый проигрыватель Western Digital также имеет USB и хорошо воспроизводит больше типов файлов фильмов (и JPG), но это не мой любимый проигрыватель (он не показывал Amazon Prime).
Скопируйте файлы JPG на карту памяти USB, просто подключите ее к USB-порту телевизора, и она сможет отображать файлы HD без ограничений, как у старых стандартных DVD-плееров. Удобнее всего кажутся «флешки» типа флешки, но и карта памяти камеры в ридере с кабелем тоже работает нормально. Просто подключите его, и HDTV распознает это и предоставит меню воспроизведения. Вы можете предоставить любое изображение большего размера, но его нужно масштабировать, чтобы оно поместилось на экране, что занимает немного времени, может работать медленно. Вероятно, вы захотите изменить размер копии ваших изображений JPG для презентации на экране.Изображения с разрешением 1920×1080 пикселей будут отображаться нормально на экране с разрешением 1280×720 пикселей, но изображения с огромным размером камеры могут довольно медленно загружаться каждое из них. У некоторых плееров есть Wi-Fi, чтобы иметь возможность показывать файлы с вашего компьютера.
Опять же, экраны телевизоров имеют размеры в пикселях, а изображения — в пикселях, так что вы можете реализовать связь там. Вы, вероятно, захотите обратить внимание на размер вашего телевизора при создании изображений для этой цели. Экраны HDTV в основном имеют разрешение 1920×1080 пикселей или 1280×720 пикселей.Некоторые мониторы HD имеют разрешение 1366×768 пикселей. Опять же, изображения размером 1920×1080 пикселей будут хорошо отображаться на любом из них, если это может быть целью.
Большинство программ сканеров показывают размер «Вывод», где он показывает размер создаваемого изображения. Если вы укажете, что он должен отображать этот выходной размер в пикселях (а не в дюймах), то вы увидите, прежде чем он будет соответствовать размеру вашего экрана HDTV. Один из способов — просто настроить поле разрешения сканирования (с коэффициентом масштабирования 100%), чтобы создать желаемый размер.Это работает следующим образом: если вы сканируете 4×6 дюймов с разрешением 300 точек на дюйм, вы получите (4×300 x 6×300) = 1200×1800 пикселей. FWIW, это как раз то, что нужно для печати оригинального размера 4×6 дюймов с разрешением 300 dpi. Он лишь немного больше экранов HD 1080 пикселей, поэтому и там будет хорошо отображаться. Я бы предположил, что это может быть простой способ, если сканировать 4×6 дюймов. Для отпечатков размером более 4×6 дюймов потребуется разрешение сканирования ниже 300 точек на дюйм. Отпечатки размером менее 4×6 могут использовать более высокое разрешение, но, опять же, целевая цель — размер экрана телевизора.
Все это кажется очевидным, а остальная часть этой страницы посвящена стандартным DVD-плеерам (а не HDTV).
Телевизоры и DVD-плееры старого стандарта
До HDTV телевизионные экраны североамериканского стандарта (называемые NTSC для Национального комитета по телевизионным системам) рисовались с 525 горизонтальными линиями развертки, 480 из которых видимы на экране (оставшиеся линии затемнены, чтобы скрыть продолжительность обратного хода луча до верх экрана). Просто не имеет значения, составляет ли размер экрана телевизора 12 дюймов или 60 дюймов, количество строк изображения (и разрешение) всегда одинаковы.ТелевизорNTSC является аналоговым (до HDTV), но эти 480 строк правильно сопоставлены в цифровом виде на 480 пикселей по вертикали. Больше не поможет. Соотношение сторон экрана (форма) телевизора составляет 4: 3, поэтому оно соответствует 480 x 4/3 = 640 пикселей по горизонтали. Это также является источником компьютерного VGA с размером экрана 640×480 пикселей.
Европа, Австралия и большая часть остального мира используют телевизионные системы PAL (французский SECAM, по сути, то же самое) с более высоким разрешением 625 строк, при этом 576 строк видимы, поэтому число 4: 3 составляет 768×576 пикселей для Системы PAL.Пользователи PAL всегда должны подставлять здесь свои собственные числа 768×576.
Для телевизоров высокой четкости не используйте DVD-плеер для JPG Просто вставьте карту памяти камеры в картридер и подключите ее к телевизору высокой четкости с помощью кабеля USB (это должны быть изображения в формате JPG). Вы можете сначала передискретизировать изображения до размера HD, чтобы соответствовать вашему телевизору, либо 1280×720, либо 1920×1080 пикселей (а затем умеренно повысить резкость после передискретизации), а затем каждое из них будет загружаться намного быстрее.
Чтобы использовать стандартный DVD-проигрыватель, вы можете сделать ваши изображения JPG размером 1280×720 пикселей, готовыми для HD DVD-проигрывателя, но сегодня он будет показывать 16: 9 и работать медленнее, и по-прежнему показывать только SD.Или вы можете просто запланировать повторный запуск пакета повторной выборки позже, чтобы воссоздать изображение нужного размера, когда придет время.
Для стандартных DVD-плееров (не HD) «правильный» размер изображения составляет 640×480 пикселей (оспаривается в следующем абзаце). Идея состоит в том, чтобы ваше изображение соответствовало размеру экрана телевизора 640×480 пикселей. Независимо от типа или размера вашего телевизора, это все, что может делать стандартный DVD-плеер. Это максимальные полезные размеры для стандартных DVD-плееров, которые должны пересчитывать любое изображение большего размера в этот меньший.
Это теория, но на практике стандартные телевизоры намеренно показывают увеличенное изображение, расширяя изображение за пределы экрана по бокам, что называется пересканированием (чтобы убедиться, что мы никогда не видим края). Создатели телешоу знают, что нельзя класть ничего важного рядом с боковыми краями, потому что там оно будет обрезано. Изображение примерно на 10% больше, чем отображается на физическом экране. Для нас это означает, что мы не можем показать изображение с полной шириной в 640 пикселей. Мы можем видеть только около 90% этой ширины, что вы можете учитывать для фотографий.90% от 640 — 576 пикселей. Оверскан варьируется в зависимости от телевизора, он не будет точным, вы можете поэкспериментировать. Чтобы увидеть все изображение, я предпочитаю, чтобы изображение не превышало 576×480 пикселей (только мое мнение). Это соотношение сторон 6: 5.
Если вы хотите показать все необрезанное изображение целиком, сделайте его шириной 576 пикселей и пусть высота будет меньше, например 576×383 для изображений 3: 2 — оно будет отображаться с черной рамкой сверху и снизу. Или (для наборов NTSC) сделайте высокие изображения полностью высотой 480 пикселей и пусть ширина будет меньше, например 319×480 пикселей для изображений 3: 2, с черной рамкой по бокам.Пакет Irfanview и меню Photoshop File — Automate — Fit Image предлагают это автоматическое решение по повторной выборке независимо от ориентации изображения. Однако изображение может быть значительно больше, если сначала обрезать слишком длинные концы.
Если вы хотите, чтобы изображения заполняли весь экран (без черных краев), вы должны кадрировать пейзажи до формы 4: 3 или 6: 5 (см. Как здесь, но это кадрирование для полноэкранного режима необязательно). Затем передискретизируйте их до высоты 480 пикселей (бикубической), но не допускайте ширины больше максимальной.Размеры изображения должны соответствовать выбранному вами полному разрешению 640×480 или уменьшенному 576×480 (для NTSC или PAL — полный 768×576 или уменьшенный 691×576 пикселей).
После передискретизации, немного увеличьте резкость (радиус USM 0,8 для видео) и сохраните как JPG Quality 9 (высокое качество). Сохраните это как копию, никогда не перезаписывайте большой заархивированный мастер-файл.
Многие люди используют модное программное обеспечение для работы с видео, например Adobe Premiere, для создания DVD с фильмами со звуком и движением. Телевизионные экраны по-прежнему того же размера, но сегодня наблюдается тенденция к использованию больших неподвижных изображений, несколько мегапикселей, для масштабирования и панорамирования в стиле Кена Бернса.Программа выполнит повторную выборку для вывода изображения меньшего размера правильного размера для каждого кадра. Это «видео», а не сканирование, и я ничего не могу с этим поделать. Прочтите свои руководства и, возможно, посетите www.videohelp.com.
Авторские права © 2007-2010 Уэйн Фултон — Все права защищены.
.


 present=no
present=no