Как в фотошопе сделать кольцо
Рисуем кольцо
4 656 10Сложность: Средняя
45 971 72Сложность: Сложная
71 369 154Сложность: Средняя
78 942 39Сложность: Средняя
47 761 81Сложность: Легкая
46 991 76Сложность: Сложная
Создаём абстрактное золотое кольцо в Фотошоп
В этом уроке я покажу вам, как создать абстрактную золотую сферу с эффектом дыма.
Материалы для урока:
Архив
Шаг 1. Создаем новый документ любого размера с черным фоном. Создаем новый слой и берем Elliptical Marquee Tool (Овальное выделение) (M) с такими параметрами:
Зажимаем клавишу SHIFT и рисуем окружность, как показано ниже:
Кликаем правой кнопкой мыши по выделению и выбираем Stroke (Обводка):
Обводим выделение с такими параметрами: (белый цвет, ширина 2 px)
Уменьшаем Opacity (Непрозрачность) слоя примерно до 40% и получаем вот такой эффект:
Шаг 2. Теперь воспользуемся кистями Дым, чтобы добавить текстурности кругу. Создаем новый слой и выбираем одну из кистей набора, затем рисуем, как показано ниже: (перед работой уменьшаем размер кисти)
Создаем новый слой и выбираем одну из кистей набора, затем рисуем, как показано ниже: (перед работой уменьшаем размер кисти)
Используем Edit — Transform — Warp (Редактирование — Трансформация — Деформация), чтобы трансформировать дым по контуру окружности:
Мягким ластиком(Е) аккуратно удаляем конец дыма, чтобы он плавно переходил в окружность:
Дублируем (CTRL+J) слой с дымом несколько раз и располагаем каждую копию вокруг окружности. Совет: Используйте Free Transform (Свободная трансформация) (CTRL+T), чтобы повернуть каждый слой и скорректировать его форму.
Объединяем все слои с дымом вместе (CTRL+E) и дублируем (CTRL+J) получившийся слой несколько раз. Затем с помощью Free Transform (Свободная трансформация) (CTRL+T) трансформируем дублированный слой, чтобы добавить больше эффекта:
Создаем новый слой и рисуем дым внутри окружности, затем уменьшаем Opacity (Непрозрачность) слоя примерно до 20%:
Добавляем корректирующий слой Levels (Уровни) над всеми предыдущими слоями:
Редактируем маску корректирующего слоя Levels (Уровни):
Получаем вот такой результат: (как вы видите, добавив корректирующий слой, мы увеличили глубину и контраст дыма)
Шаг 3. Теперь давайте добавим простой световой эффект на окружности. Создаем новый слой над всеми предыдущими и мягкой белой кистью делаем один клик, как показано ниже:
Теперь давайте добавим простой световой эффект на окружности. Создаем новый слой над всеми предыдущими и мягкой белой кистью делаем один клик, как показано ниже:
Деформируем этот слой с помощью Warp (Деформация) по форме окружности:
Как вы видите, теперь мы имеем световое пятно:
Дублируем (CTRL+J) этот слой несколько раз, чтобы усилить эффект:
Повторяем этот процесс на противоположной стороне окружности:
И получаем вот такой эффект:
Шаг 4. Теперь мы добавим эффект облаков вокруг окружности. Для этого создаем новый слой и рисуем выделение с помощью Elliptical Marquee Tool (Овальное выделение) (M) (feather (растушевка) 40 px), внутри выделения генерируем облака с помощью фильтра Filter — Render — Clouds (Фильтр — Рендеринг — Облака):
Жмем CTRL+L и применяем такие параметры для слоя с облаками:
Затем используем Warp (Деформация), чтобы трансформировать облака, как показано ниже: (это создаст небольшой эффект движения сферы)
И мы получаем следующий результат:
Шаг 5. Мы почти закончили! Добавим последние штрихи в виде дополнительных эффектов. Я добавил еще дыма вверху и внизу сферы:
Мы почти закончили! Добавим последние штрихи в виде дополнительных эффектов. Я добавил еще дыма вверху и внизу сферы:
Я также добавил эффект частиц вокруг сферы:
Чтобы добавить золотого оттенка, я создал корректирующий слой Color Balance (Цветовой баланс) над всеми предыдущими слоями:
И, наконец, выполняем сведение всех слоев Layer — Flatten Image (Слой — Выполнить сведение), затем применяем фильтр Filter — Noise — Reduce Noise (Фильтр — Шум — Уменьшить шум): (этим мы увеличим резкость эффекта и уменьшим цветовой шум окружности)
И вот мой финальный результат:
Автор: PSD Vault
Как сделать круг и кольцо, как выделить круг в Фотошоп
Что может быть проще рисования геометрических фигур, но оказывается создание правильного круга непростая задача. На помощь приходит программа Фотошоп.
Первый способ
Создаем новый файл. Необходимо настроить направляющие: вкладка «Просмотр» — «Новая направляющая».
Создаем круг при помощи инструмента «Овальная область».
Удерживая нажатой клавишу Alt проводим овал.
Но таким способом не создать окружность правильной. Для того чтобы круг был правильным нужно нажать комбинацию клавиш Alt и Shift и провести овал.
Не снимая выделения, выполняем заливку.
Второй способ создания круга
Создаем новый слой. Инструментом «Овальная область» создаем овал и не снимая выделения заходим во вкладку «Редактирование» — «Трансформирование» — «Масштабирование» и растягиваем овал.
Делаем его таким образом правильной формы.
Выполняем заливку.
Третий способ
Создаем новый слой. Инструмент «Эллипс».
Создаем круг, настраиваем значения фигуры эллипс.
Растрируем слой с фигурой: слой-заливку и векторную маску.
Применяем слой-маску: правой кнопкой мыши нажать в окне слоев и выбрать в диалоговом окне нужную функцию.
Получаем такие круги.
Металлическое кольцо
Создайте новое изображение (ширина и высота должны быть кратные двум, дальше вы увидите почему). (У некоторых с этим эффектом возникают проблемы — необходимо, чтобы созданное изображение было в формате RGB). Заполните фон черным цветом. Теперь возьмите направляющие сверху и слева и установите их в центре изображения. У вас должно получиться перекрестие как на рисунке. Создайте новый слой.
(У некоторых с этим эффектом возникают проблемы — необходимо, чтобы созданное изображение было в формате RGB). Заполните фон черным цветом. Теперь возьмите направляющие сверху и слева и установите их в центре изображения. У вас должно получиться перекрестие как на рисунке. Создайте новый слой.
Возьмите инструмент «выделение круга» и установите перекрестие в точке пересечения направляющих линий. Удерживая ALT+SHIFT нажмите и создайте круг. Залейте круг серым. Повторите этот пункт, но сделайте второй круг немного меньшего диаметра. Теперь нажмите DEL для вырезания меньшего диаметра. Отмените выделение. У вас должно получиться серое кольцо.
Нажмите CTRL и щелкните на слой с кольцом в таблице слоев, что позволит разметить залитую область кольца. Зайдите в [Select > Save selection]. Оставьте его установки по умолчанию и нажмите «ok». С все еще выбранным кольцом зайдите в таблицу каналов и создавать новый канал (оставьте именем предложенное по умолчанию). Залейте выбранную область белым цветом и отмените его выбор.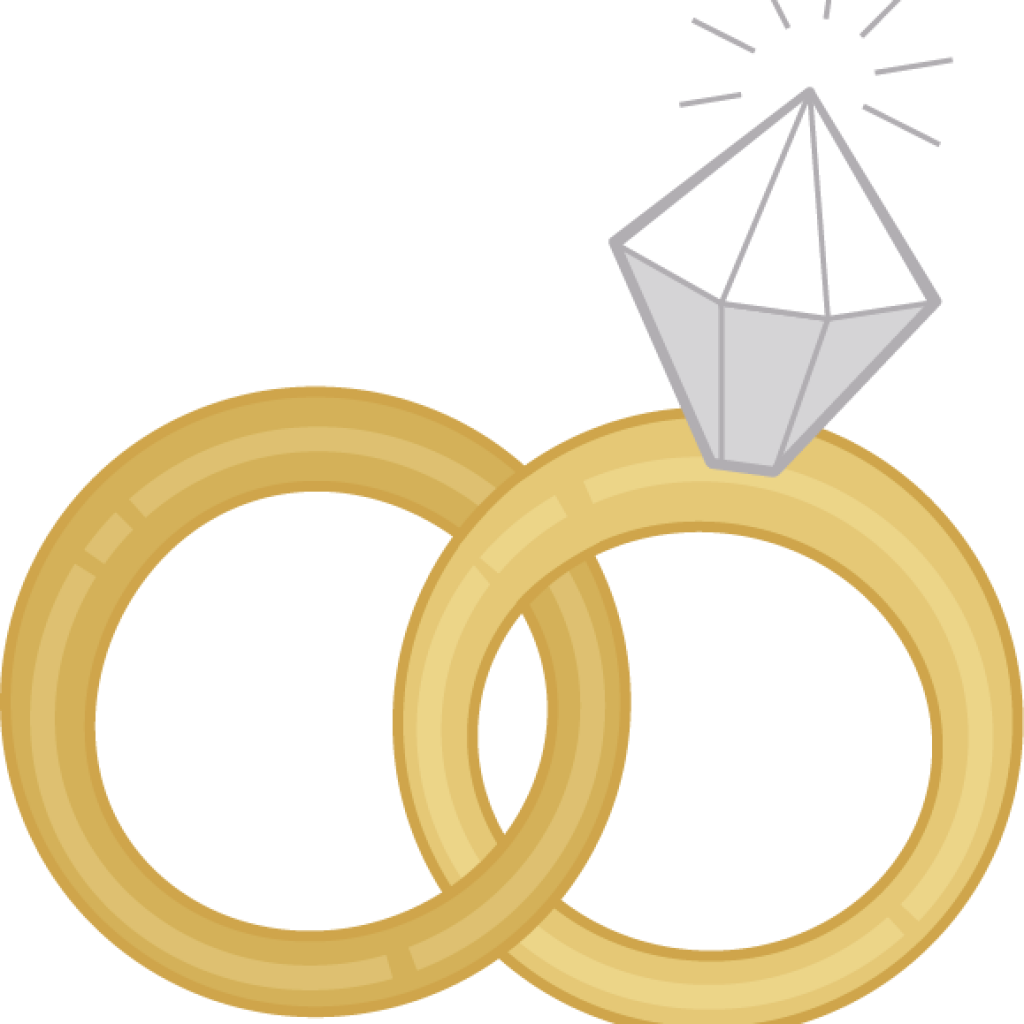
Теперь возвращайтесь к слою с кольцом. Зайдите в [Select > Load selection] для загрузки выбранной ранее области. Зайдите в [Filter > Render > Lighting effects]. В «texture channel» выберите ваш заблюренный канала (обычно «Alfa 2»). Остальные параметры: Intensity:35 Focus:69 Gloss:69 Material:69 Exposure:0 Ambience:8
Height:80
Для того чтобы разгладить края вашего кольца, нажмите CTRL и кликните на этом слое в таблице слоев. Зайдите в [Select > modify > Contract]. Выберите 1 и нажмите OK. Теперь инвертируйте выбор и нажмите DEL. Также вы можете удалить направляющие так, как они уже больше не нужны. Зайдите в [Image > Adjust > Curves]. Для того, чтобы получить реалистичный эффект хромировки установите кривые как показано на выше приведенном рисунке.
Теперь необходимо придать ему цвет [Image > Adjust > Hue/Saturation]. Например легкий желтоватый оттенка создаст эффект золота. Эта техника может использоваться для создания не только колец, но и любых других форм.
Например легкий желтоватый оттенка создаст эффект золота. Эта техника может использоваться для создания не только колец, но и любых других форм.
Как нарисовать произвольную окружность или ровный круг в фотошопе
Произвольная окружность или ровный круг в фотошопе рисуются по тем же правилам, что и прямоугольник с квадратом соответственно. По большому счету использовать нужно те же самые группы инструментов, но с поправкой на форму фигуры.
Способ 1. Инструмент Эллипс
С помощью этого инструмента можно нарисовать векторную и растровую фигуру окружности или круга.
Начнем с векторной, то есть с такой фигуры, размеры которой можно изменять без потери качества. Для этого выберите инструмент Эллипс, и на панели параметров установите настройку Слой-фигура.
Теперь нарисуйте окружность или круг. Но сперва выберите основной цвет отличный от белого, а то не увидите, что в итоге нарисовали.
Как нарисовать ровный круг
По умолчанию, окружность рисуется произвольной, то есть вы рисуете ни что иное как овал с произвольными размерами. Для того, чтобы нарисовать ровный круг выберите один из вариантов:
- удерживайте зажатой клавишу Shift;
- на панели параметров инструмента выберите опцию Окружность (рисование диаметра или радиуса):
Еще раз обратите внимание на это окно с параметрами инструмента. Здесь же можно настроить возможность рисовать фигуру по заданным размерам или пропорциям. Укажите в поля ширины и высоты желаемые размеры/пропорции, а потом просто щелкните в любом месте документа — фотошоп сразу отобразит окружность с указанными значениями.
Итак, векторная окружность или круг появились. Это будет закрашенная сплошным цветом слой-фигура.
Теперь, чтобы можно было изменить размеры без потери качества, используйте команду Свободная трансформация Ctrl+T. Когда необходимость в векторной фигуре отпадет, вы можете растрировать ее, чтобы продолжить работу над фигурой силами всех возможностей фотошопа.
Растровая фигура делается точно также, но в самом начале нужно выбрать другую опцию на панели параметров — Выполнить заливку пикселов.
После этого окружность будет создана сразу как растровая. Не забудьте для нее создать свой отдельный слой.
Еще рекомендуется, там же на панели параметров, установить галочку Сглаживание, чтобы края фигуры были ровными и гладкими.
Способ 2. Обводка выделенной области — кольцо
Обратимся к другому инструменту фотошопа — Овальная область. План действий таков: создаем круглую выделенную область, а потом делаем обводку ее границ. В итоге получаем кольцо.
Итак, выберите инструмент Овальная область.
Нарисуйте окружность произвольной формы или ровный круг (с зажатой клавишей Shift). Так же на панели параметров инструмента можно указать для выделения заданные размеры или пропорции. Для этого из выпадающего списка Стиль выберите соответствующую опцию. После этого, поля ширины и высоты станут активными и туда можно будет ввести нужные цифры.
После этого, поля ширины и высоты станут активными и туда можно будет ввести нужные цифры.
Допустим, получилось такая выделенная область:
Теперь нужно сделать обводку ее границ. Для этого выберите команду: Редактирование — Выполнить обводку.
Появится новое окно, в котором укажите ширину границы обводки, ее цвет. Также есть интересные настройки о том, как будет рассчитываться ширина обводки:
- Внутри — значит рамка ляжет по внутренней стороне выделенной области;
- По центру — значит рамка разделится поровну на часть проходящую внутри выделения и на часть со внешней стороны;
- Снаружи — значит рамка будет огибать пунктир выделения.
Имейте ввиду. что выбранный вариант повлияет на итоговые габариты окружности (на ее ширину и высоту).
Теперь, когда настройки введены, жмите ОК. Останется только убрать пунктир выделения — Ctrl+D.
Заметили ошибку в тексте — выделите ее и нажмите Ctrl + Enter. Спасибо!
SOKOLOV-после-фотошопа-кольца-трансформеры | Ювелирум
Найдите, кто производит или продает ювелирное изделие
СегментЛюбой Авторы-ювелиры Дизайнерские марки Продукция заводов Премиум-бренды Магазины-мультибренды
Для когоЛюбые Женские Мужские Унисекс Молодежные (субкультуры) Детские Для животных
СтильЛюбой Классический Авторский (художественный) Авангард (необычные формы, контраст) Анимализм (растения, животные, морской мир) Этно (элементы народных традиций) Винтаж/ретро (стилизация под эпоху) Минимализм Арт Брутальный Другой
ИзделиеЛюбое Серьги Кольца Обручальные кольца Помолвочные кольца Браслеты Цепочки Колье Диадемы, заколки Бусы Подвески, кулоны Броши Религиозные атрибуты Запонки Пирсы Экзотика Сувениры, подарки Столовые приборы Ювелирные камни в неоправленном виде Бриллианты в неоправленном виде Гарнитуры Шармы Прочее
МатериалЛюбой Золото Серебро Платина Палладий Недрагоценный металл (бижутерный сплав) Пластик Каучук Кожа Рог/кость/дерево/камень Стекло/керамика/глина Текстиль/шерсть Другие материалы
ВставкиЛюбые Без вставок Бриллианты Драгоценные камни Полудрагоценные камни Жемчуг Ювелирно-поделочные камни Фианиты, стразы Другое
ТехникаЛюбые Покрытие золотом/серебром Покрытие родием/рутением Оксидирование Чернение металла Гальванопластика Тиснение, чеканка, зернение, резьба по металлу Филигрань (скань) Алмазная огранка Покрытие горячей или холодной эмалью Другие
СтранаЛюбые Российские марки Иностранные марки
ЦенаЛюбая Демократический Средний Средний+ Премиум
ПОИСК
Что такое Фотошоп? | Кольцо удачи
Знаете, чего не хватает в Дзене? Каналов о такой важной и нужной в хозяйстве штуке, как Фотошоп! Вы меня поймёте, если оно вам действительно нужно…
Я уже много раз сталкивался с ситуацией, когда авторы, ведущие довольно успешные каналы, испытывают трудности при оформлении готовых статей. А некоторые даже попадают в блокировку Дзена, неожиданно для себя — в силу той простой причины, что не уделяют должного внимания тому, что важно знать о картинках.
Добро пожаловать в мир, полный тайн и сюрпризов!Если честно, то я даже не знаю, с чего лучше начать. Давайте в этой статье поговорим просто о программе Фотошоп так, как будто она только-только появилась и вы о ней ничего не знаете. Тогда будет проще понять и всё остальное. Принцип постепенности!
Фотошоп — штуковина для обработки, изменений и создания совершенно новых, ещё не существовавших в мире картинок. Это — главное и основное.
Более того, он позволяет делать свои мультики (гифки), которые люди с удовольствием вставляют в свои статьи и нарративы для привлечения внимания аудитории и увеличения количества подписчиков.
Примерно так 🙂Кроме Фотошопа, в мире есть ещё куча программ, от самых простеньких и понятных даже трёхлетнему ребёнку, до очень сложных и профессиональных графических редакторов. Фотошоп находится в «золотой середине» этого ряда. Освоить его достаточно просто — высшее образование не требуется.
Но для работы с ним нужно хорошо знать его базовые принципы действия, без которых он — бесполезная вещь, головоломка, способная свести вас с ума и проклясть тот день, когда вы открыли эту программу…
Многие не могут освоить Фотошоп именно потому, что не знают его основных принципов работы. В его панелях вы увидите массу значков-пиктограмм, обозначающих разные инструменты, самих панелей всегда несколько, и они здорово мешают с непривычки — если вы их не свернёте или не закроете. А если закроете — то становится непонятно, что же здесь делать?
Впрочем, это становится непонятно с самого момента открытия, если вы в Фотошопе в первый раз. Вот этот момент восприятия мира на экране перед вами глазами новорожденного — запомните его хорошенько!
Чёрное поле чудес!И он станет нашей отправной точкой в этом начавшемся для вас путешествии.
Но, прежде чем этот момент наступит, Фотошоп должен быть на вашем компьютере. Если его ещё нет — раздобудьте его и установите. Кто-то покупает диск или флешку с лицензионной программой, кто-то скачивает из Интернета доступные версии, кто-то вызывает мастера для установки. Версий много, моя любимая — ADOBE PHOTOSHOP CS2, одна из самых первых версий. Но сегодня с ним трудно работать — старые версии программ просто не могут прочитать документы, сохранённые в более современных.
Поэтому он у меня живёт в старом компьютере, не подключенном к Интернету, на нем стоит операционка Windows XP, и его я использую, так сказать, по праздникам.
Если кто помнит — ставь лайк!Сегодня наиболее актуальной будет версия ADOBE PHOTOSHOP CS6 — на нём достаточно просто работать, его просто раздобыть и установить, и он полностью русифицирован (что очень важно для новичков в этом деле!).
Если вы решили освоить фотошоп — то вот вам первое домашнее задание: найти шестую версию и установить на свой комп. Открыть программу, посмотреть что получилось, запомнить свои ощущения и закрыть. И напишите в комментариях, как вы восприняли открывшийся вам при запуске программы экран.
Пусть в мире станет больше интересного и красивого. Особенно — вокруг вас. И пусть вы знаете, что тоже умеете творить красоту! Подписывайтесь на канал, и по мере сил пишите комментарии !
Пусть за каждый лайк вас наградит Судьба!
Итоги акции по курсу «Photoshop для веб-дизайнера» с «Кольцом Всевластия» | Дневник разработчика
Привет, друзья! Пора бы мне отвлечься от дел насущных, подвести итоги акции и отправить обещанные подарки.
Так как акция уже достаточно давно была окончена, мне пора подвести итоги. Многие из тех, кто в ней учавствовал, скептически отнеслись к моим обязательствам и уже начали было подумывать, что я их ввел в заблуждение. Но не тут-то было, я ответственно отношусь к обещаниям, особенно к тем, которые носят коммерческий характер. Чтобы окончательно Вас разубедить, я сфотографировал призы, разложенные на моем рабочем столе из векового дуба (если честно, понятия не имею из чего сделан этот стол, но пахнет деревом).
Как видите, у меня их на данный момент 28. Ровно столько же будет и победителей. И перед тем, как я назову имена и ID этих счастливчиков, скину еще одну фотку сделанную раннее (тоже для скептика), но в более детальном виде и при нормальном освещении (телефон — такой телефон).
А теперь, когда сомнения развеяны (я надеюсь), я рад сообщить, кто же получит эти кольца.
- Григорий Абрамов (ID: 1669)
- Bakytzhan Assanov (ID: 2590)
- Роман (ID: 3054)
- Без имени (ID: 1493)
- Неизвестно — контакт не выходит на связь
- Егор Ембулаев (ID: 2653)
- n art (ID: 2497)
- ProGramMoS ~ (ID: 3202)
- Максим Короленко (ID: 3120)
- Без имени (ID: 2154)
- Антон Самошин (ID: 3394)
- Талгат Сариев (ID: 1924)
- Без имени (ID: 3411)
- Сергей Александрович (ID: 3592)
- Alexey Kosenkov (ID: 1561)
- Без имени (ID: 3823)
- Максим Терехов (ID: 3841)
- Без имени (ID: 2914)
- Никита Якущенко (ID: 525)
- Без имени (ID: 1841)
- Анатолий Саламатин (ID: 1290)
- Димас Димас (ID: 4423)
- Aman Sarbalin (ID: 2900)
- Лилит (ID: 4394)
- Артем Лобанов (ID: 2564)
- Без имени (ID: 3510)
- Александр Филёв (ID: 1372)
- Без имени (ID: 4519)
Вот и весь список тех, кто получит «Кольцо Всевластия». Как видите, один из победителей не выходит на связь, и это меня беспокоит. Но я надеюсь, что рано или поздно он мне ответит, его приз я приберегу для него.
Что касается остальных, известных мне победителей, я напишу Вам на электронную почту для выяснения почтового адреса для доставки. В ближайшие пару дней, ждите от меня письмо.
После сбора всех данных, я начну отправлять кольца адресатам. Очень постараюсь все сделать к Новому Году, — отличный будет подарок!
Напоследок, хотелось бы поблагодарить всех, кто приобрел мой курс и прошел его. Спасибо Вам за Ваше доверие и поддержку!
Вконтакте
Google+
Как сделать твердое золотое кольцо в Photoshop
Когда друг из Уэльса хотел сделать своей девушке предложение, он подумал, что было бы неплохо подарить ей обручальное кольцо в виде валлийского дракона. Он сделал набросок; Мне предстояло воплотить этот набросок в реальность.
Шаг 1: Начальный набросок
Это рисунок, который мне подарил мой друг. Это хорошо продумано, с идеальным кругом в центре, и это дало мне хорошее представление о том, чего он хотел.
Шаг 2: Запуск сборки
Чтобы начать процесс, я создал новый слой в Photoshop и скопировал дизайн кольца сплошным ровным серым цветом. Затем я выбрал 3D> New Mesh from Layer> Depth Map to> Two Sided Plane. Это превратило кольцо в трехмерный объект. Я выбрал кольцо и на панели свойств щелкнул кнопку с пометкой «Изменить источник». Выбрав «Окно»> «Упорядочить»> «Разложить по вертикали», я смог разместить экструзию и исходную иллюстрацию рядом.(Изображение-источник слева.)
Еще после прыжка! Продолжайте читать ниже ↓Пользователи Free и Premium видят меньше рекламы! Зарегистрируйтесь и войдите в систему сегодня.
Шаг 3: Добавьте фаску
Следующим шагом было добавление внутреннего скоса к исходному изображению с помощью диалогового окна «Стили слоя». Когда вы составляете карту глубины, светлые области выглядят высокими, темные — низкими; поэтому, когда я сохранил исходное изображение, более темные области привели к более низкому профилю на 3D-модели.
Шаг 4: Раскрасьте лапы и хвост
Исходные изображения могут содержать несколько слоев. Я сделал новый слой и закрасил ноги и хвост более светлым серым цветом, чтобы он поднимался над телом; Затем я добавил еще один внутренний скос и нарисовал немного темноты вокруг ступни и когтей. Сохранение исходного изображения (слева) позволило получить поднятые ноги и хвост в 3D-модели (справа).
Шаг 5: Нарисуйте элементы
На другом новом слое исходного изображения я нарисовал крылья и голову.Обратите внимание, как очень тонкий более яркий тон для ребер, нарисованный на отдельном слое, произвел драматический эффект в 3D-модели: ключевым моментом здесь является использование тонких оттенков для создания желаемого результата. Опять же, сохранение изображения обновляет изменения в 3D-модели.
Шаг 6: Добавьте немного глубины
Я использовал инструмент Burn, чтобы затемнить область под ребрами, чтобы они больше выделялись, и нарисовал более яркую середину с помощью инструмента Dodge, чтобы тело выглядело более округлым.
Шаг 7: Текстура чешуи
Рисование текстуры чешуек было просто вопросом создания нового слоя в исходном изображении и рисования небольших неправильных точек с помощью кисти с мягкими краями.Вы можете видеть, как это произвело убедительный эффект дракона.
Шаг 8: Готовая 3D-модель
Вот готовая 3D-модель в Photoshop, повернутая, чтобы показать другую точку обзора. Когда мой друг был доволен этим, я использовал инструменты 3D-печати Photoshop, чтобы создать файл для печати, который затем можно было отправить в бюро 3D-печати Shapeways для печати.
Шаг 9: Кольцо с принтом
Вот готовое кольцо, напечатанное из чистого 18-каратного золота.Мой друг был в восторге; его девушка была вне себя от радости. Она сказала да!
Обучение работе с Photoshop Lunacore — Учебное пособие по пересекающимся кольцам
В этом уроке Photoshop мы собираемся создать пересекающиеся кольца. Вместо выделения мы будем использовать фигуры. Фигуры являются векторными и более полезны, чем выбор для этой конкретной цели, поскольку мы сможем изменять размер наших колец без потери качества. Это не просто урок Photoshop о кольцах, я также намерен показать вам больше о слоях заливки, векторных масках и обычных масках, а также о том, как их можно использовать с пользой. |
Перейдите на панель инструментов и выберите Эллипс.
Инструмент
Прежде чем мы продолжим, сначала посмотрите на панель параметров после того, как вы выбрали этот инструмент.
Важно, чтобы у нас была Форма
значок слоев выбран
на панели инструментов (A). Уведомление
что значок инструмента «Эллипс»
активный (B).
Это также
импорт в том, что
значок Создать новый слой-фигуру
выбран (C).
Двойным щелчком по области, отмеченной D,
мы можем изменить цвет формы. Цвет не
иметь значение
Так много для этого урока, но давайте на этот раз выберем обычный синий .
Теперь нарисуем круглую форму и, удерживая нажмите клавишу Shift, прежде чем мы начинаем рисовать, мы ограничиваем пропорции этого круга так, чтобы он будет выглядеть идеально круглым один.Начните где-нибудь в верхнем левом углу и создайте круг, который заполняет примерно треть вашего окно документа.
Что случилось? Позвольте мне объяснить несколько вещей.
Прежде всего вы заметите, что на круге есть
странные края. Это на самом деле путь, который создал это
форма.
Есть способы сделать его невидимым, но это может сбивать с толку
для некоторых людей, которые изучают этот урок, поэтому я просто оставлю
так оно и есть.
Посмотреть в нашей палитре слоев.
А — это то, что мы называем заливкой Слой. Все, что он делает, это заполняет слой цвет. Разница между заливкой слоя слой заливки и Paint Bucket Tool, это с заливкой Слой мы можем просто изменить цвет, дважды щелкнув на иконке в палитре слоев.
B — векторная маска, основан на… да, векторы, в данном случае векторный путь который рисует круг. Двойной границы вокруг маски также напоминает вам, что эта маска активна. Держи это на случай, если у вас возникнут странные проблемы; проверить активна ли ваша маска.
Я не буду вдаваться в подробности о масках и как они работают, потому что я уже обсуждал это в слой Маски Подробное руководство по Photoshop.Все что я могу сказать прямо сейчас маска ограничивает, какие части слоя видны и в этом случае он ограничивает слой заливки так, чтобы в итоге все, что мы видим, — это круглая форма.
Все становится яснее, когда вы выбираете Путь
Инструмент выделения в
панель инструментов (ярлык A).
Выберите путь этим инструментом, чтобы переместить его. Вы будете
обратите внимание, что он просто перемещает путь (проверьте слои
палитра), а не форму, хотя похоже, что мы
собственно дело с формой.Итак, формы в фотошопе
немного странные; они просто результат векторных путей
внутри маски слоя заливки. Это полный рот, я
знаю, но попробуй понять это.
Нарисуйте круг поменьше поверх того, который у нас уже есть. и снова зажать Shift ключ, когда вы рисуете форму:
Второй путь вычитал фигуру (потому что мы выбрали) из первой формы, которая у нас была.
Сейчас я покажу вам, как выровнять оба пути и изменить размеры.
Начнем с выравнивания обоих путей. Выберите путь Инструмент выделения в панель инструментов и выберите оба пути, потянув за квадрат вокруг них, удерживая кнопку мыши:
Перейдите на панель параметров и щелкните следующие значки:
| = Выровнять центры по вертикали | |
| = Выровнять горизонтальные центры |
Центры обеих фигур теперь выровнены.
Следующим шагом будет изменение диаметра кольца. С инструментом выделения контура все еще active выбираем Show Bounding Вариант коробки в панель параметров:
Это создаст ограничивающую рамку вокруг нашей формы:
Удерживая нажатой клавишу Shift, щелкните одну из угловые точки и переместите их внутрь или наружу и отпустите нажмите клавишу Shift и кнопку мыши, когда закончите, и нажмите клавишу ввода.
Щелкните с выделением пути
Инструмент где-нибудь за пределами наших фигур, чтобы снять выделение
все пути.
На этот раз щелкните по внутреннему пути в окне документа.
чтобы выбрать его, и в результате ограничивающая рамка будет
появляются снова.
Нажмите на одну из угловых точек и удерживайте мышь.
ключ. Убедитесь, что вы не двигаете мышью! Удерживать
нажмите клавишу Alt (клавиша Option на Mac) и клавишу Shift и переместите этот конкретный угол внутрь или наружу.Когда закончите, отпустите кнопку мыши и все клавиши.
и нажмите
клавишу ввода.
Нам нужно было удерживать клавишу Alt, чтобы убедиться, что центр этого пути останется в том же месте.
Примечание: если бы мы выбрали Alt + Shift перед нажатием в угловой точке, мы создали новый путь и это не то, что мы хотим, поэтому убедитесь, что вы выбрали сначала установите угловую точку и удерживайте нажатой клавишу мыши, а затем одновременно нажмите клавиши Alt и Shift!
Вернуться к панель параметров и снимите флажок Показать Опция Bounding Box, потому что она нам не нужна больше, и это только отвлекает (визуально).
Давайте добавим этому кольцу несколько стилей. Нажмите на Добавить кнопка стиля слоя в палитру слоев и добавьте следующие стили:
Дубликат этот слой, щелкнув значок слоя заливки в палитру слоев и, удерживая кнопку мыши, перетащите его на кнопку «Создать» значок нового слоя.
Дважды щелкните значок Fill Layer. в этом новом слое, чтобы изменить его цвет на обычный красный:
Верхний слой должен быть активен (отметьте галочкой).
Убедитесь, что Путь
Инструмент выделения есть
выбрано, а затем выберите все кольцо, нарисовав
прямоугольное выделение вокруг него с помощью этого инструмента (оба пути
тогда будет
выбрано, так как кольцо состоит из двух дорожек).
Затем нажмите на это красное кольцо и, удерживая
удерживая кнопку мыши, переместите кольцо вправо, пока
ты
есть что-то вроде этого:
Сейчас мы собираемся творить чудеса.Убедитесь, что верх слой выбран (тот, что с красным кольцом) и Ctrl + щелкните (Command + щелкните на Mac) на синем Значок «Заливка слоя» нижележащего слоя в слоях палитра.
Пока вы еще находитесь на слое с красным кольцом, вы есть выбор, основанный на слое с синее кольцо. Теперь мы собираемся добавить маску, нажав на значке Добавить маску слоя в палитра слоев:
Результат будет выглядеть немного странно, но мы исправим
это путем инвертирования маски; нажмите Ctrl
+ i (команда
+ i на Mac):
Теперь нам нужно исправить нижнюю часть, где оба кольца
пересекаются.Красное кольцо должно переходить
синее кольцо в этой конкретной области. Маска все еще должна
будьте активны (важны), если вы ничего не нажимали
еще .
Сначала нажмите D, чтобы изменить
цвет переднего плана на белый:
Сейчас выберите Tool Brush в панель инструментов и выберите обычную кисть с размером это немного больше, чем отверстие, которое у вас есть заполнять а затем нарисуйте открытую область в окне документа и по волшебству снова появится красное кольцо:
Нам предстоит решить еще одну проблему.смотреть на эта область нашего изображения:
В А там мы можем видеть фаску, которая нам не нужна. Это не то ясно, что я имею в виду когда вы посмотрите на этот снимок экрана, поэтому я увеличил его в второе изображение, на котором вы заметите, что темнее край красного кольца исчезает по мере приближения в D, где это почти ушел.
Вы также заметите, что что-то не так с тени, когда вы смотрите на B и C.
Есть очень простой способ решить все это. С верхний слой все еще активен, дважды щелкните на слове Эффекты в палитра слоев, чтобы открыть стили слоя:
Теперь дважды щелкните область с надписью Blending. Параметры:
Теперь выберите опцию Layer Mask. Скрывает эффекты и нажимает ОК:
Примечание. Я использую Photoshop CS и знаю, что там — это более ранние версии Photoshop, в которых этот параметр отсутствует.Есть и другие способы сделать это, и, возможно, один из них дней напишу об этом.
Итак, каков результат этого слоя Параметр «Маска скрывает эффекты»?
Как всегда; радоваться, веселиться!
Для получения дополнительной помощи с Photoshop ознакомьтесь с нашим разделом.
Учебное пособие поPlanet Ring Это руководство основано на Photoshop 7 Учебное пособие по
Planet Ring Это руководство основано на Photoshop 7 Planet Ring Tutorial
Этот урок основан на Photoshop 7.
Планета кольца в 8 шагов.
1. Вы начинаете с сделать фон черным. Затем вы создаете новый слой, на который наносите фильтр -> рендер -> облака. Убедитесь, что вы выбрали черный и белый как цвета (см. рисунок). Если вы все сделаете правильно, вы получите что-то вроде этого.
2. Затем вы применяете фильтр -> искажать -> вертеть. Вы устанавливаете максимальную скорость вращения — 999.Применить это примерно 3 раза и у вас будет примерно так.
3. Затем вы выберите инструмент «Ластик» и выберите мягкую круглую кисть подходящего размера. (в зависимости от размера изображения). Теперь вы начинаете стирать внешние края и немного внутри, чтобы у вас получились такие красивые кольца.
4. Теперь сделаем это больше похоже на настоящие кольца.Зайдите в Edit -> Transform -> Scale и сделайте он настолько плоский, насколько вы хотите.
5. Теперь перейдите к фильтр -> шум -> добавить шум и установить его на 15% по гауссу. как только ты это сделал будет много цветных точек, чтобы сделать их белыми, нажмите ctrl + u и установите насыщенность на -100 вот так.
6. Теперь вы измените уровни, нажав ctrl + l, переместите центральный треугольник вправо пока это не выглядит так.
7. Почти готово 🙂 теперь вы снова нажимаете ctrl + u, чтобы изменить цвет. Отметьте раскраску и измените настройки, пока у вас не будет цвета по вашему выбору.
8. Еще одно остается, установите слой на экран, чтобы черные части стали невидимыми. Сейчас же ваши кольца готовы, и вы можете объединить их с такой планетой.
Фотография ювелирных изделий: съемка и редактирование кольца в Photoshop CC18
Фотография ювелирных изделий — это нишевая область, требующая навыков, знаний и терпения.Создание идеального образа ювелирных изделий может оказаться сложной задачей. При наличии правильных советов, инструментов и действий даже начинающий фотограф сможет делать потрясающие фотографии.
Вот 60 сайтов с фотографиями с потрясающими фотографиями продуктов, которые вдохновляют.
Советы по фотографии и редактированию ювелирных изделий:
Есть ряд факторов, которые имеют значение, когда дело доходит до ювелирной фотографии, например, линзы, ракурсы и инструменты. Вот несколько простых советов по съемке и редактированию изображений, которые следует учитывать.
1. Выберите лучшую линзу
Макрообъективы лучше всего подходят для фотосъемки ювелирных изделий. Они отлично подходят для запечатления мелких деталей небольших украшений, таких как кольца. Фаворитом стал объектив 100 мм f2.8. Он имеет неглубокое поле глубины, но отлично подходит для колец. Отличным выбором для фотоаппаратов с кадрированной матрицей является объектив 60 мм f2.8 EFS.
2. Очистите образец
Всегда очищайте украшения перед началом съемки.На украшениях могут быть масляные пятна, отпечатки пальцев и т. Д., Которые могут изменить фотографию. Медицинский спирт и салфетка из микрофибры идеально подходят для очистки стержня и области закрепления. Ватные палочки работают хорошо, но могут оставлять волокна в области закрепки вокруг камня, поэтому будьте осторожны.
3. Используйте большую доску
Используйте большую белую доску или кусок акрила для работы во время съемки. Чем больше доска, тем лучше. Доска будет отражаться в нижней части кольца. При съемке отражающих объектов смотрите на них под углом, с которого вы планируете снимать, и пальцем проследите, что отражается.
4. Используйте пистолет для горячего клея
. Чтобы удерживать кольцо на месте, лучше всего подходит пистолет для горячего клея. Установить кольцо на место можно быстро и просто, а когда клей высохнет, удерживание будет очень прочным. Это полезно, когда вам нужно в последний момент подправить кольцо.
Клей легко отслаивается от металла кольца, не оставляя следов и следов на металле. 4. Иногда клиенты используют образцы пола для фотосъемки ювелирных изделий. Это хорошая привычка — не пачкать кольца слишком сильно.
5. Настройка освещения
Сверните большой кусок белой бумаги в трубку, но оставьте небольшое окошко для камеры. Это идеально подходит для колец, поскольку равномерно заполняет всю поверхность, хотя и имеет низкий контраст. Это отлично подходит для съемки большого количества фотографий ювелирных изделий для электронной коммерции. Для высококачественных редакционных фотографий необходим баланс белого и черного.
Один светильник с рассеивателем для рассеивания света. Эта установка хорошо работает с софтбоксом или любым другим модификатором.Лучше всего работает установка без лампы. Резкий свет может потребоваться, чтобы запечатлеть контрасты драгоценных камней и объединить драгоценные камни в тело кольца позже в фотошопе.
Клиенты захотят установить кольцо под разными углами. Создайте несколько трубок с окнами под разными углами для разных ракурсов и желаемых углов для фотографирования ювелирных изделий.
Когда кольцо будет чистым и установлено на место, вставьте кольцо в рамку. Вы можете видеть темные отражения без трубки.После того, как трубка помещена, вокруг кольца появляется равномерный слой с бликами из верхней части трубки.
6. Идеальные углы
Для фотосъемки ювелирных изделий под углом 45 градусов окно намного выше, а камера направлена почти прямо вниз. Ножка кольца находится под углом, а самоцвет немного смещен по центру.
Для передних углов приклейте кольцо к акриловой стойке для серег. Это проще и не требует, чтобы линза была направлена прямо вниз.Подставка наклонная и поддерживается ластиками. Установите кольцо на кольцо и поместите трубку. Окно в этой трубке более низкое и устраняет темные пятна на внутреннем стержне кольца.
Для боковых углов используйте трубку с окном в самом низу, похожим на нору для мыши. Иногда может потребоваться небольшой белый лист бумаги, чтобы уменьшить отражение от стержня. Хорошо работает с другими боковыми углами, оставляя небольшое отражение на хвостовике камеры.
7. Совмещение фокуса
Это необходимо при фотосъемке ювелирных изделий на кольца с макрообъективами.Наложение фокуса — это серия изображений с разным фокусным расстоянием и использование программного обеспечения для объединения изображений вместе для создания полностью сфокусированного изображения.
Вы можете использовать направляющую наложения фокусировки, которая физически перемещает камеру вперед и назад, чтобы сделать серию изображений, но поворот линзы фокусировки работает точно так же. Это дополнительные советы по редактированию изображений для наложения фокуса:
- Убедитесь, что камера не дрожит при фокусировке объектива. Предпочтительный метод — снимать на привязи и использовать программное обеспечение привязи камеры для перемещения фокальной плоскости.Использование F8 или F11 для съемки каждого изображения дает более резкую диафрагму для большинства объективов.
- Начните с передней части объекта и двигайтесь назад. С помощью служебной программы Canon EOS фокальную плоскость можно перемещать с небольшим шагом, а фотографии можно делать с каждым шагом.
- Когда вы фотографируете ювелирные изделия колец, вы обычно получаете 6-10 изображений в зависимости от размера кольца и количества деталей, которые вы хотите запечатлеть на хвостовике.
- После установки изображений выполните пакетное редактирование необработанных изображений.Это необходимо для незначительной регулировки экспозиции, контраста и баланса белого. Не настраивайте четкость или резкость на этом этапе, чтобы пыль и пятна не стали более заметными.
- Сохраняйте изображения в формате .tif или .psd, поскольку наложение фокуса на необработанные файлы может быть медленнее, чем при использовании формата .tif.
8. Наложение фокуса с помощью Photoshop
Существует несколько шагов для совмещения изображений с фокусировкой в Photoshop:
- Выберите «Файл», затем «Сценарии» и загрузите файлы в стек.
- Просмотрите и найдите файлы изображений, которые вы хотите объединить.
- Выберите все файлы изображений и нажмите ОК.
- Установите этот флажок, чтобы попытаться автоматически выровнять исходные изображения. Это внесет небольшие коррективы в изображение и сделает его идеально выровненным. Очень полезно, если между кадрами есть микродвижения.
- Photoshop обработает изображения и загрузит их в слои. Щелкая по слоям, вы можете увидеть каждую область кольца, которая находится в фокусе. Программа сшивает каждую часть вместе.
- Выберите все слои, перейдите в Edit и нажмите Auto-Blend Layers.
- Выберите изображения стопки.
- Установите флажок рядом с плавными тонами и цветами, чтобы исправить незначительные изменения экспозиции между снимками.
- Выбрать ок.
- После завершения сшивания будет создан объединенный слой наверху со всеми сшитыми вместе изображениями.
- Если есть какие-либо размытые области, которые программа не смогла сшить, вы можете настроить маску слоя вручную.
- Настройте маски слоя или используйте штамп клонирования для нанесения на размытые области.
Советы и шаги по редактированию изображений
Существует ряд факторов, которые имеют значение, когда дело доходит до редактирования фотографий ювелирных изделий в Photoshop, таких как удаление фона, очистка, ретуширование, резкость, коррекция цвета и т. Д. Вот несколько простых советов по редактированию изображений, которые следует учитывать.
1. Убрать фон
Первый шаг — удалить фон изображения кольца и сделать его белым. Инструмент «Перо» в Photoshop CC18 — лучший способ создать контур вокруг изображения, а затем изменить фон на белый, как на изображении ниже.
Вот шаги по созданию контура с помощью инструмента «Перо».
- Нажмите P, чтобы выбрать инструмент «Перо». Нарисуйте контур, используя инструмент «Перо», чтобы вырезать изображение.
- Щелкните левой кнопкой мыши, чтобы создать точку привязки, чтобы начать путь.
- Щелкните еще раз, чтобы создать привязку отправки. Точки связаны отрезком.
- Когда вы делаете точку привязки, вы можете удерживать левую кнопку мыши и перетаскивать, чтобы изменить форму сегмента, что позволит вам точно проследить кольцо.
- При нажатии и перетащите опорную точку, есть две руки, которые задорно груб с точки крепления. Один из них позволяет вам изменить отрезок линии, соединяющий точку привязки. Другой позволяет вам изменить следующий сегмент, к которому он будет подключаться.
- Удерживайте Alt / Option, чтобы щелкнуть и перетащить точку привязки, чтобы внести изменения в уже сделанный сегмент.
- Создайте две точки привязки и поместите третью в середину сегмента и используйте Ctrl / Command, чтобы перетащить точку привязки. Это позволяет перетаскивать сегмент.Вы можете создавать неограниченное количество точек привязки, но не располагайте их слишком близко друг к другу.
- Некоторые детали, как камни, легко сделать сегментами. Вам нужно только щелкнуть по каждому углу. 9. Изогнутые области требуют больше практики, так как вам нужно изменить сегмент. Для хвостовика вам понадобится всего несколько точек крепления и большие сегменты, так как это длинная кривая.
- Создайте точки привязки и сегменты вокруг кольца, пока не достигнете первой точки привязки, чтобы замкнуть путь.
- Когда внешний путь кольца завершен, перейдите в окно пути, чтобы увидеть путь своей работы.
- Выберите рабочий путь, выберите символ гамбургера (три горизонтальные линии) и выберите путь для сохранения.
- Назовите путь.
- После сохранения внешнего пути отмените выбор внешнего пути и создайте новый путь во внутренней области кольца.
- Создайте новый слой и оставьте его поверх всех остальных слоев.
- Выберите оба пути.
- Выберите символ контура круга в окне контура, чтобы превратить контуры в выделение.
- Нажмите прямоугольник с символом круга, чтобы создать маску слоя на слое.Маска слоя скроет все, что находится за пределами выделения.
- Нажмите Shift + F5, чтобы открыть окно заливки и залейте слой белым цветом. Кольцо теперь выделено на белом фоне.
Создание контура вокруг кольца занимает всего несколько минут, но это время необходимо учитывать при редактировании изображений. Некоторые офшорные поставщики услуг обрезки и редактирования изображений в Интернете создают пути для ваших изображений и возвращают их на следующий день по доступной цене. Цены на услуги обтравочного контура могут быть интегрированы в расценки на фотографии ювелирных изделий.
Вот сколько стоит обтравочный контур при аутсорсинге.
2. Touch-Ups
- Использование кисти с жесткостью 0% и непрозрачностью 30% работает лучше всего и быстрее всего.
- Создайте новый слой, сделайте переход светлее.
- Используйте Alt / Option, чтобы взять образец золотого цвета с кольца и начать рисовать вдоль стержня.
- При использовании режима наложения «Светлее» не будут закрыты области ярче выбранного цвета.
- Настройки мишени и другие области кольца.Для сильных темных пятен используйте кисть с непрозрачностью 100%.
- Используйте кисть с непрозрачностью 30% и чередуйте светлый и нормальный тон, чтобы создать естественный градиент.
- Больше акцентов на внутреннем стержне, чтобы кольцо не выглядело плоским.
- Добавьте шум к слою, чтобы сделать его более естественным, когда вас устраивает молния.
- Выберите «Фильтр», выберите «Шум», нажмите «Добавить шум».
- Добавьте шум с низким процентом 1% или меньше.
3. Очистка
Светлый слой — это быстрый проход.Второй уровень предназначен для более глубокого уточнения. Используйте кисть с непрозрачностью от 10 до 30%. Инструмент клонирования штампа следует использовать с низкой непрозрачностью. Сосредоточьтесь на камнях и закрепите их по одному. Более темные области камней будут заполнены кистью с низкой непрозрачностью, которая выбрала темный цвет. Камням нужен контраст.
Полезный совет по редактированию фотографий — использовать инструмент клонирования штампа, чтобы удалить дополнительные отметки, исправить блики на краях стержня. Используйте инструмент «Кисть», чтобы сгладить грубые блики от потускнения, которые не удалось устранить с помощью светового слоя.Добавьте цвета ненасыщенным участкам внутренней части голени. Небольшой кистью с твердостью 0% следует обработать края стержня и сгладить их.
4. Добавьте немного цвета
Клиенты, занимающиеся фотографией ювелирных изделий, обычно предоставляют руководство по стилю, чтобы выбрать правильные цвета. Поскольку это золотое кольцо, используйте желтое золото, Pantone: 7403 C.
Раскрашивание изображения — очень простая задача с использованием слоя, установленного в режим наложения цветов. После раскраски изображение будет таким, как показано ниже.
Вот шаги, как раскрасить изображение кольца в Photoshop.
- Создайте новый слой, чтобы выбрать золотой цвет.
- Нажмите на выбор цвета в нижней части панели инструментов, чтобы открыть палитру цветов.
- Щелкните библиотеки цветов.
- Выберите библиотеку Pantone с покрытием / без покрытия.
- Прокрутите до цвета 7403.
- Выберите цвет и нажмите ОК.
- Используйте большую кисть и закрасьте всю площадь кольца.
- Раскрывающееся меню режима наложения в окне слоев и выбор режима наложения цветов.
- Удалите доступ к золоту из драгоценных камней.
- Выберите слой и нажмите прямоугольник с символом круга, чтобы создать маску слоя.
- Выберите маску слоя и с помощью кисти закрасьте золотой цвет.
- Используйте непрозрачность 20-40% в зависимости от того, как металл был снят и насколько насыщенным он выглядит.
- Выберите маску слоя только что созданного слоя золота.
- Щелкните маску правой кнопкой мыши и выберите «Добавить маску к выделению».
- Создайте новый слой и нажмите символ маски слоя, чтобы создать маску слоя на слое.
- Поскольку эта маска скрывает камни, инвертируйте маску слоя (Ctrl + 1 / Command +1), выбирая маску, чтобы инвертировать ее. Теперь маска только выделяет камни.
- Подойдите к палитре цветов и найдите цвет 5405 Pantone для камней.
- Закрасьте камни цветом.
- Выберите режим наложения цветов.
- Измените непрозрачность на 15%.
- Используйте те же маски слоя, чтобы создать слои кривых, чтобы изменить экспозицию на металле кольца и камнях.
- Щелкните правой кнопкой мыши маску золотого цвета и добавьте маску к выделению. Затем создайте еще один слой кривых.
- Сделайте то же самое, чтобы сделать еще один слой кривой для камней.
- Убедитесь, что настройки экспозиции ниже цветовых слоев, чтобы цвета не изменились.
- Создайте S-образную кривую для камней, чтобы они выступали больше.
- Сделайте то же самое для металла, но также усилите средние тона.
- Маски слоя можно использовать на других слоях, чтобы вносить дополнительные корректировки в определенные области.
6. Повышение резкости изображения
Повышение резкости лучше всего оставить напоследок, когда все сглаживание и ретушь будут завершены. Это позволит добиться последовательного повышения резкости всего изображения. Используйте фильтр высоких частот, установленный в режим наложения жесткого света.
- Выберите исходный слой с кольцом, а затем отретушируйте слои.
- Нажмите Ctrl + J / Command + J, чтобы продублировать три слоя.
- Ctrl + E / Command + E, чтобы объединить слои в один.
- Выберите «Фильтр», выберите «Другой» и выберите «Фильтр высоких частот».Переключите фильтр на большее количество пикселей, чтобы он был немного чрезмерно резким.
- Измените режим наложения слоя на «Жесткий свет».
- Переключите слой с помощью ползунка непрозрачности, чтобы найти нужную резкость.
- Увеличьте масштаб, чтобы увидеть, что делает резкость, и переключайте ее, пока она не станет правильной.
- Чтобы обрезать изображение, выберите «Изображение» и выберите «Обрезать». Обрежьте со всех сторон.
- Используйте Ctrl + Alt + C / Command + Option + C, чтобы открыть окно размера холста.
- Выберите «Относительный» и добавьте 1 дюйм по периметру.
- Снова откройте меню размера холста, чтобы скопировать ширину изображения и применить его к высоте, чтобы изображение получилось квадратным.
- Сведите его, чтобы уменьшить размер файла, или сохраните со слоем, чтобы внести изменения в будущем.
7. Окончательная коррекция
Ремонт неправильно установленного камня. Когда кольцо симметрично, это легко исправить.
- Выберите тот же камень на противоположной стороне с помощью инструмента лассо.
- Перетащите инструмент лассо по камню.
- Ctrl + C / Command + C для копирования.
- Ctrl + V / Command + V, чтобы вставить новый слой.
- Больше выделения для области, где мы хотим разместить скопированный камень.
- Выберите «Правка», выберите «Преобразовать» и выберите «Отразить по горизонтали».
- Используйте меньшую непрозрачность, чтобы разместить камень.
- Поместите маску слоя на камень.
- Инвертируйте маску слоя и нанесите кистью камень на место.
Фотография ювелирных изделий сопряжена со своими трудностями. Знание того, как обойти эти трудности, делает фотографии намного лучше.Хотя кольца сложно сфотографировать, можно сделать фантастические снимки.
Эти простые советы по редактированию изображений просты в использовании и помогут вам создавать фотографии, которые поразят ваших клиентов. Белый фон позволяет легко снимать и создавать феноменальные фотографии ювелирных изделий. Клиенты, как правило, предпочитают несколько ракурсов, чтобы продемонстрировать размеры ювелирных изделий. Съемка и редактирование кольца в фотошопе может стать проблемой для человека, незнакомого с процессом.Практика ведет к совершенству, и чем больше вы проходите через этот процесс, тем проще этот простой процесс.
Хотите еще большего преимущества? Воспользуйтесь услугами редактирования изображений Background Remove, чтобы сократить время редактирования и обработки.
Узнайте, как передать на аутсорсинг редактирование изображений для электронной коммерции.
Как связать объекты в Photoshop
Это увлекательный урок, вы можете использовать эту технику для блокировки, звонков, текста, всего чего угодно.
Это кажется таким простым, но очень быстро может превратиться в оптическую иллюзию. Я призываю вас попробовать это руководство на себе, нет, правда, попробуйте.
Как связать объекты в Photoshop.
Из этого туториала Вы узнаете, как соединить кольца в Photoshop. В этом примере я подумал, что мы немного повеселимся и будем использовать шины.
Я взял это изображение из Adobe Stock | Я также покажу вам, как быстро сделать 3D-пончик в Photoshop на видео выше.
1. Удалите фон в Photoshop
Первым делом удалите фон. Выберите быстрое выделение, волшебную палочку или любой из инструментов выделения.
Щелкните Выберите тему , чтобы выбрать шину
2. Нам все еще нужно выбрать центр
Удерживая Alt / Option, щелкните отверстие с помощью волшебной палочки
3. Выберите инструмент перемещения
Щелкните инструмент маски слоя, чтобы вырезать с помощью маски слоя.
4. Нажмите Cmd / Ctrl + T для свободного преобразования.
перетащите за угол, чтобы повернуть
Нажмите клавишу Enter, чтобы применить поворот
5.Нажмите Cmd / Ctrl + J, чтобы скопировать слой
6. На копии
Нажмите Cmd / Ctrl + T для свободного преобразования.
перетащите за угол, чтобы повернуть
Нажмите клавишу Enter, чтобы применить поворот
Хорошо! Они на месте, давайте их заблокируем.
7. Мы собираемся положить верхний слой внутрь нижней шины.
Мы можем загрузить выделение из слоя, рисуя на другом слое.
Щелкните маску верхнего слоя
Ctrl / Cmd + щелкните маску нижнего слоя
8.При активном выделении мы закрасим заднюю часть верхней покрышки, чтобы скрыть ее.
9. Выберите кисть (B)
Выберите черный цвет
Нанесите краску на шину. Используйте выбор как ориентир, чтобы помочь вам.
Вот готовая шина. Нажмите Ctrl / Cmd + D, чтобы снять выделение.
10. Что, если мы решим изменить положение шины? Попробуйте это как хорошее упражнение и возможность попрактиковаться в маскировке.
Обратите внимание, что блокировка больше не соответствует.
11. Ctrl / Cmd + щелкните маску нижнего слоя, чтобы снова загрузить выделение.
Черной кистью закрасьте левую сторону шины. (Я действительно рекомендую посмотреть видео вверху, чтобы увидеть этот и другие приемы маскировки, чтобы добиться этого).
Обратите внимание на отсутствие шины с правой стороны.
12. Чтобы закрасить, измените цвет кисти на белый.
Вы заметите, что все еще не умеете рисовать. Это из-за выбора.Ждать! Не снимайте выделение, давайте воспользуемся этим выделением.
Нажмите Ctrl / Cmd + Shift + I, чтобы инвертировать выделение.
Покрасьте заднюю часть шины, руководствуясь выделением. Если запутались, посмотрите видео.
Вот окончательное изображение.
Надеюсь, вам понравился этот небольшой урок.
Для получения дополнительной информации о режимах наложения слоев загрузите мою бесплатную электронную книгу.
Просмотрите сотни других бесплатных руководств здесь или найдите то, что вы ищете, в поиске вверху страницы.
Вы также можете просматривать темы в меню бесплатных руководств.
Если вы готовы серьезно относиться к Photoshop, посмотрите наши полные курсы здесь
PS Не забудьте присоединиться к нашему списку рассылки и подписаться на меня в социальных сетях>
(Я публиковал забавные сообщения в Instagram и Facebook Истории за последнее время)
Рад видеть вас здесь, в КАФЕ,
Колин
Как быстро и легко создать мечтательный эффект Властелина колец Ортона в Photoshop
Джимми Макинтайр — всемирно известный фотограф-путешественник, преподаватель и участник 500px ISO.Его фотографии публиковались в местных и национальных журналах, в том числе BBC. Его онлайн-курсы по цифровому смешиванию и постобработке, и его Raya Pro Panel, , можно найти на его официальном сайте .
За последние пару лет эффект Ортона стал популярным, особенно среди пейзажных фотографов. С помощью эффекта Ортона мы можем создать очень мягкое, мечтательное ощущение нашим изображениям, которое почти похоже на то, как будто нас переносят в волшебный город Хоббитон.
Есть несколько способов создать эффект Ортона и разные способы проявить творческий подход к процессу. В видео ниже я покажу вам один способ быстро и легко создать эффект Ортона в Photoshop.
Вы также можете скачать мою бесплатную панель Photoshop, которая создаст для вас эффект Ортона одним щелчком мыши: Простая панель для Photoshop
Как создать эффект Ортона в Photoshop
1. Дублируйте фоновый слой, удерживая Ctrl + J или CMD + J на Mac.
2. Выделив этот новый слой, перейдите в меню «Изображение»> «Применить изображение». Убедитесь, что ваши настройки такие же, как на изображении ниже.
3. Затем измените режим наложения верхнего слоя на Screen. Это сделает изображение ярче.
4. Перейдите в Фильтр> Размытие> Размытие по Гауссу. Глядя на изображение, изменяйте Радиус, пока не получите желаемый эффект мечты, затем нажмите OK.
Вот и все! Теперь у вас должен получиться мягкий мечтательный эффект «Властелина колец».
Вот до и после:
Я всегда рад общению с другими фотографами! Вы можете посетить меня по ссылкам ниже:
Мой веб-сайт
Моя страница в Facebook
Канал YouTube для большего количества видео
Мой информационный бюллетень по фотографии Включая Free Easy Panel — зарегистрируйтесь сейчас!
Олимпийские кольца с драматическим взрывом частиц — произведение искусства
Загрузите учебные файлы здесь!
Наряду с потоком олимпийских графических пакетов, которые прямо сейчас наклеены на каждый рекламный щит и телеэкран в мире, я собираюсь предложить урок Photoshop по созданию действительно крутого графического эффекта олимпийских колец, который научит вас, как Создавайте смешанные цветные фоны, гладкие светящиеся кольца волокон, раскрашивайте, эффекты свечения, взрывающиеся частицы и многое другое! Ознакомьтесь с этим руководством и обязательно поделитесь им со своими друзьями и семьей!
1.Создаем фон pt I
Создайте новый документ Photoshop размером 2560×1440 пикселей, затем откройте «Оттенок / Насыщенность», нажав Cmd / Ctrl + U, отметьте «Colorize» и установите Hue: +250, Saturation: +100, Lightness: -96. Это придаст нам насыщенный темно-фиолетовый фоновый цвет.
2. Создайте фон, часть II
Создайте новый слой и назовите его «Розовое пятно», возьмите инструмент «Кисть» и установите инструмент «Круглость» на 50% на панели «Кисть», установите размер 1650 пикселей и жесткость 0% и щелкните точку розового цвета на в середине документа и установите режим наложения слоя на Экран и непрозрачность на 50%.ПРИМЕЧАНИЕ. Шестнадцатеричные коды моей цветовой палитры для этого проекта следующие:
- Зеленый: 00c44c
- Синий: 00aeff
- Оранжевый: ffb117
- Красный: ff2222
- Розовый: ff00de
3. Создайте фон pt III
Создайте новый слой и назовите его «Белое пятно» и нарисуйте белое пятно в центре документа, очень похожее на последнее пятно, которое мы сделали на последнем шаге.Установите для этого слоя режим наложения Overlay и непрозрачность 50%.
4. Раскрашивание / усиление фона
Создайте новый слой и назовите его «Раскрашивание», затем возьмите инструмент «Кисть» и выберите образец из нашей цветовой палитры и рисуйте большой кистью с мягкими краями, пока весь слой не станет насыщенным цветом. Установите для слоя режим наложения Color Dodge и непрозрачность 20%.
5. Центральное световое пятно для глубины
Создайте новый слой и назовите его «Масляно-желтый», возьмите инструмент «Кисть» и нанесите маслянисто-желтый цвет в центр документа большой кистью с мягкими краями, установите для слоя режим наложения на «Перекрытие» и оставьте непрозрачность 100%.
6. Создайте путь для олимпийских колец
Возьмите инструмент «Эллипс» и выберите «Путь» на панели управления вверху пользовательского интерфейса Photoshop. Вытяните идеальный круг, удерживая нажатой клавишу Shift при растягивании круга. Откройте панель «Пути», выбрав «Окно»> «Пути», дважды щелкните этот новый путь и назовите его «Путь круга».
7. Установочные кисти для кольцевого эффекта
Возьмите инструмент «Кисть», выберите маленькую кисть с жесткими краями (я выбрал кисть размером 3 пикселя) и откройте панель «Кисть», выбрав «Окно»> «Кисть».Выберите «Shape Dynamics» и выберите «Fade» в раскрывающемся меню под ползунком Size Jitter. Установите в поле ввода справа значение 1600. ПРИМЕЧАНИЕ. Это число будет отличаться в зависимости от размера вашего пути и размера кончика кисти.
8. Погладьте кольца
Создайте новый слой и назовите его «круг». Выберите зеленый цвет в качестве цвета переднего плана и вернитесь к панели Path, щелкните правой кнопкой мыши «Circle Path» и выберите «Stroke Path», выберите инструмент Brush из выпадающего меню и отметьте «Simulate Pressure».ПРИМЕЧАНИЕ: «Имитация давления» позволит нам воспользоваться настройками дрожания размера, которые мы установили для нашего текущего кончика кисти, когда этот штрих применяется к контуру. СОВЕТ. Если мазок не затухает, число «1600» на панели «Кисть» рядом с параметром затухания слишком велико. Если мазок проходит слишком рано, «1600» недостаточно. Отрегулируйте, чтобы соответствовать вашему конкретному пути.
9. Дублируйте и трансформируйте кольца
Когда у вас есть первое кольцо, вы хотите дублировать свой слой (Cmd / Ctrl + J) и произвольно трансформировать (Cmd / Ctrl + T) каждый штрих, чтобы создать эффект, когда у вас есть несколько штрихов, которые начинают выглядеть как маленькие волокна, вращающиеся вокруг. круг.Думаю, у меня есть примерно 20-кратное копирование этого волокна, чтобы получить эффект.
10. Сгруппируйте и смешайте маленькие кольца
Выделите все слои «круга» и нажмите Cmd / Ctrl + G, чтобы сгруппировать слои, а затем установите группу слоев в режим наложения Color Dodge. ПРИМЕЧАНИЕ. Это приведет к тому, что эти линии почти исчезнут. Мы вернем это через мгновение.
11. Настройте кисть для эффекта большего кольца
Откройте панель «Brush Preset», щелкните маленькое выскакивающее меню в верхнем правом углу этой панели, выберите «Толстые толстые кисти» и возьмите самую центральную кисть.Он называется «Круглая щетина». Установите размер кончика кисти примерно такого же размера, как ваши маленькие волокна на месте. Я установил размер кисти 45 пикселей. Вернитесь на панель «Кисть», установите флажок «Динамика формы» для этой кисти и снова выберите тот же параметр затухания. Я установил свой на «1500» в соответствии с размером моего пути.
12. Снова погладить кольцо
Создайте новый слой и назовите его «Paint», затем выберите «Circle Path» и обведите этот контур на новом слое, отметив «Simulate Pressure», как мы делали ранее.
13. Размытие, дублирование и смешивание колец
Теперь продублируйте этот нарисованный штрих три раза, трансформируйте и поверните каждый штрих, чтобы смешать это кольцо. Размывайте самый нижний штрих, используя Фильтр> Размытие по Гауссу, и размывайте его ровно настолько, чтобы получить красивое свечение под кольцом. Для остальных трех повернутых окрашенных колец установите их следующим образом снизу вверх: Экран: непрозрачность 100%, Осветление цвета: непрозрачность 50%, Осветление цвета: непрозрачность 75%
14. Маскировка колец для их блокировки
Я сгруппировал все свои кольца, каждое в отдельную группу слоев, чтобы я мог отслеживать их и замаскировать.Я добавил маску к каждой из этих групп слоев, чтобы можно было замаскировать части каждого кольца, чтобы мои кольца выглядели так, как будто они переплетаются друг с другом.
15. Создание эффекта частиц с помощью маски
Создайте новый слой под всеми этими кольцами и назовите его «Частицы», затем возьмите большую кисть с мягкими краями и нарисуйте большие цветные капли, добавьте маску слоя и залейте ее черным цветом, возьмите кисть с частицами и щелкните, чтобы рисовать с белым вокруг колец, чтобы показать красочную вспышку частиц вокруг наших колец.
16. Создайте эффект масштабирования частиц с помощью размытия контура
Cmd / Ctrl + Щелкните маску слоя для слоя «Частицы», затем щелкните миниатюру этого слоя и нажмите Cmd / Ctrl + J, чтобы скопировать только эти крапинки цвета на их собственный слой. Перейдите в меню «Фильтр»> «Галерея размытия»> «Размытие по контуру» и растяните контуры, чтобы создать эффект размытия, который взрывает эти частицы из центра колец наружу, создавая эффект взрывающихся частиц с масштабированием. Установите для этого слоя режим наложения Color Dodge, продублируйте этот слой и измените режим наложения на Screen.
17. Добавление дополнительных световых эффектов
Дублируйте группу слоев «Кольца», выделив группу и нажав Cmd / Ctrl + J, а затем объедините группу слоев в один слой, нажав Cmd / Ctrl + E. Затем перейдите в Фильтр> Размытие> Размытие в движении и установите угол до 90 градусов и Расстояние до 100 пикселей. Установите для этого слоя режим наложения Color Dodge и непрозрачность 35%.
18. Добавление вспышек
Создайте новый слой над всеми кольцами и назовите этот слой «Блики» и установите для этого слоя режим наложения Color Dodge.Загрузите несколько кистей с бликами в Photoshop, щелкните вокруг и поместите пару бликов и получайте удовольствие, выбирая разные цвета и размеры, чтобы создать несколько красивых сверкающих бликов.
