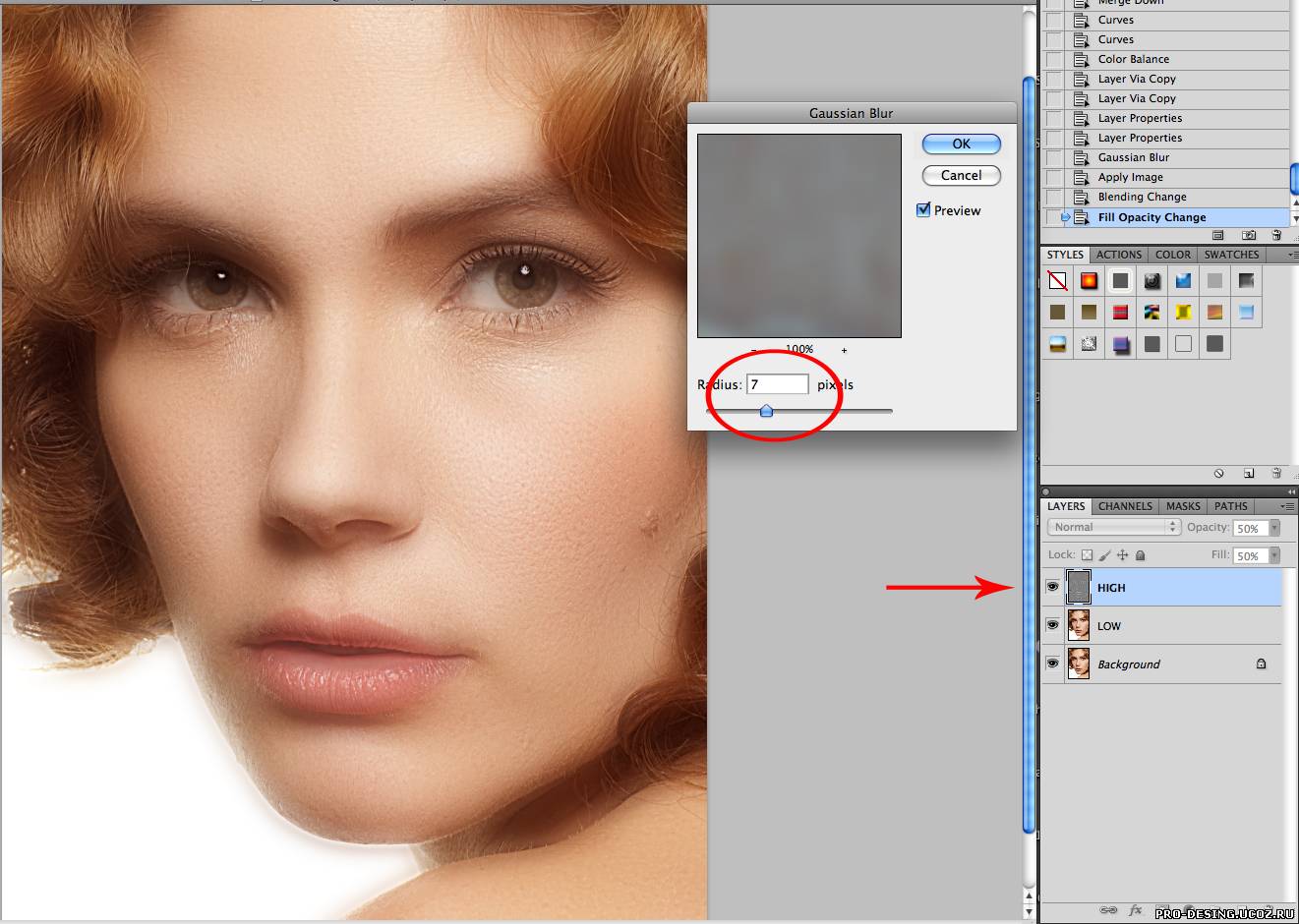Как сделать фотографию прозрачной? — AndroidInsider.ru
Одним из самых простых способов сделать прозрачной фотографию, как, впрочем, и любое другое изображение, является приложение Transparent Photo Frames от разработчика App Basic, которое можно бесплатно загрузить из Google Play. Вырезать фрагмент изображения для последующего применения эффекта прозрачности можно при помощи ранее рассмотренного приложения Change photo background от того же разработчика.
Научиться пользоваться этим приложением сможет каждый. Вполне возможно, что оно не произведет впечатления на истинных мастеров фотоискусства, привыкших к сложным графическим редакторам с многочисленными тонкими настройками, но оно непременно понравится новичкам да и всем пользователям, которые просто хотели бы получить интересный эффект, не затрачивая времени и усилий на изучение профессиональных графических инструментов.
Среди множества задач, которые пользователи выполняют посредством своих смартфонов и планшетов, особо выделяется редактирование фотографий. Возможность наложения всевозможных эффектов привлекает многих и рассматриваемое приложение входит в число тех, которые помогут легко накладывать «сложный» на первый взгляд визуальный эффект.
Возможность наложения всевозможных эффектов привлекает многих и рассматриваемое приложение входит в число тех, которые помогут легко накладывать «сложный» на первый взгляд визуальный эффект.
Transparent Photo Frames относится к числу тех программных инструментов, которые выполняют всего одну задачу в несколько касаний. В его главном окне располагается несколько виртуальных кнопок. «Camera» — позволяет ввести изображение непосредственно путем съемки камерой. «Gallery» — дает возможность выбрать изображение из Галереи устройства. «View Files» предназначена для просмотра уже созданных при помощи приложения файлов. Необходимо отметить, что главное окно приложения само откроется лишь через несколько секунд после появления заставки.
После того как в Галерее определена фотография или иное изображение, открывается окно редактирования. В нижней части этого окна расположена панель инструментов с немногочисленными виртуальными кнопками, позволяющими осуществлять над редактируемым изображением те или иные действия. Первая и вторая слева позволяют выбрать из предлагаемых наборов, соответственно, из набора декоративных фонов и фоновых рисунков.
Первая и вторая слева позволяют выбрать из предлагаемых наборов, соответственно, из набора декоративных фонов и фоновых рисунков.
Третья кнопка со схематичным изображением картинки позволяет определить свой фоновый рисунок, поэтому осуществляет переход к Галерее девайса, откуда его и предстоит выбрать. Четвертая кнопка, на которой изображена буква «T», позволяет вставить в изображение текст, выбрав один из вариантов его начертания.
Пятая виртуальная кнопка панели инструментов Transparent Photo Frames позволяет сохранить созданное при помощи приложения комбинированное изображение, как и следует из того, что на этой кнопке изображена дискета. Сохраненные изображения располагаются в папке «TransparentPhotoEffects» накопителя и отображаются в Галерее. После создания изображения появляется кнопка «Поделиться» (три точки, соединенные отрезками).
Назначение всех кнопок интуитивно понятно каждому, несмотря на то что язык его интерфейса — английский. Во избежание возникновения программных ошибок, после создания каждого изображения приложение желательно перезагружать.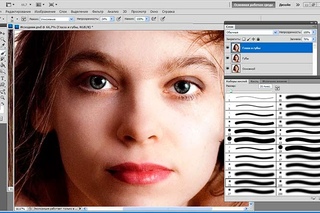 Картинка сохраняется даже в том случае, если после ее создания приложение сообщает об ошибке и прекращает работать. В случае, если окно приложения при его повторном открытии не проявляется, необходимо перезагрузить устройство.
Картинка сохраняется даже в том случае, если после ее создания приложение сообщает об ошибке и прекращает работать. В случае, если окно приложения при его повторном открытии не проявляется, необходимо перезагрузить устройство.
Посредством Android-девайсов также можно легко менять размер и формат сразу нескольких изображений, провести с малышом его первый увлекательный урок рисования и научить его считать до десяти. Многообразие Android-приложений делает планшеты и смартфоны полезными и интересными и для детей, и для взрослых.
Какие приложения для обработки вы считаете наиболее полезными новичкам?
- Приложение: Transparent Photo Frames
- Разработчик: App Basic
- Категория: Фотография
- Версия: 1.0.5
- Цена: Бесплатно
- Скачать: Google Play
- Теги
- Google Play
- Мобильная фотография
- Новичкам в Android
- Приложения для Андроид
 5 для Android, которое экономит заряд батареи и добавляет крутые функции
5 для Android, которое экономит заряд батареи и добавляет крутые функции8 марта вышло второе по счету обновление Телеграм в 2023 году. Большой апдейт перевел версию приложения с 9.4 на 9.5, а также добавил несколько интересных функций. Одну из них вы точно полюбите и захотите как можно скорее обновить Телеграм на Андроид. Но пойдем по порядку. Посмотрим, какие функции появились в Telegram 9.5, как ими пользоваться и что нужно сделать для установки последнего на сегодняшний день апдейта мессенджера.
Читать далее Нашел самый выгодный робот-пылесос с лидаром и приложениемКажется, что сейчас удивить покупателя пылесоса чем-либо действительно сложно. Но некоторые бренды выпускают гаджеты, в которые даже если не заложено чего-то очень необычного, они все равно могут сделать привычного бытового помощника привлекательным для покупки. Пылесос, который мы сегодня будем рассматривать, предлагает самые передовые функции, может строить карту пространства и при этом стоит относительно недорого, но является по-настоящему умным. А самое приятно, что производится он известным брендом. Это тоже сильно располагает к нему.
А самое приятно, что производится он известным брендом. Это тоже сильно располагает к нему.
Есть такие игры, который сами по себе достойны того, чтобы их порекомендовать. Естественно, не все игроки успели их попробовать. Поэтому не будет лишним еще раз рассказать о них для тех, кто хочет попробовать что-то новое. Все, что мы включили в сегодняшнюю подборку, не является самыми новыми играми, но они точно заслуживают внимание, как минимум из-за того, какую аудиторию они собрали и сколько сил авторы потратили на доработку своих продуктов. Заряжайте свои телефоны и скачивайте одни из самых популярных игр в Google Play, которые при этом ничего не стоят.
Читать далее Новости партнеровОтветственно заявляю: это лучшая электрическая зубная щетка. Купил себе и советую другим
Вышло новое веб-приложение Сбербанк Онлайн для Айфона. Его Apple точно не сможет удалить
Пароли iCloud можно использовать в Google Chrome на Windows и Mac.
 Это еще никогда не было так просто
Это еще никогда не было так простоВышло новое веб-приложение Сбербанк Онлайн для Айфона. Его Apple точно не сможет удалить
Как сделать белый фон прозрачным [от новичка до профессионала]
Есть случаи, когда мы хотим использовать изображения с прозрачным фоном. Иногда для некоторых задач требуются изображения с прозрачным фоном. Итак, если вам интересно, можно ли сделать белый фон изображения прозрачным? В этой статье вы найдете ответ на свой вопрос.
В этой статье мы обсудим инструменты, которые вы можете использовать для достижения этой цели. Мы представим четыре инструмента, чтобы сделать ваш белый фон прозрачным. Кроме того, мы предоставим шаги в качестве руководства по выполнению задачи. Мы также покажем здесь контрасты и характеристики каждого инструмента. Так что без лишних слов! Давайте углубимся в эту статью.
Сделать белый фон прозрачным
- Часть 1: Как сделать белый фон прозрачным с помощью Anymp4 Background Remover Online
- Часть 2: Как сделать белый фон прозрачным в Photoshop
- Часть 3: Как сделать белый фон прозрачным в GIMP
- Часть 4: Как сделать белый фон прозрачным в Paint
- Часть 5.
 Часто задаваемые вопросы о том, как сделать фон прозрачным
Часто задаваемые вопросы о том, как сделать фон прозрачным
Часть 1. Как сделать белый фон прозрачным с помощью Anymp4 Background Remover Online
Самый практичный способ сделать белый фон изображения прозрачным — это AnyMP4 для удаления фона онлайн. С этим инструментом вам больше не нужно загружать и устанавливать сторонние приложения. С помощью AnyMP4 Background Remover Online можно быстро удалить фон вашего изображения. Кроме того, программа интеллектуально определяет передний план любого изображения. Кредиты на искусственную технологию этого инструмента.
Это средство для удаления фона позволяет удалить нежелательный фон из файлов JPG и PNG. С помощью ИИ вам не нужно удалять фон вручную, так как он автоматически выполняет эту работу. Тем не менее, удаление фона с изображения будет мгновенным. Этот инструмент вам пригодится, если вы хотите создать изображение с прозрачным фоном.
Кроме того, вы можете настроить свой фон, изменив его цвет, помимо создания полупрозрачного фона.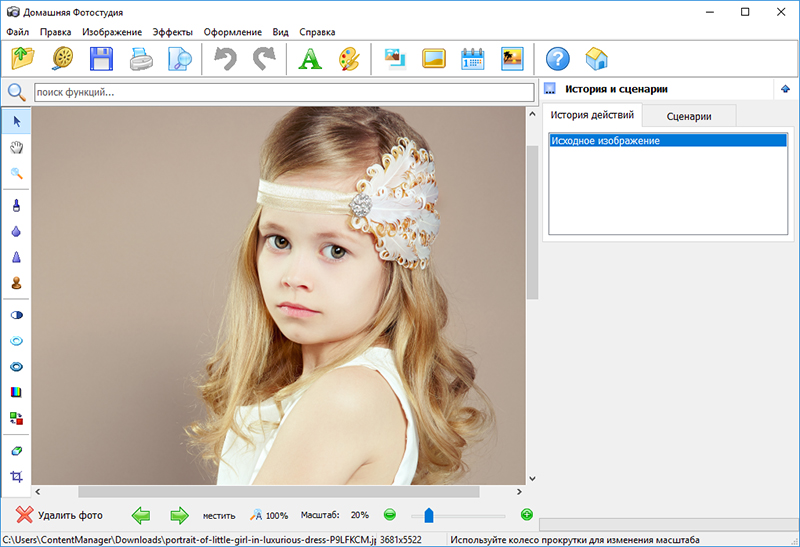 Кроме того, вы можете импортировать новую графику в качестве замены. Готовы ли вы изучить шаги по созданию прозрачного белого фона? Давай начнем. Пожалуйста, ознакомьтесь с приведенными ниже рекомендациями.
Кроме того, вы можете импортировать новую графику в качестве замены. Готовы ли вы изучить шаги по созданию прозрачного белого фона? Давай начнем. Пожалуйста, ознакомьтесь с приведенными ниже рекомендациями.
1. На своем компьютере зайдите в браузер и выполните поиск AnyMP4 для удаления фона онлайн Веб-сайт. После этого нажмите кнопку загрузить изображения кнопку из основного интерфейса. Выберите изображение из папки, которая появится на вашем экране. В противном случае перетащите изображение из локального файла, а затем поместите его в область загрузки программы.
2. После этого программа обработает загруженное вами изображение. Как упоминалось ранее, в нем используется технология искусственного интеллекта, которая автоматически отделяет фотографию объекта от фона. Через несколько секунд отобразится результат предварительного просмотра. Если вы хотите, чтобы фон вашей фотографии оставался прозрачным, нажмите кнопку Скачать кнопку, чтобы сохранить копию.
3. Предположим, вы хотите изменить изображение. Перейти к Редактировать вкладка программы. Здесь вы можете изменить цвет фона и выбрать понравившийся цвет из Выбор цвета. С другой стороны, нажмите кнопку Фото товара вариант; здесь вы можете импортировать желаемый фон.
Перейти к Редактировать вкладка программы. Здесь вы можете изменить цвет фона и выбрать понравившийся цвет из Выбор цвета. С другой стороны, нажмите кнопку Фото товара вариант; здесь вы можете импортировать желаемый фон.
4. После всех ваших доработок вы думаете, что довольны результатом. Ударь Скачать кнопку, чтобы загрузить ваше редактирование. Однако, если вы хотите изменить новое изображение, нажмите кнопку Новое изображение кнопку.
AnyMP4 Background Remover Online также позволяет обрезать, масштабировать и удалять ненужные части изображений. Для этого перейдите на вкладку «Уточнение краев». Кроме того, с помощью функций обрезки, поворота и отражения вы можете перемещать изображение и размещать его в соответствии со своими предпочтениями.
Часть 2. Как сделать белый фон прозрачным в Photoshop
Photoshop — это ведущее программное обеспечение для редактирования, используемое фотографами, онлайн-разработчиками, художниками и многими другими. Этот инструмент доступен как в операционных системах Windows, так и в Mac.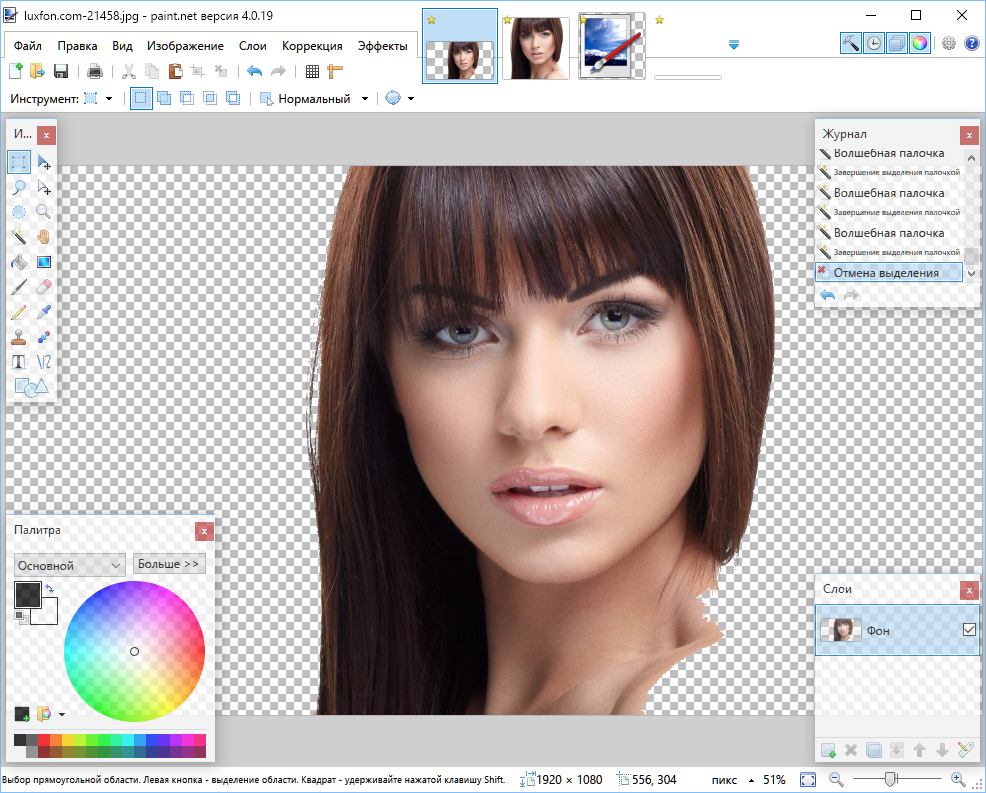 Действительно, многие профессиональные пользователи используют этот инструмент для создания прозрачного фона.
Действительно, многие профессиональные пользователи используют этот инструмент для создания прозрачного фона.
Если вы знакомы с Photoshop, создать прозрачный фон несложно. Наоборот, следуйте инструкциям, чтобы узнать, как сделать прозрачный фон с помощью этого инструмента.
1. Сначала загрузите свое изображение, затем откройте Слои панель. Чтобы активировать фон, дважды щелкните поле «Слои». Затем оставьте его как стандарт Уровень 0и нажмите OK.
2. На панели инструментов найдите Волшебная палочка инструмент. После этого в раскрывающемся списке Опции бар, выберите Тема . Чтобы выбрать инверсию, нажмите Shift+Ctrl+I ключи. После этого фон станет прозрачным после нажатия кнопки обратный кнопку.
3. Сохраните результат как PNG-24. Для этого нажмите кнопку Shift+Alt+Ctrl+W ключи. В противном случае перейдите к Файл и выбирите Экспортировать, Установить Формат в PNG формат, затем отметьте Прозрачность опцию.
Вот и все. Кроме того, вы можете изменить фон изображения в фотошопе загрузив изображение или заполнив его цветом.
В правом верхнем углу окна чата вы можете изменить пропорции изображения в разделе «Размер изображения». Откорректировав фотографию до желаемого размера, нажмите Экспортировать все, затем Сохранить.
Часть 3. Как сделать белый фон прозрачным в GIMP
GIMP — это бесплатное программное обеспечение для редактирования, альтернативное Photoshop, особенно если вам трудно его использовать. GIMP предлагает почти те же функции, что и Photoshop. В зависимости от редактируемого изображения можно использовать несколько инструментов для создания прозрачного фона.
Самый непосредственный способ удалить фон в GIMP это инструмент нечеткого выбора. Разрешение пользователям выбирать определенную область изображения на основе схожести цветов. Эта процедура идеально подходит для фотографий с большим количеством цветов на заднем плане, которые вы собираетесь удалить.
1. На своем компьютере откройте GIMP и импортируйте изображение, которое хотите отредактировать. В нижней правой части программы выберите слой изображения.
2. Щелкните изображение правой кнопкой мыши, затем выберите Добавить альфа-канал из раскрывающегося списка. Щелкните значок Нечеткий выбор инструмент в верхней левой части программы.
3. Чтобы создать область выбора для сохранения, щелкните и перетащите изображение. Вы заметите пунктирную линию по краю фотографии объекта. Если предпочтение было создано щелчком по фону, нажмите кнопку Удалить ключ. Фон должен быть прозрачным.
Часть 4. Как сделать белый фон прозрачным в Paint
Paint — это простое программное обеспечение, доступное во всех версиях Windows. Это позволяет пользователям создавать необходимые графические изображения на ПК. Paint предоставляет базовые функции для рисования и рисования в цвете, инструменты вылеченных линий и фигурные трафареты для создания геометрических рисунков. Paint позволяет пользователям открывать другие файлы изображений, такие как BMP, JPG, GIF, TIFF, PNG и другие.
Многим пользователям Paint требовалось разъяснение параметра инструмента выбора. Это опция «Прозрачный выбор», которую вы можете отметить. Пользователи Paint выбирают этот параметр, ожидая, что их сохраненное изображение будет иметь прозрачный фон. К сожалению, это не так. Параметр «Прозрачное выделение» работает только в приложении Paint и только с белым фоном.
Это опция «Прозрачный выбор», которую вы можете отметить. Пользователи Paint выбирают этот параметр, ожидая, что их сохраненное изображение будет иметь прозрачный фон. К сожалению, это не так. Параметр «Прозрачное выделение» работает только в приложении Paint и только с белым фоном.
1. Чтобы открыть изображение в Pain, перейдите в Файл, А затем выберите Открытые. Далее выберите картинку местной жизни.
В инструментах выделения щелкните Выбрать. Нажмите «Прозрачный выбор» и убедитесь, что флажок установлен. После этого выберите Выбор в свободной форме. Выберите Волшебная палочка, затем нажмите и перетащите объект для выбора. Перетащите стрелку вправо или влево, чтобы увеличить или уменьшить выделение. Нажмите и удерживайте кнопку Shift, щелкните следующий регион, затем удалите его. Нажмите и удерживайте кнопку Ctrl ключ и нажмите на него.2. В инструментах выделения нажмите Выберите, Нажмите Прозрачный выбор, и убедитесь, что флажок установлен. После этого выберите Выбор произвольной формы.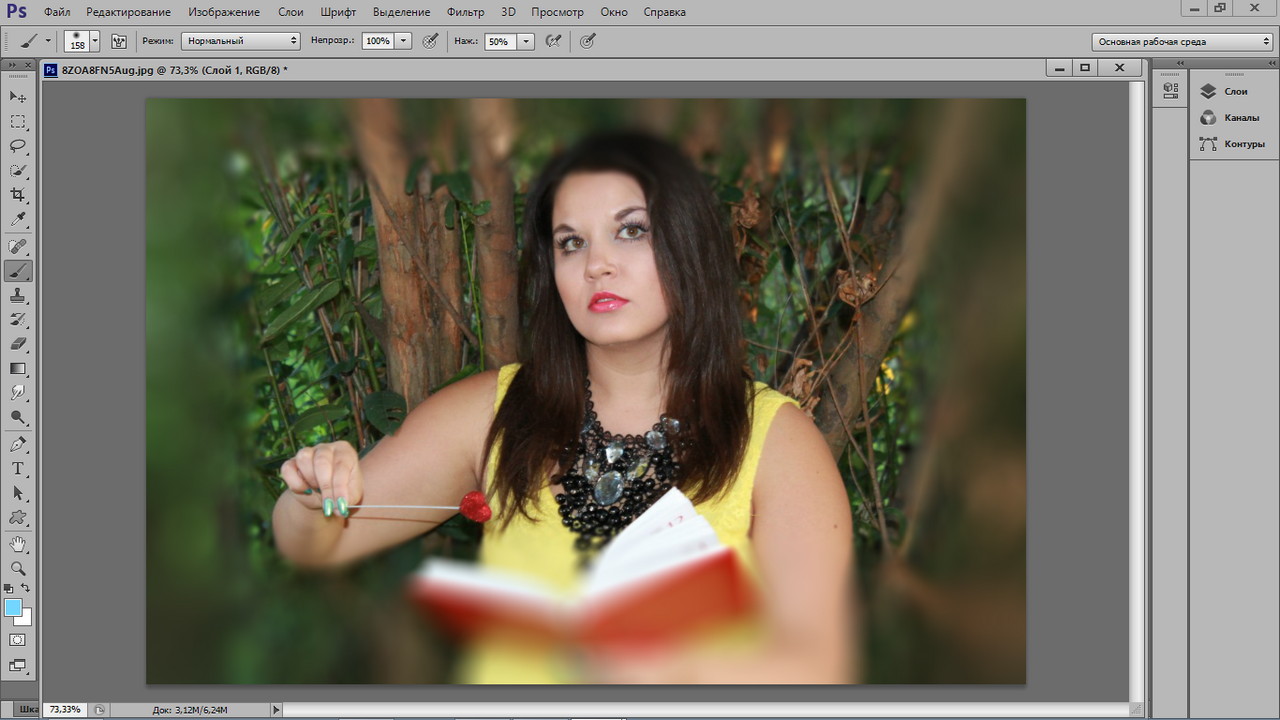
3. Сделайте выделение по краям изображения. После этого вернитесь к Выберите Вкладка, выберите Наоборот. Наконец, нажмите кнопку Удалить .
Здесь фон был удален с изображения в Paint.
Часть 5. Часто задаваемые вопросы о том, как сделать фон прозрачным
1. Для чего используется прозрачный фон?
Одним из преимуществ использования прозрачных фонов является то, что вы можете сложить несколько фонов. Вы можете использовать его с другими компонентами дизайна, чтобы придать вашему макету впечатляющие визуальные эффекты, накладывая разные фотографии, цвета или формы.
2. Может ли прозрачный фон спасти?
Несомненно ДА! Предположим, вы хотите сохранить изображение с прозрачным фоном; сохраните его в форматах TIFF, PNG или GIF. Эти форматы файлов изображений поддерживают прозрачность изображения.
3. Как выглядит прозрачный фон?
Обычно прозрачный фон имеет тусклые изображения на заднем плане. Например, логотип — это так называемый передний план, а тот, что за ним, который может иметь светлый цвет, — это фон.
Заключение
Вот оно! Теперь вы знаете, как сделать белый фон изображения прозрачным с помощью лучших инструментов выбора. Вы сможете создать такую вещь быстро. Какая самая доступная программа представлена? Вы можете оставить слово, чтобы сообщить нам, что ваш выбор! До встречи в следующей статье!
3 способа сделать фон изображения прозрачным на вашем телефоне
Хотите избавиться от фона изображения, не используя сложные компьютерные программы? К счастью, есть несколько мобильных приложений, которые упрощают этот процесс.
Изображение с прозрачным фоном можно использовать по-разному, и есть несколько способов добиться прозрачного фона на мобильном устройстве. Мы собираемся обсудить некоторые из лучших и дать вам руководство о том, как их использовать.
Зачем делать фон прозрачным?
Существует несколько причин, по которым вам может понадобиться создать изображение с прозрачным фоном. Давайте посмотрим на самые распространенные из них.
Логотипы
Логотипы не должны выглядеть как фотографии, но они могут содержать определенные объекты, которые вы увидите на фотографии, например лицо человека или предмет одежды. Удалив фон фотографии и изолировав объект, вы можете легко превратить его в логотип.
Эстетические цели
Вы также можете добавить прозрачное изображение с изолированным объектом на любой фон. Это полезно для бизнеса и личного редактирования изображений.
Связано: Как сделать фон изображения прозрачным на вашем компьютере
Использование в качестве дополнительного эффекта
При редактировании фотографий на наших телефонах мы часто добавляем эффекты, чтобы улучшить внешний вид или концепцию, к которой мы стремимся. Вы можете импортировать изображение с прозрачным фоном так же, как если бы вы добавляли наклейку.
Это может помочь дополнить элементы отредактированной фотографии. В конце концов, стикеры — это изображения с прозрачным фоном.
Избавьтесь от ненужных объектов
Фотографы могут использовать методы удаления фона, чтобы избавиться от нежелательных объектов на фотографии. Удалив объект, прозрачную часть можно заполнить частью окружающей области.
Удалив объект, прозрачную часть можно заполнить частью окружающей области.
1. Как создать прозрачный фон с помощью PicsArt
Существует несколько способов получить прозрачный фон в приложении для редактирования изображений PicsArt — все зависит от типа редактирования и предпочтительного метода редактирования.
Вот как стереть фон с помощью PicsArt:
- Откройте изображение в приложении PicsArt и найдите внизу инструмент Draw .
- Выберите значок, который выглядит как стопка квадратов в правом нижнем углу.
- Нажмите на первый слой во всплывающем окне (это будет пустое изображение вверху) и удалите его, нажав значок мусорной корзины . Коснитесь, чтобы закрыть окно. 2 Изображения
- Откройте инструмент Ластик , выбрав значок Значок ластика внизу. Коснитесь его еще раз, чтобы открыть настройки кисти. Отсюда настройте параметры по своему вкусу.
 Помните, что большой размер кисти с острыми краями быстро избавляет от больших областей, а меньший размер с более мягкими краями идеально подходит для стирания трещин вокруг.
Помните, что большой размер кисти с острыми краями быстро избавляет от больших областей, а меньший размер с более мягкими краями идеально подходит для стирания трещин вокруг. - Если вы довольны настройками, начните стирание, проведя пальцем по изображению. Увеличьте или уменьшите масштаб, сводя двумя пальцами. 2 изображения
- Если вы удовлетворены результатом, нажмите Применить в правом верхнем углу. Вернувшись на главный экран, выберите значок со стрелкой вверху, чтобы сохранить изображение.
Но что, если вы хотите изолировать объект, а затем добавить новое фоновое изображение? Вот как это сделать в PicsArt:
- После загрузки фонового изображения найдите Добавить фото внизу и импортируйте изображение, которое хотите сделать прозрачным.
- На нижней панели инструментов будет несколько вариантов редактирования импортированного изображения. Выберите Вырез .

- Выберите способ вырезания. Select дает вам несколько автоматических вырезов, которые вы можете очистить с помощью инструмента Erase, а Outline позволяет вам вручную выделить объект, который вы хотите изолировать. 2 изображения
- Выбрав тему, нажмите Сохранить в правом верхнем углу экрана. Просто поместите вырез на уже импортированное фоновое изображение. 2 Изображения
Последний метод идеально подходит для импорта нескольких изображений для редактирования за один раз. Таким образом, нет необходимости создавать и экспортировать прозрачные изображения одно за другим.
Загрузить: PicsArt для iOS | Android (доступны бесплатные покупки в приложении)
2. Как сделать фон прозрачным с помощью Eraser
Eraser – это упрощенное приложение для редактирования, в котором есть несколько основных функций редактирования фотографий, а также два метода удаления фона изображения. Давайте покажем вам, как их использовать.
Давайте покажем вам, как их использовать.
Вот как вручную стереть фон с помощью Ластика:
- Загрузите изображение и выберите Стереть в меню внизу.
- В окне «Стереть» убедитесь, что вы выбрали Стереть из инструментов внизу.
- Настройте размер ластика с помощью Ширина . Смещение позволяет изменить расстояние между пальцем и ластиком для более четкого просмотра. 2 изображения
- Проведите пальцем по областям, которые вы хотите удалить. Увеличьте или уменьшите масштаб, сводя двумя пальцами.
- Если вы довольны результатом, нажмите Готово в правом верхнем углу. Вы будете перенаправлены обратно на главный экран. 2 Изображения
- Чтобы экспортировать изображение, коснитесь значка «Поделиться» в правом верхнем углу, выберите разрешение и формат изображения. Затем нажмите Сохранить , чтобы сохранить его в своей фотобиблиотеке.

Если вы не хотите удалять фон вручную, приложение сделает это за вас. Вот как:
- В окне «Стереть» выберите Target Area из инструментов внизу.
- Настройте пороговое значение , чтобы контролировать, какую часть фона необходимо удалить. 2 изображения
- Проведите пальцем по области, которую вы хотите удалить, и отпустите. Целая часть фона будет удалена автоматически. Возможно, вам придется повторить этот шаг несколько раз.
- После удаления большей части фона используйте Стирание и Восстановление инструменты для удаления частей, которые не были стерты полностью, или для восстановления частей, которые были стерты по ошибке. 2 изображения
- Когда закончите, сохраните и экспортируйте свое изображение так же, как описано выше.
Загрузка: Eraser для iOS (доступны бесплатные покупки в приложении)
3. Как удалить фон с помощью Remove.
 bg
bgЕсли вы не хотите использовать приложение для редактирования, существует множество онлайн-редакторов, которые могут создать прозрачный фон. Remove.bg — один из наших фаворитов из-за его скорости и простоты.
Вот как удалить фоновое изображение на Remove.bg:
- Перейдите к Remove.bg с помощью мобильного браузера по вашему выбору и выберите Загрузить изображение .
- Во всплывающем окне выберите, хотите ли вы загрузить фотографию из Фотобиблиотеки , Сделать фото или Найти фотографию . 2 изображения
- ИИ автоматически обнаружит объект в фокусе и удалит с изображения все, кроме объекта.
- Теперь вы можете загрузить изображение в размере предварительного просмотра или в формате HD. Просто имейте в виду, что загрузка HD потребует от вас оплаты кредитов для использования на сайте. 2 изображения
В отличие от приложений для редактирования, средство для удаления фона AI не дает вам такой свободы. Это лучше всего подходит для изображений с одним объектом, который имеет четкие очертания.
Это лучше всего подходит для изображений с одним объектом, который имеет четкие очертания.
Связано: Как сделать фон прозрачным в Photoshop
Создание прозрачного фона на телефоне
Если у вас есть учетная запись в социальной сети, бизнес или вы просто любите делать и редактировать фотографии, в какой-то момент вам понадобится создать прозрачный фон. А знание того, как это сделать на телефоне, дает вам навык, который можно быстро и легко освоить.
Как сделать изображение прозрачным в Word
При создании листовок или документов вам может понадобиться использовать прозрачность изображения. Вот как сделать изображение прозрачным в Word.
Существует множество причин, по которым вы хотите сделать изображение прозрачным в Word. Например, вы можете сделать объявления о распродаже в гараже, рекламировать свою группу или расклеить объявления о поиске пропавшего питомца. Но, с другой стороны, вам может понадобиться сделать буклеты в Word и сэкономить чернила на нескольких изображениях, которые они содержат.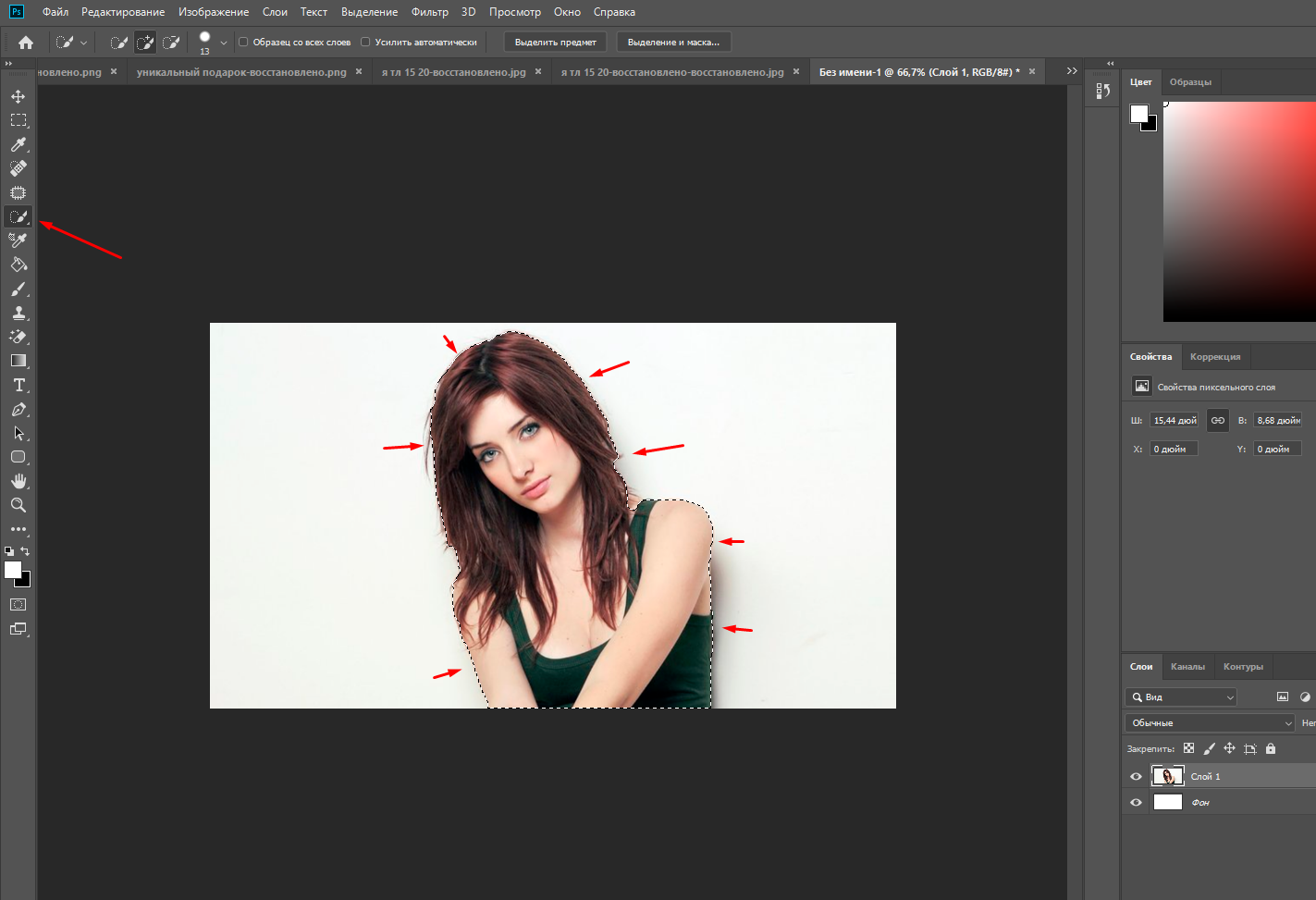
Кроме того, когда вы делаете изображение прозрачным, функция Word включает несколько функций, делающих его более привлекательным.
Какой бы ни была причина, по которой вам нужно сделать изображение прозрачным в Word, мы покажем вам, как это сделать.
Как сделать изображение прозрачным в Word
Как мы уже упоминали, возможность сделать изображение прозрачным осуществляется с помощью инструментов Word, которые также предоставляют функции для окрашивания текста и добавления фигур к изображениям.
Чтобы сделать изображение прозрачным в Word, выполните следующие действия:
- Запустите Word на рабочем столе.
- На ленте выберите Вставка > Изображение и выберите расположение изображения, которое хотите использовать.
- Убедитесь, что выбрана вкладка Формат изображения . Там вы можете настроить размер изображения, перетаскивая его, чтобы обрезать.
- Кроме того, на вкладке Формат изображения можно щелкнуть стрелку вниз кнопки Прозрачность .
 Вы также можете использовать ползунок, чтобы выбрать процент прозрачности для добавления к изображению.
Вы также можете использовать ползунок, чтобы выбрать процент прозрачности для добавления к изображению.
Примечание: Это предварительный просмотр, пока вы не нажмете, чтобы применить уровень прозрачности. Поэтому не стесняйтесь наводить курсор на каждый из них, чтобы просмотреть, как будет выглядеть изображение. - Вы также можете выбрать Параметры прозрачности под миниатюрами предварительного просмотра и вручную отрегулировать прозрачность с помощью ползунка. Вы также можете управлять коррекцией изображения, цветом изображения, предустановками и обрезкой изображения в разделе «Формат изображения». Дополнительные функции позволяют получить идеальное качество изображения.
- Щелкните изображение правой кнопкой мыши, чтобы добавить текст поверх изображения, и выберите Обтекание текста > За текстом .
- Введите текст, который вы хотите разместить поверх прозрачного изображения. Текст появится на прозрачном изображении, и текст будет на переднем плане.


 Это еще никогда не было так просто
Это еще никогда не было так просто Часто задаваемые вопросы о том, как сделать фон прозрачным
Часто задаваемые вопросы о том, как сделать фон прозрачным Помните, что большой размер кисти с острыми краями быстро избавляет от больших областей, а меньший размер с более мягкими краями идеально подходит для стирания трещин вокруг.
Помните, что большой размер кисти с острыми краями быстро избавляет от больших областей, а меньший размер с более мягкими краями идеально подходит для стирания трещин вокруг.

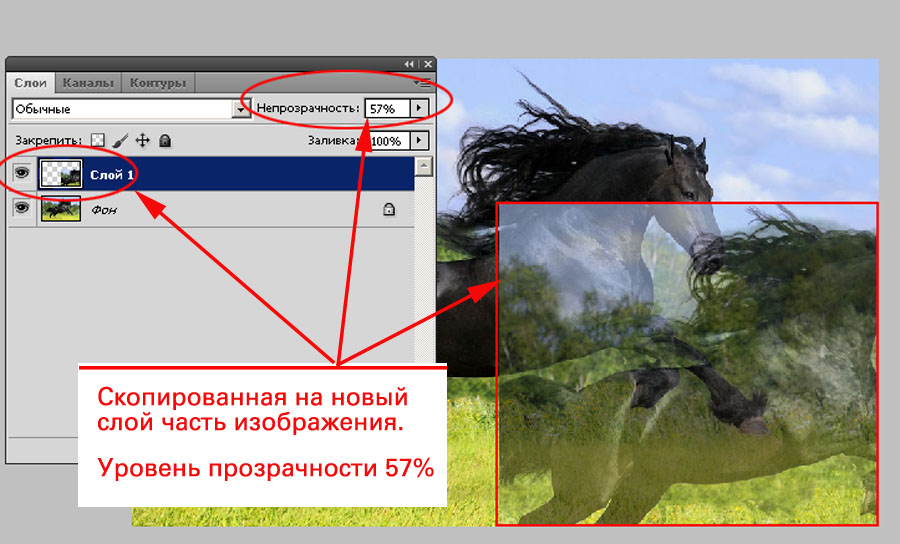 Вы также можете использовать ползунок, чтобы выбрать процент прозрачности для добавления к изображению.
Вы также можете использовать ползунок, чтобы выбрать процент прозрачности для добавления к изображению.