Меняем разрешение, размер фотографии, картинки.
Меняем разрешение, размер фотографии, картинки.
Как изменить разрешение, размер фото, картинки или любого другого графического изображения?
Опишу как можно подробнее три способа изменить разрешение графического файла.
Сразу хочу предупредить, что если будете увеличивать разрешение картинки или фото, то качество от этого не увеличится. Качественная картинка должна быть получена изначально при помощи хорошего оборудования в высоком разрешении.
Способ первый.
Если у вас хороший интернет, то можно воспользоваться бесплатным онлайн сервисом. Набираете в поисковой строке вашего браузера «изменить разрешение картинки онлайн» и предлагается множество онлайн сервисов это сделать.
Некоторые из этих сервисов предлагают не только изменить размер, разрешение но и другие опции такие как обрезать картинку, перевернуть или соединить несколько в одну, добавить какой либо эффект и многое другое.
Суть этих сервисов сводится к одному простому алгоритму действий:
— загружаете файл, фото (который нужно изменить),
— тут же видите получившийся результат, и если вас он устраивает, нажимаете скачать (загрузить или сохранить на диск),
— скачиваете готовый (измененный) файл к себе на устройство (компьютер, планшет и т.д.).
Такой сервис удобен когда нужно обработать фото, картинку если вы например в пути и у вас под рукой планшет или телефон, нет возможности использовать какую либо программу. Некоторые пользователи считают, что так проще и удобнее и всегда пользуются таким способом.
Способ второй.
При помощи программы «Paint» которая присутствует в меню в
1. Запускаем программу «Paint».


2. Открываем фото или картинку которую нужно изменить – для этого в левом верхнем углу нажимаем ФАЙЛ затем ОТКРЫТЬ. В открывшемся окне выбираем файл на своем компьютере и нажимаем снова ОТКРЫТЬ.

3. После того как файл открылся нажимаем «Изменить размер», в открывшемся окне выбираем как будем изменять в «Процентах» или в «Пикселах». Задаем новые размеры по горизонтали и вертикали. Можно поставить галочку «Сохранить пропорции», если это необходимо (например в фотографии). Так же можно задать наклон в градусах. Нажимаем «ОК».

Изображение моментально принимает заданные размеры.

4. Теперь нужно сохранить полученный результат в новом файле, чтоб не потерять оригинал, нажимаем «Файл» затем «Сохранить как», выбираем в каком формате необходимо сохранить файл (

Способ третий.
При помощи программы Photoshop.
Для этого программа должна быть установлена на вашем компьютере.
Ниже будет все описано на примере Adobe Photoshop CC.
1.Запускаем программу Photoshop.
2. Открываем фото или картинку которую нужно изменить – для этого в левом верхнем углу нажимаем ФАЙЛ затем ОТКРЫТЬ. В открывшемся окне выбираем файл на своем компьютере и нажимаем снова ОТКРЫТЬ.

3. После открытия файла нажимаем «Изображение», затем «Размер изображения». В открывшемся окне выставляем необходимый размер в пикселях или в других единицах, можно выбрать ту которую предпочитаете, нажав на стрелочку рядом с надписью единиц измерения. Также можно включить или отключить сохранение пропорций нажав на значок соединяющий надписи «Ширина» и «Высота». После чего нажимаем «ОК». Описывать другие функций которые там есть не буду, кому интересно поищите уроки работы с Photoshop.

Изображение моментально принимает новые заданные размеры.

4. Если оригинал изображения не нужен то можно просто нажать «Файл» «Сохранить», файл сохранится поверх открытого вами файла с тем же названием и в том же месте.

Если нужно сохранить полученный результат в новом файле, нажимаем «Файл» затем «Сохранить как», в открывшемся окне указываем куда сохранить, ниже пишем новое имя для файла. Еще ниже выбираем формат файла, если нужен другой (

Надеюсь статья была полезной для вас.
Всем удачи.
propk.ru
Уменьшить и увеличить фото онлайн
Представим, что для вас стал актуальным вопрос о том, как изменить размер картинки без фотошопа? Вы при этом в интернете, и вам необходимо обрезать фото или картинку для анкеты. Вы правильно поступите, если сидя у компьютера, или с планшетником, или со смартфоном в руках, зайдете на сайт.
Ведь на этом ресурсе можно воспользоваться приложением по обрезке фото онлайн. Обращаем внимание на то, что приложение поддерживает форматы gif, bmp, jpg, png. Оно находится в блоке «Работа с изображениями» под названием «Обрезка изображений».
И, выполняя здесь несложные операции, мы изменяем размер изображения. Ведь, как и все прочее в рамках сервиса, данное приложение очень просто в использовании. Оно предоставляет возможность получить качественный результат очень быстро.
Мы с его помощью изменяем размер фото. Мы обрезаем его. А для этого необходимо всего-то произвести загрузку нужного изображения, выбрать нужный для обрезки фрагмент и нажать клавишу «Вырезать», предварительно получив информацию о размерах будущей картинки. То есть процесс предусматривает процентное увеличение или уменьшение изображения. Всегда есть возможность посмотреть, как ты обрезал фото, а потом сохранить его.
Какие еще возможности предоставляет приложение
Когда мы изменяем размер фото онлайн, то это вовсе не означает, что весь процесс, который занимает считанные секунды, сводится к тому, чтобы просто обрезать картинку онлайн.
Тот, кто работает с изображением, может еще потратить дополнительно (но буквально считанные) секунды, чтобы при необходимости повернуть фото или отразить его зеркально. Но и этим все вовсе не ограничивается. Можно также добавить красивые эффекты или рамку. И всего-то требуется сделать несколько кликов.
Нет ничего удивительного в том, что пользователями сайта являются люди самых разных профессий, возраста и даже увлечений. Все потому, что некоторые предпочитают не искать нужное им приложение на разных интернет-ресурсах. А указанный онлайн-сервис тем и хорош для многих, что в нем сосредоточены самые разные, но часто используемые приложения.
И многие из числа тех, кто проводят массу времени в мировой паутине (в том числе и для того, чтобы изменить фото), попадают на сайт вполне закономерно. Будь он дизайнер или вебмастер, журналист или автомобилист. Ведь сюда ведут многие ссылки в интернете, да и сервис всем доступен без регистрации.
Сервис к тому же бесплатный. Его можно использовать при подготовке фото и музыки для блогов и сайтов. Ко всему нет необходимости в загрузке файлов, установке и последующем обновлении программ.
Это положительно оценивает и тот, кто занимается профессионально фотографией, и тот, для кого проводить время с фотоаппаратом – просто большое увлечение. Ведь на сайте есть для них подходящее приложение. Например, для того, кто мучается вопросом, как изменить размер изображения?
Зачем нужна такая функция
Причина, по которой тот или иной пользователь интернета вынужден искать для применения фоторедактор онлайн, может быть разной. Но, как показывает опыт, обычно это вызвано именно необходимостью быстро
И это обычно бывает так. Допустим, кому-то необходимо загрузить редактируемое изображение на сайт. К примеру, как аватарку «ВКонтакте». Как правило, на большинстве ресурсах в глобальной сети для изображений, которые заливают на сервис, предусмотрено ограничение по его габаритам. А это в конкретном случае означает, что необходимо изменить размер фото онлайн.
Без этого никак не обойтись. Однако ограничение предусмотрено не только для габаритов. Ограничение распространяется также и на вес изображения. То есть проблема требует такого решения, когда нужно уменьшить фото. А это очень просто сделать, используя фоторедактор онлайн.
Для более детальной характеристики популярного сервиса следует упомянуть и про такую «фишку», как фотографии в стиле Instagram. То есть с данном случае сервис предоставляет возможность не только изменить размер, но и придать желаемый вид фотографиям. Причем мы говорим про те случаи, когда у вас при себе нет мобильного устройства и аккаунта в Инстаграм.
Уверяем, что на персональном компьютере заниматься обработкой фотографий намного удобней и приятней. Функция «фото в стиле Инстаграм» действует точно так же, как и обрезка фотографий онлайн. Это означает следующее: вам необходимо загрузить фотографию, наложить эффекты и потом сохранить на свой компьютер. Так, в частности, можно сделать эффект старой фотографии из обычного снимка.
Отзывы
| нормально |
| Fretyyj |
| Класс! |
| легко и просто, c меня лайк)) |
| просто супер !!! спасибо! |
| Спасибо большое!!! |
| Сайт топ! Спас меня от тупых программ) |
| Супер! |
| Спасибо,очень удобно и просто. |
| спасибо большое за сайт все удобно советую |
Другие сервисы
ru.inettools.net
Изменить размер изображения в пикселях онлайн
Обработка JPEG фотографий онлайн.
Главное нужно указать файл на вашем компьютере или телефоне, ввести размеры в пикселях и нажать кнопку ОК. Остальные настройки выставлены по умолчанию. Ещё можно изменить размер фото в: Сантиметрах для печати | Мегапикселях | Процентах | Мегабайтах (сжать), а также качественно Увеличить маленькую картинку.
Для изменения размера «С соблюдением пропорций» можно указывать не только обе стороны (ширину и высоту), но и одну из этих сторон, например, ширину указать 1366 пикселей, а поле для ввода высоты можно оставить пустым или наоборот. Таким образом второй параметр автоматически подстроится под нужное значение.
Для сужения или растягивания картинки в высоту или ширину необходимо выбрать такой тип изменения размера: «Резиновое, точно до указанных размеров».
Чтобы сделать квадратную картинку, нужно указать одинаковую ширину и высоту в пикселях, например, 1080×1080 (такой размер используется на сайте Instagram.com) и выбрать в настройках «Обрезка лишних краев, точно до указанных размеров», при необходимости можно указать ту часть картинки, которую обрезать не нужно.
Здесь также можно уменьшить и автоматически обрезать обои или картинку точно под размер своего рабочего стола. Для этого нужно ввести ширину и высоту своего монитора в пикселях и выбрать тип изменения размера «Обрезка лишних краев, точно до указанных размеров», для более точного позиционирования можно предварительно обрезать картинку, примерно как нужно в итоге, и уже после этого обработать на этой странице.
Исходное изображение никак не изменяется. Вам будет предоставлена другая обработанная картинка, а также её размеры в пикселях и мегабайтах до и после обработки.
1) Укажите изображение в формате BMP, GIF, JPEG, PNG, TIFF:
2) Введите нужную ширину и высоту в пикселях
Ширина: Высота:
Тип изменения размера:
С соблюдением пропорций
Резиновое, точно до указанных размеров
Обрезка лишних краев, точно до указанных размеров, оставить: верхнюю частьлевую частьцентральную частьправую частьнижнюю часть
4) Формат изображения на выходе
Без изменений, как у исходного изображения
JPEG cтандартныйпрогрессивный с качеством (от 1 до 100)
PNG-24 (без сжатия, с поддержкой прозрачности)
Копировать EXIF и другие метаданные? Да Нет
Обработка обычно длится 0.5-30 секунд.
www.imgonline.com.ua
Как увеличить разрешение изображения
Фотографы находятся в постоянной гонке за качеством изображения: максимальной четкостью, детализацией и разрешением. В этой статье шаг за шагом фотограф Спенсер Кокс (Spencer Cox) объясняет, как быстро и легко увеличить разрешение снимка в фоторедакторе, а также сравнивает пять существующих на сегодня популярных вариантов для повышения качества изображений.

Что такое разрешение?
В фотографии разрешение отражает уровень детализации изображения, который определяется такими факторами, как точность фокусировки, качество объектива и количество пикселей датчика камеры. Если снимок предназначается для печати, в игру вступают и другие факторы — размер изображения, качество печати и т.д. Однако в то же время разрешение также может относиться к более конкретным аспектам, таким как разрешающая способность объектива, количество пикселей на дюйм в печатной версии и общее количество пикселей цифрового изображения.
Фотографы под увеличением разрешения изображения, как правило, подразумевают увеличение количества пикселей, например, превращение фотографии 200×200 пикселей в 1000×1000.
Конечно, недостаточно простого добавления пикселей, если видимое качество изображения фотографии при этом не улучшится. К сожалению, получить хорошее фото из оригинала с низким разрешением непросто, однако и не невозможно. У вас будут впечатляющие результаты, если все сделать правильно. Как это сделать? Вы узнаете ниже.
Увеличение разрешения в Photoshop и других фоторедакторах
Большинство основных программ для постобработки позволяет увеличить количество пикселей изображения. Трудность же заключается в том, чтобы получить какие-либо значимые детали (или иллюзию). В зависимости от программного обеспечения, в лучшем случае изображение будет просто выглядеть не в фокусе, зато без бросающихся в глаза пикселов.
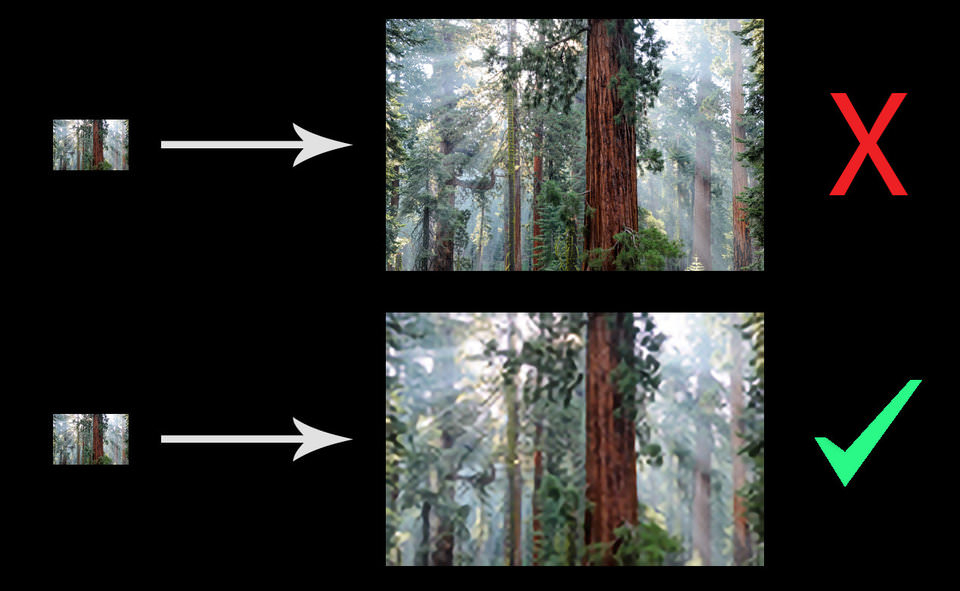
Вы просто не сможете получить что-то столь же детальное, как верхнее изображение из оригинала с низким разрешением
Но это не значит, что ситуация безнадежна. Чтобы помочь увеличить разрешение изображения (в данном случае, число пикселей) в процессе постобработки приходит апсемплинг. Разберемся на примерах.
Как это сделать в Photoshop
В Photoshop это делается очень быстро и легко. Направляйтесь в Image> Image Size, введите желаемые размеры в пикселях и выберите метод апсемплинга. (Подсказка: если у вас есть Photoshop CC, выбирайте Preserve Details 2.0.) После этого можно также немного повысить резкость фотографии, в зависимости от конкретного изображения.
- Вот как выглядит процесс в Photoshop CC:
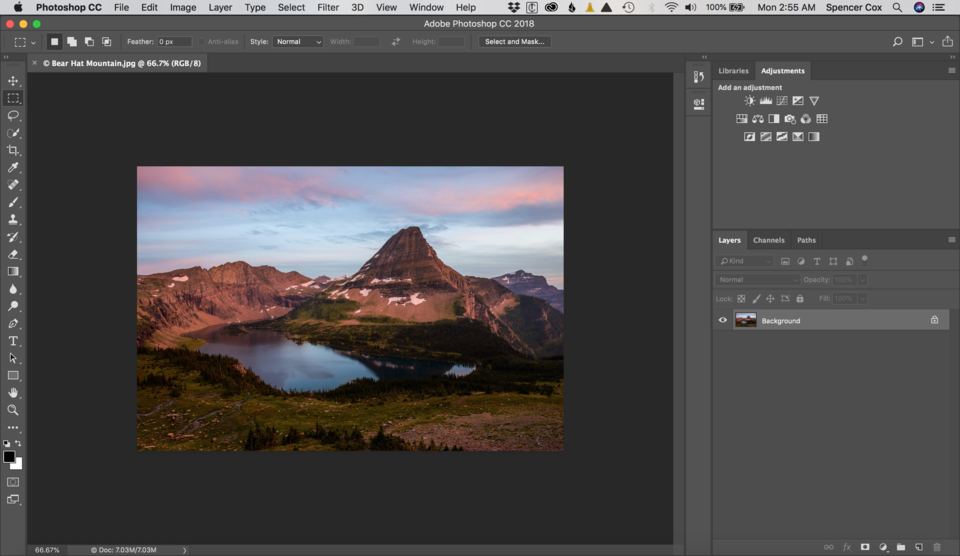
Откройте изображение в фотошопе
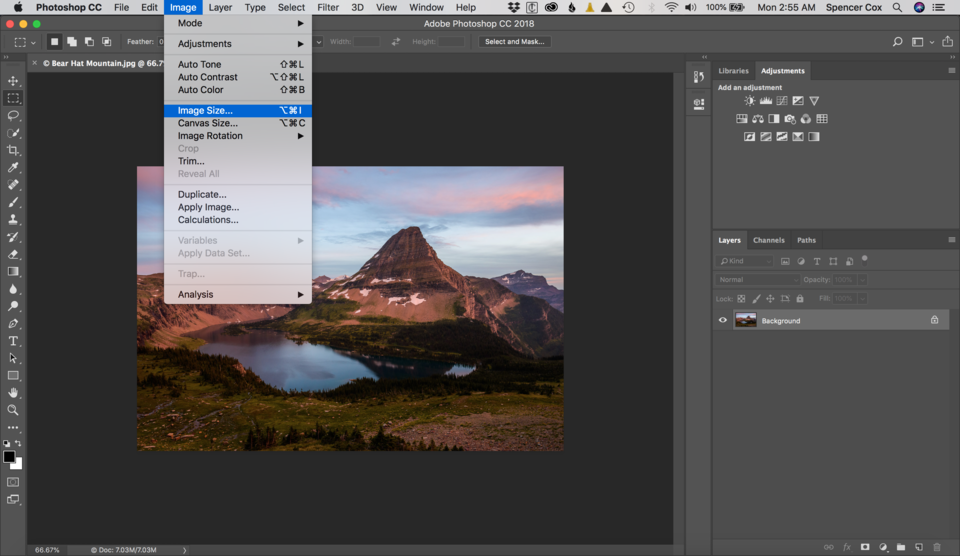
Image> Image Size
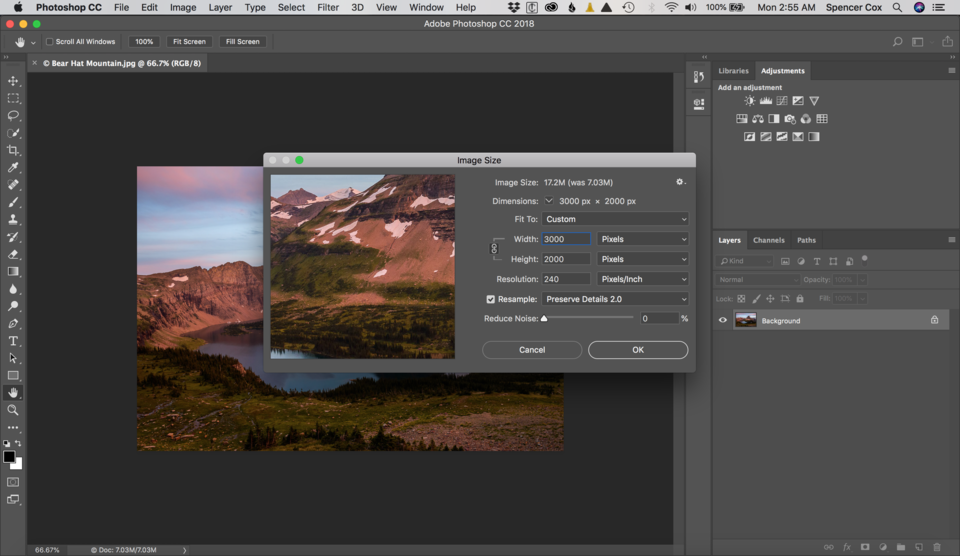
Выберите нужную ширину, высоту и алгоритм интерполяции (resample)
Использование специализированного программного обеспечения для апсемплинга
Самый известный из редакторов для работы с разрешением изображения (помимо Photoshop) называется Genuine Fractals. Позже его переименовали в Perfect Resize, а теперь это ON1 Resize.
Тот факт, что это автономное программное обеспечение, не означает, что оно лучшее. Как вы увидите в сравнении ниже, алгоритм Preserve Details 2.0 в Photoshop CC заметно превосходит ON1 Resize. Тем не менее, если у вас нет Photoshop CC, можете попробовать некоторые из этих специализированных программ для изменения размера изображения.
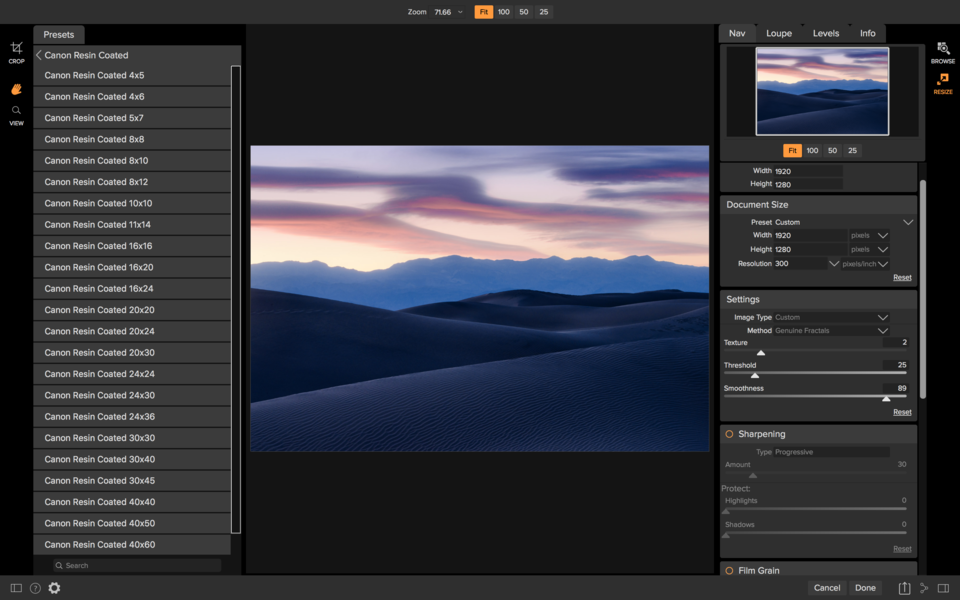
Настройки изменения размера изображения в ON1
Помимо этого, хорошим вариантом является GIMP — бесплатное ПО для редактирования фотографий с открытым исходным кодом, которое является одной из самых популярных альтернатив, причем не только для апсемплинга. Также не забывайте и про бесплатные онлайн-фоторедакторы.
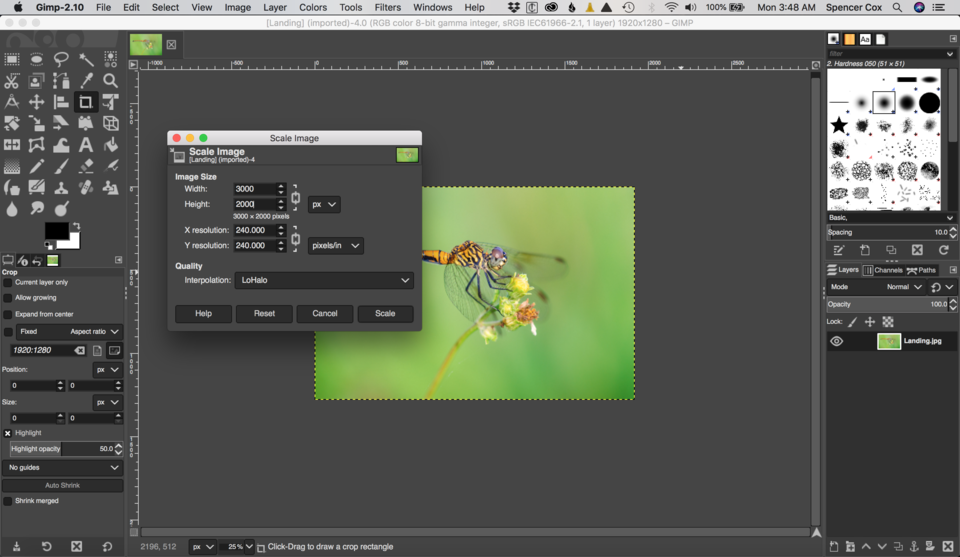
В GIMP для апсемплинга перейдите в Image > Scale Image
А что в будущем?
Некоторые компании уже занимаются разработкой ПО, которое должно повышать разрешение за счет анализа изображения и распознавания элементов на нем, в отличие от «глупых» вычислений значения ближайших пикселей (как это, собственно, сейчас и работает).
Над этим работают Google и Adobe, и, возможно, мы сможем увидеть некоторые продукты, внедряющие эти технологии в ближайшее время. (Благодаря последнему алгоритму апсемплинга Adobe Photoshop CC, протестированному ниже, мы уже видим намеки на то, на что это будет похоже в будущем.) Тем не менее, некоторые из них представляют из себя достаточно ограниченные алгоритмы, фокусирующиеся только на определенном типе изображения, например на лицах под определенным углом.
Сравнение ПО
Фотограф Спенсер Кокс сделал несколько тестов на примере фотографии и цифровой иллюстрации, чтобы увидеть, есть ли какие-либо существенные различия в их апсемплинге. Он начал с версии размером 300×300 пикселей для каждого изображения, а затем увеличивал каждое до 900×900. Имейте в виду, что в этом сравнении были проверены только два изображения, поэтому ваши результаты могут слегка отличаться.
Ниже оригинальная версия фотографии и иллюстрации 900×900 пикселей:

NIKON D800E + 14-24 мм f/2,8 @ 24 мм, ISO 100, 0,6 секунды, f/9,0

А далее версии с разрешением 300×300 пикселей, которые были использованы в процессе.


Как справилась каждая программа? Посмотрим на результаты.
- Photoshop CS6 (Bicubic Smoother)


Примерно та же картина, что мы видели и раньше. Выглядит не очень хорошо, но все лучше, чем пикселизация. Снова-таки можно попробовать увеличить резкость.
- Photoshop CC (Preserve Details 2.0)


А вот это уже другое дело. Экспериментальная функция Preserve Details 2.0 в Photoshop CC совсем новая, так что необходимо включить опцию меню, чтобы использовать ее в первую очередь (Preferences > Technology Previews). Она хорошо работает как для фотографии, так и для иллюстрации — конечно, не на уровне исходного изображения 900×900 пикселей, но гораздо ближе к нему, чем ожидалось. Обратите внимание, что сначала вам обязательно нужно растеризировать слой! Размер изображения изменится, но не по новому алгоритму.
GIMP — отличная альтернатива для Photoshop, в основном потому, что продукт бесплатный и обладает большим инструментарием. Пейзажный снимок GIMP немного лучше, чем попытка сглаживания в Photoshop, но на иллюстрации более неровные края. Но в целом это достаточно неплохой результат.


- Специализированное ПО: ON1 Resize
Хорошая новость заключается в том, что ON1 Resize имеет больше возможностей для изменения размера, чем любое другое программное обеспечение, и качество изображений мы получаем вполне достойное. Плохая же новость в том, что новый алгоритм Photoshop все равно значительно его превосходит. Но, как вы можете видеть, ON1 Resize, конечно, тоже не промах!

Пейзажное изображение получилось четким, отчасти из-за встроенной настройки резкости в ON1. Тем не менее, в этом варианте переданы детали реки, которых не было в изображении, полученном в результате работы алгоритма Photoshop.

То же самое касается и иллюстрации. Таким образом, результат немного опережает бикубическое сглаживание Photoshop, хотя и не слишком сильно (особенно с учетом более агрессивной резкости). В итоге ON1 Resize хорошо справляется со своей задачей, но все же задумайтесь, насколько выгодно ли вам будет его покупать, если вы не уверены в том, нужны ли вам другие его функции.
- Онлайн программа: Photo Enlarger
Одним из самых популярных вариантов онлайн-сервисов для увеличения разрешения фотографии является Photo Enlarger, который мы и проверим.

Он дал достаточно хорошие результаты: второй в рейтинге в иллюстрации и третий в снимке.

В частности, пейзажная фотография детализирована в области реки и травы, не выглядя при этом неестественно резкой. Иллюстрация со слоником тоже выглядит неплохо. Несмотря на то, что в этом варианте есть несколько заметных зазубренных краев, он все равно выглядит лучше, чем почти все другие преобразования (но только не в варианте Photoshop с Preserve Details 2.0). Это отличный результат для веб-сайта.
Итоговые рейтинги
Казалось бы, различия между вариантами аналогичных ПО должны быть незначительными. Вместо этого оказалось, что новейший алгоритм апсемплинга в Photoshop CC работает заметно лучше, чем другие имеющиеся на рынке программы, как в случае с фотографией, так и для цифровых иллюстраций.
Вот как Спенсер Кокс по итогу оценил способности каждой программы по увеличению разрешения на фотографии, от лучшего к худшему:
- Adobe Photoshop CC, Preserve Details 2.0
- ON1 Resize 2018
- Photo Enlarger (онлайн)
- GIMP
- Adobe Photoshop, Bicubic Smoother
И для иллюстрации:
- Adobe Photoshop CC, Preserve Details 2.0
- Photo Enlarger (онлайн)
- ON1 Resize 2018
- Adobe Photoshop, Bicubic Smoother
- GIMP
В конечном итоге эти два списка получились очень близкими, не считая незначительных перестановок. По-видимому, хорошее программное обеспечение с задачей справляется на должном уровне, независимо от того, с каким типом изображения вы работаете. Еще обратим внимание насколько качественно увеличивается разрешение с помощью бесплатного онлайн-редактора Photo Enlarger, хоть у него и не столь широкий инструментарий, как у некоторых других программ. Очевидно, он предназначен скорее для небольших задач в повседневной работе. Только Photoshop Preserve Details 2.0 смог превзойти его оба раза, этот алгоритм находится на другом уровне.

Экстремальное разрешение: 231 мегапикселя (многорядная панорама) NIKON D800E + 105 мм f/2,8 @ 105 мм, ISO 100, 1/10, f/16,0
fotogora.ru
3 лучших способа быстро увеличить размер фото без потери качества
Намного чаще нас спрашивают: Как обрезать фото? По этому поводу мы уже написали, подробнейшую статью. А тема «Как увеличить размер фото?» туда не вошла, поэтому давайте поговорим об этом отдельно.
Правда в том, что любое увеличение размеров фото приводит к тому, что мы лучше видим маленькие детали изображения. А значит, и все неудачи будут более заметны. До определенной степени увеличения это никак не отразится на качестве снимка. Конечно, если он изначально не испорчен. Согласитесь, ведь наивно полагать, что можно взять плохой кадр, увеличить его и он вдруг станет хорошим. Нет конечно.
Но сделать так, чтобы кадр при увеличении не стал хуже — вполне посильная задача. Это еще одна причина, почему стоит увеличивать размер фотографии на компьютере, а не в онлайн-сервисе. В paint.net, например, Вы сразу сможете применить различные эффекты, чтобы улучшить результат, если это потребуется.
Три факта, которые Вы могли не знать об увеличении фото.
- Факт и он же — ответ на самый частый вопрос «Как увеличить размер фотографии без потери качества?». В программах Paint и paint.net можно смело увеличивать размер изображения в 2 — 3 раза без потери качества заметного глазу.
- Факт. Обработка фото на компьютере дает лучший результат по качеству, чем онлайн сервисы. Потому уже, что онлайн сервисы при загрузке фото сжимают его с целью ускорения обработки и снижения нагрузки на свои ресурсы.
- Факт. При увеличении размера фотографии, например, в 3 раза, «вес» ее может увеличится в 4-5 раз. Зависимость здесь нелинейная.
Итак, рассмотрим 3 способа увеличения изображений:
В Paint размер картинки можно увеличить:
- в пискселях,
- в процентном соотношении,
- с сохранением пропорций,
- без сохранения пропорций.
В paint.net размер фото можно увеличить:
- в пискселях,
- в сантиметрах (размер для печати),
- в процентном соотношении,
- с сохранением пропорций,
- без сохранения пропорций.
В Monosnep изображение можно увеличить:
- в пискселях,
- с сохранением пропорций,
- без сохранения пропорций.
Увеличить размер фото в Paint
Откройте встроенный редактор. «Пуск», «Стандартные — Windows», «Paint».

 Открыть Paint
Открыть PaintОткройте в программе изображение. Нажмите «Файл», затем «Открыть». В меню выберите команду редактора «Изменить размер». Появится диалоговое окно настройки изменения размера. На скриншоте внизу их целых три штуки, на самом деле, конечно окно одно.
На нашем рисунке цифрой 1 отмечена настройка изменения размера в процентах. Самый простой вариант. Поскольку галочка в чекбоксе «Сохранить пропорции» установлена, то Вам достаточно изменить одно значение, второе изменится автоматически.
Под цифрой 2 настройка увеличения размера фото переключена в пиксели. Пропорции также сохраняются, поэтому неважно, измените вы ширину или высоту, второй размер изменится пропорционально первому.
В последнем примере, цифра 3, снята галочка «Сохранить пропорции». Поэтому, мы увеличили вертикальный размер фото до 600 пикселей, а размер по горизонтали остался тот же — 1200. Понятно, что в этом случае, когда мы нажмем «ОК» изображение буден несколько вытянуто вверх


Сохраните изображение «Файл», «Сохранить как». При этом исходный файл останется в целости и сохранности.
Если размер для увеличения фото выбрали неудачно, не волнуйтесь. Любое действие в Paint вы можете отменить с помощью стрелки, которая расположена в верхней части меню программы. Там их две, на самом деле. Левая — шаг назад, правая — шаг вперед.

 Paint, стрелка отмены действия
Paint, стрелка отмены действияУвеличить размер фото в paint.net
В этой программе, в отличие от предыдущей, есть возможность увеличить размер фотографии в сантиметрах. Программа бесплатная, простая, удобная и по сравнению с Paint, довольно многофункциональная. Скачать можно здесь: https://www.dotpdn.com/downloads/pdn.html Установка простая, без всяких скрытых сюрпризов, поэтому описывать не буду.
Запустите программу. Откройте нужный файл. «Файл», «Открыть…». В меню нажмите «Изображение» и в раскрывшемся списке команд выберите «Изменить размер».


Сразу видно, что настроек изменения размера фото здесь побольше. Вот и обещанные сантиметры. Еще увеличить размер фото можно в дюймах, но для нас это уже экзотика. Принцип сохранения пропорций такой же, как и в предыдущем описании. Хотите сохранить — оставляйте галочку, хотите растянуть или сжать фото — снимайте.


Что еще хорошо в этой программе, так это возможность подредактировать получившийся результат. Обратите внимание в меню на «Эффекты». Первая же строка «Для фотографий», а там несколько классных инструментов для обработки.
Как улучшить увеличенное фото в paint.net
Итак, в главном меню программы есть несколько инструментов для улучшения качества изображения. Воспользуемся ими при увеличении размера фото.

 Эффекты paint.net для улучшения качества фото
Эффекты paint.net для улучшения качества фото- Портретный.
- Резкость.
- Свечение.
Эффекты «Виньетка» и «Удаление эффекта «красные глаза»» рассматривать не будем потому. Ими, конечно, можно пользоваться, но прямого отношения к улучшению качества увеличенного фото они не имеют.
1.Портретный. Название красноречиво говорит о назначении. Если Вы увеличиваете размер фото на котором изображен портрет человека, то обязательно попробуйте применить эту обработку. Три параметра доступны к настройке:
- Смягчение,
- Освещенность,
- Теплота.
2.Резкость. Эта обработка больше подходит для пейзажей, панорамных снимков и скриншотов с монитора и мало подходит для лиц людей. Тут все просто. Изменяйте параметр «Величина» резкости и наблюдайте, как меняется изображение.
3.Свечение. Хороший, практически универсальный инструмент для самых разных снимков. Управляйте параметрами своего фото:
- Контрастность,
- Яркость,
- Радиус.
Практика показывает, что если изначально кадр был хорошего качества, то этих инструментов вполне достаточно, чтобы поправить возможные мелочи после его увеличения.
Увеличить размер фото скриншотером Monosnep
Самый быстрый, простой способ. Никаких возможностей, кроме выбора размеров в пикселях. Правда, можно сразу одним действием сделать и обрезку фото и увеличение кадра.
Вообще, Monosnep просто отличный скриншотер. Можно и видео с экрана записывать, и картинки «захватывать», и скрины игр делать. Удобен еще и тем, что настроить можно под себя. Те же «горячие клавиши» выбрать, путь для хранения файлов. Скачивается Monosnep с официального сайта https://monosnap.com/welcome
Ну а дальше все просто. При запущенной программе нажмите горячие клавиши CTRL+ALT+5. На экране монитора появится вот такое перекрестие прямых линий.


Тут сразу можно обрезать фото, выделив нужную область, а можно выделить всю фотографию. Для этого с помощью мышки наведите это перекрестие на угол фотографии. Кликните левой кнопкой мыши, и удерживая ее перемещайте линии по экрану, пока не захватите нужную область. Отпустите кнопку мыши. В нижней части появившейся рамки нажмите кнопку «Изменить размер». В центре экрана появится диалоговое окно. Собственно, все остальное понятно:
- решайте, надо ли сохранять пропорции,
- вводите свои новые значения размера фотографии в пикселях,
- жмите ОК,
- жмите «Сохранить» или «Загрузить».
Сохранить — увеличенное фото будет сохранено на компьютере. Папку для сохранения можно выбрать в настройках, причем, даже если зайти в настройки в момент, когда скриншот создан, и выбрать место для сохранения файла, файл будет сохранен именно в указанную Вами папку.
Загрузить — фото будет загружено в облако. Доступно только Вам. Можете скачать в любой момент. Можете поделиться ссылкой с кем хотите. Человек моментально получит Ваше фото. Ссылку можно послать самому себе в мессенджере или почтой. Тогда Вы сможете тут же получить фото на мобильном устройстве. Практически в одно действие выполняется сразу три вопроса. Как обрезать, как увеличить размер фото, и как переслать фото с компьютера на телефон.


malinalime.com
Увеличиваем изображение без потери качества

Как часто, просматривая фотографии на компьютере, мы выбрасывали классные кадры, потому что они оказались слишком маленькими по размеру и некачественными. Но с помощью специальных программ можно спасти почти любое изображение!
Повышение качества изображения — очень объёмная тема. Для улучшения качества фото в Photoshop могут применяться цветокоррекция, усиление резкости, ретушь и много других операций. Все они требуют определённых навыков и владения особыми техниками.
Но существуют и менее сложные способы, когда просто требуется увеличение изображения без потери качества. Ниже мы рассмотрим на примере, как улучшить качество фото, если нужно увеличить фото без потери качества.
Как увеличить фото без потери качества
Всем приходилось сталкиваться с изображением маленького размера низкого качества. На таких снимках при увеличении сильно видны пиксели, точки, из которых строится растровое изображение.

Увеличение изображения растягиванием его свободным трансформированием только ухудшит положение.
В этом уроке работа будет проводиться в Photoshop CC 2017. Но сначала мы рассмотрим метод для других, более старых, версий Photoshop. А потом покажем, как Photoshop CC 2017 может сделать всю процедуру автоматически.
Открываем изображение в Photoshop. Теперь мы постепенно увеличим его в несколько заходов. Стоит сразу отметить, что увеличить фото и поднять качество можно, но с ограничением в размере.
Нажимаем сочетание клавиш Alt + Ctrl + I. У нас откроется окно «Размер изображения». Нужно, чтобы между «Шириной»/Width и «Высотой»/Height была нажата скрепка. Тогда ширина и высота будут изменяться пропорционально.
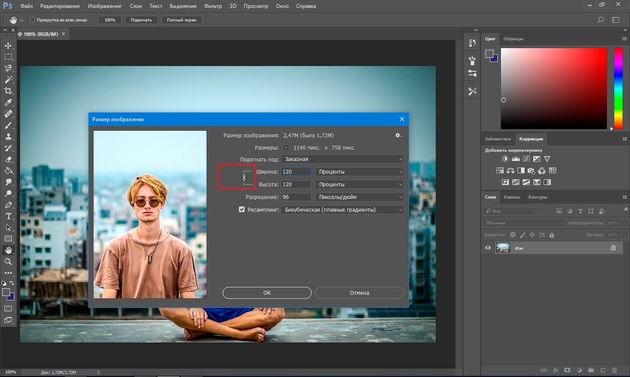
Увеличим изображение два раза, каждый раз на 20%. Для этого в выпадающем списке напротив «Ширины» меняем пиксели на проценты (Pixel/Percent), а численное значение со 100% на 120% и нажимаем Ok. Затем ещё раз вызываем окно размера изображения (Alt + Ctrl + I) и увеличиваем на 20%.
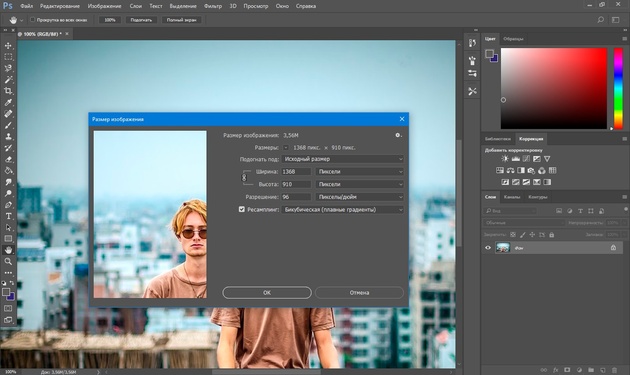
Мы увеличили размер изображения с 950х632 пикселя до 1368х910 пикселей.
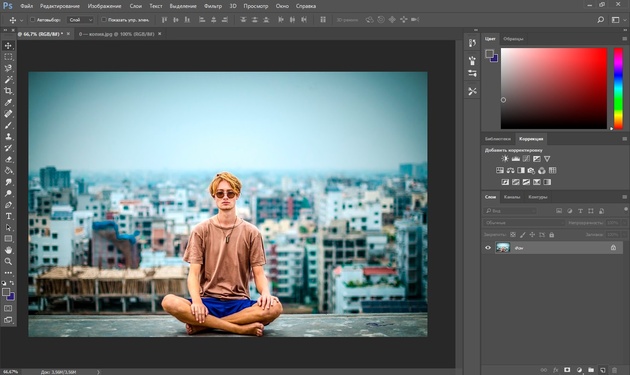
Для наглядного сравнения приблизим исходное изображение (950х632 пикс.) и полученное (1368х910 пикс.).
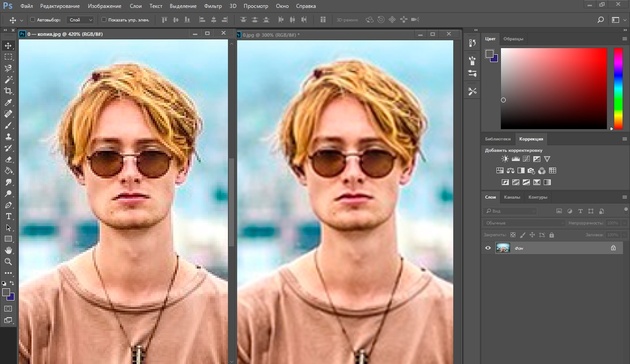
Мы увеличили изображение почти в полтора раза и даже улучшили качество. Как видно, пикселизация менее заметна, если приблизить изображение.
Еще больше о Photoshop можно узнать на курсе в Fotoshkola.net «Photoshop. Базовые инструменты».

Остаётся доработать результат. Применим фильтр «Умная резкость» к полученному изображению.
Заходим: «Фильтры»/«Усиление резкости»/«Умная резкость»/Filter/Sharpen/Smart Sharpen. Перемещая ползунки, подбираем подходящую резкость. Если в маленьком окне предпросмотра на изображение кликнуть левой клавишей мыши и удерживать, то можно увидеть картинку до применения эффекта. Разница ощутима. Особенно заметен плавный переход цвета (без кубиков) на линзах очков. Мы полностью убрали шум, сместив ползунок до конца вправо. Радиус резкости взяли 0,3 пикселя, эффект применили на 79%.
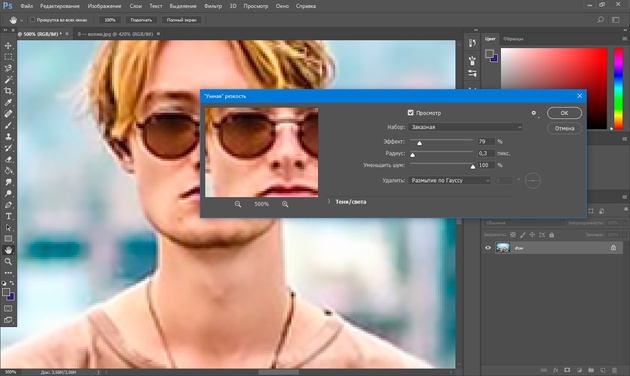
Ещё раз сравним результаты.
Слева — исходное изображение, в центре — после увеличения размера, справа — с применением «Умной резкости».
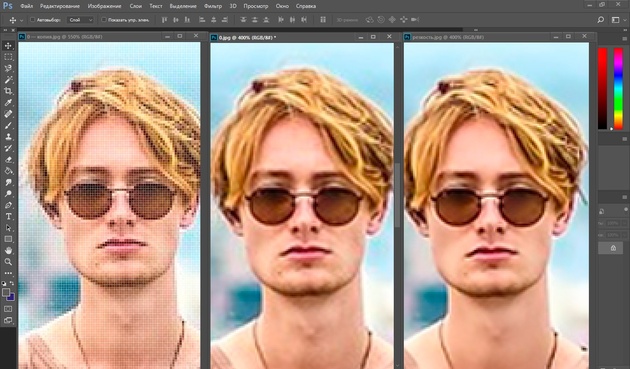
После применения «Умной резкости» на фото ушли шумы, изображение стало чище.
Вот наш результат.

А теперь увеличим фото и улучшим его качество с помощью автоматических средств Photoshop 2017.
Открываем изображение в Photoshop, нажимаем сочетание клавиш Alt + Ctrl + I. У нас откроется окно «Размер изображения»/Image Size. Обратите внимание на пункт «Подогнать под»/Dimensions. Раскройте этот список. В нём вы увидите заготовки вариантов увеличения/уменьшения изображения без потери качества. Воспользуемся автоматической подборкой (второй пункт в списке). В открывшемся окне выбираем пункт «Хорошее» и жмём Ok. Наилучшее выбирать не стоит, поскольку исходный снимок — слишком низкого качества, и увеличивать его настолько нет смысла.
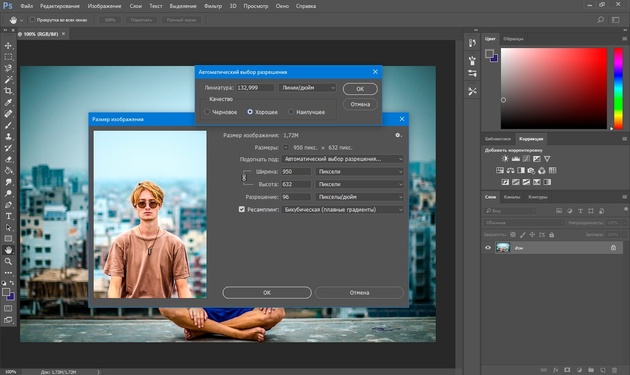
Обратите внимание, если нам удалось подбором увеличить изображение с 950х632 пикселя и разрешением 96 пикс/дюйм до 1368х910 пикселей с тем же разрешением, то программа сделала увеличение до 1969х1310 пикселей с разрешением 199 пикс/дюйм.
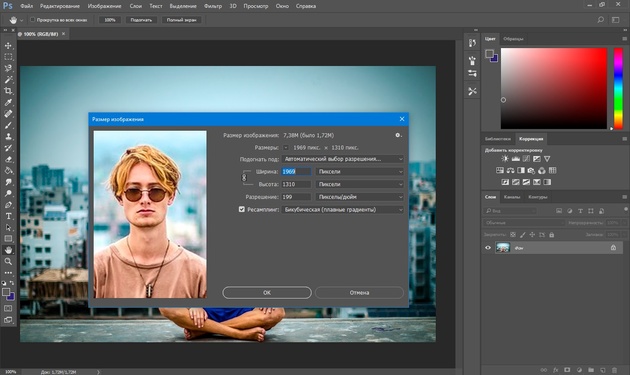
Применим «Умную резкость».
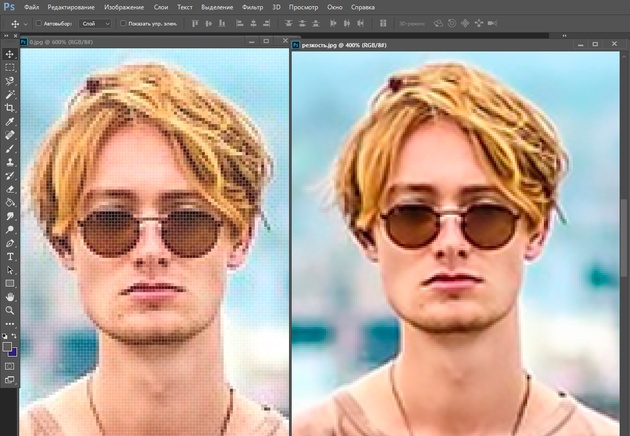
Исходное изображение и результат
Теперь вы сами убедились, что увеличить картинку без потери качества можно, и при этом даже улучшить качество фотографии.
Стоит отметить, что этот метод может пригодиться не только для увеличения и улучшения маленьких фото. Например, вам нужно предоставить фото для интернет-ресурса или для печати в издательстве. Ваше фото при этом отличного качества и большого размера, но для издательства нужен размер ещё больше. Применив описанный метод увеличения снимка и улучшения его качества, вы получите отличный результат. Ведь фото больших размеров с хорошим качеством пройдут эту процедуру намного проще.
Процедура предельно проста. Не ставьте крест на маленьких снимках. Дайте им второй шанс.
Еще больше о Photoshop можно узнать на курсе в Fotoshkola.net «Photoshop. Базовые инструменты».

prophotos.ru
Сверхразрешение на любом фотоаппарате — Photar.ru
Мы видели это в большом количестве фильмов: при рассмотрении кадров с низким разрешением кто-то неизбежно спрашивает техника, «вы можете увеличить?» После пары нажатий клавиш изображение внезапно масштабируется и улучшается.
Мы все знаем, что имея снимок в низком разрешении невозможно получить лучшую детализацию, увеличением разрешения. Пиксели просто растянутся по сложным, но всё же малоэффективным алгоритмам. Сейчас уже существуют разработки систем искусственного интеллекта, которые дорисовывают детали, но всё же эти дорисованные участки будут художественными элементами. Например, система не сможет восстановить номер автомобиля на снимке с низким разрешением. Об этом мы писали здесь и здесь. Также над подобной технологией работает Google, о чём писалось здесь и здесь.
Тем не менее, вы можете создать фотографию с очень высоким разрешением при помощи абсолютно любой камеры. В этом уроке мы разберёмся, как повысить качество изображений, как можно сделать видимым то, что ранее было невозможно рассмотреть на фото и как сломать границы разрешения вашей камеры.
Этот метод расширения разрешения не подходит для съёмки движущихся объектов. Из-за это ограничения для работы с данной техникой нужно фотографировать статичные сцены, такие как пейзажная фотография или студийная предметная съёмка.
Этот метод покажет, как создавать снимки с разрешением свыше 40 мегапикселей, не тратя ни копейки на новое оборудование. Если вы хотите создать чрезвычайно детализированные изображения с высоким разрешением для печати, или если вы просто хотите узнать о реальном методе создания снимков с чрезвычайно высоким разрешением, продолжайте читать данную статью.
Учебник для начинающих
Сверхразрешение предлагают такие камеры как Hasselblad h5D-200MS, но это очень дорогая среднеформатная камера с разрешением 200 мегапикселей. Дело в том, что камера h5D-200MS делает снимки с разрешением 200Мп, используя датчик 50Мп. С помощью специального механизма сдвига датчика h5D-200MS был в состоянии сделать 6 отдельных изображений, каждое из которых имеет небольшое смещение на несколько пикселей. Камера автоматически выравнивает эти изображения и объединяет их вместе, чтобы увеличить разрешение финального снимка в 4 раза.

Камера H5D-200с стоит больше, чем большинство автомобилей среднего ценового диапазона ($45000). Конечно, вам не обязательно покупать такую дорогую камеру. Подобную технологию предлагают камеры Pentax K-70, Pentax K-1 Mark II, Sony a7R III, Olympus OM-D E-M1 Mark II, Panasonic Lumix DC-G9. Но и ваша камера способна сделать то же самое. Только сборку придётся выполнять самостоятельно.

Создавая серию изображений вручную и умело сочетая их при постобработке, мы можем значительно улучшить разрешающую способность любой камеры.
Что ожидать
Мы будем собирать один снимок из двадцати кадров. Суть метода в том, что не нужно использовать штатив. Небольшое движение рук позволит имитировать сдвиг датчика. Таким образом, на каждый ваш снимок в серии будет отображать одну и ту же сцену, но с небольшим смещением.
Мы сможем увеличить разрешение снимка в 4 раза от исходного размера. 12Мп может стать почти 48Мп, 24Мп может стать почти 96Мп. Всегда придётся делать небольшую обрезку, потому что наши фотографии никогда не будут полностью перекрываться.

Теперь стоит узнать о том, что следует ожидать. Хоть мы и увеличиваем разрешение в 4 раза, на самом деле это не будет сильно заметно. Различие будет видно только в мельчайших деталях. Поэтому данный метод следует использовать пи фотографировании сцен с большим количеством мелких деталей.
Преимущества данного способа обработки велики, но результаты могут быть менее интересны, чем вам хотелось бы. Кроме того, если вы не печатаете фотографии на рекламные щиты огромного размера, вам вряд ли понадобятся снимки с разрешением 94Мп. Даже самое высокое разрешение компьютерных мониторов редко превышает 15 мегапикселей.
Но давайте сделаем огромное изображение только потому, что мы можем:

Это окончательное изображение 7901х11930 пикселей или 94,2Мп. Загрузить изображение в полном разрешении можно здесь (14MB ZIP).
Фото было сделано на Sony a7II с объективом Zeiss Sonnar T* FE 35mm f/2.8 ZA. Фото сделано при настройках ISO 100, F/8.0 и 1/100.
Чтобы понять какое преимущество даёт этот метод давайте рассмотрим кропы нескольких участков. Каждая область имеет размер 200px на 200px (100px на 100px на оригинале), увеличенные до 700%.

A: Увеличение разрешения до 4 раз
Хотя есть очевидное увеличение разрешения, оно ограничено. Даже если бы мы использовали сотни кадров, мы, вероятно, не сможем увеличить разрешение более чем в 4 раза.
Это ограничение связано с рядом причин: неточное движение датчика (дрожание рук), неточности в выравнивании слоя.
Тем не менее, этот метод позволяет получить некоторые дополнительные детали. Посмотрите на детализацию в точке «А», где детали на крыше сначала были не видны в исходном изображении, но очевидно различимы в обработанном снимке:

B: шумоподавление
Другим важным преимуществом этого метода является сокращение шума. Из-за случайного характера движения камеры при съемке непрерывной последовательности кадров и из-за случайного характера появления шума, при объединении и усреднении значения каждого пикселя отфильтровывается большая часть шума.
Этот метод также устраняет влияние фиксированного шума, потому что наши случайные движения рук гарантируют, что любые горячие пиксели или последовательные модели шума будут устраняться. В примере из точки «B» вы можете увидеть, как резкое увеличение пространственного разрешения заметно снижает шум и зернистость.

C: Ликвидация муара
Одно из самых важных преимуществ данного метода обработки является устранение практически любого цветового муара. Это явление может быть особенно важным при съемке объектов с тонкой детализацией и повторяющимся узором, например, текстильных изделий.
Это означает, что этот метод является особенно полезным для камер без оптического фильтра нижних частот (OLPF), как Sony a7R или Canon 5DSR. Эти камеры особенно чувствительны к муару.
Пример из точки «C» показывает устранение муара на повторяющихся вертикальных линиях ворот одного из зданий.
D: Повышение разборчивости
Механизм сдвига датчика в камерах имеет явное преимущество по сравнению с нашим методом усреднения, потому что камера знает насколько сдвинулся сенсор и может брать конкретные пиксели без усреднения. Это означает, что сдвиг датчика в камера позволит получить более хорошую чёткость снимка.
Тем не менее, мы всё же можем вытянуть некоторые детали, например, нечитаемый номерной знак. В примере с точки «D» номерной знак автомобиля, припаркованного на большом расстоянии почти невозможно прочитать в исходном изображении, но сверхразрешение делает цифры немного четче. Возможно там написано «BDG-201» или «806-201». Трудно сказать точно, но всё же это лучше, чем в оригинале.

E: Не подходит для съемки движущихся объектов
Описанный здесь метод и технологии съёмки со сдвигом датчика имеют проблемы, связанные с движением объекта. Если есть небольшое движение в кадре, например, движение ветвей деревьев на ветру, движение людей или автомобилей, в этих областях будет появляться размытие.
В примере «E» было движение автомобилей и в этой области появились ореолы. Это, вероятно, самое обидное ограничение такого метода съёмки, так как оно не позволит получать сверхразрешение в большинстве съёмочных ситуаций:

Теперь вы знаете, чего ожидать от 94-мегапиксельной фотографии. Давайте рассмотрим, как сделать такой снимок.
Что понадобится
Вам ничего не нужно кроме камеры, способной выполнять серийную съёмку и Adobe Photoshop для обработки. Нам не придётся использовать штатив для этой техники, так как тонкое движение на самом деле помогает получить нужный результат. Ваша рука будет играть роль механизма сдвига сенсора.
Съемка для сверхразрешения
Для достижения наилучших результатов нужно снимать сцену с достаточно высокой детализацией. Также важно отсутствие движения в кадре. Любое движение создаст размытие. Таким образом, этот метод лучше всего использовать для пейзажной съёмки в безветренный день или студийной съёмки при условии постоянного освещения.
Настройки камеры
Настройки зависят от сцены и оборудования. Нам нужно сделать как можно более резкий снимок. Для этого лучше всего закрыть диафрагму до значения от F/5,6 до F/11 для получения максимальной резкости.
Кроме того, лучше всего использовать достаточно быструю скорость затвора, чтобы исключить шевелёнку. Есть хорошее правило, позволяющее гарантировано получать резкие снимки. Выдержка должна составлять 1/(2*фокусное расстояние). Так что если вы используете объектив 50mm, то выдержка должна быть 1/100 секунды или быстрее.
Это также важно использовать достаточно низкое значение ISO, так этот метод лучше всего работает в хорошо освещенных сценах.
В камере нужно установить самую высокую скорость непрерывной съёмки. Желательно сделать по крайней мере 20 изображений. Технически, чем больше изображений будет использовано, тем лучше, но это существенно увеличит нагрузку на компьютер, при этом выигрыш будет минимальный.
Также важно снимать в формате RAW, чтобы получить наилучшую детализацию. Когда камера обрабатывает JPEG, процессор камеры производит снижение шума, коррекцию цвета и сглаживание изображения, что негативно скажется на создании резкого снимка с хорошей детализацией. JPEG будет работать, но RAW будет лучше.
- Диафрагма от F/5,6 до F/11
- Скорость затвора 1/2 от фокусного расстояния
- Наименьший возможный ISO
- Режим непрерывной съёмки минимум 20 изображений
- Формат RAW
При съемке, попробуйте сделать несколько серий изображений. Помните, что между снимками должно быть минимальное движение, поэтому не пытайтесь специально двигать камеру. Ваши руки и так будут слегка трястись. Этого будет вполне достаточно.
Проверьте и зафиксируйте фокус. При автофокусировке камера может изменить точку фокусировки. Этот метод не будет работать с размытыми фотографиями.
Обработка
Вы можете загрузить 20 RAW-файлов с a7II, используемых в данном примере, чтобы попробовать обработку. Вы можете загрузить их здесь (500Мб ZIP). Вам понадобится по крайней мере Lightroom 5.7.1 (Win/Mac) и/или Adobe Camera RAW 8.7.1 для чтения файлов.
Есть определенный порядок операций при обработке, который позволит нам объединить нашу стопку фотографий в окончательное изображение с заметно более тонкими деталями. Мы импортируем наши фотографии в Photoshop и увеличим разрешение до 200% с помощью простого алгоритма «по соседним пикселям».
- Импорт всех фотографий в стопку слоёв
- Изменение размера изображений до 200%
- Автоматическое выравнивание слоёв
- Усреднение
1 Импортируйте изображения как слои

Из Photoshop: Файл (File)> Сценарии (Scripts)> Загрузить файлы в стек… (Load Files into Stack…)
Из Lightroom: Выбрать все фотографии. Щелкните правой кнопкой мыши и выберите команду Изменить в (Edit In)> Открыть как слои в Photoshop… (Open as Layers in Photoshop…)
- Нажмите кнопку Обзор (Browse), чтобы выбрать фотографии
- Убедитесь, что флажок «Попытаться автоматически выровнять исходные изображения» (Attempt to Automatically Align Source Images) снят! (Это очень важно. Если вы совместите изображения сразу, метод не будет работать).
- Нажмите «OK»
2 Изменение размера до 200%

- Выберите меню Изображение (Image)> Размер изображения (Image Size…)
- Установите Ширина/Высота по 200%
- Используйте метод «по соседним пикселям» (Nearest Neighbor).
- Нажмите «OK»
3 Автовыравнивание слоёв

- Выберите все слои в панели слоёв
- Выберите Редактирование (Edit) > Автоматически выравнивать слои (Auto-Align Layers…)
- Используйте настройку «Авто» и снимите флажок «Геометрические искажения» (Geometric Distortion) а также отключите «Удаление виньетирования» (Vignette Removal)
- Щелкните «OK»
После того, как все сои будут выстроены, проверьте, что каждый слой действительно как нужно наложился на предыдущий. Если есть слои, которые не точно выровнялись, просто удалите их. Вы можете включать и выключать видимость каждого слоя. Это позволит заметить движение.
4 Усреднение слоёв
Теперь нам нужно уменьшить непрозрачность каждого слоя снизу вверх таким образом, чтобы непрозрачность составляла 1/(номер слоя). Например, если у вас есть 20 слоёв, нижний будет иметь непрозрачность 1/1 = 100%, второй должен быть 1/2 = 50%, третий 1/3 = 33%, четвертый 1/4 = 25% и так далее до верхнего слоя, который составит 1/20 = 5%. Если у вас будут получаться не целые числа ничего страшного. Округляйте по правилам математики. Это не будет играть большого значения.

20 слоёв снизу вверх будут иметь такие значения: 100%, 50%, 33%, 25%, 20%, 17%, 14%, 12%, 11%, 10%, 9%, 8%, 8 %, 7%, 7%, 6%, 6%, 6%, 5%, 5%
После того, как непрозрачность настроена, выберите все слои, щелкните правой кнопкой мыши и выберите «Объединить слои» (Flatten Image)
Второй метод
Усреднение также может быть выполнено путём выбора всех слоёв и превращения их в смарт-объект. Далее нужно выбрать Слои> Смарт-объект> Режим стека «Усреднение» или «Медиана», но этот метод может быть медленным при работе с большим количеством изображений. Режим стека «Медиана» особенно хорош для удаления ореолов движущихся объектов.
Дополнительно: Применение Smart Sharpen
Обычно хорошо работает фильтр «Умная резкость» (Smart Sharpen), который находится в меню Фильтр> Усиление резкости. В настройках можно использовать значения радиус 2px и 200% — 300%. Жесткие края, скорее всего, изначально будут выглядеть мягкими, поэтому усиление резкости не помешает.
Радиус два пикселя хорошо работает из-з того, что мы изначально увеличивали разрешение до 200%. Вы можете обнаружить, что другие настройки могут работать лучше. Всё зависит от вашей фотографии.
- Фильтр (Filter)> Усиление резкости (Sharpen)> Умная резкость (Smart Sharpen…)
- Эффект (Amount): 300%
- Радиус (Radius): 2px
- Снижение шума (Reduce Noise): 0%
- Нажмите «OK»

После усиления резкости вы можете обрезать края изображения перед сохранением. Вот и всё! Теперь у вас есть снимок с супер высоким разрешением.

Вот результат, 94-мегапиксельное изображение. Его можно загрузить здесь (14MB ZIP)
Вывод
Технологии развиваются и теперь всё больше устройств будет предлагать возможность съёмки фото с разрешением большим, чем позволяет матрица.
Независимо от того, какую камеру бы используете, вы получите одинаковые преимущества: устранение муара цвета и наложения спектров, увеличение пространственного разрешения и снижение уровня шума.
Камеры, имеющие встроенную технологию Pixel Shift делают аналогичную работу гораздо быстрее с меньшим количеством изображений, как правило 4-6 снимков. Вероятно, вскоре данная технология достигнет нового уровня. Развивается искусственный интеллект. Наверняка он поможет в построении снимков со сверхразрешением.
Один из самых больших вопросов, окружающих войну мегапикселей действительно ли нам нужны фотографии с разрешением более 50 мегапикселей? Подавляющему большинству фотографов будет достаточно разрешения от 12 до 24Мп. Это наиболее распространённые значения в данный момент. Многие профессионалы работают в данном диапазоне разрешений и им этого достаточно для коммерческой и творческой деятельности. Такие камеры как Canon 5DS R весьма специфичны и нужны в первую очередь для рекламной индустрии.

Canon EOS 5DS R оснащен 50,6 мегапиксельным полнокадровым сенсором.
Разрешение, однако является лишь одной переменной в успехе вашего изображения. При чём это не самая важная составляющая. Гораздо важнее свет, композиция, сюжет.
Просто имейте в виду, что некоторые дополнительные детали на крыше, сфотографированной на расстоянии почти 500 метров, не сделают ваше изображение лучше. Никто не заметит разницу между снимком 90 и 12 мегапикселей. Всё равно все фотографии просматриваются на мониторах компьютеров и дисплеях смартфонов. При загрузке в социальные сети фото уменьшается в разрешении и сжимаются.
Большие файлы нужны только для сильной обрезки, если у вас нет телеобъектива или для печати огромных плакатов. Во всех остальных случаях это излишество.
Будьте уверены, что вам на самом деле не нужно тратить огромные деньги в погоне за новыми камерами с очень высоким разрешением. Если вы действительно хотите углубиться в мир большого количества пикселей, попробуйте сначала поработать с данным методом.
Ещё больше интересных статей: Facebook, Вконтакте и Telegram
comments powered by HyperCommentsphotar.ru
