Как опубликовать свои фото в высоком разрешении
Похоже, что современная фотоиндустрия развивается в противоположном направлении основному хайтечному мейнстриму. В то время, как фотокамеры успешно состязаются в количестве мегапикселей, выдавая все более увесистые снимки, компьютерные системы постепенно уходят в облака, где вашим высокодетализированным снимкам просто нет места. Вот и приходится для публикации в блоге, фотогалерее или для отправки по электронной почте урезать и сжимать ваши шедевры до безобразного состояния. Разработчики из Microsoft тоже озаботились этой проблемой и создали сервис Zoom.it, с помощью которого можно продемонстрировать фотоснимки во всей своей красе.
Сервис Zoom.it разработан в рамках экспериментального отдела Microsoft Labs и ранее имел название Seadregon. В 2010 году сервис сменил название и отправился в самостоятельное плавание. Сервис предназначен для демонстрации в интернете фотографий в высоком разрешении, для чего используется специальный просмотрщик на технологии Silverlight.
Все, что нам нужно сделать для красивой демонстрации своего фото — это загрузить его в любое файловое хранилище и получить прямую ссылку. Можно поместить фото в общую папку вашего Dropbox, щелкнуть правой кнопкой мыши и выбрать пункт Copy public link. Затем вводим полученную ссылку в поле ввода сервиса Zoom.it и нажимаем кнопку Create. После этого мы увидим нашу картинку в удобном для просмотра виде, а ниже приводится прямая ссылка и код для вставки в свой блог или сайт. Кроме этого, есть кнопки для публикации в популярных социальных сетях.
Сервис Zoom.it может демонстрировать таким образом не только большие изображения, но и файлы в форматах PDF и SVG и даже обыкновенные веб страницы. Достаточно ввести адрес какого-нибудь сайта и он будет продемонстрирован как большая картинка в просмотрщике Zoom.it. Я не знаю кому это может пригодиться, но Лайфхакер можно просматривать и так.
Zoom.it
Как подготавливать фотографии для Фотогалерей и Блога – Справочный центр Vigbo
Изображения — это неотделимая часть дизайна сайта. Но помимо внешнего оформления, изображения определяют вес вашего сайта и влияют на то, с какой скоростью будут загружаться страницы.
Для того, чтобы добиться оптимального соотношения качества фотографий и при этом не ухудшить загрузку, необходимо правильно подготовить изображения перед добавлением их на сайт.
В каком формате лучше сохранять изображения для сайта?
Мы поддерживаем два основных формата изображений, это JPEG (JPG) и PNG. Изображения других форматов могут обрабатываться некорректно.
JPEG является приоритетным, так как картинки такого формата легче сжимаются без потери качества, к тому же и вес их небольшой.
PNG формат используется для создания картинок с прозрачным фоном, маленьких изображений или изображений с небольшим количеством цветов. Существует две разновидности данного формата:
- PNG-8 — использует 256 цветов и ограниченную прозрачность, в сравнении с PNG 24.

- PNG-24 — использует 16 млн. цветов. Имеет гораздо больший вес по сравнению с PNG-8, зато есть возможность задать полупрозрачность пикселям;
Сложные изображения с плавными перехода цвета (градиентами, небом и т. д.) требуют палитр большего размера. Если ваше изображение состоит из небольшого количества цветов, большая палитра лишь увеличит размер изображения.
ВАЖНО: выбирайте при сохранении количество точек на дюйм — 72 dpi, а цветовой профиль — sRGB.
Вес
Чем легче картинка, тем быстрее она загружается. Вес зависит от трех параметров:
1. Размер изображения в пикселях (фотография размером 3000х2000 пикселей тяжелее, чем фото 300х200 пикселей)
2. Содержания самой картинки — чем больше на фото мелких деталей и цветов, тем больше она весит.
3. Степень ее сжатия (качество фото). Вы удивитесь, но сохранять изображение в наилучшем качестве — не всегда хорошая идея. Фоновые изображения и картинки, которым не обязательно иметь большое разрешение, можно сохранять в качестве чуть выше среднего, чтобы уменьшить размер файла и увеличить скорость загрузки сайта.
Фоновые изображения и картинки, которым не обязательно иметь большое разрешение, можно сохранять в качестве чуть выше среднего, чтобы уменьшить размер файла и увеличить скорость загрузки сайта.
Максимальный размер фото для добавления на сайт — до 10 Мб.
Что происходит при загрузке изображения на сайт?
При загрузке изображения на сайт, система автоматически создает несколько копий фотографий в разном разрешении. В результате автоматического преобразования сохраняется три копии изображения с различной шириной:
- 500 пикселей
- 1000 пикселей
- 2000 пикселей.
При этом высота фотографии изменяется пропорционально ширине. Для посетителей вашего сайта на разных устройствах будут показаны фотографии в оптимальном размере.
Если ширина загружаемого изображения больше 2000 пикселей, то система автоматически выполнит оптимизацию. Т.е. если вы загружаете оригинал фотографии размером 5000 пикселей по ширине и объемом 2 мб, максимально используемая сайтом копия фото будет по ширине 2000 пикселей и объемом около 1 мб.
Так как программная оптимизация может повлиять на качество фото, то желательно избегать изображений, превышающих по ширине 2000 пикселей.
Мы рекомендуем подготовить фотографии заранее, перед загрузкой их на сайт. Самое оптимальное фото — это изображение не более 2000 рх по ширине и объемом не более 600 кб.
Получить оптимизированное изображение вы можете двумя способами:
- Оптимизация с помощью функции «Save for Web» графических редакторов (например, Adobe Photoshop, Gimp и т.д.). Можно использовать online-версию редакторов;
- Оптимизация с помощью сервисов или программ по оптимизации (например, Tinypng.com или compress.io). Если вы используете функцию «Save for Web» графических редакторов, то дополнительная оптимизация сторонним сервисом не нужна. Вы можете самостоятельно установить нужную степень сжатия (alt+shift+ctrl+S) и в настройках указать процент сжатия (оптимальное значение 89%) при сохранении фото и в большинстве случаев этого будет достаточно.

Какое количество фотографий можно загрузить на сайт?
Вы можете загрузить неограниченное количество фотографий на сайт. Однако мы рекомендуем загружать не более 60 заранее оптимизированных фотографий в одну галерею. Добавление большого количества фотографий в одну галерею приведет к уменьшению скорости загрузки сайта.
Оптимизация изображений в слайдере
В результате автоматического преобразования изображений для слайдера, дополнительно создается копия фотографии шириной 2560 пикселей.
Таким образом, если вы загружаете фотографию в слайдер размером 5000 пикселей по ширине и объемом 2 мб, максимально используемая сайтом копия фото будет по ширине 2560 пикселей и объемом около 1 мб.
Выводы. Вес изображений влияет на загрузку сайтов. Оптимизировав изображения, вы снизите вес и повысите быстродействие. Выбирайте правильный размер изображений. Размещая на сайте фотографии большего размера, вы вынуждаете пользователей скачивать лишние данные. Используйте подходящие форматы: png — для изображений с прозрачностью, с небольшим количеством цветов или для маленьких изображений, jpeg — для всего остального. Оптимизируйте изображения в графических редакторах или в специальных сервисах.
Используйте подходящие форматы: png — для изображений с прозрачностью, с небольшим количеством цветов или для маленьких изображений, jpeg — для всего остального. Оптимизируйте изображения в графических редакторах или в специальных сервисах.
Разрешение печати изображений для печати
Нередко разрешение печати становится виновником того, что изображение, которое распечатывалось на бумаге, оказывалось либо слишком большим, либо величиной с обычную марку, хотя на экране оно казалось достаточно приемлемым. В целом разрешение фото предназначено не для того, чтобы ухудшать распечатываемые картинки, а для того, чтобы они могли достаточно быстро загружаться на веб-сайтах. Чаще всего разрешение картинок, выложенных в интернете для ознакомления, составляет около 640×480 пикселей, что, безусловно, недостаточно для действительно качественной печати на листе формата А4.
Вообще, под таким понятием, как разрешение подразумевается величина, которая определяется как количество точек, которое умещается на каждом квадратном дюйме бумажного носителя во время распечатки фотографии.
Таким образом, чем больше пикселей вы пытаетесь разместить на одном дюйме листа бумаги, тем меньшим значением размера будет обладать выбранная картинка на выходе и наоборот. В целом понятие «Разрешение» относится непосредственно к печати, т.к. на экране та же самая картинка с разрешением 640×480 пикселей будет выглядеть более качественно.
Содержание статьи
Как проверить разрешение
Чтобы проверить размеры фото для печати воспользуйтесь таким популярным графическим редактором, как Adobe Photoshop. Откройте любую интересующую вас картинку и нажмите на сочетание клавиш «Ctlr + Alt + I» или откройте меню «Изображение» и кликните там на пункт «Размер изображения».
В новом окне вы увидите всю информацию, касательно выбранного фото – на самом верху в разделе «Размерность» будет отображено разрешение в пикселях. Нижний раздел данного окна под названием «Размер печатного оттиска» показывает реальные размеры, которые займет интересующий вас рисунок при печати на листе бумаги.
К примеру, в разделе «Размерность» ширина документа равна 1200, а высота – 800 пикселей. Конечно, это может показаться достаточно большим значением для получения качественной распечатки, ведь если перемножить оба значения, можно получить целых 960 тысяч пикселей, но это далеко не так! Изображение может и не уместиться на экране, но разрешение фото для печати А4 действительно высокого качества может не подойти.
Теперь обратите внимание на второй раздел, т.е. тот, где отображена информация о текущем размере изображения на бумаге. Разрешение открытой картинки, которая указана в этом разделе равнее 72 пикселям. Это говорит о том, что на каждый дюйм бумаги с каждой стороны будет напечатано по 72 точки. Общий размер фотографии, которая займет место на бумаге, составляет 16.667×11.111 дюймов. Конечно, изображение получится достаточных размеров, однако его разрешения недостаточно для отображения качественной картинки с необходимой резкостью.
Какое значение разрешения является оптимальным для печати
Теперь возникает вопрос о том, насколько большим должно быть разрешение для печати, чтобы распечатать профессиональную фотографию действительно хорошего качества? Согласно мнениям многих специалистов в этой области данное значение должно составлять около 300 пикселей на каждый квадратный дюйм. При такой печати точки будет располагаться друг к другу достаточно близко, благодаря чему распечатанная картинка получится действительно четкой и с необходимой степенью резкости.
При такой печати точки будет располагаться друг к другу достаточно близко, благодаря чему распечатанная картинка получится действительно четкой и с необходимой степенью резкости.
Если вас интересует разрешение фото для печати а4, то в таком случае в зависимости от обстоятельства и сюжета данный параметр должен составлять от 180 до 300 пикселей на каждый дюйм. Но в целом отличным вариантом во многих случаях является значение равное 240 dpi.
Для изготовления стендов, которые будут использоваться в рекламных целях и билбордов, имеющих большие размеры, разрешение должно составлять около 360 точек на дюйм. Благодаря этому зернистость фотографии практически пропадет. А вот использование более высокого разрешения в этом случае является нецелесообразным решением, т.к. это отразится на стоимости отпечатка, который станет на порядок дороже.
Если картинка предназначена для просмотра с довольно близкого расстояния, к примеру, 30-40 см, то лучше выбрать значение равное 720 dpi. В таком случае все мелкие детали изображения будут проработаны достаточно четко. Безусловно, это отразится на себестоимости.
В таком случае все мелкие детали изображения будут проработаны достаточно четко. Безусловно, это отразится на себестоимости.
Для печати интерьерного типа следует использовать значение 5760х1440 dpi. Благодаря этому такие изображения будут смотреться превосходно с любого расстояния. Их цвета будут яркими и весьма насыщенными.
Как изменить разрешение
Чтобы изменить разрешение откройте нужную картинку в Adobe Photoshop, перейдите с помощью сочетания клавиш «Ctlr + Alt + I» в меню с параметрами изображения и в поле «Разрешение» вместо текущего значения установите 300. При этом обратите внимание, что в разделе «Размерность» значение пикселей останется прежним, к примеру, 1200×800. Конечно, распечатка такой фотки потребует потратить на порядок больше краски, но результат того стоит.
Таким образом, решить задачу, связанную с тем, как улучшить качество распечатываемой фотографии не так уж и сложно.
Бесплатные фотостоки ᐈ Подборка 21 лучших фотобанков с фото высокого разрешения
Чтобы сайт выглядел профессионально, ему нужны качественные фотографии. Не всегда есть время и деньги делать их самим или нанимать кого-то. В таких случаях помогут фотостоки — сайты со стоковыми фотографиями.
Не всегда есть время и деньги делать их самим или нанимать кого-то. В таких случаях помогут фотостоки — сайты со стоковыми фотографиями.
Перевели для вас англоязычную статью с подборкой таких сайтов. Каждый сток фотографий вы можете использовать в коммерческих целях. Это обновленная версия статьи, которую мы опубликовали в 2018 году — теперь фотостоков не 10, а целых 21.
Фотостоки без регистрации с фотографиями высокого качества:
1. Burst от Shopify
Фотосток Burst для коммерческого использования.
Что хорошего:
- Изображения для разных сфер: спорта, бизнеса, моды, музыки, природы, семьи.
- Удобная навигация: фотографии собраны в тематические коллекции.
- Без регистрации.
- Подходит для коммерческого использования.
2. Unsplash
Фотобанк Unsplash без регистрации.
Что хорошего:
- Красивые картинки в высоком разрешении без регистрации.
- Более 300 000 фотографий, количество которых растет с каждым днем.

- Подходит для коммерческого использования.
3. Gratisography
Фотосток Gratisography.
Что хорошего:
- Фото в высоком разрешении без регистрации.
- Много необычных фоток с юмором, с помощью которых можно выделиться среди серой массы конкурентов.
- Подходит для коммерческого использования.
4. Superfamous
Здесь много квадратных фотографий, идеальных для Инстаграм.
Что хорошего:
- Много фото с природой и абстракцией.
- Огромная библиотека из бесплатных изображений (при условии, что вы указали авторство).
5. Life of Pix
Здесь есть не только фотографии, но и видео.
Что хорошего:
- Фотосток с фотографиями высокого разрешения.
- Более тысячи фотографий, включая всё от еды и людей до архитектуры и текстур.
- Еженедельно добавляются 10 новых фотографий, которые отобрал фотограф недели.
- Можно использовать бесплатно для коммерческих целей, но для дистрибьюторов есть некоторые ограничения.

Если у вас еще нет своего сайта, но вы о нем мечтаете — поможем воплотить мечту быстро и красиво!
Попробуйте хостинг с кучей плюшек: автоустановщиком 330 движков, конструктором сайтов и теплой поддержкой 24/7!
6. Startup Stock
Фотосток, которым пользуются представители разных профессий, связанных с технологиями.
Что хорошего:
- Красивые изображения в высоком разрешении для стартапов, блогеров, дизайнеров и разработчиков.
- Отлично подойдет для сайтов, связанных с технологиями. Много снимков, на которых есть ноутбук, стол, офис.
- Можно использовать для коммерческих целей.
7. MMT
Фотосток с удобной навигацией — на главной можно сразу отслеживать последние добавленные фотографии.
Что хорошего:
- Большой архив бесплатных фотографий для коммерческого использования. Новые фотографии добавляются еженедельно.
- Бесплатные картинки для сайта на тему природы и макросъемки.

- Очень легко ориентироваться в навигации и найти то, что вы ищете.
- Есть сортировка по категориям, тегам, цветам и ориентации изображения.
8. Pexels
Фотосток Pexels без регистрации.
Что хорошего:
- 40 000 фотографий высокого качества. Каждый месяц добавляется 3000 новых.
- Много фотографий природы, абстракций и технологий.
- Подходит для коммерческого использования и без регистрации.
9. Magdeleine
Фотосток MagdeleineФотография Thomas Jarrand.
Что хорошего:
- Можно отсортировать фотографии по доминирующим цветам, категориям, тегам.
- Высококонтрастные фотографии без регистрации.
- Подходит для коммерческого использования, но нужно указывать авторство.
10. Jay Mantri
Если ищете лучшие бесплатные фотостоки — обратите внимание на этот.
Что хорошего:
- Красивый архив пейзажной, морской и городской фотографии.

- Бесплатно для коммерческого использования.
11. StockSnap
Фотосток StockSnap.
Что хорошего:
- Сотни фотографий высокого разрешения добавляются еженедельно.
- Можно отсортировать фотографии по дате, популярности, количеству просмотров и загрузок.
- Подходит для коммерческого использования.
- Без регистрации.
Пробуйте качественный хостинг с рейтингом 9,7 из 10 баллов
на основе 1900 отзывов клиентов!
12. Picography
Бесплатные стоковые фотографии высокого разрешения.
Что хорошего:
- Один из лучших источников бесплатных фотографий с высоким разрешением.
- Сотни фотографий на тему стиля жизни доступны для коммерческого использования.
- Здесь найдете фото для сайта о культуре, городе, людях, улицах.
13. ISO Republic
Каталог красивых изображений на множество тематик: люди, природа, технологии, архитектура, спорт, музыка, искусство, транспорт.
Что хорошего:
- Фотосток для профессионалов творческих профессий.
- Постоянно расширяющаяся библиотека из более чем 3000 бесплатных изображений.
- Бесплатные изображения для коммерческого использования.
14. StokPic
Целый банк фотографий высокого разрешения.
Что хорошего:
- 10 новых фотографий премиум-класса отправляются прямо на вашу электронную почту каждые две недели.
- Впечатляющая библиотека из сотен бесплатных изображений, особенно в нише фотографирования образа жизни.
- 100% бесплатно для коммерческого использования. Но запрещается распространять.
15. Free Nature Stock
Бесплатный фотобанк для сайта на тему природы.
Что хорошего:
- Сотни бесплатных фотографий природы добавляются каждый месяц.
- Высококачественные фотографии. Вы не захотите пропустить ни одной.
- Все изображения бесплатны для коммерческого использования, с указанием или без указания авторства.

16. Pixabay
Фотосток Pixabay.
Что хорошего:
- Больше 1,3 миллиона стоковых фотографий и видео хорошего качества.
- На сайте есть фотографии, иллюстрации, векторные картинки и видео.
- Подходит для коммерческого использования.
- Без регистрации.
17. FoodiesFeed
Не знаете, где найти картинки для сайта? Загляните сюда.
Что хорошего:
- Более 900 фотографий без регистрации.
- Отлично подойдет для любого сайта, связанного с едой.
- Подходит для коммерческого использования.
18. Bucketlistly
Фотосток для путешественников и сайтов о путешествиях.
Что хорошего:
- Более 5000 фотографий путешествий со всего мира — без регистрации.
- Отлично подойдет для сайтов, связанных с путешествиями.
- Фото бесплатны для личного использования при условии, что вы укажете автора фото.
19. Cupcake
Cupcake
Фотобанк с красивыми фотографиями, которые можно использовать как угодно.
Что хорошего:
- Каталог потрясающих пейзажей и фотографий природы.
- Бесплатные для коммерческого использования изображения, время от времени добавляются новые.
20. FoodieFactor
Фотосток FoodieFactor.
Что хорошего:
- Более 1000 фотографий еды и напитков.
- Отлично подойдет для сайтов, связанных с едой.
- Скачивайте без регистрации.
21. SplitShire
Классный фотосток для коммерческого использования.
Что хорошего:
- Более 900 высококачественных изображений с высоким разрешением на выбор.
- Также доступны бесплатные стоковые видео.
- Особенно хороша тут портретная фотография.
- Бесплатно для коммерческого использования.
Источник: статья в блоге Shopify
Попробуйте хостинг с кучей плюшек: автоустановщиком 330 движков, конструктором сайтов и теплой поддержкой 24/7!
Размеры и масштабы фото в Инстаграм 2020
После многих лет существования лишь одного вида ориентации изображений и видео, в Инстаграм было добавлено множество других форматов. Эти функции предоставляют отличные возможности для создания нового контента; однако, навигация по IGTV, сторис, видео и другим постам может вызывать трудности.
Эти функции предоставляют отличные возможности для создания нового контента; однако, навигация по IGTV, сторис, видео и другим постам может вызывать трудности.
Это руководство поможет вам понять оптимальные размеры и масштабы для разных форматов в Инстаграм. Мы надеемся, что это поможет вам и облегчит задачу. Как только вы изучите основные правила, вы сможете создавать контент высокого качества, а ваша страница в социальной сети будет развиваться быстрее и эффективнее.
Основы изображений в Инстаграм: размер и соотношение сторон
Прежде чем мы приступим к техническим характеристикам Инстаграм, вам необходимо узнать пару терминов – размер и соотношение сторон. Хоть на первый взгляд они и описывают одно и то же, вам нужно понимать разницу, особенно в единицах измерения.
Размер
Размер, также обозначаемый как разрешение, означает, сколько пикселей содержится по ширине и высоте изображения. Он выражается двумя числами; например: 320 px на 1080 px. Ширина обозначена первым числом, а вторым – высота.
Разрешение важно при съемке и загрузке фото и изображений высокого качества. Если разрешение высокое, значит, в нем содержится больше пикселей – другими словами, больше данных. Таким образом, чем выше разрешение, тем выше качество изображения. Экран или платформа с ограничением по количеству пикселей изменяет исходный материал, чтобы подогнать его под установленные правилами размеры.
Соотношение сторон
Соотношение сторон – это соотношение между шириной и высотой изображения. Это измерение обозначается как x:y. Например, оно может быть 9:16, где 9 показывает, насколько широка картинка, а 16 показывает, насколько она высока.
Важность соотношения сторон сводится к изменению размера изображений без искажений. Некоторые пользователи совершают ошибку при изменении изображений — они игнорируют рекомендованное соотношение сторон. Как следствие, у них получаются странные фото, хотя этого можно было бы легко избежать.
Размер изображений в Инстаграм: самые удачные приемы в 2020
Даже если вы хотите опубликовать четкие фотографии, загружая изображения в высоком разрешении, к примеру, 5400 px на 5400 px, вы не достигнете должного результата. Напротив, это негативно скажется на качестве изображения. Следовательно, вам стоит потратить время на изучение рекомендуемых размеров и следовать им.
Напротив, это негативно скажется на качестве изображения. Следовательно, вам стоит потратить время на изучение рекомендуемых размеров и следовать им.
Таблица, приведенная ниже, даст вам основные сведения об общепринятых соотношениях и размерах для различных фото в Инстаграм.
| Формат изображения в Инстаграм | Соотношение сторон | Размер |
| Аватар | 1:1 | 180 x 180 px |
| Квадратное фото | 1:1 | 1080 x 1080 px |
| Альбомное фото | 1.91:1 | 1080 x 566 px (608 px) |
| Портретное/вертикальное фото | 4:5 | 1080 x 1350 px |
| Посты в карусели | 1:1 | 1080 x 1080 px |
| Сториз | 9:16 | 1080 x 1920 px |
Размер аватара в Инстаграм
Аватар расположен рядом с именем пользователя и шапкой профиля, поэтому стоит отнестись к нему серьезно. Требования к аватару Инстаграм для мобильной и компьютерной версий немного отличаются, поэтому лучше выбирать изображения большего размера, чтобы они хорошо подходили и под обе версии.
Требования к аватару Инстаграм для мобильной и компьютерной версий немного отличаются, поэтому лучше выбирать изображения большего размера, чтобы они хорошо подходили и под обе версии.
- Соотношение сторон: 1:1
- Оптимальный размер: между 110 x 110 px и 180 x 180 px
- Максимальное разрешение: 180 x 180 px
На заметку: правила не подразумевают, что ваш аватар должно быть точно 180х180 px при загрузке. Теоретически, вы можете загружать изображения намного больше этого. Гораздо важнее, что они должны быть квадратными, чтобы система правильно их отображала.
Перед загрузкой фото обрежьте его по форме квадрата, чтобы понять, какие детали обрежутся, а какие останутся видимыми. Готовый аватар будет в форме круга, поэтому вам стоит проверить, чтобы по краям изображения не было важных элементов. Также следует помнить о том, что фото будет очень маленький, поэтому имеет смысл немного его увеличить и кадрировать.
Размер квадратного изображения в Инстаграм
Квадрат – это первоначальный формат, о котором прекрасно известно всем пользователям Инстаграм. Его по-прежнему выбирают многие пользователи, особенно если учесть тот факт, что в сетке профиля посты отображаются именно в этом соотношении.
Его по-прежнему выбирают многие пользователи, особенно если учесть тот факт, что в сетке профиля посты отображаются именно в этом соотношении.
- Соотношение сторон: 1:1
- Оптимальный размер: между 600 x 600 px и 1080 x 1080 px
- Максимальное разрешение: 1080 х 1080 px
На заметку: когда вы продумываете композицию для квадратного фото, лучше всего расположить основной элемент по центру. Так как по бокам особо нет рабочего пространства, обрезайте фото так, чтобы оставлять акцент по центру.
Еще один рабочий метод – это симметричная композиция. Даже если она нарушает правило третей, о котором твердит каждый в мире фотографии, то отлично работает для Инстаграм. Симметричная композиция создает гармонию и ощущение эстетического удовлетворения, баланса и пропорций. Поиграйте с линиями, отзеркаливанием и паттернами.
Размер горизонтального (альбомного) фото в Инстаграм
Альбомная ориентация фото – это не лучший выбор для большинства профилей, но некоторые используют ее для поддержания вида профессионального фото. Стандартом по-прежнему будет являться квадрат, но вы можете легко изменить его с помощью кнопки редактирования.
Стандартом по-прежнему будет являться квадрат, но вы можете легко изменить его с помощью кнопки редактирования.
- Соотношение сторон: 1.91:1
- Оптимальный размер: между 600 x 315 px и 1080 x 608 px
- Максимальное разрешение: 1080 x 608 px
На заметку: большинство камер снимают в соотношении 16:9, а не в 1.91:1. Если вы не измените размер фотографий, они либо будут загружены с черными краями, либо боковые стороны изображения будут обрезаны. Черные края весьма нежелательны, так как они меняют вид изображения, и лента начинает смотреться несогласованно.
У создания альбомных фото или кадрированию их под данный формат есть несколько преимуществ. Такое соотношение кажется более естественным для человеческого глаза и передает ощущение пространства или панорамного восприятия. Альбомная ориентация отлично подходит для горизонтальных или движущихся горизонтально объектов. И в заключение – этот формат наиболее приемлем для просмотра с компьютера.
Onlypult публикует во все социальные медиа, считает аналитику, организует совместную работу и позволяет вам экономить время.
Попробовать 7 дней бесплатноРазмер вертикального (портретного) фото в Инстаграм
Портрет – это любимый формат маркетологов, так как такой контент занимает больше пространства на экранах пользователей, когда бы они не открывали приложение. Несмотря на то, что Инстаграм дает пользователям пространство для креатива в виде неквадратных форматов, существуют некоторые ограничения.
- Соотношение сторон: 4:5
- Оптимальный размер: между 480 x 600 px и 1080 x 1350 px
- Максимальный размер: 1080 x 1350 px
На заметку: как мы уже упоминали ранее, причина, по которой портретные фото в приоритете, самая обычная: такие фото заполняют почти все пространство дисплея пользователя. Значит, сильнее цепляет глаз и дает больше шансов на то, что фото заметят. К тому же такой формат буквально дает больше физического пространства для размещения вашего бренда.
В этом случае вступает в силу правило третей. Вертикальные линии могут делиться на передний, средний и задний планы. В идеале, лучше всего разместить что-нибудь привлекательное во всех трех частях. В крайнем случае – должна быть хотя бы одна главная точка фокусировки.
Размер постов карусели в Инстаграм
Карусель позволяет пользователям загружать до 10 изображений, которые соответствуют одинаковому соотношению сторон. Порой не так просто выровнять все фотографии должным образом, но это удобно для публикации нескольких изображений, фото крупных планов и других картинок в одном посте.
- Соотношение сторон: 1:1
- Оптимальный размер: между 600 x 600 px и 1080 x 1080 px
- Максимальное разрешение: 1080 x 1080 px
На заметку: если у вас есть фото товаров в очень высоком разрешении, то вам стоит рассмотреть вариант загрузки таких фото кусочками в карусели, т.е. необходимо увеличить каждую часть фото и разделить его на части.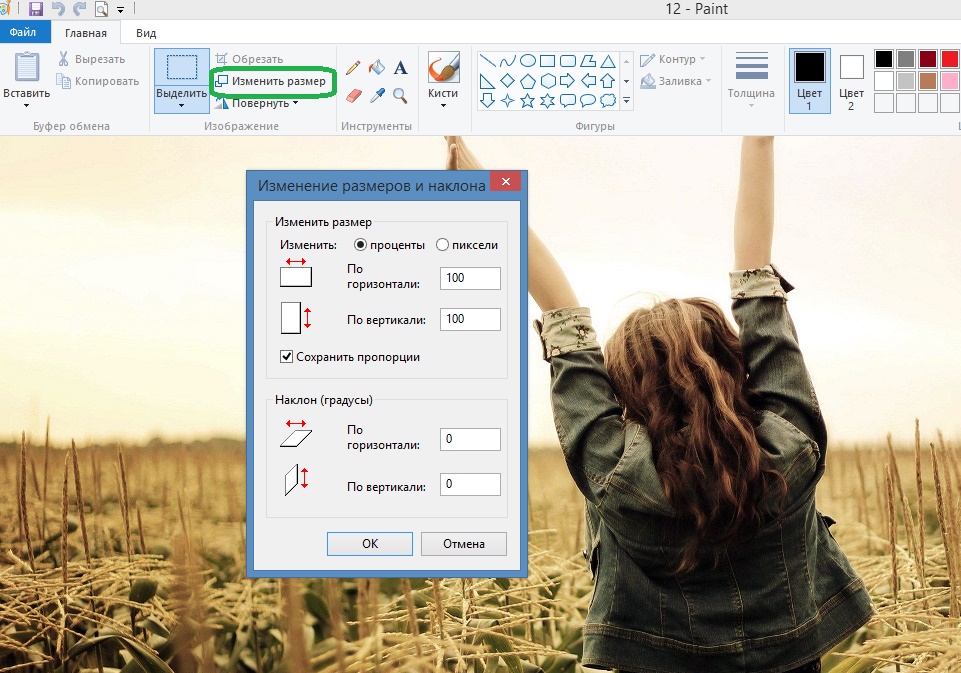 Таким образом, вы сможете продемонстрировать товар со всеми деталями, а также дадите общее представление о нем.
Таким образом, вы сможете продемонстрировать товар со всеми деталями, а также дадите общее представление о нем.
Вы также можете попробовать опубликовать дополнительные товары, которые дополняют или являются частью набора. Таким образом, вы не будете засорять ленту многочисленными постами, которые могут раздражать некоторых пользователей. Вы даже можете добиться панорамного эффекта путем публикации карусели с компоновкой, где каждое фото — предложение предыдущего.
Размер сторис в Инстаграм
Сторис в Инстаграм очень увлекательные, доступные и легко воспринимаются. Так как сторис – это эффективный способ увеличить охват, вовлеченность и конверсию, то вы не можете позволить себе загружать контент в непонятном виде.
- Соотношение сторон: 9:16
- Оптимальный размер: между 600 x 1067 px и 1080 x 1920 px
- Максимальное разрешение: 1080 x 1920 px
На заметку: Инстаграм предоставляет определенные опции для различных соотношений. Фотографии, которые не соответствуют рекомендованным параметрам, не будут растянуты; вместо этого приложение добавит рамку по краям, которая будет соответствовать основной цветовой гамме изображения. Данная опция позволяет вам загружать даже горизонтальные фото (однако, они будут намного меньше вертикальных).
Фотографии, которые не соответствуют рекомендованным параметрам, не будут растянуты; вместо этого приложение добавит рамку по краям, которая будет соответствовать основной цветовой гамме изображения. Данная опция позволяет вам загружать даже горизонтальные фото (однако, они будут намного меньше вертикальных).
Тем не менее, вам все же стоит отдать предпочтение вертикальному формату в сторис. Люди пользуются своими смартфонами в вертикальном положении, поэтому не нужно заставлять их поворачивать свои телефоны для того, чтобы увидеть изображение в полном размере. Если вы обойдетесь без использования рамки для заполнения всего экрана, а также повернете фото вертикально, то конечный результат вас порадует.
Размер видео в Инстаграм
Если вы хотите создать идеальное Инстаграм-видео, то вам необходимо учесть особенности платформы. Воспользуйтесь нашим руководством о том, как публиковать видео в Инстаграм и попробуйте поиграть с различными форматами. Существует множество нюансов в публикации видео, с которыми стоит познакомиться.
Вот краткая таблица допустимых форматов видео и их особенностей.
| Формат видео в Инстаграм | Соотношение сторон | Размер |
| Квадратное видео | 1:1 | 1080 x 1080 px |
| Горизонтальное видео | 16:9 | 1080 x 608 px |
| Вертикальное видео | 4:5 | 1080 x 1350 px |
| IGTV | 9:16 | 1080 x 1350 px |
| Сторис | 9:16 | 1080 x 1920 px |
Так же, как и с фото, Инстаграм предоставляет возможность для работы с квадратными видео. Этот формат является стандартным и универсален для всех видов устройств. Технические требования для квадратных видео почти не отличаются от требований для фото.
- Соотношение сторон для квадратных видео: 1:1
- Минимальное и максимальное разрешение: 600 x 600 px и 1080 x 1080 px
- Длительность: до 60 секунд
- Размер файла: до 4 ГБ
Наши рекомендации для горизонтальных видео практически идентичны с теми, что мы давали по фото. Причиной, по которой мы советуем использовать другое значение соотношения сторон, является слишком сложный процесс переделывания видео под формат 1.9:1. К тому же, большинство людей привыкли смотреть видео в формате 16:9.
Причиной, по которой мы советуем использовать другое значение соотношения сторон, является слишком сложный процесс переделывания видео под формат 1.9:1. К тому же, большинство людей привыкли смотреть видео в формате 16:9.
- Соотношение сторон для горизонтальных видео: 16:9
- Минимальное и максимальное разрешение: 600 x 315 px и 1080 x 608 px
- Длительность: до 60 секунд
- Размер файла: до 4 ГБ
Вертикальные видео и полноэкранный режим – не одно и то же. Если вы снимаете клип на свой телефон или записываете видео в TikTok или Snapchat, то вам нужно изменить размер видео, прежде чем опубликовать его в ленте.
- Соотношение сторон для вертикальных видео: 4:5
- Минимальное и максимальное разрешение: 600 x 750 px и 1080 x 1350 px
- Длительность: до 60 секунд
- Размер файла: до 4 ГБ
IGTV – это первая попытка Инстаграм добавить опцию с длинными видео. На сегодняшний день данный формат проявил себя, как наиболее подходящий для более детального отображения какой-либо темы без ограничения в 60 секунд.
- Соотношение сторон для IGTV: 9:16
- Минимальное и максимальное разрешение: 600 x 750 px и 1080 x 1350 px
- Длительность: от 15 секунд до 60 минут
- Размер файла: до 5.4 ГБ
На заметку: рекомендуемый размер фото для обложки – 420 на 654 px, что соответствует соотношению 1:1.55. Постарайтесь подогнать изображение для обложки точно под необходимый размер, потому что у вас не будет возможности его изменить потом.
Видео в сторис – это способ сделать короткие вертикальные видео. Неважно, будете вы записывать видео прямо из приложения, либо же загрузите его из альбома, требования остаются одинаковыми. Если видео не подходит под необходимые параметры, то оно будет автоматически обрезано.
- Соотношение сторон для видео сториз: 9:16
- Минимальное и максимальное разрешение: 600 x 1067 px и 1080 x 1920 px
- Длительность: до 15 секунд
- Размер файла: до 4 ГБ
Onlypult поддерживает загрузку видео до 100Mb для публикации в YouTube, Facebook, Instagram и другие социальные медиа.
Возможно, вы уже заметили, что иногда после загрузки ваши изображения выглядят размыто. Скорее всего, причина кроется в том, что размер фото был более 1080 px. Если вы превышаете максимально допустимые параметры изображения, оно будет сжато.
Сжатие очень влияет на качество, поэтому вы рискуете получить пиксельную версию своего изображения. Если вы изначально зададите правильное разрешение для фото, то его качество не изменится после загрузки.
Для фото и видео в Инстаграм существуют различные требования, которые зависят от типа ориентации контента. Важно помнить о том, что максимальное разрешение в Инстаграм составляет 1080 px в ширину.
Независимо от того, квадратный ваш пост, вертикальный или горизонтальный, убедитесь в том, чтобы размер фото не превышал максимальные допустимые параметры ни по одной из сторон. Практическое правило для разрешения контента в Инстаграм:
Чтобы всегда загружать изображение максимально точно, вам необходимо позаботиться о разрешении заранее. Иначе вы будете иметь дело с автоматическим изменением размера фото или сжатием.
Иначе вы будете иметь дело с автоматическим изменением размера фото или сжатием.
Мы сделали подборку самых популярных способов изменения размера фото:
В официальном руководстве указано, что соотношение сторон фото должно соответствовать параметрам между 1.91:1 и 4:5. Если соотношение сторон, выбранное вами, превышает эти параметры, то Инстаграм автоматически равномерно обрежет изображение с обеих сторон.
Инстаграм дает возможность выбирать для ваших постов одно из нескольких поддерживаемых значений соотношений сторон: 1:1 (квадрат), 1.91:1 (горизонтальное), и 4:5 (вертикальное). Существуют различные хитрости и уловки для того, чтобы правильно обрезать фото и расставить акценты на нужные объекты.
Инстаграм поддерживает отличные от квадратного форматы фото с августа 2015 года. В то время было произведено огромное изменение платформы. Прямоугольные портреты и вертикальные фото легко умещаются на сетке без всякой необходимости их обрезать. Ключевым моментом является правильное соотношение ширины и высоты – вы можете просто воспользоваться нашими рекомендациями, описанными выше.
Квадратный формат по-прежнему является стандартным при загрузке изображения. Затем у вас будет выбор: оставить данный формат или изменить размер фото, чтобы в посте оно отображалось целиком. Не забывайте о том, что при переходе в профиль другого пользователя и просмотре его ленты, края фото обрезаются. Это важная деталь, которую стоит учитывать, если хотите, чтобы ваш профиль выглядел хорошо.
Пускай этот ответ покажется слишком очевидным, но для того, чтобы гарантированно избежать обрезки фото – это заранее изменить его размер в соответствии с требованиями Инстаграм. Если вы будете следовать правилам, то алгоритм не станет обрезать фото и ваши старания не будут напрасными.
Например, если выбранный вами формат соответствует соотношению 4:5 и разрешению 1080 х 1350, то вам нужно изменить изображение заранее. Вы можете изменить форму фото прямо во встроенном редакторе приложения “Камера”. Тогда Инстаграм загрузит ваше фото безо всяких изменений.
Инстаграм накладывает ограничения на слишком большие по высоте или по ширине фото в ленте. И пускай на это есть веские причины, всё равно неплохо иметь опцию загрузки большого вертикального изображения или по-настоящему впечатляющего панорамного снимка.
И пускай на это есть веские причины, всё равно неплохо иметь опцию загрузки большого вертикального изображения или по-настоящему впечатляющего панорамного снимка.
В App Store и Google Play есть множество приложений, которые помогут вам изменить размер изображения и сохранить его качество. Помните о том, что такие приложения добавляют белые пробелы по сторонам фото, чтобы соотношение сторон подходило под требования Инстаграм. К сожалению, других путей обойти требования платформы практически нет.
Для публикации горизонтальных фото вы можете также попробовать разделить их на несколько частей и загрузить их в карусель. Это может оказаться непростой задачей, но данный способ гарантированно сохранит полное изображение.
Обычно платформы социальных сетей дают возможность просматривать аватары других пользователей в полном размере. По непонятным причинам Инстаграм не позволяет открывать аватары пользователей в полном размере при нажатии на них. Но вы можете обойти данное ограничение с помощью одной уловки.
Откройте Инстаграм на компьютере и перейдите в нужный вам профиль. Нажмите правой кнопкой мыши на аватар пользователя и выберите «Открыть изображение в новой вкладке» или «Сохранить изображение как…». Даже если фото по-прежнему будет небольшого размера, это все равно больше того, что обычно предоставляет Инстаграм.
Как правильно загружать фотографии в соцсети — Look At Me
Текст
Родион Данилов
Подбор фотографий для социальных сетей — дело важное, хотя многие его недооценивают. Именно они представляют вас в сети, и именно глядя на них, большинство составляет самое первое впечатление о вас. Мы рассмотрели то, как можно оптимизировать фотографии в Facebook, Twitter и «ВКонтакте».
1Facebook
При загрузке фотографий профайла в «Фейсбуке» они обрезаются в квадрат, поэтому лучше всего использовать изображение, которое уже имеет правильное соотношение сторон. Фото отображается на странице с размерами 160х160 пикселей, но загрузить вы должны картинку не менее 180х180 пикселей. Поэтому откройте фото в доступном для вас редакторе и задайте размеры 180х180 пикселей.
Поэтому откройте фото в доступном для вас редакторе и задайте размеры 180х180 пикселей.
Размеры фотографии на обложке страницы «Фейсбука» — 851х315 пикселей, в то время как минимальный требуемый размер для неё составляет 399х150 пикселей. Стоит учитывать, что такая маленькая картинка растянется и будет выглядеть ужасно, поэтому подбирайте соответствующее фото и обрежьте его правильно.
Если вы задумали сделать так, чтобы обе картинки — фото профайла и обложка — представляли единое целое, учитывайте, что фото профайла встаёт на 23 пикселя правее от левого края обложки и на 210 пикселей ниже от верхнего края обложки.
Существует множество веб-сервисов, позволяющих сделать оригинальные обложки для вашей страницы в «Фейсбуке».
Pic Scatter даёт возможность создать коллаж из фотографий для использования его в качестве обложки. Вы можете сгенерировать его случайным образом или выбрать конкретный альбом.
Profile Picture Maker’s Timeline Cover Banner — довольно удобный инструмент для создания кастомной обложки со множеством функций для редактирования.
Face It Pages — бесплатный сервис позволяет загрузить свои картинки, «поиграть со шрифтами» и даже добавить в обложку ссылки на другие социальные сети.
Facebook поддерживает загрузку форматов JPG, GIF и PNG. JPEG, как правило, используется при загрузке картинок со смешанными тонами (фото и рисунки), а PNG лучше подходит для графичных изображений, текстовых композиций и логотипов. Однако Facebook конвертирует все загружаемые изображения в JPG.
Чтобы фотографии загружались на странице быстрее, разработчики соцсети советуют использовать JPG-файлы в цветовом пространстве sRGB. Рекомендуемые размеры для загружаемых в альбом фотографий — 600х400 пикселей. При изменении размера в фоторедакторе выставьте разрешение (DPI) в значении 72.
2Twitter
Twitter отображает профайл-фото совсем небольшим, поэтому очень важно подобрать то изображение, которое хорошо выглядит в миниатюре. Twitter кадрирует фотографию квадратом, так что лучше масштабировать её перед загрузкой надлежащим образом. В то время как максимальный размер файла для аватара в Twitter составляет 2 МБ, в профайле отобразится картинка размером 73х73 пикселя, и а в твитах и того меньше — 48х48 пикселей.
В то время как максимальный размер файла для аватара в Twitter составляет 2 МБ, в профайле отобразится картинка размером 73х73 пикселя, и а в твитах и того меньше — 48х48 пикселей.
Если пользователи пройдут по ссылке на ваш профиль, а затем нажмут на аватар, он отобразится крупнее, так что не стоит сильно экономить на размере картинки.
Изображение, которое используется в Twitter в качестве обложки, имеет рекомендованный масштаб 1200х600 пикселей, а размер файла ограничен 5 мегабайтами. Имейте в виду, что ваше имя в Twitter, никнейм, биография, месторасположение и URL будет отображаться поверх обложки, поэтому выбирайте картинку, на которой будет хорошо виден текст.
Для того чтобы сделать идеальную обложку, сочетающуюся с профайл-фото, вы можете использовать специальный веб-инструмент, например, такой.
3«ВКонтакте»
Картинка профайла «ВКонтакте» должна иметь максимальный размер в 200 пикселей по ширине на 500 по высоте (ранее была возможность загрузить изображение до 700 пикселей по высоте) и минимальный 200х200 пикселей. Выбирая подходящее фото, позаботьтесь о том, чтобы оно хорошо смотрелось в миниатюре, которая будет отображаться возле записей, оставленных от вашего имени.
Выбирая подходящее фото, позаботьтесь о том, чтобы оно хорошо смотрелось в миниатюре, которая будет отображаться возле записей, оставленных от вашего имени.
Загружая снимки в альбомы, не нужно закачивать изображения оригинального размера и доверять уменьшить их алгоритму «ВКонтакте». Лучше всего сохранить фото максимум с 1000 пикселей по ширине (для горизонтальных) или 700 пикселями по высоте (для вертикальных). При этом они будут отображаться достаточно большими на мониторах 1280х1024 и выше с оптимальной резкостью, которую также можно настроить. Правда на мониторах 1024х768 такие снимки будут уменьшаться и терять в чёткости.
«Мы загружаем фотографии не со 100 % качеством, а со сжатием. Какой бы коэффициент мы ни использовали, артефакты на фотографиях можно найти всегда», — пишет техподдержка «ВКонтакте». Для оптимальной чёткости специалисты соцсети рекомендуют повышать резкость после изменения размеров снимка, а не до.
Чтобы загружать большие снимки, которые отображались бы во всё окно на любых мониторах, перед загрузкой стоит немного повысить их резкость в фоторедакторе, что отчасти компенсирует замыливание при масштабировании снимка. Максимально большое загружаемое фото может иметь размеры 2560х2048 пикселей.
При сохранении в JPG-формате добавляется текущий профиль цветопередачи. А при масштабировании изображения данный профиль заменяется на стандартный sRGB, без какой-либо конвертации. Поэтому перед загрузкой в соцсеть картинку лучше сохранять в sRGB. Для этого откройте изображение в Photoshop, выберите «Сохранить для WEB» (Alt+Shift+Ctrl+S), в появившимся окне настройки качества обязательно отмечаем «Конвертировать в sRGB»
Как изменить размер изображения в Photoshop CC для печати фото
Справа от окна предварительного просмотра находятся различные варианты работы с размером изображения, а также некоторые общие сведения о самом фото. На самом верху показан текущий объём файла в мегабайтах (М) и текущий размеров изображения в пикселях (PX). Здесь мы видим, что моя фотография в настоящий момент занимает 5,88 мегабайт в памяти моего компьютера и имеет размер в пикселях 1282 на 1603. Как мы увидим далее, так как всё, что мы будем делать, это изменять формат фото для печати, исходный объём файла и размер в пикселях должны быть постоянны на протяжении всей работы с файлом:
Здесь мы видим, что моя фотография в настоящий момент занимает 5,88 мегабайт в памяти моего компьютера и имеет размер в пикселях 1282 на 1603. Как мы увидим далее, так как всё, что мы будем делать, это изменять формат фото для печати, исходный объём файла и размер в пикселях должны быть постоянны на протяжении всей работы с файлом:
Отключаем функцию ресамплинга
Под параметрами Ширина, Высота и Разрешение (которые мы рассмотрим чуть позже)расположен чекбокс, включающий/отключающий очень важную опцию Ресапплинга (Resample). Этот параметр управляет, изменяем ли мы изображения методом добавления/удаления пикселей или просто изменяем размер для печати. По умолчанию она включена (галка проставлена), что означает, что при изменении размера картинки будет меняться количество её пикселей. Сейчас мы не хотим этого делать. На данный момент мы заинтересованы только в изменении размера отпечатка изображения, так что нажимаем на галку для отключения опции:
Ширина, высота и разрешение
Теперь, При выключенном ресамплинге мы можем изменить параметры «Ширина», «высота» и «Разрешение».
Давайте рассмотрим, как эти три параметра (ширина, высота и разрешение) работают и взаимодействуют, для того, чтобы управлять размером печатного оттиска. Ширина и Высота — параметры довольно просты и понятны. «Ширина» определяет ширину печатного оттиска, «Высота» определяет его высоту. При этом важно отметить, что соотношение сторон фотографии остаётся жёстко фиксированным. Это означает, что если мы вводим новое значение «Ширины», Photoshop автоматически изменит значение «Высоты» в соответствии с оригинальным соотношением сторон. И наоборот, если мы вводим новое значение «Высоты», Photoshop автоматически задаст новое значение «Ширины».
Например, прямо сейчас диалоговое окно «Размер изображения» показывает мне, что моё фото настроено на печать 45,23 см в ширину и 56,55 см в высоту (см. рис. выше).
А я, скажем, хочу печать только 20 см в ширину. Для изменения текущего значения нужно просто ввести новое значение. Я ввожу в параметр «Ширина» значение 20 и Photoshop сразу автоматически изменяет значение высоты на 25,01 см, с тем чтобы сохранить те же пропорции:
Если бы я хотел напечатать маленькую фото, скажем, 4 на 5, я могу ввести в поле «Высота» значение 5 см и для сохранения пропорций Photoshop автоматически изменяет значение ширины до 4 см:
Теперь, вот что интересно. Если мы посмотрим в верхнюю часть диалогового окна, то увидим, что даже теперь, при печати фотографии таких малых размеров, ее фактические размеры в пикселях не изменились, а также остались прежними размеры в мегабайтах, 1282 на 1603 пикселей при 5,88 мегабайт.
Если мы посмотрим в верхнюю часть диалогового окна, то увидим, что даже теперь, при печати фотографии таких малых размеров, ее фактические размеры в пикселях не изменились, а также остались прежними размеры в мегабайтах, 1282 на 1603 пикселей при 5,88 мегабайт.
Значение разрешения
Как это возможно? Если у Вас остаётся первоначальное количество пикселей в изображении, как можно сделать печатный оттиск меньше?
Но Вы, возможно, заметили, что каждый раз, когда я изменял ширину и высоту фото, автоматически изменялось ещё и значение разрешения. Если Вы не обратили на это внимание, то вернитесь назад и посмотрите скриншоты выше (я пока подожду).
При начальном размере 1282 на 1603 пикселей разрешение было 72 пикселя на дюйм. Когда я уменьшил ширину печати до 20 см, разрешение неожиданно увеличилось до 162,814 пикс/дюйм . И когда я уменьшил размер печати сильнее, вплоть до 4 на 5 см, значение разрешения увеличилось до 814,07 пикс/дюйм . Так почему это происходит?
Обратите внимание, что значение разрешения даётся в пикселей на дюйм. Это значение разрешения говорит нам о том, сколько из пикселей изображения будут печатается в каждом дюйме бумаги. Так как все, что мы делаем, это изменяем размер изображения (не ресемплируя его), мы не можем изменить количество пикселей в изображении. Так что, если мы хотим, чтобы изображения для печати стало меньше и при этом мы не можем изменить количество пикселей, мы просто «вжимаем» большее количество пикселей в тот же объем пространства (другими словами, в каждый дюйм бумаги). Аналогичным образом, если мы хотим распечатать его большим размером, мы на каждый дюйм приходится меньшее количество пикселей.
Это значение разрешения говорит нам о том, сколько из пикселей изображения будут печатается в каждом дюйме бумаги. Так как все, что мы делаем, это изменяем размер изображения (не ресемплируя его), мы не можем изменить количество пикселей в изображении. Так что, если мы хотим, чтобы изображения для печати стало меньше и при этом мы не можем изменить количество пикселей, мы просто «вжимаем» большее количество пикселей в тот же объем пространства (другими словами, в каждый дюйм бумаги). Аналогичным образом, если мы хотим распечатать его большим размером, мы на каждый дюйм приходится меньшее количество пикселей.
Разрешение и качество изображения
Как мы только что рассмотрели, при изменении любого размера изображения изменяются и другие, все они взаимосвязаны. Изменение одного из значений автоматически изменяет другие, в том числе и значение разрешения.
В общем, если вы печатаете изображения фотографию с помощью обычного домашнего струйного принтера, самое низкое значение разрешения, которое можно использовать, это 240 пикс/дюйм .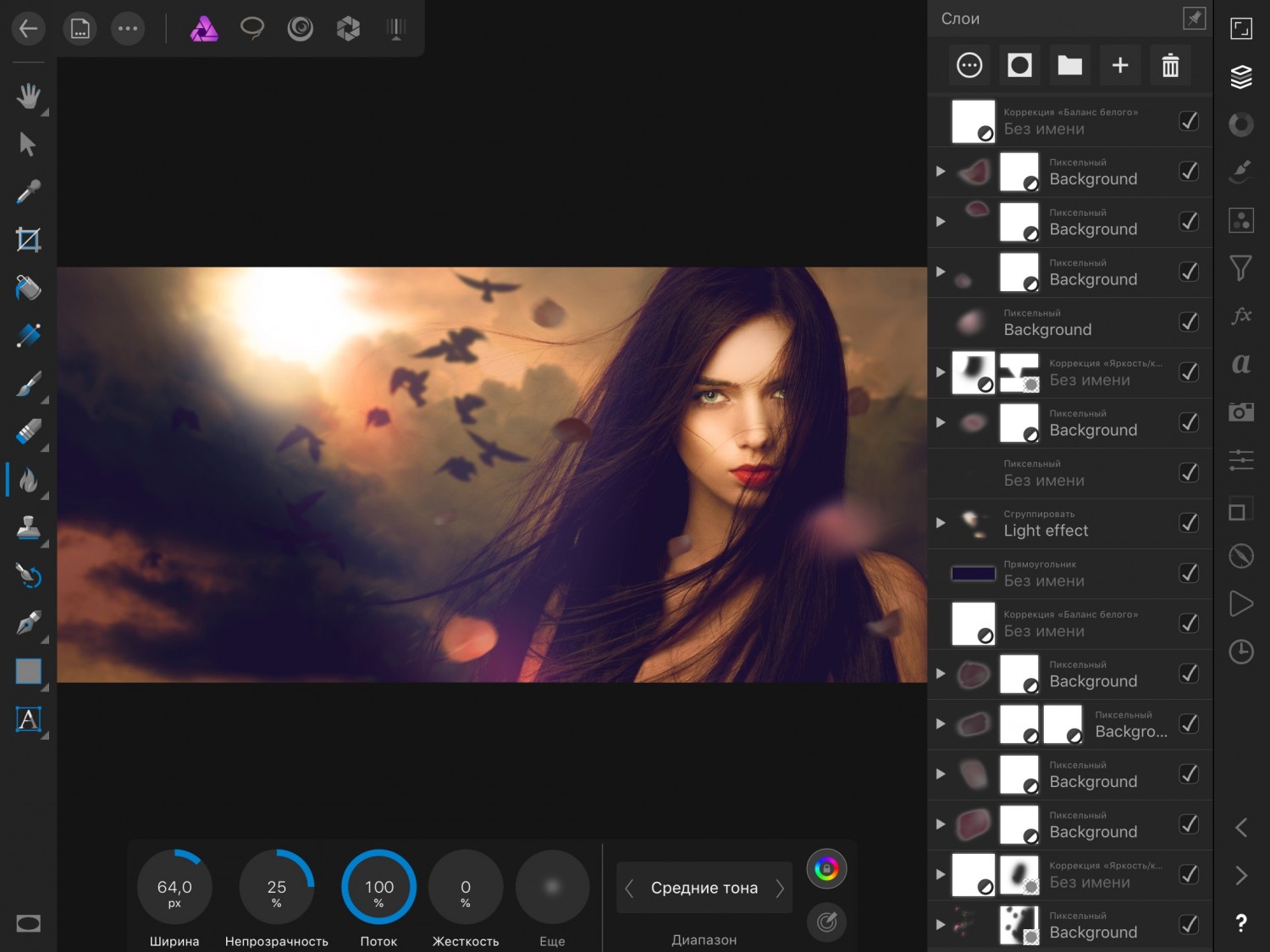 Если разрешение получается ниже, фотография выйдет расплывчатой.
Если разрешение получается ниже, фотография выйдет расплывчатой.
Исходя из этого, зная, что разрешение 240 пикс/дюйм является самым нижним значением, которое только можно использовать, я могу просто ввести значение 240 в окно «Разрешения». После того, как я это сделал, Photoshop автоматически изменяет значения ширины и высоты в соответствии с разрешением и показывает мне, что я могу спокойно распечатать изображение с размером 13,57 см в ширину и 16,97 см в высоту, но эти значения, скорее всего, больше, чем мне нужно. Но по крайней мере, теперь я знаю, что, если я буду печатать фотографию меньше 13,57 см в ширину и 16,97 см в высоту, то она получится качественной:
В следующем материале мы рассмотрим изменение размера изображения методом добавления/удаления пикселей (ресамплингом).
Увеличение размера фотографий для печати больших форматов: alexeyfrolov — LiveJournal
Фотография считается законченной только тогда, когда она напечатана на бумаге. Эта старая истина никогда не потеряет свою актуальность. К сожалению, разрешение современных цифровых камер достаточно для печати фото формата A3 + (30 × 45 см), а то и ещё меньше. Что же делать, если вам необходимо напечатать, скажем, 10-мегапиксельное фото в формате 40 × 60 см или даже больше? А как быть с цветопередачей? Сейчас мы с вами достаточно легко решим эти задачи!
К сожалению, разрешение современных цифровых камер достаточно для печати фото формата A3 + (30 × 45 см), а то и ещё меньше. Что же делать, если вам необходимо напечатать, скажем, 10-мегапиксельное фото в формате 40 × 60 см или даже больше? А как быть с цветопередачей? Сейчас мы с вами достаточно легко решим эти задачи! Сразу же хочу заметить, что эта статья рассчитана на профессиональные корректоры и дизайнеров, которые хотят получить качественные отпечатки, но экономят свое время.Эти люди, как правило, не печатают фотографии сами, предпочитают пользоваться услугами надёжных и типографий. В хороших лабораториях и типографиях работают профессиональные цветокорректоры. Вам не нужно заморачиваться с цветовыми профилями оборудования, на котором будет происходить печать, это сделают за Вас в лаборатории. Существуют некоторые общие требования, которые необходимо придерживаться: разрешение файла в формате 300 dpi (с таким разрешением работают все современные минилабы и типографское оборудование), а цветовое пространство — sRBG (если печать будет выполнена на минилабе или на полноцветном устройстве).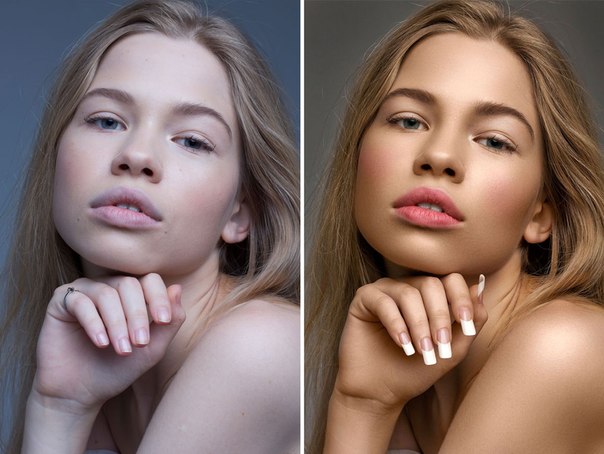
Однако, не всё так просто. Для того, чтобы напечатать фото большого размера, исходную картинку нужно увеличить. Увеличение способами нам не подходит, так как интерполяция неизбежно приводит к появлению очень заметных артефактов. К счастью, специалисты компании LizardTech разработали чудодейственный способ почти идеального увеличения картинки для печати, увеличив усовершенствованный компанией onOne. И способ этот — фрактализация. Суть метода в том, что исходное изображение преобразовано во фракталы, описываемые математическими формулами, а затем вся картинка заново отрисовывается в растр из своей фрактальной копии.Подобное преобразование даёт на порядок качественнее, чем обычная интерполяция, результат и конечной картинке хоть собственные артефакты. К тому же, фракталы очень необходимы к вычислительным ресурсам, и для таких преобразователей мощный мощный компьютер.
Вот пример картинки до увеличения и после увеличения в три раза методами интерполяции и фрактализации. Интерполированная картинка сильнее размыта, и на волосах заметны артефакты, похожие на квадраты (пикселизация). Изображение, преобразованное из фракталов, имеет совершенно иную структуру, которая хуже смотрится на мониторе, но гораздо лучше — при печати с плотностью в 300 точек на дюйм.
Изображение, преобразованное из фракталов, имеет совершенно иную структуру, которая хуже смотрится на мониторе, но гораздо лучше — при печати с плотностью в 300 точек на дюйм.
Итак, для подготовки к печати большого формата нам необходимо сделать две вещи:
- Увеличить исходное изображение;
- По возможности, избавиться от артефактов преобразования.

Увеличить картинку, выполнить несколько простых действий. Я делаю это так: открываю файл PSD с фотографией, объединяю все слои и преобразую в цветовое пространство sRGB, оставляя разрядность 16 бит, а пересылаю его в Perfect Resize через меню File → Automate → Perfect Resize, в котором пространство и разрядность настроены аналогично. Вы можете открыть полноразмерную фотографию в формате JPEG, но тогда в Perfect Resize необходимо указать соответствующую разрядность (8 бит).После того, как файл был преобразован во фракталы, мы задаём Perfect Resize необходимые параметры перерисовки. Это и размер файла в пикселях (в программе есть пресеты под все стандартные типоразмеры печати, но можно задать вручную), и повышение резкости через Unsharp Mask (при печати, например, 30 × 45 см., Можно задать параметры количество 50 и радиус 2, но это субъективно, экспериментируйте), и много чего ещё. После того, как мы объявим необходимые нам параметры, нажимаем кнопку Apply и программа начинает перерисовывать всю из фракталов в соответствии с заданными параметрами. Процесс этот достаточно длительный, и обладатели старых компьютеров за это время успеть успеть раз попить чай или кофе.
Процесс этот достаточно длительный, и обладатели старых компьютеров за это время успеть успеть раз попить чай или кофе.
По окончании этого процесса наш файл в Photoshop изменится: он станет больше и фоновый слой (фон) превратится в обычный, поэтому необходимо снова сделать из него фон. Если мы увеличим масштаб до 100%, то увидим, что детали на фото сохранены, но приобрели характерные артефакты фрактального преобразования. Чем больше размер файла по сравнению с оригиналом, темнее будут эти артефакты.Конечно, они смотрятся гораздо лучше, чем артефакты интерполяции, но и их хотелось бы свести к минимуму. Самый надёжный способ — наложить на перерисованную картинку имитацию шума (или зерна). Для этого создаём новый файл, размер которого в 1,25-2 раза меньше (чем больше конечное изображение, тем меньше стороны файла) перерисованной фотографии по каждой из сторон, заливаете его 50% серым и применяете фильтр Add Noise со степенью ответственности: Amount — 7, Распространение — Гауссово, Монохроматическое, а затем, при помощи всё того же Perfect Resize, увеличила размер файла до такого же, как и перерисованная фотография (и опять можно пойти пить чай). Затем скопируйте слой с шумом в файл с фотографией, задайте ему параметр наложения Soft Light и создайте маску слоя, заливая ее 50% серым. После этого крупными кистями черного и белого цвета с параметрами потока 5–15% рисуете по маске слоя, используя участки шума более или менее заметными, добавляя или уменьшая шумы. Добавлять следует на те участки, где артефакты преобразования более заметны, и наоборот. Например, на мелких контрастных участках с волосами, явно заметной фактурой кожи и т.п. можно добавить шум, а на однородных — убавить.
Затем скопируйте слой с шумом в файл с фотографией, задайте ему параметр наложения Soft Light и создайте маску слоя, заливая ее 50% серым. После этого крупными кистями черного и белого цвета с параметрами потока 5–15% рисуете по маске слоя, используя участки шума более или менее заметными, добавляя или уменьшая шумы. Добавлять следует на те участки, где артефакты преобразования более заметны, и наоборот. Например, на мелких контрастных участках с волосами, явно заметной фактурой кожи и т.п. можно добавить шум, а на однородных — убавить.
Когда работа с маской заканчивается, объединяйте каждый слой в один фон, меняйте разрядность с 16 на 8 бит и сохраняйте в файл TIFF без сжатия или в JPEG с минимальным сжатием. Всё, можно нести (или отправить через интернет) файл в надёжную и проверенную лабораторию / типографию.
Скачать пробную версию или купить программу Perfect Resize можно на официальном сайте: http://www.ononesoftware.com/products/perfect-resize/
Не спрашивайте, где скачать вылеченную от жадности версию, потому что Google знает ответ на этот вопрос лучше меня намного.
Задавайте вопросы по теме, если появятся. Я буду рад ответить на них 🙂
PS. Если исходный размер в пикселях и размер, размер для печати нужного формата меньше, чем размер вашего фото (как бывает со сканами среднеформатной плёнки), то можно не утруждать себя изменением размера и отдать фото в печать, как есть.
ППС. Это не реклама onOne или Perfect Resize. Дело в том, что конкурентов у этой технологии и этой программы попросту не существует.
Разрешение изображений для печати
Нередко разрешение становится виновником того, что изображение, которое распечатывалось на бумаге, оказывалось либо слишком большим, либо величиной с обычной марку, хотя на оно казалось достаточно приемлемым. В определенном разрешении фото предназначено не для того, чтобы плохо печатать распечатываемые картинки, а для того, чтобы они могли достаточно быстро загружаться на веб-сайтах. Чаще всего разрешение картинок, выложенных в интернете для ознакомления, составляет около 640 × 480 пикселей, что безусловно, недостаточно для действительно качественной печати на листе формата А4.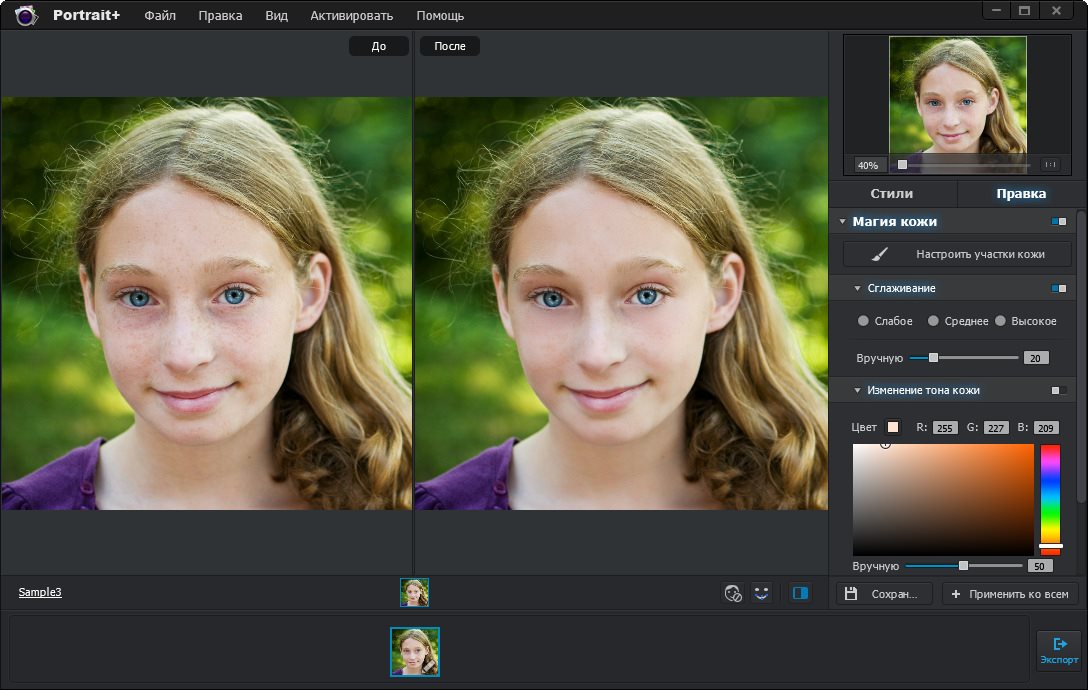
Вообще, под таким понятием, как разрешение подразумевается величина, которая определяет как количество точек, которое умещается на каждом квадратном дюйме бумажного носителя во время распечатки фотографии.
Таким образом, чем больше пикселей вы пытаетесь соединить на одном дюйме листа бумаги, тем меньшим размером будет получаться выбранная картинка на выходе и наоборот. В целом разрешение «Разрешение» относится непосредственно к печати, т.к. на экране та же самая картинка с разрешением 640 × 480 пикселей будет выглядеть более качественно.
Содержание статьи
Как проверить разрешение
Чтобы проверить размеры фото для печати, воспользуйтесь популярным графическим редактором, как Adobe Photoshop. Откройте любую интересующую вас картинку и сочетание клавиш «Ctlr + Alt + I» или откройте меню «Изображение» и кликните там на пункт «Размер изображения».
В новом окне вы увидите всю информацию, касательно выбранного фото — на самом верху в разделе «Размерность» будет отображено разрешение в пикселях. Нижний раздел данного окна под названием «Размер печатного оттиска» показывает реальные размеры, займет который интересующий вас рисунок при печати на листе бумаги.
Нижний раздел данного окна под названием «Размер печатного оттиска» показывает реальные размеры, займет который интересующий вас рисунок при печати на листе бумаги.
К примеру, в разделе «Размерность» ширина документа равна 1200, а высота — 800 пикселей. Конечно, это может показаться достаточно большим значением для качественной распечатки, если перемножить оба значения, можно получить целых 960 тысяч пикселей, но это далеко не так! Изображение может и не уместиться на экране, но разрешение фото для печати А4 действительно высокого качества может не подойти.
Теперь обратите внимание на второй раздел, т.е. тот, где отображена информация о текущем размере изображения на бумаге. Разрешение открытой, которая указана в этом разделе равнее 72 пикселей. Это говорит о том, что на каждый дюйм бумаги с каждой стороны будет напечатано по 72 точки. Общий размер фотографии, которая займет место на бумаге, составляет 16,667 × 11,111 дюймов. Конечно, изображение получится достаточных размеров, однако его недостаточно для отображения качественной картинки с необходимой резкостью.
Какое разрешение является оптимальным для печати
Вопрос о том, как распечатать профессиональную действительно хорошего качества? Согласно мнению многих специалистов в этой области, составляет около 300 пикселей на каждый квадратный дюйм. При такой печати должна быть получена друг к другу достаточно близко.
Если вас интересует разрешение фото для печати а4, то в таком случае в зависимости от обстоятельств и сюжета данный параметр должен составлять от 180 до 300 пикселей на каждый дюйм. В целом отличным во многих случаях является значение равное 240 dpi.
Для изготовления стендов, которые были установлены в рекламных целях и билбордов, установили большие размеры, разрешение составляло около 360 на дюйм. Благодаря этой зернистость фотографии практически пропадет.А вот использование более высокого разрешения в этом случае является нецелесообразным решением, т.к. это отразится на стоимости отпечатка, который станет на порядок дороже.
Если картинка для просмотра с довольно близкого расстояния, к примеру, 30-40 см, то лучше выбрать значение 720 dpi. В таком случае все мелкие детали изображения будут проработаны достаточно четко. Безусловно, это отразится на себестоимости.
В таком случае все мелкие детали изображения будут проработаны достаточно четко. Безусловно, это отразится на себестоимости.
Для печати интерьерного типа следует использовать значение 5760х1440 dpi.Благодаря этому такие изображения будут смотреться превосходно с любого расстояния. Их цвета будут яркими и весьма насыщенными.
Как изменить разрешение
изменить открытие откройте нужную картинку в Adobe Photoshop, позволяя с помощью сочетания клавиш «Ctlr + Alt + I» в меню с изменением изображения в поле «Разрешение» вместо текущего значения 300. При этом обратите внимание, что в разделе «Размерность». »Значение останется прежним, к примеру, 1200 × 800.Конечно, распечатка такой фотки потребует потратить на порядок больше краски, но результат того стоит.
Таким образом решить задачу, связанную с тем, как улучшить качество распечатываемой фотографии не так уж и сложно.
Что делать, если ВКонтакте не принимает фото на фоне заявки на восстановление
Вместе с заявкой на восстановление страницы ВКонтакте требует отправить твое фото на страницы с заявкой или с кодом на листе бумаги.![]() Бывает, что ВКонтакте это фото не принимает. Как сделать фото, чтобы его приняли?
Бывает, что ВКонтакте это фото не принимает. Как сделать фото, чтобы его приняли?
Что требуется? Какое должно быть фото?
Нужно сделать достаточно качественное фото, где видно твое лицо рядом с экраном и заявкой на экране, которую ты оформляешь, или твое лицо и бумажку с кодом в руке (в зависимости от того, что конкретно просит ВК). Служба поддержки сравнит твое лицо с лицом на фотографиях на странице, которую ты хочешь восстановить (если фотографии на странице есть, хотя бы одна!), и убедится, что с просьбой о восстановлении настоящего владельца страницы, а не злоумышленник.А заявка на фоне или код на бумаге нужны, чтобы злоумышленник не мог взять любое твое фото и отправить от твоего имени. Теперь ты понимаешь, что такие требования нужны для безопасности твоей же страницы.
Как правильно сделать фото?
Если ВК требует фото на фоне заявки
Нужно сделать свой фотопортрет на фоне монитора (экрана), чтобы было хорошо видно твое лицо и заявка на экране. Фотография должна быть четкая (в фокусе), освещение должно быть хорошее (лицо не должно быть четкая (в фокусе), освещение должно быть хорошим (лицо не должно быть четкая (в фокусе)).Советуем использовать горизонтальный формат фото (альбомную ориентацию). Удобнее будет, если ты попросишь кого-нибудь тебе помочь. Если ты пользуешься ВК только с телефона и у тебя нет компьютера, ноутбука или планшета, придется найти что-нибудь из этого. К тому же отправлять заявку рекомендуется именно с компьютера. С телефона у многих возникают проблемы.
Фотография должна быть четкая (в фокусе), освещение должно быть хорошее (лицо не должно быть четкая (в фокусе), освещение должно быть хорошим (лицо не должно быть четкая (в фокусе)).Советуем использовать горизонтальный формат фото (альбомную ориентацию). Удобнее будет, если ты попросишь кого-нибудь тебе помочь. Если ты пользуешься ВК только с телефона и у тебя нет компьютера, ноутбука или планшета, придется найти что-нибудь из этого. К тому же отправлять заявку рекомендуется именно с компьютера. С телефона у многих возникают проблемы.
Некоторые думают, что надо сфотографироваться на фоне своей страницы в ВК, которую требуется восстановить. Это неверно. Надо сфотографироваться именно на фоне страницы с заявкой, которую ты заполняешь и куда собираешься прикрепить это фото.
Если ВК требует фото с кодом на бумаге
Если требуется написать на бумаге «Для ВК» и секретный код, то возьми толстый маркер и сделай надпись достаточно крупно. Фотография должна быть четкой и сделанной при хорошем освещении. Должно быть видно, что ты именно держишь лист бумаги с надписью в руке. Иногда подносят бумагу близко к камере, а лицо при этом находится дальше — это неправильно. На фото должны быть твое лицо, твоя рука, которая держит бумагу, и надпись на этой бумаге.Все это лучше расположить примерно в одной плоскости, то есть на одинаковом расстоянии от камеры.
Должно быть видно, что ты именно держишь лист бумаги с надписью в руке. Иногда подносят бумагу близко к камере, а лицо при этом находится дальше — это неправильно. На фото должны быть твое лицо, твоя рука, которая держит бумагу, и надпись на этой бумаге.Все это лучше расположить примерно в одной плоскости, то есть на одинаковом расстоянии от камеры.
Почему ВКонтакте не принимает фото?
ВКонтакте проверяют качество твоего фото и не одобряют заявку, если фото недостаточно качественное. Либо заявка просто не отправляется, если фото плохое. Проблему можно решить. Тебе нужно только понять, что сделать хорошее фото — это твоя личная забота. Свою проблему ты должен решить сам. Придется сделать фото заново и отправить еще раз.Если заявка на восстановление отклонена, то придется подавать ее снова.
Совет: не спорь со службой поддержки о качестве твоего фото. Не тебе решать, какое качество является достаточным, а какое — не является. Ты сам попал в такую ситуацию, что приходится отправлять фото для восстановления доступа к странице, поэтому выполняй требования.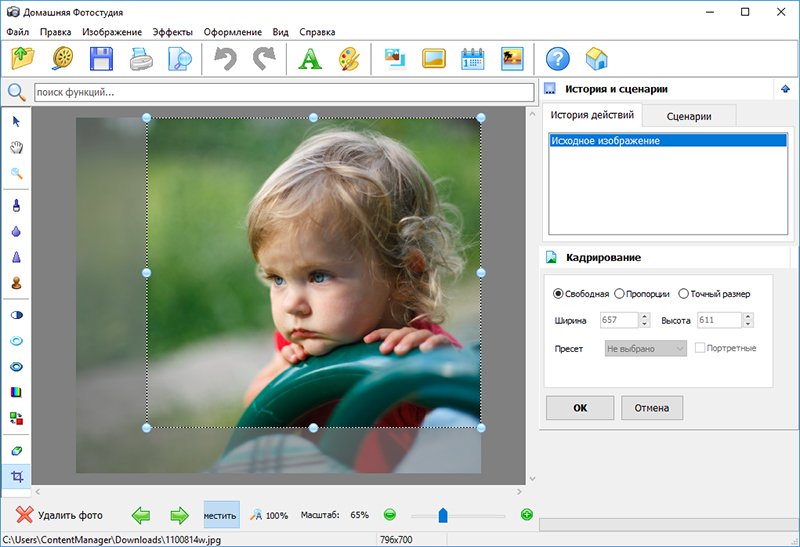
Теперь принятые решения для разных действий:
Фотография на фоне заявки слишком темная
Слишком темное фото
: «Фотография на фоне заявки слишком темная, попробуйте сфотографироваться в хорошо освещенном помещении, использовать вспышку или уменьшить яркость экрана». Как исправить?
- Сделай свет в комнате поярче, включи еще один источник света, направь свет на лицо (настольная лампа, торшер и т.п.) и сделай фото еще раз.
- Если фотографируешься вечером, попробуй лучше сделать это утром или днем, когда в комнате светло.
- Попробуй сделать экран более темным (убавить яркость).
- Нельзя фотографироваться напротив окна, напротив светильника. Источники света должны быть позади фотокамеры или сбоку, но никак не в кадре.
- Если телефон автоматически регулирует яркость так, экран очень светлый, а лицо очень темное, попробуй настроить яркость. Можно использовать на темное место — например, лицо, стену, тень, чтобы баланс яркости отрегулировался.

- Попробуй включить вспышку на телефоне (фотоаппарате). Но если она отразится в мире, будет хуже.
- Если есть планшет, попробуй открыть на нем приложение и выйти с ним на улицу днем, чтобы сделать фото.
Главный секрет: сделай в комнате как можно светлее.Фотографируйся днем. Добавь еще больше света. Включи люстру. Принеси светильники и направь на себя. Но в кадре источников света не должно быть (кроме экрана с заявкой).
Изображение слишком низкого качества
ВК пишет: «Вы пытаетесь загрузить изображение слишком низкого качества. Пожалуйста, приложите фотографию в большем разрешении ». Что делать? Есть требование: фото должно быть размером не 1300 пикселей (менее точек) по горизонтали. Вовсе не обязательно искать другой телефон с более хорошей камерой или фотоаппарат.Большинство современных телефонов могут сделать такое фото без проблем. Советуем при съемке использовать горизонтальный формат фото (альбомную ориентацию), когда длинная сторона — горизонтальная.
Возможно, дело в настройках камеры, если по какой-то причине она делает фото низкого разрешения. У тебя последний Айфон, фото отличные, чё, ВК не устраивают, ёпта? А может, когда-то ты выбрал в настройках камеры низкое качество, как на самом дешманском телефоне. Если смотришь фото только на маленьком, то для тебя и разницы нет.Настройте камеру на самое высокое качество или попроси кого-нибудь разобраться. Кроме того, даже дорогому телефону иногда сложно сделать хорошее фото, на котором одновременно и твое лицо, и светящийся экран. Если ничего не получается, попроси знакомого, который понимает в технике, сфотографировать тебя.
Как узнать размеры фото на компьютере?
- Открой папку, где хранится фото.
- Нажми на фото левой кнопкой мышки один раз (выдели это фото).
- Внизу окна будет показан размер.Например, 960 × 720 — это мало, а 1300 × 1000 — уже достаточно.
Совет: если ничего не получается, пригласи в гости кого-нибудь из друзей, чтобы помогли сделать фото. На самом деле это несложно. Хорошее фото можно сделать почти любым телефоном при достаточном освещении.
На самом деле это несложно. Хорошее фото можно сделать почти любым телефоном при достаточном освещении.
Фото нечеткое (не в фокусе)
Если резкость фото недостаточная (лицо или экран с заявкой получились нечеткие, не в фокусе или смазались), то его не примут. На телефоне можно сфокусировать изображение, пальцем на экране, куда нужно навести резкость — на лицо или на экран.Расстояние от головы до экрана должно быть небольшое. На фотоаппарате фокус наводится, когда ты нажимаешь кнопку спуска не до конца (наполовину). А если фокусировка не автоматическая, а ручная, то нужно крутить кольцо на объективе.
А если фото смазывается и не получается сделать четкое, значит, в комнате слишком темно. Сделай так, чтобы освещение было хорошее.
Фото зернистое, некачественное
Чаще всего фото получается зернистым, когда недостаточно светло.Чтобы это исправить, воспользуйся теми же советами, которые мы уже дали: сделай свет в комнате поярче, предостави еще одну лампу, направь свет на лицо. Если фотографируешься в темное время суток, подожди до утра или до полудня, когда в комнате будет более светло.
Если фотографируешься в темное время суток, подожди до утра или до полудня, когда в комнате будет более светло.
Фото зеркально перевернуто
Если делать фото на фронтальную камеру телефона (селфи-камеру), то изображение может оказаться зеркально перевернутым по горизонтали. Либо отключи эту функцию, либо используй основную камеру телефона.
Фото не загружается или не отправляется, выходит
Значит, у тебя проблемы с твоим браузером (программой, через которую ты заходишь на сайт ВКонтакте) или компьютером, подключением к интернету и тому подобное. Попробуй очистить временные файлы (кэш и куки) или установить другой браузер и отправить заявку с фото через него. Если ничего не получается, файл с фото не добавляется, найди другой компьютер (ноутбук) или пригласи компьютерного мастера.
Если ты пытаешься загрузить фото для заявки с телефона, то не пытайся.У многих с этим проблемы. Например, ты нажимаешь на кнопку «Выбрать файл» и ничего не происходит. Решение проблемы только одно: найди компьютер или ноутбук и создавай заявку с него, полную версию сайта ВКонтакте.
Решение проблемы только одно: найди компьютер или ноутбук и создавай заявку с него, полную версию сайта ВКонтакте.
На странице, которую хочу восстановить, нет моих фотографий
Тогда и смысла нет отправлять свое фото на фоне заявки — твоя заявка будет отклонена. Почему? Объяснение здесь: Заявка на восстановление страницы ВКонтакте отклонена. Что делать? Единственное исключение — если фотографии на странице были, но человеком, который взломал ее (читай там же).
Подумай: может быть, первый способ восстановления для тебя более реален?
Как больше не попадать в подобную ситуацию?
Прочитай, что нужно делать, чтобы твоя страница ВКонтакте всегда была в безопасности: Безопасность ВКонтакте.
Еще по теме
Что такое пиксели, разрешение и как правильно изменить размер в Photoshop
Размер, разрешение и форматы … Что происходит с пикселями? Вы покупаете камеру из количества мегапикселей? У вас есть проблемы с размещением фотографий в Интернете? Отличается ли печать ваших фотографий с низким качеством, даже если они выглядят великолепно на экране? Кажется, есть некая путаница между пикселями и байтами (размер и размер файла), качеством и качеством, размером и разрешением.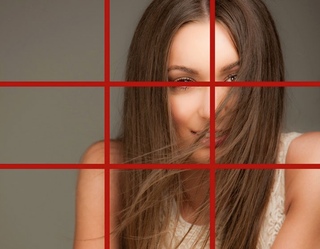 В этом уроке мы разберем, что нужно для любого фотографа информацию
В этом уроке мы разберем, что нужно для любого фотографа информацию
Итак, давайте рассмотрим некоторые базовые понятия, чтобы сделать ваш процесс стал более эффективным, и ваши изображения будут иметь размер для предполагаемого использования.
Это изображение размером 750 × 500 пикселей с разрешением 72 dpi, сохраненное формат сжатый JPG, который составляет 174 КБ. Давайте разберемся, что все это значит.
Разрешение и размер — это одно и то же?
Одно из самых больших недопониманий исходит из концепции разрешения.Если это ваш случай, поверьте мне, что вы не одиноки.
Проблема в том, что разрешение может относиться ко многим вещам, две из которых могут стать проблемой. Далее я объясню эти две концепции разрешения, однако у них есть одна общая черта, которую мне нужно прояснить в первую очередь. Обе они имеют отношение к пикселям.
Вы, наверное, много слышали пикселях, по крайней мере, когда покупали свою камеру. Это одна из самых понятных и «существенных» спецификаций на рынке, поэтому я начну с этого.
Это одна из самых понятных и «существенных» спецификаций на рынке, поэтому я начну с этого.
Что такое пиксель?
Цифровая фотография не является одной неразделимой вещью. Вы видите изображение на мозаику, образованную из маленьких плиточек, которые в фотографии называются пикселями.
Количество этих пикселей и способ их распределения двумя факторами, которые необходимо учитывать, чтобы понять такое разрешение.
Количество пикселей
Первый вид относится к количеству пикселей, которые формируют вашу фотографию.Чтобы рассчитать это разрешение, вы бы использовали ту же формулу, которую вы бы использовали для площади любого прямоугольника; умножьте длину на высоту. Например, если у вас есть фотография с 4500 пикселями на горизонтальной стороне и 3000 по вертикальной стороне, она выдает вам 13 500 000. Это число очень непрактично, вы можете просто разделить его на миллион, чтобы преобразовать его в мегапиксели. Таким образом, 13 500 000/1 000 000 = 13,5 мегапикселей.
Таким образом, 13 500 000/1 000 000 = 13,5 мегапикселей.
Плотность пикселей
Другое разрешение — это то, как вы распределяете имеющееся общее количество пикселей, что обычно называют плотностью пикселей.
Теперь разрешение выражается в dpi (или ppi), которое является аббревиатурой для точек (или пикселей) на дюйм, да именно на дюйм, так уж сложилось, что в метрическую систему это не перевели. Если вы видите изображение с разрешением 72 точки на дюйм, это означает, что изображение будет иметь плотность 72 пикселя на дюйм; если вы видите 300 dpi — это 300 пикселей на дюйм и т. д.
Конечный размер вашего изображения зависит от выбранного разрешения. Это означает, что он будет напечатан в размере 15 x 10 дюймов, если вы установите разрешение 300 dpi, но при 72 dpi оно будет 62,5 x 41,6 дюйма.Хотя размер печатного снимка меняется, вы не изменяете размер своей фотографии (файл изображения), вы просто меняете шаблон пикселей.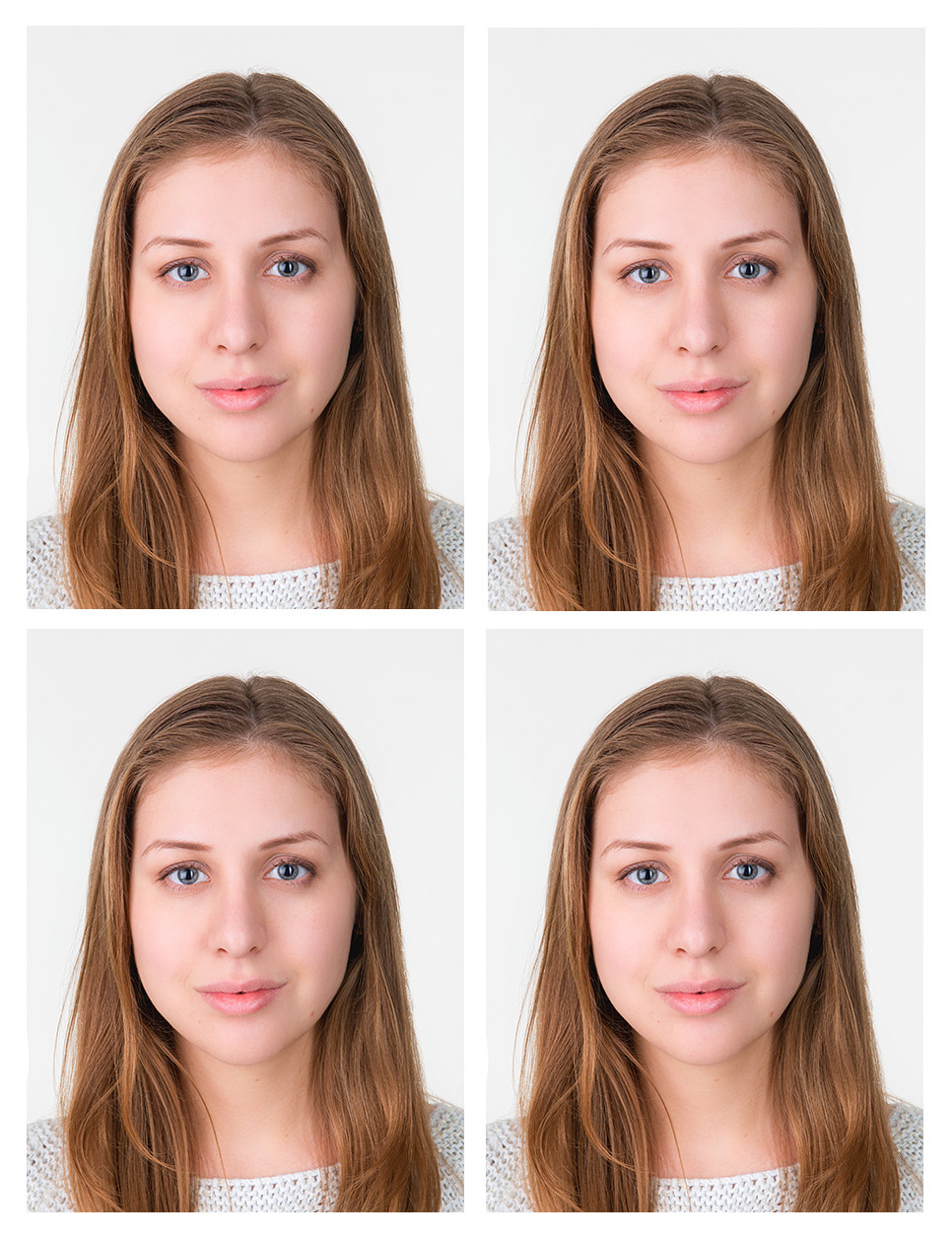
Представьте себе резиновую ленту, вы можете растянуть ее или сжать, но вы не измените количество ленты, вы не добавите и не уменьшите ее.
Таким образом, разрешение и размер — это не одно и то же, но они связаны между собой.
Так количество означает качество?
«мегапиксели означают качество», «из-за вышеупомянутой взаимосвязи между размером и разрешением многие думают.В некотором смысле это происходит потому, что чем больше пикселей вы имеете, тем выше плотность.
, помимо количества, вы также должны учитывать количество пикселей, это то, что содержит ваше изображение. Другими словами, это количество цветов на пиксель. Например, 2-битная глубина может хранить только черный, белый и два оттенка серого, но более распространенное значение — 8 бит. Значения растут экспоненциально, например, с 8-битной фотографией (2 до 8 = 256), у вас будет 256 оттенков зеленого, 256 тонов синего и 256 тонов красного, что означает около 16 миллионов цветов.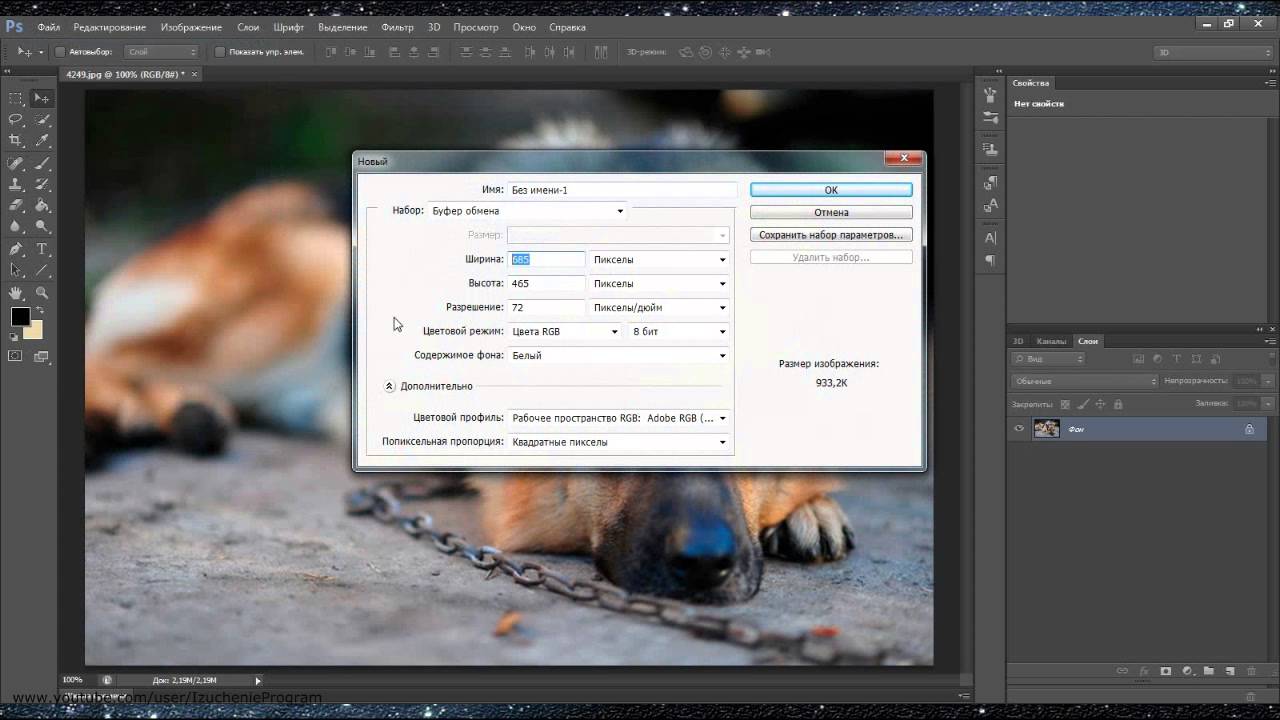
Это уже больше того, что означает, что 16-бит или 32-бит будут выглядеть относительно одинаково. Это означает, что это означает, что ваше изображение будет тяжелее. Именно поэтому качество и количество не обязательно идентичны.
количество имеет значение, но и размер и глубина каждого пикселя определяют качество. Вот почему вы должны смотреть все характеристики камеры и ее сенсора, а не только количество мегапикселей.В конце концов, существует ограничение на размер, который вы можете распечатать или просмотреть, более того, это приведет только к дополнительному размеру файла (мегабайт) и не повлияет на размер изображения (мегапиксели) или качество.
Как выбрать и контролировать размер изображения и размер файла?
Прежде всего, вам нужно определиться, какая максимальная плотность вам нужна. Вы сможете отлично справиться с разрешением всего 72 dpi, но это слишком мало для печати фотографий.Если вы собираетесь печатать, вам нужно от 300 до 350 dpi.
Конечно, мы говорим обобщенно, потому что каждый монитор и каждый принтер будут немного другого разрешения. Например, если вы хотите распечатать фотографию до 8 × 10 дюймов, вам нужно, чтобы изображение имело 300 точек на дюйм x 8 «= 2400 пикселей и 300 точек на дюйм x 10» = 3000 пикселей (поэтому 2400 × 3000 для печати 8 × 10 при 300 dpi). Все, что больше, будет лишь занимать место на жестком диске.
Как изменить размер в Photoshop
Откройте меню Размера и во всплывающем окне вам нужно пометить поле «resample».Если вы не активируете «resample», вы будете перераспределять пиксели, как я объяснила в начале статьи.
Вы также можете выбрать галочку «Пропорция», если вы хотите, чтобы параметры регулировались в соответствии с вашими изменениями. Таким образом, ширина изменяется при изменении высоты и наоборот.
8 × 10 при дюймов 300 ppi , это размер, величина для печати 8 × 10.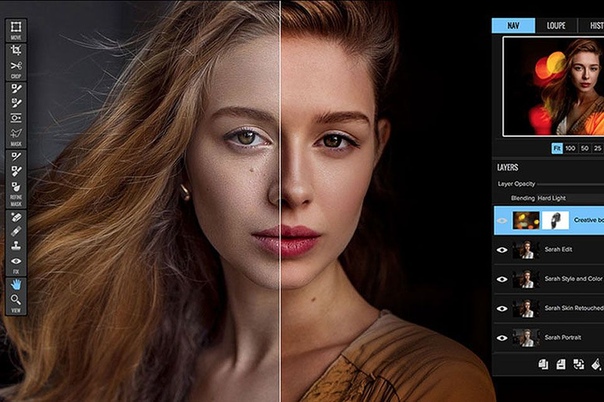 Обратите внимание на размер пикселей 3000 x 2400.
Обратите внимание на размер пикселей 3000 x 2400.
750 × 500 пикселей при 72 ppi . Это веб-разрешение, и это точный размер всех изображений в этой статье. Размер в дюймах не имеет значения для публикации в Интернете — имеет значение только размер в пикселях.
В верхней части окна вы также увидите, как изменяется размер файла. Это несжатая версия вашего изображения, это прямая связь, которая говорит в первой части статьи: меньшее количество пикселей означает меньше информации.
Теперь, если вы все еще хотите изменить размер файла без изменений размера, то вы можете сделать это, когда сохраняете изображение. Перед сохранением фотографии вы можете выбрать нужный формат:
Если вы не хотите какую-либо информацию, вам необходимо сохранить несжатый формат. Наиболее распространенным является TIFF.
, чтобы не использовать более легкий файл, нужно использовать в формате JPEG. Очевидно, чем меньше значение вы устанавливаете, тем больше информации вы потеряете. К счастью, у него есть кнопка предварительного просмотра, чтобы вы могли видеть влияние вашего сжатия.
Очевидно, чем меньше значение вы устанавливаете, тем больше информации вы потеряете. К счастью, у него есть кнопка предварительного просмотра, чтобы вы могли видеть влияние вашего сжатия.
JPG высокое качество.
JPG низкое качество. Обратите внимание, как он пикселизирован и разбит? Если вы выберете очень низкое, вы рискуете плохое изображение слишком сильно.
Заключение
Итак, вот что означают качество, количество, размер и размер, и все они связаны с пикселями, поскольку те являются одними единицами, которые составляют изображение.Теперь, когда вы знаете, как сделать лучший выбор для печати, отправки и хранения ваших фотографий. Вся эта информация более подробна разложена в видеокурсе: «Секреты творческой фотографий для новичка», чтобы ознакомится с описанием курса, кликните по картинке ниже.
Автор: Ана Мирелес
Перевод: Татьяна Сапрыкина
как отсканировать фото и сохранить его в компьютере
Фотографии, сделанные еще с помощь старых пленочных устройств и распечатанные на фотобумаге, со временем выцветают, мнутся, портятся от высокой ох.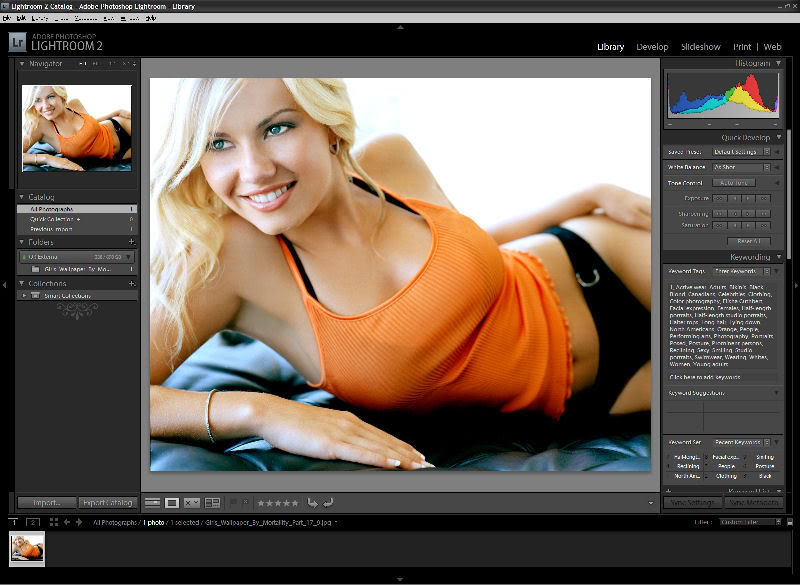 Избежать ценного семейного снимка или памятного кадра помогает оцифровка, для которой используют сканирование. Не обязательно покупать отдельный сканер: сегодня все чаще предпочитают МФУ, который выступает также в роли принтера и копировального автомата. Например, вот такой Canon PIXMA TS5040
Избежать ценного семейного снимка или памятного кадра помогает оцифровка, для которой используют сканирование. Не обязательно покупать отдельный сканер: сегодня все чаще предпочитают МФУ, который выступает также в роли принтера и копировального автомата. Например, вот такой Canon PIXMA TS5040
может сканировать в цветном режиме с разрешением до 4800 × 1200 dpi.
Но, даже зная, как сканировать документ через сканер, не каждый сможет перенести тем же способом без ухудшения качества оригинала.При переносе картинки в «цифру» стоит правильно подготовиться к настройке и технику, запустить сканирование и сохранить в подходящий формат. А для компенсации уже произошедших со снимков изменений можно также воспользоваться редактором.
Подготовка сканера и программного обеспечения
Перед тем, как пользоваться сканером, его соединяют с компьютером, используя прилагаемый в комплекте или купленный отдельно кабель. Техника должна быть отключена от сети. Если сканер уже использовался на этом ПК, соединение выполняется автоматически, не требуя установки драйверов. В остальных случаях понадобится установка программного обеспечения — с диска или из интернета.
В остальных случаях понадобится установка программного обеспечения — с диска или из интернета.
При отсутствии подключения стоит убедиться, что используется правильный шнур — у современных моделей это кабель USB, у старых сканеров может пройти соединение через порт LPT. Если установка драйверов не начинается автоматически, ее запускают вручную через раздел «Устройства и принтеры» в «Панели управления» ОС Windows или аналогичными способами для другой платформы.
Перед тем, как отсканировать фото на компьютер, стоит выбрать и подходящую установку:
- Самый простой вариант для Windows, не требующий установки и — встроенная утилита «Факсы и сканирование» . Найти ее можно с помощью строки поиска в меню «Пуск». Утилита работает с любыми сканерами, работает минимум возможностей для сканирования.
- Графический редактор Paint. Тоже устанавливается вместе с Windows. Не обладая серьезным функционалом для редактирования изображений, утилита позволяет их отсканировать.
 Нужное окно вызывается из меню «Файл» и называется «Импорт со сканера или камеры».
Нужное окно вызывается из меню «Файл» и называется «Импорт со сканера или камеры». - ABBYY FineReader — платная, но многофункциональная программа, обеспечивающая перенос документа или фото с распознавания текста на картинке более чем на 150 языках.
- VueScan — программа, подходящая для использования вместе с большинством МФУ и планшетных сканеров, позволяющая показывать фото в разных форматах, включая JPEG и TIFF.
- Фирменный софт — идеальный, к тому же бесплатный вариант.Такой обычно идет в комплекте с девайсом (или есть ссылка для его скачивания).
Выбранную программу устанавливают (если она уже не установлена) и запускают. Затем помещают одно или несколько фото на поверхности устройства изображение вниз и закрывают крышку. Если снимок занимает не всю поверхность стекла, обратите внимание на стрелку, указывающую верхний левый угол. К нему и надо прижимать фото.
Желательно выровнять снимок так, чтобы края были параллельны границам области, аккуратно протереть его пыль, очистить стекло, используя сухую салфетку или стеклоочиститель.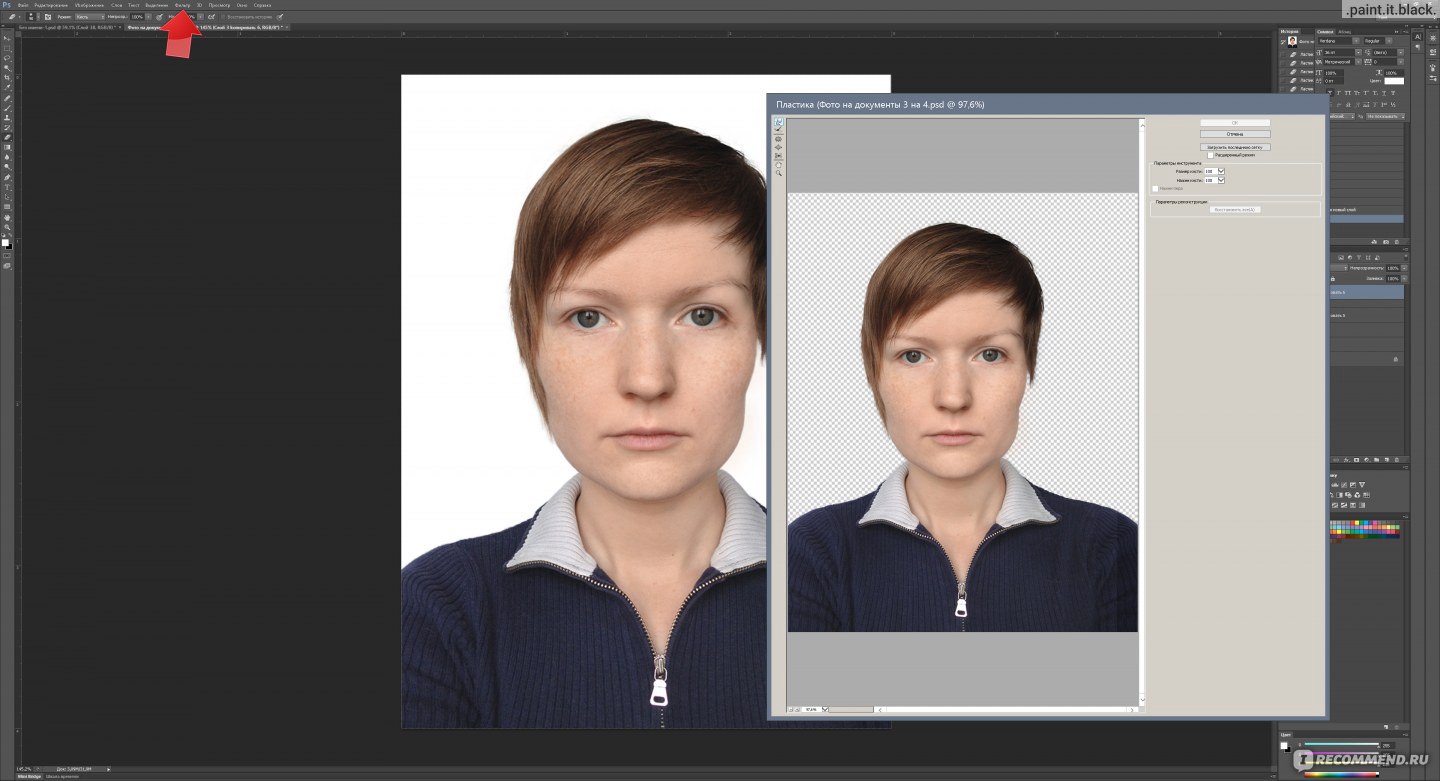
Сканирование изображения
Перед тем, как начать сканирование, лучше использовать функцию «Превью» (или аналогичную.
) Она даст вам представление, как именно используется фотография на стекле, и поможет отсканировать только нужный фрагмент. , ваш скан будет размером с А4, фотография на нем — 10 * 15. После «прескана» вы получите такой результат
Теперь можно выделить мышкой фрагмент, который нужно отсканировать.Хотите оцифровать только лицо или конкретного человека? Не вопрос, выделяйте только объект.
Для тех, кто не знает, как пользоваться сканером на компьютере, пошаговая инструкция поможет разобраться в процессе и не совершить ошибок. Порядок действий следующий.
Сначала выбираем основные настройки.
Цветность. Если это черно-белое фото, установите черно-белый режим и на сканере (или градации серого). Такой скан будет «весить» меньше, чем цветной.
Разрешение. Для размещения в интернете хватит и 100 dpi, для печати — не менее 300, для обработки или увеличения фотографии можно поставить и гораздо большее. Помните: чем выше разрешение, тем больше места занимает файл.
Для размещения в интернете хватит и 100 dpi, для печати — не менее 300, для обработки или увеличения фотографии можно поставить и гораздо большее. Помните: чем выше разрешение, тем больше места занимает файл.
Фильтры / Инструменты. Используются только в случае, если вы не планируете редактировать фото далее. Можно, к пример, подкорректировать тона или контраст.
После того, как вы выделили фрагмент и установили настройки, жмите кнопку «Старт».
Сохранение фото
Иногда оцифрованное изображение автоматически сохраняется в выбранной папке и в нужном формате — в некоторых случаях утилита требует выбрать эти параметры в конце процесса. Сохранять оцифрованные снимки стоит в папке, чтобы их было проще найти, но не обязательно давать название каждому — это займет слишком много времени.
Оптимальное разрешение для фотографий — JPG и TIFF. Первое выбирают, если изображение будет размещаться в цифровом фотоальбоме или в альбоме в соцсети.
Отличия формата — уменьшение размера картинки, хотя за счет потерянных данных падает и качество. При сильном увеличении на фото с разрешением JPG будут заметны «артефакты» и размытия, примерно вот такие.
Если снимок предназначен для дальнейшей обработки, стоит выбрать разрешение TIFF. В этом качестве не отличается от оригинала, а с помощью специального редактора изображение проще восстановить, вернув цвета, убрав царапины и другие дефекты. Однако размеры фотографий получатся большими, поэтому их много, позаботиться, чтобы на компьютере хватило места.
Несколько полезных советов
Пошаговой инструкции достаточно, чтобы оцифровать фотографии, потратив не больше 1-3 минут на одно сканирование. Но для сохранения качества желательно следовать таким рекомендациям:
- Сканер должен быть планшетным , чтобы не повредить оригинал. Барабанные модели с перемещением снимка при сканировании для такой работы не подходят.
- При сканировании выбирается цветность 24 бит.
 Такое значение будет оптимальным для изображений любого типа — матовых, глянцевых, черно-белых.
Такое значение будет оптимальным для изображений любого типа — матовых, глянцевых, черно-белых. - Снимки не стоит поворачивать с помощью программного обеспечения — это плохо качество отсканированные фото. Изображения лучше всего сразу установить в подходящей ориентации, даже если из-за этого на сканере поместится меньше фото.
- Перед сканированием следует выбрать насыщенность и уровни. Изменяя эти характеристики после сканирования, можно плохо качество снимков.
- При сканировании большого количества фото , которые будут располагаться на стекле по 2 3, стоит разделить их на группы с одинаковыми настройками цвета, разрешения, размера, глубины и ориентации.Это позволяет сэкономить время на настройках.
- Автоматическая коррекция с помощью программного обеспечения для электронного сканирования, чтобы получить хорошее качество. Поэтому для восстановления фотографий применяют графические редакторы — например, платный Adobe Photoshop или его бесплатный аналог Gimp .

Разрешение для снимка влияет на качество, размеры оцифрованного снимка и скорость сканирования. Чем выше установить количество dpi, тем больше времени, чтобы перенести изображение на компьютер, и места на диске для сохранения.Но обрабатывать изображение будет проще, а распечатать получится в большем формате.
Читайте также:
Не удается найти страницу | Сеть знаний Autodesk
(* {{l10n_strings.REQUIRED_FIELD}})
{{l10n_strings.CREATE_NEW_COLLECTION}} *
{{l10n_strings.ADD_COLLECTION_DESCRIPTION}}
{{l10n_strings.COLLECTION_DESCRIPTION}} {{addToCollection.description.length}} / 500 {{l10n_strings.TAGS}} {{$ item}} {{l10n_strings. PRODUCTS}}
{{l10n_strings.DRAG_TEXT}}
PRODUCTS}}
{{l10n_strings.DRAG_TEXT}}{{l10n_strings.DRAG_TEXT_HELP}}
{{l10n_strings.LANGUAGE}} {{$ select.selected.display}}{{article.content_lang.display}}
{{l10n_strings.АВТОР}} {{l10n_strings.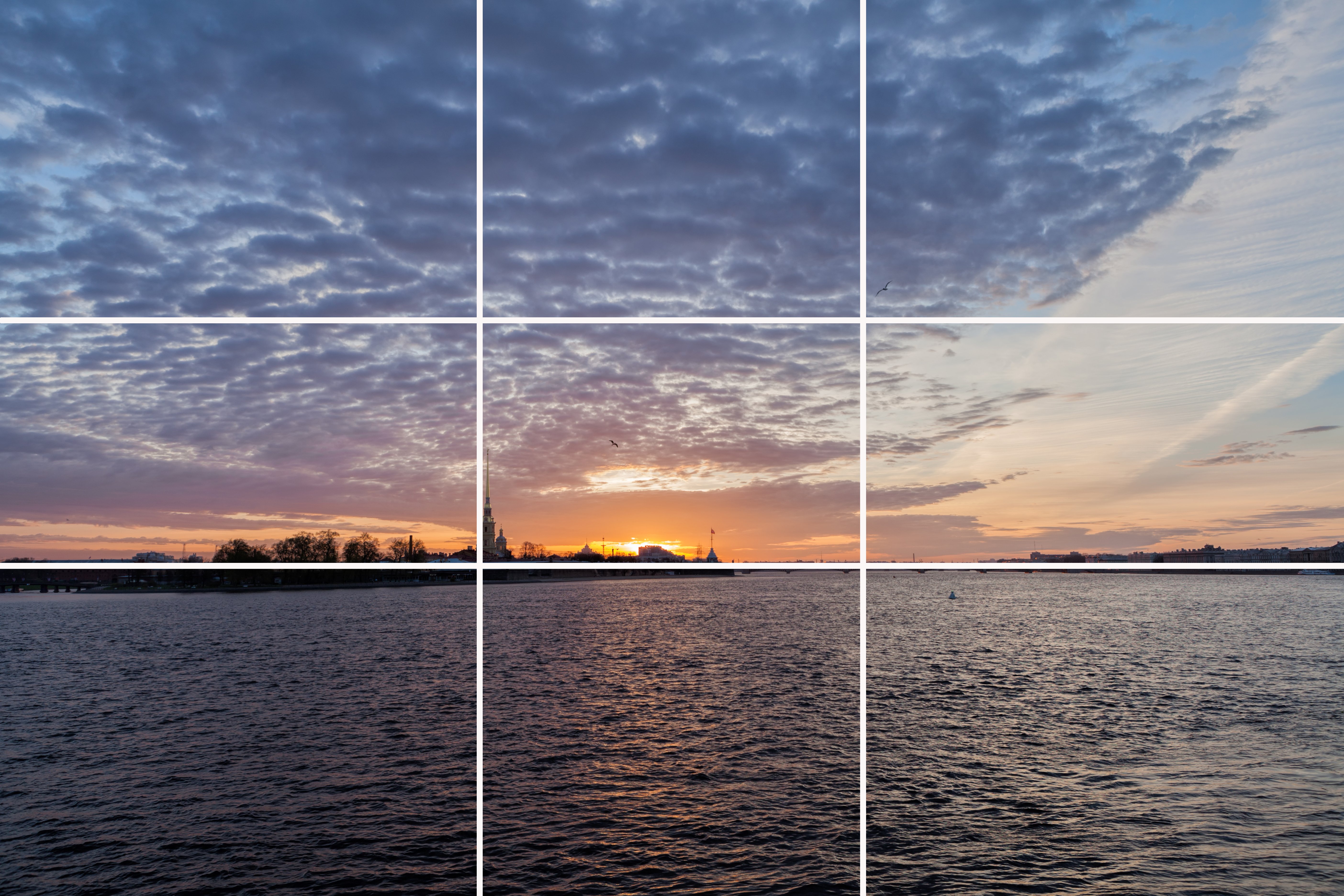 AUTHOR_TOOLTIP_TEXT}}
AUTHOR_TOOLTIP_TEXT}}
Как делать более качественные фото на смартфон
Для того, чтобы быть хорошим фотографом, мало качественного оборудования. Нужно ещё уметь им пользоваться. Это же касается и камер на смартфонах.
В статье мы поделимся советами, которые помогут вам получить максимум от камеры вашего смартфона.
Настройки камеры
Для начала можно порекомендовать проверить настройки камеры.Не просто параметры фото, а настройки самого приложения. Заводские установки могут быть не самыми оптимальными: например, может быть установлено не самое высокое разрешение, чтобы достичь более высокого цифрового зума.
Также желательно настроить соотношение сторон, чтобы получить полноэкранное изображение. Для некоторых экранов подходит формат 4: 3, для других может быть оптимальным формат 16: 9.
Очистка объектива
Да, вот такой банальный, но эффективный совет.Убедитесь, что объектив камеры не содержит пыли, грязи и отпечатков пальцев. Для очистки лучше использовать чистую ткань из микрофибры или салфетки для очков.
Параметры фотографии
В приложении камеры есть параметры фото, значения которых могут меняться для каждой конкретной сцены. Правильная их настройка позволяет делать более хорошие фото. Ниже мы рассмотрим это подробнее.
Экспозиция. Длительная экспозиция используется для улучшения освещения на фото.Однако, это эффективно только тогда, когда объект не находится в движении. Хотя иногда это также используется для использования эффекта световых полос при съёмке ночного города.
ISO. Следующий параметр — это значение ISO. Оно определяет светочувствительность. При более высоком значении ISO вы можете сократить длительность экспозиции и получить более чёткие снимки. В тёмных условиях съёмки вам может потребоваться высокое значение ISO и длительная экспозиция.
Оно определяет светочувствительность. При более высоком значении ISO вы можете сократить длительность экспозиции и получить более чёткие снимки. В тёмных условиях съёмки вам может потребоваться высокое значение ISO и длительная экспозиция.
Так почему бы не снимать всегда с высоким уровнем ISO? Причина проста: высокое значение ISO создаёт шум в изображении.Хотя значение, при котором появляется шум, может быть разным на разных смартфонах и может достигать 400 или 800, но для действий используются не более 200.
Ручная установка фокуса
Для получения успешного изображения многое зависит от правильного фокуса. Автофокус обычно полезен, но он тоже допускает ошибки. Да и иногда автофокус не может угадать, что именно мы хотим на фото.
Здесь всё просто — коснитесь экрана в том месте, где находится объект, на котором вы хотите сфокусировать камеру.
Больше снимков
Если вы сделали только один снимок какого-либо интересного события или объекта — это может быть ошибкой. Это фото может оказаться испорченным каким-то объектом в кадре или просто неправильно сфокусированным. А других у вас просто нет, среди которых вы могли бы выбрать более качественное.
Это фото может оказаться испорченным каким-то объектом в кадре или просто неправильно сфокусированным. А других у вас просто нет, среди которых вы могли бы выбрать более качественное.
Во многих смартфонах присутствует функция съёмки сериями. После активации этой функции нажмите или зажать кнопку фото, чтобы быстро сделать сразу несколько снимков.
Устойчивость
Здесь всё просто — при подвижности камеры фотографии получаются нечёткими, особенно в условиях недостаточной освещённости. Для стабилизации можно использовать штатив или держать смартфон двумя руками, а не одной.
Тема и перспектива
Хорошее фото — это не только чёткость и хорошо настроенная светочувствительность. Это ещё и сцена, расположение объектов в кадре и вообще их уместность.
«Правило третей»
«Правило третей» — это упрощённая реализация «золотого сечения».Если вы включите сетку в настройках камеры, то заметите, что она делит кадр на 9 частей четырьмя линиями. Так вот, объект лучше помещать в одну из 4-х точек пересечения или вдоль линии. В случае с пейзажными снимками по одной из линий рекомендуется выставлять горизонт.
Так вот, объект лучше помещать в одну из 4-х точек пересечения или вдоль линии. В случае с пейзажными снимками по одной из линий рекомендуется выставлять горизонт.
Прямой горизонт
Этот совет связан с предыдущим, и здесь вы также можете использовать сетку. При взгляде вдаль горизонт является доминирующей линией, поэтому убедитесь, что он действительно прямой.
Правила пространства
Для полноты композиции правильно давать объектм пространство. Например, если взгляд человека при портретной съёмке устремлён вдаль, то рекомендуется захватить и немного пространства с этой стороны. Это же касается и объектов в движении — можно включить в кадр пространство, в направлении которого движется объект.
Передний план
Фотографии изображают трехмерное пространство вокруг нас.Но если объекты на фото установлены слишком далеко — они могут выглядеть плоско. Это можно исправить, расположив ещё какой-либо объект на переднем плане для контраста.
Фото сверху
При съёмке селфи или портретов лучше держать телефон немного выше, заставляя человека приподнять лицо в сторону объектива. Это позволяет избежать эффекта двойного подборка и других нежелательных контуров. Но не переборщите с задиранием смартфона, иначе рост человека на фото может казаться меньше, чем есть на самом деле.
Нужное время суток
Должны быть предоставлены более интересные условия освещения, чем полдень. А ночь — это вообще отдельная тема.
Игра с перспективой
Фотография не всегда должна быть прямой, и иногда можно выйти за рамки советов относительно фото. Попробуйте другой угол, сфотографируйте сверху или снизу, измените ракурс или расположение объектов в кадре.Иногда такие эксперименты приносят неожиданно хороший результат.
Панорама
Режим панорамы позволяет получить более широкую сцену, чем на обычном фото. Эта функция есть, наверное, для всех современных смартфонов, а если нет — можно использовать сторонние приложения из Google Play.
Освещение
Свет играет важную роль при создании фото. Он может как помочь, так и помешать сделать качественное изображение. Например, не рекомендуется, чтобы солнце светило фронтально на камеру, но если стать спиной к свету не получается — вспышка иногда может выровнять экспозицию.
Использование вспышки
Кстати о вспышке. Рекомендуется использовать только тогда, когда это действительно целесообразно. Вспышка может испортить качество цветов и засветить передний план, полностью затмив фон.
Подойти ближе вместо зума
Цифровой зум на смартфоне может сэкономить вам несколько шагов, но испортить качество изображения. У оптического зума такой проблемы нет, но мы же говорим о смартфонах. Так что лучше не полениться и подойти ближе к объекту съёмки.
Эффективная пост-обработка
После того, как только снимки будут сделаны, их можно улучшить с помощью специальных программ. Исправление подразумевает исправление цвета, обрезку, добавление фильтров и эффектов.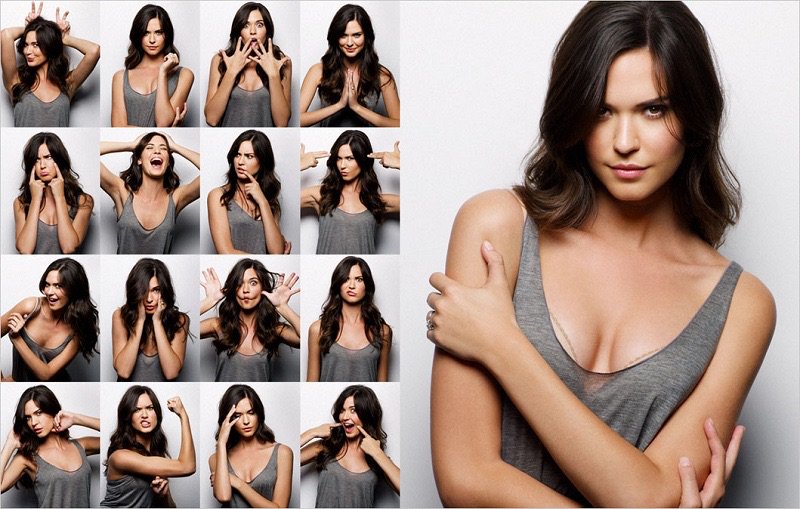









 Cupcake
Cupcake
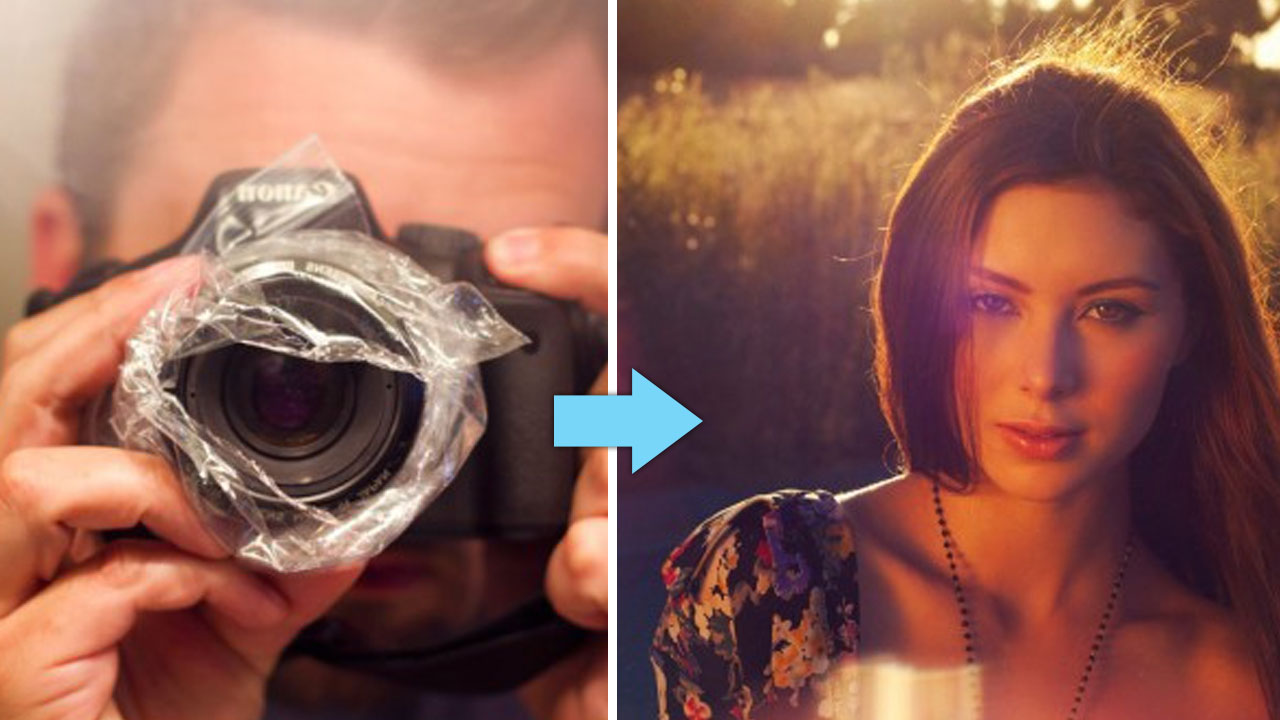 Нужное окно вызывается из меню «Файл» и называется «Импорт со сканера или камеры».
Нужное окно вызывается из меню «Файл» и называется «Импорт со сканера или камеры».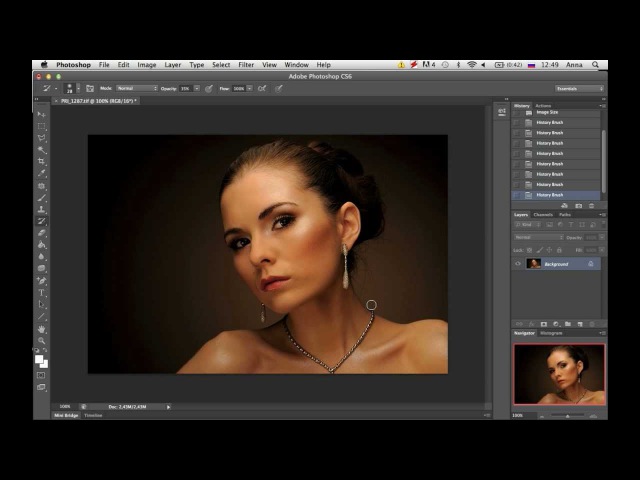 Такое значение будет оптимальным для изображений любого типа — матовых, глянцевых, черно-белых.
Такое значение будет оптимальным для изображений любого типа — матовых, глянцевых, черно-белых.