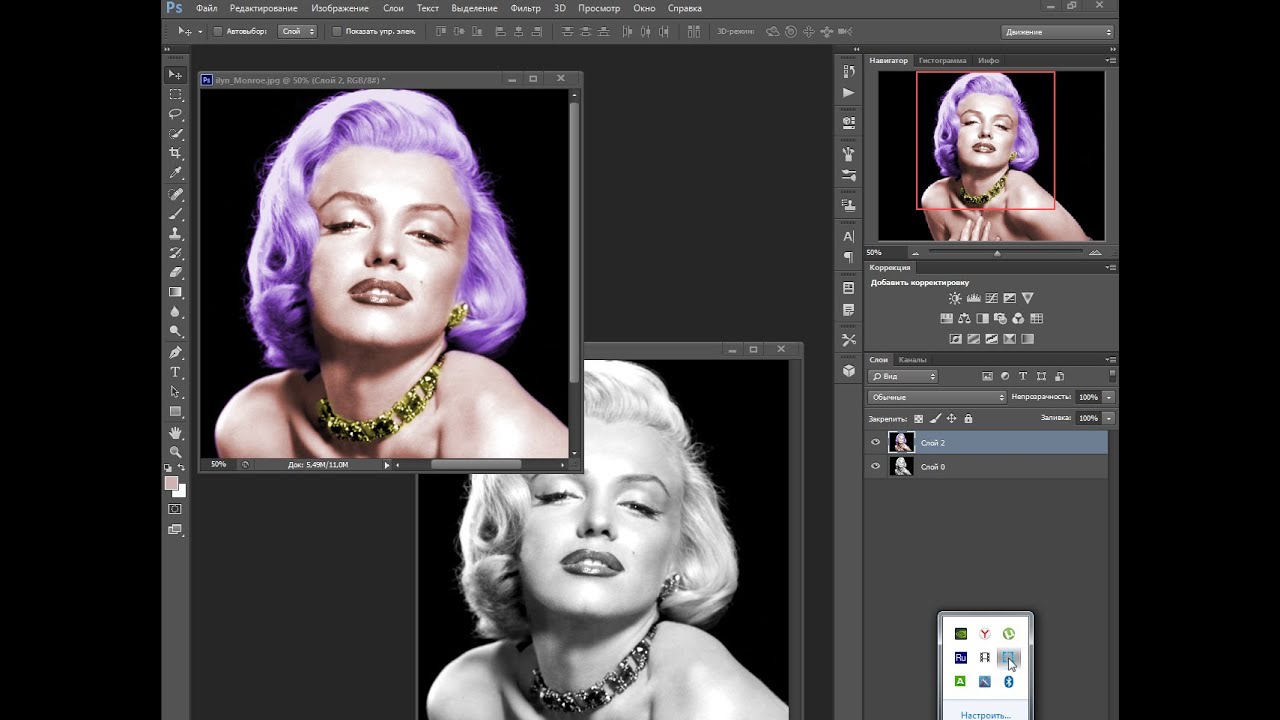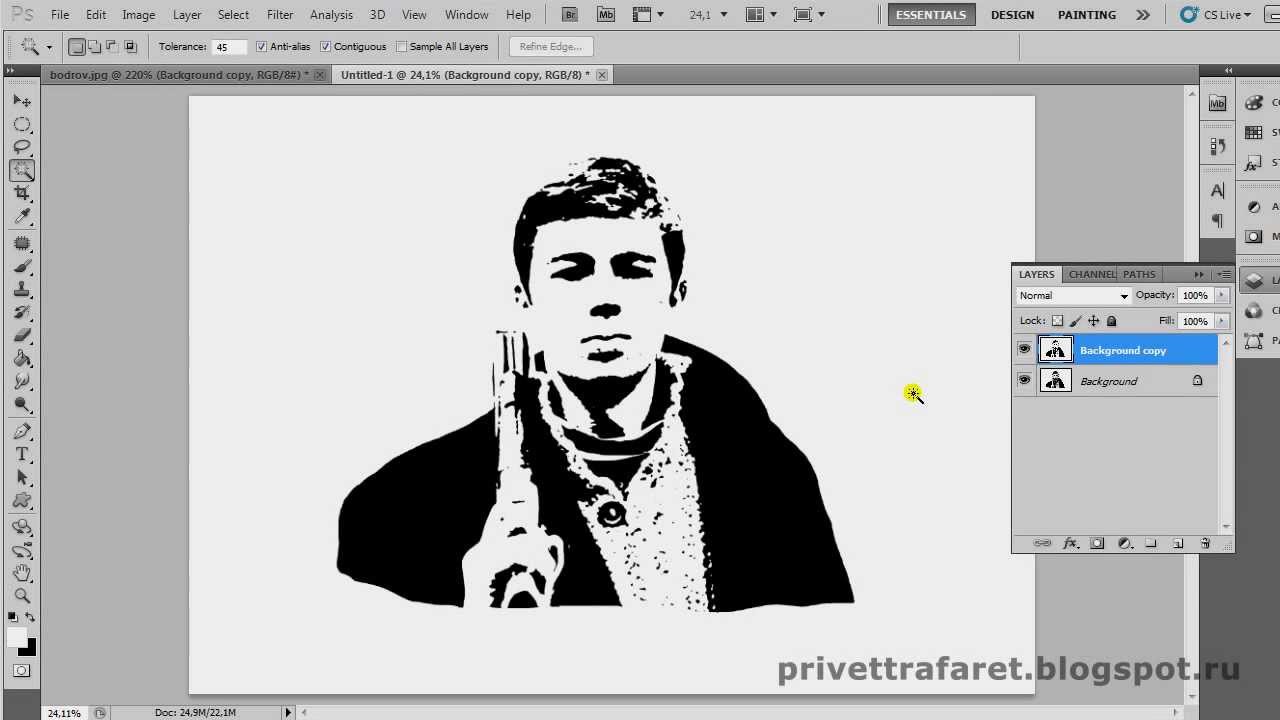Обработка черно-белых фотографий в Фотошопе
Здесь будем использовать инструменты Dodge Tool (Инструмент «Осветлитель» / Клавиша «O») и Burn Tool (Инструмент «Затемнитель» / Клавиша «O»), без масок. Так как эффект «прожаренности» от этих инструментов на ЧБ фото все равно не виден. Я расскажу как я делала вот такое фото:
Здесь будем использовать инструменты Dodge Tool (Инструмент «Осветлитель» / Клавиша «O») и Burn Tool (Инструмент «Затемнитель» / Клавиша «O»), без масок. Так как эффект «прожаренности» от этих инструментов на ЧБ фото все равно не виден. Я расскажу как я делал вот такие фото:
1. Открываем исходный файл.
В данном случае мы будем ретушировать фотографию, сделанную мной изначально в ЧБ цвете.
Если я хочу увидеть в конечном результате ЧБ фото, то я и снимаю сразу в ЧБ. И всем советую.
2. Прежде всего я выделю изначально недостатки, которые нам необходимо убрать:
1) – грязь на фоне;
2) – многочисленные родинки, прыщики на коже, неровности;
3) – круги под глазами;
4) – коррекция фигуры;
3. Приступаем. Создаем копию слоя, Alt+Ctrl+Shift+E, Теперь берем инструмент Spot Healing Brush Tool(Инструмент «Точечная восстанавливающая кисть» / Клавиша «J») небольшого диаметра (но чтобы он превышал размер точек на фоне), и простым нажатием на точки убираем всю грязь с фона:
Приступаем. Создаем копию слоя, Alt+Ctrl+Shift+E, Теперь берем инструмент Spot Healing Brush Tool(Инструмент «Точечная восстанавливающая кисть» / Клавиша «J») небольшого диаметра (но чтобы он превышал размер точек на фоне), и простым нажатием на точки убираем всю грязь с фона:
4. Тем же самым инструментом или используя Patch Tool (Инструмент «Заплатка» / Клавиша «J») убираем неровности на коже (прыщики, родинки (кому как, а меня они здесь не устраивают) круги под глазами), можно воспользоваться плагином Portraiture, но если будете «замыливать» кожу, стирайте ластиком края тела, волосы, глаза и т.д. и ставьте галочку Default, чтобы замыливания не было много.
Получаем:
5. После того как мы убрали всю грязь и неровности – приступим к коррекции фигуры.
Идем через меню Filter — Liquify (Фильтр — Пластика), выбираем инструмент Forward Warp Tool(Деформация) и «утягиваем» талию:
Настройки:
Size (Размер кисти) – 1170;
Density (Плотность кисти) – 48;
Pressure (Нажим кисти) – 20;
Тем же способом, только размер кисти уменьшаем до желаемого — убираем складочки на платье, так как они смотрятся не эстетично.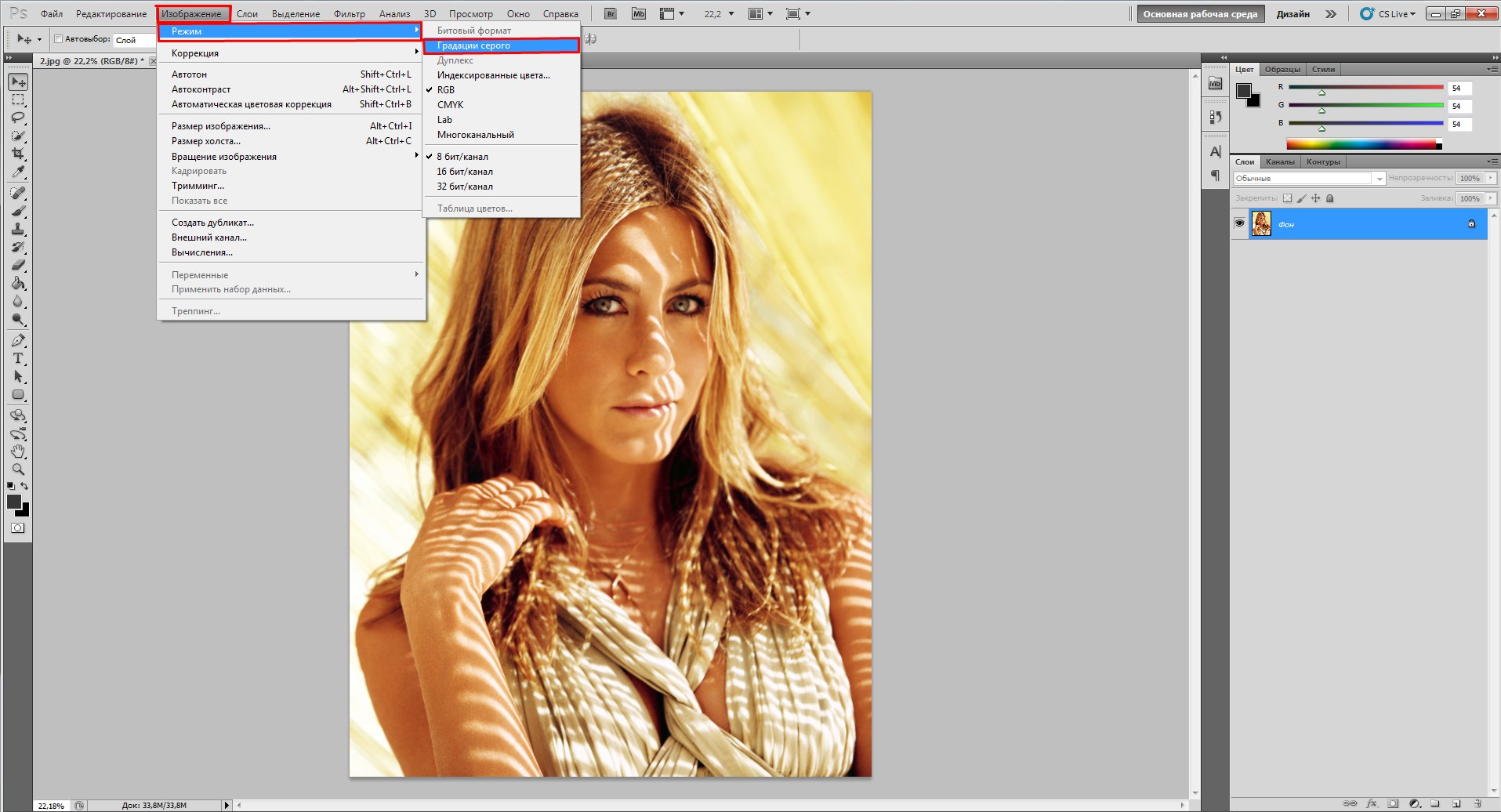
Можно еще чуток ручки тем же инструментом «уменьшить».
Получаем:
6. Нажимаем Alt+Ctrl+Shift+E. Приступаем к работе с инструментами Dodge Tool (Инструмент «Осветлитель» / Клавиша «O») Burn Tool (Инструмент «Затемнитель» / Клавиша «O»).
Для начала я выделю то, что необходимо «закрасить» белым цветом, то есть «Dodge Tool» (Инструмент «Осветлитель»):
Настройки: Кисть только мягкая, Exposure (Экспонирование) — 10%, Range (Диапазон) – Midtones(Средние тона), диаметр кисти всегда меняется. В зависимости от того, где мы ею проводим. Не забудьте выбелить Dodge Tool (Инструмент «Осветлитель») –ом зрачки, белую часть глаз:
Если вы кистью нечаянно попадете на фон – стирайте ластиком.
Получаем:
7. Далее мы будем добавлять блики, тем же инструментом, с теми же настройками, вот здесь (можно немного используя «Dodge Tool» (Инструмент «Осветлитель») пройтись по всему лицу, задать тон):
Получаем:
8.
9. По выбранным участкам проводим несколько раз инструментом Burn Tool (Инструмент «Затемнитель»). Получаем:
10. Далее мы будем делать нарисованные тени более четкими. Инструмент остается тот же, с теми же настройками, меняем только Range (Диапазон) на Shadows (Тень). Объясняю почему мы заранее так не сделали: этот параметр Shadows (Тень) затемняет только черные участки, чтобы площадь темных участков сделать больше, нам нужно в параметре Range (Диапазон) выбрать Midtones (Средние тона) и затемнять им. Проводим кистью по всему телу модели, не затрагивая фон. Диаметр кисти лучше взять 300 единиц (не переборщите!).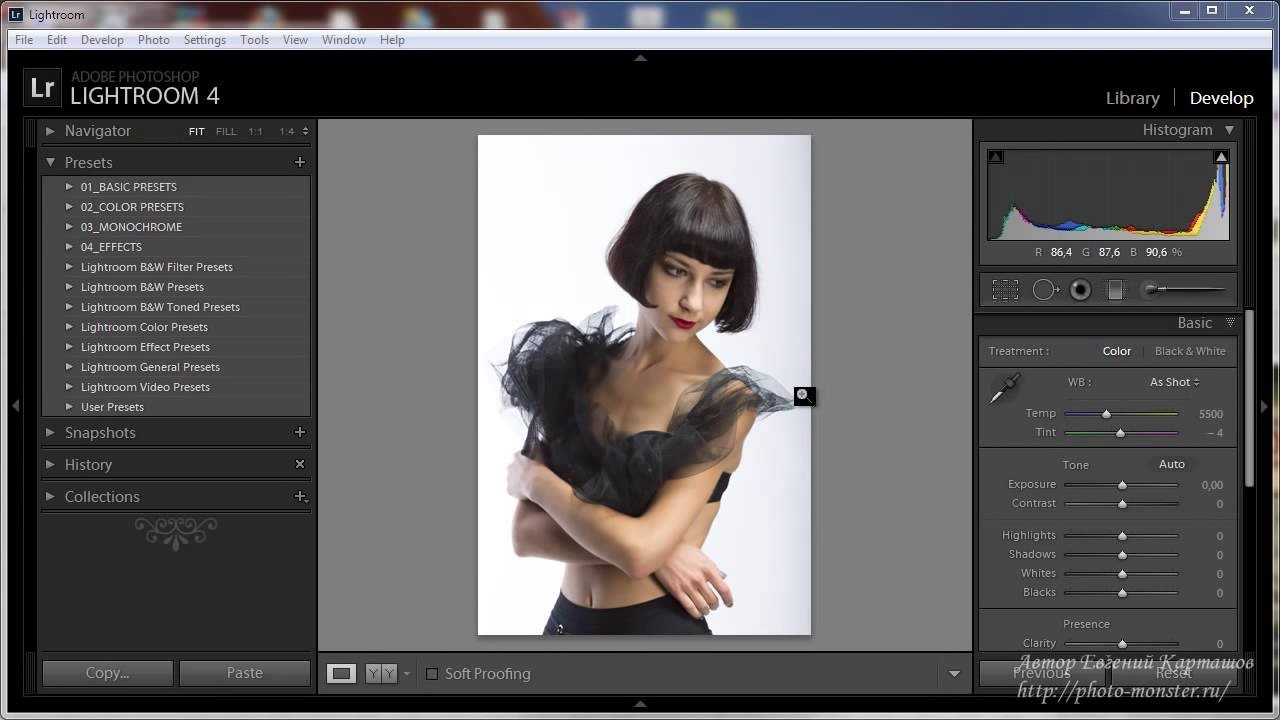
Получаем:
11. В принципе у нас все готово, мы можем оставить на этом этапе. Кому как нравится. Но меня смущает слишком выбеленное тело. Для этого я беру инструмент Burn Tool (Инструмент «Затемнитель») с теми же настройками, только Range (Диапазон) – Midtones (Средние тона). Выбираю самый большой диаметр кисти и плавно провожу 1-2 раза по всей картинке:
Объясняю, почему я так сделал:
Изначально, дабы не забивать себе голову, мы выравнивали тон и высветляли кожу доджем, так гораздо проще, чем следить за «белизной» тела. Проще потом берном уменьшить яркость тела.
Далее не относится к уроку, можно делать эти этапы по желанию:
12. Добавить «блюра»:
Копируем слой, идем в Filter — Blur — Gaussian Blur (Фильтр — Размытие — Размытие по Гауссу). Radius(Радиус) – 1,5. Нажимаем ОК.
Идем в Filter — Blur — Radial Blur (Фильтр — Размытие — Радиальное размытие). Amount (Количество) — 1. Ластиком стираем лишнее (лицо, волосы) и склеиваем слои Alt+Ctrl+Shift+E. Идем в Filter — Noise — Add Noise (Фильтр — Шум — Добавить шум). Amount (Эффект) – 3.
Меняем Opacity (Непрозрачность) слоя на 50%:
Что мы в итоге получили.
Финальный результатСсылка на источник
Как делать стильные черно-белые портреты
Советы по обработке черно-белых изображений в Фотошоп
После того, как вы избавились от цвета на фотографиях, тона на изображениях все равно придется контролировать. Предлагаем ознакомиться с методикой работы фотографа Джон Макинтайр (John McIntire), который использует инструменты Photoshop для создания эффектных фотографий в ч/б варианте.
- Глобальные/локальные корректировки
Глобальные корректировки — это изменения, влияющие на все изображение целиком.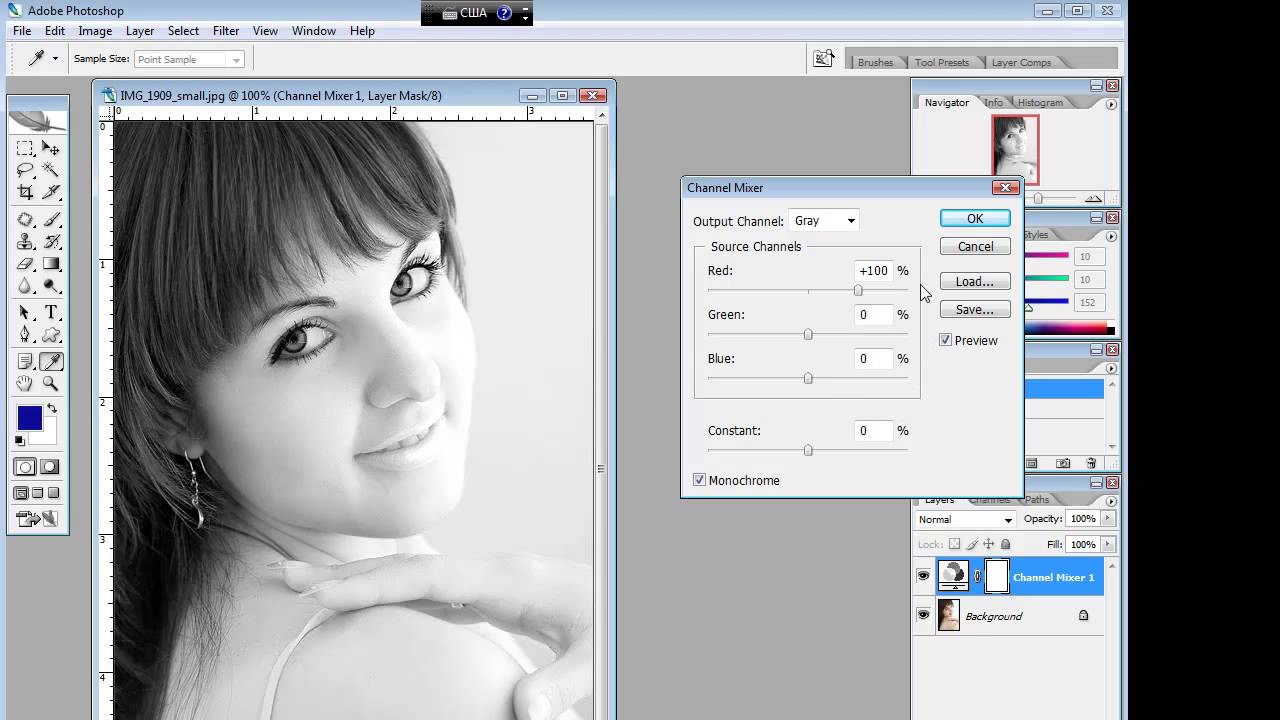
Этот слой кривых для уменьшения яркости повлиял на все изображение, и не очень приятным образом
Локальные корректировки выполняются для определенных областей изображения. Например, вы можете настроить контраст для глаз портретного объекта и контраст для его рубашки отдельно.
Использование маски слоя допускало локальную настройку, то есть слой кривых влиял только на полутона, окружающие лицо объекта
В большинстве случаев вы захотите избежать глубоких глобальных настроек ваших изображений. Если вы думаете об этом с точки зрения портретной съемки, представьте себе человека, стоящего перед студийным фоном, например, как на изображении ниже.
Разделив изображение на области тональности, а затем внеся в них соответствующие изменения, вы получаете полный контроль над изображениями
Вы можете разделить изображение на несколько частей. Есть кожа, глаза, рубашка, волосы и фон объекта. Каждый из этих элементов по-разному реагирует на различные корректировки. Используя глобальные настройки, вы будете менять внешний вид всех элементов одновременно.
Например, если вы хотите значительно увеличить контраст рубашки, чтобы подчеркнуть текстуру, вы также увеличите контраст кожи объекта. А обычно увеличивать контраст на коже не очень хочется (его чаще даже уменьшают). Как повысить контраст рубашки, одновременно уменьшая контраст на коже? Благодаря использованию локальных настроек.
Инструменты для применения локальных настроек
Правильный инструмент для работы полностью зависит от конкретной работы.
- Слой-маски
Маска слоя, вероятно, самый простой и распространенный способ работы с локальными настройками в Photoshop. Она эффективно блокирует корректирующий слой (маскирует его) от воздействия на части изображения, которые вам не нужны.
Такие маски помогут вам выделить определенные области вашего изображения, в которые вы хотите внести коррективы. Здесь затемнена шляпа объекта
В приведенном выше примере был сделан корректирующий слой Curves, а маска слоя залита черным.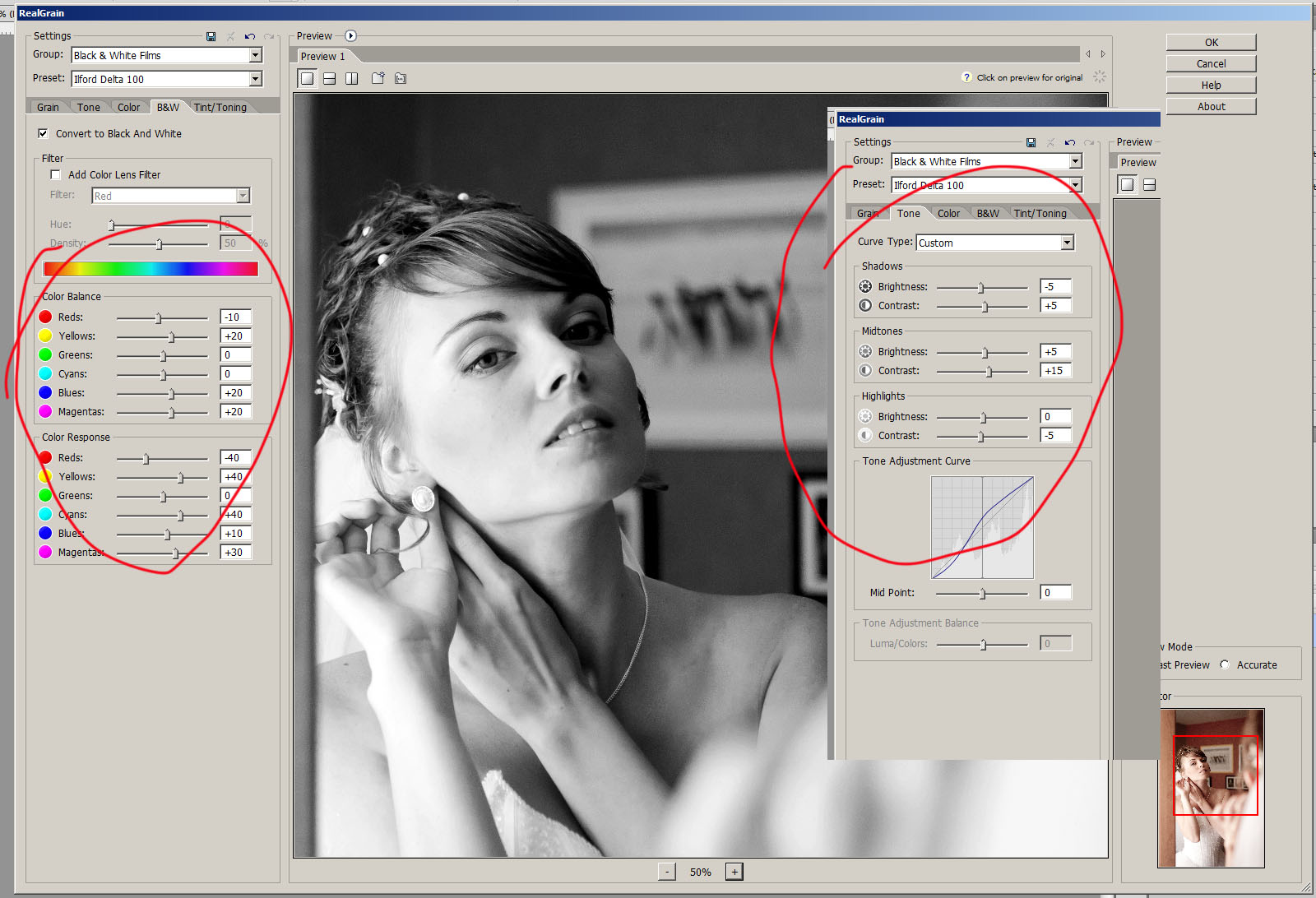 Используя белую кисть (B) с непрозрачностью 100%, фотограф рисовал (с нажатой маской слоя) на глазах объекта. Теперь, независимо от того, что делается со слоем кривых, это повлияет только на область, которая закрашена белым в маске слоя.
Используя белую кисть (B) с непрозрачностью 100%, фотограф рисовал (с нажатой маской слоя) на глазах объекта. Теперь, независимо от того, что делается со слоем кривых, это повлияет только на область, которая закрашена белым в маске слоя.
Используя эту технику вы можете создать столько корректирующих слоев кривых, сколько хотите, или любой другой тип корректирующего слоя, каждый из которых влияет только на определенные части изображения.
Три отдельных кривых слоя с собственными масками. Первые две являются затемненными областями изображения, а верхняя часть освещает фон
- Выделение цветового диапазона
Когда вы работаете с масками слоев, иногда бывает сложно выделить определенные области изображения для работы. Одним из полезных в данном случае методов является инструмент Select Color Range (Select-> Color Range).
Здесь видно, что инструмент Select Color Range добавит к вашему выделению, когда вы нажмете на самую яркую часть изображения и установите ползунок размытости на максимум
Этот инструмент предоставит вам средство для выделения определенного цветового диапазона в изображениях, которое вы затем сможете применить к вашим маскам слоя.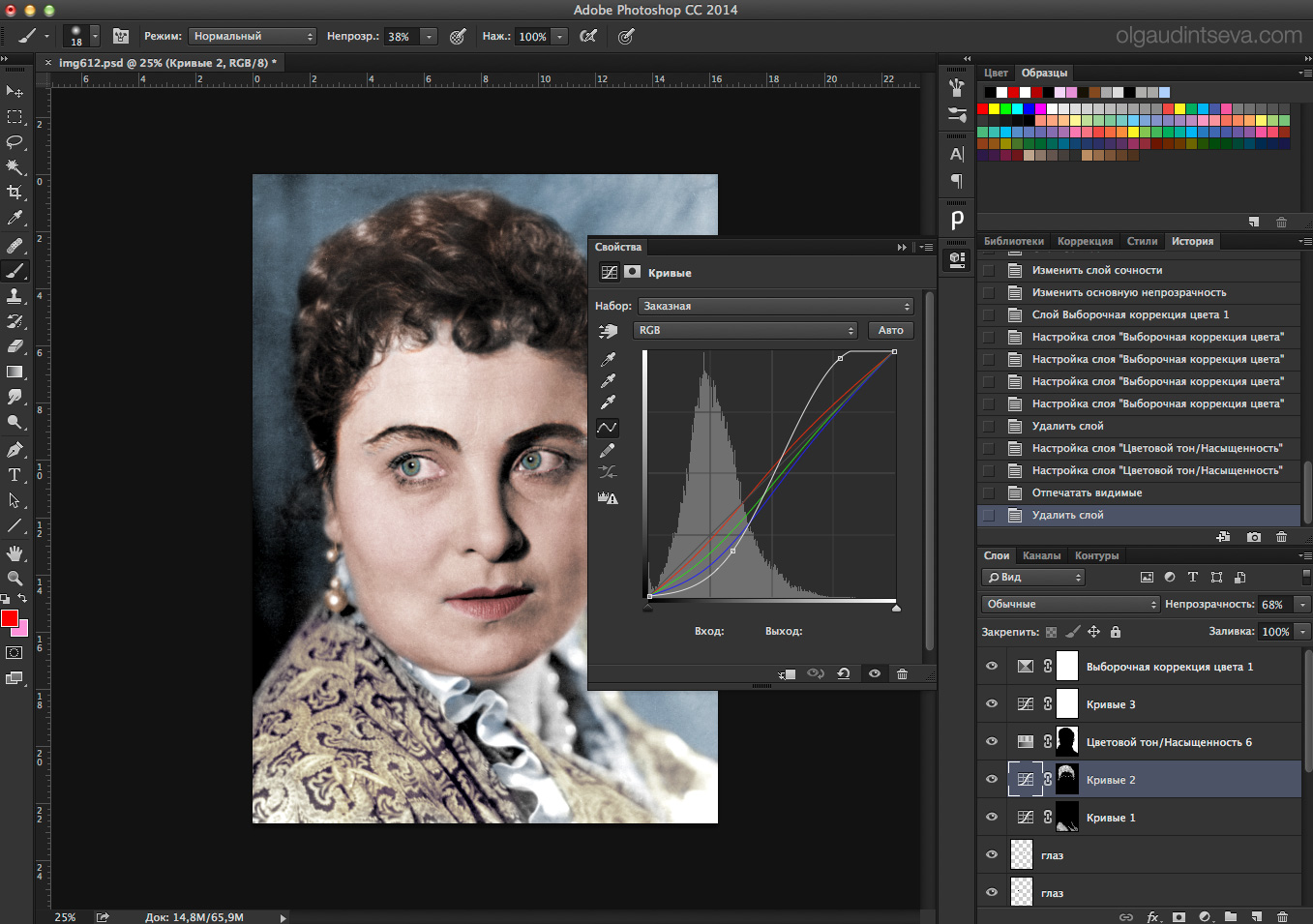 Поскольку речь идет об обработке черно-белых изображений, вместо выбора цветов вы будете выбирать тональный диапазон.
Поскольку речь идет об обработке черно-белых изображений, вместо выбора цветов вы будете выбирать тональный диапазон.
Открыв диалоговое окно, просто щелкните на область изображения, над которой вы хотите работать. Теперь вы можете использовать ползунок с пометкой Fuzziness («Размытость»), чтобы определить, какую часть изображения в этом диапазоне вы хотите выбрать. Если вы хотите выбрать только самые яркие области, нажмите на одну из них и перетащите ползунок нечеткости влево.
- Яркостные маски
Для более сложного варианта вы можете использовать яркостные маски (Luminosity). Существует множество способов их установки в Photoshop и с помощью сторонних плагинов. Маски Luminosity дают вам невероятный контроль над обработкой черно-белых изображений.
Это пример того, как яркостные маски могут выглядеть в процессе ретуши. Фотограф создал выделение с маской Light Lights. Множество опций помогают легко выбрать определенные тональные диапазоны
Вкратце эти маски предоставляют возможность создавать маски слоев для каждого тонального диапазона изображения. Они позволяют независимо управлять самыми яркими из светлых областей, самыми темными тенями и всем, что находится между ними. Однако если эти маски остаются в файлах, это значительно увеличивает их размер. Желательно удалять их перед сохранением.
Они позволяют независимо управлять самыми яркими из светлых областей, самыми темными тенями и всем, что находится между ними. Однако если эти маски остаются в файлах, это значительно увеличивает их размер. Желательно удалять их перед сохранением.
Инструменты для контроля тонов
Существует большой выбор инструментов, которые можно использовать для управления тональностью (и другими аспектами) фотографий.
- Выборочная коррекция цвета
Корректирующий слой Selective Color, пожалуй, самый простой из них. После того, как вы создали слой, все, что вам нужно сделать, это найти раскрывающийся список и выбрать: белые, нейтральные или черные.
С помощью инструмента Selective Color вы можете в достаточной степени контролировать светлые области, средние тона и тени. Просто переместите черный ползунок в соответствующее поле. Это не дает такой же контроль, как другие методы, но зато это быстро и интуитивно понятно
Выбрав любой из этих трех параметров, найдите ползунок «Черный» в нижней части диалогового окна. Перетаскивание этого ползунка вправо затемнит соответствующие тона, а перетаскивание влево осветлит их. Сделайте это со всеми областями для каждой части изображения для значительного контроля над тональностью без особых усилий.
Перетаскивание этого ползунка вправо затемнит соответствующие тона, а перетаскивание влево осветлит их. Сделайте это со всеми областями для каждой части изображения для значительного контроля над тональностью без особых усилий.
- Кривые
Управляя кривой в диалоговом окне, вы получаете абсолютный контроль над малейшими отклонениями контраста и тонального диапазона. В тандеме с маской-слоя — это решение, которое поможет вам в большинстве ситуаций.
Изображение до того, как был применен слой кривых
После применения S-кривых вы можете увидеть, насколько сильно изменилось изображение
Кривые позволят увеличивать или уменьшать контраст по своему усмотрению. Это сложный инструмент с множеством нюансов.
Градиентная сетка
В редакторе градиентов (с выбранным черно-белым градиентом) у вас есть несколько вариантов. Нажмите на ползунок с обеих сторон (черный или белый), и появится маркер среднего тона. Перетаскивание влево или вправо отрегулирует положение градиента и окажет сильное влияние на то, как будут выглядеть тона на изображении.
С черно-белым градиентом, выбранным в редакторе градиентов, вы можете видеть, что контрастность уже значительно возросла
Если вы щелкнете где-нибудь в середине градиента в редакторе градиентов, добавится еще один маркер, который можно использовать для установки тональной точки в любом месте градиента. Это также даст новые маркеры средней точки. Используя эти инструменты вы можете одним махом контролировать контраст в разных частях тональности фото.
Красным обведен ползунок средней точки, позволяющий позиционировать градиент в соответствии с тонами изображения. Подчеркнутые ползунки вы можете перемещать, чтобы контролировать, где начинается черно-белая точка градиента. Переместите их внутрь, чтобы увеличить контраст
Добавляя третью точку в градиенте, вы можете контролировать точный появляющийся тон. И теперь получается два средних ползунка для игры
Конец
Концепция локальных настроек применима не только к тональности, ее можно использовать для любых настроек. Вы можете повысить резкость области мелких деталей (например, волос) на изображении, чтобы выделить ее, независимо от кожи объекта.
Вы можете повысить резкость области мелких деталей (например, волос) на изображении, чтобы выделить ее, независимо от кожи объекта.
Как создавать потрясающие черно-белые фотографии
Когда дело доходит до преобразования изображений в черно-белые, вам доступно множество вариантов. Мы рассмотрим некоторые из лучших инструментов для черно-белой фотографии в линейке Adobe . Используете ли вы Lightroom, Photoshop или Elements, здесь вы найдете советы не только о том, как конвертировать, но и о том, как точно настроить внешний вид ваших монохромных изображений.
Добро пожаловать в AP Улучшите свою фотографию Серия — в партнерстве с MPB. Эта серия предназначена для того, чтобы познакомить вас с истоками фотографии, познакомить с различными навыками и стилями съемки и научить вас расти как фотографу, чтобы вы могли получать удовольствие от создания потрясающих фотографий (и видео), чтобы вывести вас на новый уровень, будь то зарабатывание денег или просто овладение искусством.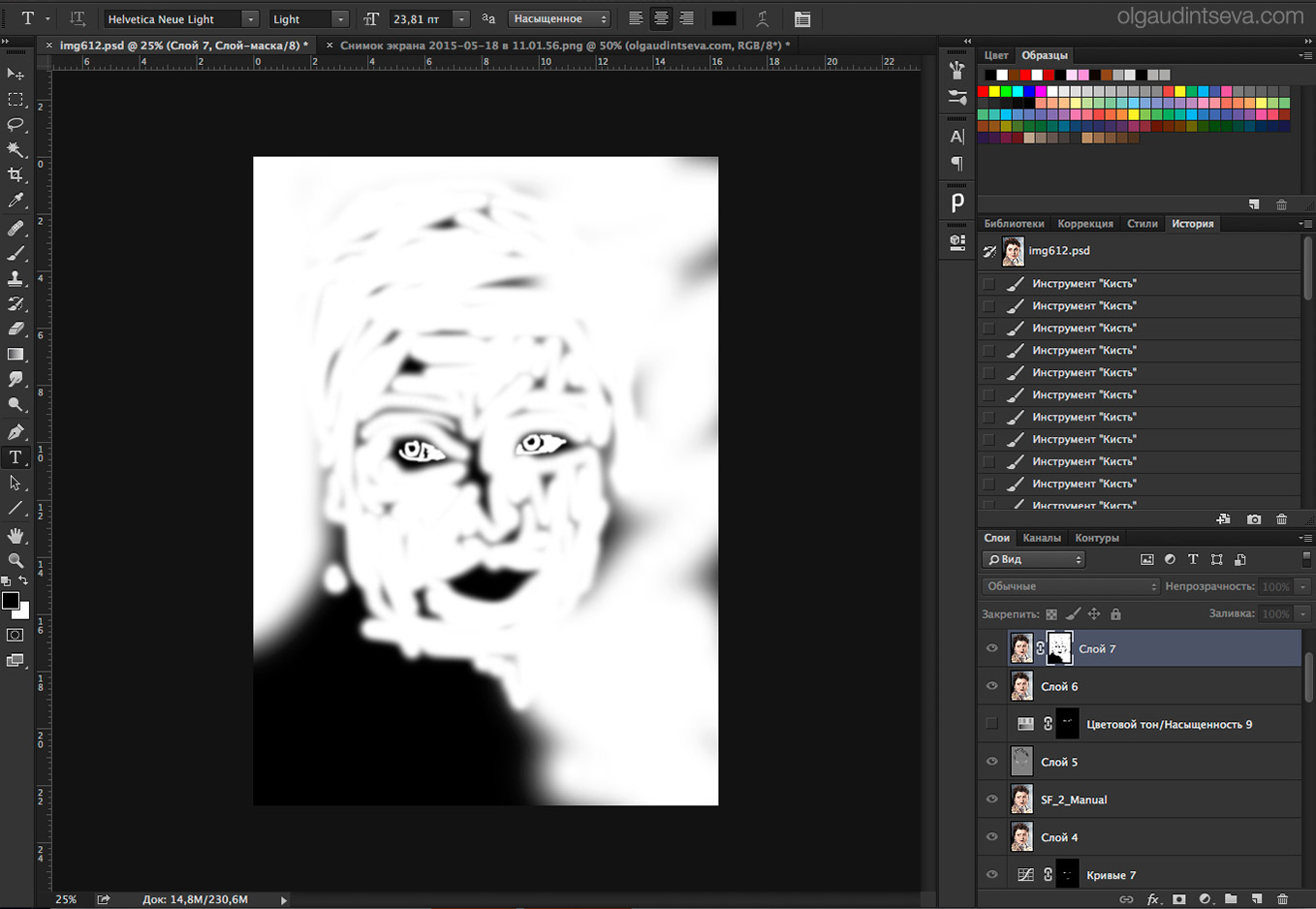
Каждую неделю вы будете находить новую статью, так что обязательно вернитесь, чтобы продолжить свое путешествие. Начало может показаться базовым для некоторых фотографов, но это важный шаг в том, чтобы убедиться, что вы чувствуете себя комфортно с вашим оборудованием и основами фотографии, поскольку это часть основ, которые помогают создавать отличные фотографии, и как только вы это узнаете, вы сможете поиграть с ними и понять дальнейшие статьи этой серии.
Перед преобразованием…
Тонкая настройка фотографий при преобразовании в черно-белое
Часто это больше, чем просто удаление цвета, это также настройка преобразования, управление контрастом, регулировка теней и светлых участков, а также выборочное уклонение и сжигание. Эти инструменты несложно освоить, и даже новичок в редактировании изображений может сделать потрясающие монохромные фотографии за считанные минуты.
Преобразование цветных изображений в монохромные — это только начало процесса.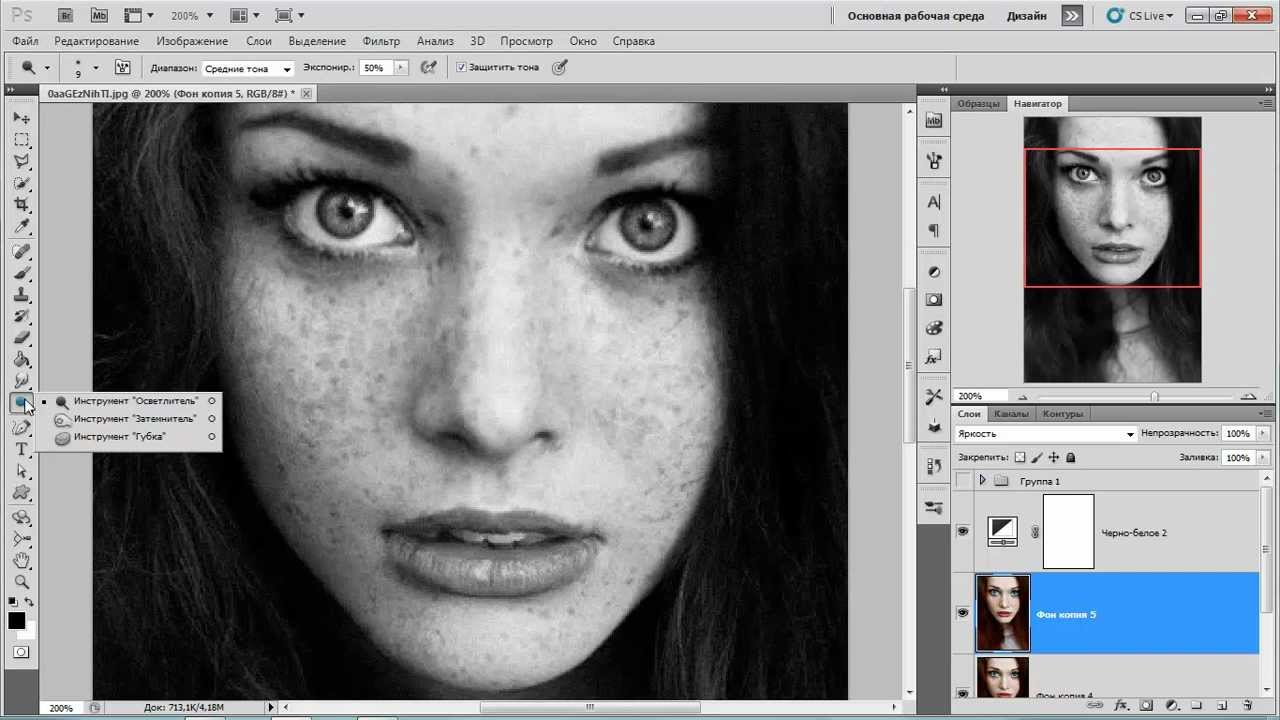 Точная настройка превратит сцену в потрясающий вид
Точная настройка превратит сцену в потрясающий вид
Браузер профилей, доступный как в Lightroom, так и в Camera Raw, — отличный способ начать редактирование изображений. Он предлагает ряд обработок и эффектов одним щелчком мыши для ваших фотографий, включая полезный набор монохромных профилей. Эти профили дают вам различные черно-белые изображения, которые изменяют яркость цветовых диапазонов различными способами, как если бы вы экспериментировали с параметрами черно-белого микшера.
Хорошей отправной точкой является использование доступных черно-белых профилей
Каждый профиль (за исключением необработанных профилей) также имеет удобный ползунок «Количество», который позволяет точно настроить силу воздействия. Одна из лучших особенностей использования профилей заключается в том, что, в отличие от пресетов, они работают независимо от всех других настроек в Camera Raw/Lightroom. Таким образом, вы можете начать свой черно-белый рабочий процесс, выбрав профиль, а затем перейти к точной настройке с помощью настроек B&W Mixer или любых других инструментов, которые вам нравятся.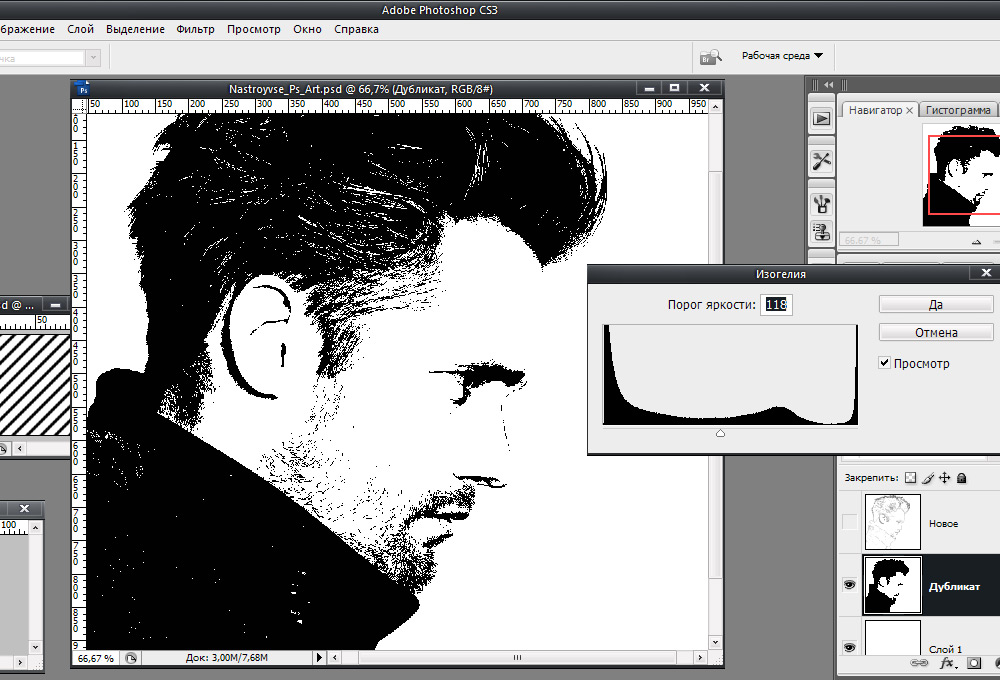
Более того, если вы наткнулись на новый черно-белый рецепт, который вам понравился, вы можете сохранить его как новый профиль в Camera Raw — просто перейдите на панель «Стили» и щелкните значок «Новый пресет», удерживая клавишу «Alt», чтобы открыть новый профиль. диалоговое окно, затем работайте с настройками, чтобы создать свои собственные пользовательские профили. Любые пользовательские профили автоматически синхронизируются с Lightroom при следующем открытии.
Ознакомьтесь с черно-белой панелью LightroomЕсли вы снимаете в формате RAW, то, как правило, лучше конвертировать в моно во время обработки RAW, а не после сохранения изображения в формате JPEG, как это делается вы используете большую информацию о цвете, которую содержат необработанные данные. Мы можем использовать эту информацию о цвете во время преобразования, точно настраивая яркость различных цветовых диапазонов по мере удаления цвета.
Преобразование в моно во время обработки необработанных данных обеспечивает больший контроль
Здесь появляется панель Lightroom/Camera Raw B&W Mixer.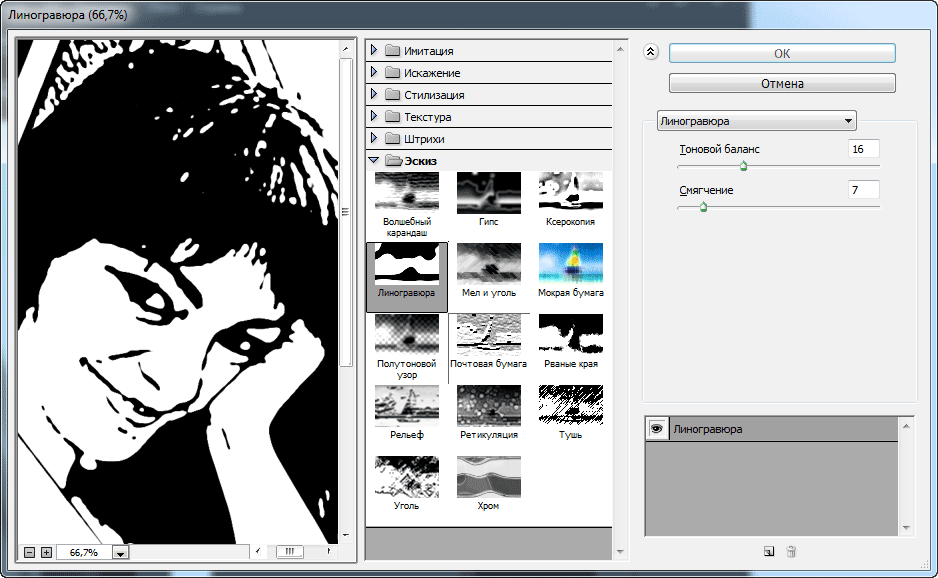 Вы можете либо начать преобразование здесь, либо начать с выбора черно-белого профиля, а затем использовать эти ползунки для точной настройки преобразования. Элементы управления панели B&W Mixer позволяют изменять яркость различных цветов. Вы можете просто перетащить восемь ползунков, чтобы изменить цвета, или щелкнуть значок цели на панели, а затем перетащить вверх или вниз по частям изображения, чтобы изменить яркость цветовых диапазонов внутри.
Вы можете либо начать преобразование здесь, либо начать с выбора черно-белого профиля, а затем использовать эти ползунки для точной настройки преобразования. Элементы управления панели B&W Mixer позволяют изменять яркость различных цветов. Вы можете просто перетащить восемь ползунков, чтобы изменить цвета, или щелкнуть значок цели на панели, а затем перетащить вверх или вниз по частям изображения, чтобы изменить яркость цветовых диапазонов внутри.
Целевой инструмент на изображении, как правило, является лучшим выбором, так как он может одновременно изменять несколько цветовых диапазонов, что приводит к более естественным тональным сдвигам. Здесь перетаскивание по небу затемняет синеву, что делает небо более драматичным и увеличивает контраст с белыми пушистыми облаками.
Пять лучших черно-белых инструментов Photoshop 1 — Черно-белый микшер
Эта панель в Camera Raw обеспечивает больший контроль над черно-белым преобразованием, чем любая другая в Photoshop. Он работает почти так же, как и почти идентичная черно-белая панель в Lightroom, предоставляя вам контроль над яркостью восьми цветовых диапазонов на изображении.
Он работает почти так же, как и почти идентичная черно-белая панель в Lightroom, предоставляя вам контроль над яркостью восьми цветовых диапазонов на изображении.
Доступен в Photoshop как прямая корректировка (в меню «Коррекция») или для большего контроля как корректирующий слой (выберите «Слой» > «Корректирующий слой»). Как и черно-белый микшер в Camera Raw, он также позволяет вам контролировать яркость цветовых диапазонов, но здесь их шесть по сравнению с восемью в Camera Raw.
3 – Микшер каналовПримените микшер каналов в качестве корректирующего слоя в Photoshop для создания ряда черно-белых эффектов. Вы можете либо установить флажок «Монохромный» и отрегулировать ползунки для точной настройки преобразования, либо просто выбрать один из превосходных черно-белых пресетов в раскрывающемся списке в верхней части настроек.
4 – Карта градиента Карта градиента позволяет добавить один оттенок к теням и другой к светлым участкам, поэтому она отлично подходит для тонирования.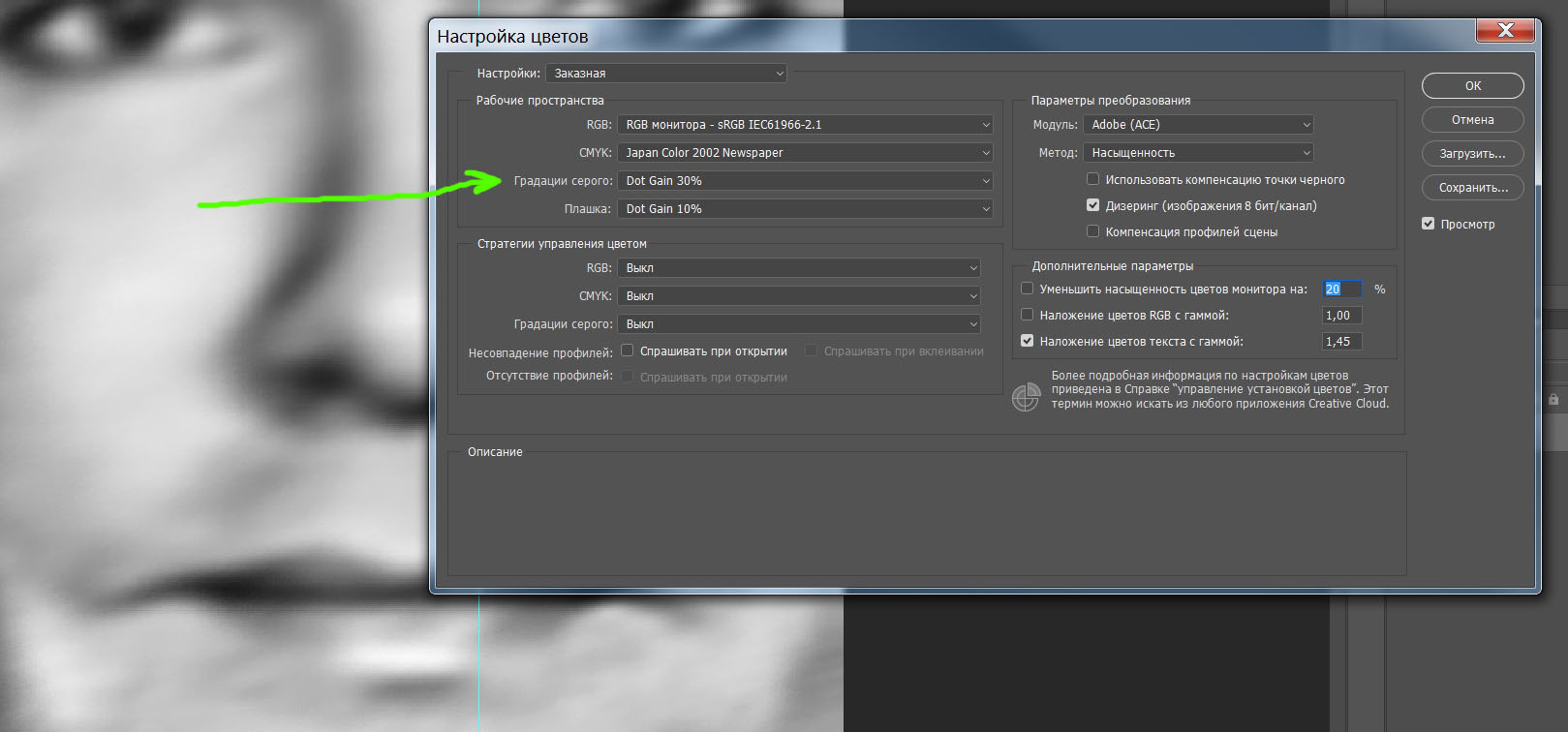 В настройках вы найдете большой набор аналоговых процедур. Добавьте карту градиента, щелкните предварительный просмотр градиента, затем щелкните значок шестеренки в настройках и загрузите набор «Фотографическое тонирование».
В настройках вы найдете большой набор аналоговых процедур. Добавьте карту градиента, щелкните предварительный просмотр градиента, затем щелкните значок шестеренки в настройках и загрузите набор «Фотографическое тонирование».
Это не только для черно-белых фотографий, Кривые прекрасно с ними работают. После преобразования в моно изображения могут выглядеть плоскими. S-образная кривая, подобная этой, повышает контрастность и добавляет столь необходимую остроту монохромным преобразованиям. Чем более выражена S-образная форма, тем больше контраст.
Преобразование в Photoshop Elements
Photoshop Elements предлагает набор полезных черно-белых инструментов, которые идеально подходят для начинающих. Хотя кривая обучения может быть легкой, их все же можно использовать для создания потрясающих монохромных изображений. Если вы только начинаете работать с монохромными преобразованиями, вы найдете несколько полезных управляемых правок в рабочей области Elements Guide.
Photoshop Elements предлагает несколько методов преобразования монохрома.
Лучшим из них является простое редактирование черно-белого преобразования, которое позволяет удалить цвет, а затем добавить свечение и увеличить контраст. Если вам нужны такие эффекты, как всплеск цвета и обработка в светлых тонах, вы также можете попробовать управляемое редактирование и для них.
Если вам удобно использовать рабочее пространство Elements Expert, вы найдете более продвинутый черно-белый инструмент. Перейдите в меню «Улучшение» > «Преобразовать в черно-белое», чтобы получить ряд черно-белых эффектов, таких как «Портрет», «Инфракрасный» и «Яркие пейзажи».
10 лучших советов по редактированию черно-белых фотографий
- Создайте предустановки или профили ваших любимых черно-белых рецептов, чтобы вы могли легко применять их к другим изображениям.
- Загрузите черно-белые пресеты Lightroom с таких сайтов, как presetsheaven.

- После преобразования в монохром используйте инструменты Dodge и Burn в Photoshop CC или Elements, чтобы выборочно осветлить или затемнить области.
- Когда вы снимаете в моно, переключите стиль изображения камеры на монохромный, а затем воспроизведите его с помощью набора «Соответствие камеры» в браузере профилей.
- Часто можно обойтись более высокими настройками Четкости и Контрастности для черно-белых изображений, поэтому не бойтесь устанавливать их дальше, чем обычно.
- После преобразования в черно-белое изображение в Camera Raw/Lightroom можно настроить внешний вид изображения с помощью элементов управления «Температура» и «Оттенок».
- Если вам нужен быстрый черно-белый эффект в Photoshop, вы можете нажать Cmd/Ctrl+Shift+U, чтобы обесцветить изображение.
- Черно-белые фотографии часто выигрывают от сильных виньеток, чтобы затемнить края кадра. Попробуйте использовать радиальный фильтр в Camera Raw/Lightroom, чтобы добавить его.

- Съемка в формате RAW дает изображения с большей информацией о цвете, чем в JPEG, и это может дать вам дополнительный запас и более плавные градации при редактировании черно-белых изображений.
- После преобразования в монохром попробуйте нарисовать выборочную четкость с помощью корректирующей кисти в Camera Raw/Lightroom, чтобы улучшить текстуры и детализацию.
Обязательно ознакомьтесь с нашими «Основными советами по съемке черно-белых фотографий», чтобы узнать больше о том, как получить отличные черно-белые фотографии, и ознакомьтесь с нашим руководством по лучшим камерам для черно-белой фотографии.
Ждите на следующей неделе следующую статью из серии AP Улучшите свою фотографию. Серия – в партнерстве с MPB.
- Часть 1. Руководство для начинающих по различным типам камер.
- , часть 2. Руководство для начинающих по различным типам объективов.
- Часть 3. Руководство для начинающих по использованию фотокамеры.

- Часть 4: Руководство для начинающих по экспозиции, диафрагме, выдержке, ISO и замеру.
- Часть 5. Общие сведения о настройках баланса белого и цвета
- Часть 6: 10 основных аксессуаров для фотоаппаратов для начинающих
- Часть 7: Руководство для начинающих по искусству фотографии и композиции
- Часть 8. Руководство для начинающих по Photoshop Elements и редактированию фотографий
- Часть 9: Руководство для начинающих по портретной фотографии
- Часть 10: Руководство для начинающих по макросъемке
- Часть 11: Руководство для начинающих по уличной фотографии
- Часть 12: Руководство для начинающих по пейзажной фотографии
- Часть 13: Как снимать динамичную и спортивную фотографию
- Часть 14: Как фотографировать дикую природу
- Часть 15: Raw и JPEG – плюсы и минусы
Последние статьи по улучшению фотографии можно найти здесь.
Оригинальная статья: Джеймс Патерсон черно-белая фотография
Руководство по черно-белой фотографии на смартфон
Как редактировать черно-белые фотографии в Snapseed
5 Советы по редактированию черно-белых фотографий для ярких изображений
Преобразование изображения в черно-белое — это простая настройка одним щелчком мыши.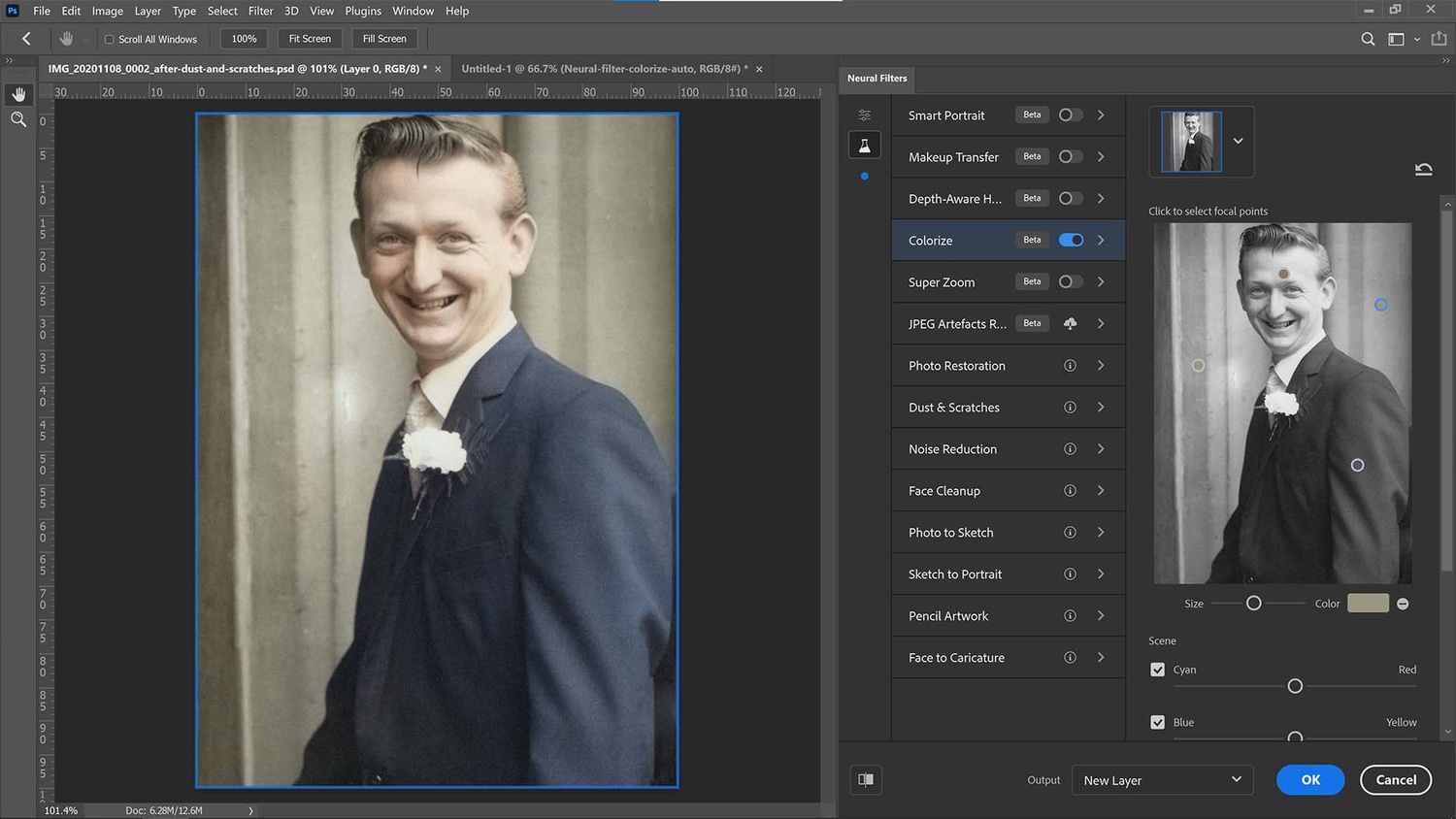 Хотя для переключения черно-белого изображения на цветное требуется минимальная работа, есть еще несколько шагов, чтобы переключить изображение с цветного на великолепное черно-белое изображение . Эти преобразования в один клик сделают свою работу, но они работают на основе значений по умолчанию, которые не всегда дают вам выделяющееся изображение. Превращение хорошей цветной фотографии в великолепный черно-белый требует немного магии редактирования — вот пять советов по редактированию черно-белых фотографий, которые помогут вашим монохромным снимкам петь.
Хотя для переключения черно-белого изображения на цветное требуется минимальная работа, есть еще несколько шагов, чтобы переключить изображение с цветного на великолепное черно-белое изображение . Эти преобразования в один клик сделают свою работу, но они работают на основе значений по умолчанию, которые не всегда дают вам выделяющееся изображение. Превращение хорошей цветной фотографии в великолепный черно-белый требует немного магии редактирования — вот пять советов по редактированию черно-белых фотографий, которые помогут вашим монохромным снимкам петь.
Конвертировать в RAW.
Фотографии в формате RAW дают фотографам максимальный контроль над процессом редактирования, включая черно-белые изображения. Если вы сделали снимок в формате RAW, а не в формате JPEG, преобразуйте изображение в черно-белое с помощью Adobe Camera RAW вместо Photoshop или Lightroom. Используйте черно-белую вкладку (она выглядит как зигзаг) и установите флажок вверху, который говорит, что вы хотите преобразовать фотографию в черно-белую.
Рекомендуется для вас: станьте профессионалом в фотографии с нашим онлайн-курсом. Присоединяйтесь сегодня и получите первые 4 недели бесплатно!
Затем вы можете использовать ползунки на той же панели для настройки. Каждый ползунок представляет цвет; перемещение ползунка регулирует, насколько светлым или темным будет оттенок серого, в который преобразуется цвет. Использование этих ползунков — это простой способ добавить контрастности изображению, но настройте, где вы хотите добавить этот контраст, выбрав, какие цвета сделать темнее или светлее. Это также хороший способ исправить ошибки — портрет со слишком сильным покраснением кожи можно легко осветлить с помощью красного ползунка.
Вы можете захотеть удерживать нажатой клавишу ALT или клавишу option при открытии в редакторе Raw, чтобы сохранить черно-белые изменения отдельно от исходного цветного файла Raw.
Используйте черно-белый корректирующий фильтр.
Не снимали в Raw? Возможно, вы еще не начали снимать в формате Raw, или у вас не хватило места на карте, или вам нужна была максимальная скорость, которую вы могли выжать из камеры. Хотя мы рекомендуем копаться в фотографии в Raw, вы все равно можете настроить способ преобразования цветов даже в файле Jpeg.
Хотя мы рекомендуем копаться в фотографии в Raw, вы все равно можете настроить способ преобразования цветов даже в файле Jpeg.
Чтобы преобразовать цветную фотографию в формате Jpeg, вместо использования одного из методов одним щелчком мыши используйте корректирующий слой. В Photoshop перейдите в Слой > Новый корректирующий слой > Черно-белый. Затем у вас будут параметры настройки с помощью ползунков, аналогичные вашим параметрам с файлом RAW. Ползунки позволяют настроить степень преобразования цвета в светлый или темный. Вверху также есть раскрывающееся меню, содержащее несколько предустановок, которые иногда также пригодятся.
Сделать белое белым, а черное черным.
В идеале черно-белое изображение должно иметь где-то на фотографии как настоящий белый, так и настоящий черный цвет. Когда вы вносите свои коррективы, сначала попытайтесь добиться этого, а затем корректируйте оттуда. Вы можете получить настоящий черный и настоящий белый, используя ползунки регулировки цвета.![]() Кроме того, вы также можете отрегулировать контрастность, яркость или экспозицию, чтобы получить диапазон тонов, который расширяется от чистого белого до чистого черного.
Кроме того, вы также можете отрегулировать контрастность, яркость или экспозицию, чтобы получить диапазон тонов, который расширяется от чистого белого до чистого черного.
Попробуйте использовать гистограмму для управления вашими тональными правками — вам нужно, чтобы карта тонов касалась каждого края диаграммы. В Camera Raw вы можете легко увидеть гистограмму в правом верхнем углу и использовать ее для внесения обоснованных изменений. В Photoshop просто перейдите в «Окно» > «Гистограмма», если вы еще этого не видите.
Отрегулируйте желтые цвета, чтобы сгладить кожу на портретах.
Если вы редактируете портрет, обязательно отрегулируйте желтый канал. Хотя это будет немного зависеть от вашего объекта, часто использование желтого ползунка поможет вам добиться более мягкой и гладкой кожи на черно-белом преобразованном изображении.
Красный канал также часто может быть полезен при съемке портретов для уменьшения покраснения кожи или, возможно, даже для усиления румянца на щеках вашего объекта.
Мелочи имеют значение.
Редактирование мелочей имеет большое значение, когда дело доходит до редактирования черно-белых фотографий. Устранение цвета часто заставляет нас обращать внимание на другие детали, поэтому эти, казалось бы, незначительные изменения имеют большое значение для общего снимка. Если вы редактируете пейзаж, и есть только один камень, который выглядит немного не так, найдите время, чтобы отредактировать его.
Есть несколько хороших инструментов для небольших правок, например корректирующая кисть в Camera Raw. В Photoshop инструменты осветления и затемнения помогают осветлять и затемнять определенные части изображения. Инструмент «Клон» и «Восстанавливающая кисть» также помогает с этими небольшими правками и дает эффект клона на фотографии. Прежде чем вносить каждое небольшое редактирование, создайте новый слой, чтобы вы могли легко увидеть изменения и отменить их, если это необходимо.
Хотя вы можете преобразовать изображение в черно-белое всего несколькими щелчками мыши, время, потраченное на точную настройку изображения, в конце концов окупится.