Как сделать фото на ноутбуке: самые доступные способы
Автор Новиков Владимир На чтение 7 мин Просмотров 14.7к. Обновлено
Содержание
- Стандартные средства системы
- Windows Xp
- Windows 7
- Windows 8
- Windows 10
- Используем стороннее ПО
- Утилита MyCam
- Приложение WebCamMax
- Делаем фото онлайн
- Как сделать фото на Macbook
- Селфи Linux
В понятии «селфи» подразумевается не только фото, созданное с использованием фотоаппарата или смартфона, но и фотокомпозиция, сделанная с помощью других мобильных устройств. Например, веб-камеры ноутбука.
Если создание селфи камерой смартфона самая простая задача для современного человека, то чтобы сфотографировать себя на ноутбуке, нужно иметь определенные познания.
Лучшие ноутбуки рекомендуем покупать здесь
Стандартные средства системы
Для того чтобы сделать снимок на веб-камеру, необходимо ее наличие во внутренней комплектации лэптопа. Это то условие, которое должно быть обязательно выполнено, и оно не зависит от версии системы, установленной на переносном компьютере.
Это то условие, которое должно быть обязательно выполнено, и оно не зависит от версии системы, установленной на переносном компьютере.
Второе условие – камера должна быть включена. Некоторые устройства имеют рядом с камерой небольшой переключатель, который для ее включения нужно сменить на «Вкл» или «ON».
Далее, по-системно рассмотрим возможности создания селфи.
Читайте также: скрин экрана на ноутбуке hp
Windows Xp
Windows Xp – очень популярная в прошлом версия ПО. Сейчас уже мало кто ей пользуется, но даже я встречал пользователей компьютеров, на которых она все еще работает полным ходом. Не знаю, что руководит этими людьми, тяга к «винтажу» или отсутствие знаний об установке более современных версий, но факт остается фактом.
Лучшие ноутбуки рекомендуем покупать здесь
Итак, чтобы сделать фото с камеры ноутбука на системе Windows XP необходимо:
- Открываем «Мой компьютер» и находим «USB – видеоустройство» в открытом перечне папок, дисков и подключенных девайсов.

- Кликаем по нему двойным щелчком мыши, после чего откроется окно камеры.
- Принимаем правильный ракурс для удачной фотки и в меню слева жмем «Сделать новый снимок».
- В папке «Мои изображения» появится папка видеоустройства, в которой будет находиться сделанное изображение.
Добраться до видеокамеры можно еще через пусковое меню и «диспетчер устройств».
Отметим то, что чем старее версия системы, тем проще сделать фотографию.
Windows 7
«Семерка» несколько своеобразна в обращении с веб-камерой,мы посветили отдельную статью на тему как включить камеру на компьютере windows 7, но это не делает этот способ создания селфи сложнее, чем другие.
Сфотографироваться на камеру ноутбука на Windows 7 можно так:
- В пусковом меню открываем поисковую строку и прописываем в ней слово «камера» или ищем «панель управления» вручную.
- Далее, находим пункт «Просмотр сканеров и камер».
- Выбираем наше USB – видеоустройство.
- Делаем снимок и сохраняем его.
 Это также просто как снимать видео на ноутбуке в данной операционной системе.
Это также просто как снимать видео на ноутбуке в данной операционной системе.
По нарастанию переходим к 8-ке.
Windows 8
Суть поиска камеры в Windows 8 изменилась только в методе поиска необходимого нам устройства. Камеру можно найти в меню «Пуск», в «Панели управления». Либо же можно «кликнуть» правой кнопкой мыши по иконке Windows в левом нижнем углу экрана и выбрать из контекстного меню «Диспетчер устройств».
Лучшие ноутбуки рекомендуем покупать здесь
В открытом разделе нужно найти «Устройства и принтеры», а далее выбрать активную камеру. Последующие действия будут аналогичными предыдущим версиям Windows.
Windows 10
Чтобы сфотографироваться на веб-камеру на ноутбуке с системой Windows 10, действуем по шагам инструкции:
- На рабочей панели возле кнопки меню «Пуск» существует кнопка со значком лупы «поиск». Выбираем ее.
- В открывшемся окне в строке поиска вводим слово «Камера».
- Поисковик найдет приложение «Камера», по которому кликаем левой кнопкой мыши.

- Откроется обновленный интерфейс «вебки», который очень похож на функционал стандартного фотоаппарата на смартфоне.
- Делаем фотографию и ищем ее на диске С, в папке пользователя «Альбом камеры».
Добавим, что в любой версии виндовс, есть старый добрый фоторедактор Paint. С его помощью можно обрезать изображение, вставить туда какой-либо стикер или наложить различные эффекты. Пошаговая инструкция как сделать скриншот на ноутбуке asus встроенными и сторонними программами.
Используем стороннее ПО
Со стандартным инструментарием для работы с камерой мы разобрались, теперь рассмотрим утилиты от других разработчиков. Такой софт полностью отличается от системного и даже имеет ряд дополнительных и расширенных функций. Перечислим самые популярные и бесплатные программы, чтобы сделать фото на ноутбуке.
Лучшие ноутбуки рекомендуем покупать здесь
Утилита MyCam
Помимо того, что это программное обеспечение с отличием выполняет стандартное фото и видео съемку, она обладает еще некоторыми особенностями:
- Возможность менять яркость или контраст фотографии.

- Регулирование резкости изображения.
- Изменение баланса белого на картинке.
Программа бесплатная и работает портативно, а также не требует инсталляции, что является небольшим плюсом для подобного софта. Узнайте как делать скриншот на ноутбуке hp с помощью сторонних программ.
Приложение WebCamMax
Более адаптированное приложение для современного «селфера». Здесь, вдобавок ко всему, присутствует около одной тысячи различных эффектов, которые используются не только для фотографии, но и для сьемки видео. Есть возможность делать свои смешные слайдшоу и редактировать изображения, которые сняты с помощью другого ПО или устройства. Не говоря уже о возможностях фильтрации.
Программа работает совместно с другими популярными «видео мессенджерами», такими как Skype, YouTube, Yahoo Mas.
Делаем фото онлайн
Лучшие ноутбуки рекомендуем покупать здесь
В интернете можно найти большое количество сервисов, направленных на решение самых разных задач. Создание крутой селфи не исключение и делается намного проще, чем предыдущими методами.
Создание крутой селфи не исключение и делается намного проще, чем предыдущими методами.
Перечислим известные сайты: Picachoo.ru, Webcamtoy.com или Pixect.com.
Как сделать фото на Macbook
Mac OS – это уже совсем другая операционная система, которая ни капли не похожа на другие и имеет свой инструментарий.
Однако, сделать фото с селфи на макбуке не труднее, чем на «операционке» виндовс, но нужно хоть немного ориентироваться в системе.
Процесс немного похож на предыдущие:
- Жмем на поисковую строку «Spotlight» вверху рабочего стола.
- В открытом поле прописываем «Photo Booth» и в выпавшем перечне кликаем по соответствующему пункту.
- Откроется среда для съемки. Делаем фото, которое будет автоматически добавлено в приложение «фото».
Если у вас есть устройства iPhone, iPod или iPad и они синхронизированы с макбуком, то сделанное фото появится и на них.
Селфи Linux
Linux – операционная система, основанная на ядре Linux и используемая чаще профессиональными программистами, так как она является компилятором и интерпретатором сценарных языков программирования. На ней также работают сервера, но сейчас не об этом.
Лучшие ноутбуки рекомендуем покупать здесь
«Операционка» Linux обладает расширенными функциями. И возможность фотографировать на ноутбуке — не исключена из этого функционала.
Итак, делаем селфи на данной операционной системе:
- Жмем левой кнопкой мыши по главному меню.
- Среди списка находим «Администрирование».
- В выпавшем перечне нажимаем на «Менеджер программ».
- В верхнем углу появится поисковая строка, где нужно прописать название необходимой программы. В нашем случае это приложение «cheese».

- Жмем на поиск и по найденной утилите.
- Далее, нажимаем на зеленую кнопку «Установить».
- Теперь нужно ввести в открывшемся окне пароль пользователя и нажать «Аутентифицировать».
После того, как программа загрузится на переносной компьютер, нужно запустить ее такой же зеленой кнопкой. Откроется окно фотокамеры, в котором разобраться уже несложно.
3 бесплатных способа сделать фото с веб-камерой моего ноутбука (Windows и Mac)
Фиона Кауфман 15 июня 2022 г. Скриншот
На вашем ноутбуке есть много встроенных секретных инструментов, и камера (также называемая веб-камерой) является одним из них. Веб-камера может делать для вас много интересных вещей, например делать фотографии.
В этом посте рассказывается о 3 бесплатных способах делать снимки на ноутбуке через веб-камеру на компьютере с Windows и Mac.
Продолжайте читать и следите за ним сейчас.
- Часть 1. Как делать фотографии с помощью веб-камеры ноутбука в Windows
- Часть 2.
 Как делать снимки с помощью веб-камеры ноутбука на Mac
Как делать снимки с помощью веб-камеры ноутбука на Mac - Часть 3. Как бесплатно делать скриншоты с веб-камеры на Windows и Mac
- Часть 4. Часто задаваемые вопросы о фотосъемке с веб-камерой ноутбука
Часть 1. Как делать фотографии с помощью веб-камеры ноутбука в Windows
Скрытая веб-камера Камера на компьютере под управлением Windows 10/8/7 / XP. Он может легко захватывать изображения с веб-камеры и записывать видео с веб-камеры.
Шаг 1. В меню Пуск щелкните значок Камера плитку, чтобы открыть приложение.
Кроме того, вы можете ввести камеру в строку поиска, чтобы открыть ее.
Шаг 2. Тогда экран вашего компьютера превратится в гигантский видоискатель, и вы сможете увидеть свое лицо в веб-камеру. Просто нажмите на Сфотографировать кнопку справа (изображение с камеры), чтобы сразу сделать снимок с веб-камеры.
После этого сделанные фотографии будут сохранены в папке с названием Фотопленка в вашем Фотографий папка.
подсказки
- Если приложение запрашивает разрешение на использование вашей камеры и микрофона или местоположения, решите, нажимать ли да или Нет.
- Если на вашем компьютере есть две камеры (обычно одна спереди и одна сзади), вы можете переключаться между ними, щелкая Поменяй камеру значок, чтобы свободно пользоваться веб-камерой.
Часть 2. Как делать снимки с помощью веб-камеры ноутбука на Mac
Тем не менее, ноутбук Mac также оснащен встроенной веб-камерой для фотосъемки. Фотобудка. Это бесплатное приложение для съемки и записи видео на ноутбуке Mac.
Шаг 1. Используйте Spotlight для поиска Photo Booth и откройте это приложение на Mac.
Шаг 2. Найди Просмотр фото кнопку, щелкните ее, чтобы увидеть Сфотографировать кнопка.
Шаг 3. Выберите Сфотографировать кнопка или Сделайте серию из 4 фотографий, и щелкните Сфотографировать кнопку, чтобы сделать снимок ноутбука на ноутбуке Mac.
Затем вы можете найти фотографии в библиотеке в своем профиле пользователя, перейдя в меню в Finder и выберите Перейти в папку (~ / Изображения / Библиотека Photo Booth / Изображения).
подсказки
- Сделав фотографии на ноутбуке Mac, вы можете просмотреть изображения в Photo Booth, щелкнув миниатюры и поделиться ими по почте, сообщениям, AirDrop, заметкам и т. Д.
- Для получения изображений с веб-камеры из iSight, FaceTime и т. Д. Вам необходимо включить разрешение для этих приложений.
- Есть горячие клавиши, с помощью которых можно сделать снимок экрана для окна веб-камеры или настраиваемой области. Получить Инструменты для создания снимков экрана Mac Вот.
Часть 3. Как делать скриншоты веб-камеры на Windows и Mac
Не только секретное программное обеспечение для фотосъемки на Windows и ноутбуке Mac, вы также можете найти универсальное программное обеспечение для захвата изображений с веб-камеры как на Windows, так и на Mac.
Vidmore Screen Recorder это универсальное программное обеспечение для захвата экрана, которое может снимать неподвижные изображения для ноутбука и записывать динамическое видео и аудио с вашего компьютера.
Съемка фотографий с веб-камеры на ноутбуке
- Делайте фотографии для веб-камеры прямо на ноутбуке.
- Захватите изображения, выбрав любой регион.
- Поддержка функций редактирования изображений в реальном времени.
- Вывод изображений в форматах PNG, JPEG, BMP, GIF, TIFF.
- Легко снимайте изображения с помощью горячих клавиш.
- Записывайте динамическое видео, аудио и веб-камеру.
Скачать бесплатно Скачать бесплатно
Шаг 1. Загрузите это программное обеспечение бесплатно и запустите на своем ноутбуке. После этого подготовьте экран веб-камеры.
Шаг 2. Выбрать Скриншот из этого программного обеспечения и просто наведите указатель мыши на окно веб-камеры. Щелкните левой кнопкой мыши, чтобы сделать снимок экрана.
Шаг 3. Здесь он предлагает функции редактирования (нарисовать линию / форму, добавить текст, добавить выноску, цвет спрея и т. Д.) Для скриншота (необязательно).
Нажмите Сохранить кнопку для экспорта изображения с веб-камеры.
подсказки
- Этот инструмент не только для захвата окна веб-камеры, но и для свободного захвата прямоугольного экрана с помощью мыши. Кроме того, также поддерживаются настраиваемое окно и полноэкранный захват.
- Вы можете настроить формат снимка экрана, расположение изображений и горячие клавиши, нажав кнопку Предпочтения опция в главном интерфейсе.
Часть 4. Часто задаваемые вопросы о фотосъемке с веб-камерой ноутбука
Приложение камеры Windows 10 отсутствует, и как исправить?
Вы можете использовать 3 способа исправить приложение «Камера», отсутствующее в Windows 10. 1. Измените настройки конфиденциальности для приложения «Камера», чтобы предоставить ему разрешение на доступ к веб-камере (нажмите Настройки, Выбрать Конфиденциальность под Разрешения приложения и включи Разрешить приложениям доступ к вашей камере). 2. Переустановите приложение «Камера». 3. Обновите драйверы веб-камеры. Попробовав все эти способы, вам необходимо связаться с Microsoft для устранения неполадок, если они все еще не работают.
Каким ярлыком можно открыть веб-камеру в Windows 7?
В настоящее время не существует ярлыка для открытия приложения «Камера» в Windows 7. Вы должны найти его, щелкнув значок Windows и выбрав Камера из Все программы список.
Какой формат вывода фотографии с веб-камеры?
Как правило, выходной формат фотографии — JPG для ноутбука с Windows и PNG для ноутбука Mac.
Как делать снимки на Surface Pro?
Вы можете использовать кнопки и перья Surface Pro для захвата изображений. Получите более подробную информацию здесь, чтобы делать снимки на Surface Pro.
Вывод
В этом посте рассказывается о 3 бесплатных способах сделать снимок на компьютере с Windows и Mac. Вы можете использовать встроенные инструменты камеры, чтобы сделать снимок экрана, и получить бесплатное стороннее программное обеспечение для захвата экрана, чтобы завершить захват изображения.
Какой путь твой любимый?
У вас есть предложения получше?
Не стесняйтесь оставлять свои комментарии ниже.
Как фотографировать на компьютере: руководство
Как фотографировать на компьютере
Достижения в области цифровой фотографии повлияли не только на производство цифровых камер и мобильных телефонов. Большинство персональных компьютеров также выиграли от этой технологии, при этом компьютеры оснащены мощными веб-камерами. Благодаря встроенной веб-камере легко сделать снимок с помощью компьютера. Во всех основных операционных системах есть средства для фотосъемки на компьютере. Давайте узнаем, как делать фотографии на Mac и Windows 10, а затем узнаем об использовании сторонних инструментов для съемки.
Как делать фотографии с помощью встроенного инструмента Windows
Windows имеет встроенный инструмент для работы с камерой, чаще всего называемый веб-камерой, который позволяет вам делать фотографии в Windows 10. Этот инструмент позволяет вам делать фотографии на ноутбуке с Windows 10. Многие компьютеры и ноутбуки поставляются со своей веб-камерой, но если в ноутбуке нет встроенной камеры, вы можете купить внешнюю веб-камеру и подключить ее к портам USB.
Как только вы найдете приложение камеры (вы можете использовать кнопку поиска Cortana) и запустите его, вы сразу же увидите область, которую может захватить веб-камера. Вы можете отрегулировать положение компьютера или веб-камеры, если вы используете внешнюю, затем нажмите на кнопку камеры. Вот как сделать фото с помощью Windows.
Как делать фотографии с помощью встроенного инструмента Mac
Большинство компьютеров Mac оснащены встроенной HD-камерой, обычно называемой камерой FaceTime, которую можно найти в верхней части экрана ближе к краю, что позволяет делать фотографии на Mac. Когда вы запускаете такие приложения, как Photo Booth или FaceTime, камера мгновенно включается.
Если вы хотите делать цифровые снимки на Mac, запуск приложения Photo Booth включает камеру, на что указывает небольшой зеленый индикатор рядом с камерой. Если вы хотите добавить к изображению специальные эффекты, в интерфейсе приложения Photo Booth есть соответствующая функциональная кнопка, которая позволяет прокручивать и предварительно просматривать все эффекты перед съемкой.
Когда вы будете удовлетворены положением объекта и эффектом, который хотите применить, вы можете сделать снимок, нажав красную кнопку камеры. Выбранный эффект сохраняется после нажатия кнопки захвата. Вот как сделать фото на Mac
Использование сторонних инструментов для фотосъемки на компьютере
Parallels Toolbox — это универсальный инструмент, который дает вам альтернативный способ делать четкие фотографии в формате HD на ноутбуке. Это дает вам множество возможностей для съемки и редактирования изображений, используя только ваш компьютер. Если вам нужны изображения с профессиональным видом, стильными эффектами и правками, Parallels Toolbox — лучший выбор. Сделать снимок с помощью Parallels Toolbox очень просто:
- Щелкните значок Parallels Toolbox на панели задач Windows
- Нажмите «Камера»
- Сделать фото
Parallels Toolbox также имеет режим мгновенного фото, предназначенный для немедленной фотосъемки без предварительного просмотра. Чтобы установить его в этот режим:
Чтобы установить его в этот режим:
- Открыть «Сделать фото»
- Выберите «Мгновенное фото»
Заключение
Если вы хотите делать быстрые и простые снимки с помощью компьютера, то встроенные приложения для фотосъемки дают вам такую возможность. Однако, если вы хотите использовать свой компьютер для съемки HD-изображений, соответствующих профессиональным стандартам, стоит изучить сторонний инструмент, такой как Parallels Toolbox. Попробуйте и вы увидите, как преобразится ваша компьютерная фотография
3 бесплатных способа сделать снимок с помощью веб-камеры моего ноутбука (Windows и Mac)
Фиона Кауфман 15 июня 2022 г. Снимок экрана
В вашем ноутбуке и камере (также называемой веб-камерой) есть много встроенных секретных инструментов. является одним из них. Веб-камера может делать для вас много замечательных вещей, например, делать фотографии.
В этом посте рассказывается о 3 бесплатных способах делать снимки на ноутбуке через веб-камеру на компьютерах с Windows и Mac.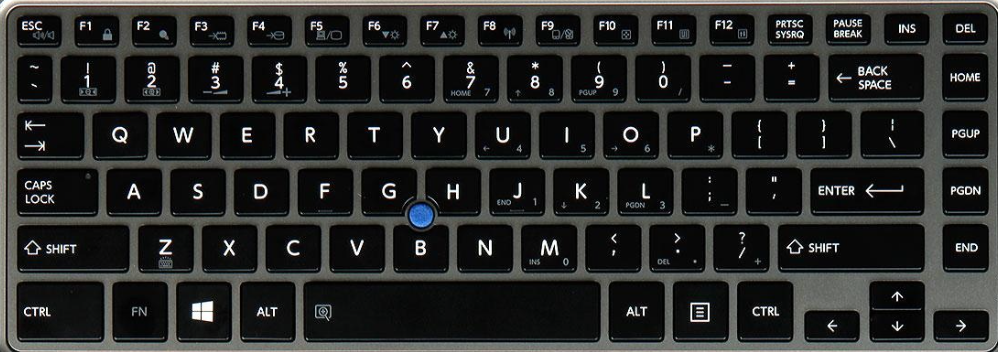
Продолжайте читать и следуйте этому прямо сейчас.
- Часть 1. Как делать фотографии с помощью веб-камеры ноутбука в Windows
- Часть 2. Как делать фотографии с помощью веб-камеры ноутбука на Mac
- Часть 3. Как бесплатно делать снимки экрана с веб-камеры на Windows и Mac
- Часть 4. Часто задаваемые вопросы Съемка фотографий с помощью веб-камеры ноутбука
Часть 1. Как делать фотографии с помощью веб-камеры ноутбука в Windows
Скрытая веб-камера — это камера на компьютере с Windows 10/8/7/XP. Он может захватывать изображения с веб-камеры и легко записывать видео с веб-камеры.
Шаг 1. В меню «Пуск» щелкните плитку Камера , чтобы открыть приложение.
Кроме того, вы можете ввести камеру в строку поиска, чтобы открыть ее.
Шаг 2. Тогда экран вашего компьютера превратится в гигантский видоискатель, и вы сможете увидеть свое лицо в веб-камере. Просто нажмите кнопку Сделать фото справа (изображение с камеры), чтобы немедленно захватить веб-камеру.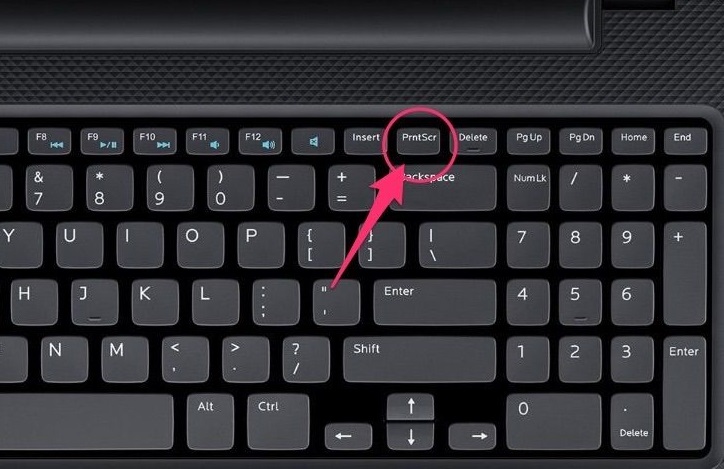
Затем сделанные фотографии будут сохранены в папке Camera Roll в папке «Изображения».
Советы
- Если приложение запрашивает разрешение на использование вашей камеры и микрофона или местоположения, решите, следует ли нажать «Да» или «Нет». между ними, щелкнув значок «Изменить камеру», чтобы свободно использовать веб-камеру.
Часть 2. Как делать снимки с помощью веб-камеры ноутбука на Mac
Тем не менее, ноутбук Mac также оснащен встроенной веб-камерой для фотосъемки с помощью Photo Booth . Это бесплатное приложение для съемки изображений и записи видео на ноутбуке Mac.
Шаг 1. Используйте Spotlight для поиска Photo Booth и откройте это приложение на Mac.
Шаг 2. Найдите кнопку «Предварительный просмотр фото», нажмите ее, чтобы увидеть кнопку «Сделать фото».
Шаг 3. Нажмите кнопку Сделать фото или Сделать серию из 4 фотографий, затем нажмите кнопку Сделать фото, чтобы сделать снимок ноутбука на ноутбуке Mac.
Затем вы можете найти фотографии в библиотеке в своем профиле пользователя, зайдя в меню Finder и выбрав Перейти в папку (~/Pictures/Photo Booth Library/Pictures).
Советы
- После съемки фотографий на ноутбуке Mac вы можете просмотреть изображения в Photo Booth, щелкнув миниатюры, и поделиться ими по электронной почте, сообщениям, AirDrop, заметкам и т. д.
- Для получения изображений с веб-камеры из iSight, FaceTime и т. д., вам необходимо включить разрешение для этих приложений.
- Есть горячие клавиши, которые могут сделать снимок экрана для окна веб-камеры или пользовательской области. Получите инструменты для создания снимков экрана Mac здесь.
Часть 3. Как делать снимки экрана с веб-камеры на Windows и Mac
Вы можете найти не только секретное программное обеспечение для фотосъемки на ноутбуках с Windows и Mac, но и универсальное программное обеспечение для захвата изображений с веб-камеры на компьютерах с Windows и Mac.
Vidmore Screen Recorder — это многофункциональное программное обеспечение для захвата экрана, которое может делать неподвижные изображения для ноутбука и записывать динамическое видео и аудио с вашего компьютера.
Съемка веб-камерой на ноутбуке
- Делайте фотографии для веб-камеры прямо на ноутбуке.
- Сделайте снимки, выбрав любую область.
- Поддержка функций редактирования изображений в реальном времени.
- Вывод изображений в формате PNG, JPEG, BMP, GIF, TIFF.
- Легко захватывайте изображения с помощью горячих клавиш.
- Запись динамического видео, аудио и веб-камеры.
Скачать бесплатно Скачать бесплатно
Шаг 1. Бесплатно загрузите это программное обеспечение и запустите его на своем ноутбуке. После этого подготовьте экран веб-камеры.
Шаг 2. Выберите «Снимок экрана» в этом программном обеспечении и просто наведите указатель мыши на окно веб-камеры. Щелкните левой кнопкой мыши, чтобы сделать снимок экрана.
Шаг 3. Здесь он предлагает функции редактирования (нарисовать линию / форму, добавить текст, добавить выноску, цвет распыления и т. Д.) Для снимка экрана по желанию.
Нажмите кнопку «Сохранить», чтобы экспортировать изображение с веб-камеры.
Советы
- Этот инструмент не только захватывает окно веб-камеры, но также позволяет свободно захватывать прямоугольный экран, перетаскивая мышь. Кроме того, также поддерживаются индивидуальное окно и полноэкранный захват.
- Вы можете настроить формат снимка экрана, расположение изображений и горячие клавиши, щелкнув параметр «Настройки» в главном интерфейсе.
Часть 4. Часто задаваемые вопросы о фотосъемке с помощью веб-камеры ноутбука
Приложение «Камера» в Windows 10 отсутствует, и как это исправить?
Вы можете использовать 3 способа исправить отсутствие приложения «Камера» в Windows 10. 1. Измените настройки конфиденциальности для приложения «Камера», чтобы предоставить ему разрешение на доступ к веб-камере (нажмите «Настройки», выберите «Конфиденциальность» в разделе «Разрешения приложений» и включите «Разрешить приложениям доступ»).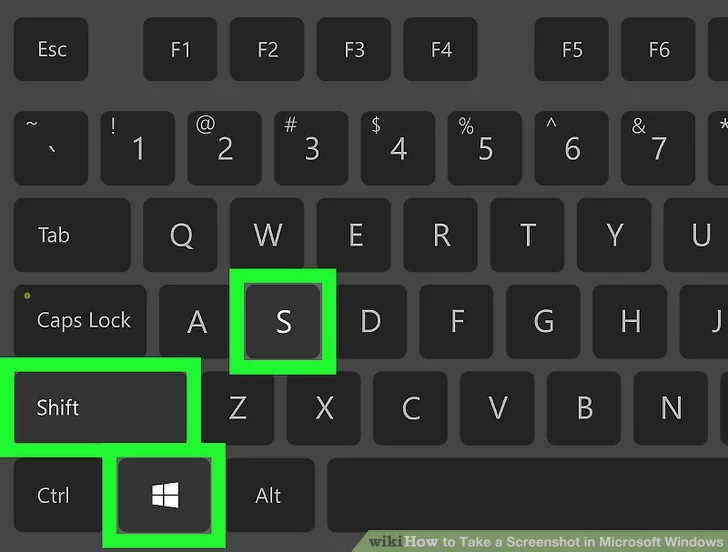


 Это также просто как снимать видео на ноутбуке в данной операционной системе.
Это также просто как снимать видео на ноутбуке в данной операционной системе.
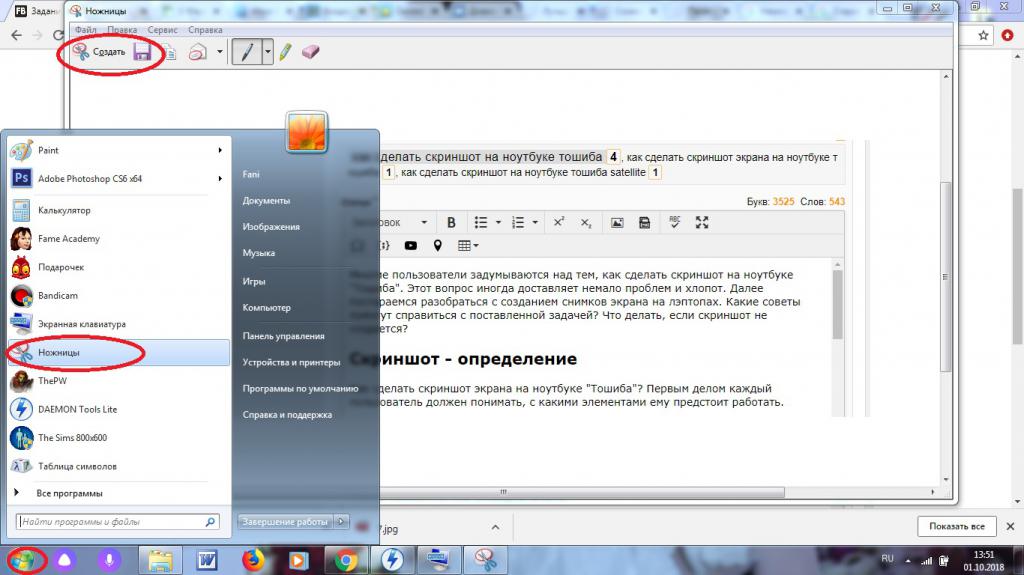

 Как делать снимки с помощью веб-камеры ноутбука на Mac
Как делать снимки с помощью веб-камеры ноутбука на Mac