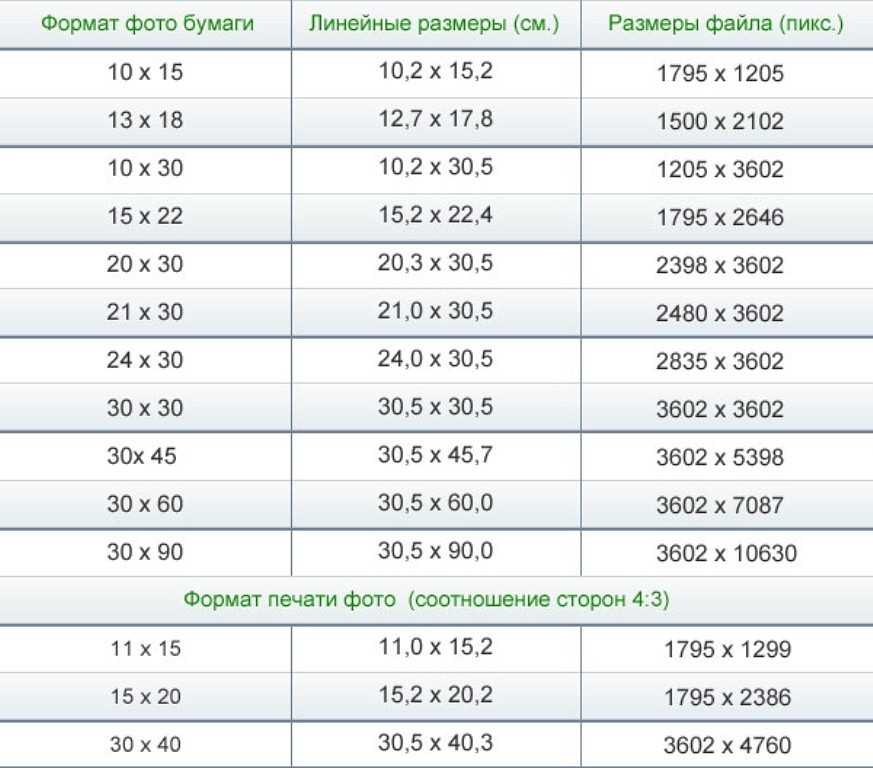уменьшить вес фото, оптимизация изображений на ПК
С развитием технологии фотографии и доступности камер — на смартфонах или в профессиональных фотоаппаратах количество и качества фотографий стало большим. А чем качественнее изображение — тем больше весит и занимает место на компьютере, виртуальном диске или внешнем носителе.
Проблемы с большим весом изображения
Большой вес фото — причина проблем передачи и хранения файлов:
Трафик. Есть много населенных пунктов, в которых нет безлимитного и относительно недорогого интернета. Села или поселки городского типа, Норильск и Дальний Восток. Так что если нужно передать картинку по почте или в социальной сети, это действие забирает много трафика. Чтобы не тратить весь интернет на передачу нескольких файлов лучше сжать изображение — так выйдет намного экономнее.
Загрузка. Даже если у вас быстрый и безлимитный интернет, изображение, которое весит много, будет грузиться долго. К тому же, если грузить изображение на мобильный телефон, который подключен не к Wi-Fi, а к мобильному интернету, это займет много времени и будет только раздражать пользователя, отнимать время.
Передача на внешних носителях. Если нужно перенести папку фото на флешке с одного устройства на другое, то карта памяти должна быть большого объема. Если такой нет, то приходится выкручиваться и сжимать размер изображений, чтобы поместилось на внешний носитель.
Ограничения по размеру. На многих сайтах или в социальных сетях есть ограничение по размеру фотографий, которые можно загружать на ресурс. Если новая аватарка больше, чем разрешенный размер, не обязательно отказываться от обновления фото — достаточно сжать изображение до указанных размеров — и можно загружать.
Поэтом проблема, как сжать фото касается многих людей. Разберем способы как уменьшить объем фото через онлайн сервисы или в программах, а также дадим ответ на вопрос, как сжать большие объемы данных, папки с изображениями.
Оптимизация изображений с помощью онлайн сервисов — самый простой способ сжать фото до нужного размера. Если вопрос трафика не стоит остро, а также если подключение к интернету стабильное и быстрое, то незачем упражняться с программами, можно предоставить сайту и снизить вес в пару кликов.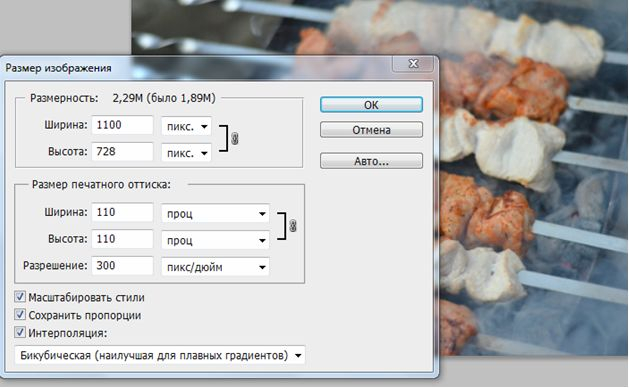
Собрали несколько удобных и бесплатных сервисов для того, чтобы сжать фото онлайн. У всех простой и интуитивно понятный интерфейс, сразу разберетесь, как уменьшить размер фотографии. Нужно загрузить снимок, который хотите сжать онлайн в предложенное окно на главной странице и выбрать размер, который нужен. Вот перечень сайтов, которые делают операции быстро и не подводят, когда нужно сжать фото:
- Image Optimizer. Изменяет, оптимизирует и уменьшает вес. В главном окне добавьте фото и выберите, что именно нужно сделать. Если работаете офлайн — есть возможность скачать программу на компьютер и работать без интернета.
- Web Resizer — сервис позволяет делать много с изображениями: обрезать, сжимать, менять контрастность и яркость, добавлять и убирать насыщенность. Чтобы начать работу — загрузите фото в окно на главном экране и выберите функцию, которая необходима. Сервис обрабатывает фото быстро — не придется ждать.
- PunyPNG — еще один бесплатный сайт, который работает практически со всеми форматами фото.

Как сжать фото на компьютере через программы
Если интересно уменьшение в режиме офлайн при экономии трафика, отсутствии подключения, можно воспользоваться привычными программами на компьютере.
Ошибка, которую часто совершают, стремясь уменьшить размер фото — жертва качеством в году маленькому весу. В итоге фото получается размытое и испорченное. При этом, картинка может даже не помещаться на экран полностью.
Paint
Если нет подключения к интернету, а обработать изображение нужно срочно, возникает вопрос, как сжать фотографию на компьютере, не устанавливая ничего дополнительно. Лучший способ сжать фото на компьютере — просто обработать изображение в Paint. Графический редактор есть у всех пользователей Windows по умолчанию, так что это самый доступный способ — не нужно ничего скачивать и устанавливать. Для этого нужно:
- Открыть картинку через Paint.

- Выбрать функцию ”Изменить размер”, должно открыться окно с настройками.
- В окне выбираем “Изменить” и включаем функцию “Проценты”, далее нужно поставить птичку “сохранить пропорции”.
- Последний шаг написать в окошко с процентами число, которое покажет процент, на который хотите сжать фото. Когда нажмете “ОК”, сразу появится результат.
Сохранить работу можно нажав на “Файл”, “Сохранить как”. После выпадет окошко, в котором можно выбрать расширение, а также прописать имя файла.
Создайте копию исходного изображения и экспериментируйте с процентами, на которые хотите сжать фото. Обычно хорошо работает от 50 до 80 процентов.
Mac
Если не используете систему Windows, то у вас не стоит Paint. Тогда можно воспользоваться функцией предварительного просмотра на операционной системе Mac:
- В приложении “Предварительный просмотр”, которое должно быть на компьютере или ноутбуке, откройте фотографию, которая необходима.
- Выберите пункт “Инструменты” из меню, которое находится сверху.

- Далее — “Настроить размер” и поставьте новые параметры для картинки, которую стремитесь сжать на компьютере.
- После чего просто сохраните — и получится фото, которое весит намного меньше.
Adobe Photoshop
Если хорошо работаете в профессиональном графическом редакторе, то наверняка знаете, как сжать фото в фотошопе.
Но если только начинаете постигать все тайны, то это знание точно пригодится. Итак, последовательность действий, если хотите сжать фотографию в фотошопе:
- Откройте картинку через Photoshop. Чтобы это сделать дважды правой клавишей мышки кликните по иконке фотошопа ”Ps”. После этого нажмите на надпись “Файл” меню. Как результат раскроется меню с многими пунктами, выберите “Открыть”.
- Далее откроется проводник, через который нужно выбрать изображение и кликнуть по значку “Открыть”.
- Далее в верхнем меню программы выберите пункт “Изображение”, в потом “Размер изображения”.

- После действия откроется диалоговое окно, в котором следует выбрать Bicubic Sharper. В поля “Ширина” и “Высота” поставьте размеры, которые нужны.
- Сохраните снимок в нужном формате.
Массовая оптимизация изображений
Часто спрашивают, как сжать несколько фото на компьютере. Делать это по одному фото не удобно. Такая опция доступна онлайн в специальных сервисах, также можно воспользоваться программой для сжатия фото, чтобы вес сразу нескольких изображений уменьшился.
Один из удобных онлайн сервисов для сжатия сразу нескольких фото Kraken.io. За один раз можете загрузить несколько картинок, суммарным размером до 10 мегабайт. После нужно выбрать сжатие — и сервис обработает все изображения разом. Повторять можно несколько раз, пока не измените размер всех фото. Это быстрее, чем сжать фото по одной, но отнимет время, если изображений много.
Однако, если речь идет о больших объемах, стоит сжать фото через программы. Мы рекомендуем обратить внимание на Picture Combine. Легкая, не займет много места, удобно обрабатывать фото, с простым интерфейсом и без лишних наворотов. В ней вы можете работать с разными форматами картинок — jpeg, jpg, png и другие популярные форматы. Там можно сжимать фото целым пакетом.
Легкая, не займет много места, удобно обрабатывать фото, с простым интерфейсом и без лишних наворотов. В ней вы можете работать с разными форматами картинок — jpeg, jpg, png и другие популярные форматы. Там можно сжимать фото целым пакетом.
Уменьшение объема всей папки
Если нужно переместить с устройства на устройство папку на флешке, то пользователю необходимо знать как уменьшить вес фото для целой папки. Для того, чтобы не возиться с каждой отдельной фотографией, нужно воспользоваться архиватором. Он уберет от 20 до 75 процентов объема и фото поместятся на внешний носитель.
Практически на всех компьютерах есть распространенный архиватор WinRar. Программа устанавливается отдельно, но центры, которые ставят ПО на компьютер устанавливают по умолчанию для всех пользователей вместе с пакетом Офис.
Чтобы сжать папку:
- Выберите правой кнопкой мыши, а после кликните по надписи “Добавить в архив”.
- В окне, которое откроется, выберите, как нужно архивировать, в каком формате после сжатия будет доступна папка.

- После выберите “Ок” — и процесс запустится.
Для того, чтобы потом просмотреть сжатые фото, нужно обратно разархивировать через WinRar. То, сколько займет этот процесс, зависит от веса папки и обновления программы.
Как сделать вес изображения меньше. Уменьшаем вес фотографии без потери качества
Если вам необходимо увеличить пространство на диске устройства или же просто изменить вес изображения, необходимо знать, как уменьшить размер файла jpg.
Данный формат фото является наиболее распространенным.
Сжатие jpg поддерживается всеми устройствами и позволяет сохранить информацию картинки без потерь и искажений.
Вес файла jpg можно узнать в свойствах фото, а объем картинки можно легко поменять с помощью программ-редакторов и онлайн сервисов.
Способ №1. Уменьшение величины картинки в программе Paint.NET
Paint – это простейшая стандартная программа для редактирования растровых и векторных изображений. Доступна для всех пользователей операционных систем «Виндовс».
Основные инструменты, доступные в приложении:
- добавление надписей;
- заливка элементов;
- обрезка, вставка;
- копирование фрагментов и прочее.
После изменения ширины и высоты фото, меняется размер.
- Нажмите на нужную картинку правой кнопкой мышки и выберите пункт Изменить. Фото автоматически откроется в программе Paint в режиме редактирования;
- На главной панели инструментов найдите клавишу изменить размер и нажмите на нее. Откроется диалоговое окошко. Чтобы уменьшить объем конечного файла, необходимо сменить размер на более маленький.
Редактировать можно с помощью процентов или пикселей. Сохранив, вы уменьшите объем картинки.
Помните! После изменения параметра ширины, необходимо пропорционально поменять и высоту. В противном случае картинка может стать слишком растянутой и непропорциональной.
Способ №2.
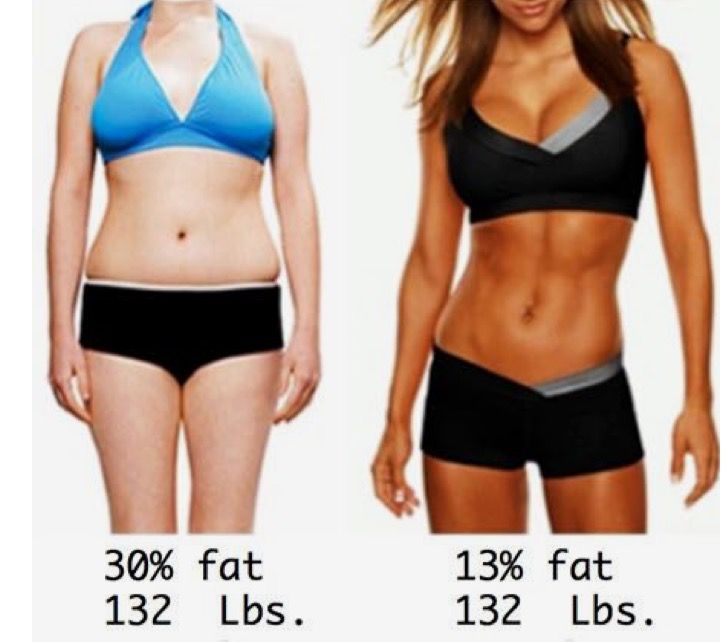 Изменение размера в Фотошопе
Изменение размера в Фотошопе- Откройте приложение и импортируйте необходимый графический файл для дальнейшей работы;
- Найдите вкладку Image на основной панели инструментов, нажмите на нее. В выпадающем списке выберите Image Size, как показано на рисунке ниже;
- Измените параметры размерности изображения (ширину и высоту), также убедитесь, что стоит галочка возле чекбокса Соблюдение пропорций фото;
- Попробуйте уменьшить фото на 10-15 процентов. Таким образом уменьшиться и его конечный вес.
Способ №3. Использование программ пакета MS Office
В тестовом процессоре ворд версии 2010 года и более ранних версиях присутствует функция сжатия картинок. В новейших версиях программы эту функцию убрали.
Добавьте картинку на страницу документа, затем в появившейся вкладке выберите «Открыть с помощью», и затем приложение MS Picture Manager.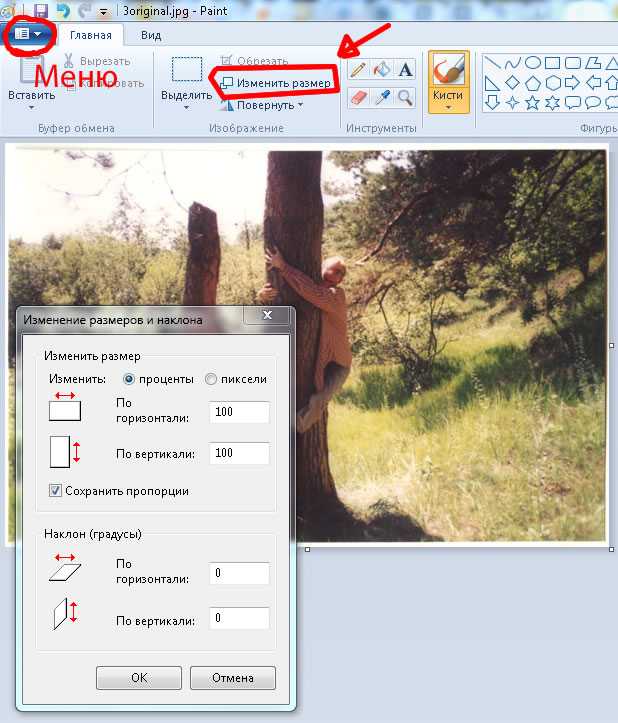
В открывшемся окне нажмите на кладку «Изображение» и выберите пункт «Сжать картинку». Чем выше степень сжатия, тем ниже будет размер конечного файла.
Сохраните получившиеся изменения.
Важно! После сжатия может ухудшиться качество иллюстрации.
Способ №4. Использование онлайн сервисов
Отличным веб-сервисом для работы с фото является ресурс irfanview.com . Он позволяет работать с огромным количеством различных форматов картинок.
Чтобы уменьшить размер, можно открыть меню изображения и отредактировать его высоту и ширину.
Также в окне изменения размера можно выбрать дополнительные параметры для более качественного сжатия: повышение резкости, фильтр резкости, специальные клавиши для уменьшения/увеличения размера и изменения разрешения картинки.
Уменьшить размер также могут параметр сохранения. Оптимальный вариант их настройки указан на рисунке ниже.
Это окно появляется в процессе сохранения конечного изображения.
Способ №5.
 Уменьшение размера на Mac устройствах
Уменьшение размера на Mac устройствахДля пользователей Mac OS доступно бесплатное приложение для работы с картинками и фото под названием iPhoto.
Если программа не установлена на вашем устройстве, скачайте ее с официального магазина. Это совершенно бесплатно.
Утилита позволяет легко работать с изображениями всех распространенных на сегодняшний день форматов.
- Нажмите на вкладку событий дважды;
- Выберите необходимую картинку;
- В окне параметров настройте размерность фото: можно регулировать ширину, высоту и разрешение. Чем ниже эти параметры, тем, соответственно, ниже размер файла;
- Сохраните изображение.
Тематические видеоролики:
В этом видео показываю 2 самых простых способа — как уменьшить размер файла (изображения) JPG
Уменьшаем размер файла JPEG (JPG)
В этом видео вы узнаете как уменьшить размер картинки формата JPEG (JPG) при помощи простых программ.
Как уменьшить размер файла jpg, изменить размер фото
В этом видео мы с вами узнаем, как уменьшить размер файла jpg, изменить размер
Всем доброго времени суток!
Сегодня я продолжу тему работы с изображениями, и из этой статьи вы узнаете о том, как уменьшить вес картинки (изображения, фото) без потери качества.
Существует огромное множество способов сжать изображение и сделать его вес максимально подходящим для своих нужд, что облегчает задачу активным пользователям этого направления.
Как уменьшить вес картинки без потери качества
Для сжатия картинок в основном используются специальные программы и различные онлайн-сервисы. В этой статье речь пойдет об одном из таких способов, а именно об уменьшении веса картинки при помощи программы Adobe Photoshop. Для продвинутых пользователей ничего нового я не расскажу, а вот для новичков статья будет очень даже полезной.
Для чего уменьшать вес изображения
В первую очередь тема будет актуальна для большинства сайтов и блогов, авторы которых вставляют в свои посты изображения. Особенно это касается картинок, сделанных при помощи фотоаппарата. Современные фотокамеры способны делать качественные и яркие снимки, вес которых очень велик.
А если вы ведете фото блог или блог на кулинарную тему, где помимо рецептов делитесь со своими посетителями подробными фото отчетами по приготовлению различных вкусняшек, то под одни только картинки необходимо очень много виртуального места. Ребята, которые ведут свои блоги, должны понимать, что чем больше весит изображение, тем дольше оно будет загружаться (открываться) и занимать место, выделенное хостером.
Ребята, которые ведут свои блоги, должны понимать, что чем больше весит изображение, тем дольше оно будет загружаться (открываться) и занимать место, выделенное хостером.
Нередко, для того, чтобы отослать друзьям фотографию, ее предварительно нужно уменьшить. Так можно сэкономить время загрузки и облегчить просмотр изображений. Чтобы снизить как размер, так и объем фотографии, не ухудшив при этом качество снимка, используются визуальные редакторы, а какой из них выбрать, уже решать вам.
Уменьшаем снимок в редакторе Paint
Это самый простой и доступный способ. Даже если у вас на компьютере не установлены редакторы для работы с фото, Paint обязательно присутствует по умолчанию в любой системе на Виндовсе.
Подтвердите действие и сохраните изменения в файле.
В Paint очень удобно отслеживать вес фотографий и рисунков. Это может быть полезно, если вы не хотите превысить планку размера используемого файла.
Уменьшаем фотографию в фотошопе
Этот способ подходит вам только в том случае, если на компьютере установлен фотошоп. В противном случае лучше менять размеры фото в любых других доступных программах.
Фотошоп справляется с задачей уменьшения файлов JPG тремя способами:
- Снижение разрешения . До определенного предела картинка не потеряет в качестве. Уменьшая разрешение, вы фактически уменьшаете количество точек файла, чем делаете его легче.
- Снижение качества . Этот способ заключается в сжатии JPG. Качественные фото всегда весят много, а некачественные даже при большом размере — мало.
- Комбинирование двух предыдущих способов . Это лучший и оптимальный почти во всех случаях метод, потому что фотографию можно уменьшить, но и качество при этом тоже не потерять.
Для уменьшения JPG файла проделайте следующие шаги.
Если убрать галочку «ресамплинг», то параметр «разрешение» будет связан с шириной и высотой, меняя их автоматически.
Уменьшение JPG файла дляWeb
В фотошопе есть возможность уменьшить размер фото без потери качества, адаптируя файл для интернета.
Уменьшаем фотографию в ACDSee
Визуальный редактор ACDSee — нечто среднее между стандартным Paint и профессиональным фотошопом. Возможностей Paint не хватает, если нужно обработать снимки массово, например, со свадьбы или с важного мероприятия. Именно для этих целей подойдет ACDSee.
Как изменить размер одного снимка:
Как изменить несколько фото
Когда вы подтвердите свои действия, кликнув по кнопке «изменить размеры», то все выделенные фото получат новый размер.
Уменьшаем фото онлайн
Этот вариант подходит вам в том случае, если на компьютере у вас нет никаких редакторов, а обработать снимок нужно прямо сейчас. Визуальных редакторов в сети достаточно. Можно использовать, например, picmonkey.com.
Можно использовать, например, picmonkey.com.
Видео-инструкция: как уменьшить фото двумя способами
Посмотрите пошаговую инструкцию, как изменить размеры фотографий с помощью двух самых распространенных способов — в Paint и в фотошопе.
Таким образом, если ваши фотографии занимают слишком много места на компьютере или вы хотите быстро отослать друзьям файлы, то уменьшение размеров снимков — обязательная процедура. Визуальные редакторы помогут вам изменить характеристики фото за считанные секунды.
Бывают случаи, когда необходимо быстро уменьшить объем пространства на жестком диске компьютера, которое занимают фото в формате JPG. Желательно, чтобы процедура прошла без существенной потери качества картинки. Существует несколько несложных способов заставить фотографию «похудеть».
Можно ли уменьшить размер JPG онлайн
Под весом картинки принимается ее объем в мегабайтах, который иногда требуется сделать меньше. Эта процедура крайне необходима тем, кто часто работает с фотографиями, ведь современные устройства делают снимки немалой величины. Хранить значительное количество «тяжелых» рисунков не получится – для этого нужен дополнительный жесткий диск, а часто цена на еще одно хранилище информации высока. Однако уже созданы специальные программы, уменьшающие объем картинок. Вдобавок, прежде чем их устанавливать, можно попробовать сжать фотографии онлайн.
Эта процедура крайне необходима тем, кто часто работает с фотографиями, ведь современные устройства делают снимки немалой величины. Хранить значительное количество «тяжелых» рисунков не получится – для этого нужен дополнительный жесткий диск, а часто цена на еще одно хранилище информации высока. Однако уже созданы специальные программы, уменьшающие объем картинок. Вдобавок, прежде чем их устанавливать, можно попробовать сжать фотографии онлайн.
Во Всемирной паутине можно найти много сервисов, с помощью которых можно разобраться, как сжать фото в формате JPG до меньшего количества мегабайт. Все они работают по одному и тому же принципу – пользователь загружает необходимую картинку на сайт, нажимает всего одну кнопку, а через некоторое время система попросит сохранить изображение с уменьшенным объемом на компьютер. Услуги интернет-сервисов совершенно бесплатны, поэтому данный способ сжатия фото без потери качества считается одним из лучших и быстрых.
Стандартно такие порталы имеют множество дополнительных функций и возможностей – обрезка картинки, поворот в нужную сторону, зеркальное отображение или даже добавление красивых рамок/эффектов. Ресурсы находятся в свободном доступе, поэтому чтобы их найти, просто надо ввести в любой поисковик запрос, и через секунду получить целый список сайтов по сжатию фотографий.
Ресурсы находятся в свободном доступе, поэтому чтобы их найти, просто надо ввести в любой поисковик запрос, и через секунду получить целый список сайтов по сжатию фотографий.
Как сжать файл JPG
Случается и так, что скорость интернета или технические данные компьютера/браузера не позволяют загрузить фотографии в сеть. Тогда на помощь приходят специальные сервисы, умеющие сжимать фотографии без потери качества. Использовать можно сторонние утилиты либо стандартные (базовый набор Windows). Поэтому перед тем как уменьшить файл JPG, нужно разобраться, по какому принципу эти программы выполняют свою работу.
Как сжать фото до нужного размера в Paint
Паинт – стандартная программка Windows для обработки любых изображений, поэтому устанавливать ее нет необходимости. С ее помощью можно легко сжать фото до нужного формата. Скачивать ее не нужно, она уже присутствует в базовом наборе операционной системы. Программа проста в обращении – хватит нескольких кликов мышью, чтобы картинка стала нужной величины. Как уменьшить размер файла JPG с помощью Paint:
Как уменьшить размер файла JPG с помощью Paint:
- Откройте картинку в Паинте (правой кнопкой на фото, «открыть с помощью», выберите Paint).
- На верхней рабочей панели выберите инструмент «изменить размер».
- Выберите пункт «по горизонтали», изменяйте заданное значение в меньшую сторону.
- Внесите аналогичное значение в пункте «по вертикали».
- Нажмите «ОК».
- Сохраните измененный рисунок.
Как уменьшить вес файла JPG в Фотошопе
Очень популярный сервис, который поможет разобраться, как уменьшить объем файла JPG без ухудшения качества – это Фотошоп. Графический редактор с большим набором функций может испугать неопытных пользователей обилием непонятных кнопок. Однако если знать последовательность действий, то сократить количество мегабайт у фотографий будет просто. Перед тем как сжать JPG при помощи Фотошопа, его нужно установить. Что делать после этого:
- Откройте картинку Фотошопом (правой кнопкой на фото, «открыть с помощью», выберите Adobe Photoshop).

- В качестве альтернативы, картинку можно открыть непосредственно из утилиты – вкладка «Файл» – пункт «Открыть».
- В верхней рабочей области меню «Изображение», далее выберите «Размер изображения».
- Открывшееся окно позволит вам выбрать все необходимые пропорции фотографии (величина сантиметров/пикселей, ширина).
- Внизу окна обязательно отметьте галочкой пункт «Сохранять пропорции» (при изменении параметров они будут редактироваться равномерно).
- В меню «Файл» выберите подпункт «Сохранить как».
- Выберите джипег формат, который сохранит исходное качество.
- После выбора формата нажмите на кнопку «Сохранить».
Другие способы сжать JPG без потери качества
Чтобы обработать картинку и сократить ее вес, можно использовать сторонние утилиты, web-сервисы онлайн – некоторые из которых бесплатные, а за работу с другими придется заплатить. Они обеспечивают разные проценты сжатия рисунков, что важно – не влияя на качество.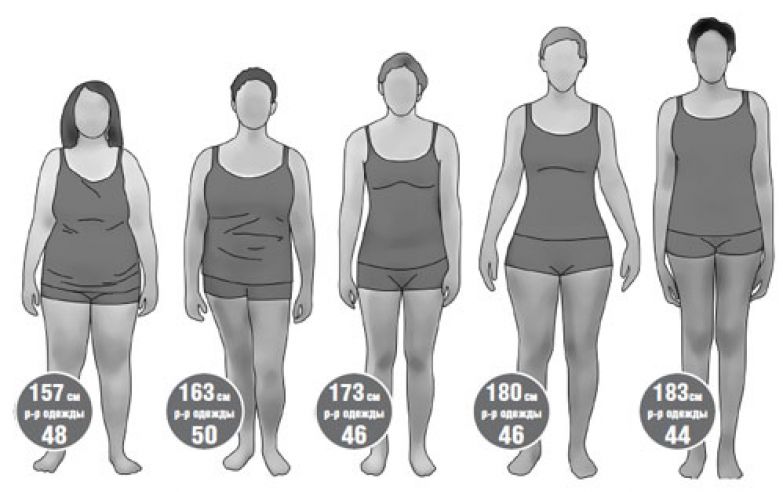 Если вы не знаете, как же уменьшить размер файла JPG, то в приведенной ниже таблице сможете найти нужные программы, помогающие в этой несложной задаче:
Если вы не знаете, как же уменьшить размер файла JPG, то в приведенной ниже таблице сможете найти нужные программы, помогающие в этой несложной задаче:
Утилита/web-сервис | Платформа | Сжатие, процентов |
В уроке «Как сжать фото » вы узнаете способ сжатия фотографий без скачивания дополнительных программ и без использования онлайн сервисами.
По традиции опишем нашу задачу:
Что мы имеем : фото, которое нам необходимо сжать. Допустим мы хотим отправить фотографию по почте, но фото слишком большого объёма.
Что нам необходимо : установленный пакет офисных программ Microsoft Office
В этом уроке речь пойдет конкретно об установленной программе «Диспетчер рисунков Microsoft Office» (в примерах используется операционная система Windows 7), которая уже входит в пакет программ Microsoft Office 2007. Найти её можно в меню «Пуск» -> Все программы -> Microsoft Office. Иконка этой программы в меню «пуск» выглядит так:
Найти её можно в меню «Пуск» -> Все программы -> Microsoft Office. Иконка этой программы в меню «пуск» выглядит так:
Рис 1. Расположение «Диспетчер рисунков Microsoft Office»
Одним кликом левой кнопки мыши запускаем «Диспетчер рисунков Microsoft Office», откроется окно программы:
Рис 2. Окно программы «Диспетчер рисунков Microsoft Office» с рисунком
Есть еще более быстрый вариант открытия фото в программе «Диспетчер рисунков Microsoft Office». Находим фото, которое необходимо сжать:
Рис 3. Фото, которое необходимо сжать
Рис 4. Другой способ открытия программы «Microsoft Office Picture Manager»
Наша фотография откроется в программе:
Рис 5. Фото открытое в программе «Microsoft Office Picture Manager»
Для того, чтобы сжать фото кликаем «Изменить рисунки…»:
Рис 6. Кнопка «Изменить рисунки…»
После этого, справа, появится дополнительное поле с параметрами изменения рисунков, нажимаем кнопку «Сжатие рисунков »:
Рис 7. Кнопка «Сжатие рисунков»
Кнопка «Сжатие рисунков»
После нажатия на кнопку «Сжатие риснков» в этом же блоке появятся параметры сжатия рисунка. В поле «Сжимать для» для соотношения качества и объема выбираем пункт «документов»:
Рис 8. Параметры сжатия рисунов
Как мы видим из поля ниже «Ожидаемый общий размер» исходный файл был 398 Кб а после сжатия фото будет «весить» около 192 Кб. Практически фото сжато более чем в два раза. Больший показатель сжатия будет у фото с большим размером, там разница в размерах будет более 10 раз!
После выбора способа сжатия кликаем на кнопку «OK», чтобы начать процедуру сжатия фото :
Рис 9. Нажимаем кнопку «ОК»
После этого программа выполнит необходимые действия для сжатия фото, понять об окончании процедуры сжатия вы сможете по изменившемуся написанию имени вниза программы и знаком в начале имени файла «*»:
Рис 10. Метка об изменении файла картинки
Теперь наше фото находится в измененном состоянии, но результат сжатия еще не сохранен. Чтобы сохранить изменения в фото, нажимаем комбинацию клавиш на клавиатуре «Ctrl + S» (эта комбинация практически во всех программах Windows сохраняет изменения).
Чтобы сохранить изменения в фото, нажимаем комбинацию клавиш на клавиатуре «Ctrl + S» (эта комбинация практически во всех программах Windows сохраняет изменения).
Все, операция по сжатию фото выполнена и наш файл теперь занимает в два раза меньше объема. Теперь мы можем отправять его по почте, выкладывать в интернет или сохранять на флэшку.
Как сделать, чтобы фото весило меньше? Vovet.ru
фото как сделать размер фото вес фото уменьшение фото редактирование фото
Только в сентябре: получи кредитку по акции с бонусом 2000р. и годом без % Получить карту
Подскажите, как можно изменить размер фотографии? Как и где можно уменьшить размер снимка?
Похвалить 0 Пожаловаться
4 ответа
Чтобы уменьшить вес фотографии и при этом не потерять качество самого изображения, то для этой цели лучше всего воспользоваться Фотошоп.
- К примеру, у меня есть фотография вот такой милой девушки в круглой шапочке с пушистым помпончиком, и это фотография весит 360 кб, а мне нужно втрое уменьшить её вес так, чтобы получился вес фотографии приблизительно 100 — 120 кб и в то же время, чтобы фотография не поплыла пикселями.
Итак, начнём работу и вот, посмотрите — это наша изначальна фотография в 360 кб:
Теперь давайте откроем фотографию в Фотошоп и посмотрим её размер:
Дело в том, что с помощью уменьшения размера мы сможем уменьшить и вес фотографии, но такой способ уменьшения веса имеет ограничения, так как при достаточно большом уменьшении размера изображения может, опять же, появиться размытость.
Итак, смотрим в Фотошоп размер фото и уменьшаем его вес:
Для этого нажмём одновременно на клавиатуре Ctrl+Alt+I и сразу же получим окно Размер изображения, где в первых двух строчках записаны размеры фото в пикселях и мы уменьшим эти размеры, а, именно:
Уменьшаем только Ширину до 1000 пикселей, а Высота уменьшится сама пропорционально, так как скреплена с шириной цепочкой — справа вы можете её видеть.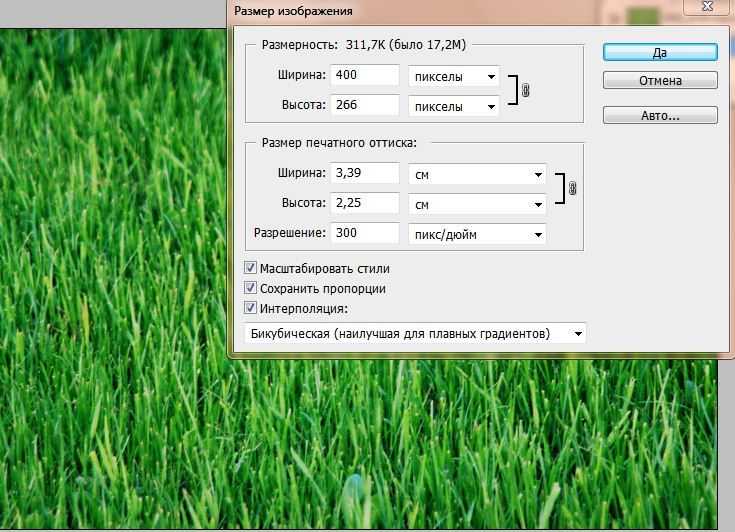 К тому же, в самой нижней строке стоит значение разрешения, которое мы трогать не будем.
К тому же, в самой нижней строке стоит значение разрешения, которое мы трогать не будем.
Изначальные размеры:
А здесь уже уменьшенные значения:
Теперь мы будем ещё больше уменьшать вес фото:
Для этого опять обратимся к горячим клавишам Ctrl+Shift+Alt+S (только нужно помнить, что нажимать все эти четыре клавиши нужно только синхронно — после небольшой тренировки у вас обязательно появится нужный навык).
После такого нажатия откроется окно, которое поделено ещё на четыре окна и выбираем то, которое нам больше подходит и по размеру и по качеству.
Затем нажмём кнопку Сохранить:
Вывод:
- В результате, этой неcложной работы мы уменьшили вес фото даже не до 120 кб, а до 96 кб
- Качество отличное у фотографии осталось, а ведь качество для девушки важно, чтобы её лицо выглядело на фото хорошо, иначе, зачем плохую фотографию всем показывать:
Если вы научитесь хорошо пользоваться Фотошоп, то можете вполне прилично зарабатывать на этом. Я вам предлагаю ещё ознакомиться вот с этими интересными статьями для заработка:
Я вам предлагаю ещё ознакомиться вот с этими интересными статьями для заработка:
- Можно ли заработать на фотографиях?
- Как заработать на своих фотографиях?
Похвалить 2 Пожаловаться
Все мои подписчики уже знают, что я всегда ищу альтернативные и более простые способы решения поставленной задачи
Итак: как я уменьшаю вес фотографий, без каких либо дополнительных программ?
- Первое, что нам нужно сделать, — это зайти на сайт изменения размеров и веса фотографий — resizepiconline.
- Загружаем туда изображения с вашего компьютера, там вроде бы имеется ограничение до 10 файлов одновременно
В данном случае я выбрал несколько картинок и фото со своего компа для наглядности
- После загрузки вам необходимо выбрать, какие именно фото вы будете изменять, чуть ниже мы видим самую простую панельку управления параметрами будущими фотографиями — ширина в пикселях, качество, чем лучше, тем тяжелее фото, выбираем сами, ну и конечно же формат, точечный формат тяжелее чем JPG
- Далее жмем изменить размер и получаем результат
Результат, возможно, и не превзошел все ожидания, но мы видим фото размером от 17 до 41 kb. Для убедительности, я попробую загрузить фото размером 35 кб, чтобы вы его смогли открыть и убедиться в качестве
Для убедительности, я попробую загрузить фото размером 35 кб, чтобы вы его смогли открыть и убедиться в качестве
Вы можете посмотреть это фото.
Простой обычный фотоаппарат типа мыльница сейчас делает фото размером около 5 мегабайт, для работы с сайтами это не самый лучший вес, а вот 35-40 килобайт вполне приемлемо, да и таких фоток можно закинуть в ммс-сообщение и не одно).
На сайте, на котором мы меняли размер и вес фото, есть еще куча всяких сервисов, там коллажи, их создание, рамки и многое другое, но это всего лишь приятное дополнение
Я показал вам решение, довольно простое на мой взгляд, не требующее дополнительного прогообеспечения и специальных навыков.
Можно конечно использовать и специальные программы, но уровень среднего пользователя в интернете сейчас не предполагает высокого технического уровня, с чем мы постоянно сталкиваемся, наделали фотографий, выгружаем их на комп, чтобы загрузить на какой либо сайт, и сайт начинает ругаться, что нельзя загружать фото тяжелее там сколько то мегабайт, и тут на помощь приходит этот сервис, загрузили 10 фото, изменили размер, скачали обратно на компьютер.
- простота использования
- технические возможности (мы работает не с отдельным фото а пакетами)
- не требует специальных знаний и программ
- сервис бесплатен, что в данное время особо актуально
Пробуйте прямо сейчас.
Похожие вопросы
- Как из скриншота страницы сделать картинку или фотографию?
- Как добавить фото в Instagram.com с компьютера или ноутбука?
Похвалить 0 Пожаловаться
Зачем так сложно? Для этого есть Paint и вкладка»изменить размер». Всё.
Похвалить 0 Пожаловаться
Здесь все так сложно описывают, я же пользуюсь обычной программой Paint. Все, что делаю, так это открываю фото в этой программе, нажимаю вкладку — изменить размер, после чего просто в строках с процентами указываю нужные мне цифры. По умолчанию в графах стоят цифры 100% по горизонтали и вертикали в процентах, и размер фото в пикселях. Редактировать можно как в процентах, так в пикселях, устанавливая свои цифры. Все просто, быстро и ну очень легко.
По умолчанию в графах стоят цифры 100% по горизонтали и вертикали в процентах, и размер фото в пикселях. Редактировать можно как в процентах, так в пикселях, устанавливая свои цифры. Все просто, быстро и ну очень легко.
Читайте также: Какой формат видео весит меньше всего?
Похвалить 0 Пожаловаться
Дать ответ и заработать:
Cимволов:
Как уменьшить изображение
Вы можете уменьшить изображение по разным причинам. Иногда это связано с нехваткой места для хранения на вашем устройстве или необходимостью быстрой загрузки фотографий в записи блога. Большие изображения тяжелые и содержат много пикселей, из-за чего занимают больше места на диске. Но при уменьшении картинки важно не идти на компромисс в отношении качества, сохраняя четкость и разрешение.
Эта статья представляет собой полное руководство по уменьшению изображения в различных программах. Мы уже рассмотрели несколько способов изменения размера фотографии без ущерба для качества. Для этого важно понизить разрешение и сжать его размер. Давайте посмотрим, как это сделать в разных программах. Не забудьте выбрать программное обеспечение, которое лучше всего подходит для вашего рабочего процесса. Luminar отлично подходит для любителей и профессионалов, пользователей Mac и Windows, тех, кто хочет выполнять углубленное редактирование, и тех, кто просто хочет уменьшить изображение. Нажмите кнопку ниже, чтобы попробовать прямо сейчас.
Мы уже рассмотрели несколько способов изменения размера фотографии без ущерба для качества. Для этого важно понизить разрешение и сжать его размер. Давайте посмотрим, как это сделать в разных программах. Не забудьте выбрать программное обеспечение, которое лучше всего подходит для вашего рабочего процесса. Luminar отлично подходит для любителей и профессионалов, пользователей Mac и Windows, тех, кто хочет выполнять углубленное редактирование, и тех, кто просто хочет уменьшить изображение. Нажмите кнопку ниже, чтобы попробовать прямо сейчас.
Люминар 3
Luminar 3 – Время имеет значение
Самый быстрый способ сделать ваши фотографии выдающимися Сложное редактирование фотографий стало проще благодаря инструментам на основе искусственного интеллекта
- Accent AI 2.0
- AI Sky Enhancer
- Более 70 мгновенных просмотров
- Быстро стереть ненужные объекты
- Денойз
- Заточка
- И-Больше
Скачать бесплатно
Рассмотрим эти причины, чтобы уменьшить изображение.
Уменьшить размер файла
Одной из проблем, с которыми вы можете столкнуться, является размер изображений. Иногда вам нужно быстро скопировать файлы на диск, но ограничения по объему не позволяют этого сделать. Вы можете уменьшить размер изображения, если у вас мало места на локальном диске или в облачном хранилище, или если вы хотите отправить изображение другим.
Оптимизация для Интернета
Блогеры часто ищут в Google «как уменьшить изображение». Если вы планируете размещать свои фотографии в блоге или на сайте социальной сети, они должны быть в определенном формате. Не говоря уже о том, что большие фотографии могут иметь проблемы с загрузкой как для вас, когда вы создаете пост, так и для людей, которые посещают ваш блог. Фотографии меньшего размера можно легко опубликовать в социальных сетях.
Повышение качества печати
Печать фотографий — непростое дело. Если вы не знакомы с настройками печати, вы не можете быть на сто процентов уверены в результате. Иногда большие фотографии могут искажаться или выглядеть не так, как вы ожидаете. Вот почему здорово изменить размер изображения перед печатью.
Иногда большие фотографии могут искажаться или выглядеть не так, как вы ожидаете. Вот почему здорово изменить размер изображения перед печатью.
Обрезка ненужных деталей
Иногда фотографы уменьшают изображение, потому что им нужно обрезать ненужные детали. Если вы обрежете фотографию, размер файла автоматически уменьшится, а изображение станет меньше.
Как уменьшить изображение с помощью MS Paint
MS Paint — это встроенное программное обеспечение, которое многие помнят со своего первого компьютера с Windows. Он прост в использовании и содержит базовые функции, которые позволяют не только изменять размер изображений, но и закрашивать их, добавлять логотипы и многое другое. Обратите внимание, что вы можете уменьшить фотографию в MS Paint только в том случае, если вы являетесь пользователем Windows, поскольку эта программа недоступна на Mac. Вот как уменьшить изображение в MS Paint:
1. Откройте Paint. Вы можете получить к нему доступ через рабочий стол или выполнив поиск в меню «Пуск».
2. Щелкните меню «Файл», расположенное в верхнем левом углу строки меню. Выберите Открыть.
3. Появится окно просмотра файлов. Выберите изображение, размер которого вы хотите изменить, и дважды щелкните по нему, чтобы открыть его в Paint.
4. Умный лайфхак — снова щелкнуть меню «Рисовать» и нажать «Сохранить как». Таким образом, вы можете изменить тип файла. Некоторые типы файлов занимают меньше места на диске, поэтому, например, если у вас есть фотография в формате RAW, вы можете выбрать формат JPEG в раскрывающемся меню и нажать «Сохранить как». Это изменит формат фотографии и сделает ее меньше. Если это было вашей целью, вы можете остановиться здесь. Однако вы также можете изменить размер фотографии.
5. Выберите пункт «Главная» в строке меню и найдите изображение. Наведите курсор на изображение и нажмите «Изменить размер».
6. Должно открыться всплывающее окно с пикселями. Введите меньшее разрешение (высоту и ширину) для фотографии. Убедитесь, что флажок «Сохранить соотношение сторон» установлен, чтобы сохранить исходное соотношение сторон фотографии. Нажмите «ОК», чтобы увидеть результат.
Убедитесь, что флажок «Сохранить соотношение сторон» установлен, чтобы сохранить исходное соотношение сторон фотографии. Нажмите «ОК», чтобы увидеть результат.
7. Если вас устраивает результат, сохраните изображение. Вы также можете обрезать изображение, чтобы сделать его еще меньше или избавиться от ненужных деталей.
Как уменьшить изображение в Photoshop
Photoshop также можно использовать для уменьшения фотографии. Это не требует много работы. Вы можете уменьшить изображение с помощью Photoshop, выполнив следующие простые шаги:
1. Откройте изображение в Photoshop.
2. Активируйте окно Размер изображения, нажав Ctrl + Alt + I. Этот ярлык удобен, когда вам нужно быстро изменить размер большого количества изображений. Другой способ открыть это окно — перейти к «Изображение» > «Размер изображения» на верхней панели.
3. Введите разрешение для изображения с измененным размером. Также введите новую высоту и ширину. Чтобы уменьшить размер фотографии, введите меньшие числа.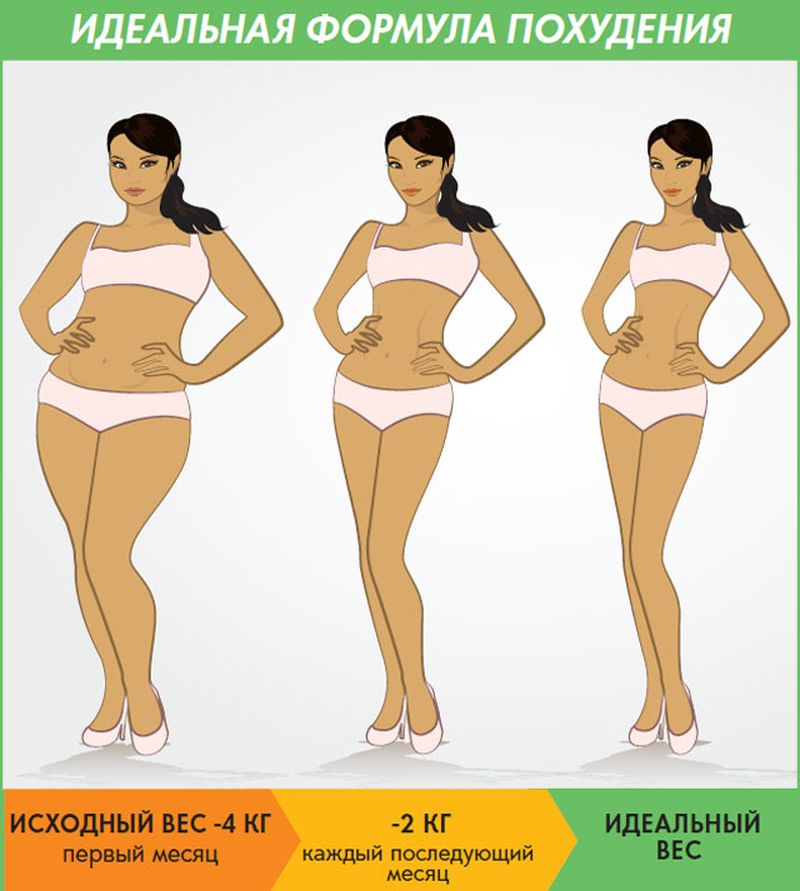
4. Сохраните изображение и экспортируйте его или сохраните как файл в формате .psd, чтобы работать с ним позже.
Как уменьшить размер изображения в Preview
Еще одна программа, которая может помочь вам уменьшить размер изображения, — это Preview для Mac. Давайте узнаем, как уменьшить изображение в этой программе.
1. Откройте изображение в режиме предварительного просмотра.
2. В меню «Инструменты» выберите «Настроить размер».
3. Появится окно, и вы увидите ширину и высоту вашего изображения.
4. Обязательно установите флажки рядом с пунктами Масштабировать пропорционально и Передискретизировать изображение.
5. Измените ширину или высоту на нужный вам размер. Когда вы это сделаете, вы увидите, что другое измерение изменяется пропорционально.
6. Когда результат вас удовлетворит, нажмите «ОК» и сохраните фотографию.
Как уменьшить изображение с помощью Lightroom
Lightroom — еще одна профессиональная программа, позволяющая редактировать фотографии. Однако изменение размера изображений в Lightroom не очень интуитивно понятно. Чтобы уменьшить размер изображения в Lightroom, выполните следующие действия:
Однако изменение размера изображений в Lightroom не очень интуитивно понятно. Чтобы уменьшить размер изображения в Lightroom, выполните следующие действия:
1. Откройте изображение или завершите редактирование изображения, чтобы оно было готово к преобразованию.
2. Щелкните Файл > Экспорт.
3. Откроется диалоговое окно с подробной информацией о вашей фотографии.
4. Прокрутите вниз до раздела «Размер изображения» и введите нужные размеры.
5. Сохраните изображение, нажав Экспорт.
Отличительной особенностью Lightroom является возможность создания пользовательских пресетов для ваших предпочтительных размеров. Вы можете установить нужный размер изображения, а затем нажать кнопку «Добавить». Откроется диалоговое окно, позволяющее вам назвать пресет для будущего использования.
Как уменьшить изображение с помощью Luminar
Luminar — это отличная отдельная программа, а также один из лучших плагинов для Photoshop.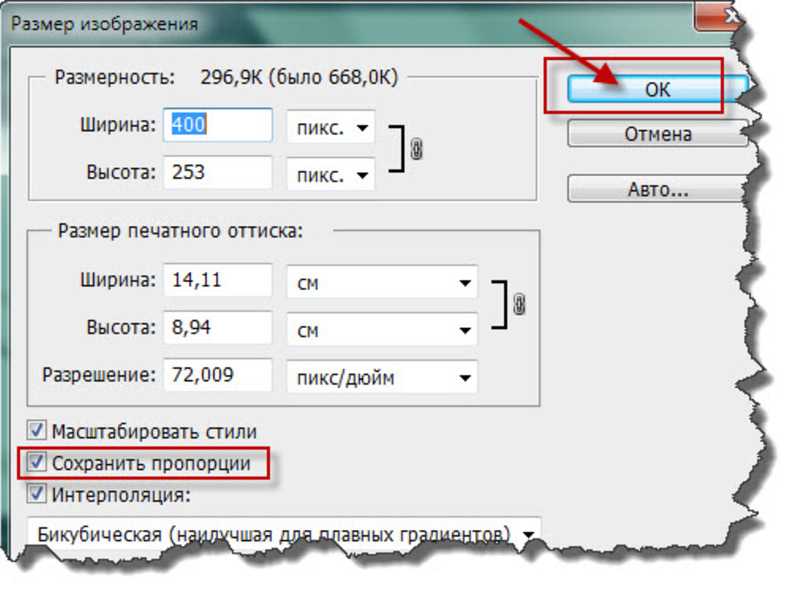 Нет ничего проще, чем уменьшить изображение в Luminar. (Вы также можете узнать, как увеличить изображение в Luminar.) Выполните следующие действия, чтобы уменьшить изображение в Luminar:
Нет ничего проще, чем уменьшить изображение в Luminar. (Вы также можете узнать, как увеличить изображение в Luminar.) Выполните следующие действия, чтобы уменьшить изображение в Luminar:
1. Нажмите Ctrl + Shift + E (для Windows) или Cmd + Shift + E (для Mac).
2. Откроется окно экспорта.
3. Здесь вы можете легко изменить размер изображения до нужного размера, будь то меньше или больше.
Luminar также позволяет обрезать фотографию для Facebook. Для этого щелкните панель инструментов и выберите «Обрезать». Затем нажмите «Аспект» и в раскрывающемся меню выберите обложку Facebook или ленту Facebook. Это уменьшит ваше изображение и уменьшит его размер в соответствии с вашими потребностями в социальных сетях.
Если вы хотите узнать, как уменьшить изображение в Luminar, но пока не готовы его купить, нажмите кнопку ниже, чтобы попробовать его бесплатно.
Люминар 3
Luminar 3 – Время имеет значение
Самый быстрый способ сделать ваши фотографии выдающимися Сложное редактирование фотографий стало проще благодаря инструментам
на основе искусственного интеллекта
- Accent AI 2.
 0
0 - AI Sky Enhancer
- Более 70 мгновенных просмотров
- Быстро удалить ненужные объекты
- Денойз
- Заточка
- И-Больше
Скачать бесплатно
11 простых способов уменьшить размер файла фотографий
Написано Эндрю в разделе «Редактирование фотографий», «Оборудование частного детектива», «Советы частному детективу»
В этой статье я поделюсь с вами 11 простыми способами уменьшить размер файла фотографий с помощью бесплатных и платных сайтов, а также в документах Word. Размер файла фотографии должен быть достаточно маленьким, чтобы отправить по электронной почте отчет о расследовании с изображениями или отправить фотографию клиента напрямую, не будучи слишком большим.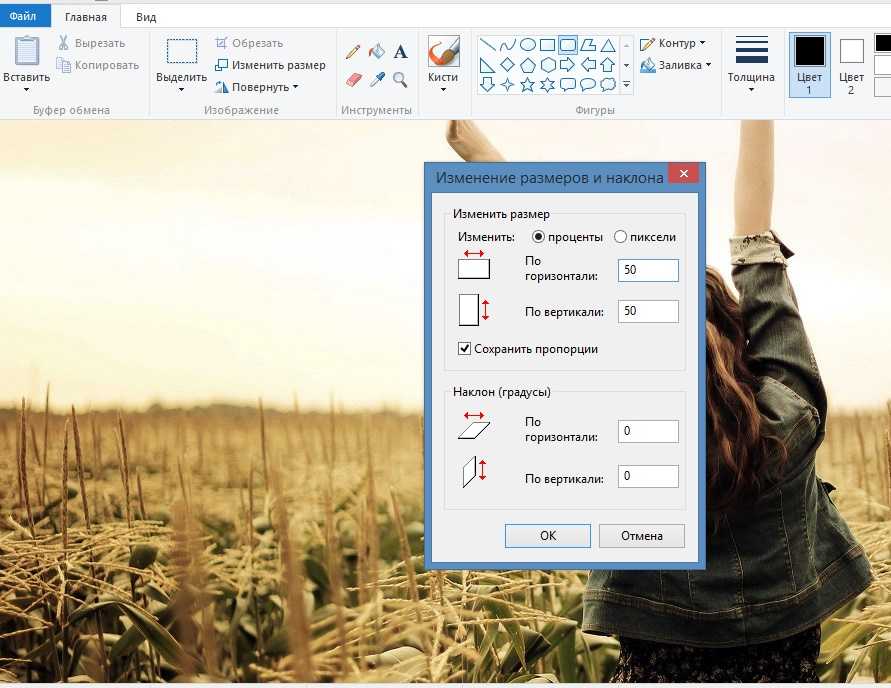
Во многих случаях, если изображения встроены в документ Word, а размер файла этих изображений слишком велик, провайдер электронной почты сообщит вам, что файл слишком велик и электронное письмо не может быть отправлено. Кроме того, если файлы слишком велики, ваши клиенты не смогут получать вашу электронную почту со своей стороны.
Таким образом, изображение должно быть меньше, включая фактический размер фотографии, а также размер в байтах. Мы хотим уменьшить размер в байтах, не делая фотографию неприемлемой при предоставлении ее клиенту.
Возможны ситуации, когда нужна резкость картинки, а уменьшить байты или размер фото нельзя. В этих случаях вы оставите фотографию в покое.
Много раз в течение вашей карьеры вы будете уменьшать размер файла фотографии, чтобы ее можно было отправить.
Содержание
- 1 Веб-сайты по изменению размера изображения для уменьшения размера файла фотографий
- 2 Другие онлайн-сайты включают:
- 3 Lunapic
- 4 Изменение размера фотографий
- 5 RESIFIZEIMAGE
- 6 ImagerESIZE.
 ORG
ORG - 7 БЕСПЛАТНО программное обеспечение для редактирования фото, чтобы сделать фотографии меньше по размеру файла
- 8 Photoscape
- 9 Windows Paint
- 10 GIMP
- 11 SNAGIT
- 12 ADOBE
- 110015
- 110015 . документ Microsoft Word
Многие веб-сайты загружают ваши изображения и изменяют их размер до нужного размера, в результате чего фотографии становятся намного меньше. Это берет на себя работу по ручному изменению размера ваших изображений.
Ниже приведены несколько веб-сайтов, которые могут изменять размер изображений. Обычно я использую только один веб-сайт, когда мне нужно изменить размер большого количества изображений.
Picresize.com
Это веб-сайт, который я использую, когда у меня есть большое количество фотографий, размер которых необходимо изменить, поскольку веб-сайт позволяет загружать несколько фотографий одновременно.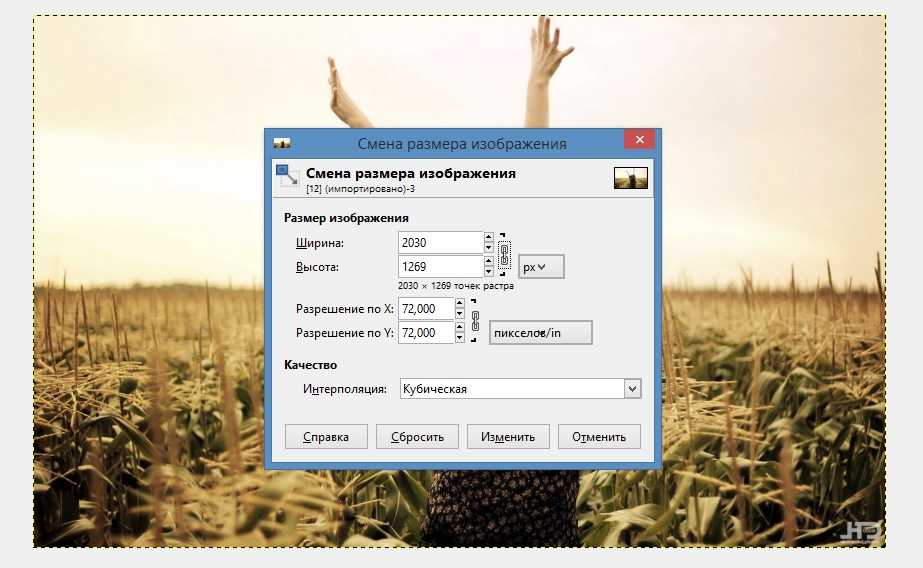 После того, как вы загрузите свои изображения, вам будет предложено изменить размер на заранее определенный процент или на нестандартный размер. У вас есть возможность сделать ваши фотографии JPG, PNG или Gif.
После того, как вы загрузите свои изображения, вам будет предложено изменить размер на заранее определенный процент или на нестандартный размер. У вас есть возможность сделать ваши фотографии JPG, PNG или Gif.
Другие онлайн-сайты включают:
Lunapic
Lunapic — это не программа, которую я использовал лично, но после краткого просмотра сайта выяснилось, что это онлайн-сайт для редактирования фотографий с различными вариантами редактирования изображений, включая возможность изменить размер изображения.
Resize Photos
Resize photos — гораздо менее сложный веб-сайт с несколькими вариантами редактирования фотографий.
Resizeimage
Resizeimage — еще один менее сложный веб-сайт, который позволяет создавать GIF, преобразовывать PDF в JPG и предоставляет генератор паролей.
Imageresize.org
Этот веб-сайт, вероятно, самый простой из всех. Загрузите изображение со своего компьютера или веб-сайта, чтобы изменить его размер. На этом сайте нет излишеств.
На этом сайте нет излишеств.
Бесплатное программное обеспечение для редактирования фотографий, позволяющее уменьшить размер файла фотографий
Photoscape
Photoscape — это бесплатная программа для редактирования фотографий, доступная для Windows и Mac. Некоторые сайты говорят, что это замена фотошопу. Вероятно, у него не так много функций, как у Photoshop, но он бесплатный.
Windows PaintЭто доступно в Windows 8 и может быть доступно в других версиях Windows. Чтобы найти эту программу, просто выполните поиск по слову «краска», и появится значок . Это очень простой редактор фотографий, но его будет достаточно, чтобы изменить размер фотографии для ваших целей.
Gimp Когда я впервые запустил веб-сайт «Советы частным детективам», я не мог позволить себе сложный фоторедактор и наткнулся на Gimp. Gimp — это бесплатный фоторедактор с открытым исходным кодом, который, вероятно, имеет больше возможностей для редактирования фотографий (бесплатно), чем любая другая программа, с которой я лично сталкивался.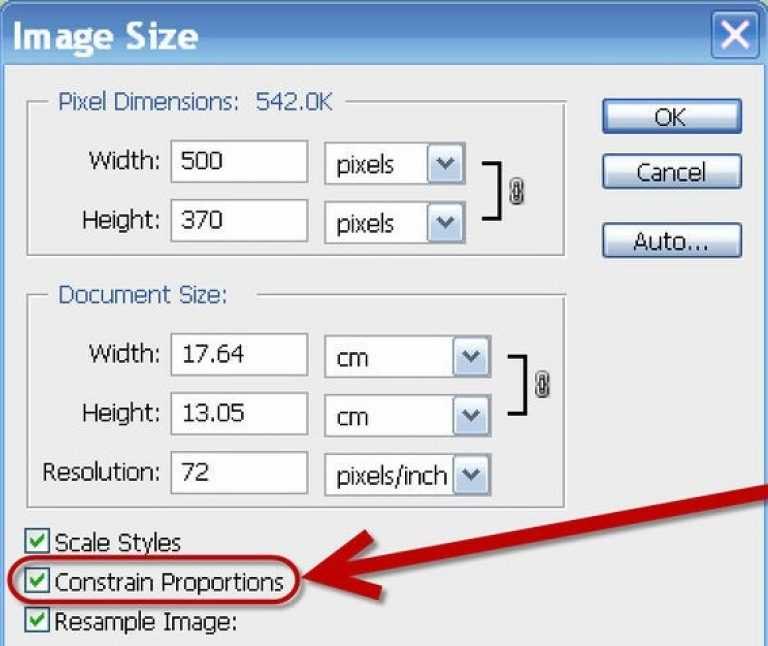 Он может изменять размер и обрезать фотографии, но может делать гораздо больше, если вам это интересно. В Интернете есть много руководств по продвинутым методам редактирования фотографий, которым я следовал и получил массу удовольствия. В будущем я постараюсь опубликовать простой урок, используя Gimp для изменения размера и обрезки фотографий. Есть загрузки для различных операционных систем, включая Mac OS X и Windows. Скачать бесплатную программу можно здесь.
Он может изменять размер и обрезать фотографии, но может делать гораздо больше, если вам это интересно. В Интернете есть много руководств по продвинутым методам редактирования фотографий, которым я следовал и получил массу удовольствия. В будущем я постараюсь опубликовать простой урок, используя Gimp для изменения размера и обрезки фотографий. Есть загрузки для различных операционных систем, включая Mac OS X и Windows. Скачать бесплатную программу можно здесь.
Snagit — это платное программное обеспечение, которое позволяет делать снимки экрана и редактировать фотографии. Я купил это программное обеспечение несколько лет назад как для работы в качестве частного детектива, так и для частного детектива. Блог советов. В прошлом я снял видео о том, как использовать его для захвата экрана (что должен знать каждый частный детектив). Программное обеспечение для редактирования фотографий довольно хорошее и позволит вам легко изменять размер фотографий. Вы также можете записать свой экран с помощью программного обеспечения. Существует 30-дневная бесплатная пробная версия, чтобы проверить это. Я сделал пробную версию, и мне так понравилось, что я купил ее.
Существует 30-дневная бесплатная пробная версия, чтобы проверить это. Я сделал пробную версию, и мне так понравилось, что я купил ее.
Существует несколько продвинутых продуктов Adobe, которые могут изменять размер фотографий и многое другое. Adobe Photoshop CC представлен как их программное обеспечение, которое отлично подходит как для начинающих, так и для продвинутых фоторедакторов.
В документе Microsoft WordЧаще всего я редактирую фотографию в документе Word, особенно когда мне нужно ввести только несколько фотографий в отчет. Если ваш отчет каким-то образом не вписан в документ Word, то это вам не подойдет.
Если вы вводите фотографии в текстовый документ, вы можете сделать это, щелкнув область документа, где вы хотите разместить изображение. Нажмите «Вставить» на верхней панели инструментов, выберите значок изображения, а затем найдите нужное изображение в документе.
После того, как фотография окажется в документе, вы можете изменить размер изображения, щелкнув фотографию, чтобы выделить ее, затем выберите «Формат» в верхней строке меню, а затем выберите размеры фотографии в крайнем правом углу (высота и ширина).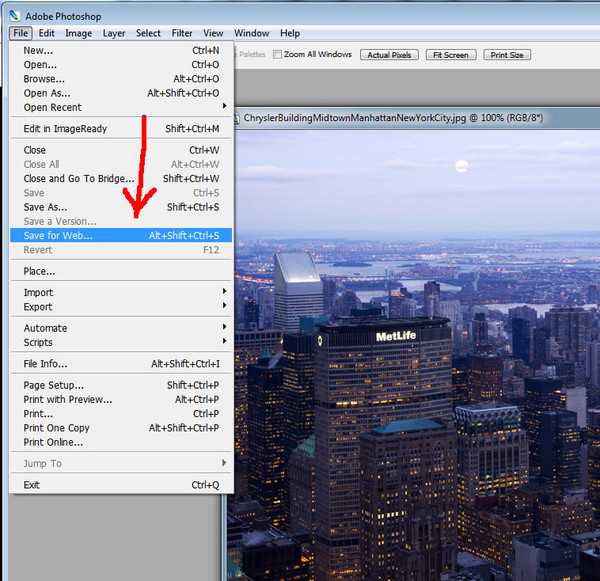
После того, как вы изменили высоту и ширину фотографии, вы уменьшите размер файла фотографии, щелкнув параметр сжатия изображений в пункте меню «Формат». После того, как вы нажмете эту опцию, вы захотите выбрать все фотографии в документе для сжатия, чтобы размер файла документа Word оставался небольшим.
Если у вас есть любимый инструмент для редактирования фотографий, обязательно поделитесь им со всеми в комментариях ниже.
Твитнуть
Эл. адрес
Recent Posts
ссылка на 3 способа, которыми быть частным детективом опасно3 причины, по которым быть частным детективом опасно
Прежде чем стать частным сыщиком, нужно учесть множество вещей. Некоторые люди хотят знать, сколько зарабатывает частный детектив. Некоторые хотят знать плюсы и минусы частного…
Продолжить чтение
ссылка на Мошенничество с компенсациями работникам: 20 тревожных сигналовМошенничество с компенсациями работникам: 20 тревожных сигналов
Когда дело доходит до мошенничества с компенсациями работникам, следует отметить, что не все указанные ниже случаи являются признаками мошенничества со страховкой.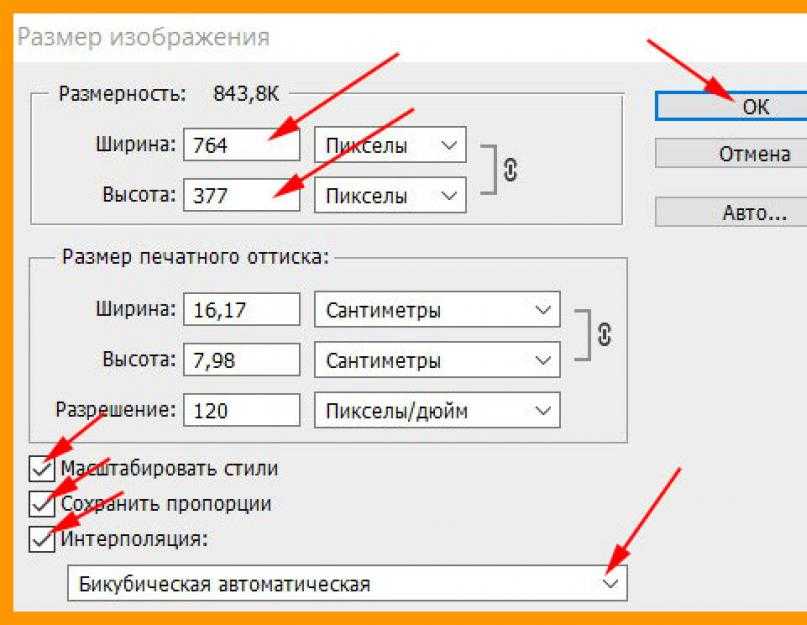 Иногда это просто сигнал, чтобы, возможно, присмотреться к претензии…
Иногда это просто сигнал, чтобы, возможно, присмотреться к претензии…
Продолжить чтение
О нас
Совет частного детектива был создан, чтобы помочь начинающим, новым и опытным следователям проводить расследования этично, безопасно и получать прибыль, работая в карьере следователя. ПИ. Консультации служат следственному сообществу с 2011 года.
andrewkidd.gumroad.com/l/PSwpu Если вы хотите стать частным сыщиком, сначала прочитайте эту книгуНедавнее интервью
Делимся трудностями о том, как быть пиПодпишитесь на блог по электронной почте
Введите адрес электронной почты, чтобы подписаться на этот блог и получать уведомления о новых сообщениях по электронной почте.
Адрес электронной почты
Присоединиться к 255 другим подписчикам
Консультации частного сыщика
бесплатных способов уменьшить размер фотографий с iPhone (поддерживается iOS 15)
home_iconСоздано с помощью Sketch.
Главная > Стереть iPhone > 3 бесплатных способа уменьшить фотографии iPhone (поддерживается iOS 15)
Тата Дэвис
8 ноября 2016 г. (обновлено: 2 августа 2022 г.)
8243 просмотра , 4 минуты чтения
0 Количество
Качество камер iPhone не вызывает сомнений, они получаются очень четкими и четкими. Однако одна проблема заключается в том, что они могут быть большими, что в конечном итоге занимает много места на вашем устройстве. Размер фотографии iPhone, вероятно, будет зависеть от типа камеры, используемой для съемки. Однако следует отметить, что они могут иметь размер от 1,3 МБ до 4 МБ и даже больше, если используется функция HDR iPhone. В любом случае, это занимает большую часть вашего дискового пространства, что не очень хорошо для вашего устройства.
Как уменьшить размер фотографий на iPhone
- Метод 1: как сжать все фотографии iPhone без потери качества
- Метод 2: как уменьшить размер фотографии на iPhone через почту
- Метод 3: как изменить размер фотографий с помощью приложений чата
- Метод 4: как автоматически обрезать фотографии iPhone
- Метод 5: как вручную обрезать фотографию iPhone
- Метод 6: как сжать всю библиотеку фотографий
Существует множество способов изменить размер фотографий на iPhone, чтобы сделать их меньше, чтобы уменьшить занимаемое ими пространство, давайте рассмотрим некоторые из них.
Метод 1: сжать все фотографии iPhone без потери качества
Некоторые приложения позволяют изменять размер фотографий на iPhone, что является самым простым и быстрым способом уменьшить размер фотографий. Вы можете бесплатно скачать его и использовать, чтобы сделать ваши фотографии меньше мегабайт. Среди них очень рекомендуется iMyFone Umate Pro — профессиональный компрессор фотографий для iPhone. Он выполняет всю работу одним касанием.
8 000 000+ загрузок
Основные характеристики:
- Сжатие фотографий iPhone: Уменьшает размер ваших фотографий на iPhone без ущерба для качества просмотра, экономя до 75% места. Например, если исходная фотография весит 4,07 МБ, после сжатия она будет 1,05 МБ.
- Автоматическое резервное копирование: Перед сжатием или удалением он автоматически создаст резервную копию всех ваших исходных фотографий на ПК, чтобы защитить ваши фотографии.
- Безвозвратное удаление личных фотографий: Позволяет полностью стереть важные (существующие и ранее удаленные) фотографии и видео без возможности восстановления.

- Поддерживаемые данные: Удаляет не только фотографии, но и сообщения, контакты, журналы вызовов, данные просмотра и т. д.
Попробуйте бесплатно Попробуйте бесплатно
Как сжать фотографии iPhone с помощью Umate Pro
Прелесть Umate Pro в том, что процесс сжатия фотографий очень прост и может быть осуществлен за считанные минуты. Ниже приведено пошаговое руководство по уменьшению фотографий iPhone.
Шаг 1: Подключите iPhone к компьютеру. Нажмите Фото в домашнем интерфейсе.
Шаг 2: Нажмите Резервное копирование и сжатие : Это обеспечит резервное копирование всех ваших исходных фотографий на ПК в целях безопасности.
Начнется передача исходных фотографий на ПК и сжатие фотографий iPhone. В итоге освобождается около 75% хранилища фотографий. Вот размеры использованных фотографий до и после их сжатия:
- Фото 1 было 5,76 МБ, теперь 1,44 МБ
- Фото 2 было 3,56 МБ, теперь 0,89 МБ
Попробуйте бесплатно Попробуйте бесплатно
Диспетчер фотографий iMyFone для iPhone — это лучший способ управлять фотографиями, а также организовывать их таким образом, чтобы сэкономить много места на вашем устройстве, что, в свою очередь, повысит его эффективность.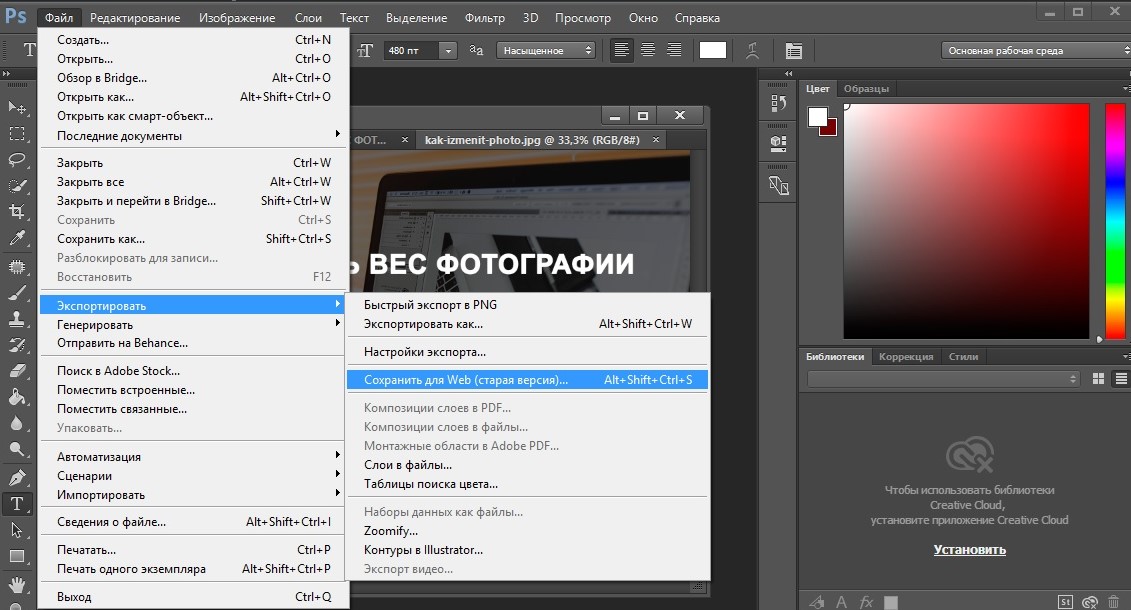 iMyFone доверяют тысячи пользователей (каждый год), и о нем сообщают известные СМИ, такие как macworld.co.uk, Makeuseof.com, Cultofmac.com и т. д.
iMyFone доверяют тысячи пользователей (каждый год), и о нем сообщают известные СМИ, такие как macworld.co.uk, Makeuseof.com, Cultofmac.com и т. д.
Примечание
Если вы хотите очистить или удалить музыку на своем iPhone, попробуйте эту передачу музыки iPhone, которая может свободно передавать музыку iPhone между iPhone и iTunes/ПК, а также удалять и экспортировать музыку iPhone.
Метод 2: уменьшить размер фотографии на iPhone через почту
Это один из способов уменьшить размер фотографий, особенно если вы отправляете их по почте. Важно отметить, что всякий раз, когда вы прикрепляете фотографию к электронному письму на своем iPhone, он всегда спрашивает вас, хотите ли вы изменить размер фотографии перед их отправкой.
- Откройте приложение Фото на своем iPhone. Перейдите на вкладку Фото внизу.
- Нажмите Выберите в правом верхнем углу. Выберите фотографии, которые вы хотите сжать.
- Коснитесь значка Отправить в левом нижнем углу.

- Выберите значок Почта . Затем введите свой адрес электронной почты.
- Нажмите Поделиться , и вам будет предложено выбрать сжатые размеры, включая большой, средний, маленький и реальный размер.
- После этого войдите в свою электронную почту на своем iPhone. Загрузите изображения из электронной почты в фотопленку. Вы можете удалить исходные фотографии с iPhone.
Недостатки использования почты:
- Ограничение на отправку до 9 фотографий за раз.
- Вам необходимо отправить фотографии, скачать сжатые, а также удалить исходные фотографии.
- Это занимает много времени, особенно если у вас огромная библиотека фотографий.
Способ 3: изменение размера фотографий с помощью приложений чата
Вы можете уменьшить фотографии на iPhone с помощью приложений для чата, таких как WeChat, Messenger и WhatsApp. Это связано с тем, что эти приложения естественным образом сжимают фотографии, которыми они обмениваются. Что вам нужно сделать, так это отправить эти фотографии себе через приложение и загрузить фотографии меньшего размера, которые оно производит.
Что вам нужно сделать, так это отправить эти фотографии себе через приложение и загрузить фотографии меньшего размера, которые оно производит.
Например, изменение размера фотографий через WhatsApp:
Прежде чем пытаться, вам нужно перейти в Настройки > Конфиденциальность > Фотографии и включите WhatsApp.
- Откройте WhatsApp на своем iPhone.
- Перейдите на вкладку Чаты внизу. Нажмите значок редактирования в правом верхнем углу.
- Найдите там себе аккаунт. Отправьте несколько фотографий себе.
- Затем коснитесь одной фотографии, и она откроется в полноэкранном режиме. Нажмите кнопку Поделиться в левом нижнем углу.
- Нажмите Сохранить , и фотография будет загружена в вашу фотопленку. Вы можете найти фотографии в 9Альбом 0216 WhatsApp .
Недостатки:
- Вы можете отправлять не более 9 фотографий за один раз.
- Вам необходимо загрузить сжатые фотографии по одной.

- Конечно, исходные фотографии нужно удалять самостоятельно.
- Фотографии будут загружены в альбом WhatsApp, но не в фотопленку.
Метод 4: как автоматически обрезать фотографии iPhone
- Откройте свой iPhone, откройте приложение Photos .
- Найдите и выберите фотографию, которую хотите обрезать.
- Нажмите значок Редактировать .
- Коснитесь значка кадрирования , который выглядит как квадрат с двумя стрелками вокруг него внизу.
- Чуть выше значка «Готово» вы можете увидеть наложенные друг на друга квадраты, нажмите на них.
- Выберите нужный размер и нажмите Готово . Это сохранится в вашей фотопленке.
Имейте в виду, что кадрирование также сохранит исходную версию картинки. Вы можете снова изменить обрезку на нормальную. Таким образом, кадрирование фотографии делает изображение меньше.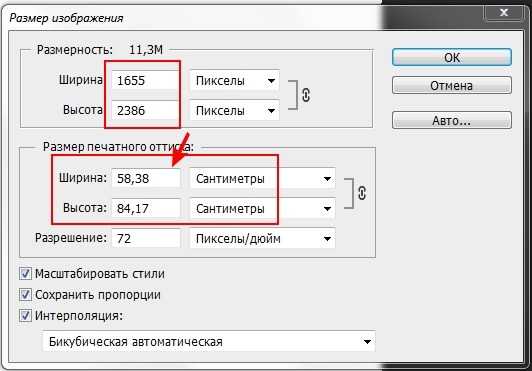
Метод 5: как вручную обрезать фотографию iPhone
Или вы можете вручную нажать и перетащить границу обрезки, чтобы поделиться тем, что вы хотите, или уменьшить их до любого размера.
- Откройте приложение Photos на iPhone.
- Выберите фотографию, которую хотите обрезать.
- Щелкните значок Редактировать в правом верхнем углу.
- Коснитесь значка урожая , который выглядит как квадрат с двумя квадратами.
- Теперь вы можете вручную обрезать фотографию, нажимая и перетаскивая углы и края фотографии.
- Нажмите Готово .
Метод 6: сжатие всей библиотеки фотографий
Сжатие библиотеки фотографий отличается от сжатия фотографий. Сжатие фотографий уменьшит пространство фотографии, в то время как сжатие библиотеки фотографий уменьшит размер фотографии исходной версии.
Сначала подключите iPhone к сети Wi-Fi.
- На iPhone откройте приложение Настройки .



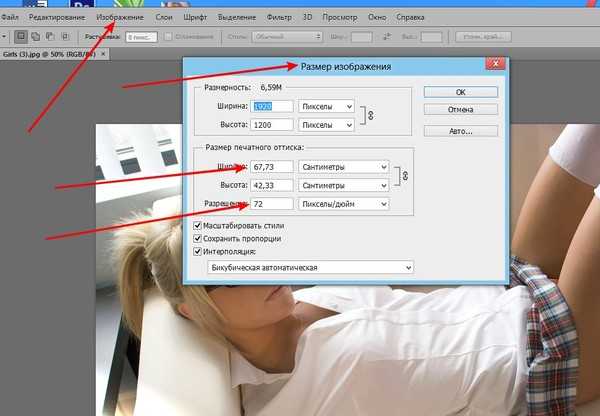
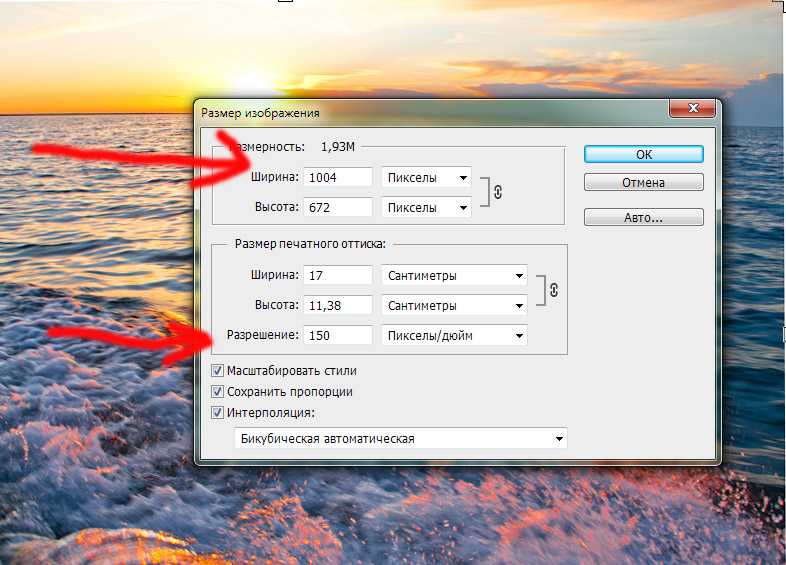



 0
0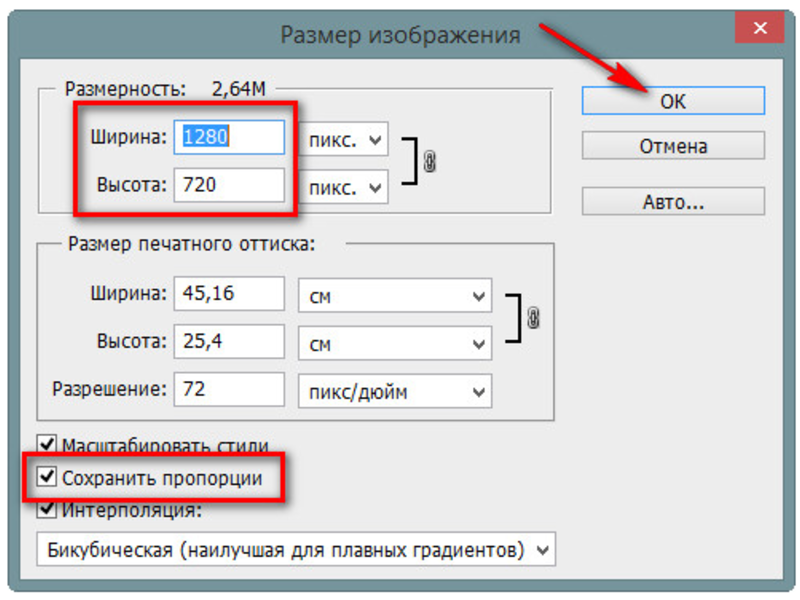 ORG
ORG