Как сделать гиф из фото с эффектами бесплатно
Всем добрый день. Пришло время переходить на более интересные и сложные темы в наших уроках. Сегодня мы узнаем, как сделать гиф из фото.
Скорее всего вас эта тема давно интересовала. Назвав тему сложной, возможно я вселил страх, но на самом деле всё не так сложно. Нужно просто вникнуть в тему и следовать алгоритму.
Фотошоп
Сделать гиф можно как в фотошопе, так и с помощью онлайн сервисов. Рассмотрим все варианты. Начнем конечно же с фотшопа. Есть несколько вариантов от трудоёмкого до относительно быстрого.
Итак, добавляем наши фотографии, для начала можно одну, можно сразу несколько. Чтоб было проще я добавлю все 3 изображения. Соединяю их вместе. Далее делаем вот что.
Находим в интерфейсе «Окно», пролистываем до «Шкалы времени» и щелкаем по нему. У нас появится окно, в дальнейшем мы с ним будем работать.

В окошечке щелкаем по «Создать временную шкалу для видео». Я буду делать анимацию из фотографии, которые есть в моем компьютере. Если вы хотите сами нарисовать гиф, то нажимаем Слои — Слои видео — Создать пустой видеослой.

Почти всё готово. На данном этапе у меня всё выглядит вот так, немного скучновато, но анимация уже есть.

Как вы видите мои картинки захватывают большой отрезок времени, уменьшить их можно двумя способами. Щелкнув по картинке правой кнопкой мыши или нажав «Уменьшить временную шкалу» см.картинку.

Эффекты
Может разбавим нашу гифку эффектами? Ну тут уже можно разгуляться, делайте всё что вам хочется, добавляйте надписи, другие изображения, музыку, так же можно наложить цвет.
С добавлением аудиозаписи всё просто, стоит нажать по «Аудиозапись» и фотошоп сразу предложит несколько вариантов действий.

Если вам нужна надпись в гиф, то создаем новый пустой слой и пишем в нём. Менять расположение этого слоя можно в панели со слоями. Для наложения цвета, нужно дважды щелкнуть по слою, затем появится вот такое окошко.

Сохраняем
Не бойтесь экспериментировать, любое неправильное действие можно отменить. Теперь сохраняем нашу работу, алгоритм действий такой Файл — Экспортировать — Экспорт Видео или Файл — Сохранить для Web (Alt+Shift+Ctrl+S) подгоняем под нужные нам параметры и сохраняем.
Другой вариант
Переходим ко второму варианту. Этот вариант намного быстрее и интереснее. Добавляем изображение желательно без фона, у меня есть набор стикеров, картинок без фона поэтому я буду использовать одну из фоток.
Уверяю, данный способ работы затянет вас, и вам захочется постоянно творить что-то интересное. Скорее всего вам захочется даже анимировать все свои изображения. Добавляем наше фото. Что делаем дальше?
Преобразовываем наше фото в смарт-объект, для этого щелкаем по слою и выбираем нужный нам параметр. Как только это дело сделано нажимаем Редактирование — Марионеточная деформация.
Не удивляйтесь, когда увидите сеточку на картинке, так и должно быть. Подведя курсор к этой сетке вы заметите булавочку, она нужна для закрепления областей, которые не будут участвовать в движении. В моем случае я закрепляю полностью изображение и оставляю только носик собаки.

Двигаться будет именно она. Подумайте какую именно анимацию вы хотите создать. У меня нос собаки будет чуть подниматься и отпускаться, следовательно, придется сделать около шести слоев, но сейчас я ограничусь четырьмя.
Обязательно нужно делать всё плавно, одно резкое движение и придется всё переделывать. Ещё один момент, не нужно делать сразу копии слоев, потому что мы должны делать копию слоя, где было что-то изменено, в общем, всегда делаем копию предыдущего слоя.
Когда все будет готово, выделяем все слои с помощью горячих клавиш Alt+Ctrl+A. Далее щелкаем по любому слою правой кнопкой мыши и выбираем «Растрировать слой».
Снова возвращаемся к работе со «Шкалой времени», алгоритм действий точно такой же как и описывалось выше, думаю повторять заново не нужно. Сохраняем нашу гифку.
Вот такие незначительные, на первый взгляд казавшиеся достаточно сложными действия позволят вам стать асом в анимации. Начните с малого, постепенно оттачивая свои навыки, вы можете добиться больших успехов.
Он лайн
С фотошопом разобрались, теперь переходим к онлайн сервисам. Таких сервисов огромное количество, но как показывает практика, не все они выполняют свои обязанности. Сейчас проведем небольшой обзор и выберем оптимальные варианты.
В большинстве случаев сервисы разрешают делать гиф онлайн бесплатно. Фаворит в нашем списке Gifius.ru простой сайт, с понятным интерфейсом, ничего лишнего, никакой рекламы, регистрация так же не требуется.

Сайт предлагает не только автоматическое создание анимации, но и настройки, есть возможность работы с пропорциями, позицией, скоростью и самими кадрами, вы можете в любой момент убрать ненужное или переместить.
Следующим будет Gifpal.com англоязычный сервис, но даже человек с минимальным знанием английского языка разберется в алгоритме действий. Всё достаточно просто, никаких заморочек нет. Сайт хорошо справляется со своей работой.

Хорошо, с созданием простых гиф разобрались, а что если хочется необычное? Конечно же, есть и сайты, которые позволяют применять эффекты к нашим gif.
Сделаем запрос таким, гиф онлайн бесплатно с эффектами. И что мы видим? Около десятка тысяч страниц, естественно не все они работают должным образом. Я выбрал три самых лучших. Поехали.
Мне очень понравился вот этот сайт ru.toolson.net/gifanimation/create. Очень удобный сервис, весь алгоритм действий прописан от начала до конца.

Эффекты можно посмотреть до применения, что не может не радовать. Ведь вы будете знать красиво это смотрится или нет. Так же здесь можно сделать коллажи, конвертировать изображения и многое другое.
И есть приятный бонус, сайт выкладывает статьи на темы связанные с коллажами, анимациями и т.д, + есть приложение в App Store и Google play.
Сайт ru.bloggif.com/effect немного суховатый и после знакомства с предыдущим просто блекнет, но тоже не плохо справляется со своими задачами.

Тут так же есть перечень интересных инструментов для работы с изображениями, но так как нас интересует другое, мы не будем на этом зацикливаться.
Итак, сервис предлагает только два действия, выбор одного из тридцати эффектов и загрузка изображении. Скучненько, но если вам этого достаточно, то велком.
И ru.picmix.com/maker/app шаги действий прописаны отдельно вот тут chironova.ru/sozdanie-gif-animatsii-onlayn-bez-fotoshopa-fotoredaktor-picmix/.

Скажу одно, сайт действительно стоящий, есть всё нужное и эффекты предлагаются интересные, можно вставить текст, различные формы, работать с настройками и многое другое. Думаю, вам следует посмотреть все сайты, попробовать поработать с каждым и выбрать самый удобный для вас.
В заключении
Вот так и создаются шедевры, которые потом видит весь мир. Начинайте с малого, развивайте свои навыки. Не беда, если мы ничего не понимаете во всем этом.
Изучайте, пробуйте, делайте. Не получилось? Ну и ладно, начинайте сначала. Постепенно вы отшлифуете все свои действия и сами не заметите, как из не разбирающегося во всех тонкостях анимации человека превратитесь в мастера гиф-анимации и не только.
Многие дизайнеры и создатели сайтов начинали с этого. Спасибо, что читаете этот блог. Пишите в комментариях что интересного вы сегодня узнали, получилось ли у вас сделать гифку?
До скорых встреч. Иван.
Как сделать Гифку из картинок
Как сделать гифку из картинок, даже если Вы никогда раньше не знали о GIF-анимациях
Как сделать гифку из картинок? Если Вы искали эту информацию, тогда Вы по адресу!
В этой статье Вы узнаете, как сделать GIF-анимацию очень простым способом. Гифки невероятно полезны для онлайн-бизнеса, маркетологов и SMM-щиков. Очень часто GIF-файлы используют в рекламных кампаниях и в статьях на блогах, на подписных или продающих страницах, а также в email-маркетинге.
Почему?
Причина довольна проста. В отличии от обычных статичных картинок, GIF анимация очень привлекает внимание и значительно улучшает взаимодействие с пользователем на Вашем блоге или на веб-сайте. Поэтому использование GIF-баннеров в рекламе, очень популярный и довольно эффективный способ.
Если Вы заинтересованы увеличить эффективность рекламы в интернете, что приведёт к удвоению Вашего дохода, тогда Вы просто обязаны узнать как сделать гифку из картинок. Сейчас я покажу Вам, как использовать программу Camtasia Studio для создания оригинальных GIF-баннеров как этот:

Ну что, поехали?
Содержание стати:
Шаг #1. Подбираем картинки для баннера простым способом
Шаг #2. Подготавливаем проект в программе за 6 кликов
Шаг #3. Загружаем изображения в Camtasia Studio
Шаг #4. Как сделать gif анимацию с рекламного текста
Шаг #5. Сохраняем готовый GIF-баннер
⯈ Смотрите видео-инстркуцию: «Как сделать гифку из картинок»
⯈ Скачать Camtasia Studio

Шаг 1. Подбираем картинки для баннера простым способом
Естественно, чтобы сделать гифку из картинок, нам понадобятся эти картинки.
Нам нужен будет фон для баннера и какой-нибудь объект или персонаж. А где их брат?
Ну конечно, нам в этом поможет старый добрый «Яндекс». Переключаемся в поисковике на «Картинки» и вводим в поиск «Фон»:

Дальше жмём на понравившуюся картину правой кнопкой мыши и сохраняем её на компьютер:

Тоже самое делаем с изображением девушки. Только учтите, персонажей или объекты для баннера нужно скачивать с прозрачным фоном. Просто укажите в строке поиска формат «png» и выберите картинку с фоном в виде шахматной доски:


Кода картинки для нашего баннера готовы, переходим к следующему шагу.
Шаг 2. Подготавливаем проект в программе Camtasia Studio за 6 кликов
На следующем шаге запускаем программу Camtasia Studio, загружаем в программу наши картинки и устанавливаем размер нашего баннера. Для начала загрузим изображения для баннера. Нажимаем на кнопку «Импортировать файлы», выделяем необходимые картинки и жмём «Открыть:


Дальше устанавливаем размер баннера. К слову, в программе Camtasia Studio можно создавать GIF-баннеры любых популярных размеров. Для примера я возьму размер, который применяется практически во всех тизерных сетях (рекламные баннерные сети) — 468×60.
Чтобы поставить необходимый размер в программе Camtasia Studio, кликаем по чёрному квадрату правой кнопкой мыши и выбираем «Параметры проекта»:

Дальше в расширениях выбираем пункт «Настройки» и выставляем своё расширение 468×60:


Жмём на кнопку «Применить».
Так, полотно для баннера подготовили.
Шаг 3. Теперь рассмотрим, как сделать гифку из картинок, чтобы получился полноценный баннер для рекламы.
Берём фоновое изображение из материалов и тянем его вниз в «трек1». Дальше хватаем изображение на временной шкале и растягиваем его к нужному нам времени. За это время будет проигрываться gif анимация. Рекомендую делать баннеры продолжительностью не более 20 секунд.
После, в зоне просмотра, растягиваем фон по размеру баннера ухватившись мышью за углы изображения так, чтобы оно закрыло собой весь чёрный прямоугольник. И для удобства можно увеличить предварительный просмотр баннера до 200%:


Дальше на «Трек2» перетягиваем девушку немного отступив от начала временной шкалы и раздвинув это изображение по размеру фона, при этом разместив изображение девушки в нужном нам месте на баннере:

Теперь можно придать эффект анимации для фото девушки.
Переходим в раздел «Поведения» и тащим любой эффект на фотографию.

Теперь жмём на «Свойства», чтобы открыть управление эффектами:

Далее устанавливаем эффекты на «Вход» и «Выход» для изображения девушки. Можно выбрать любой из предоставленных эффектов по вкусу. Их здесь более чем предостаточно! Чтобы просмотреть как у нас получилось, отводим ползунок в шкале времени на начало и жмём на кнопку «Плей». Таким образом подбираем эффекты для анимации баннера.

Шаг 4. Сейчас Вы узнаете как сделать gif анимацию с рекламного текста
Чтобы добавить текст к нашему рекламному баннеру, переходим в раздел «Примечания». Перетягиваем элемент текста на временную шкалу в «Трек3» и растягиваем по размеру изображения девушки.

Далее кликам двойным щелчком по тексту в предварительном просмотре и редактируем наш текст в разделе «Свойства», предварительно написав нужное нам предложение:

Чтобы придать нашему тексту эффект анимации, переходим в раздел «Поведения» и выполняем те же действия, что и с изображением девушки:

Шаг 5. Сохраняем готовый GIF-баннер и радуемся результату
Ну вот, мы добились желаемого результата в анимации для нашего баннера и теперь осталось сохранить нашу гифку на компьютер.
Чтобы сохранить баннер, нажимаем на кнопку «Вывод» и жмём «Локальный файл»:

Дальше нажимаем «Далее».

В следующем окне выбираем формат «GIF» и жмём «Далее».

Потом выбираем частоту кадров не более 10 и снова жмём «Далее». Частота кадров будет отвечать за размер файла нашего баннера. Чем дольше поставим частоту кадров, тем «тяжелее» будет наша гифка.

Дальше идут ещё два окна, в которых нужно нажать кнопку «Далее». А в последнем окне нужно дать название для нашей гиф-анимации, указать путь сохранения и нажать «Готово»

Ну вот и всё! Только что Вы узнали, как сделать гифку из картинок и теперь сможете создавать рекламные баннеры под любые свои нужды. Также этот метод можно использовать для создания любых других анимированных картинок для сайта, форума, или профиля в соц-сетях.
Смотрите коротенькую видео-инстркуцию,
как сделать гифку из картинок:
Внимание! Если у Вас нет программы Camtasia Studio, Вы можете скачать её ниже по ссылке.
Для этого нужно всего лишь рассказать про эту статью своим друзьям в социальных сетях нажав на одну из кнопок предоставленных ниже. И ссылка на скачивание программы Camtasia Studio сразу появится
Загрузка замка…
Рекомендую также посмотреть как создавать красивые обложки для сообществ ВКонтакте >>>
А также подписывайтесь на моё сообщество ВКонтакте >>>
Доброго всем времени, друзья и наилучших пожеланий на fast-wolker.ru!
Сегодняшний урок заинтересует всех любителей графики и фотошопа. Мы разберем такой вопрос, как сделать гиф-анимацию в этом популярном редакторе, а так же на телефоне. Все видели в соц. сетях прикольные движущиеся картинки и наверняка многие спрашивали себя — как же это так ловко сделано?
Гиф-анимация делается как из видео, так и статических изображений или картинок. В основном, все гиф-картинки, которые мы видим на сайтах являются результатом работы со статическим изображением или попросту картинками.
Фотошоп – один из замечательных фоторедакторов, в котором достаточно просто создать такую гиф-анимацию.

Как это сделать мы и рассмотрим далее. Но, прежде чем перейти к этому, хочется заметить следующее. Для создания гиф-анимации нужна не одна картинка а серия. Это как если взять видео и разбить его на отдельные кадры. Только здесь все делается в обратном порядке, берем кадры и собираем из них целое.
Как сделать гифку из фото в фотошопе?
Итак, для начала открываем программу фотошоп. Затем необходимо загрузить нужную для создания анимации рабочую среду. Это шкала времени, которую можно найти во вкладке Окно.

На эту шкалу времени и переносим необходимые для работы фотографии. Для этого на шкале времени находим иконку которая изображает кинопленку или фотопленку, как хотите, нажимаем и в открывшейся вкладке выбираем добавить объекты.

На временную линейку загружаются все выбранные фото. Затем их необходимо немного сузить, т.е., тем самым изменить скорость будущего видео. По умолчанию смена картинки происходит примерно около минуты. Для гифки это много.

Подводим к стыку между картинками курсор, он превращается в скобку и, зажав клавишу мышки тянем один край картинки к другому, тем самым сужая ее или уменьшая в размере. Одинаково уменьшаем все картинки и нажав на кнопку «проигрывать» смотрим скорость смены кадров.

Если она устраивает оставляем, в противном случае уменьшаем далее. Поскольку мы знаем, что гиф-картинка проигрывается по кругу – циклично, надо эту цикличность установить. Для этого нажимаем на иконку шестеренки и в открывшемся меню ставим галочку напротив пункта «Цикл воспроизведения».

По умолчанию кадры просто сменяют друг друга. Но можно добавить переход. Выбираем второй кадр, затем нажимаем на квадратик рядом с иконкой в виде ножниц. В выпавшем меню выбираем «переход», а внизу отмечаем время его продолжительности.

Затем зажимаем правой кнопкой мыши строку с эффектом и перетаскиваем его на шкалу времени к кадрам. Появится квадратик – черная рамка, который устанавливаем между кадрами. Эффект применен.

Так делаем со всеми последующими кадрами. Просматриваем что получилось, что бы под редактировать если что не так.
Все устраивает – сохраняем. Выбираем меню «Файл», затем «Сохранить для Web». В некоторых версиях фотошоп эта опция может находится в разделе «Экспорт».

Откроется окно, где устанавливаем разрешение gif, изменяем размеры если надо. Затем нажимаем «Сохранить».

В открывшемся окне выбираем куда сохранится файл. После его сохранения переходим в каталог куда он лег и открываем на просмотр уже готовую гифку. Любуемся. Вот и все. После того, как процедуру повторите несколько раз считай, навык освоили!
Как сделать гифку из видео онлайн бесплатно?
Гиф-анимацию можно создавать не только при помощи фотошопа, тем более, что у вас его, например, нет. В интернете можно найти немало сервисов, где создать свою гифку из видео можно в онлайн режиме.
Вот некоторые из них:
- Imgflip
- GIPHY
- Videotogif
- Buildgif
- GifMaker
Здесь мы рассмотрим этот процесс на примере сервиса Imgflip, что касается остальных, то вы сможете зайти и самостоятельно с ними ознакомиться. Принцип практически везде одинаков, разным будет лишь интерфейс программ.
Итак, переходим на ресурс: https://imgflip.com/gif-maker. Здесь мы видим две вкладки:

- Video to gif . В этой вкладке мы или вставляем ссылку на видео с какого-либо сайта, например ютуб, или же нажав на «Upload video» загружаем свое видео.
- Images to gif . Создание гиф из картинок (фотографий).
Нас интересует только видео в данном варианте. Загружаем свое видео или вставляем ссылку с ютуба. Как только видео загрузиться, откроется окно редактирования. Под видео видим линейку, на которой ставим время начала (зеленый треугольник) и время окончания (красный треугольник) гиф.

Справа от изображения можно увидеть настройки для гифки. Здесь можно добавить текст (add text to gif), вырезать часть изображения (Crop gif), повернуть и пр. А если нажать на синюю кнопку «More Options», то откроется еще множество других вариантов настроек.

Поэкспериментировав с ними, можно настроить свою будущую анимацию. После того, как все сделано нажимаем в самом низу так же синюю кнопку «Generate gif». Программа сгенерирует (или создаст) гифку, затем появится окно, в котором вы можете выбрать как поделиться своим созданием в какой-либо соцсети, скопировать ссылку для вставки на сайт или же просто скачать гифку себе на компьютер.

Вот и вся процедура. Как видите ничего сложного, все достаточно просто. Ниже хочу привести одно видео, в котором рассказывается еще о двух вариантах создания гифки из видео.
Делаем гифку из видео на телефоне Андроид
Создать свои гифки можно не только на компьютере, но и на смартфоне.Стоит ли говорить, что это удобно, можно наделать кучу фото и тут же создать гиф! Тем более это будет полезно тем, кто пользуется только телефоном, а компьютера у него нет вовсе.
Приложений для создания гифок достаточно много. Самым популярным сегодня считается такое приложение, как Gif Me! Camera.

Устанавливаем это приложение с помощью Play Market. Затем открываем его. В главном меню выбираем необходимый вариант. Можно записать видео самому, а можно загрузить его или с телефона, или другого гиф-файла.

Как только файл загрузится, откроется окно с основными настройками. Они практически те же, что и в любом другом редакторе. Указываем время начала и окончания будущей гифки из ролика, настраиваем число кадров, скорость воспроизведения и разрешение.
Эта настройка важна для телефона, так как слишком большое разрешение может несколько тормозить воспроизведение файла на устройстве.

После того, как выставили все необходимые настройки жмем на кнопку «создать», или в английской версии «create». Все, создание гифки закончено и результат своей работы Вы найдете в галерее смартфона! Вот и вся процедура создания гифки на телефоне, как видите, все очень просто. Удачи Вам в творчестве!
Автор публикации
Ранее на сайте мы рассматривали сторонние сервисы создания гиф анимации, однако большинство из них запросто может заменить обычный Фотошоп. Анимированные GIF файлы с его помощью делаются достаточно легко и быстро. Они, как правило, состоят из нескольких изображений (кадров), которые при пошаговой смене и образуют финальный результат. Сегодня постараемся максимально детально рассмотреть данный вопрос от А до Я:
Скриншоты ниже представлены из Photoshop СС, но работа с GIF анимацией в CS6 и других версиях программы плюс-минус аналогична. Возможно, визуально инструменты будут немного отличаться, но в целом, принцип и алгоритм действий похожие. В качестве примера рассмотрим тривиальную задачу как создать GIF анимацию в Фотошопе из фотографий, сменяющих друг друга. Недавно с помощью этого руководства сделал гифку о своих приключениях для итогового поста за 2016 год в персональном блоге.
Процесс занял буквально минут 5-10. Тут важно просто внимательно выполнять все шаги. В конце поста найдете англоязычный видеоурок по данной теме.
Добавление изображений GIF анимации в Photoshop
Первым делом нужно загрузить в графический редактор все картинки/фото, которые будут участвовать в анимации. Добавьте их в один проект разными слоями — этот будут кадры для результирующего GIF файла. Проверьте размеры картинок и их отображение чтобы все было как вам нужно. Слои можно скрывать (с помощью иконки глаза слева от слоя) дабы просматривать все объекты.
Далее в пункте меню Window (Окно) включаете отображение панели Timeline (Шкала времени). Инструмент отвечает за создание GIF анимации в Photoshop. Расположите его снизу в рабочей области.
В центре данной панели есть выпадающий список, где нужно выбрать вариант «Create Frame Animation» и кликнуть по кнопке. В результате этого действия Timeline немного преобразится, и вы должны увидеть в качестве первого кадра картинку из самого верхнего слоя.
На следующем шаге выделяете все слои в проекте (кликаете по ним удерживая клавишу Ctrl). После этого открываете контекстное меню в правом верхнем углу окна Timeline и по выбираете «Make Frames From Layers».
Из всех видимых и выделенных слоев Adobe Photoshop создаст кадры анимированного GIF. В результате увидите их в панели Timeline.
Настройки GIF анимации в Фотошопе
Здесь вам нужно будет указать 2 вещи: продолжительность отображения разных кадров + число повторений гифки. Начнем с первого. Под каждым объектом-картинкой в Timeline найдете время показа и стрелочку вниз. Кликаете по ним и во всплывающем меню выбираете длительность карда.
Элементам можно указывать разное время либо задать параметр одновременно для нескольких из них (совместное выделение как и в слоях — с помощью Ctrl).
Чтобы «зациклить» GIF в Фотошопе при создании анимации выбираете значение Forever в соответствующей настройке как показано на скриншоте ниже.
Тамже есть возможность указать любое нужное вам число повторений. Рядом находится кнопка Play, позволяющая проиграть анимированный GIF и посмотреть как будет выглядеть итоговый результат.
Сохранение GIF анимации в Фотошоп
В финальной части нашего руководства рассмотрим как правильно сохранить GIF анимацию в Фотошопе. Для этой цели используется знакомый всем инструмент Save for Web, однако в последних версиях Adobe Photoshop СС он располагается в новом месте меню (File — Export). К счастью горячая клавиша Alt + Shift + Ctrl + S все еще работает.
В открывшемся окне настроек надо выбрать формат GIF, а также убедиться, что настройка Looping Options установлена в Forever. В нижнем правом углу окна есть возможность запустить созданный вами анимированный GIF в Photoshop для предпросмотра.
Если все функционирует так, как нужно, кликаете Save и сохраняете файл на локальном компьютере. Чтобы проверить работоспособность GIF требуется открывать его в браузере, т.к. встроенный просмотрщик Windows анимацию не проигрывает.
Кстати вы также легко можете экспортировать ваш проект в видео формат. Порядок действий аналогичный как при сохранении GIF анимации, но в Фотошоп меню выбираете пункт File — Export — Render Video.
В открывшемся окне будут разные настройки видео, но ничего дополнительно менять не нужно, просто кликаете по кнопке Render. В итоге получите mp4 файл со слайдшоу фотографий/изображений.
Напоследок предлагаем глянуть англоязычный видеоурок про создание анимированных GIF в Photoshop. Алгоритм работы там такой же, как и в статье, но возможно, вам будет проще воспринимать информацию по видео.
Если у вас остались еще какие-то вопросы о том как сделать GIF анимацию в Фотошопе или есть дополнения, пишите в комментариях.
Как сделать гифку из фото — ТОП-11 онлайн-сервисов + ТОП-3 программы для создания гиф-анимации + инструкция по сборке гифки из фото с нуля в Фотошоп.
GIF-анимация – один из древнейших продуктов в IT мире, популярность которого является волнообразной. В один момент гифку могут забыть, но вот уже спустя пару лет, она возрождается как феникс из пепла, приобретая еще большую популярность, нежели была ранее. Сегодня мы поговорим о том, как сделать гифку из фото.
В качестве основных инструментов, что будут использованы в процессе работы, станут онлайн-сервисы и мини-программы на ПК, в том числе Фотошоп.
Что такое гифка?
По своей сути, гифку можно назвать технологическим реликтом, так как впервые формат начал использоваться еще во времена распространения громадных компьютеров, что работали с перфокартами или перфолентами. Несмотря на тогдашнюю сложность обработки информации, сделать и загрузить гифку в то время могло практически любое устройство, что само по себе уже вызывает удивление рядового пользователя сети интернет.
В отличие от Flash-технологии, которую все постепенно забывают, гифку данная участь навряд ли постигнет. Благодаря тому, что данный формат из фото может сделать любой желающий, а качество подачи ничуть не хуже зацикленных роликов, говорить о падении в небытие данного инструмента явно нельзя.
Где можно применить гифку из фото или видео:
- при создании само зацикливающихся действий;
- для представления процессов природы, которыми человек может наслаждаться вечно – текущая вода, горящий огонь и тому подобное;
- при оформлении сайтов в качестве шапки или части блога. Согласны, идея уже давненько не столь актуальна, но если вам нужен яркий детский дизайн, добавить гифку попросту необходимо;
- в презентациях на бизнес-выставках. Некоторые процессы тяжело воспринимать на статичных слайдах, а видео загружать сюда попросту ни к чему. Решением проблемы станет именно гиф-анимация, которая способна на более качественном уровне преподносить алгоритмы, состоящие из небольшого количества этапов;
- маркетинговое использование гиф-анимации из фото или роликов, при размещении на сайтах.
Если рассматривать гифку как элемент дизайна сайта сейчас согласятся не многие, то использование данного формата данных в рекламе все еще актуально. Причин этому несколько – гифку легко сделать из фото/видео, размер файла на выходе позволяет оптимизировать тяжелые видеоролики без особой потери в маркетинговой привлекательности. Подумайте сами, 3 ролика будут снижать скорость загрузки сайта на 60%-80%, но, если вместо них использовать гифку из фото, прогрузка страницы не замедлится, а эффект движения на ней останется.
По своей сути, гифка является набором картинок, последовательно перелистывающийся одна за другой. Хотя по содержанию цветовой палитры гифку нельзя назвать лидером – всего 256 цветов, по сравнению с тем же JPEG, у которого в арсенале миллионы оттенков, система сжатия файлов здесь является более продвинутой. Опять-таки, сравнивая гифку с ее основным конкурентом, стоит отметить, что при равноправном сжатии по размеру файла, именно JPEG начнет первый сдавать позиции в качестве подачи.
Порядком на 2020 год, сделать гифку из фото не является проблемой, как и найти подходящий вариант анимации в самом поисковике. Многие пользователи стремятся собственными силами сделать данный формат из личных фото или видео материалов. О том, как именно создать качественный и неповторимый продукт, мы и поговорим с вами далее.
Как сделать гифку из фото – обзор актуальных методов 2020 года
Наиболее простой и доступный способ, который может использовать даже ребенок – это онлайн-сервисы. В интернете их очень много, так как реализовать подобный функционал на собственном сайте особых проблем не составит даже начинающему вебмастеру. На втором месте расположились узкоспециализированные программы, позволяющие сделать гифку из фото или видеоматериалов пользователя только после установки программного обеспечения на собственное устройство. Есть и портативные версии продуктов, но их количество в сети интернет жестко ограничено, потому, найти их не так просто.
Наиболее трудозатратный метод как создать гифку из фото – это использование классических фото- видео редакторов, таких как Фотошоп или GIMP. О первом мы поговорим далее более подробно + подадим пошаговую инструкцию того, как именно сделать качественную гиф-анимацию при помощи «прямых рук», полета фантазии и небольшого количества инструментов графического редактора Фотошоп.
11 онлайн-сервисов для создания гифок из фото
Начнем с самого простого – будем делать гифку из фото через онлайн-инструменты. Следует понимать, что при работе с видео, пользователю проще получить качественный результат – алгоритм попросту выкидывает лишние кадры и оптимизирует ролик по размеру. При работе с фото, все немного сложнее, ибо приходится контролировать те кадры, что будут перемещаться один за другим.
Чтобы получить качественную гифку из фото, может потребоваться подготовительный этап обработки снимков в Фотошоп. Каждый кадр, в количестве от 2 до 10, должен обрабатываться индивидуально + необходимо прослеживать, чтобы между вашими фото не было слишком большого разнобоя по дизайнерскому наполнению. Говорить о премудростях обработки снимков мы будем чуть позже, а сейчас давайте перечислим наиболее качественные сайты, позволяющие сделать гифку из вашего личного фото или видеоматериала.
1) Makeagif
Минималистический, и, вместе с тем, весьма качественный интернет-сервис, позволяющий сделать гифку из фото, видео, картинки или даже другой гиф-анимации. Помимо стандартной загрузки через окно веб-обозревателя, пользователь может добавлять фото на ресурс и через URL-адреса в интернете.
Возможности по настройке гифки:
- можно отрегулировать гифку по скорости анимации;
- вариации формы фото – обрезка, растяжение и тому подобное;
- добавление в гифку титров, поверх анимированных фото;
- дополнительные стикеры поверх гиф-анимации.
На последнем этапе пользователю предлагают ввести название и выбрать категорию, в которой опубликуют вашу гифку из фото. Если в материалах содержится контент «18+», то необходимо поставить ползунок в активную позицию, так как созданная гифка автоматически публикуется на серверах сервиса – это минус для тех, кто хочет сохранить свою работу в приватности, без огласки через мировую сеть. Готовую гифку из фото можно либо скачать на компьютер, либо добавить в альбом, но во втором случае потребуется завести на Makeagif личную учетную запись. Тонкой настройки кадров у проекта нет, потому, производить данные настройки придется через Фотошоп или другой графический редактор.
Как заработать на фотографиях?
2) Imgflip
Простой генератор, позволяющий сделать гифку из фото всего за пару минут. Функции настройки снимков нет, потому, для данной цели используйте Фотошоп. Загружать файлы можно либо напрямую с вашего устройства, либо через URL-адрес. Сервис мультинаправленный –позволяет сделать гифку из видео, картинок, Youtube-роликов и других графических форматов подачи информации.
Настройки фото через Imgflip:
- ползунки задержки, ширины и высоты, а также качества гиф-анимации;
- возможность сделать перевернутую гифку, благодаря функции ротации;
- добавление текста;
- обрезка;
- обратный порядок воспроизведения;
- установка фиксированного количества повторов;
- цвет фона + настройка его прозрачности.
Публиковать гифку на серверах сервиса, либо сделать и скачать на свое устройство – решает сам пользователь, что несомненно является плюсом. У проекта имеется бесплатная версия, и PRO, предоставляющая более широкий функционал – нет ограничения на размеры гифки из фото, снятие водяного знака сервиса и еще по мелочам. Сайт является адаптивным, а потому, сделать здесь гифку не составит труда даже через стандартный браузер на вашем смартфоне.
3) GIFSoup
Иностранный проект, без поддержки русской локализации, обладающий интуитивно понятным интерфейсом. Сделать гифку из фото или видео здесь сможет любой начинающий пользователь сети интернет – это вам не мудрёные уроки по Фотошоп. В отличие от других простеньких сервисов, GIFSoup предлагает более широкий функционал. Если посидеть 10-20 минут, можно сделать весьма интересную гифку из фото со множеством анимационных эффектов.
Чем порадует GIFSoup:
- большой набор возможностей в плане анимирования текстовой информации – начертание, стиль, тип анимационного эффекта и цвет. Есть весьма забавные шаблоны, которые могут сделать вашу гифку неповторимой. Небольшой минус – не каждый эффект подойдет на кириллицу;
- стикеров для вставки намного больше, чем у конкурентов – 100+ штук. Кроме того, 90% из них являются анимированными;
- очень редко на подобных ресурсах можно сделать гифку из фото с применением нестандартных фильтров. Данный раздел как нельзя лучше подходит тем, у кого нет Фотошопа, но есть желание хоть как-то преобразить собственные снимки перед их склейкой в гифку;
- раздел для творческих личностей. Фишка – анимированные кисти, благодаря которым можно как душе угодно извращаться над своей работой и радоваться конечному результату.
Хотя ресурс и предлагает пользователям хороший функционал, все это немного затмевается отсутствием кнопки скачивания гифки на собственное устройство. Создатель может лишь получить ссылку на гифку, либо вставить ее в виде кода на сайт. Помимо работы над гифками с нуля, у GIFSoup доступна возможность доработки уже готовой гиф-анимации. К сожалению, добавлять поверх них фото нельзя, но сделать что-то авторское из тысяч комбинаций все равно будет возможно.
4) Picasion
Тот момент, когда нет ничего лишнего. Здесь пользователь может очень быстро сделать гифку из любого количества фото. Загружать файлы можно как с ПК, так и посредством вставки адреса снимка. Вспомогательными фильтрами сервис обделен, потому, делать фото- и цветокоррекцию человеку придется в подготовительном этапе на Фотошоп.
Единственные настройки – один из шаблонных размеров будущей гиф-анимации и скорость перелистывания фото внутри гифки. В отношении распространения работы, претензий нет – ссылка на страницу, прямая гиперссылка, HTML-код для личного сайта, BBCode для форумов, ну и возможность прямой скачки на устройство. Помимо URL, человек может в итоговом окне сразу же поделиться своей работой в самых популярных социальных сетях.
5) Gickr
Сервис работает по тому же принципу, что и предыдущий. Чтобы сделать из нескольких фото гифку, от пользователя требуется загрузить 3+ снимков, выбрать скорость анимации и определиться с размерами будущей работы. Далее, нажимаем в правом нижнем углу формы кнопку продолжения и радуемся полученному результату.
Сайт работает в данном направлении с 2006 года, а потому, бояться попадания вирусов посредством клиента загрузки тут явно не стоит. Готовую гифку можно сразу же скачать на девайс, либо отправить ссылку друзьям, чьи фото использовались при ее создании.
6) Htmlweb.ru
Еще один элементарный сайт для тех, кто все дополнительные операции по коррекции фото осуществляет в Фотошоп. Особенность сервиса – возможность сделать гифку не более чем из 5 кадров. Размер каждого фото не должен превышать 200 Кб, но у пользователя есть возможность увеличить максимальный объем загрузки снимков – достаточно пройти регистрацию на сайте. Ограничения накладываются также и на формат фото — gif, jpeg, jpg или png. На выходе получается сконвертированная гиф-анимация с оптимизированным размеров файла.
Из дополнительных настроек заметно лишь время показа каждого кадра гифки, которое указывается в 1/100 доли секунды. Результат выдается в том же окне. У пользователя доступно всего 2 кнопки – «загрузить» или «удалить». Если вы вошли на сайт под собственным логином, появляется возможность сохранить гифку в личном кабинете на 10 суток с момента создания. Гиф-анимации, которые содержат контент «18+» удаляются системой моментально.
7) Gifpal
А это уже более качественный инструмент, позволяющий сделать гифку из фото или ролика без использования Фотошоп, хотя схема работы здесь чем-то и схожа. Для того, что сервис запустился в вашем браузере, требуется установленный Flash- плеер. Парадокс – чтобы сделать один из старейших форматов данных, придется загрузить забытый временем медиа-инструмент.
Как через Gifpal сделать гифку – алгоритм действий:
- Устанавливаем Flash плеер и запускаем рабочую среду.
- Перед нами появится 2 окошка – в правом переключаем вкладку на «Images».
- Поочередно загружаем фото из галереи и делаем их снимки через нажатие на пиктограмму фотоаппарата в левом нижнем углу. Кадры будут автоматически появляться в карусели. Каждое фото можно изменить через встроенные фильтры, открываемые нажатием кнопки в левой части экрана — «Effects».
- Настраиваем длительность показа фото через гифку. К слову, максимальная длительность гиф-анимации может достигать 120 секунд.
- Чтобы сделать гифку из фото без водяного знака, перейдите в раздел опций на каемке левой формы и уберите галочку в чекбоксе.
- В правом окне настраиваем задержку между переходами фото и жмем кнопку сделать в иностранном эквиваленте – «Make GIF».
- Разуемся результату.
Да, сервис на иностранном языке, требует установки Flash, + ко всему прочему имеет довольно сложный в понимании интерфейс, однако, данный сайт является одним из лучших в своем направлении. Еще пара незначительных минусов, которые вы должны знать – допустимый размер загружаемого фото в 5 Мб и автоматическая обрезка снимков при их несоответствии шаблону. Во избежание неточностей, советуется подгонять размеры каждого фото самостоятельно, через Фотошоп или более простой редактор картинок.
Как сделать заставку для видео: пошаговый инструктаж
8) Ezgif
Если вы хотите сделать максимально качественную гифку, без использования Фотошоп, то данный ресурс предоставит для этих целей самый широкий спектр услуг. Стартовый рабочий экран мало вас чем удивит. Вся магия начинается после того, как добавите необходимые фото и сконвертируете гифку – откроется вспомогательная панель настроек, в которой 12 разделов с инструментами на любой вкус.
Обзор отличительных возможностей Ezgif:
- обрезка гифки. Здесь вручную указываются значения ширины и высоты. Если нет желания подбивать каждый пиксель вручную, можете воспользоваться заготовками по соотношению сторон. Осуществить обрезку можно с сопутствующими эффектами – разглаживание краев фото, уничтожение прозрачных пикселей по краям и тому подобное;
- пользователь может отобразить гифку из фото вертикально/горизонтально, либо вращать на определенное значение с шагом в один градус;
- сверхтонкая настройка текста на каждом фото, что позволяет еще больше индивидуализировать гифку. В параметрах настраивается цвет, размер, выравнивание и формат границы, и это для каждого из кадров;
Мы описали лишь ключевые отличительные черты сервиса от конкурентов, но у Ezgif даже стандартное перекрытие или обрезка файла имеет по 6 типов настроек, что позволяет сделать гифку максимально оптимизированной и проработанной, естественно, если пользователь хоть немного разбирается в том, что делает.
Публиковать гифку здесь нельзя, но это даже плюс, так как на файл не накладывается водяной знак. Единственный явный минус сайта – отсутствие окна предпросмотра. Изменения вступают в силу только после их подтверждения, но откат до предыдущего состояния сделать здесь вовсе не проблема. Кнопка с дискетой в правой части панели инструментальных разделов дает возможность пользователю вызвать стандартный загрузчик браузера и скачать гифку на собственное устройство.
9) «Гифовина»
Сервис из разряда середнячков по созданию гиф-анимации. Работает только с картинками, а значит, чтобы сделать гифку из фото, он подойдёт нам идеально. Наравне с базовым функционалом, здесь есть и свои уникальные фишки – возможность добавления рамок для ввода текста, анимация по смене ваших фото, тонкая настройка воспроизведения каждого из кадров и высокий порог длительности готовой гифки – до 5 минут.
Максимальный размер загружаемого фото не должен превышать 8 Мб – не сильно много, но в случае необходимости, можно провести оптимизацию размера через Фотошоп. Водяной знак на готовой гифке отсутствует. Теперь пройдемся по минусам. На самом деле их всего два, но для работы с фото они могут быть критичны – отсутствие фильтров + возможности обрезки, а также, если вы закидываете снимки различных размеров, они автоматически будут обрезаться, подгоняясь под первый кадр. Как результат, обрезанные пальцы, волосы и части головы — если мы говорим о портретных снимках.
10) FreeGifMaker
Специализация данного сервиса – гиф-анимация из фото. Рабочий функционал состоит из двух разделов — в одном мы имеем простую вариацию гиф-конструктора, а во втором расположен набор забавных эффектов для обработки фото. Ресурс идеально подойдет тем пользователям, которые желают подшутить над своими друзьями, и сделать им необычную гифку.
Применение эффектов возможно лишь к изображениям статичного типа. Дополнительный функционал — Reverse Gif. Запускает гифку в обратном порядке воспроизведения кадров. Хотя у сервиса отсутствует поддержка русского языка, разобраться с нюансами по управлению здесь сможет даже маленький ребенок.
11) MiniMultik
Чисто русский сервис, позволяющий сделать гифку из фото в считанные минуты. Обладает набором инструментов, которые редко можно встретить на других аналогичных ресурсах в сети интернет. Проект привлекает своей простотой, ну и конечно же, русским языком. Теперь вам не придется использовать google переводчик и пытаться разобраться после корявого перевода, что именно делает тот или иной инструмент конструктора.
Из ключевых особенностей – тонкая настройка каждого кадра, скругление углов и большое количество уникальных фильтров для переходов между кадрами гиф-анимации. На ресурсе имеется подробная инструкция на русском – как именно сделать гифку. Если у вас стоит блокировщик рекламы, онлайн-сервис работать не будет. Еще один минус – устаревший дизайн сайта, но это уже больше субъективное мнение. Некоторым детям подобное оформление придется по душе.
Мы описали лишь небольшую часть сайтов, что позволяют сделать гифку из фото без использования Фотошопа или других графических редакторов. Если более детально удариться в данное направление, выплывут сотни аналогичных сервисов, как иностранных, так и русских. Достаточно вбить в поисковике соответствующий запрос и первые 10 страниц выдачи к вашим услугам.
Пошаговая инструкция, как сделать гифку из фото в Фотошопе
Почему именно Фотошоп? Данный графический редактор для пользователей Рунета является одним из самых используемых. Благодаря большому набору инструментов, в программе можно воплощать в жизнь даже самые смелые идеи в плане дизайна. Мы не претендуем на «полотно маслом», но сделать качественную гифку из фото все же постараемся.
Чтобы сделать гифку из фото в Фотошоп, необходимо пройти 3 этапа:
- импорт фото в редактор;
- тонкая настройка кадров гиф-анимации через стандартный набор инструментов Фотошоп;
- экспортирование либо сохранение на рабочий стол с расширением файла «GIF».
Вне зависимости от версии Фотошоп (СС, CS3, CS4, CS5 или CS6), алгоритм действий пользователя практически одинаковый, плюс/минус некоторые нюансы. Может отличаться лишь визуальная подача и расположение инструментов, но, если вы используете Фотошоп с русской локализацией, проблем в нахождении необходимых элементов возникнуть не должно.
Как сделать гифку из фото в Фотошопе – базовый алгоритм:
- Открываем Фотошоп и в правой верхней области окна выбираем режим «Движение». Именно через него открывается набор инструментов, с помощью которых пользователь может сделать гифку из набора фото.
- В нижней части окна откроется особая панель – «шкала времени». Пока она пустая, но, чтобы сделать гифку, нам потребуется загрузить в Фотошоп необходимые фото. Для этого ищем пиктограмму киноленты и в выпадающем подменю выбираем единственный доступный пункт.
- Для примера мы будем использовать картинки, вы же, отталкиваетесь от собственных целей. Выделяем все необходимые объекты и нажимаем кнопку «Открыть».
- В ленте отобразятся все добавленные фото, из которых вы хотите сделать гифку. Если порядок кадров вас не удовлетворяет, можете его поменять путем банального перетягивания за иконку в рабочей области панели.
- Над добавленными фото будет отображена шкала времени в секундах. Если вас не устраивает интервал по умолчанию, его можно в любое время поменять. Наведите курсор мышки на границу между фото, и его отображение приобретет вид скобы. Перетяните влево/вправо фото на сколько посчитаете нужным и отпустите левую кнопку мыши при завершении движения – изменения сохранятся в Фотошоп автоматически.
- Большинство предпочитают делать гифку с зацикливанием. Для анимации из фото данный параметр является обязательным, так как без него пользователю придется самостоятельно перезапускать гифку после каждых 3-7 секунд, что является тем еще удовольствием. Дабы обеспечить бесконечное воспроизведение гиф-анимации, нажмите шестеренку на шкале времени и поставьте галочку в чекбоксе – «Цикл воспроизведения».
- Не лишним будет заменить сухое перелистывание кадров и добавить немного плавности. Для этой цели у Фотошоп имеется встроенные эффекты переходов. Ищем на шкале времени квадрат с зарисованной верхней частью по диагонали и в открывшимся подменю выбираем понравившийся переход. Тут же регулируется и его длительность, десятыми долями секунды.
- Для добавления перехода, его нужно «зацепить» в подменю и перетянуть на границу между кадрами фото, где тот должен располагаться. На рисунке ниже показан вид перехода для версии Фотошоп CS6. Чтобы изменить/передвинуть элемент, достаточно активировать его щелчком и произвести необходимую операцию мышей или через контекстное меню.
- Поиграйтесь с настройками Фотошопа и попытайтесь сделать гифку, что придется по вкусу на все 100%. Здесь можно корректировать размеры фото, делать цветокоррекцию/фотокоррекцию, производить наложение фильтров и куча всего остального. Если вы не профан в графическом редакторе, банальные пару-тройку фото можно преобразить в поистине завораживающих гиф-клип. В завершении процесса дело останется за малым – сохранить гифку через меню Фотошоп. Для доступа пользователю потребуется выбрать пункт меню «Файл» — «Экспорт» — «Сохранить для Web…».
- В открывшемся окне Фотошоп, важнейшим пунктом станет выбор формата итоговой гиф-анимации. Тут же можно настроить прозрачность, метаданные, качество и множество других мелких настроек по оптимизации файла. Советуем тут немного задержаться и рассмотреть все пункты более подробно.
Если вас не устраивает цель просто сделать гифку из фото, можете пойти дальше, и преобразовать вашу работу в настоящий клип. Для этого на шкале времени в режиме «Движение» имеется пункт добавления музыки и клипов. Итоговую анимацию вы сохраняете не как гифку, а как видеоклип через пункт «Файл» — «Экспортировать» — «Экспорт видео…».
Помимо графического редактора Фотошоп, вы можете использовать и другое ПО аналогичного направления. Кроме того, в интернете имеются полноценные узкоспециализированные программы, основная задача которых – сделать гифку из медиафайлов с вашего устройства. Далее будут рассмотрены именно такие варианты.
Программы для создания гиф-анимации
Хотя доступ к интернету сейчас есть у каждого, не всегда пользователю удобно работать через браузер. Куда проще запустить значок на рабочем столе. К тому же, если человек постоянно пользуется одним и тем же программным обеспечением, сделать гифку из фото или видео на 5-10 раз будет куда быстрее, нежели разбираться в премудростях работы нового сервиса.
Программа для создания баннеров: обзор 11 вариантов + пример
Вторая причина использования программ – ограничения по размеру файлов. Большинство сервисов не позволяют на сервера загружать фото более 5 Мб, но в наше время высокого качества снимков один файл может весить 20 Мб и более. Естественно, можно оптимизировать картинку через Фотошоп, но, чтобы сделать это правильно, придется потратить еще больше времени. Зачем это нужно, если, работая в программе, о данном нюанс можно будет забыть полностью.
А теперь давайте рассмотрим лучшие программы, позволяющие сделать гифку из фото собственными руками.
1) UnFREEz
Самая простая программа, которую вы можете найти для массового производства гиф-анимации из фото. Чтобы сделать гифку, пользователю требуется пройти всего 3 шага – загрузить файлы в приложение, указать задержку между сменами фото и сохранить полученный результат.
Мягких переходов, фильтров и других «вкусностей» программа не предоставляет – только хардкор. Несмотря на это, популярность продукта довольно высокая. Далеко не каждому пользователю от ПО требуется куча дополнений, достаточно и быстрого выполнения основной функции – создания гиф-анимации.
2) QGifer
Программа с более широким функционалом, нежели предыдущий вариант. Из особенностей стоит отметить поддержку русского языка, обилие инструментов и версии под Linux/Mac OS. Основная специализация приложения – конвертация видео в гиф-формат, однако, сделать гифку из фото здесь также можно.
Возможности программы:
- редактор палитры цветов;
- сглаживание кадров;
- вставка текстовой/графической информации поверх гиф-анимации;
- более 10 фильтров;
- оптимизация гифок и тому подобное.
Размер установочного файла программы всего 15 Мб. Во избежание проникновения на устройство вирусов, качать программу лучше с официального сайта. Благодаря русскоязычному интерфейсу, разобраться в работе продукта пользователю будет в разы проще, потому, для новичка в создании гифок этот вариант принято считать одним из оптимальных.
Анимация статичного изображения в Adobe Photoshop! Как оживить фото?
3) Easy GIF Animator
Еще одна качественно проработанная программа, упрощающая жизнь ценителям гиф-анимации. Позволяет сделать гифку как из фото, так и видеоматериалов, хотя ориентация приложения идет именно на работу с картинками. Easy GIF Animator снабжен массой настроек, позволяющих менять абсолютно любой параметр гиф-анимации – это и не удивительно, ведь поставляется программа на платной основе.
Достоинства Easy GIF Animator:
- мастер создания гифок;
- встроенный редактор изображений с большим количеством инструментов уровня Paint;
- поддержка большого количества эффектов перехода между кадрами гифки;
- отдельные вкладки для работы с текстом и титрами для гифок с видео файлов;
- современный интерфейс ленточного типа – подобие панели у Фотошоп;
- демоверсия на сохранение 20 проектов.
Хотя у программы и есть русская локализация, выполнена она довольно коряво – большая часть инструментов остаются на английском, потому, использовать проверенный метод «тыка», пользователю все равно придется. Стоимость полной версии продукта составляет 30 долларов, что довольно дорого, если брать во внимание факт схожести по функционалу сервисов в интернете. Если же Easy GIF Animator вам очень сильно приглянулась, то в сети не проблема найти кряк для обхода блокировки.
Еще один вариант ПО, что стоит вашего внимания — GIF Movie Gear. Программа менее функциональна нежели Easy GIF Animator, но распространяется бесплатно. В остальном, больше ничего достойного на рынке в данной нише нет.
из видео, фото и картинок
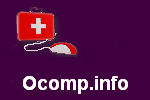 Всем доброго времени суток!
Всем доброго времени суток!
Довольно часто мне задают вопросы относительно картинок. Я, правда, не специалист по рисованию и редактированию фото и пр., но базовые мало-мальские приемы мне знакомы ✌.
В этой статье хочу остановиться на нескольких способах создания GIF-анимаций. Если кто не знает — то это вроде бы обычная картинка формата GIF, но она проигрывается как видео: т.е. она динамически меняется (пример на первой картинке в статье, слева).
Чтобы делать такие картинки — не нужно обладать никакими специальными навыками, достаточно всего лишь желания и несколько минут времени. В статье рассмотрю несколько источников для создания таких GIF-картинок: видео, фото и картинки.
Из своего опыта, кстати, скажу, что больше всего пользуются популярностью «Гифки», созданные из кадров популярного фильма или картинок. «Гифки» из фото менее популярны, их обычно используют для создания аватарок.
И так, перейдем к делу…
👉 Примечание!
Статья не научит вас делать профессиональные GIF-анимации. Все способы в статье приведены для начинающего пользователя, максимально просты и эффективны. Так, чтобы любой через 5-10 мин. получил желаемый результат!
*
Содержание статьи
Способы создания GIF-анимаций
Из видео
Для работы нам понадобиться один простенькая программа для работы с мультимедиа-файлами — «Видео-Мастер» (рассчитана на начинающих пользователей!).
*
👉 Видео-Мастер
Сайт: http://video-converter.ru/
(прим.: программа «Видео-Мастер» входит в пакет «Видео-Студия»)
Одна из лучших программ для конвертирования, сжатия и обрезки видео. Пользоваться ей очень легко и просто, даже для совсем начинающих пользователей (именно поэтому и рекомендую остановиться на ней).
Что касается нашей задачи: в ее комплексе функций есть одна нужная нам — «Создание GIF». Именно ее ниже я и рассмотрю…
*
И так, вопрос скачивания и установки программы «Видео-Мастер» я опускаю (думаю, с этим проблем не будет 👌).
После запуска программы, нажмите кнопку «Добавить», и откройте какой-нибудь видеоролик или фильм, в котором вам нравиться какой-то момент (и из него вы и хотите сделать анимацию).
👉 Примечание!
Желательно не делать анимацию длиннее 30 сек. Если Вы добавите большое видео, например, целый фильм — то мы из него выберем конкретный 20-30 секундный момент из которого и сделаем «гифку»…
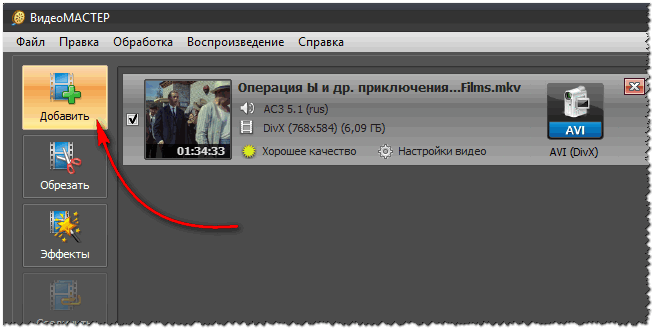
Добавление фильма
Далее в списке добавленных видео (слева) выберете одно нужное (если добавили сразу 2-3 и более) и справа над окном просмотра нажмите кнопку «GIF» (см. скриншот ниже 👇).
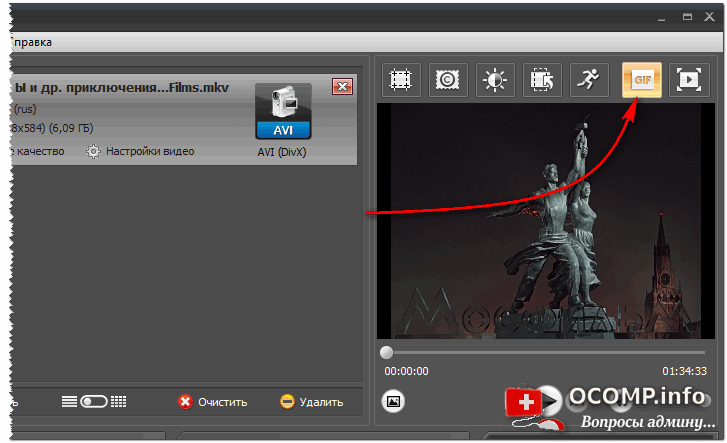
Создание GIF
Следующий шаг — выбор момента, из которого будем делать анимацию. Для этого:
- примерно отмотайте на то место, где хотите задать начало анимации;
- далее при помощи кнопки проигрывания
 включите воспроизведение видео и нажмите кнопку начала —
включите воспроизведение видео и нажмите кнопку начала —  , когда дойдете до нужного кадра;
, когда дойдете до нужного кадра; - Далее, когда решите, что на следующем кадре нужно завершить ваш выбранный кусок из видео — нажмите кнопку конца —
 ;
; - когда отрывок из видео будет выбран, нажмите кнопку «Далее».
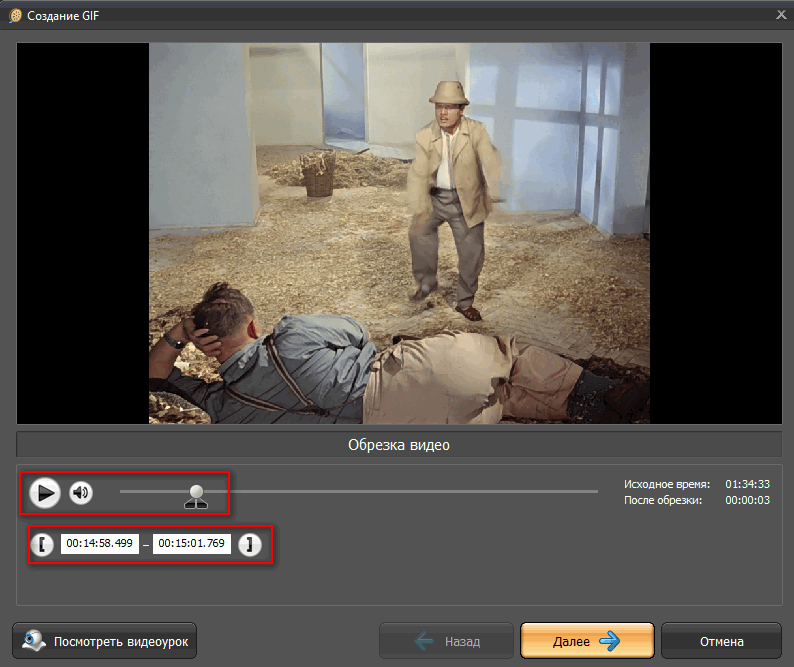
Выбор начало и конца GIF-анимации
Теперь необходимо выбрать размер анимации. В этом плане программа достаточно гибка: можно задать как стандартный размер для аватарки, например, 250 на 250 пикселей, 200 на 200, так и указать конкретный размер в ручном режиме (что я и сделал в своем примере).
Кстати, в этом же шаге можно просмотреть, что из себя будет представлять «гифка».
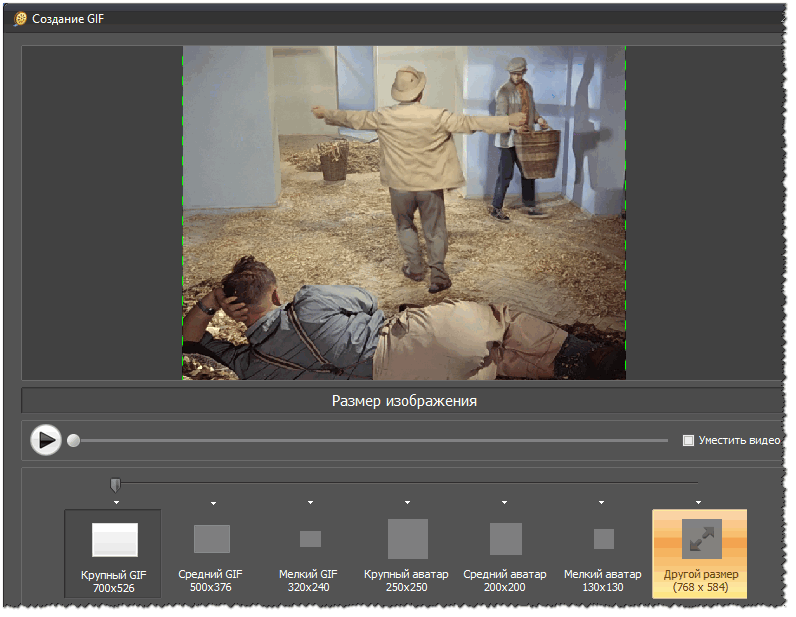
Размер GIF
Последний шаг: необходимо указать количество кадров в секунду и скорость их воспроизведения. После введенных настроек можно сразу же оценить, как изменится качество картинки.
Чем больше количество кадров — тем более плавная картинка, и тем больше места она будет занимать. Длинные GIF-анимации могут достигать до нескольких десятков МБ!
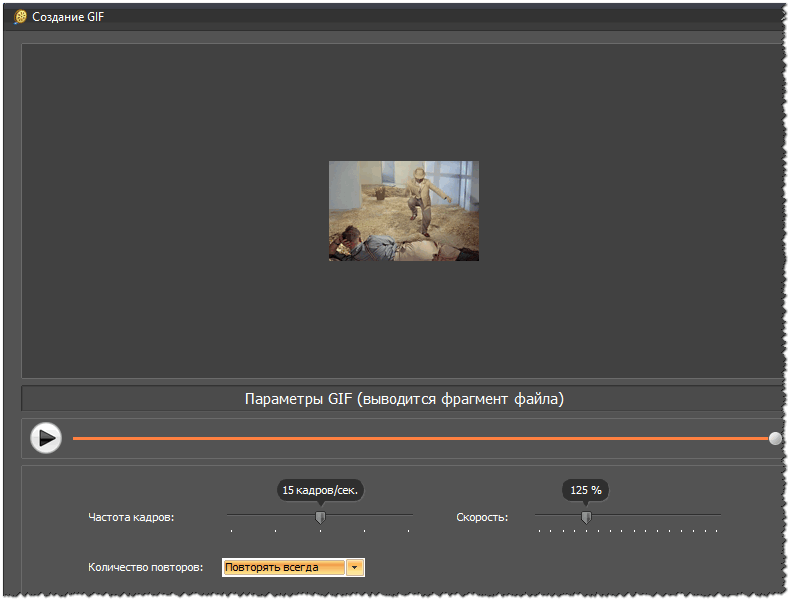
Количество кадров и скорость проигрывания
Собственно, моя анимация готова (пример ниже). Весьма неплохо для человека, который это делает от большого случая к большому (на мой взгляд). 👌

Готовая «гифка»…
*
👉 В помощь!
1) Как сделать бесконечный зацикленный видео-ролик или коуб (который весит раз в 5-10 меньше GIF-картинки)
2) Кстати, если Вы хотите создать свое видео из фото — рекомендую ознакомиться вот с этой статьей.
*
Из фото и картинок (на компьютере)
Рекомендовать здесь как создавать анимации в больших графических редакторах (типа Photoshop или Gimp) — я не буду. Во-первых, далеко не у всех они есть (а пакеты все-таки большие о по размеру), а во-вторых, пользоваться ими не так просто, даже для создания простейшей «гифки».
Здесь и сейчас я приведу очень простой способ создания «гифки» из картинок и фото, буквально за несколько кликов мышкой! Для работы нам понадобится программа Photo Scape.
👉 Photo Scape
Сайт: http://www.photoscape.org/ps/main/index.php
Отличная бесплатная программа для работы с картинками: позволит просматривать все популярные графические форматы, редактировать их, сжимать.
Кроме этого, можно создать коллаж, анимацию, наложить рамочки, создавать скриншоты, менять цвета и т.д. Вообще, в этой программе можно решать сотни популярнейших задач с картинками.
Что касается анимаций — то в Photo Scape с ними работать одно удовольствие. Здесь, конечно, нет сотен инструментов, зато те, что есть — позволяет создать «гифку» за пару минут (даже тому, кто первый раз запустил программу)!
*
И так, перейдем к делу.
После запуска программы Photo Scape — перед вами предстанет целое колесо возможностей: редактор, вьювер, шаблоны страниц, комбинация, пакетный редактор, конвертер RAW и пр. Выберите опцию «Создать GIF-анимацию» (см. скриншот ниже).
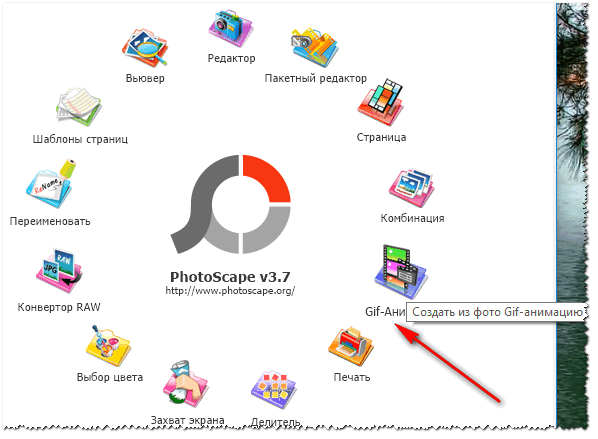
Создать GIF-анимацию
Далее вам необходимо добавить все картинки, из которых вы хотите сделать свою «гифку» (переносятся они в верхнюю часть окна из проводника слева, см. скрин с пояснениями ниже).
В центре экрана во время редактирования — Вы всегда будете видеть, как меняется ваша анимация (она будет проигрываться автоматически).
Справа вы сможете задать основные настройки анимации: время ее проигрывания (например, 1, 2, 3 сек.), задать эффект (чтобы картинка растворялась на фоне другой или съезжала, ниже у меня приведено два примера), указать размер картинки, цвет фона, по чему выравнивать и пр.
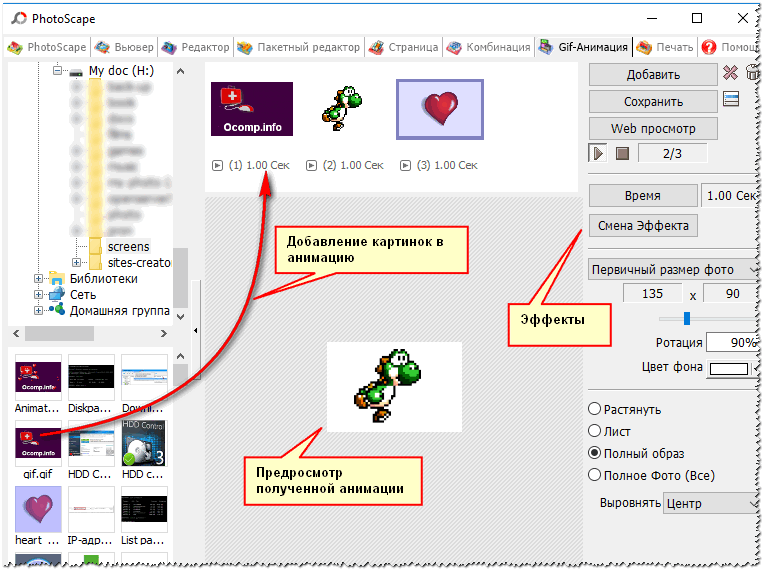
Настройки показа анимации. Сохранить «гифку».
Конечно, в программе не так много инструментов редактирования, зато они все детально проработаны и пользоваться ими легко! Собственно, когда ваша «гифка» будет доведена до «ума» — просто нажмите кнопку «Сохранить» (в меню справа).
Кстати, Photo Scape делает «гифки» достаточно маленькими по размеру, оптимизированными для веб-страничек сайтов. Чуть ниже я привожу пару примеров анимаций с разными эффектами, сделанными в этой программе. По-моему, очень здорово!
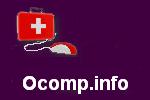
Эффект 1. Залить кадр фоном
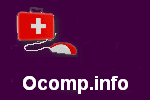
Эффект 2. Сдвинуть кадр вниз
*
Из фото и картинок (онлайн способ)
Сайт №1: https://gifius.ru/
Очень легкий и простой способ создать из самых разнообразных картинок и фото анимацию — это загрузить их на этот сайт. Сервис автоматически поочередно будет проигрывать их.
От вас лишь потребуется указать ширину и высоту картинки, и скорость ее проигрывания. Далее можно скачать полученную анимацию.
Также хочу отметить одну деталь: сервис понимает PNG картинки с прозрачным фоном: т.е. при анимации — он не будет «убирать» предыдущую картинку полностью, а совместит обе картинки (пример ниже).
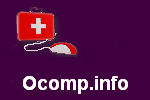
Кстати, лого для этой записи я сделал как раз на этом сервисе.
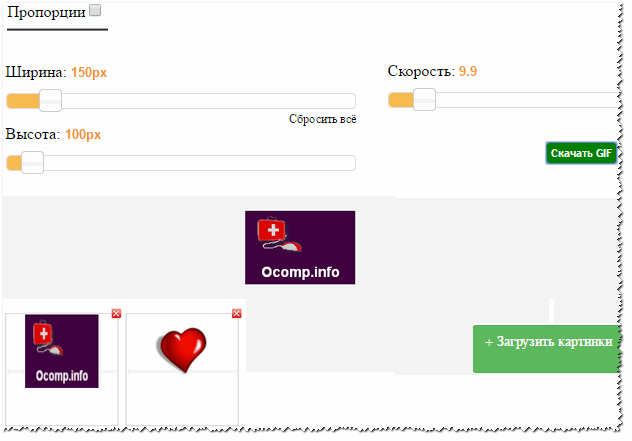
Просто и быстро создать GIF
Сайт №2: https://ru.toolson.net/GifAnimation
Еще один сайт с простым и быстрым созданием анимации. Всё что потребуется от Вас — это загрузить последовательно несколько картинок (или хотя бы одну).
Затем выберите размеры будущей анимации (например, 200 на 200 пикселей), и нажмите кнопку «Создать». Через пару мгновений — увидите полученный результат (который можно скачать к себе на ПК).
Кстати, на этом сервисе есть небольшие готовые эффекты. Например, можно загрузить свое фото и добавить к нему рамочку, сердечки и пр. Можно сделать отличную аватарку для форума или ВК. Получается очень прикольно!

Эффекты к анимации: сердечки, оттенки серого, рамочки
Пример созданной GIF-анимации с сердечками на этом сайте.
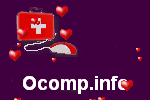
Сайт №3: https://ezgif.com/maker
Англоязычный сервис по созданию анимаций. Чтобы создать анимацию — нужно также загрузить последовательно несколько картинок и нажать кнопку создания.
Но вот далее… сервис Вам предлагает десятки опций по редактированию полученного результата: можно изменить размер картинки, обрезать ее, повернуть, оптимизировать, добавить эффекты, изменить скорость проигрывания, подрезать края, добавить текстовую надпись, отредактировать чуть-ли не каждый кадр.
В общем, огромный пакет инструментов, как в самом настоящем большом редакторе картинок (пример на скрине ниже).
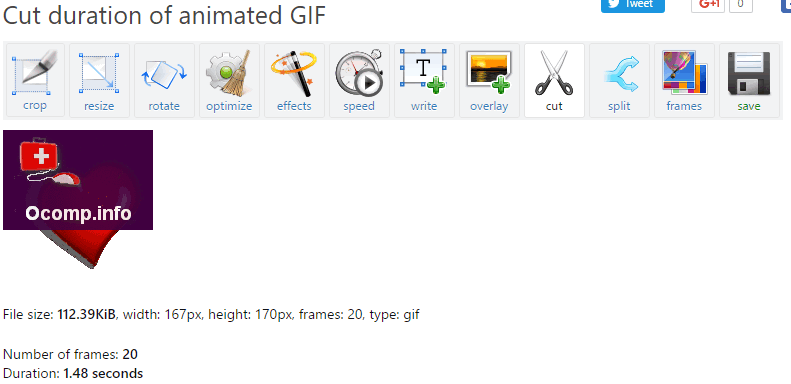
Опции редактирования
*
На сим пока всё…
Если вы нашли другие простые способы — чиркните пару слов в комментария (заранее благодарю).
Удачи!
👋
Первая публикация: 03.06.2017
Корректировка: 1.02.2020


Полезный софт:
-

- ВидеоМОНТАЖ
Отличное ПО для начала создания своих собственных видеороликов (все действия идут по шагам!).
Видео сделает даже новичок!
-

- Ускоритель компьютера
Программа для очистки Windows от мусора (ускоряет систему, удаляет мусор, оптимизирует реестр).
Другие записи:
Как сделать гифку из фото в Одноклассниках
Гифка — это комбинация картинок и анимации. Сделать ее самому очень просто. Сейчас мы рассмотрим весь процесс пошагово.
Как сделать гифку из фото в Одноклассниках
Для этого мы воспользуемся специальным сервисом в Одноклассниках. Называется он Magisto. Для создания гифки обязательно должны быть загружены фотографии на вашей странице, перевернуты и распределены по альбомам.
ВАЖНО: фотографий в альбоме для создания gif анимации в Magisto должно быть не менее 7-ми.
Создание гифки:
После просмотра видео нажимаем «Опубликовать». Готово! Ваше видео в ленте и его видят ваши друзья. Найти опубликованную гифку можно в разделе «Мое видео».
Мы использовали бесплатные функции этого сервиса. При этом количество фотографий, которые Magisto будет загружать в гифку не больше 15-ти и скачивание ее невозможно без приобретения платного премиум-аккаунта.
Для закрепления полученных рекомендаций — смотрим видео по ссылке: https://www.youtube.com/watch?v=8e-Zu7WSNB8&feature=youtu.be.
Как создать гифку с помощью онлайн сервиса
Онлайн сервисов для создания гифок много, но в качестве примера используем один. Его название Гифовина. В адресной строке браузера пишем «gifovina.ru» и переходим на сайт.
Создание gif анимации:
Гиф создан. Теперь скачиваем и сохраняем видео к себе на компьютер.
Наглядно посмотреть процесс создания можно по ссылке: https://www.youtube.com/watch?time_continue=13&v=zrKWhIf3I98.
Как создать гифку с помощью Фотошопа
Способ непростой, так как требует навыков работы в программе Фотошоп. В этом редакторе можно сделать гифку из одной или нескольких фотографий.
Подробно узнать о создании гифки из одной картинки можно в видеоролике: https://www.youtube.com/watch?v=y2UTWJjUtic.
Как видите, есть много способов сделать gif анимацию, основные из которых мы разобрали. Первые два — это создание гифки онлайн. Они проще и быстрее, но если проявить усидчивость и потратить время на обучение — Фотошоп подарит гораздо больше возможностей.
Анимированный GIF Maker
Анимированный GIF:
Онлайн GIF Maker
GIF Maker позволяет вам мгновенно создавать свои собственные анимированные GIF-файлы, комбинируя отдельные файлы изображений в виде кадров. Производимые GIF-файлы имеют высокое качество и не содержат водяных знаков или атрибутов, что делает этот инструмент идеальным для разработчиков и создателей контента.
Чтобы создать GIF, вы можете загрузить последовательность изображений GIF, JPG, PNG, BMP, TIFF, HEIC и других типов, ZIP-архив с изображениями и даже смешать различные форматы и размеры — они будут конвертированы автоматически.Вы также можете загружать анимированные изображения GIF, WebP или APNG, они будут разделены и время задержки сохранится. Таким образом, GIF Maker также можно использовать для редактирования, сокращения или объединения существующих GIF-файлов.
Как сделать GIF?
Нажмите кнопку «Выбрать файлы» выше и выберите изображения, которые вы хотите использовать в качестве рамок.
Вы можете нажать и удерживать клавишу Ctrl / Command, чтобы выбрать несколько файлов.
Когда изображения загружены, вы можете отрегулировать скорость анимации и порядок кадров перед созданием GIF.
После создания GIF вы можете изменить его размер, обрезать и оптимизировать его или использовать любой другой инструмент, который мы предоставляем.
Советы по созданию GIF
- Вы можете контролировать скорость для всего GIF, установив «Время задержки» внизу,
или отрегулируйте задержку для отдельных кадров с помощью поля ввода «Задержка» рядом с каждым кадром.
Время задержки составляет одну сотую (1/100) секунды между кадрами — большее значение заставляет анимацию появляться медленнее.
Не рекомендуется устанавливать время задержки ниже 2, потому что некоторые браузеры игнорируют такие значения и по умолчанию используют более медленную скорость анимации. - По умолчанию все кадры будут отсортированы в алфавитном порядке по имени файла (и сохранят исходный порядок, если вы загрузите существующую анимацию), вы можете перетащить их в область аниматора GIF, чтобы изменить порядок.
- Включите параметр «Перекрестные рамки», если вы хотите создать плавный переход с постепенным исчезновением между изображениями. Полезно для создания слайд-шоу фотографий. Большее количество кадров и более короткие параметры задержки фейдера приведут к более плавной анимации, но значительно увеличит размер файла, потому что создатель GIF должен генерировать больше дополнительных кадров между каждым из оригинальных кадров.Поиграйте с этими значениями, чтобы найти баланс для ваших нужд.
- Если вы загружаете изображения разных размеров, появятся 2 дополнительные опции: для автоматического изменения размера и обрезки их всех, чтобы соответствовать наименьшим размерам, или для выбора выравнивания (например, вверху слева или по центру). Вы также можете вручную ввести координаты сверху / слева в пикселях для каждого кадра.
- Если вы хотите создавать GIF-изображения из видео, используйте инструмент «Видео в GIF».
- Чтобы сделать GIF из спрайтового листа, используйте инструмент для обрезки спрайтов.
Как сделать GIF: 4 проверенных метода
Если вы в социальных сетях в 2019 году, вам нужно знать, как сделать GIF. GIF-файлы полезны для создания привлекательной рекламы или общения с вашими подписчиками в моменты поп-культуры.
Думайте о GIF-файлах как о средней точке между изображениями и видео. Основным преимуществом использования GIF-файлов является то, что вы можете рассказать историю или подчеркнуть моментально. Кроме того, они представляют собой небольшие файлы для загрузки, что делает их идеальными для мобильных устройств.
В последние годы популярностьGIF возросла.GIPHY, одна из наиболее популярных веб-баз данных GIF, утверждает, что ежедневно у нее более 300 миллионов активных пользователей. В 2018 году Google купила Tenor, приложение для клавиатуры и GIF-архив, предназначенный для того, чтобы помочь пользователям найти нужные им GIF-файлы. Тенор обрабатывает более 400 миллионов поисковых запросов в день.
Эта статья покажет вам, как сделать GIF-файл четырьмя различными способами. Добавьте их в свои посты в социальных сетях, чтобы восхитить и привлечь ваших последователей.
Давайте начнем.
Оглавление
Как сделать GIF с Photoshop
Как сделать GIF из видео на YouTube
Как сделать GIF на мобильный
Как создать скрин-запись GIF
Бонус: получите постоянно обновляемую таблицу размеров изображений в социальных сетях. Бесплатный ресурс включает рекомендуемые размеры фотографий для каждого типа изображения в каждой крупной сети.
Как сделать GIF с Photoshop
Примечание. Все снимки экрана, используемые в этой статье, взяты из Adobe Photoshop CC 2018 (выпуск 19.1.2).
Вы можете использовать Photoshop для объединения изображений в GIF. Чтобы сделать следующий GIF, Фергус Бэйрд использовал 20 фотографий, сделанных в Photo Booth.

Вы также можете использовать короткий видеофайл для создания GIF-файлов в Photoshop.Процесс почти такой же; только первый шаг изменится.
Выберите собственное приключение:
Если вы начинаете с серии фотографий, начните с Шаг 1А .
Если вы конвертируете видео в GIF с помощью Photoshop, начните с Шаг 1B .
1А. Начиная с фотографий: загрузите свою колоду фотографий в Photoshop
В Photoshop перейдите в Файл > Стек> Загрузить файлы в стек. Нажмите . Просмотрите , затем выберите фотографии («слои»), которые вы хотите использовать, нажав Shift, нажав на полный список.Каждая из этих фотографий будет одним кадром в вашем GIF.
Подсказка: Если вы хотите сэкономить через некоторое время, нумеруйте свои файлы (например, 001, 002, 003), чтобы убедиться, что они отображаются по порядку.


Экран «Загрузить слои» должен выглядеть следующим образом. Нажмите ОК и перейдите к шагу 2!

1Б. Начиная с видео: загрузите видеофайл в Photoshop
Чтобы превратить короткое видео в GIF с помощью Photoshop, вам нужно будет сделать слои из существующих видеокадров.Сначала выберите Файл > Импорт> Кадры видео в слои…

Появится новое окно с вопросом, какую часть видео вы хотите импортировать. Вы можете выбрать диапазон с помощью ползунка под видео.
Затем скажите Photoshop, сколько кадров следует импортировать. Нет необходимости импортировать каждый кадр для создания GIF. В этом случае мы импортировали один из каждых трех кадров и только половину видеозаписи. Когда вы будете удовлетворены, нажмите ОК .

После того как вы импортировали видеофайл в слои, перейдите к шагу Шаг 4 .
2. Создайте график для вашего GIF
В меню «Окно» прокрутите вниз и нажмите Временная шкала .

Небольшое поле появится под первым изображением в вашем списке: Создать график времени . Нажмите на это и измените его на Создать анимацию кадра .

3. Преобразуйте свои фото слои в набор циклических анимационных кадров
В правом верхнем углу панели «Таймлайн» вы увидите небольшое меню гамбургеров (выделено желтым цветом).

Нажмите на меню гамбургера, прокрутите вниз и нажмите Make Frames From Layers .

Панель «Таймлайн» теперь будет отображать ваши кадры анимации в последовательности. Вы можете перетащить их вокруг, чтобы изменить их порядок.
Нажмите треугольный значок Play (выделенный красным ниже), чтобы понять, как будет выглядеть ваш GIF. Кроме того, убедитесь, что Forever выбран в раскрывающемся меню слева (выделено желтым цветом), иначе ваш GIF будет повторяться только определенное количество раз.

4. Экспортируйте свой GIF
Нажмите Файл > Экспорт> Сохранить для Интернета (устаревшая версия)…

Вы попадете в это меню ниже. Это выглядит немного подавляющим, но не волнуйтесь. В меню «Preset» выберите GIF 128 Dithed .

Затем измените настройку цветов на 256 (максимальное число для GIF).

Теперь вы готовы экспортировать свой GIF.
Чтобы увидеть, как это получилось, нажмите Preview … в левом нижнем углу. Он откроет ваш веб-браузер по умолчанию и воспроизведет зацикленный просмотр вашего GIF.

Далее нажмите Сохранить … , чтобы присвоить имя своему GIF-файлу, и загрузите GIF на свой компьютер.
И это все! Поздравляем! Вы знаете, как сделать GIF в Photoshop.
Как сделать GIF из видео на YouTube
Если у вас нет доступа к подписке на Adobe Creative Suite, не отчаивайтесь: существует несколько способов подарить кошку GIF.

1. Перейдите на GIPHY.com и нажмите Создать
. 
2. Добавьте веб-адрес видео, которое вы хотите сделать, в GIF

3. Найдите ту часть видео, которую вы хотите снять, и выберите длину
Выбор большей продолжительности в верхнем ползунке добавит больше времени после «времени начала», которое вы выбрали в нижнем ползунке.

4. Необязательный шаг: украсьте свой GIF
Здесь есть множество вариантов.Вы можете добавить текст или оживить GIF с помощью стикеров, фильтров или даже нарисованных от руки аннотаций. Я ничего не добавляла, потому что ребенок, которого кошка ударила по телу, говорит сам за себя.

5. Необязательный шаг: добавьте хэштеги в ваш GIF
Добавьте хэштеги, если вы хотите, чтобы люди находили ваш GIF и широко распространяли его. Включите название вашего бренда и некоторые общие термины в ваш список, чтобы его можно было легко найти. Подумайте, что бы вы искали, если вы пытались найти этот GIF в спешке.

6. Загрузите ваш GIF в GIPHY

И с этим, вы сделали! Чтобы включить GIF в свои сообщения в социальных сетях, просто вставьте ссылку Giphy или загрузите файл Giphy и приложите его.
Вы можете выполнить те же действия, чтобы загрузить созданный вами GIF-файл. Просто добавьте ссылку на GIF URL вместо ссылки на видео YouTube в начале. Вы также можете использовать эти шаги для создания GIF из вашего собственного видео — просто начните с загрузки его на YouTube.
Как сделать GIF на мобильный
Мобильные приложения, такие как GIPHY Cam, позволяют создавать GIF-изображения на вашем телефоне. Они чрезвычайно просты в использовании: если вы когда-либо использовали Snapchat, вы можете работать с GIPHY Cam. Если вы не использовали Snapchat … вы все равно можете работать с GIPHY Cam.
1. Запустите приложение и запишите свой GIF
Нажмите кнопку «Фото», чтобы сделать небольшой снимок, или удерживайте ее в течение более длительного GIF-файла.
2. Необязательный шаг: выберите фильтр или добавьте наклейки / текст

3.Сохраните свой GIF и поделитесь им с миром

Как сделать запись экрана GIF
Приложения, такие как GIPHY Capture, ScreenToGif, LICECap и GifCam, позволяют вам создавать GIF-файлы из ваших действий на экране. Это отличный вариант, если вы пишете небольшую учебную статью (например, что-то для онлайн-справочного центра) и хотите наглядно показать шаги.
1. Запустите программу записи экрана GIF
Когда вы запустите программное обеспечение, вы увидите наложение записи, как красный контур на скриншоте ниже.

2. Наденьте маску на область, которую вы хотите записать
С GIPHY Capture вы можете записывать что угодно в пределах оверлея записи (опять же, обведено красным). Чтобы увеличить эту область, нажмите и перетащите нижний правый угол (обведено желтым).

3. Запишите свои действия на экране
Нажмите круглую красную кнопку в центре для записи, затем нажмите ее еще раз, чтобы остановить запись. Вы должны увидеть миниатюру предварительного просмотра вашего GIF-файла во всплывающей панели под оверлеем записи.

4. Настройте параметры GIF
Минимизируйте область записи и взгляните на меню параметров GIF. Здесь вы можете настроить свой GIF, в том числе тип пикселя (обычный, обратный или пинг-понг), размер пикселя и частоту кадров. Перетащите вкладки слева или справа, чтобы обрезать свой GIF. Вы также можете добавить подписи из этого меню. Просто нажмите подписи рядом с опции .

Когда вы будете готовы, вы можете нажать синий текст Calculate size , чтобы получить представление о том, насколько большим будет ваш GIF-файл.Под 3 МБ идеально подходит для быстрой загрузки.
5. Сохраните свой GIF
Вы можете сохранить свой GIF на своем компьютере или, в случае GIPHY Capture, загрузить его прямо в онлайн-архив GIPHY.

Однако вы выбираете использование GIF-файлов в своей маркетинговой стратегии — социальной или иной — убедитесь, что ваш подход тщательно продуман и остается верным ценностям вашего бренда. И не забудьте повеселиться с ним!
Вы можете добавлять свои недавно созданные веселые GIF-файлы в сообщения в социальных сетях с помощью Hootsuite.С легкостью управляйте своими социальными каналами и привлекайте подписчиков в сети с одной панели. Попробуй бесплатно сегодня.
Начало работы
,Создать анимированный GIF в фотошопе
Создать идеальный GIF быстро и легко.
Вот как вы это делаете.
GIF-редактор предоставляет полные функции редактирования в удобном рабочем пространстве.
Фильтры и эффекты.
Ретушируйте изображения в формате gif, добавляя привлекательные фильтры и эффекты, чтобы сделать ваш образ правильным.
Скорость анимации.
АнимацияGIF идет с вашей скоростью, настраивая частоту кадров с помощью панели «Таймлайн».
Добавить текст.
Слой текста поверх вашей анимации с типами шрифтов, таких как TruType, OpenType SVG или шрифты внутри Typekit.
Изменение размера изображений.
Настройте размер изображения, сохраняя резкость, используя простоту перетаскивания.
Работа с любым типом файлов.
Файлы GIFмогут быть созданы из файлов формата bmp, jpg, png и других типов изображений, а также из видеофайлов, таких как AVI, FLV и MP4.
Посмотрите, как выполняется создание GIF.
Наблюдайте за дизайнером и создателем GIF Кендалл Плант, когда она оживляет один из своих эскизов, превращая его в GIF. Посмотрите процесс создания GIF Кендалла в этом быстром одноминутном видео.
Ее работа включает в себя природу, уличную фотографию и черепа. Плант — дизайнер, арт-директор и создатель контента, который привносит свой уникальный творческий подход в компанию Adobe в качестве ассоциированного креативного директора.
Шаги, которые она использовала, описаны ниже.
Прежде чем начать.
Используйте эти образцы эскизов или попрактикуйтесь со своими.
Шаг 1: Эскиз
Первым шагомPlant было создание вариантов ее начального чертежа для отображения различных состояний движения и сохранение каждого варианта в отдельном файле. Затем она открыла первый эскиз в Photoshop и перетащила оставшиеся файлы со своего компьютера в документ, нажав клавишу возврата (или ввода), чтобы поместить каждый файл на свой слой.Затем она нажала на значок блокировки, чтобы разблокировать исходный слой.
,GIF Maker и редактор
I. Что вы можете сделать на GIFMaker.org?
GIFMaker.org позволяет создавать анимации в формате GIF безо всякой кривой обучения, вы можете делать смешные гифки с фотографиями, снятыми цифровыми камерами или мобильными телефонами, делать движущиеся изображения с рисунками, сделанными с помощью любой программы рисования или фоторедактора, такого как Photoshop. и MS Paint. Вы также можете создавать рекламные объявления для своих веб-сайтов разных размеров (например, 336 × 280 пикселей, 728 × 90 пикселей), создавать анимированные пиксельные иконки и использовать их в качестве аватаров.
Вы также можете воспроизводить, просматривать или редактировать анимацию GIF на GIFMaker.org, это означает, что вы можете воспроизводить GIF с другой скоростью или порядком, воспроизводить его кадр за кадром, поэтому узнайте, как собирается забавный GIF, созданный другими людьми. Это не только создатель GIF, это также просмотрщик GIF, редактор GIF, GIF Player.
GIFMaker.org в настоящее время поддерживает следующие функции: создание GIF, изменение размера GIF, редактирование GIF, воспроизведение GIF, просмотр GIF, реверс GIF, изменение скорости анимации GIF, объединение / объединение / объединение двух или более анимированных гифки вместе.
II. Вы размещаете мои изображения?
Мы серьезно защищаем вашу конфиденциальность, все ваши изображения будут автоматически удалены по расписанию.
III. В чем разница между веб-приложениями и автономными программами?
Веб-приложенияоснованы на браузере, что означает, что они работают во всех операционных системах, включая Windows 7, Windows 10, Mac OS X и Linux, вам не нужно загружать и устанавливать какое-либо программное обеспечение или приложение на ваше устройство. Для установки автономного программного обеспечения вам может потребоваться несколько раз заплатить за его установку на разных устройствах.
Когда исправлены новые ошибки, добавлены новые функции, вам не нужно ничего делать для обновления веб-приложения, вы всегда получите последнюю версию автоматически. Если вы используете отдельную программу, вам необходимо обновить ее вручную.
Непопулярная автономная программа может или не может привести к сбою вашей системы, сканировать ваш жесткий диск и файлы для сбора вашей личной информации, устанавливать ненужные файлы на ваш компьютер, изменять системные файлы и документы, контролировать ввод с клавиатуры для регистрации ваших паролей, доступа к содержимому в вашем буфере обмена, прослушивать сетевой трафик и т. д.Веб-приложение может работать только с загруженными вами файлами, оно более переносимо, надежно и безопасно.
IV. Является ли GIFMaker.org бесплатным?
GIFMaker.org БЕСПЛАТНО на 100%, вы можете использовать его без регистрации, генерировать картинки без водяных знаков AD. Однако создание и поддержание GIFMaker.org не является бесплатным, нам нужно ежемесячно выплачивать несколько сотен долларов поставщику серверов. Поэтому мы будем признательны, если вы поделитесь GIFMaker.org со своими друзьями на своих сайтах, в блогах или социальных сетях (Facebook, LinkedIn, Twitter и т. Д.).), онлайн-форумы, платформы для потокового видео (например, Twitch.TV, LiveStream) или приложения для социальных сетей (например, Snapchat, WhatsApp, Line).
V. Как сделать GIF из изображений БЕСПЛАТНО?
1. Загрузите изображения в формате JPG, PNG, GIF, PSD или BMP со своего компьютера.
2. Расположите кадры, перетащите капли, чтобы изменить их порядок, дублируйте или удалите кадры, если это необходимо.
3. Измените скорость всех кадров или отдельных кадров.Воспроизведение, остановка, поиск назад или вперед, чтобы просмотреть анимацию.
4. Сделайте и загрузите ваш GIF без водяных знаков.
,

 включите воспроизведение видео и нажмите кнопку начала —
включите воспроизведение видео и нажмите кнопку начала —  , когда дойдете до нужного кадра;
, когда дойдете до нужного кадра; ;
;


