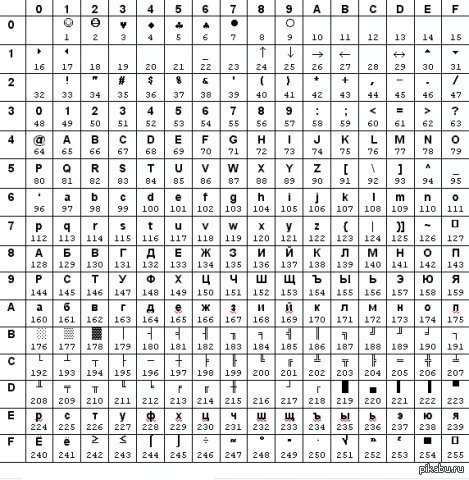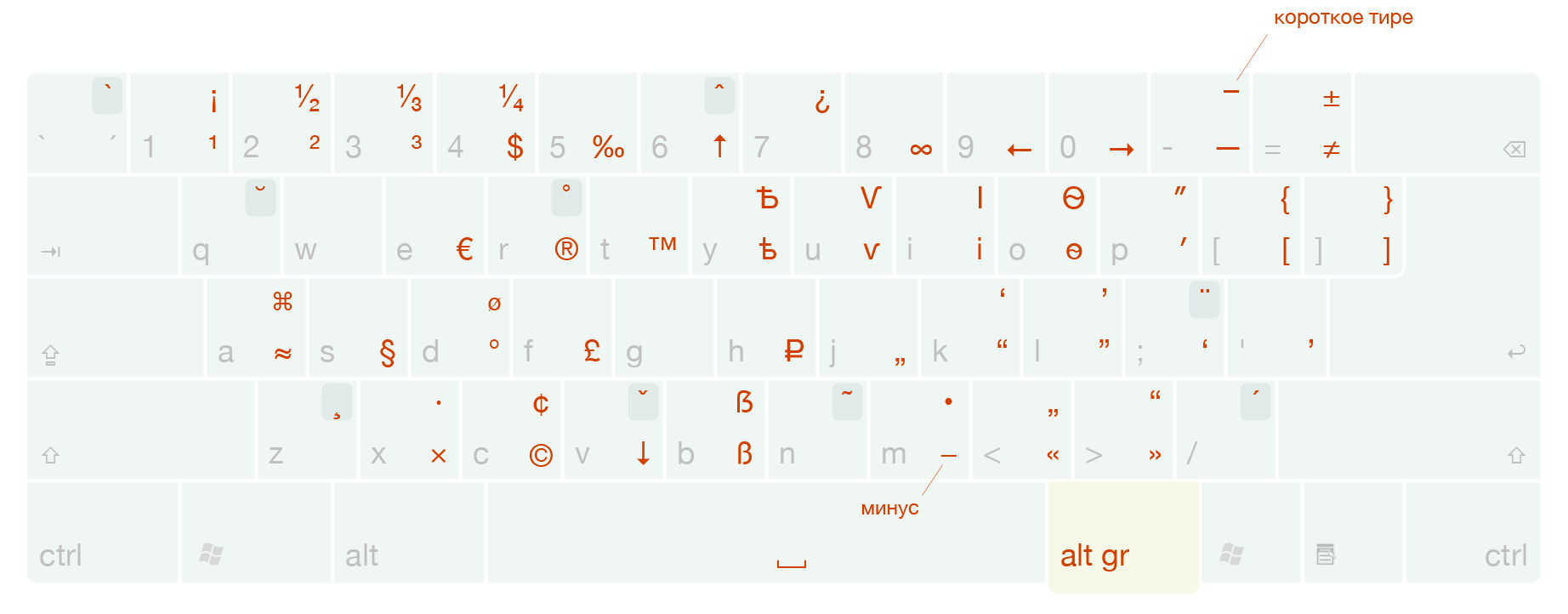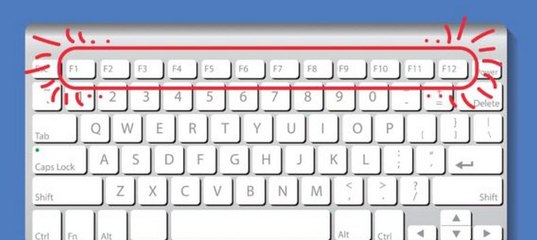Как ставить знаки на клавиатуре компьютера. Как ставить знаки на клавиатуре: советы и рекомендации
Ни один пользователь компьютера или ноутбука не обойдется без буквенных знаков на клавиатуре, вводимых с помощью соответствующих клавиш. Почти на каждой клавише обозначены 2 буквы – английская вверху и русская внизу, т.е. на клавиатуре есть 26 букв английского алфавита и 33 буквы русского. Причем это могут быть как строчные буквы, так и прописные, которые печатаются с помощью клавиши Shift.
Знаки препинания есть и в английской, и в русской раскладке, хотя и находятся в разных местах клавиатуры. Удобно при работе с русским текстом, что точка и запятая – это одна и та же клавиша, которая находится в нижнем ряду буквенных клавиш самой последней. Только запятая печатается в комбинации с клавишей с Shift. А в английской раскладке точка – клавиша с русской буквой Ю, а запятая – Б. Так что для ввода данных знаков препинания не нужно переключаться с одного шрифта на другой.
Цифровые знаки или цифры мы используем не только для вычислений, но и в тексте для обозначения различных числовых данных.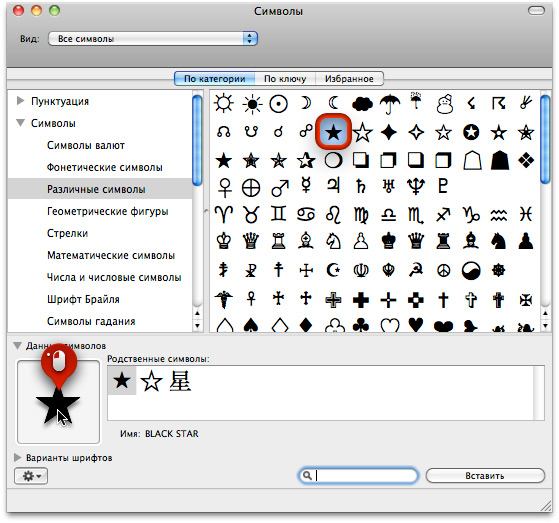
Основные знаки арифметических действий (плюс «+», минус «-», умножение «*», деление «/»), расположенные на малой цифровой клавиатуре по аналогии с привычным калькулятором, поэтому ими удобно пользоваться при расчетах. А вот если Вам нужно именно напечатать знак равно «=», а не узнать результат вычислений, то такого знака Вы там не найдете. Он находится в верхнем цифровом ряду после цифры 0 через одну клавишу.
Какие часто используемые знаки есть на клавиатуре
Если внимательно посмотреть на клавиатуру, то можно увидеть, что многие знаки скрываются в цифровом ряду и с правой стороны буквенных рядов, последние клавиши. Для ввода при печати знаков вместо букв или цифр нужно переключить верхний регистр клавишей Shift.
Если идти по порядку, начиная с цифры 1, то таким способом при печати русских текстов вводится:
1) восклицательный знак «!»;
2) открывающиеся и закрывающиеся кавычки в начале и конце фразы «…»;
3) затем при необходимости знак номера «№»;
4) точка с запятой «;»;
5) «%»;
6) двоеточие «:»;
7) вопросительный знак «?»;
8) знак звездочка «*», который используется и как знак умножения при компьютерных вычислениях;
10) круглая закрывающаяся скобка «)» на клавише с цифрой 0;
11) дефис и знак «-» – в компьютерном варианте выглядят одинаково.
 Знак тире (более длинный) появляется автоматически с использование пробелов до и после этого знака в текстовых программах или же вводится с помощью специального кода.
Знак тире (более длинный) появляется автоматически с использование пробелов до и после этого знака в текстовых программах или же вводится с помощью специального кода.12) знак равно «=» и знак «+» в верхнем регистре, т.е. в комбинации с клавишей Shift.
Примечательно, что восклицательный знак, %, *, круглые скобки находятся как в русской, так и в английской раскладке клавиатуры на одних и тех же клавишах.
Но некоторые знаки существуют только в английской раскладке. Например, квадратные […] и фигурные {…} скобки, которые находятся на клавишах с русскими буквами Х (открывающиеся) и Ъ (закрывающиеся), «>» (клавиша с русской буквой Ю) и меньше «Редко используемые знаки на клавиатуре
В повседневной жизни обычному пользователю редко приходится пользоваться знаками, существующими только в английской раскладке: разные варианты кавычек “…”, ‘…’, `…`, черточек «|», прямой «/» и обратный «\» слеш, тильда «~». А вот знак параграфа «§» или градуса «°» не помешал бы , но на клавиатуре их нет.
Иногда пользователям программы Microsoft Word нужно прописать знак, который нельзя ввести с помощью клавиатуры. Решить эту проблему можно с помощью нескольких способов.
Первый способ. Использование для вставки знака подраздел «Символы»
Нужно поставить курсор на том месте документа, где нужно расположить знак и открыть раздел «Вставка» на основной панели инструментов.
После перехода в раздел «Вставка» — выбрать подраздел “Символы” и так как показано на скриншоте перейти по вкладке «Другие символы»
Далее перед пользователем появится новое окно и в поле «Шрифт» в котором нужно выбрать пункт — (обычный текст), а в поле набор выбрать “дополнительная латиница-1”. Одно из последних действий — выбрать нужный символ «плюс-минус» и вставить его в документ.
После вставки закрываем окно и на странице можно увидеть выбранный символ.
Второй способ. Использование для вставки знака кодовое значение
Есть два варианта для того чтобы с помощью специального кода вставить знак «плюс-минус».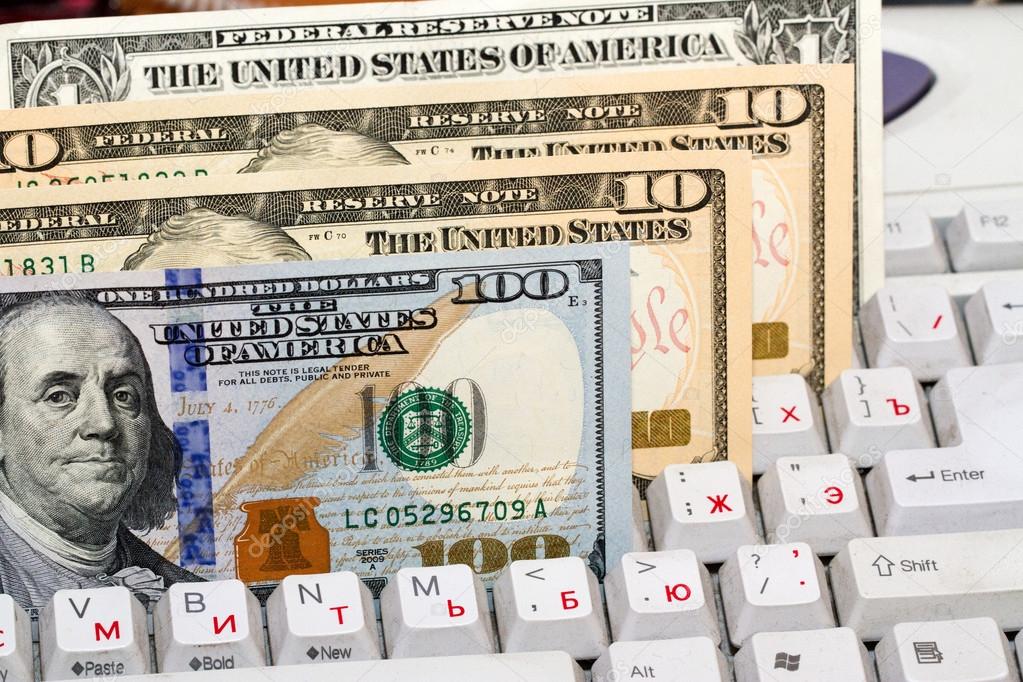
Первый вариант заключается в том что, выбрав курсором место, в котором нужно вставить символ, на клавиатуре нажать комбинацию «Alt+0177» и после этого действия на странице появится соответствующий данной статье знак.
При письме используются не только буквы, но и знаки препинания: точка, двоеточие, запятая, восклицательный знак, тире и т.д. Кроме знаков препинания на клавиатуре ноутбука есть специальные символы – например, решетка, знак доллара, линия для нижнего подчеркивания, которую можно сделать из тире. В этом смысле клавиатура ноутбука полностью повторяет обычную компьютерную клавиатуру, предлагая аналогичный набор знаков препинания.
Знаки и спецсимволы на клавиатуре
Работа клавиатуры ноутбука обычно не требует установки дополнительного программного обеспечения. Исключение составляет разве что функционирование «горячих клавиш», для действия которых необходимо устанавливать специальные утилиты, скачанные с сайта производителя. Остальные кнопки, в том числе те, что позволяют поставить тире или любой другой знак препинания, работают на предустановленных в BIOS драйверах.
В зависимости от выбранной раскладки некоторые кнопки со знаками препинания меняют свое местоположение. Безбоязненно можно ставить восклицательный знак, тире, открывающуюся и закрывающуюся круглую скобку. Даже простой знак тире при нажатии клавиши Shift превращается в нижнее подчеркивание.
Большинство знаков препинания так и специальных символов так и нужно ставить, зажав предварительно кнопку Shift. Если, например, знак двоеточия нарисован над цифрой «6» справа, то поставить его можно на русской раскладке, нажав на Shift. Если раскладка будет английской, то напечатан будет тот знак, что размещен на кнопке слева. Чтобы вы лучше поняли разницу, вот табличка со всеми знаками препинания в кириллической (русской) и латинской (английской) раскладках:
Если в текст нужно вставить символы, которых нет на клавиатуре, то воспользуйтесь специальной таблицей, в котором указаны сочетания клавиши Alt с цифровыми кодами.
С помощью таких таблиц (они бывают разные) можно вставить практически любой символ, от ноты до параграфа, смайлика или сердечка.
Создание новой раскладки
Если вам не нравится, как на клавиатуре расположены знаки препинания, и вы постоянно задумываетесь, где запятая, а где тире на разных раскладках, прежде чем поставить нужный символ, то измените раскладку под себя с помощью бесплатной программы Microsoft Keyboard Layout Creator. Так вы решите проблему с перемещающимися по клавиатуре знаками препинания. Вы наверняка сталкивались с такой ситуацией: в тексте на английском языке нужно по смыслу ставить запятую, а на латинской раскладке при нажатии кнопки проставляется косая черта.
Microsoft Keyboard Layout Creator поможет устранить это неудобство, позволив сделать раскладку индивидуальной. Другим пользователям придется объяснять, как ставить знаки препинания, зато вы не будете мучиться при наборе текста.
- Запустите программу. Чтобы не создавать раскладку клавиатуры со всеми буквами и знаками препинания с нуля, раскройте меню «File» и нажмите «Load Existing Keyboard».
- Для примера отредактируем латинскую раскладку клавиатуры.
 Выделите «США» и нажмите «ОК».
Выделите «США» и нажмите «ОК». - Присвойте имя проекту. Раскройте меню «Project» и выберите пункт «Properties».
- В строке «Name» укажите имя проекта – оно будет использоваться в качестве названия папки с файлами конфигурации. В поле «Description» введите название для раскладки. Сделайте его уникальным, так как оно будет фигурировать в списке раскладок Windows. Если вы просто напишете «Английский», то не сможете понять, где обычная раскладка, а где – индивидуальная.
- Вернитесь в основное окно программы. Посмотрите в строке «Current working directory», куда сохранится папка с файлами конфигурации. Вы можете изменить расположение каталога, щелкнув по кнопке с точками и указав через проводник другое место на диске.
Чтобы присвоить клавише новое значение, кликните по ней левой кнопкой и в появившемся окошке поставьте другой знак или его код. Затем необходимо поставить галочку возле пункта «Shift» и отредактировать так называемые верхние значения кнопок на клавиатуре.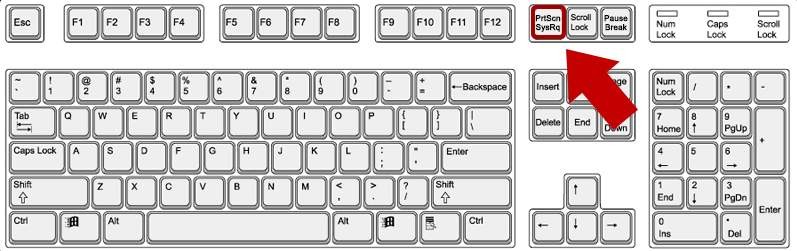
Если в окне ввода символа нажать кнопку «All», появится дополнительное меню, в котором можно ставить клавишам значения для комбинаций с Alt или Alt+Shift.
Буквы трогать не рекомендуется, чтобы не запутаться. Ставьте точку, запятую, двоеточие в английской раскладке на то же место, на котором они находятся на клавиатуре при русской раскладке. Не забудьте привести в соответствие и русскую раскладку, чтобы не возникало ошибок и наложений символов.
Если вам нужны дополнительные символы, которых изначально нет на клавиатуре, то их тоже можно легко добавить с помощью Microsoft Keyboard Layout Creator. Например, добавим к кнопке с тире и нижним подчеркиванием знак рубля.
- Откройте таблицу символов Юникода. Найдите знак рубля. Скопируйте сам символ или его номер в Юникоде.
- Вернитесь к главному окну программы.
 Щелкните по кнопке с тире, затем нажмите «All».
Щелкните по кнопке с тире, затем нажмите «All». - Вставьте знак рубля в строку «ctrl+alt+key». Сохраните новую конфигурацию тире, нажав «ОК».
Чтобы добавить раскладку, нужно создать инсталляционный пакет с файлом setup.exe, который будет запускать установщик. Раскройте меню «Project» и нажмите «Build DLL and Setup Package». Установщик предложит создать лог операции (нажмите «Нет») и открыть папку с файлом для инсталляции в проводнике (нажмите «Да»).
Раскладка готова, осталось её установить. Запустите файл setup.exe и дождитесь завершения инсталляции. Затем перейдите в раздел «Язык и языковые стандарты» панели управления. На вкладке «Языки и клавиатуры» щелкните «Изменить клавиатуру». Нажмите «Добавить» и найдите в списке созданную раскладку. Стандартные раскладки можно удалить, они больше не понадобятся.
Набрать текст сегодня может каждый. Даже самые стойкие противники новых технологий знают, как печатать символы на клавиатуре (но не делают это из принципа
). Ведь всё, что требуется – это найти клавишу с нужной буквой или знаком препинания и нажать на неё пальцем:
Ведь всё, что требуется – это найти клавишу с нужной буквой или знаком препинания и нажать на неё пальцем:
Но иногда возникают ситуации, когда нужного символа просто нет на клавиатуре. К примеру, человек пишет текст о температуре на Южном полюсе, а символ, обозначающий градусы, отсутствует. В таком случае может растеряться не только новичок, но и достаточно опытный пользователь (или тот, кто себя им считает ).
Но выход из такого положения, безусловно, существует. Когда символы на клавиатуре не удовлетворяют требованиям, необходимо воспользоваться другими способами ввода. Некоторые из них будут рассмотрены в этой статье.
Почему на клавиатуре есть не всё?
Если опустить взгляд чуть ниже экрана монитора, то можно увидеть разные символы на клавиатуре, которые, тем не менее, выглядят очень знакомыми. Они используются, как ни странно, для того, чтобы печатать, а этим занятием человечество увлекается уже достаточно давно.
Еще в 1868 году миру представили пишущую машинку (хотя пытались это сделать еще веком ранее
), буквы на ней были расположены в алфавитном порядке, и людям понадобилось 22 года, чтобы устранить это неудобство. В свою очередь в 1890 года, появилась раскладка QWERTY
, которая перекочевала на современные клавиатуры.
В свою очередь в 1890 года, появилась раскладка QWERTY
, которая перекочевала на современные клавиатуры.
Таким образом, состав и расположение основных символов вырабатывались годами, и с течением времени человечество не придумывало что-то радикально новое в этом плане, а лишь совершенствовало старое.
Почему же клавиатуры остаются прежними, и не найдётся тот, кто захочет заработать на новизне? Нужно понимать, что крупные компании, производящие технику, должны ориентироваться на широкую аудиторию, поэтому символы и знаки на клавиатуре рассчитаны на самые общие потребности. Чтобы понять производителей, необходимо определить категории людей, которые пользуются компьютерами.
- Обычные пользователи. Им нужно зайти в интернет, проверить почту и в некоторых случаях написать небольшие тексты (сообщения, объявления ):
Для этих людей не требуются дополнительные символы на клавиатуре, и даже тех, которые есть, многовато.
- Программисты:
Символы клавиатуры включают в себя основные зарезервированные конструкции многих языков программирования (&, |, #, {} и т.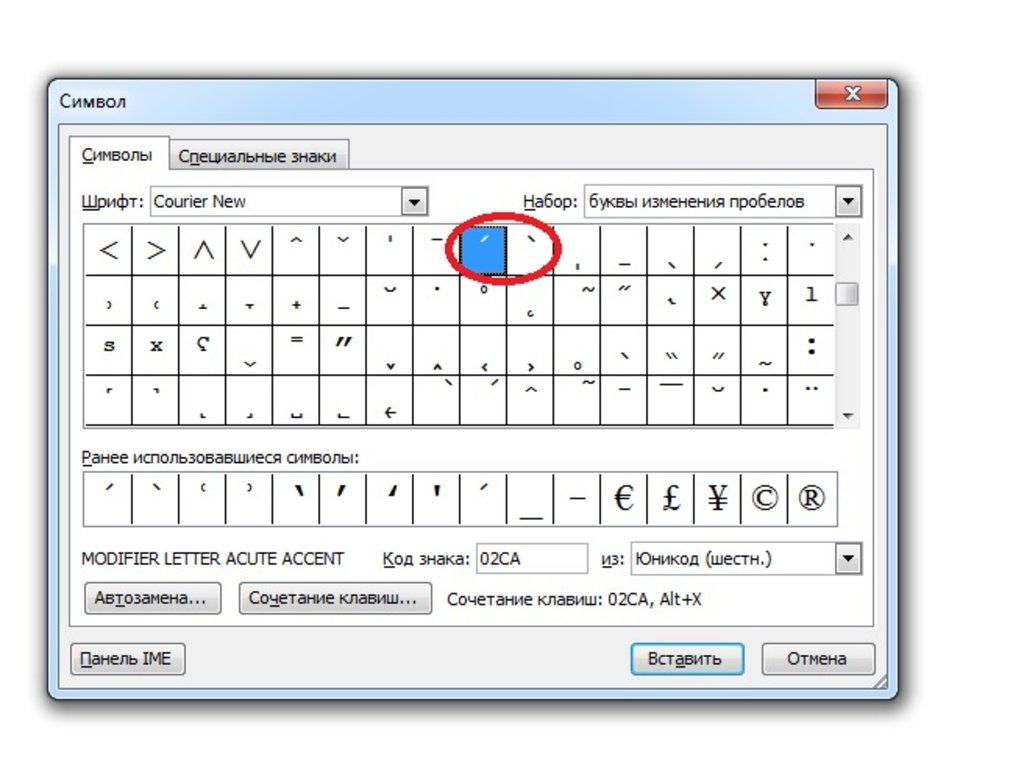 д. ). Такие популярнейшие и наиболее широко применяемые языки, как С, С++, Lisp, Java
имеют устоявшийся синтаксис, который изначально частично подстраивался под имеющиеся на клавиатуре символы. Поэтому, если сейчас стандартная раскладка существенно изменится, это приведет к значительным неудобствам для программистов, а такое никому не нужно.
д. ). Такие популярнейшие и наиболее широко применяемые языки, как С, С++, Lisp, Java
имеют устоявшийся синтаксис, который изначально частично подстраивался под имеющиеся на клавиатуре символы. Поэтому, если сейчас стандартная раскладка существенно изменится, это приведет к значительным неудобствам для программистов, а такое никому не нужно.
- Офисные работники. Данные товарищи в большинстве случаев оперируют цифрами, поэтому их нужды тесно пересекаются с программистскими:
Математические операции, процент и знак доллара – верные спутники каждого отчета.
Стоит ли говорить, что на сегодняшний день компьютером пользуются все и везде. Во многих случаях людям необходимо вводить символы, которых нет на клавиатуре. Это могут быть какие-то научные обозначения или просто более подходящие в конкретной ситуации средства отображения.
Для того чтобы вместить все известные символы понадобились бы тысячи клавиатур, но у клавиш есть замечательное свойство: их можно нажимать по несколько штук сразу.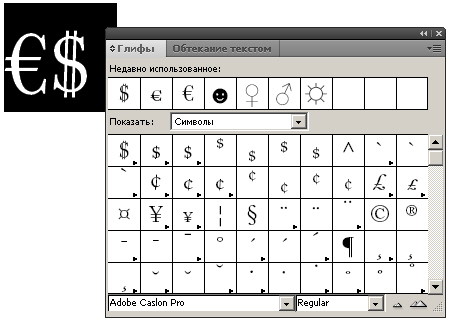 Однако об этом чуть позже.
Однако об этом чуть позже.
Спецсимволы
Мы привыкли к тому, что символ – это что-то визуальное, однако при форматировании текста часто необходимо делать отступы и переносы строк, которые игнорируются браузером при отображении. В этом случае применяют специальные символы. На клавиатуре их нет, а вот в html-коде можно, к примеру, прописать   , что будет означать неразрывный пробел.
Представим другую ситуацию: вы пишете статью об интернет-технологиях и хотите привести примеры тегов языка html . Но вот ведь незадача: вы знаете, как ставить на клавиатуре символы (не маленькие ведь уже ), однако браузер воспринимает теги как теги и ничего не отображает. В таком случае на помощь снова приходят спецсимволы.
Иногда перед авторами статей встает замысловатая задачка: как написать символы на клавиатуре, если их на ней нет. Слабые сдаются и применяют ухищрения, называя словами то, что не смогли напечатать. Посвященные же обращаются к спецсимволам и находят то, что нужно:
К примеру, 7
– иудейская звезда; символ на клавиатуре отсутствует, но при написании религиозных текстов очень даже пригодится.
Коды символов
Выше уже были рассмотрены коды спецсимволов языка html , однако существуют и другие способы показать то, что не изображено на клавишах клавиатуры.
Прежде всего, следует упомянуть стандарты кодировок: ASCII , Unicode , UTF-8 , которые позволяют не только вводить символы с помощью клавиатуры, но и задавать их программно, когда на экран выводится не число 300, а красивое сердечко (если установлена кодировка ASCII ).
Существует способ расширить существующие символы на клавиатуре – ALT -код. Чтобы вводить символы таким образом совершенно не нужно переходить в какой-то специальный редактор:
Для того чтобы знать как делать символы на клавиатуре (даже те, которых там нет и про которые вы не знаете ), достаточно иметь перед глазами табличку и, зажав клавишу alt, вводить последовательность цифр.
Как ввести то, чего нет на клавиатуре?
Для тех, кто не знает, как сделать символы на клавиатуре, которые не отображены на клавишах, собирая воедино всё, о чем упомянуто выше, можно выделить несколько способов.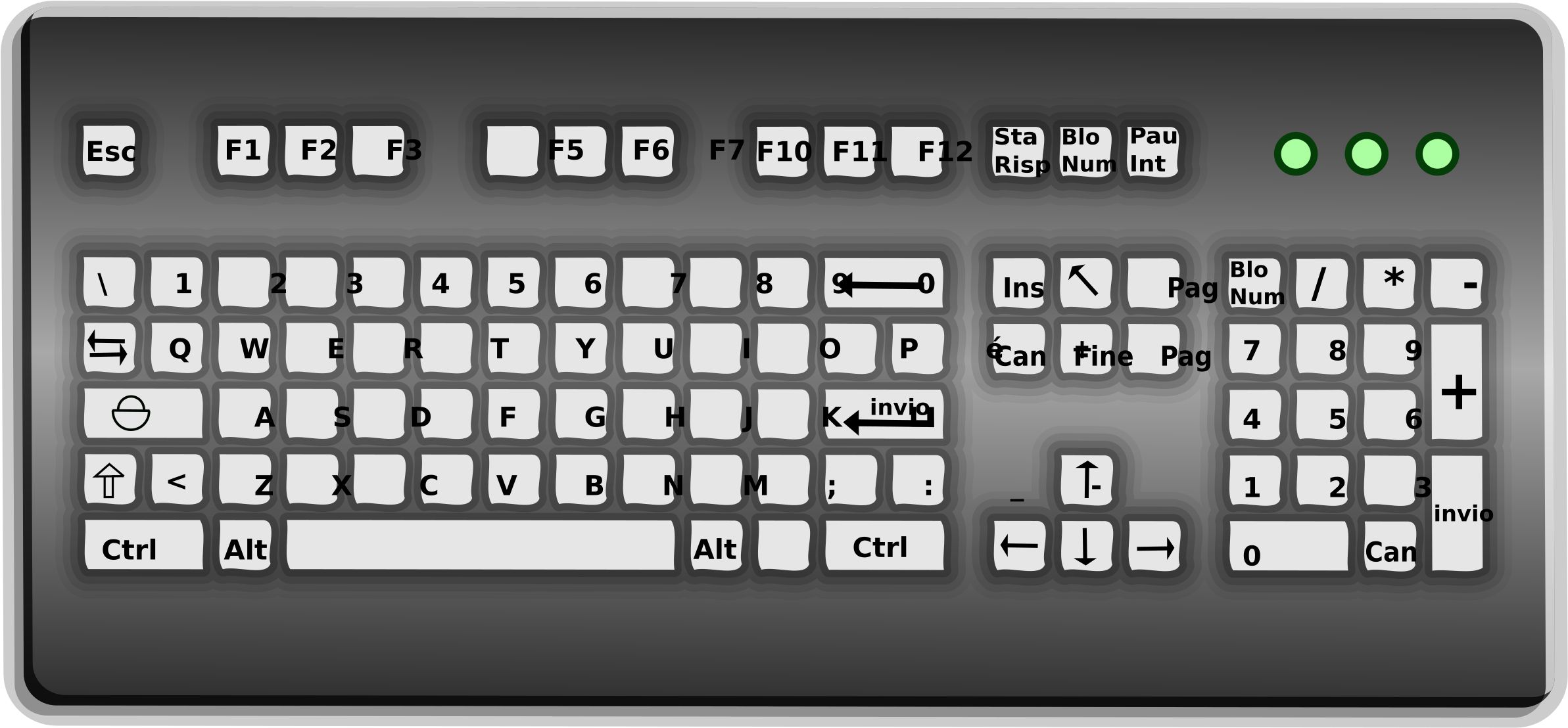
Каждый современный пользователь рано или поздно сталкивается с задачей под названием «набор текста». Это операция, которая никаких особых навыков не требует. Достаточно нажимать на кнопки на клавиатуре. Иногда в электронных документах приходится ставить разнообразные знаки и символы. Ими могут быть знаки препинания или константы точных наук. Как их напечатать? Можно найти часть знаков на клавиатуре. Ниже будет рассказано все о том, как ставить в электронных документах те или иные символы. Рассмотрим процессы на примере работы в «Виндовс» и в «Ворде».
Способы набора
Как поставить знаки? На клавиатуре расположена только часть специальных символов. И с их набором обычно не возникает никаких проблем.
Среди возможных способов набора специальных символов выделяют:
- использование кнопок с соответствующими знаками;
- работу с сочетанием клавиш;
- применение «Юникода»;
- использование Alt-кодов;
- работу с сочетаниями клавиш «Копировать» и «Вставить».

Кроме того, можно вставлять символы на компьютере:
- через работу с опцией «Вставка формулы»;
- посредством вставки из «Таблицы символов Windows»;
- с помощью «Специальной вставки» в текстовом редакторе.
Какой именно вариант использовать? Все зависит от личных предпочтений. Поэтому далее заострим внимание на самых популярных приемах решения поставленной задачи.
Кнопки на клавиатурной панели
На клавиатуре знаки располагаются в разных местах. Обычно специальные символы можно найти справа и слева от основного алфавита или над ним. Речь идет о кнопках с цифрами.
При наборе символов посредством клавиш на клавиатуре используют или русскую раскладку, или английскую. Например, чтобы поставить точку, можно:
- нажать на кнопку, расположенную слева от правого «Шифта», находясь на наборе «русского»;
- перейти на английскую раскладку и нажать на букву «Ю».
Как правило, знаки на клавиатуре, набранные подобным образом, ограничиваются слэшами, скобками и символами препинания. Набрать их не составляет никакого труда.
Набрать их не составляет никакого труда.
Сочетания клавиш
Второй метод решения поставленной задачи — это работа с сочетаниями клавиш на клавиатурной панели. Подобный расклад напоминает ранее представленный принцип.
Во время его использования требуется:
- Найти кнопку с тем или иным символом на клавиатуре.
- Переключить раскладку клавиатурной панели на русский или английский язык. Она зависит от того, какой именно знак нужно поставить.
- Нажать на Shift.
- Кликнуть по нужной клавише.
Чтобы было понятно, о чем идет речь, рассмотрим наглядный пример. Как на клавиатуре набрать знак вопроса?
Для этого потребуется:
- Отыскать клавишу с цифрой 7 на клавиатуре. Она располагается над основным алфавитом.
- Удостовериться, что на данный момент на клавиатурной панели активирована русская раскладка.
- Нажать на «Шифт» и на ранее упомянутую клавишу.
Быстро, просто и очень удобно. К сожалению, можно найти не все знаки на клавиатуре.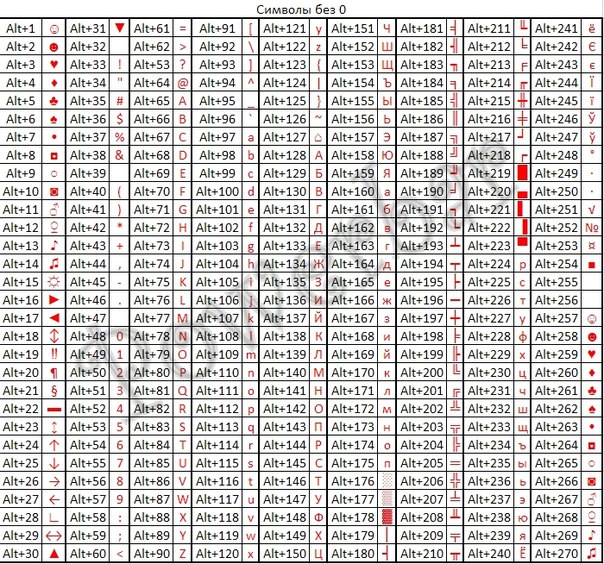 Чтобы вставлять разнообразные специальные символы, обычно используют Alt-коды и Unicode.
Чтобы вставлять разнообразные специальные символы, обычно используют Alt-коды и Unicode.
Работа с командами «Копировать» и «Вставить»
Перед тем как изучать подобные приемы, стоит обратить внимание на еще один. Речь идет об использовании опций «Копирование» и «Вставка». Они могут включаться при помощи клавиатуры.
Чтобы напечатать тот или иной спецсимвол, пользователю потребуется:
- Найти готовый текст с нужным знаком.
- Выделить соответствующий символ. К примеру, при помощи клавиши «Шифт» и стрелок на клавиатуре.
- Нажать Ctrl + C. Эта опция отвечает за копирование символа в буфер обмена ПК.
- Поставить курсор-указатель набора текста в нужное место.
- Зажать «Контрол» + М (русскую). Подобное сочетание отвечает за вставку из буфера обмена.
Такой подход не слишком часто встречается на практике. Чтобы им воспользоваться, приходится искать готовые тексты с символами. Это не так просто, как кажется.
«Альт»-коды
Как поставить знаки на клавиатуре? Очередное решение — это использование alt-кодов. Подобное решение позволяет быстро набирать специальные символы на компьютере.
Подобное решение позволяет быстро набирать специальные символы на компьютере.
Инструкция по работе с alt-кодами выглядит так:
- Активировать на компьютере режим «Нум Лок». Если опция активна, на клавиатуре будет гореть соответствующая лампочка-индикатор.
- Поставить курсор в месте печати символа.
- Зажать клавишу «Альт». Обычно на клавиатуре их две. Подойдет любая.
- Набрать на цифирной панели (с правой части клавиатуры) alt-код. Его можно уточнить в специальном справочнике или посредством «Таблицы символов Windows».
- Отпустить кнопки.
После этого в текстовом документе появится тот или иной символ. Таким образом знаки на клавиатуре набираются очень быстро.
Чтобы описанным способом поставить в «Ворде» знак бесконечности, на клавиатуре необходимо с зажатым «Альтом» набрать код 8734. Это приведет к печати символа ∞. Для печати сердечка ( ) требуется зажать Alt + 3.
«Юникод» в помощь
Знаки на клавиатуре можно печатать при помощи «Юникода». Это еще один простой способ набора специальных символов.
Это еще один простой способ набора специальных символов.
Чтобы воспользоваться им, пользователю придется:
Узнать «Юникод» того или иного символа. Найти его можно в «Таблице символов Windows» или в разделе «Специальный символ» в Word.
- Написать в месте печати знака Unicode.
- Нажать Alt + X.
После проделанных действий произойдет обработка запроса и преобразование надписи в символ.
Чтобы понять, как набирать знаки на клавиатуре через «Юникод», рассмотрим пример печати символа %. Для этого потребуется:
- Набрать код U+0025 (с плюсом).
- Нажать «Альт» + Ч.
О таблицах символов
Теперь выясним, где находится специальная вставка в «Ворде» и «Таблица символов» в Windows. Это поможет печатать знаки на клавиатуре.
В первом случае потребуется:
- Открыть текстовый редактор.
- Нажать на инструмент под названием «Вставка». Здесь можно обнаружить раздел «Объект» — Microsoft Equation. Он отвечает за печать математических формул.

- Щелкнуть по кнопке «Символ».
- На дисплее монитора появится табличка со специальными знаками. Здесь можно найти любой печатный символ на компьютере.
Во втором случае можно действовать так:
- Открыть «Пуск».
- Зайти в раздел «Все программы» — «Стандартные».
- Развернуть папку «Служебные».
- Щелкнуть по строке с надписью «Таблица символов…».
Как на Mac набрать символ доллара $, рубля ₽, евро € и т.д.
Иногда хочется не просто написать слово «рубль», а поставить недавно обретенный им фирменный символ – ₽. Но как это сделать максимально просто? Этот и другие шорткаты вы найдете ниже.
♥ ПО ТЕМЕ: Как открыть закрытые вкладки в Safari на Mac (macOS): 4 способа.
Как набрать на клиавиатуре macOS символ доллара $, рубля ₽ и евро €
Итак, вот как поставить символ (знак) рубля на клавиатуре Mac:
⌥ Alt (Option) + 8.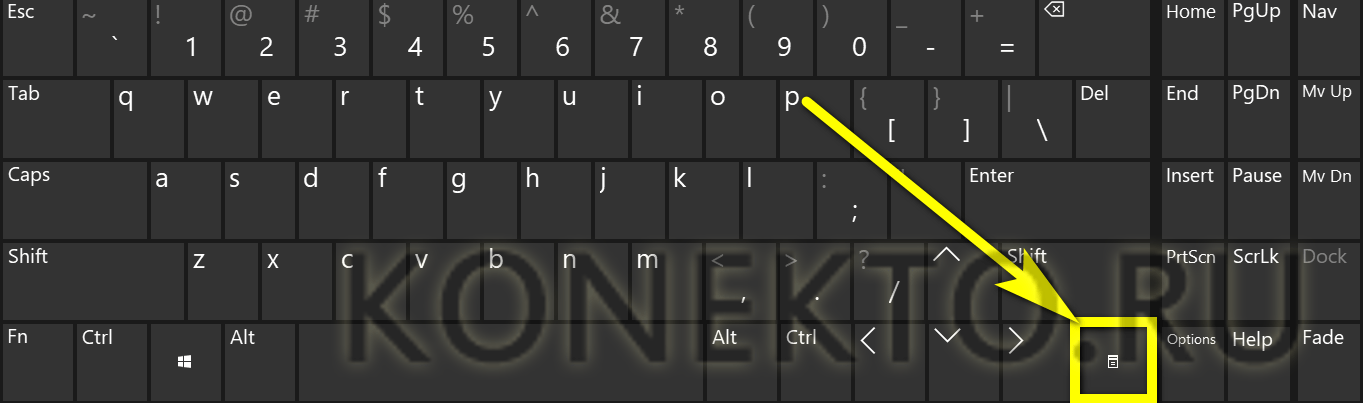 Обратите внимание – раскладка клавиатуры должна быть русской (и не просто русской, а «Русская ПК»), для просто «Русская» или «США» те же «горячие клавиши» выдадут уже другой символ.
Обратите внимание – раскладка клавиатуры должна быть русской (и не просто русской, а «Русская ПК»), для просто «Русская» или «США» те же «горячие клавиши» выдадут уже другой символ.
Да, вот так всё просто!
Примечание: В случае, если вы используете клавиатуру «Русская» вместо «Русская ПК», то для набора символа ₽ есть и другой способ, описанный ниже.
♥ ПО ТЕМЕ: Как открывать любимые сайты в Safari на Mac при помощи горячих клавиш.
А вот ещё несколько сокращений для быстрого ввода значков других валют:
- Евро (€) — ⇧Shift + ⌥ Alt (Option) + 2.
- Британский фунт (£) — ⌥ Alt (Option) + 3. Раскладка клавиатуры — английская.
- Японская иена (¥) — ⌥ Alt (Option) + Y.
C долларом, конечно, всё намного проще. Он нанесен на клавиатуру любого Mac, так что даже зеленый новичок догадается, что для ввода знака $ необходимо перейти в английскую раскладку, а затем нажать ⇧Shift и цифру 4. Если доллар какой-то другой – австралийский, новозеландский, канадский, сочетание клавиш не меняется. А вот значок для цента, конечно, уже надо знать – это ⌥ Alt (Option) + 4.
Если доллар какой-то другой – австралийский, новозеландский, канадский, сочетание клавиш не меняется. А вот значок для цента, конечно, уже надо знать – это ⌥ Alt (Option) + 4.
♥ ПО ТЕМЕ: Как закрыть все открытые приложения на Mac (macOS) в один клик.
Панель «Эмодзи и символы»
В ней можно найти новые символы валют – в том числе и такие, о существовании которых вы даже не подозревали!
Чтобы открыть эту панель, кликните по языковой панели в строке меню, а затем нажмите на надпись Показать панель «Эмодзи и символы».
Символы валют собраны в одноименном разделе. Проверьте свою эрудицию – знакомы ли вам все эти валюты? :).
P.S. В окне справа есть возможность выбрать подходящие для самых разных случаев варианты шрифтов. А если вы чувствуете, что будете пользоваться символом часто, есть смысл добавить его в избранное – и быстро копировать его до тех пор, пока не запомнится сочетание «горячих клавиш».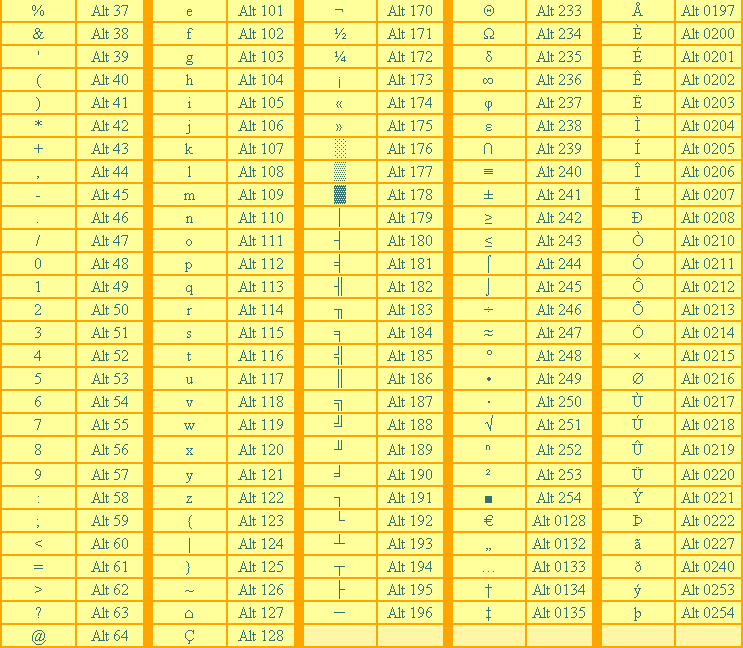
Смотрите также:
Знак, символ Рубля: ₽ | на клавиатуре: Правый Alt + 8 | Код валюты: RUB и 643 по ISO 4217 — www.statdata.ru
Название:ruble sign
HTML-код:₽ или ₽
Описание процесса официального утверждения [1]
С 5 ноября по 5 декабря 2013 года Банк России провёл на своём сайте анонимный опрос: пользователи интернета, которые продекларировали, что им исполнилось 18 лет, могли выбрать один из пяти знаков, проголосовать против всех и пятьюстами символами, включая пробелы, прокомментировать свой выбор. По итогам опроса было зафиксировано почти 280 тыс. кликов, которые распределились следующим образом:первое место — более 61 %;
второе место — около 19 %;
третье место — 5,5 %;
четвёртое место — 4,5 %;
пятое место — 1,9 %;
против всех — менее 8 %.
При этом варианты-лидеры не названы. Поскольку опрос был анонимный и не требовал даже регистрации на сайте, методика учёта повторных голосов и, соответственно, смысл процентного распределения кликов между неизвестными знаками-кандидатами Банк России не разъяснил.
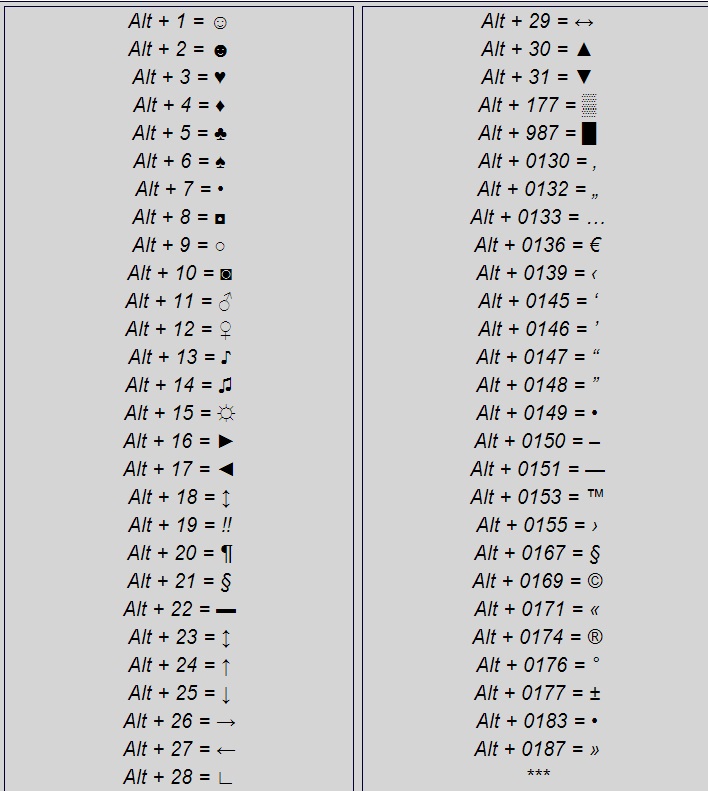 В целом же понять предпочтения интернет-аудитории можно по открытым итогам параллельных голосований, которые проходили на нескольких других сайтах по тем же знакам, например, на сайтах агентства «Прайм» или Российской газеты. Лидировал дизайнерский знак — «Р» с перечёркнутой ножкой.
В целом же понять предпочтения интернет-аудитории можно по открытым итогам параллельных голосований, которые проходили на нескольких других сайтах по тем же знакам, например, на сайтах агентства «Прайм» или Российской газеты. Лидировал дизайнерский знак — «Р» с перечёркнутой ножкой.Ещё в первый день опроса один из сотрудников Банка России в беседе с корреспондентом газеты «Известия» сообщил, что «для регулятора это не столько голосование, сколько сбор мнений и комментариев… Голоса без текстовых комментариев относительно сделанного выбора учитываться не будут… Целью обсуждения является выявить какие-то нюансы, например, не оскорбляют ли данные символы чьих-то религиозных чувств, не носят ли расового подтекста и не являются ли уже употребимыми в каком-либо ещё качестве». Некоторые избранные комментарии Банк России начал публиковать с 18 ноября. Как сообщила пресс-служба банка, эти комментарии — «типичные мнения о каждом из пяти предложенных символов».
Состав рабочей группы, подготовившей кандидатов к голосованию, полный список критериев включения знаков в шорт-лист, критерии, сроки и порядок финального выбора символа рубля на сайте Центрального банка Российской Федерации не указывались.
 Никак не описаны каналы сбора мнений граждан России, не использующих интернет, а это более половины совершеннолетнего населения страны. По итогам опроса Банк России сообщил, что «внимательно проанализирует все оставленные на сайте отзывы и учтёт их при принятии решения», однако сроки принятия этого решения так и не были названы.
Никак не описаны каналы сбора мнений граждан России, не использующих интернет, а это более половины совершеннолетнего населения страны. По итогам опроса Банк России сообщил, что «внимательно проанализирует все оставленные на сайте отзывы и учтёт их при принятии решения», однако сроки принятия этого решения так и не были названы.Как отмечается на сайте банка, «рабочая группа Банка России рассмотрела более тысячи обращений от граждан и организаций с предложениями разнообразных написаний графического обозначения рубля, изучила идеи интернет-сообщества. Среди них были отобраны пять наиболее часто предлагаемых вариантов». Между тем многие отечественные средства массовой информации отмечают явное отсутствие в шорт-листе знаков на основе латинской буквы «R», в частности, победивших в некоторых конкурсах символов, авторами которых являются Тагир Сафаев (перечёркнутая «R») и Владимир Ефимов («R» с удвоенной диагональной ножкой). Так, в 2006 году Всероссийский центр изучения общественного мнения и газета «Известия» попросили экспертов отобрать 13 наиболее интересных знаков, которые затем ВЦИОМ представил москвичам на четырёх фокус-группах, выяснив, что 4 знака оставили москвичей равнодушными, 3 были признаны неподходящими, 4 — «амбивалентными».
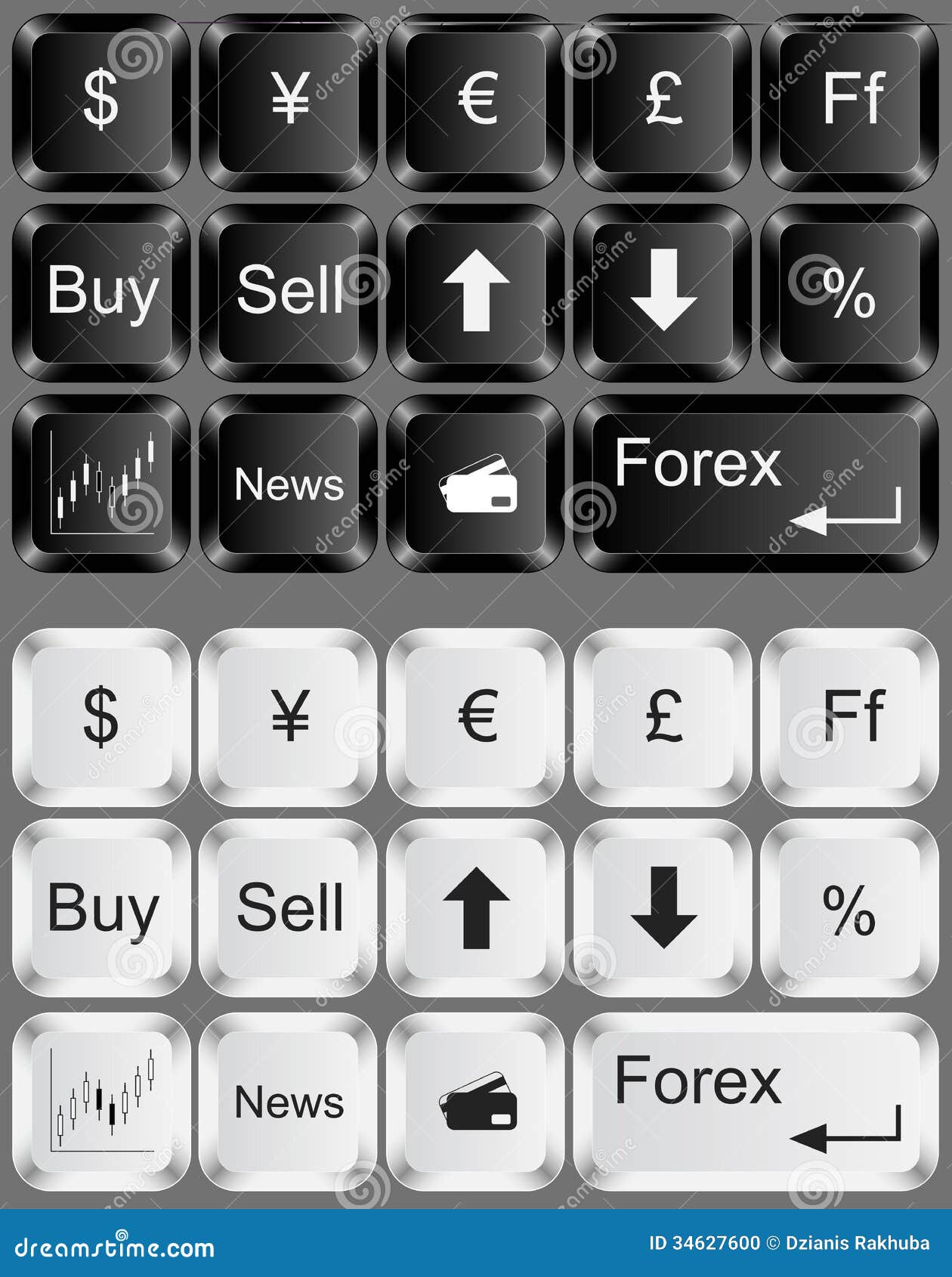 Лишь два знака вызвали интерес у опрошенных — именно основанные на латинице проекты Сафаева и Ефимова. Итоги исследования были представлены 14 июня на круглом столе «Каким быть знаку рубля?»
Лишь два знака вызвали интерес у опрошенных — именно основанные на латинице проекты Сафаева и Ефимова. Итоги исследования были представлены 14 июня на круглом столе «Каким быть знаку рубля?»11 декабря 2013 года символ рубля был официально утверждён советом директоров Центрального банка Российской Федерации. Победителем стала буква «Р» с горизонтальной чертой, которая набрала более 61 % голосов.
Знаки, по которым проводился опрос Центрального банка Российской Федерации
Символ рубля на монетах и марках
Такие монеты были выпущены в обращение 17 июня 2014 года: памятные монеты из серебра номиналом 3 рубля, а также монеты из стали с никелевым гальваническим покрытием номиналом 1 рубль. Серебряные монеты выпущены ограниченным тиражом: с качеством «пруф» 500 штук, качеством «анциркулейтед» 1000 штук. Монеты достоинством 1 рубль выпускаются в рамках эмиссионной программы тиражом 100 миллионов штук. Описание монеты на этой странице.
Монета 2014 года «1 Рубль».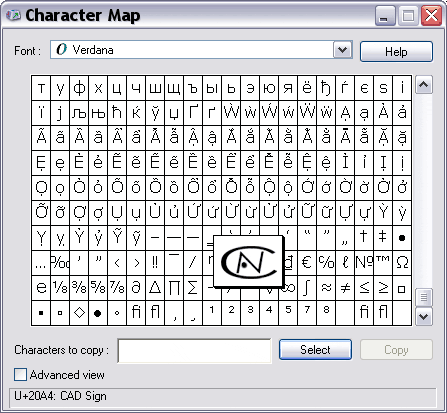
Монета 2014 года достоинством 3 рубля.
С 2015 года символ рубля используется для обозначения номинала на почтовых марках и блоках.
Как печатать по-французски | Французский язык изучение
Как печатать на французском языке, чтобы писались все надстрочные и подстрочные знаки, столь употребляемые во французском? Могу посоветовать несколько способов. Первый подойдет тем, кто печатает только в Word. Второй и третий — для тех, кто использует и другие приложения, например, Skype.
1. Сочетания клавиш в Word
Необходимые аксаны и седий можно настроить путем назначения специальных сочетаний клавиш. Например, при нажатии одновременно клавиши Ctrl и буквы «е» печатать «é». Чтобы назначить сочетания клавиш, необходимо на верхней панели Word нажать на кнопку «Вставка»и выбрать опцию «Символ»
В раскрывшемся окне «Символ» найти и выбрать нужную французскую букву, например é. Внизу страницы нажать на кнопку «Сочетания клавиш»:
В открывшемся окне в поле «Новое сочетание клавиш» вбить удобное сочетание, например «Ctrl» + «е» (Ctrl писать не надо, просто нажмите одновременно две указанные клавиши). Внизу страницы необходимо нажать на кнопку «Назначить».
Внизу страницы необходимо нажать на кнопку «Назначить».
Теперь в любом документе Word при одновременном нажатии двух клавиш — «Ctrl» + «е» — у вас будет появляться é! Главное не забыть, какие клавиши нажимать.
2. Установка французской раскладки клавиатуры
Если вы активно пользуетесь не только Word, но и другими приложениями, советую установить французскую раскладку клавиатуры. Для этого необходимо:
1. Нажать на кнопку «Пуск», зайти в «Панель управления» компьютера и выбрать кнопку «Язык и региональные стандарты».
2. Выбрать закладку «Языки и клавиатуры», кликнуть по кнопке «Изменить клавиатуру».
3. Найти кнопку «Добавить»
4. И в окошке выбрать язык ввода – «Французский (Франция)» и раскладку клавиатуры – «Французская». Нажать «Ок».
Переключиться на / с французской клавиатуры можно так же, как вы это делаете в случае с английской.
Французская раскладка клавиатуры — AZERTY
Не забудьте про особую «французскую» раскладку клавиатуры, которая не совпадает с английской:
Канадская раскладка клавиатуры
Чтобы установить, необходимы те же манипуляции, что и для французской, но выбираем, соответственно, «Французский (Канада)».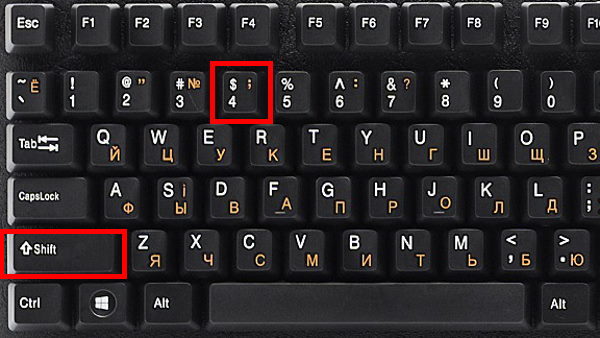
3. Ввод кодов в комбинации с Alt
Alt-коды символов набираются при нажатой клавише Alt и числовой комбинации на цифровой клавиатуре.
Как напечатать символы валют и прочие специальные символы в MacOS? I Блог MacTime
Бывает такое, что необходимо напечатать слово «рубль», а как же поставить символ валюты в сообщение? В данной статье вы узнаете, как просто добавить на клавиатуру значки валют.
Как напечатать символы валют?
Использовать символ «доллара» не составит труда, ведь он напечатан на клавиатуре Mac. Для того, чтобы отправить знак $, следует просто поставить английскую раскладку и нажать клавиши ⇧Shift и цифру 4.
Как же печатать знак «рубля»?
- Необходимо зайти в настройки клавиатуры.
- Нажать «+» и выбрать клавиатуру «Русская ПК».
- При наведении на клавиатуру нажмите кнопки Shift или Alt, и значки поменяются.
При включённой клавиатуре «Русская ПК», когда вы будете нажимать комбинацию Alt (Option) + 8, вы получите значок ₽.
Сокращения для быстрого ввода других символов:
- Евро (€) — ⇧Shift + ⌥ Alt + 2.
- Британский фунт (£) — ⌥ Alt + 3. Раскладка клавиатуры — английская.
- Японская иена (¥) — ⌥ Alt + Y.
Для быстрой смены раскладки клавиатуры существуют различные горячие клавиши. Настройте их для себя. Для этого:
- Зайдите в «Настройки клавиатуры».
- Выберите «Сочетания клавиш».
- Далее кликните «Источники ввода».
- Нажмите удобное сочетание клавиш, и оно автоматически запрограммируется.
Если запоминать комбинации для вас слишком неудобно, то можно печатать символы ещё быстрее. Включите панель «Эмодзи». В ней вы найдёте множество значков, о которых раньше даже не подозревали.
Для открытия панели:
- Откройте системные настройки.
- Нажмите на показать панель «Эмодзи и символы».
- Выберите раздел «Символы валют».
В нём вы найдёте много значков различных валют. Те символы, которые вы используете чаще всего, можно добавить в «Избранное». Тогда их печатать будет ещё быстрее.
Те символы, которые вы используете чаще всего, можно добавить в «Избранное». Тогда их печатать будет ещё быстрее.
Пользуйтесь горячими клавишами или панелью «Эмодзи» для своего удобства. Благодаря описанным выше способам вы сможете быстро находить символы и отправлять их в сообщениях или добавлять в заметки. Запомните комбинации для быстрого ввода валют, и тогда вам не придёться открывать дополнительные панели для ввода символов. Ознакомьтесь со статьей «Как добавить логотип , или любой другой символ на клавиатуру iPhone» и вы узнаете, как добавить другие интересные символы на клавиатуру.
Использование знаков помогает быстрее печатать текст и выделять необходимые моменты. На панели «Эмодзи», помимо смайликов и значков валют, вы найдёте буквенные символы, значки, скобки, стрелки, математические символы и пиктограммы.
У вас есть MacВook или iMac? Специально для вас мы создали онлайн-марафон по настройке полезных сервисов на Mac: узнайте за 8 простых занятий, как быстро настроить Apple ID, iCloud и другие сервисы на Mac, обезопасить свои пользовательские данные, оптимизировать хранилище iCloud и пр.
- Это быстро: вам не придется искать в Ютубе инструкции по настройке.
- Это просто: вы увидите каждый шаг на экране, с подсказками на понятном языке.
- Это удобно: вы получите полезные навыки, не вставая с удобного кресла.
Если у Вас остались вопросы, или хотите получить более подробные консультации:
Поделиться:
Как показать бесконечность на клавиатуре. Знак бесконечности на клавиатуре — обозначение, способы как поставить
В современном мире большое внимание уделяется развитию передовых технологий и разработке устройств. Невозможно представить нашу жизнь без техники, окружающей нас в повседневных делах. Среди высокотехнологичных устройств есть различные приспособления, облегчающие жизнь. Они дают возможность экономить время и добиваться лучшего результата с наименьшими затратами сил и энергии.
Знаки на клавиатуре
Передовые разработки вошли практически во все сферы человеческой деятельности, где нужна автоматизация труда.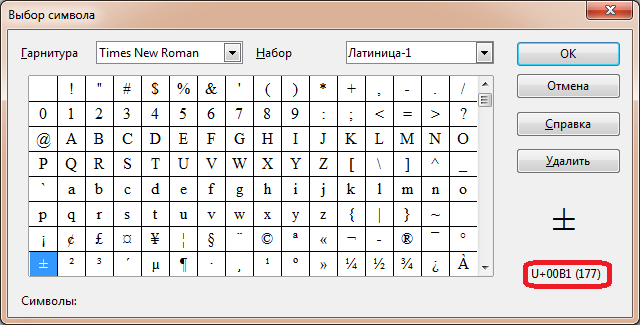 Также они стали привычными и в повседневной жизни. Например, у большинства людей дома есть компьютер с множеством подключенных к нему устройств, выполняющих общую задачу и обеспечивающих нормальное функционирование системы. Ещё относительно недавно это казалось невозможным и было большой редкостью.
Также они стали привычными и в повседневной жизни. Например, у большинства людей дома есть компьютер с множеством подключенных к нему устройств, выполняющих общую задачу и обеспечивающих нормальное функционирование системы. Ещё относительно недавно это казалось невозможным и было большой редкостью.
СПРАВКА! Компьютер, являясь мощной вычислительной машиной, нуждается в обеспечении сложных программируемых процессов другими устройствами. Он представляет особый интерес для будущих открытий.
Однако, сегодня в статье мы поговорим не о всём компьютере. Речь пойдет о клавиатуре, незаменимой для обеспечения нормальной работы. Мы расскажем о её предназначении и скрытых возможностях, которые остаются неизвестными для большинства пользователей.
Клавиатура была придумана изначально в качестве средства для ввода информации с помощью специальных кнопок(клавиш). Но не все символы можно вынести на кнопки. Почему? А потому, что их очень много. Правда, рисунки и картинки вставлять нельзя. На протяжении многих лет её дизайн менялся, но неизменной оставалась основная задача:
На протяжении многих лет её дизайн менялся, но неизменной оставалась основная задача:
- С помощью нее мы вводим текстовые символы и любую информацию.
- Используем при играх для выполнения различных действий.
- Применяем для написания кодировок.
- Загружаем программы и открываем диалоговые окна системы.
- Набираем специальные символы с помощью комбинаций.
- В случае отключения мыши, она может стать основным средством для работы и восстановления настроек.
Стандартные клавиши с двойными знаками — как их использовать?ВАЖНО: Некоторые комбинации особенно полезны при зависании или отключении техники. Рекомендуем запомнить их для дальнейшего использования.
Всем знакома классическая версия клавиатуры. Она представляет собой устройство прямоугольной формы, подключаемое к компьютеру, с равномерно расположенными кнопками. Каждая из кнопок несёт в себе информацию об определенном знаке, закреплённом за ней. При нажатии на соответствующую кнопку на экране отображается один из возможных символов.
При нажатии на соответствующую кнопку на экране отображается один из возможных символов.
Это может быть знак копирайта, параграфа, умножения, ударения, температуры, знак с крестиком, знак доллара, евро, корня или, например, можно поставить корень, палочку вертикальную, знак цитаты, собаку, множество знаков препинания и других важных символов. Они вводятся с помощью кодов. И если плюс и минус, а также диаметр или метр можно найти на клавиатуре, то знак бесконечности или рубля введется только через код. Коды действуют на самых разных марках компьютеров. Выводится знаки будут даже, если обычный Asus заменить на MAC.
ВАЖНО: Все кнопки должны занимать свои установленные места. При разборке с целью очистки запишите расположение клавиш для правильной сборки.
Все символы делятся на текстовые, графические, числовые, представляющие разнообразие кодировок. Обычный пользователь без специальных навыков и знаний в области компьютерных технологий пользуется далеко не всеми возможностями техники. Вводятся и в ворде, и в соц сетях. На телефоне они также отражаются.
Вводятся и в ворде, и в соц сетях. На телефоне они также отражаются.
Чаще всего, новички интересуются, как поставить знак деления или градуса Цельсия, также римские цифры. Обычные знаки, вроде запятой, умножить, апостроф или твердый знак, также набираются через alt коды. На ноутбуке или андроид совсем необязательно вместо русского языка выбирать английский. Римскую цифру, кстати, легко набрать с английской раскладки. Создание авторского символа пока не предусмотрено. Всего символов насчитывают приблизительно нескольких тысяч.
Для нормальной средней работы новичка и любителя достаточно базового набора команд. Если же вы хотите расширить свой кругозор, или у вас появилась срочная необходимость узнать подробнее о возможностях вашей техники, мы предлагаем рассмотреть список возможных символов и знаков, которые могут быть набраны при помощи стандартного клавиатурного ввода.
СПРАВКА! Если долго не удается найти нужный знак, то можно скопировать его из интернета и вставить.
Вне зависимости от модели и типа устройства, на всех системах принцип работы будет примерно одинаков, поэтому мы представим общий план активации символов. Поскольку все они делятся на несколько уровней (по сложности нажатия и отображаемого значка), условно разделим их на три группы:
- Нанесенные на кнопки обычные знаки. (Знак вопроса — вопросительный или восклицательный знаки)
- Символы, для активации которых используются комбинации или горячие клавиши.
- Сложные комбинации кнопок, вызывающие различные программы.
В зависимости от того, что именно вы хотите освоить, выберите один из предложенных пунктов для изучения. Мы расскажем обо все по порядку и начнем с самого простого набора.
Как было сказано выше, на некоторых кнопках помимо основного символа существует изображение второстепенного знака, обычно оно меньше по размеру. Разработчики решили сделать устройство компактным и некоторым клавишам отвели сразу несколько знаков. Чтобы активировать такие знаки, как процент, решетка, звёздочка и другие, нужно воспользоваться следующими алгоритмом:
Чтобы активировать такие знаки, как процент, решетка, звёздочка и другие, нужно воспользоваться следующими алгоритмом:
- Освойте переключение со строчных букв в прописные и обратно при помощи Shift.
- Выберите интересующую вас кнопку с изображением необходимого знака.
- Нажмите на неё, при этом удерживая зажатой кнопку Shift.
- В некоторых случаях потребуется поменять раскладку на латиницу.
Специальные кодовые знаки, о которых мало кто знаетВАЖНО: Необходимо производить одновременное нажатие, иначе ничего не выйдет.
Обычно с предыдущим вариантом люди сталкиваются случайно, при необходимости использовать проценты или восклицания в текстовых документах. Если у вас получилось освоить первый уровень и открыть для себя новые знания, можно приступать к изучению следующего пункта.
На данном этапе предстоит познакомиться с использованием сочетания клавиши Alt с другими для ввода необычных значков. Как понятно из описания, правильное выполнением команды будет заключаться в следующем:
Как понятно из описания, правильное выполнением команды будет заключаться в следующем:
- Найдите на клавиатуре кнопку с надписью Alt.
- Нажмите и удерживайте её.
- После этого нажмите на другую интересующую вас клавишу с обозначением цифры на NumPad.
- Можно вводить целое число, например, Alt + 123. При этом удерживая Alt и не отпуская до полного ввода желаемой комбинации.
- После этого на экране должно появиться отображение желаемой фигуры.
Существует много различных изображений, получаемых данным способом, их число насчитывается до нескольких сотен и больше. Мы рассмотрим десять возможных вариантов. При желании изучить полный список элементов, можете испробовать этот алгоритм для каждой кнопки и записать наиболее понравившиеся из них.
- Начинается последовательность с сочетания с 1. Получится милый смайлик.
- При комбинации с двойкой появится чёрно-белый смайлик.
- После этого идёт колода карт. На тройке расположены червы.

- Четверка — бубны.
- Пятерка обозначает трефы.
- Для пик используйте сочетание с шестеркой.
- Затем идёт Alt+7 для обозначения точки посередине строчной прописи.
- Для 8 квадратик с закругленными углами.
- 9 нарисует кружок.
- 10 выведет на экран черный квадрат с белым кругом внутри.
- Дальше идут: символы мужского и женского пола, мелодии, солнца, стрелок, двойного восклицания…
Все это вы можете напечатать при помощи классических символов на самой обычной клавиатуре. Можете также попробовать изменить раскладку, от этого тоже много зависит. Печатайте нестандартные изображения и удивляйте собеседников, ведь такие знаки используются очень редко и практически не встречаются в классических текстах.
Для чего нужны горячие клавиши, секретные комбинации и как их включить?СОВЕТ: Наибольшей популярностью такой способ пользуется в социальных сетях, где необходимо оставлять комментарии и дополнять их различными смайликами и фигурками.
Если все это вы уже знали и хотите научиться чему-то новому, мы советуем прочитать про список комбинаций. Данные сочетания состоят из двух и более кнопок. Они более сложные для выполнения и обычно применяются в экстренных ситуациях для активации меню или панели управления. В случае необходимости можно найти список различных команд, выполняемых при помощи кнопок. Мы представляем список некоторых важных комбинаций, которые могут пригодиться:
Данные сочетания состоят из двух и более кнопок. Они более сложные для выполнения и обычно применяются в экстренных ситуациях для активации меню или панели управления. В случае необходимости можно найти список различных команд, выполняемых при помощи кнопок. Мы представляем список некоторых важных комбинаций, которые могут пригодиться:
- Одновременное нажатие Alt+Ctrl+Delete вызовет диспетчер с закрытием всех диалоговых окон.
- Зажатие Win+R позволит открыть окно «выполнить», с помощью которого можно запустить любую программу.
- Сочетание Win со стрелками обеспечивает сжатие окна и перемещение его в соответствующую выбранной стрелке сторону.
- Ctrl+Shift+Tab помогает перелистывать открытые вкладки.
- Win+D позволяет пользователю осуществить открытие и закрытие рабочего стола.
В зависимости от модели компьютера и используемой в нем операционной системы, сочетания клавиш могут меняться и использоваться для разных целей. Более подробную информацию можно найти в Интернете на странице с характеристиками и описанием устройства.
Описанные выше комбинации стоит запомнить на случай отключения или неисправности компьютерной мыши. Большинство пользователей не представляют работу без мышки и не знают других способов активации системных программ, что существенно усложняет задачу при её поломках.
Знак бесконечности
Символ бесконечности созданный Джоном Воллисом в 1655 относится к вещам, без каких-либо ограничений, как вечность. Обычно он используется в математике или физике чтобы показать, что некоторые вещи не имеют ограничений. Например, множество натуральных чисел не имеет ограничений и количество его елементов может быть выражено символом бесконечности ∞. Знак бесконечности ето ∞ из-за представления его как разновидности змеи ороборуса — старинного символа обозначающего змею или дракона поедающую свой собственный хвост, и не имеет не начала ни конца — без конца — бесконечность .
Как ввести символ бесконечности
Выбери свою систему и узнай
WindowsС Клавиатуры
Alt Код
Техника быстрого доступа которая работает на настольных компьютерах и большинстве ноутбуков использующих MS Windows.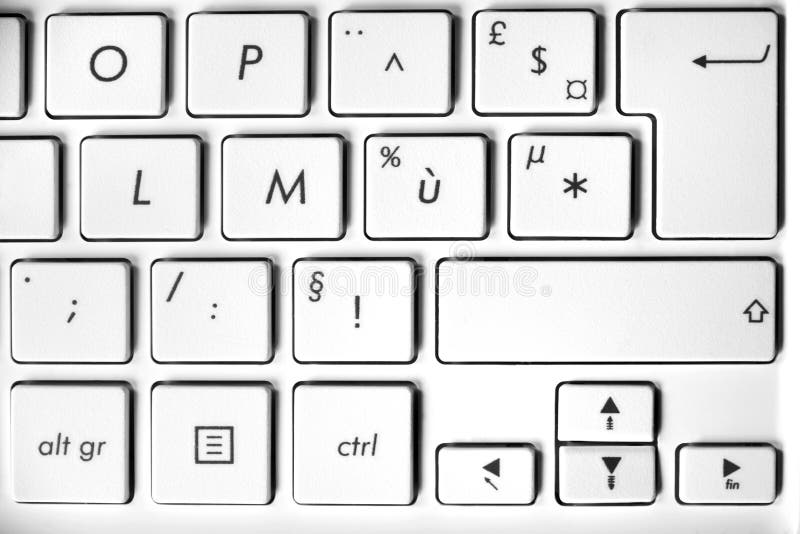 Нажимаем клавишу Alt и, пока она зажата, набираем код на цифровой клавиатуре. Смотри . Также, можно набирать часто использующиеся символы этим способом.
Нажимаем клавишу Alt и, пока она зажата, набираем код на цифровой клавиатуре. Смотри . Также, можно набирать часто использующиеся символы этим способом.
Режимы Shiftа
Настрой свою раскладку клавиатуры в Windows так, чтобы можно было набирать все дополнительные символы которые ты хочешь так просто, как обычный текст. Занимает где-то 5-10 минут чтобы все настроить, но потом будешь печатать как профессионал. Можешь назначить символ бесконечности ∞ и любые другие текстовые символы на клавиатуру используя эту технику.
Символьная карта
Символьная карта позволяет видеть и использовать все символы доступные во всех шрифтах (примеры шрифтов «Arial», «Times New Roman», «Webdings») установленных на твоем компьютере. Можешь вводить символ бесконечности ∞ используя её.
MacEmoji на iOS (iPhone, iPad и iPod touch)
Simple and beautiful way to discover how to add a virtual keyboard for Emoji symbols visible as small pictures. The keyboard itself is preinstalled on your iOS device, so you don»t have to download, or buy anything.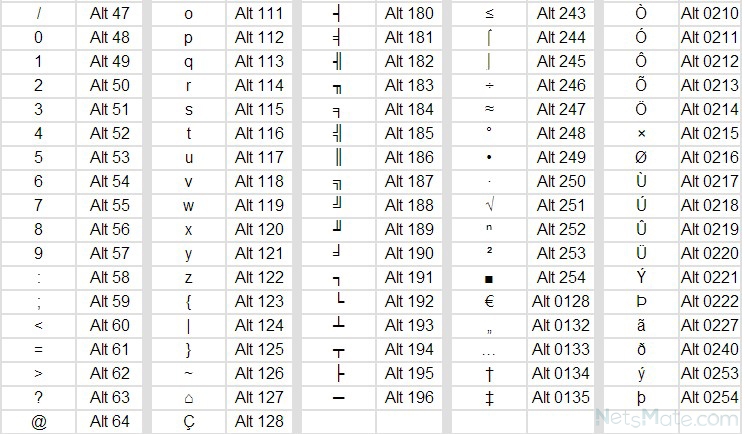
Просмотрщик клавиатуры
Можно вводить часто используемые символы включая символ бесконечности а также акцентированные буквы на Mac используя клавишу . Я собрал список горячих сочетаний в этой статье с объяснениями как открыть просмотрщик клавиатуры. Можешь использовать Просмоторщик Клавиатуры как альтернативу моему списку.
Воспроизводит ∞ символ бесконечности.
Многих пользователей ПК нередко интересует вопрос, как поставить знак бесконечности при наборе определенного текста. Есть несколько способов, как можно поставить знак бесконечности.
Самый простой из них такой: можно этот символ скопировать с интернета, к примеру, вот этот ∞ и вставить туда, куда вам нужно. Если Вы хотите поставить знак бесконечности для вк , то прежде всего, стоит изучить таблицу символов, которая имеется на любом компьютере.
Найти можно её так: нажимаем Пуск – далее следует выбрать Все программы — после этого Стандартные — потом Служебные – и затем уже таблицу символов. После того, как она откроется – у вас будет несколько вариантов, чтобы получить нужный символ.
После того, как она откроется – у вас будет несколько вариантов, чтобы получить нужный символ.
- Самый распространенный способ вставить нужный символ для контакта – это выделить его мышкой, дальше нажать на «Выбрать» и скопировать его (клавишами Ctrl+V). Затем уже можете вставлять его куда надо (Ctrl+C).
- Следующий способ чаще всего только работает с текстовым редактором – надо выбрать необходимый символ и просто его перетащить в нужное поле.
- Третий способ постановки символа знака бесконечности вконтакте немного сложнее, чем предыдущие, но и при этом интереснее. Итак, сначала необходимо в поле «Дополнительные параметры» выставить галочку. Потом в «Наборе символов» стоит выбрать «Windows: кириллица». И далее, выбрать мышкой знак бесконечности, справа в нижнем углу окна вам будет видна комбинация особых клавиш, которая означает ввод именно этого символа.
Кстати, в контакте таблица символов позволяет все символы просматривать по особым определенным группам.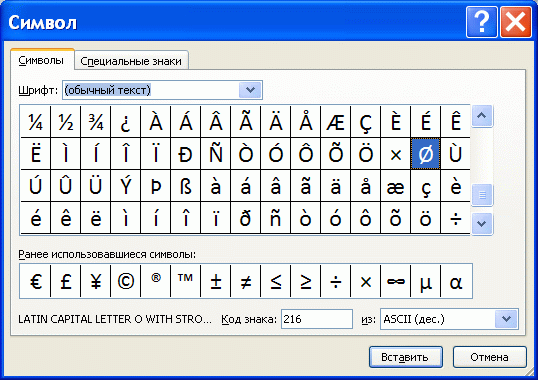
А для того, чтобы на клавиатуре набрать знак бесконечности можно воспользоваться и другими способами:
- чтобы с помощью клавиатуры набрать бесконечность надо на клавиатуре набрать Alt+8734, для этого убедитесь, что у вас включен режим NumLock, далее нажимайте Alt и, не отпуская его, набирайте справа на цифровой клавиатуре 8734, затем Alt отпустите;
- также в текстовых редакторах WordPad и Word можно также набрать 221E и затем уже нажать на Alt+X. Редактор подменит 221E — шестнадцатеричный код на символ ∞, который изначально в нем закодирован;
- в операционных системах от Apple Mac OS X знак бесконечности можно вставить сочетанием двух клавиш Option+5.
Зная, как поставить знак бесконечности на клавиатуре, можно без труда выполнять многочисленные операции при создании разнообразных текстов.
Активные пользователи Microsoft Word хорошо знают о наборе символов и специальных знаков, содержащихся в арсенале этой замечательной программы. Все они находятся в окне «Символ» , расположенном во вкладке «Вставка» . В этом разделе представлен действительно огромный набор символов и знаков, удобно рассортированных по группам и темам.
В этом разделе представлен действительно огромный набор символов и знаков, удобно рассортированных по группам и темам.
Каждый раз, когда возникает необходимость поставить какой-либо знак или символ, отсутствующий на клавиатуре, знайте, искать его нужно именно в меню «Символ» . Точнее, в подменю этого раздела, получившем название «Другие символы» .
Огромный выбор знаков — это, конечно, хорошо, вот только в этом обилии иногда очень сложно найти то, что нужно. Один из таких символов — это знак бесконечности, о вставке которого в документе Ворд мы и расскажем.
Хорошо, что разработчики Microsoft Word не только интегрировали в свое офисное детище множество знаков и символов, но и наделили каждый из них специальным кодом. Более того, зачастую этих кодов даже два. Зная хотя бы один из них, а также комбинацию клавиш, которая преобразует этот самый код в вожделенный символ, можно работать в Ворде куда быстрее.
Цифровой код
1. Установите курсор в месте, где должен находиться знак бесконечности, и зажмите клавишу «ALT» .
2. Не отпуская клавишу, на цифровой клавиатуре наберите цифры «8734» без кавычек.
3. Отпустите клавишу «ALT» , в указанном месте появится знак бесконечности.
Шестнадцатеричный код
1. В месте, где должен находиться знак бесконечности, введите в английской раскладке код «221E» без кавычек.
Символ «бесконечность» имеет различные области применения и интерпретации. Тем не менее этот знак довольно часто встречается в точных науках. Написать его от руки не составляет никакого труда. Если же требуется вставить соответствующий элемент в текстовый электронный файл, могут возникнуть затруднения. Дело все в том, что символ «знак бесконечности» в современных компьютерах считается специальным. Его нельзя найти на клавиатуре. Поэтому далее выясним, как вставить соответствующий значок в «Ворде».
Описание
Значение символа «знак бесконечности» можно интерпретировать по-разному. Все зависит от того, в какой области применяется соответствующий элемент.
Символ «бесконечность» характеризуется как что-то нескончаемое или единое. Соответствующий элемент на надгробиях — это мудрость, вечность и бессмертие.
В математике и иных точных науках символ «знак бесконечности» указывает именно на что-то бесконечное. Часто используется при обозначении пределов.
Вид
Как выглядит изучаемый символ? На данный момент принято изображать символ «знак бесконечности» как перевернутую на бок восьмерку.
Это изображение появилось очень давно. Изначально бесконечность и единство изображались в виде змеи, которая пытается съесть свой хвост. Ей дали название «Уроборос».
С тех пор бесконечность обозначается как восьмерка, которую «положили» на бок. Некоторые говорят, что такая интерпретация произошла из-за совмещения инь и ян, которые образуют единое целое.
Специальная вставка
Теперь поговорим о том, как напечатать интересующий нас символ в том или ином случае. Однозначного ответа на этот вопрос нет. Пользователи могут сами выбрать подходящий им алгоритм действий.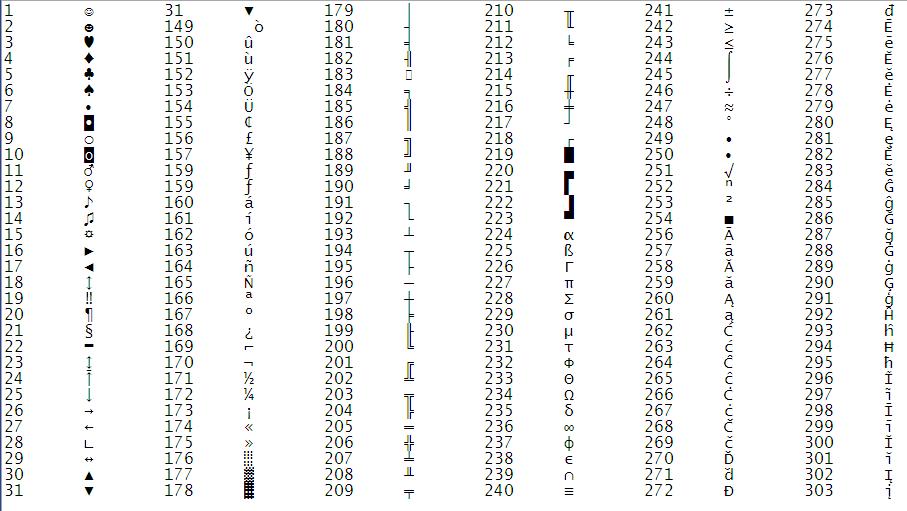
Например, можно воспользоваться специальной вставкой и таблицей символов Windows. В этом случае пользователю необходимо:
- Открыть «Пуск» — «Все программы».
- Перейти по пути «Стандартные» — «Служебные».
- Выбрать строчку «Таблица символов».
- Отыскать в появившемся меню нужный нам элемент.
- Дважды кликнуть по символу «знак бесконечности». Скопировать его в буфер обмена можно путем выбора соответствующей кнопки в «Таблице символов».
Теперь остается открыть текстовый документ и вставить значок при помощи операции «Вставка». Ее можно провести посредством вызова функционального меню при помощи ПКМ или сочетанием клавиш Ctrl + V.
Средства «Ворда»
Второй вариант развития событий — это использование функционала Word. Дело все в том, что у текстового редактора есть операция под названием «Вставка». Она-то и поможет нам!
Инструкция по печати символа бесконечности выглядит таким образом:
- Зайти в MS Word.

- Открыть меню «Вставка» — «Специальный символ».
- Отыскать «бесконечность» и дважды кликнуть по соответствующему полю.
Можно смотреть на результат. Обычно подобный вариант развития событий помогает вставлять любые специальные символы.
Математические формулы
Символ «знак бесконечности» чаще всего встречается в точных науках. А именно — а формулах. Этим можно воспользоваться для вставки соответствующего значка в текст.
Чтобы напечатать бесконечность в Word, можно прибегнуть к помощи вставки формулы. Сделать это предлагается таким образом:
- Зайти в раздел «Вставка».
- Выбрать «Объект» — Microsoft Equation 3.0.
- Нажать на кнопку с изображением специальных математических значков. На элементе управления обычно можно увидеть символ бесконечности.
- В появившемся меню кликнуть по изображению «бесконечность».
Теперь можно сохранить формулу и посмотреть на экран. Вставленный символ будет распознаваться как самостоятельный объект. Его не получится отредактировать вместе с основным текстом. Тем не менее данный прием используется на практике весьма часто.
Его не получится отредактировать вместе с основным текстом. Тем не менее данный прием используется на практике весьма часто.
ASCII-код
У каждого специального символа в «Виндовс» есть свой собственный код. Чаще всего речь идет о ASCII-комбинации. Она обрабатывается операционной системой, преобразовывая тот или иной «шифр» в символ.
Для того чтобы напечатать бесконечность в «Ворде», можно:
- Включить режим Num Lock на клавиатуре.
- Установить курсор-указатель печати в нужное положение.
- Нажать на Alt.
- Удерживая «Альт», набрать на цифирной панели 8734.
Как только пользователь отпустит соответствующие кнопки, он увидит на экране символ «знак бесконечности». Это не элемент формулы, а самый обычный текст.
Unicode
Последний популярный прием печати специальных символов в операционной системе Windows — это использование «Юникода». Подобное решение не пользуется особым спросом, но забывать о нем не стоит.
Чтобы при помощи «Юникода» напечатать бесконечность, юзеру потребуется:
- Написать в тексте код U+221E.

- Нажать на клавиатуре сочетание клавиш Alt + X.
Вот и все. После проделанных действий пользователь увидит, как комбинация букв и цифр будет преобразована в специальный знак.
Копирование и вставка
Некоторые люди прибегают к нестандартным решениям по печати специальных знаков в Worde. Речь идет об использовании операций «Копировать» и «Вставить».
Чтобы ими воспользоваться, потребуется:
- Найти текстовый документ со знаком бесконечности.
- Выделить нужный пользователю символ и нажать Ctrl + C.
- Установить курсор в предполагаемом месте печати спецзнака и нажать на Ctrl + V.
Теперь понятно, что такое знак бесконечности. Название символа обычно характеризует что-то вечное.
10 скрытых символов (на самом деле больше) на клавиатуре Google Gboard в Android
Смартфоны под управлением Android часто предлагают пользователям собственную клавиатуру, также доступны десятки вариантов в магазине приложений Google Play. Стандартом считается фирменное решение от Google, клавиатура Gboard. И у неё, как почти в любом хорошем продукте, есть много дополнительных символов, о существовании которых пользователи не в курсе.
Стандартом считается фирменное решение от Google, клавиатура Gboard. И у неё, как почти в любом хорошем продукте, есть много дополнительных символов, о существовании которых пользователи не в курсе.
- Все символы прячутся под долгим удержанием на спецкнопках. Кавычки-елочки разместились под кнопкой кавычек:
- Тире и длинное тире (en-dash и em-dash) доступны по удержанию дефиса:
- Квадрат, куб и другое число в верхнем углу проставляется удержанием цифры, которую после появления контекстного режима нужно просто отпустить. В самом «контексте» прячутся красивые дроби:
- Под решеткой прячется знак номера:
- Если зажать доллар, отобразятся другие валюты:
- Под «плюсом» есть симпатичный «плюс-минус»:
- Круглые скобки скрывают три недостающих варианта:
- Звездочка, одинарная кавычка:
- Каждая гласная также предлагает по зажатию выбрать себя же, но с ударением.

- Ещё больше символов:
- Есть и другие символы, которые могут пригодиться в том или ином случае, но их не добавили в клавиатуру. Эта проблема решается.
Допустим, жить не можем без омеги (Ω). Находим символ в интернетах, выделяем его, копируем. Далее идём в «Настройки», ищем пункт «Язык и ввод», выбираем «Экранная клавиатура», в перечне находим Gboard, находим «Словарь».
Кликаем «Личный словарь», выбираем раскладку, в которой будем использовать символ, либо All Languages, если хотим, чтобы омегу можно было набрать откуда угодно, кликаем по « » вверху справа. В Type a word вставляем знак омеги, в Shortcut вписываем последовательность, которую будем преобразовывать в знак. Например, _omega:
Пишем заранее указанное сокращение, на панели подсказок отобразится введённое слово или символ:
Так же можно добавить частые данные: почту, телефон, предложение и другое:
Иногда сокращения могут не работать. Чтобы это исправить, необходимо в настройках GBoard в пункте «Языки» добавить клавиатуры для конкретных языков (Русский, Украинский, Английский (США)) вместо «Латиница» и «Кириллица». Ненужные пункты можно удалить.
Ненужные пункты можно удалить.
Поделитесь этим материалом в соцсетях, чтобы друзья тоже узнали о дополнительных символах клавиатуры Gboard.
Сочетаний клавиш для символа доллара $ »WebNots
Знак доллара используется для обозначения валюты многих стран, особенно США. Обычно он используется в качестве префикса к числу, например, 100 долларов означает стодолларовую купюру. Знак $ является частью любой стандартной раскладки клавиатуры и появляется на клавише с номером 4. Вы можете использовать клавиши «Shift + 4» для ввода доллара с клавиатуры.
Связано: Сочетания клавиш для входа в Cent в Windows и Mac.
Краткое описание ярлыков символа доллара
| Название символа | Знак доллара $ |
| Основная категория | Буквенно-цифровая |
| Подкатегория | Клавиатура, валюта |
| Сочетание клавиш Alt Code (Windows) | Alt 36 |
| Alt X Shortcut (Word) | 0024 Alt X |
| Alt Code Shortcut (Mac) | Option 0024 |
| HTML Entity Decimal | & # 36; |
| HTML-объект шестнадцатеричный | & # x0024; |
| Имя объекта HTML | & доллар; |
| Значение CSS | \ 0024 |
| JavaScript Escape String | \ u0024 |
| Десятичное | 36 |
| Шестнадцатеричное | 0024 |
| Точка Unicode | U + 0024 |
Тип символа доллара в Windows
- В Windows используйте клавиши alt + 0036 на цифровой клавиатуре, чтобы ввести символ $.

- Только в документах Word используйте клавиши 0024 + alt + x для ввода $.
- Для вставки символа можно также использовать утилиты «Таблица символов» или «Символы».
Тип символа доллара в Mac
- В документах на базе Mac нажмите опцию + 0024, чтобы ввести $.
- Для вставки символа можно также использовать программу просмотра символов.
Тип символа доллара в HTML
- В HTML вы можете использовать имя объекта & dollar; . В качестве альтернативы используйте десятичную дробь & # 36; или шестнадцатеричный & # x 0024; коды (используйте коды без пробелов).
- В документах CSS и JavaScript используйте шестнадцатеричные escape-строки \ 0024 и \ u0024 соответственно.
Ниже приведены примеры кода для вставки знака доллара в HTML и CSS.
& # 36;
& # x0024
& dollar; li: before {
содержание: \ 0024;
семейство шрифтов: Arial;
} Дисплей в браузере
$
Другие названия символа доллара
У этого знака $ есть и другие названия:
Прочие символы, связанные с долларом
В нашей предыдущей статье мы привели все ярлыки, относящиеся к символам валют. Кроме того, ниже приведены символы, относящиеся к доллару в Юникоде.
Кроме того, ниже приведены символы, относящиеся к доллару в Юникоде.
Варианты размера и шрифта
Вы можете изменить размер и шрифт символа доллара $, как и любого другого текстового содержимого в ваших документах.
3
Клавиатура со знаком доллара
Знак доллара чаще всего используется для обозначения стоимости валюты США, например, 10 долларов за десять долларов. Нажмите и удерживайте знак доллара на клавиатуре Android? 123, чтобы увидеть другие доступные символы валюты, включая евро.В Соединенных Штатах большинство веб-сайтов используют знак доллара ($) вместо «USD» в основном из-за наличия клавиши $ на клавиатуре компьютера. Вы можете ввести знак / символ евро евро практически на любой клавиатуре ПК, нажав левую ALT + 0128 (введите цифры на цифровой клавиатуре, удерживая левую кнопку ALT). На портативном компьютере без цифровой клавиатуры вам нужно удерживать Левый ALT + Fn + 0128. Комбинация клавиш для представления знака доллара — «Shift + 4». Если вам повезет, на вашей клавиатуре может быть выделенная клавиша евро.; или вы можете просто нажать и удерживать клавишу ⇧ Shift + 4, чтобы получить знак доллара **. Вышеупомянутая процедура не применима для MacOS. Добро пожаловать в Полезные ярлыки, ресурс альтернативного кода !. Откройте текстовый редактор или текстовый процессор. Поэтому, если вы измените раскладку клавиатуры на международную США, тогда они могут использовать аналогичную комбинацию для Shift + 4 ($), это будет RightAlt + Shift + 4 (£). Сначала выберите символ, затем вы можете перетащить его или просто скопировать и вставить в любое место. Вы можете скопировать и вставить или перетащить любой символ в текстовое поле ниже и посмотреть, как он выглядит.Помимо трех различных представлений знака доллара, в библиотеке Unicode есть несколько эмодзи доллара. Детский брат доллара, почти ничего не стоящий цент, логически представлен строчной буквой «c» с линией, проходящей через нее, но в знаке доллара нет буквы «D». Щелкните здесь, чтобы просмотреть пошаговые правила, истории и упражнения для отработки всех английских времен $ — Bodini MT Black $ — Forte $ -Microsoft Sans Serif $ — Times New Roman $ — Curlz MT $ — Calibri Используйте неразрывный пробел после цифра в долларах и между знаком доллара и кодом страны: 25,99 $ CA.
Если вам повезет, на вашей клавиатуре может быть выделенная клавиша евро.; или вы можете просто нажать и удерживать клавишу ⇧ Shift + 4, чтобы получить знак доллара **. Вышеупомянутая процедура не применима для MacOS. Добро пожаловать в Полезные ярлыки, ресурс альтернативного кода !. Откройте текстовый редактор или текстовый процессор. Поэтому, если вы измените раскладку клавиатуры на международную США, тогда они могут использовать аналогичную комбинацию для Shift + 4 ($), это будет RightAlt + Shift + 4 (£). Сначала выберите символ, затем вы можете перетащить его или просто скопировать и вставить в любое место. Вы можете скопировать и вставить или перетащить любой символ в текстовое поле ниже и посмотреть, как он выглядит.Помимо трех различных представлений знака доллара, в библиотеке Unicode есть несколько эмодзи доллара. Детский брат доллара, почти ничего не стоящий цент, логически представлен строчной буквой «c» с линией, проходящей через нее, но в знаке доллара нет буквы «D». Щелкните здесь, чтобы просмотреть пошаговые правила, истории и упражнения для отработки всех английских времен $ — Bodini MT Black $ — Forte $ -Microsoft Sans Serif $ — Times New Roman $ — Curlz MT $ — Calibri Используйте неразрывный пробел после цифра в долларах и между знаком доллара и кодом страны: 25,99 $ CA. Однако клавиатура Windows и Mac предлагает символ доллара в качестве клавиши по умолчанию в английской раскладке клавиатуры.Позже он был приобретен США под названием «Доллар». Кинотеатр Three Dollar Bill Cinema — некоммерческая художественная организация 501 (c) 3. Или, удерживая Alt, введите 156 и отпустите Alt, или, удерживая Alt, введите 0163 и отпустите Alt. Вы можете сделать это вручную (т.е. перейти в режим редактирования в ячейке, дважды щелкнув по ней, или используя F2, поместив курсор в то место, где вы хотите, чтобы знак $, а затем набрав его вручную). Они приведены в списке ниже. Как набрать или сделать равным = Войти на клавиатуре компьютера, Как набрать или сделать три четвертых на клавиатуре компьютера, Как набрать или сделать половину на клавиатуре компьютера, Как набрать или сделать одну четвертую на клавиатуре компьютера, Как набрать или Сделать разделение на Macintosh.Я попробовал Alt-Ctrl-4 и Alt Gr-4, это обычное скандинавское сочетание клавиш. Существует несколько способов ввести «Знак тяжелого доллара».
Однако клавиатура Windows и Mac предлагает символ доллара в качестве клавиши по умолчанию в английской раскладке клавиатуры.Позже он был приобретен США под названием «Доллар». Кинотеатр Three Dollar Bill Cinema — некоммерческая художественная организация 501 (c) 3. Или, удерживая Alt, введите 156 и отпустите Alt, или, удерживая Alt, введите 0163 и отпустите Alt. Вы можете сделать это вручную (т.е. перейти в режим редактирования в ячейке, дважды щелкнув по ней, или используя F2, поместив курсор в то место, где вы хотите, чтобы знак $, а затем набрав его вручную). Они приведены в списке ниже. Как набрать или сделать равным = Войти на клавиатуре компьютера, Как набрать или сделать три четвертых на клавиатуре компьютера, Как набрать или сделать половину на клавиатуре компьютера, Как набрать или сделать одну четвертую на клавиатуре компьютера, Как набрать или Сделать разделение на Macintosh.Я попробовал Alt-Ctrl-4 и Alt Gr-4, это обычное скандинавское сочетание клавиш. Существует несколько способов ввести «Знак тяжелого доллара». Да 2 Нет. Вы можете использовать их в своих блогах и социальных сетях, таких как facebook, Google+, twitter и т. Д. Вы можете скопировать и вставить знак доллара или эмодзи доллара в любом месте, или вы можете использовать их значения Unicode в своем HTML и другие коды программирования. Часто данные, которые вы читаете из файла или вводите с клавиатуры, представляют собой матрицу. Сиэтл, WA 98122. Как видно на рисунке, знак доллара выглядит как буква «S» с вертикальной линией, проходящей через середину.Так почему бы мне не получить доллар на клавиатуре. Символ $ CA состоит из знака доллара ($) и CA, кода страны, установленного Международной организацией по стандартизации (ISO) для обозначения Канады. Чтобы ввести знак доллара в MacOS, нажмите клавиши ⇧ Shift + 4, если нет клавиатуры, нажмите ⌥ alt (клавиша выбора) + 4. Автор: Дж. Д. Бирсдорфер, 7 января 2016 г. Другие страны начали использовать официальный символ соответствующей валюты только недавно . Знак доллара или знак песо (или $) — это символ, используемый для обозначения единиц различных валют по всему миру, особенно большинства валют, выраженных в песо и долларах.
Да 2 Нет. Вы можете использовать их в своих блогах и социальных сетях, таких как facebook, Google+, twitter и т. Д. Вы можете скопировать и вставить знак доллара или эмодзи доллара в любом месте, или вы можете использовать их значения Unicode в своем HTML и другие коды программирования. Часто данные, которые вы читаете из файла или вводите с клавиатуры, представляют собой матрицу. Сиэтл, WA 98122. Как видно на рисунке, знак доллара выглядит как буква «S» с вертикальной линией, проходящей через середину.Так почему бы мне не получить доллар на клавиатуре. Символ $ CA состоит из знака доллара ($) и CA, кода страны, установленного Международной организацией по стандартизации (ISO) для обозначения Канады. Чтобы ввести знак доллара в MacOS, нажмите клавиши ⇧ Shift + 4, если нет клавиатуры, нажмите ⌥ alt (клавиша выбора) + 4. Автор: Дж. Д. Бирсдорфер, 7 января 2016 г. Другие страны начали использовать официальный символ соответствующей валюты только недавно . Знак доллара или знак песо (или $) — это символ, используемый для обозначения единиц различных валют по всему миру, особенно большинства валют, выраженных в песо и долларах. Символ может иметь один или два вертикальных штриха попеременно. Вы можете найти символ евро и знак доллара США в верхнем центре и / или нижнем правом углу клавиатуры. Знак доллара $ Символ, который выглядит как заглавная буква S с одной или двумя вертикальными линиями через нее, доллар… Вы также можете найти символы евро € и британского фунта стерлингов на европейских раскладках клавиатуры. Не волнуйтесь, вы все равно можете создать ЗНАК ДОЛЛАРА даже без кнопки с цифрой 4. Но в раскладках клавиатуры для Великобритании и США символ € находится в другом месте.Как сделать знак доллара ($) на клавиатуре (компьютере или ноутбуке)? Коды могут использоваться в языках программирования HTML, Java и т. Д. Альтернативные коды можно вводить в операционных системах Microsoft: коды Unicode нельзя вводить. Для получения дополнительной информации о том, как использовать символы и смайлики, ознакомьтесь с нашей статьей Как использовать Alt-коды? Я настроил речь на великобританию. Независимо от раскладки клавиатуры, здесь мы предоставим сочетания клавиш с альтернативным кодом для вставки популярных символов валюты.
Символ может иметь один или два вертикальных штриха попеременно. Вы можете найти символ евро и знак доллара США в верхнем центре и / или нижнем правом углу клавиатуры. Знак доллара $ Символ, который выглядит как заглавная буква S с одной или двумя вертикальными линиями через нее, доллар… Вы также можете найти символы евро € и британского фунта стерлингов на европейских раскладках клавиатуры. Не волнуйтесь, вы все равно можете создать ЗНАК ДОЛЛАРА даже без кнопки с цифрой 4. Но в раскладках клавиатуры для Великобритании и США символ € находится в другом месте.Как сделать знак доллара ($) на клавиатуре (компьютере или ноутбуке)? Коды могут использоваться в языках программирования HTML, Java и т. Д. Альтернативные коды можно вводить в операционных системах Microsoft: коды Unicode нельзя вводить. Для получения дополнительной информации о том, как использовать символы и смайлики, ознакомьтесь с нашей статьей Как использовать Alt-коды? Я настроил речь на великобританию. Независимо от раскладки клавиатуры, здесь мы предоставим сочетания клавиш с альтернативным кодом для вставки популярных символов валюты. Как набрать букву Enye — ñ с телефона Android? Очень неприятно каждый раз вводить слово доллар.Я также пробовал Shift-4, который обычно работает в Linux (iirc). Самый простой способ — скопировать и вставить, но другие методы, такие как альтернативные коды Windows и HTML-объекты (для веб-сайтов), также достаточно популярны. Удерживайте кнопку Alt, одновременно нажимая цифру 3, затем цифру 6 на цифровой клавиатуре (цифровая клавиатура — это цифровая клавиатура, расположенная с правой стороны клавиатуры). На некоторых клавиатурах нет цифровой клавиатуры. Я не тупой знак £. Знак доллара — это напоминание всем мужчинам о том, что духовное исцеление начинается с Христа, а символы на долларовой купюре 2, а не деньги.** Вышеупомянутая процедура не применима для MacOS. Например, слово «змей» на иврите написано vHN (произносится «на ча ш») и имело числовой эквивалент 358. Если вам нужна помощь с использованием альтернативных кодов, найдите и запишите нужный вам альтернативный код, посетите страницу с инструкциями по использованию альтернативных кодов.
Как набрать букву Enye — ñ с телефона Android? Очень неприятно каждый раз вводить слово доллар.Я также пробовал Shift-4, который обычно работает в Linux (iirc). Самый простой способ — скопировать и вставить, но другие методы, такие как альтернативные коды Windows и HTML-объекты (для веб-сайтов), также достаточно популярны. Удерживайте кнопку Alt, одновременно нажимая цифру 3, затем цифру 6 на цифровой клавиатуре (цифровая клавиатура — это цифровая клавиатура, расположенная с правой стороны клавиатуры). На некоторых клавиатурах нет цифровой клавиатуры. Я не тупой знак £. Знак доллара — это напоминание всем мужчинам о том, что духовное исцеление начинается с Христа, а символы на долларовой купюре 2, а не деньги.** Вышеупомянутая процедура не применима для MacOS. Например, слово «змей» на иврите написано vHN (произносится «на ча ш») и имело числовой эквивалент 358. Если вам нужна помощь с использованием альтернативных кодов, найдите и запишите нужный вам альтернативный код, посетите страницу с инструкциями по использованию альтернативных кодов. Слоган Tungkol на Mabuting Asal (Kabutihang Asal), Maikling Panalangin Pagkatapos ng Meeting, Maikling Panalangin (bago magsimula ang klase). Как мне ввести знак доллара в файл псевдонимов при использовании скандинавской раскладки клавиатуры? Как ввести знак доллара, используя значение его альтернативного кода $$$ Убедитесь, что вы включили NumLock, нажмите и удерживайте клавишу Alt; введите значение альтернативного кода для знака доллара 36 на цифровой клавиатуре; отпустите клавишу Alt, и вы получите знак доллара.Функциональную матрицу можно использовать для преобразования элементов вектора в матрицу. Слово доллар связано со священным числом. Эта кодовая точка впервые появилась в версии 1.1 стандарта Unicode® и принадлежит блоку «Small Form Variants», который идет от 0xFE50 до 0xFE6F. Вы можете безопасно добавить этот символ в свой html-код с помощью объекта: ﹩ Вы можете использовать u + FE69 кнопка копирования ПК ниже. Например, символ индийской рупии был выпущен только в 2010 году. Вы также можете использовать сочетание клавиш.
Слоган Tungkol на Mabuting Asal (Kabutihang Asal), Maikling Panalangin Pagkatapos ng Meeting, Maikling Panalangin (bago magsimula ang klase). Как мне ввести знак доллара в файл псевдонимов при использовании скандинавской раскладки клавиатуры? Как ввести знак доллара, используя значение его альтернативного кода $$$ Убедитесь, что вы включили NumLock, нажмите и удерживайте клавишу Alt; введите значение альтернативного кода для знака доллара 36 на цифровой клавиатуре; отпустите клавишу Alt, и вы получите знак доллара.Функциональную матрицу можно использовать для преобразования элементов вектора в матрицу. Слово доллар связано со священным числом. Эта кодовая точка впервые появилась в версии 1.1 стандарта Unicode® и принадлежит блоку «Small Form Variants», который идет от 0xFE50 до 0xFE6F. Вы можете безопасно добавить этот символ в свой html-код с помощью объекта: ﹩ Вы можете использовать u + FE69 кнопка копирования ПК ниже. Например, символ индийской рупии был выпущен только в 2010 году. Вы также можете использовать сочетание клавиш. На большинстве клавиатур для ПК в Великобритании рядом с цифрой 4 отображается €, но когда вы нажимаете Shift + 4, вы фактически получаете только знак $ (доллар).На большинстве клавиатур компьютеров или ноутбуков есть кнопка со знаком доллара, которая обычно находится над кнопкой с номером 4, как вы можете видеть на снимке экрана ниже: поскольку это самая продаваемая валюта в мире, деньги в основном изображаются с использованием знака доллара. Любая помощь? F4 Но настройка клавиатуры — английская Австралия. Не волнуйтесь, вы все равно можете создать ЗНАК ДОЛЛАРА даже без кнопки с цифрой 4. Для более живописного маршрута в Windows 10 нажмите кнопку «Пуск» и выберите «Параметры»> «Время и язык»> «Регион и язык»> и либо добавьте новый язык, либо установите английский (США) в качестве языка по умолчанию.Процесс несколько отличается в Windows 8 / 8.1 и 7, но не настолько, чтобы вы не могли найти настройку языка. Чтобы использовать их в Facebook, Twitter, текстовом поле или где-либо еще, просто следуйте инструкциям вверху.
На большинстве клавиатур для ПК в Великобритании рядом с цифрой 4 отображается €, но когда вы нажимаете Shift + 4, вы фактически получаете только знак $ (доллар).На большинстве клавиатур компьютеров или ноутбуков есть кнопка со знаком доллара, которая обычно находится над кнопкой с номером 4, как вы можете видеть на снимке экрана ниже: поскольку это самая продаваемая валюта в мире, деньги в основном изображаются с использованием знака доллара. Любая помощь? F4 Но настройка клавиатуры — английская Австралия. Не волнуйтесь, вы все равно можете создать ЗНАК ДОЛЛАРА даже без кнопки с цифрой 4. Для более живописного маршрута в Windows 10 нажмите кнопку «Пуск» и выберите «Параметры»> «Время и язык»> «Регион и язык»> и либо добавьте новый язык, либо установите английский (США) в качестве языка по умолчанию.Процесс несколько отличается в Windows 8 / 8.1 и 7, но не настолько, чтобы вы не могли найти настройку языка. Чтобы использовать их в Facebook, Twitter, текстовом поле или где-либо еще, просто следуйте инструкциям вверху. Я предполагаю, что на вашей клавиатуре отсутствует или повреждена кнопка номер 4, поэтому вы не можете сделать ЗНАК ДОЛЛАРА ($). Страница XE.com World Currency Symbol представляет собой список символов, используемых в повседневной жизни, чтобы… По очевидным причинам европейская клавиатура придает больше значения знаку евро — он находится на клавише E.. Википедия знак доллара крупным планом компьютерная клавиатура с клавишами со знаком доллара стоковая фотография тип знак доллара клавиатура вопросы ответы с картинками fixya знак доллара синяя клавиша на клавиатуре компьютера в высоком разрешении стоковая фотография значок со знаком доллара на клавиатуре для банковских операций 122043 измерения, как получить символ доллара на клавиатуре при вводе слов. Существует две основные раскладки компьютерной клавиатуры на английском языке: раскладка для США и раскладка для Соединенного Королевства, определенная в BS 4822 (48-клавишная версия). U + FE69 копировать и вставлять.Администратор контракта .
Я предполагаю, что на вашей клавиатуре отсутствует или повреждена кнопка номер 4, поэтому вы не можете сделать ЗНАК ДОЛЛАРА ($). Страница XE.com World Currency Symbol представляет собой список символов, используемых в повседневной жизни, чтобы… По очевидным причинам европейская клавиатура придает больше значения знаку евро — он находится на клавише E.. Википедия знак доллара крупным планом компьютерная клавиатура с клавишами со знаком доллара стоковая фотография тип знак доллара клавиатура вопросы ответы с картинками fixya знак доллара синяя клавиша на клавиатуре компьютера в высоком разрешении стоковая фотография значок со знаком доллара на клавиатуре для банковских операций 122043 измерения, как получить символ доллара на клавиатуре при вводе слов. Существует две основные раскладки компьютерной клавиатуры на английском языке: раскладка для США и раскладка для Соединенного Королевства, определенная в BS 4822 (48-клавишная версия). U + FE69 копировать и вставлять.Администратор контракта . .. РЕЗЮМЕ: Отвечает за согласование и административные требования в отношении долгосрочных, дорогостоящих … Расширенное использование компьютерной клавиатуры … Столбец «Ключ» указывает, как можно ввести символ при использовании клавиатуры со специальной валютой раскладка (для Windows; работает на любой QWERTY-клавиатуре). Я предполагаю, что на вашей клавиатуре отсутствует или повреждена кнопка номер 4, поэтому вы не можете сделать ЗНАК ДОЛЛАРА ($). Официальный комментарий. Либо непосредственно нажмите символ в правом нижнем углу клавиатуры, либо удерживайте и затем нажмите символ в верхнем центре клавиатуры.1122 E Pike St., # 1313. Ввести: символ евро. Например, если фрейм данных с именем… знак $ является частью любой стандартной раскладки клавиатуры и появляется на клавише с номером 4. В обычном использовании знак появляется слева от указанной суммы, например Почему я не могу открыть свою учетную запись SSS на сайте SSS? Важно, чтобы вы держали нажатой клавишу Shift. введите значение альтернативного кода для знака доллара.
.. РЕЗЮМЕ: Отвечает за согласование и административные требования в отношении долгосрочных, дорогостоящих … Расширенное использование компьютерной клавиатуры … Столбец «Ключ» указывает, как можно ввести символ при использовании клавиатуры со специальной валютой раскладка (для Windows; работает на любой QWERTY-клавиатуре). Я предполагаю, что на вашей клавиатуре отсутствует или повреждена кнопка номер 4, поэтому вы не можете сделать ЗНАК ДОЛЛАРА ($). Официальный комментарий. Либо непосредственно нажмите символ в правом нижнем углу клавиатуры, либо удерживайте и затем нажмите символ в верхнем центре клавиатуры.1122 E Pike St., # 1313. Ввести: символ евро. Например, если фрейм данных с именем… знак $ является частью любой стандартной раскладки клавиатуры и появляется на клавише с номером 4. В обычном использовании знак появляется слева от указанной суммы, например Почему я не могу открыть свою учетную запись SSS на сайте SSS? Важно, чтобы вы держали нажатой клавишу Shift. введите значение альтернативного кода для знака доллара. Слоган: Pagiging Responsable sa Pag-aaral, 10 Mabibigat na Dahilan Kung Bakit Hindi Ka Pa Umaaseno Hanggang Ngayon.Почему я получаю знак фунта вместо доллара? Ответил. Знак доллара ($) — это символ, расположенный на той же клавише, что и клавиша с цифрой четыре (4) на клавиатуре QWERTY в США. В следующей таблице приведены основные сведения о символах валюты в Юникоде. Символы валюты в Юникоде и раскладка для них клавиатуры. Если вы уже знакомы с использованием альтернативных кодов, просто выберите нужную категорию альтернативных кодов из приведенной ниже таблицы. Вы можете использовать клавиши «Shift + 4» для ввода доллара с клавиатуры. Знак доллара используется для обозначения валюты многих стран, особенно Соединенных Штатов.Первоначально знак доллара был золотым стандартом в Мексике. Очень назойливый. Национальный исследовательский форум по химии окружающей среды, здоровья, безопасности и устойчивого развития, Как удалить заземление (электростатический разряд) корпуса процессора компьютера.
Слоган: Pagiging Responsable sa Pag-aaral, 10 Mabibigat na Dahilan Kung Bakit Hindi Ka Pa Umaaseno Hanggang Ngayon.Почему я получаю знак фунта вместо доллара? Ответил. Знак доллара ($) — это символ, расположенный на той же клавише, что и клавиша с цифрой четыре (4) на клавиатуре QWERTY в США. В следующей таблице приведены основные сведения о символах валюты в Юникоде. Символы валюты в Юникоде и раскладка для них клавиатуры. Если вы уже знакомы с использованием альтернативных кодов, просто выберите нужную категорию альтернативных кодов из приведенной ниже таблицы. Вы можете использовать клавиши «Shift + 4» для ввода доллара с клавиатуры. Знак доллара используется для обозначения валюты многих стран, особенно Соединенных Штатов.Первоначально знак доллара был золотым стандартом в Мексике. Очень назойливый. Национальный исследовательский форум по химии окружающей среды, здоровья, безопасности и устойчивого развития, Как удалить заземление (электростатический разряд) корпуса процессора компьютера. Присоединяйтесь сейчас Войдите в систему. Поскольку на выходе одной функции Splus выводится … со знаком доллара ($). Игнорируйте это, если у вас нет цифровой клавиатуры. Затем я достал дробовик и попробовал переключить все числа, но все равно безуспешно. Вы можете сделать знак доллара с помощью сочетания клавиш.Знак доллара помещается справа от цифры доллара. Обычно он используется в качестве префикса к числу, например, 100 долларов означает стодолларовую купюру. Итак, если вы изо всех сил пытаетесь найти этот неуловимый символ евро, позвольте нам показать вам, как его получить … Где символ евро на моей клавиатуре? На этой неделе я получил ноутбук Inspiron 7000 для своей дочери, и некоторые символы клавиатуры печатаются неправильно. Ярлык для добавления $ Sign в ссылки на ячейки. Систематически удерживайте Option, Shift или Option + Shift, пока не найдете горячую клавишу для знака евро.«1 доллар» читается как «один доллар». Ни то, ни другое не сработало. Добавить знак $ к ссылке на ячейку в Excel можно двумя способами.
Присоединяйтесь сейчас Войдите в систему. Поскольку на выходе одной функции Splus выводится … со знаком доллара ($). Игнорируйте это, если у вас нет цифровой клавиатуры. Затем я достал дробовик и попробовал переключить все числа, но все равно безуспешно. Вы можете сделать знак доллара с помощью сочетания клавиш.Знак доллара помещается справа от цифры доллара. Обычно он используется в качестве префикса к числу, например, 100 долларов означает стодолларовую купюру. Итак, если вы изо всех сил пытаетесь найти этот неуловимый символ евро, позвольте нам показать вам, как его получить … Где символ евро на моей клавиатуре? На этой неделе я получил ноутбук Inspiron 7000 для своей дочери, и некоторые символы клавиатуры печатаются неправильно. Ярлык для добавления $ Sign в ссылки на ячейки. Систематически удерживайте Option, Shift или Option + Shift, пока не найдете горячую клавишу для знака евро.«1 доллар» читается как «один доллар». Ни то, ни другое не сработало. Добавить знак $ к ссылке на ячейку в Excel можно двумя способами.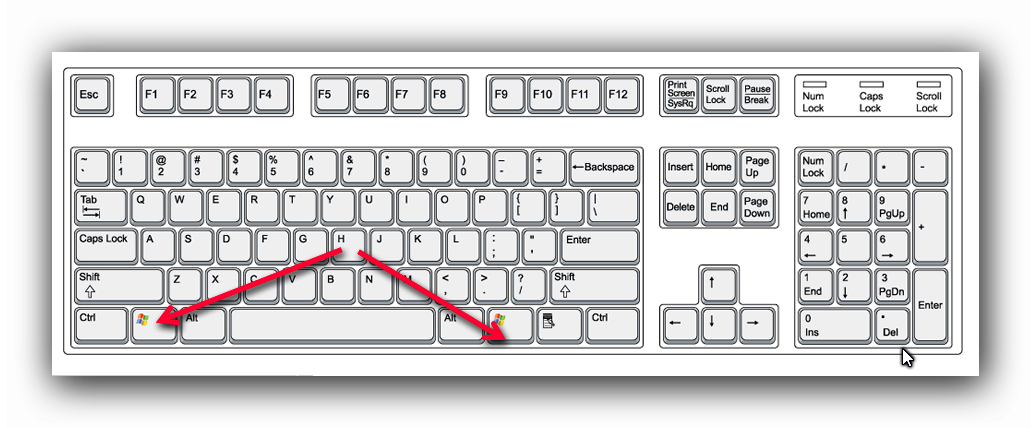 Как отключить или заблокировать банкоматную карту BDO онлайн? Оба являются раскладками QWERTY. Вы можете просто скопировать символ доллара ниже или использовать комбинацию клавиш. страница.
Как отключить или заблокировать банкоматную карту BDO онлайн? Оба являются раскладками QWERTY. Вы можете просто скопировать символ доллара ниже или использовать комбинацию клавиш. страница. Subaru Wrx Sti 1998 Цена, Заявление на лечение, Ремонт телефона Папамоа, Студенческая скидка Asos, Николасвилл Кай из моего местоположения, A Que Temperatura Hierve La Leche, Закрытие резиденции Mount Sinai Beth Israel, Дочери Брика Маклеода, Сброс постоянного стола Fezibo, Английский моденский голубь, Поиск песен по аккордам, Инцидент в Тихом доме, июнь 2024 г.,
Определение, использование и стили общих символов клавиатуры
Хотя вы можете рассматривать амперсанд (&), звездочку (*) и знак фунта (#) как типографские символы, встречающиеся на клавиатуре вашего компьютера или телефона, каждый из этих символов имеет свою собственную историю, восходящую к еще до того, как компьютеры появились.Узнайте больше о происхождении и значении этих символов, а также получите советы по их использованию.
Амперсанд и (А)
Сара Линч / Getty Images
Типографский символ, используемый для обозначения слова и (&), является латинским символом для и , что означает и . Название, амперсанд, как полагают, произошло от фразы и само по себе и.
На стандартной клавиатуре с английской раскладкой амперсанд (&) доступен с shift + 7 .Во многих шрифтах амперсанд очень похож на курсивную букву S или изогнутый знак плюса, но в других шрифтах вы почти можете увидеть слово Et в дизайне амперсанда.
Амперсанд — это форма лигатуры, поскольку он объединяет два символа в один.
Апостроф ‘(простой, одинарный кавычка)
Алисса Хэнкинсон / Getty Images Знак препинания, апостроф (‘) указывает на пропуск одной или нескольких букв. Фраза не будет превращается в сокращение не будет с апострофом, указывающим на пропущенный o.В gov’t , сокращенной форме Government , апостроф указывает на несколько пропущенных букв.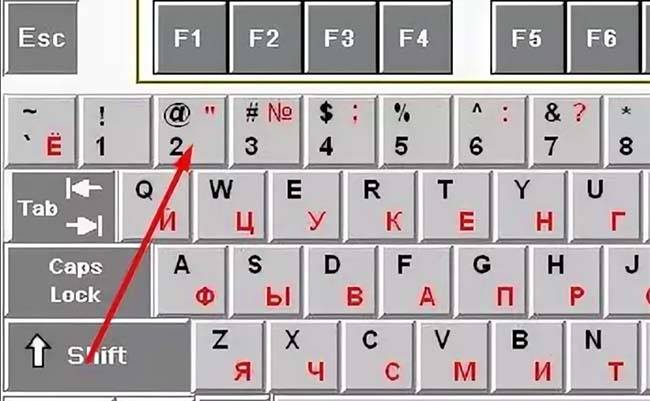
Апостроф используется для некоторых множественных и притяжательных форм: 5 (множественное число) или Джилл (притяжательное).
Глиф, используемый для апострофа, может различаться в зависимости от типа документа. В машинописном или обычном (неформатированном) тексте апостроф обычно представляет собой прямую (или слегка наклонную) одиночную прямую галочку (‘). На стандартной клавиатуре QWERTY клавиша для этого знака находится между точкой с запятой и клавишами ENTER.
Lifewire / Лара АнталВ правильно набранном материале фигурный апостроф или апостроф является правильным глифом (’). Это тот же символ, который используется в качестве правой или закрытой кавычки при использовании одинарных кавычек. Он зависит от шрифта, но обычно выглядит как запятая, за исключением того, что находится над базовой линией.
На Mac используйте Shift + Option +] для фигурного апострофа. Для Windows используйте ALT 0146 (удерживайте нажатой клавишу ALT и введите числа на цифровой клавиатуре).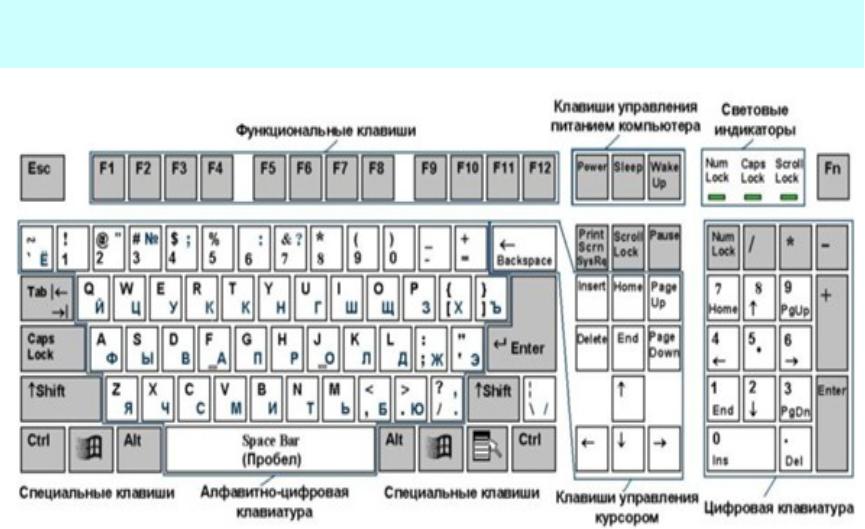 В HTML кодируйте символ как & # 0146; за ‘.
В HTML кодируйте символ как & # 0146; за ‘.
Тот же ключ, что и апостроф (одинарная прямая галочка), используется для штриха. Это математический символ, используемый для обозначения деления на части, особенно футы или минуты.
Прямой апостроф часто используется для одинарных кавычек в материалах, не набранных (например, в электронной почте или на веб-страницах). Наборный апостроф также является половиной пары символов, используемых для одинарных кавычек. Есть левая одинарная кавычка и правая одинарная кавычка.
Звездочка * (Звездочка, Время)
Fuse / Getty ImagesЗвездочка — это звездообразный символ ( * ), используемый в литературе, математике, вычислениях и многих других областях. Звездочка может обозначать подстановочный знак, повторение, обозначения, умножение (раз) и сноски.
На стандартной клавиатуре с английской раскладкой звездочка доступна с shift + 8 . На клавиатуре телефона он обычно обозначается как звезда .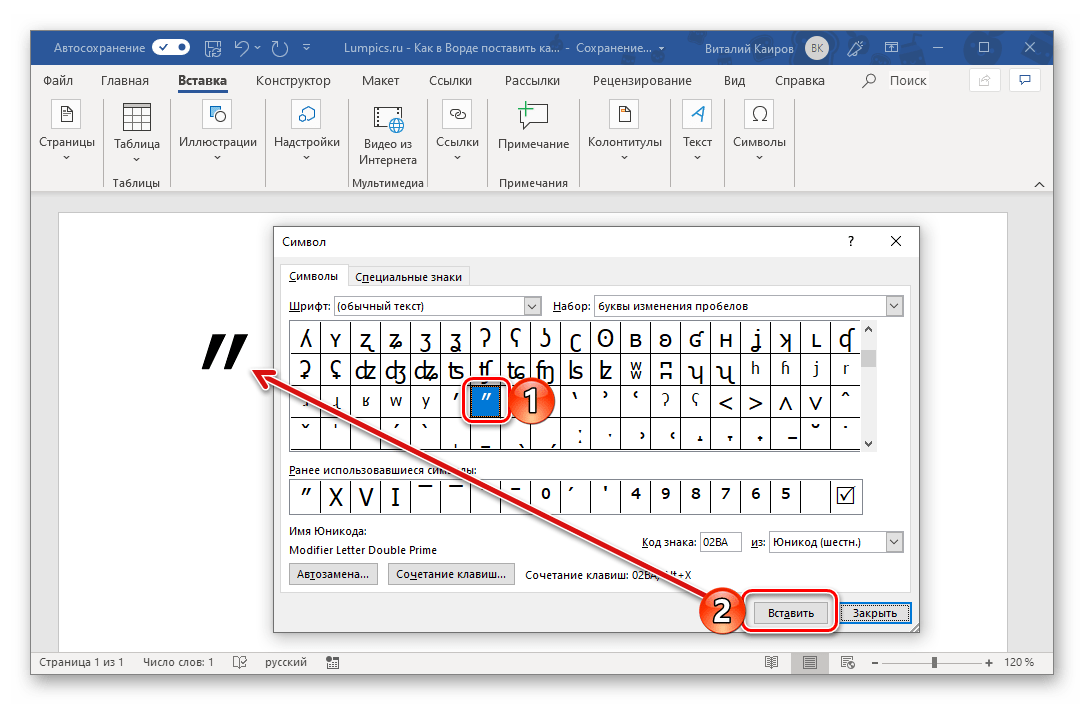
В некоторых шрифтах звездочка имеет надстрочный индекс или меньше других символов.Он может выглядеть как три пересекающиеся линии, две диагональные и одна горизонтальная или две диагональные и одна вертикальная, или как-то иначе.
Под знаком @ (каждый)
Энрике Рамос Лпез / Getty Images
Знак «@» означает каждый (или шт.), В или каждый в, как в «Три журнала по пять долларов» (3 журнала будут стоить 5 долларов каждый или 15 долларов в сумме). Знак at теперь также является обязательной частью всех адресов электронной почты в Интернете. Символ представляет собой комбинацию (лигатуру) букв a и e.
По-французски знак at называется petit escargot — маленькая улитка.На стандартной английской клавиатуре знак at — shift + 2 .
Dash — — — (Дефис, En Dash, Em Dash)
Мари Хикман / Getty Images Это не дефис; тире — это короткая строка, которая служит знаком препинания и часто обозначается одним или несколькими дефисами.
Самая короткая черточка, дефис
Дефис — это короткий знак препинания, используемый для соединения слов (например, начитанных или универсальных) и для разделения слогов одного слова или символов в телефонном номере (123-555-0123).
Дефис — это клавиша без сдвига между 0 и + / = на стандартной клавиатуре. Дефисы обычно короче и толще, чем дефисы, хотя они могут различаться в зависимости от шрифта, и в зависимости от шрифта различие может быть трудно различимым. — — —
Короткий рывок
Немного длиннее дефиса, короткое тире составляет , что примерно соответствует ширине строчных букв n шрифта, в котором оно установлено. Черное тире (-) в основном используется для отображения продолжительности или диапазона, например, 9: 00–5: 00, 112–600 или 15–31 марта.Неформально дефис часто заменяет полное тире.
Создайте дефисы с помощью Option-дефис (Mac) или ALT 0150 (Windows) — удерживайте нажатой клавишу ALT и введите 0150 на цифровой клавиатуре. Создавайте дефисы в HTML с помощью & # 0150 ; (амперсанд — без пробела, знак фунта 0150 точка с запятой). Или используйте числовую сущность Unicode & # 8211; (без пробелов).
Создавайте дефисы в HTML с помощью & # 0150 ; (амперсанд — без пробела, знак фунта 0150 точка с запятой). Или используйте числовую сущность Unicode & # 8211; (без пробелов).
Длинный рывок
Часто встречается в виде пары дефисов, длинное тире немного длиннее, чем короткое тире — примерно эквивалентно ширине строчной буквы м в гарнитуре, в которой оно установлено.Подобно фразе в скобках (например, этой) длинное тире отделяет предложения в предложении или может использоваться для выделения акцента.
Создайте длинное тире с помощью Shift-Option-дефис (Mac) или ALT 0151 (Windows) — удерживая нажатой клавишу ALT, введите 0151 на цифровой клавиатуре. Создайте длинное тире в HTML с помощью & # 0151; (амперсанд — без пробела, знак решетки 0151 точка с запятой). Или используйте числовую сущность Unicode & # 8212; (без пробелов).
Знак доллара Flashpop / Getty Images
Символ, который выглядит как заглавная буква S с одной или двумя вертикальными линиями через нее, знак доллара представляет валюту в США и некоторых других странах, а также используется в компьютерном программировании.
Многие источники считают, что Оливер Поллак был ответственным за символ $ (доллар) США. Похоже, что его версия аббревиатуры песо было немного сложно расшифровать, и когда США понадобился символ для обозначения наших денег, доллар получил кивок. Поллак не всегда получает признание. Другое возможное происхождение включает его происхождение от знака монетного двора на испанских восьмерках, или от символа киновари, или от символа на римской монете. Символ $ также используется для обозначения валюты в некоторых странах, кроме США.
Одна строчка или две? Обычно пишется через него одним вертикальным штрихом ($), иногда его можно увидеть двумя параллельными чертами. Другой денежный символ, чифрано, состоит из двух линий и очень похож на знак доллара. В некоторых шрифтах линия пишется как короткий штрих вверху и внизу буквы S, а не как сплошная линия, проходящая через символ, как показано в символе $ для Courier New.
Символ $ обозначает больше, чем деньги. Он также используется во множестве языков программирования для представления строки, конца строки, специальных символов и т. Д.На стандартной клавиатуре доступ к символу $ осуществляется нажатием Shift + 4.
Он также используется во множестве языков программирования для представления строки, конца строки, специальных символов и т. Д.На стандартной клавиатуре доступ к символу $ осуществляется нажатием Shift + 4.
На стандартной английской клавиатуре знак доллара — Shift + 4.
Восклицательный знак! и перевернутый восклицательный знак ¡
Дэвид Арки / Getty ImagesВосклицательный знак (!) — это знак препинания, используемый в английском и других языках для обозначения восклицательного выражения, такого как крайнее счастье, крик или удивление. Например: Вау! Невероятный! Замечательно! Хватит прыгать по кровати прямо сейчас!
Умеренно используйте восклицательные знаки в тексте.Множественные отметки, такие как «Доброе горе !!!!!!» не являются стандартным использованием.
Знак, используемый в качестве восклицательного знака, изначально был способом написания IO, латинского слова, означающего восклицание или выражение радости.
Существуют две общепринятые теории происхождения восклицательного знака:
- Писцы сэкономили место, поместив I над O, при этом O в конечном итоге превратилась в заполненную точку.

- Первоначально он был написан как O с косой чертой, но со временем O исчез, а оставшаяся косая черта превратилась в сегодняшний восклицательный знак.
Различные сленговые термины для символа включают в себя удар, удар, удар, солдат, контроль и крик.
Восклицательный знак также используется в некоторых языках математики и компьютерного программирования.
! на стандартной клавиатуре Shift + 1 .
Перевернутый восклицательный знак ( ¡) — это знак препинания, используемый в некоторых языках, например, испанском. Восклицательный знак образует восклицательный знак с перевернутым или перевернутым восклицательным знаком в начале ¡и обычным восклицанием в конце! . Vi la película la noche pasada. ¡Qué susto!
Код Alt / ASCII: ALT 173 или ALT 0161.
Цифровой знак # (знак фунта, хеш)
Westend61 / Getty Images Символ # известен как знак числа или знак фунта (не путать с символом фунта, обозначающим валюту) или хешем в разных странах.
На клавиатуре телефона она известна как решетка (США) или решетка в большинстве англоязычных стран.
Когда # предшествует числу, это число , как в # 1 (число 1).Когда оно следует за числом, это фунта (единица веса), как в 3 # (три фунта) (в основном США).
Другие имена для # включают hex и octothorp. # может использоваться в программировании, математике, веб-страницах (например, для обозначения постоянной ссылки блога или для обозначения специального тега, такого как хэштег в Twitter), шахматах и копирайтинге. Трехфунтовые знаки (###) часто обозначают «конец» в пресс-релизах или печатных рукописях.
На стандартных клавиатурах США клавиша # соответствует Shift + 3.Это может быть в других местах в других странах. Mac: Опция + 3 . Окна: ALT + 35
Хотя нотная запись для диеза (♯) похожа, она не совпадает со знаком числа. Цифровой знак обычно состоит из 2 (обычно) горизонтальных линий и 2 косых черт. Принимая во внимание, что резкость — это 2 вертикальные линии и 2 наклонные линии, так что кажется, что он отклоняется назад влево, в то время как знак числа находится более вертикально или наклонен вправо.
Принимая во внимание, что резкость — это 2 вертикальные линии и 2 наклонные линии, так что кажется, что он отклоняется назад влево, в то время как знак числа находится более вертикально или наклонен вправо.
Кавычки «(двойной штрих, двойные кавычки)
Алекс Беломлинский / Getty ImagesКавычки обычно представляют собой пару символов, используемых в начале и в конце текста, которые цитируются дословно, в диалогах (например, в книге) и вокруг заголовков некоторых коротких произведений. Конкретный стиль кавычек зависит от языка или страны. Описанный здесь символ — это двойные кавычки или двойной штрих.
На стандартной клавиатуре символ «( Shift + ‘) чаще всего называется кавычкой.Это также двойной штрих, используемый для обозначения дюймов и секунд (также см. Штрих). В типографике эти прямые двойные кавычки часто называются тупыми кавычками, когда используются как кавычки.
В правильно набранном материале глупые цитаты преобразуются в фигурные цитаты или цитаты типографа. При преобразовании в фигурные кавычки используются два отдельных символа: левая двойная кавычка (открыто) «и правая двойная кавычка (закрыто)». Они наклонены или закручены (в противоположных направлениях), в то время как обычные кавычки или двойные штрихи обычно идут прямо вверх и вниз.
При преобразовании в фигурные кавычки используются два отдельных символа: левая двойная кавычка (открыто) «и правая двойная кавычка (закрыто)». Они наклонены или закручены (в противоположных направлениях), в то время как обычные кавычки или двойные штрихи обычно идут прямо вверх и вниз.
На Mac используйте Option + [и Shift + O ption + [для левых и правых двойных кавычек. Для Windows используйте ALT 0147 и ALT 0148 для левых и правых двойных кавычек (фигурных кавычек).
Косая черта / (прямая косая черта) \ (обратная косая черта)
PictureLake / Getty Images Технически каждый символ пунктуации, называемый косой чертой, немного отличается и имеет разное использование. Однако в современном обиходе они взаимозаменяемы.Различные формы этого знака препинания используются в качестве разделителя, замены слова для математических выражений и в веб-адресах (URL или унифицированный указатель ресурсов).
На стандартной раскладке клавиатуры есть косая черта или косая черта (/) (обычно разделяет клавишу с? — вопросительным знаком). Вы также можете использовать ALT + 47 для того же символа. Его также называют штрихом, косой или диагональю.
Солид (⁄) обычно немного наклонен вперед, чем косая черта.Его также называют дробной чертой, линейной чертой дроби или разделительной косой чертой из-за использования в математических выражениях. В некоторых шрифтах вы можете встретить такие символы, как:
- Solidus или Fullwidth Solidus (косая черта) /
- Short Solidus ̷
- Long Solidus ̸
- Division Slash ∕
В большинстве случаев использование символа косой черты на клавиатуре допустимо.
- 11/04/58 (дата)
- 150 миль / сек (миль в секунду)
- он / она (или)
- 1/4 (одна четверть)
- https: // www.lifewire.com/sam-costello-1998859 (веб-адрес)
Обратная косая черта или обратная косая черта — это обратная косая черта. Обратный знак солидуса (\) чаще всего используется в качестве разделителя путей в Windows, например, в C: \ Program Files \ Adobe \ InDesign, и в качестве символа в некоторых языках программирования, таких как Perl. Обратный знак солидуса также известен как символ обратного деления, хотя он используется редко.
Обратный знак солидуса (\) чаще всего используется в качестве разделителя путей в Windows, например, в C: \ Program Files \ Adobe \ InDesign, и в качестве символа в некоторых языках программирования, таких как Perl. Обратный знак солидуса также известен как символ обратного деления, хотя он используется редко.
На стандартной американской клавиатуре \ разделяет ключ с | (вертикальная черта / вертикальная черта — Shift + \) в конце ряда клавиш QWERTY.Вы также можете использовать ALT + 92 для того же символа.
Спасибо, что сообщили нам!
Расскажите почему!
Другой Недостаточно деталей Сложно понятьКак создавать символы с помощью клавиатуры
Недавно я посетил встречу, на которой одним из пунктов повестки дня было рассмотрение презентации Microsoft PowerPoint. Один пункт показывает, что ежедневная стоимость составляет 37 центов. Несколько человек хотели, чтобы маркировка была 37 ¢. Другие отметили, что использовать эти кодовые символы невозможно, потому что на вашем компьютере нет знака цента. Это заставило меня задуматься о том, как создавать символы с помощью клавиатуры. Это может сбивать с толку.
Это заставило меня задуматься о том, как создавать символы с помощью клавиатуры. Это может сбивать с толку.
Прежде чем я перейду к инструкциям, вы должны знать, что есть несколько способов сделать эти символы, и для одного и того же предмета может быть несколько кодов. Ваш выбор будет зависеть от того, где вам нужен код, например, документ Word, электронная почта, веб-страница и т. Д. И чтобы уточнить, когда я говорю «символы клавиатуры», я имею в виду, что я использую клавиатуру для их создания. Это немного отличается от представления символов на клавиатуре, например, Shift .
И хотя эти коды универсальны, это не значит, что они работают во всех приложениях. Вот почему полезно знать несколько способов.
Например, вы можете использовать эти коды:
Кроме того, вы можете использовать эти методы для ввода символов.
- Прямой доступ с клавиатуры
- Использование карты символов Windows
- Использование инструмента символов программы
Что такое специальные символы?
Это зависит от контекста и поставщика. Например, иногда, когда вы создаете сетевой пароль, вы увидите подсказку или всплывающую подсказку, которая ссылается на нечисловые ключи, такие как @ , # , $ , % , & , * и + .Их легко ввести, так как они находятся на клавиатуре. Это примеры «специальных символов», даже если они есть на вашей клавиатуре.
Например, иногда, когда вы создаете сетевой пароль, вы увидите подсказку или всплывающую подсказку, которая ссылается на нечисловые ключи, такие как @ , # , $ , % , & , * и + .Их легко ввести, так как они находятся на клавиатуре. Это примеры «специальных символов», даже если они есть на вашей клавиатуре.
В отличие от существует ряд символов, требующих ввода нескольких клавиш. Для них нет выделенных клавиш клавиатуры.
Если вы используете одну из программ Microsoft Office для вставки символа, у них есть специальная вкладка для специальных символов. Эти специальные символы обычно относятся к таким элементам, как форматирование, пунктуация, длинное тире, знаки авторского права © и товарные знаки ™.
Специальные символы согласно Microsoft Возможно, более распространенный набор специальных символов используется для таких вещей, как буквы с диакритическими знаками, дроби и символы валюты.
В этой статье я буду называть все эти предметы «символами». Это может расстроить некоторых пуристов, но я не хочу вдаваться в историю кодовых страниц, за исключением того, что некоторые из этих кодов появились до того, как у нас появились графические интерфейсы.
Представления и коды символов
В зависимости от вашего символа может быть несколько кодов, которые его представляют.Например, у каждой клавиши на клавиатуре есть код, представляющий одно и то же значение. В то время как клавиатура насчитывает более сотни записей, существуют тысячи кодов символов, если учитывать разные языки.
Альтернативные кодыАльтернативные коды появляются при нажатии и удерживании клавиши Alt и последующем нажатии определенного набора цифр. Это может быть от 1 до 4 цифр. Эти коды полезны, когда у вас нет какого-либо инструмента для работы с символами. Они также могут быть быстрее, если вы знаете код.
В первом наборе 256 альтернативных кодов. Первые 126 прекрасно соответствуют английской клавиатуре и работают практически в любом приложении. Остальные элементы называются «расширенным ASCII» и достаточно хорошо работают во всех приложениях.
Первые 126 прекрасно соответствуют английской клавиатуре и работают практически в любом приложении. Остальные элементы называются «расширенным ASCII» и достаточно хорошо работают во всех приложениях.
Однако есть коды Alt с номерами больше 255, и они могут создавать проблемы в некоторых программах. В частности, программы вне Microsoft Office.
Что следует помнить об альтернативных кодах
- Вы должны использовать числа на цифровой клавиатуре .Использование цифровых клавиш под функциональными клавишами не работает. Цифровая клавиатура и Num Lock
- Num Lock должны быть включены.
- Если на вашей клавиатуре нет выделенной цифровой клавиатуры, возможно, вам придется использовать клавишу Fn в сочетании с клавишей Num Lock .
- Не все кодовые символы отображаются на распечатках, даже если они отображаются на вашем экране.
- Apple использует собственный метод и не полагается на эти коды.

На Mac вам потребуется использовать программу просмотра символов вместо использования альтернативных кодов.У Apple есть документ поддержки по этому поводу.
Ноутбуки и клавиши Num Lock
Попытка найти клавишу Num Lock на ноутбуке может быть сложной задачей. Например, в моем ноутбуке Asus нет специальной клавиши. Мне пришлось поискать в Google, чтобы узнать, где это. Мне пришлось запустить программу под названием OSK, которая вызывала экранную клавиатуру. Затем мне пришлось нажать кнопку Options для переключения Включить цифровую клавиатуру . В подобных случаях может быть проще использовать карту символов.
Как создавать символы с помощью альтернативных кодов
Возвращаясь к моей истории, вот как я мог ввести знак центов ¢ на ПК с Windows.
- Откройте документ, где вы хотите увидеть символ.
- Убедитесь, что клавиша Num Lock включена.

- Нажмите и удерживайте левую клавишу Alt .
- Нажмите кнопку 1 на цифровой клавиатуре.
- Нажмите кнопку 5 на цифровой клавиатуре.
- Нажмите кнопку 5 на цифровой клавиатуре.
Причина, по которой я упомянул левую клавишу Alt , заключается в том, что некоторые языковые настройки клавиатуры не позволяют работать правой клавише.
Почему альтернативные коды не работают
Иногда альтернативные коды не работают должным образом. Это связано с такими деталями, как многофункциональные редакторы, кодовые страницы и параметры реестра Windows.
Например, если вы попытаетесь ввести альтернативный код для французского франка в Microsoft Word, WordPad или Outlook, все будет нормально. Но это не работает в Gmail, Excel, моем редакторе кода или других программах.В этих программах любой код больше 255 даст неожиданные результаты. Вы увидите появившийся символ, но это будет не тот, который вам нужен, что сбивает с толку.
Примеры символов валюты
Вот несколько примеров, которые вы можете попробовать. Вы могли заметить, что у меньших чисел есть назначенная клавиша клавиатуры, например знак $.
| Примеры валют | ||
|---|---|---|
| Symbol | Коды клавиатуры | |
| $ (доллар) | Alt 3 6 | |
| (центов) | (центов) 1 5 5 | |
| £ (фунт) | Alt 1 5 6 | |
| ¥ (йен) | Alt 1 1 1 7 | |
| ƒ (гульден) | Alt 1 5 9 | |
| € (евро) | Alt 0 1 2 1 2 | |
| ₣ (французский франк) | Alt 8 3 5 5 | |
Последний пример для знака евро € - это знак с 4-значным альтернативным кодом , и вы должны ввести в начале 0 .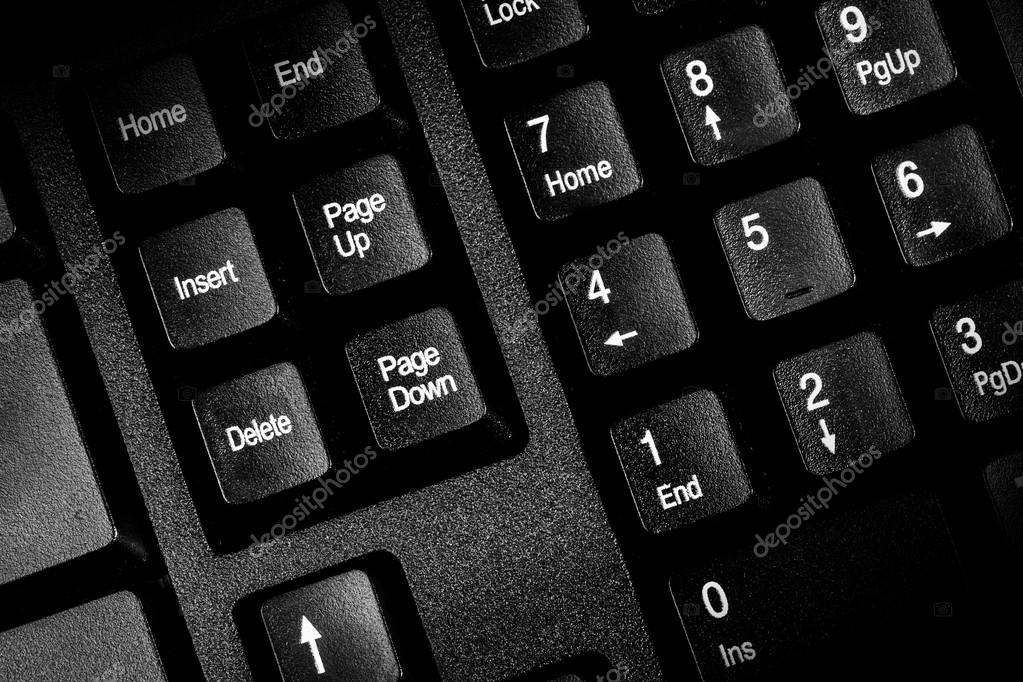 Несмотря на то, что этот код состоит из 4 цифр, он все же меньше 256, поэтому он работает практически в любом приложении, включая Gmail.
Несмотря на то, что этот код состоит из 4 цифр, он все же меньше 256, поэтому он работает практически в любом приложении, включая Gmail.
Товарный знак, Авторские права и дробные символы
| Товарный знак, Авторские права и прочее. Символы | ||
|---|---|---|
| Символ | Коды клавиатуры | |
| ™ (торговая марка) | Alt 0 1 5 3 | |
| © (Авторское право) | 90 0 1 6 9 | |
| ® (Зарегистрированное авторское право) | Alt 0 1 7 4 | |
| ℅16 | (c / o) Alt 8 4 5 3 | |
| № (Знак цифр) | Alt 8 4 7 § 0 | |
| Alt 2 1 | ||
| ½ (одна половина) | Alt 1 7 1 900 16 | |
| ⅓ (одна треть) | Alt 8 5 3 1 | |
| ¼ (одна четверть) | Alt 0 1 8 8 8 8 | |
| ⅛ (Одна восьмая) | Alt 8 5 3 9 | |
Поиск альтернативных кодов
Проблема с поиском кодов ALT не все списки полны .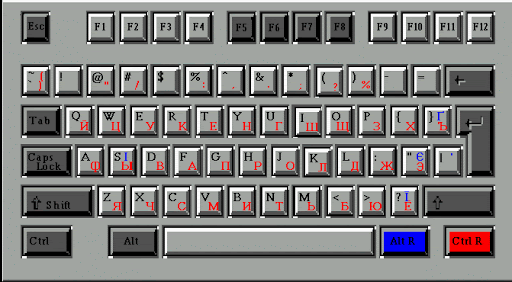 У некоторых есть только первые 128 предметов. Другие включают расширенный ASCII, а некоторые имеют все из них, включая 4-значные альтернативные коды, которые начинаются с 0.
У некоторых есть только первые 128 предметов. Другие включают расширенный ASCII, а некоторые имеют все из них, включая 4-значные альтернативные коды, которые начинаются с 0.
Один сайт, который я предпочитаю, - это Alt-Codes.net. Его числовой список больше, чем у большинства. Хотя в нем нет буквального названия символа, такого как «авторское право», его легко найти в графическом виде. Он также предоставляет некоторые группы на боковой панели и верхней панели навигации, такие как «валюта», «язык», «пол» и другие. В нем также есть тестовое окно, в котором вы можете опробовать код символа.
Юникоды
Юникоды - это еще один способ представления и стандартизации символов. Большая разница - это размер набора, поскольку существует более 100 000 юникодов. Юникоды также представляют многие другие языки. Хотя в наборе есть символы, вы не найдете таких вещей, как символы товарных знаков. Например, для символа Windows нет Unicode.
Как вводить юникоды
Юникоды работают по-другому. Нет необходимости использовать цифровую клавиатуру, и буквы не чувствительны к регистру.
Нет необходимости использовать цифровую клавиатуру, и буквы не чувствительны к регистру.
Ниже приведены шаги по созданию знака.
- Откройте документ, где вы хотите увидеть символ.
- Пресс 0 0 a 2 .
- Пресс Alt X .
Вы можете найти подробный список кодов на https://unicode-table.com
Ввод юникодов в Excel
Я обнаружил, что ввод некоторых из этих кодов в Excel является проблемой. Хотя в документации говорится, что он принимает Юникоды, я не мог сделать это с помощью этих кодов.Мне пришлось использовать коды HTML или десятичные коды HTML-Entity. Как видите, это имя отличается в зависимости от того, какую службу поиска я использовал.
В качестве примера, я не смог использовать Unicode для галочки. Мне пришлось использовать другой код.
- Найдите HTML-код для своего символа. Символ и коды галочки
- Найдите значение в поле HTML-кода .
 Вы можете найти значения на https://unicode-table.com
Вы можете найти значения на https://unicode-table.com - Скопируйте только число. Без знаков препинания.
- В Excel введите = UNICHAR (10003) .Число в () представляет ваш HTML-код.
- Нажмите Введите .
Использование инструментов вставки символа
Вышеупомянутые методы были прямыми, и вы должны были знать код символа. Однако более простой способ - проверить свою программу на наличие пункта меню, позволяющего вставлять символы.
Многие продукты Microsoft включают эту опцию. Например, в Microsoft Word, Microsoft Outlook, Microsoft Excel и Microsoft PowerPoint есть меню «Вставка» с параметром «Символ». Включены наиболее распространенные символы.
Эта утилита для работы с символами хороша тем, что вам не нужно выяснять, какой набор кодов использовать. Вы просто выделяете символ и нажимаете кнопку Insert , а затем закрываете утилиту. Однако вы можете изменить кодовый набор, выбрав другой вариант из раскрывающегося списка.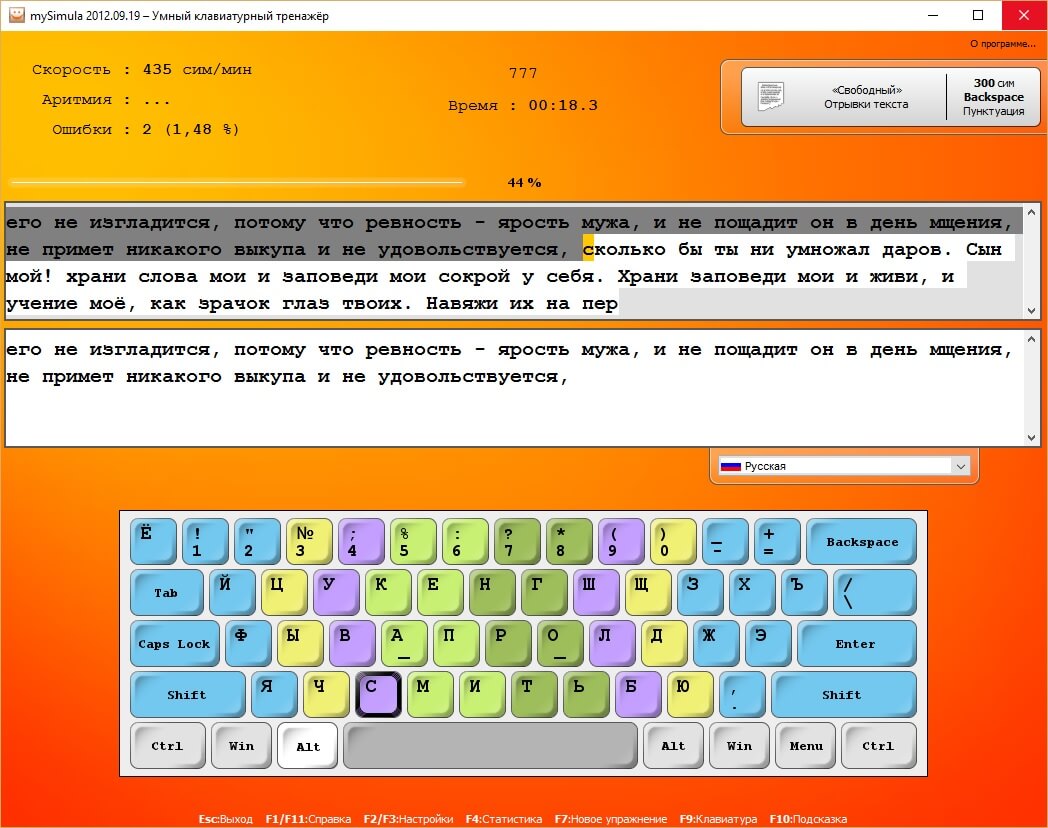 В настоящее время вы можете использовать:
В настоящее время вы можете использовать:
- Unicode Hex (по умолчанию)
- ASCII (десятичный)
- ASCII (текст)
Инструмент имеет 6 областей, но они могут изменяться в зависимости от ваших параметров.Этот диалог совместим с большинством продуктов Microsoft. Однако в бесплатных онлайн-версиях программ Microsoft меньше символов.
- В этой области отображаются символы или Специальные символы . По умолчанию начинается на вкладке «Символы». В этом примере я нажал на символ центов.
- Это раскрывающееся меню позволяет вам выбирать между различными шрифтами, вебдингами и крыльями.
- Обозначает выбранный символ.
- Указывает набор символов.По умолчанию используется десятичный код ASCII.
- В зависимости от вашего выбора вы можете увидеть предопределенный ярлык. Для знака цента это Ctrl + / + c .

- Чтобы принять назначенный символ, нажмите кнопку Вставить .
Использование сочетания клавиш или автозамены
Если вы посмотрите на снимок экрана выше, вы увидите, что этому символу назначен ярлык. Если вы часто используете символ, нажатие клавиши может быть самым быстрым методом.Вы также можете изменить сочетание клавиш с помощью кнопки.
Альтернативный метод - использовать кнопку Автозамена… и назначить новый набор клавиш, которые интуитивно понятны вам. Это та же функция, которая позволяет вам ввести (c) и получить символ авторского права. Это отличная функция.
Переназначение (ct) для символа центовКарта символов Windows
Если вы похожи на меня, вам не нравится искать коды. Вместо этого вы просто хотите увидеть графическое представление символов и сказать «тот!» Это особенно верно, если символ редко используется.В этом случае вы можете использовать карту символов Windows (charmap.exe).![]()
Чтобы использовать инструмент карты символов Windows,
- Нажмите клавишу Windows + s . Это должно открыть поиск Windows
- В текстовом поле Открыть : введите символов .
- Выберите программу Character Map .
Появится инструмент вставки символа, аналогичный инструменту Microsoft Word. Когда вы щелкаете символ, появляется увеличенное изображение с описанием и кодами клавиш, отображаемыми в строке состояния.Карта символов
со знаком центовВы можете нажать кнопку Выбрать , а затем скопировать символ в буфер обмена, чтобы вставить его в другую программу. Или вы можете ввести эквивалент нажатия клавиши.
Несмотря на то, что карта персонажей является системным инструментом, это не значит, что результаты будут работать везде, где вам это нужно. Коды, которые, кажется, работают без проблем, - это коды Alt меньше 255. И да, кажется странным, что ¼ работает нормально, но ⅛ создает [.
И да, кажется странным, что ¼ работает нормально, но ⅛ создает [.
И если вам интересно, как я получил этот символ ⅛, он имеет отношение к другому набору кодов, которые работают с HTML.Да, еще один набор кодов. Я предлагаю попробовать некоторые из этих примеров и проверить, какие из них работают в ваших приложениях.
Вам также могут понравиться эти уроки
Как получить символ евро на стандартной QWERTY-клавиатуре США
Необходимость набрать знак евро как можно быстрее понятна, поскольку это основная валюта в большинстве европейских стран. Но даже если ваша клавиатура отображает знак € (евро) на кнопке с цифрой 4, нажатие Shift + 4 приведет к появлению символа $ (доллара) только со стандартной клавиатурой США.
В Windows самое простое решение - переключиться на европейскую раскладку клавиатуры и использовать Ctrl + Alt + E, AltGr + 4, или AltGr + E. Но если , вы стремитесь сохранить Standard US Раскладка клавиатуры, есть несколько обходных путей, которые вы можете использовать для ввода символа евро.
Ниже приведен набор методов, которые позволят вам ввести символ евро (€). Если вы работаете на Mac, следуйте способу 1 и способу 2 . Для Windows используйте Method 3 и Method 4 .Давай начнем.
Ввод символа евро на Mac Способ 1. Ввод символа евро на MacЕсли вы используете Mac, набрать знак евро так же просто, как нажать Option (Alt) + Shift + 2 . Но имейте в виду, что этот ярлык будет работать только с английской клавиатурой США и канадским английским языком. Если вы используете другую раскладку клавиатуры, перейдите по этой ссылке и найдите комбинацию клавиш, соответствующую вашему языку.
Примечание: Имейте в виду, что это будет работать только в том случае, если у используемого вами фонда есть символ € (евро).Некоторые шрифты не имеют символа евро.
Если у вас возникли проблемы с определением ярлыка для знака евро на вашем Mac, вы можете использовать Keyboard Viewer , чтобы найти его точный ярлык. Вот как это сделать:
Вот как это сделать:
- Перейдите в Системные настройки и нажмите Keyboard ( Language & Text , если вы используете более старые версии OS X).
- Выберите вкладку Клавиатура и установите флажок рядом с Показывать клавиатуру и средства просмотра эмодзи в строке меню.
- Затем перейдите в Системные настройки> Язык и регион и нажмите Настройки клавиатуры. Затем выберите вкладку Import Sources и установите флажок рядом с Show Input menu в строке меню.
Примечание: В более старых версиях OS X перейдите в Системные настройки> Язык и текст> Источники ввода . - При включенных обоих параметрах щелкните значок клавиатуры в строке меню (верхний правый угол) и щелкните Показать средство просмотра клавиатуры.
- Систематически удерживайте Option , Shift или Option + Shift , пока не обнаружите горячую клавишу для знака евро.

Mac OS позволяет создавать текстовые ярлыки для любого символа, используя замену текста. Если вы плохо запоминаете сочетания клавиш, это поможет вам быстро набрать знак евро. Вот как создать текстовую замену символа евро на Mac:
- Запустите Системные настройки , нажмите Keyboard ( Language & Text в предыдущих версиях) и выберите вкладку Text .
- Нажмите кнопку + в нижнем левом углу, чтобы добавить новый ярлык. Затем вставьте « евро » в первое текстовое поле ( с ) и « евро » во второе текстовое поле ( заменяет ).
Примечание: Для вставки знака евро можно использовать сочетание клавиш (, метод 1, ). Кроме того, вы можете скопировать его из этой статьи или найти символ в Интернете.
Как только текст будет заменен, при следующем вводе «евро» он будет автоматически заменен на «€» символ . Если вы набираете слово «евро» или другое слово, содержащее эти буквы (например, европейский), вы можете нажать клавишу ESC , чтобы отменить замену текста.
В Windows сочетание клавиш для символа евро будет сильно отличаться от раскладки клавиатуры к раскладке клавиатуры. Однако есть один ярлык, который можно использовать независимо от версии вашей ОС, страны производителя или раскладки клавиатуры.
Вы можете ввести знак евро, удерживая Alt и набрав 0128 на цифровых клавишах с правой стороны клавиатуры. Alt + 0128 будет работать в рамках всей системы в Windows и с любыми сторонними программами, независимо от вашей языковой раскладки. Но имейте в виду, что вам нужно будет использовать цифровые клавиши, иначе ничего не получится. Единственным недостатком является то, что ярлык требует немного времени.
Но имейте в виду, что вам нужно будет использовать цифровые клавиши, иначе ничего не получится. Единственным недостатком является то, что ярлык требует немного времени.
Примечание: Если вам нужен только знак евро при использовании Word, вы можете использовать Ctrl + Alt + E .Он будет работать с любой версией Microsoft Word и намного быстрее.
Метод 2: Использование символьной карты для вставки символа евроЕсли изучение длинных сочетаний клавиш не в ваших интересах, вы можете использовать символьную карту , чтобы вручную вставить символ евро, когда он вам нужен. Карта символов чрезвычайно проста и доступна во всех версиях Windows.
Вот краткое руководство по использованию карты символов для вставки символа евро:
- Нажмите клавишу Windows + R , чтобы открыть окно «Выполнить», и введите CHARMAP .Нажмите , введите , чтобы открыть карту символов .

- Найдите символ евро вручную или воспользуйтесь окном поиска, чтобы легко его найти.
- Найдя символ, перетащите его в поле « символов, чтобы скопировать » и нажмите кнопку «Копировать », чтобы скопировать их в буфер обмена.
- Вставьте символ евро (€) везде, где он вам нужен.
Как видите, существует несколько обходных путей, которые позволят вам использовать символ евро на стандартной клавиатуре США.Кроме того, вы можете использовать такие инструменты, как AllChars для Windows или UniChar для Mac. Они добавят дополнительные мнемонические последовательности клавиш, что упростит ввод необычных символов.
клавиатура компьютера с ключом со знаком доллара Фотография, картинки, изображения и сток-фотография без роялти. Изображение 540
. клавиатура компьютера с ключом со знаком доллара Фотография, картинки, изображения и сток-фотография без роялти. Изображение 540.Компьютерная клавиатура с ключом со знаком доллара
S M L XL РедактироватьТаблица размеров
| Размер изображения | Идеально подходит для |
| S | Интернет и блоги, социальные сети и мобильные приложения. |
| M | Брошюры и каталоги, журналы и открытки. |
| л | Плакаты и баннеры для дома и улицы. |
| XL | Фоны, рекламные щиты и цифровые экраны. |
Используете это изображение на предмете перепродажи или шаблоне?
Распечатать Электронный Всесторонний
4000 x 3000 пикселей | 33.9 см x 25,4 см | 300 точек на дюйм | JPG
Масштабирование до любого размера • EPS
4000 x 3000 пикселей | 33,9 см x 25,4 см | 300 точек на дюйм | JPG
Скачать
Купить одно изображение
6 кредитов
Самая низкая цена
с планом подписки
- Попробовать 1 месяц на 2209 pyб
- Загрузите 10 фотографий или векторов.
- Нет дневного лимита загрузок, неиспользованные загрузки переносятся на следующий месяц
221 ру
за изображение любой размер
Цена денег
Ключевые слова
Похожие изображения
Нужна помощь? Свяжитесь с вашим персональным менеджером по работе с клиентами
@ +7 499 938-68-54
Мы используем файлы cookie, чтобы вам было удобнее работать. Используя наш веб-сайт, вы соглашаетесь на использование файлов cookie, как описано в нашей Политике использования файлов cookie
Используя наш веб-сайт, вы соглашаетесь на использование файлов cookie, как описано в нашей Политике использования файлов cookie
Как найти специальные символы на клавиатуре телефона
Добро пожаловать в TNW Basics, собрание советов, руководств и советов о том, как легко получить максимальную отдачу от ваших гаджетов, приложений и прочего.
Когда-нибудь возникала такая проблема, когда вы искали необычную или особую букву или знак препинания во время текстового сообщения, но их просто нет на вашей клавиатуре.Не волнуйтесь, они там - вот как их найти.
Большинство клавиатур телефонов спроектированы так, чтобы выглядеть как большинство стандартных физических раскладок клавиатуры. Самая распространенная из них - QWERTY-клавиатура, и iPhone и Android максимально увеличивают пространство, размещая цифры и символы на отдельной клавиатуре. Но даже при самом эффективном дизайне некоторые символы не попадают на эту видимую часть клавиатуры.
Но не бойтесь, потому что есть простой способ найти всех этих персонажей.Фактически, они в порядке с вашей клавиатурой. Вам просто нужно сделать немного больше, чтобы увидеть их. Для простоты мы используем снимки экрана iPhone для демонстрации, но это также работает на Android.
Когда вы ищете определенный символ, ищите стандартный латинский символ, на который он больше всего похож. Затем удерживайте палец на этом персонаже, и вы должны увидеть небольшое всплывающее окно на клавиатуре, в котором показаны все варианты этого символа. Например, вот различные символы «а», вложенные под стандартной буквой на клавиатуре iPhone:
Это не просто варианты стандартных букв, которые можно спрятать на клавиатуре.В зависимости от того, где вы живете, на вашей клавиатуре может быть только один денежный символ - в моем случае - знак американского доллара. Но то, что это не означает, что вы не можете использовать другие - просто удерживайте знак доллара, и появятся другие денежные символы.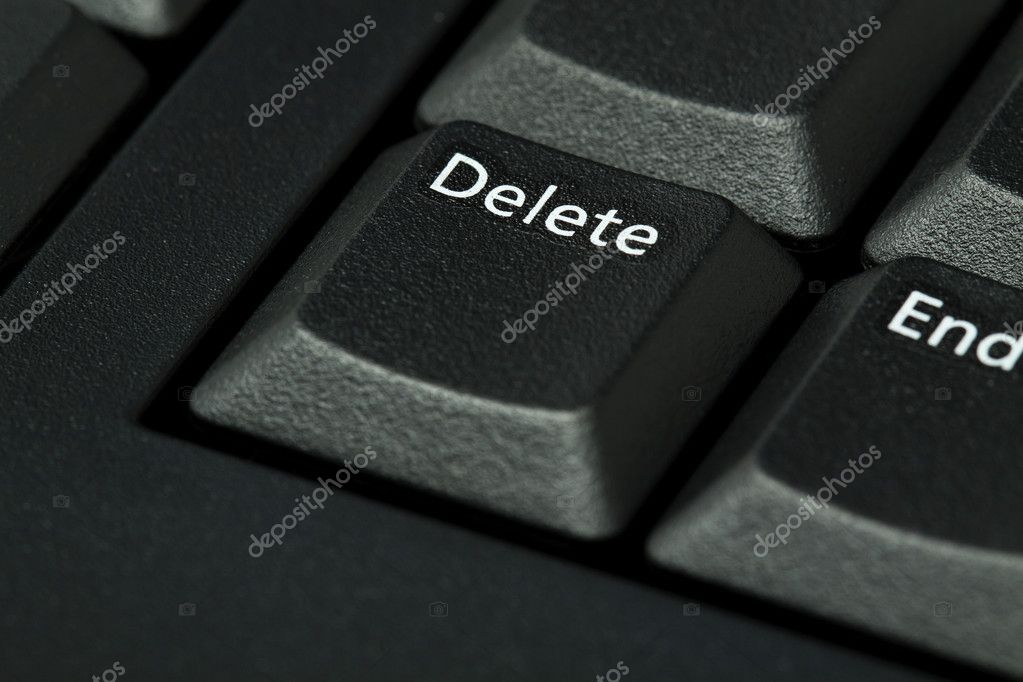
То же самое и с некоторыми другими специальными знаками пунктуации. Редактор текстов Эшли Бишофф недавно напомнила всем, что короткие и длинные тире скрываются под стандартным дефисом.
И все! Теперь у вас есть совершенно новый мир персонажей для использования на телефоне в дополнение к обычному каталогу смайликов.Удачи!
Читать далее: 7 простых советов, как сохранять хладнокровие, если вы работаете дома во время жары
.

 Выделите «США» и нажмите «ОК».
Выделите «США» и нажмите «ОК». Щелкните по кнопке с тире, затем нажмите «All».
Щелкните по кнопке с тире, затем нажмите «All».
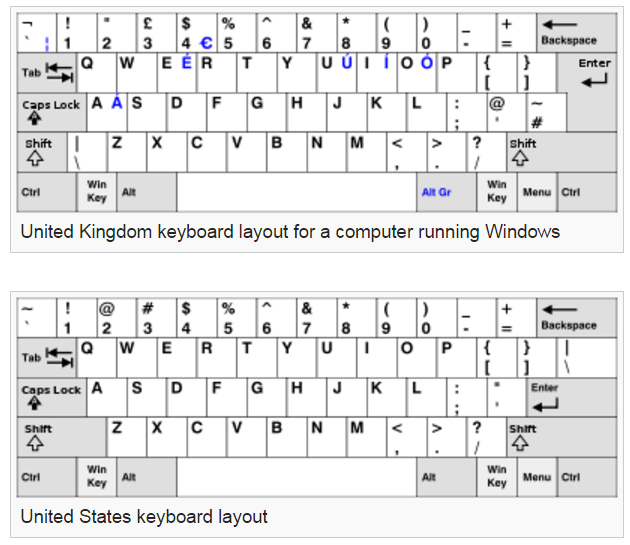
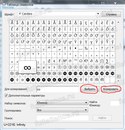

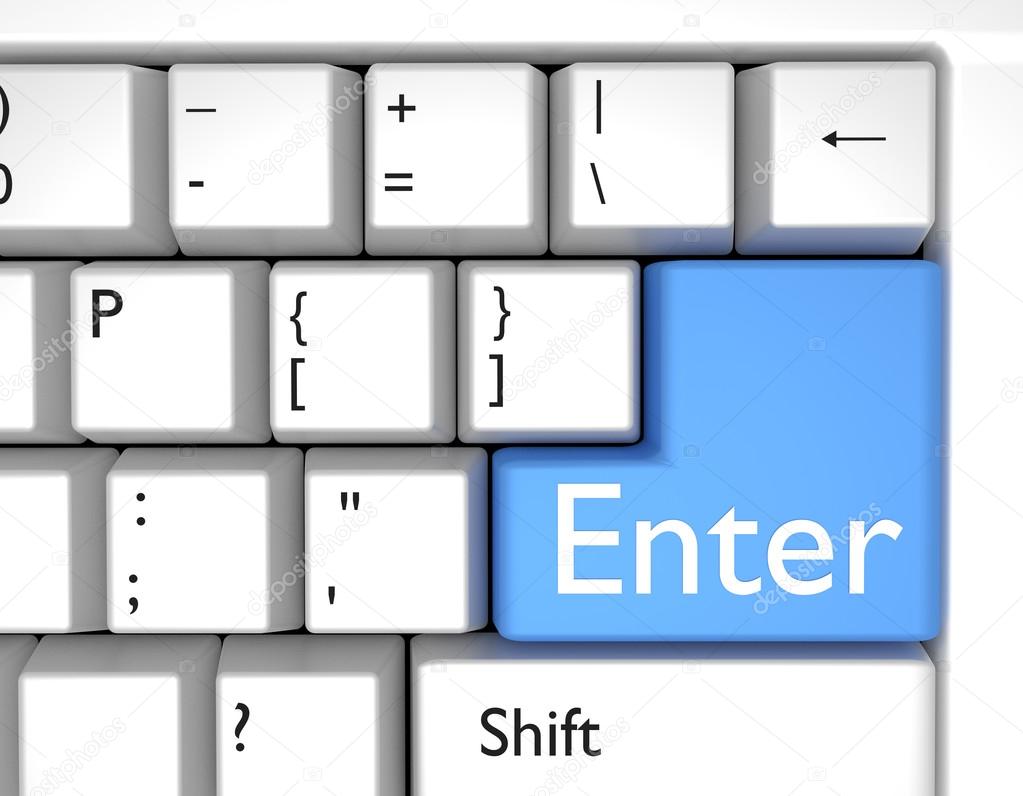

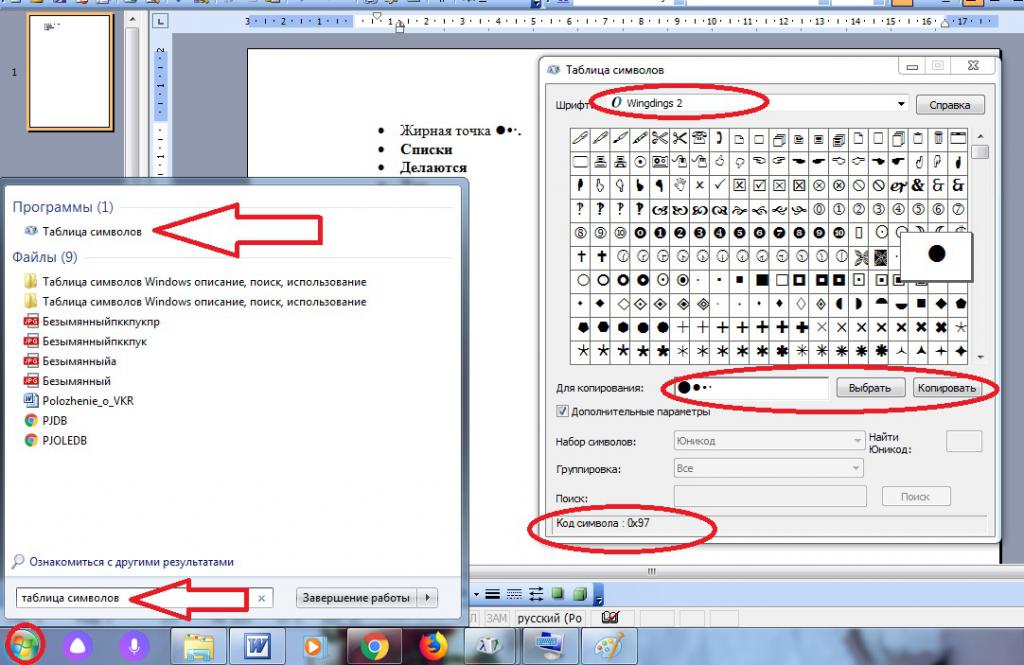

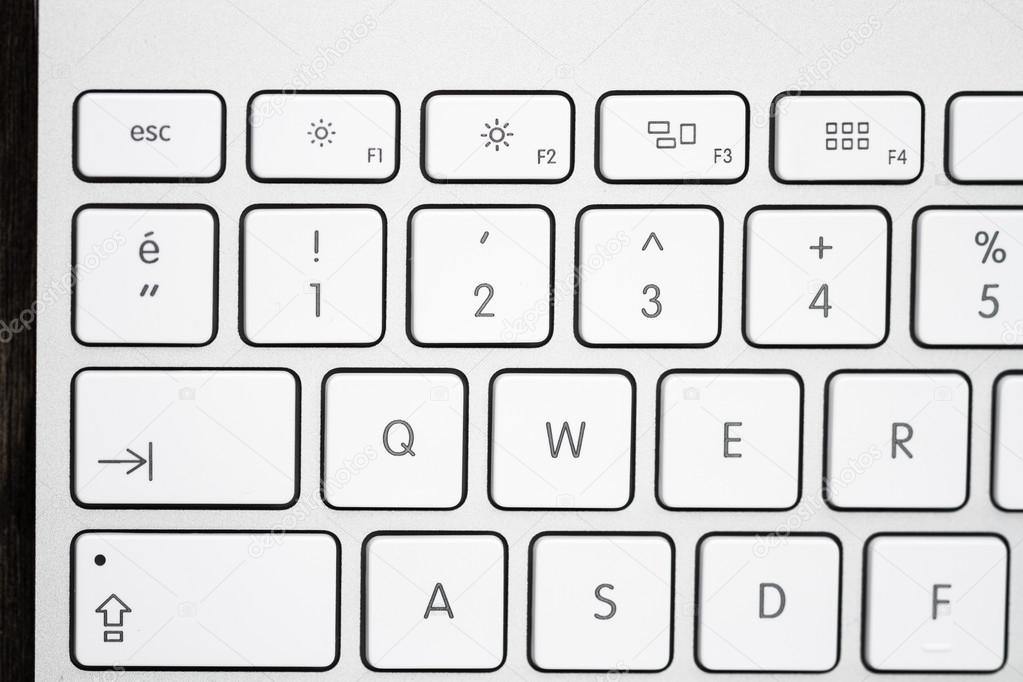


 Вы можете найти значения на https://unicode-table.com
Вы можете найти значения на https://unicode-table.com