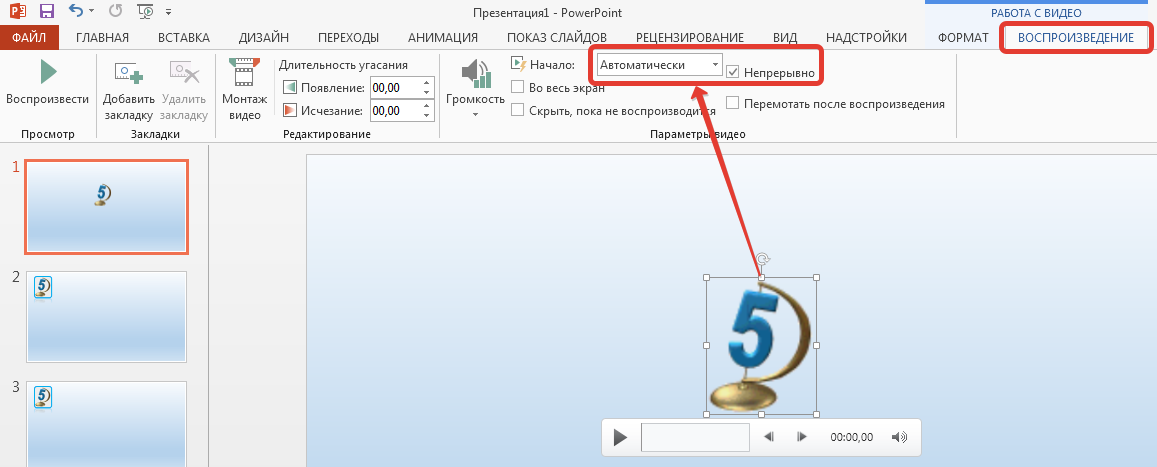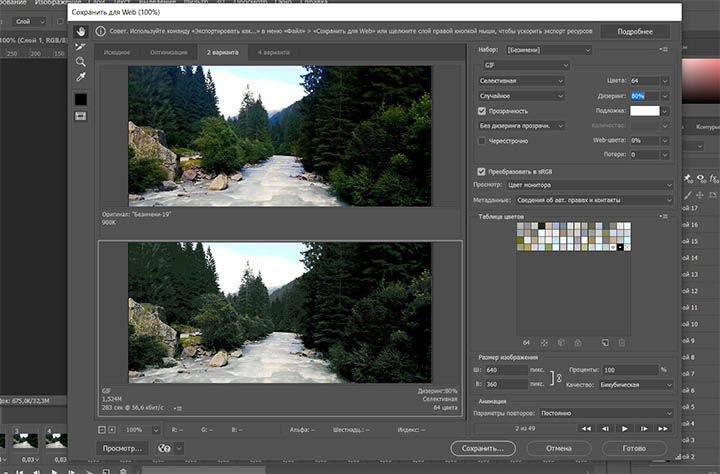Как сделать гифку? Способы создания gif анимации из видео и картинок, обзор онлайн-сервисов.
Что может быть лучше весёлой гифки? Она развеселит загрустившего друга в переписке. Разбавит скучную статью. Привлечёт внимание в бизнес-аккаунте. Одним словом — вещь. В этой статье мы расскажем про создание GIF, особенно акцентируем внимание на том, как сделать гифку онлайн.
GIF (Graphics Interchange Format) — это растровый формат анимированного изображения, который существует уже более тридцати лет. Во времена зарождения интернета это был, по сути, единственный формат для анимации. Времена идут, технологии развиваются, а GIF до сих пор не просто существует, а остаётся популярным видом контента.
Как работает GIF? Гифка — это набор картинок. Каждая картинка — это отдельный кадр. Когда все картинки собираются вместе, создаётся эффект движения. GIF-анимация, как правило, зациклена, то есть бесконечно повторяется по кругу. Эта зацикленность и сделала формат гифки популярным.
Для чего же используют гифки? Область использования очень широкая.
- Демонстрация продукта. В интернет-магазинах или в соцсетях при анонсах новых продуктов важно показать товар с разных сторон. Конечно, можно сделать фотографии с разных ракурсов, но анимированное изображение будет выглядеть куда эффектнее.
- Рекламный баннер с анимацией. Любой движущийся предмет заставляет человека обратить на него внимание. Этот природный бонус используют маркетологи, чтобы привлечь внимание к информации. Особенно это работает с рекламными баннерами. Достаточно сделать динамичным только один предмет и весь баннер начинает привлекать внимание. Вот, например, такой баннер:
- Вступление в email-рассылке
- Замена видео. Динамику на сайте или в письме можно создать и с помощью простого видео.
 Однако у него есть один минус ― большой вес. Видео в более-менее хорошем качестве весит много. GIF-ку же можно сжать, и при этом её качество не сильно потеряется. Благодаря маленькому весу они занимают меньше места на серверах владельцев сайтов, а странички для пользователей загружают контент быстрее.
Однако у него есть один минус ― большой вес. Видео в более-менее хорошем качестве весит много. GIF-ку же можно сжать, и при этом её качество не сильно потеряется. Благодаря маленькому весу они занимают меньше места на серверах владельцев сайтов, а странички для пользователей загружают контент быстрее.
Как создать GIF-анимацию
Создать гифку можно из уже готового видео (наверное, это самый простой вариант сделать GIF) или собрать из нескольких картинок (что уже сложнее). Далее мы расскажем, в каких сервисах можно создать GIF-анимацию, и для примера попробуем сделать с помощью них динамичные картинки.
Как создать гиф анимацию из видео
Convertio
Если у вас есть видео, его можно просто конвертировать в формат gif.
С этой задачей справится сервис Convertio. Это в целом хороший сайт для конвертации любых форматов. Например, он может преобразовать ai формат в svg. Для удобства сервис можно установить в виде расширения в браузере Google Chrome.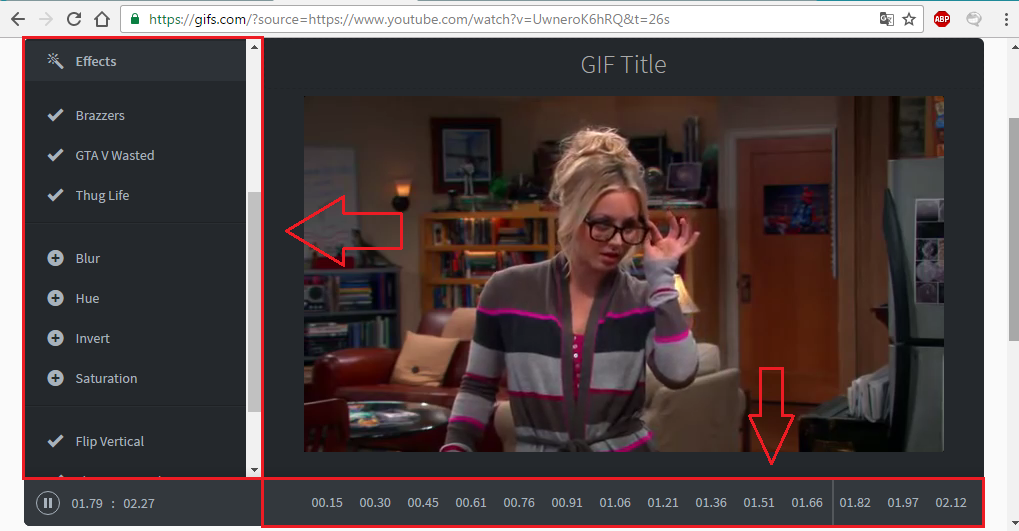 Чтобы преобразовать видео:
Чтобы преобразовать видео:
- Загрузите файл на сайт.
- Выберите формат, в который нужно преобразовать документ.
- Нажмите на кнопку Конвертировать:
Осталось только скачать готовый файл.
Минус этого сервиса ― нельзя редактировать гифку. Сервис работает только как конвертер.
Ezgif
Больше возможностей редактирования есть у сервиса Ezgif. Сайт англоязычный, поэтому придётся довольствоваться латиницей или забавным переводом от браузера.
- Нажмите Video to GIF (Видео в GIF).
- Загрузите видео в формате mp4.
- Нажмите Upload video! (Загрузите видео!).
- Подождите, пока система конвертирует файл.
После конвертации можно приступить к редактированию. На сайте можно обрезать края видео, вырезать ненужные кадры, добавить текст и некоторые эффекты. Есть настройка частоты кадров и оптимизация файла.
Минусы:
- Работать с кадрами неудобно.
 На экране они очень маленькие и разобрать что где практически невозможно. Редактирование происходит вслепую.
На экране они очень маленькие и разобрать что где практически невозможно. Редактирование происходит вслепую. - Сервис не может конвертировать видео больше 1 минуты.
Как сделать гифку из картинок
Конвертировать видео в гифку легко. Куда сложнее создать гиф из картинок. Рассмотрим разные по функционалу сервисы и попробуем с их помощью сделать гифки для разных задач. Создать gif онлайн можно с помощью сервисов:
Giphy,
- Canva,
- Adobe Photoshop.
Каждая из программ сильно отличается возможностями редактирования. Подробнее рассмотрим каждую из них.
Giphy
Giphy ― это сервис, который позволяет сделать анимацию из картинок или видео, добавив к ним динамичные элементы. Создадим вот такую гифку:
- Перейдите на сайт Giphy.
- В блоке «Гифка» нажмите Выбрать файл:
- Загрузите нужную картинку.
- Теперь можно добавить надписи, наклейки, стикеры и фильтры.

Обратите внимание! Сайт англоязычный, поэтому когда вы будете искать стикеры и наклейки через поисковую строку, вводите слова на английском языке. Русский язык сервис не знает.
- Нажмите Загрузить в GIPHY (Upload to GIPHY):
- Нажмите СМИ (Media):
- Чтобы скачать гифку на компьютер, в строке Источник (Source) или Социальное (Social) нажмите Скачать (Download). В строке Социальное (Social) находится оптимизированный вариант GIF:
Ваша GIF-анимация готова!
Минусы Giphy:
- нет возможности редактировать размеры картинки и кадры видео,
- можно поместить только одну надпись,
- мало шрифтов и анимаций для текста.
Canva
Это многими любимый сайт, с помощью которого можно сделать обложки для хайлайтов в соцсетях, макеты постеров, логотипы, открытки и даже резюме. И как вы догадались, здесь можно сделать и GIF-анимацию.
И как вы догадались, здесь можно сделать и GIF-анимацию.
Для примера давайте сделаем анимированную публикацию для Instagram-магазина:
- Перейдите в шаблон для Instagram.
- Создайте макет.
- Нажмите на Анимация и выберите, как будут появляться элементы на макете. Например, мы выбрали эффект Вращение:
- Выберите формат GIF. Нажмите Скачать:
Готово, наслаждайтесь публикацией.
Минусом этого сервиса являются платные элементы. К сожалению, самые интересные стикеры и эффекты анимации открыты только владельцам платного аккаунта. Однако и с бесплатными элементами можно много что сделать.
Adobe Photoshop
Adobe Photoshop — это десктопная программа для работы с изображениями. Но и простые гифки в ней тоже можно сделать.
Попробуем сделать анимацию из фото:
Для этого:
- Откройте пустой проект.

- Загрузить всеп изображения, которые должны быть в анимации.
Обратите внимание! Каждое изображение должно быть на отдельном слое. Иначе их не получится сделать динамичными.
- Если вы делали фон, удалите его.
- В верхнем меню выберите вкладку «Окно» и нажмите Шкала времени:
- Внизу появится поле для настройки анимации. Выберите Создать анимацию кадра:
- Сделайте каждый слой отдельным кадром. Для этого в поле настройки анимации в правом углу нажмите на иконку выпадающего меню и выберите Создать кадры из слоев:
- Укажите время задержки кадра для каждой картинки:
- Зациклите переключение картинок. Для этого в левом нижнем углу укажите параметр Постоянно:
- Сохраните получившуюся гифку. Для этого в верхнем меню нажмите на вкладку Файл ― Сохранить для Web:
- В самом верху окна укажите формат GIF.

- Нажмите Сохранить:
Анимация готова.
Минусы Adobe Photoshop:
- нельзя сделать анимацию онлайн,
- с программой сложно работать,
- сервис стоит дорого,
- занимает много памяти на ПК.
Как сделать гифку из видео с YouTube
В YouTube много видеоконтента и любое понравившееся видео можно превратить в GIF-анимацию. Сделаем вот такую гифку:
Для этого:
- Откройте видео, которое хотите преобразовать в анимацию.
- В адресной строке к URL ролика добавьте «gif». Например, адрес нашего видео https://www.youtube.com/watch?v=vrLu-gdkG6I. Добавим «gif». У нас получилась вот такая ссылка: https://www.gifyoutube.com/watch?v=vrLu-gdkG6I
- Нажмите Enter.
- Вы попадёте на сайт gifs.com, где уже обработается выбранное вами видео.
- Теперь вы можете обрезать видео, добавить наклейки, надписи, эффекты.

- Чтобы сохранить гифку, нажмите Create Gif:
- Появится окошко настроек, где можно изменить название, добавить теги, звук, убрать водяной знак.
- Нажмите Next:
- Нажмите Download:
- К сожалению, скачать гифку без регистрации нельзя, поэтому перед скачиванием вас попросят зарегистрироваться или авторизоваться.
Готово, гифка на вашем компьютере.
Минусы:
- только англоязычная версия сервиса. Браузер переводит страницу очень плохо.
- преобразовать можно только видео с YouTube.
- анимация скачивается с водяным знаком. Без водяного знака можно скачать только на платной версии сервиса, которая стоит 1,99$ в месяц.
- скачать GIF может только зарегистрированный пользователь.
Так что сделать гифку несложно, всё зависит от вашей креативности. Выберите подходящий сервис и творите.
Как сделать гифку из фото и из видео в фотошопе • ЭРА ТЕХНОЛОГИЙ
Наверняка многие помнят, каково были их первое знакомство с GIF-анимациями: на черно-белых телефонах, а потом на цветных с полифонией, которые передавали по ик-порту, вот же были времена! Потом мы про гифки забыли, но не так давно они опять стали популярны, особенно в социальных сетях. Стена ВК, профили Instagram, Twitter, Facebook, Одноклассники просто кишат этими полюбившимися анимациями. Некоторые тоже хотели бы поделиться своим «репортажем» в таком формате, но не все умеют с ним работать, поэтому всё чаще возникает вопрос: как сделать гифку из фото и из видео? Предлагаем разобраться вместе.
Стена ВК, профили Instagram, Twitter, Facebook, Одноклассники просто кишат этими полюбившимися анимациями. Некоторые тоже хотели бы поделиться своим «репортажем» в таком формате, но не все умеют с ним работать, поэтому всё чаще возникает вопрос: как сделать гифку из фото и из видео? Предлагаем разобраться вместе.
Сделать гифку на самом деле не так уж и трудно, если у вас есть установленный графический редактор Photoshop. С помощью данной программы мы сможем сделать гифку из фото или из видео за счёт его конвертации.
Не отчаивайтесь, если у вас нет программы Photoshop. В конце статьи мы рассмотрим ещё один способ, который позволит сделать гифку из фоток (с видео не прокатит) в бесплатной программе PhotoScape.
Как сделать гифку из фото в фотошопе?
Открываем Photoshop. Во вкладке «Файл» выбираем «Сценарии», а потом «Загрузить файлы в стек…». В появившемся окне выбираете изображения (фото, картинки), из которых будет состоять анимация.
После того, как слои появились в списке справа, кликните на верхнюю вкладку «Окно», далее «Шкала времени».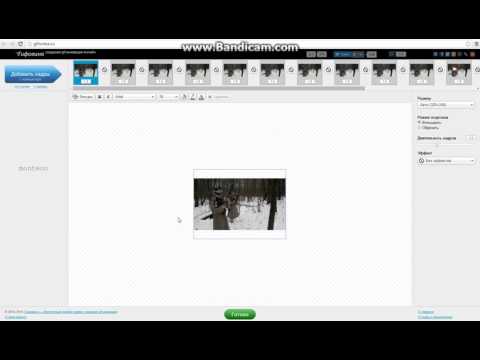 В центре появившейся панели выберите «Создать анимацию кадра».
В центре появившейся панели выберите «Создать анимацию кадра».
Первый слой сделайте видимым, остальные – скройте, нажав на «глаз». Вы получите первый кадр гифки с нужный изображением.
Далее копируйте в панели этот слой столько раз, сколько у вас всего фото, которые вы хотите вставить в анимацию. После копирования слоев вы заметите, что все они будут одинаковыми (логично), т.к. первый слой у нас ещё остался видимым, а остальные – так же скрытыми.
Теперь делаем следующее: нажимаем на второй слой в панели анимации – делаем видимым ТОЛЬКО второй слой в основном рабочем списке слоев. Третий кадр анимации – делаем видимым ТОЛЬКО третий слой видимым, остальные – скрыты.
Там, где «о сек.» устанавливаем любое нужное время для воспроизведения напротив каждого кадра.
Для непрерывного показа кадров нам необходимо выбрать значение «Постоянно». Чуть ниже от того, где мы выбирали время воспроизведения для каждого слоя, есть окно выбора параметров цикла.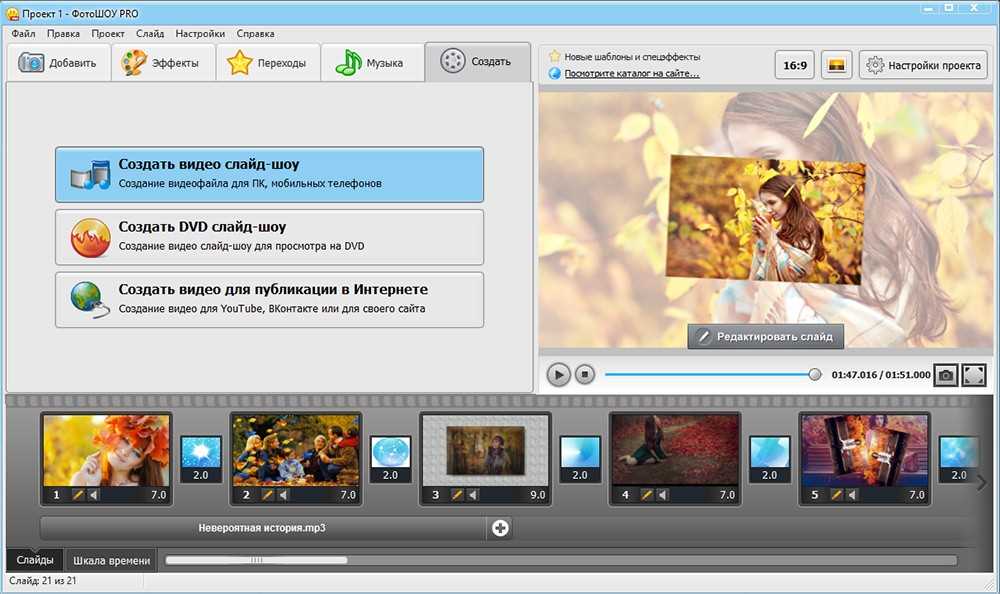
Можно сказать, что гифка из фото готова. Осталось только правильно сохранить её. Для этого во вкладке «Файл» нажимаем «Экспортировать», далее выбираем «Сохранить для Web (старая версия)…». Откроется окно, в верхней части которого выбираем нужный формат – GIF. Внизу можно отредактировать исходный размер, если сделать меньше (в процентном соотношении), то вес тоже уменьшится.
Не забываем нажать «Сохранить», выбрать место хранения файла. Всё, готово!
Как сделать гифку из видео в фотошопе?
Открываем Photoshop, во вкладке «Файлы» выбираем «Импортировать», потом «Кадры из видео». В открывшемся окне выбираем диапазон видео, которое хотим переделать в GIF. Если хотите преобразовать видео полностью, выберите «От начала до конца», если определенную часть – «Только выделенный диапазон». Во втором случае правее нужно выбрать отрезок видео, который будет конвертироваться в слои.
Если видео тяжеловесное, лучше в графе «Оставить каждый…» поставить значение 2. Если больше, чем 2, то плавность переходов кадров пострадает. Если не принципиально, то можно 4, как в моём случае.
Если больше, чем 2, то плавность переходов кадров пострадает. Если не принципиально, то можно 4, как в моём случае.
Дальше во вкладке «Окно» выбираем «Шкала времени». В выплывшей панели выйдут все слои для будущей анимации. Примечательно, что в данной случае мы не выделяем слои на видимый/невидимый, как это было при создании гифок из фото. Т.е. уже сразу слои в панели анимирования должны быть разными и, конечно, в правильной очередности. Мы просто выставляем время воспроизведения кадров (при необходимости) и время параметров цикла на «Постоянное». Нажимаем «Play». Гифка из видео на превью в фотошопе уже будет работать как надо.
Теперь сохраняем так же, как и обычную гифку из фото: Для этого во вкладке «Файл» нажимаем «Экспортировать», далее выбираем «Сохранить для Web (старая версия)…». Откроется окно, в верхней части которого выбираем нужный формат – GIF. Внизу можно отредактировать количество цветов (чем больше, тем качественнее), исходный размер… Если сделать меньше (в процентном соотношении), то вес тоже уменьшится.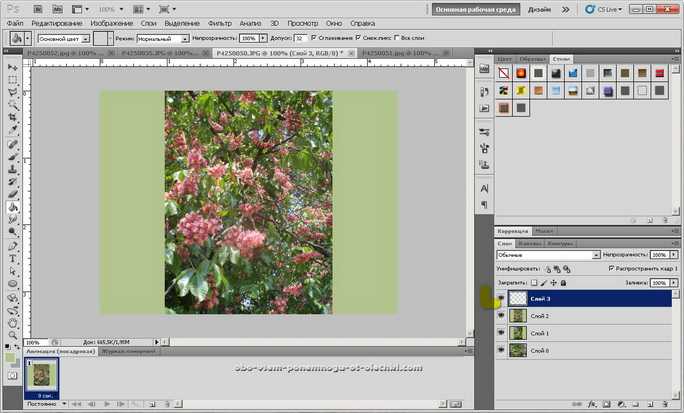 Не забываем нажать «Сохранить», выбрать место хранения файла. Всё, готово!
Не забываем нажать «Сохранить», выбрать место хранения файла. Всё, готово!
Как сделать гифку из фото легко и просто?
Если вариант с Photoshop вам не подходит: что-то не получается или просто он не установлен, то можно пойти другим путём. В одной из наших старых статей мы разбирали лучшие фоторедакторы для начинающих. Там как раз упоминалась программа PhotoScape. Не могу не повториться, но она действительно одна из лучших в своём роде. Помимо редактирования фото в ней можно сделать гифку из фото (из видео не получится). И могу сказать, что процесс создания анимации в этом редакторе займёт в разы меньше времени, чем в фотошопе.
PhotoScape – бесплатная программа, её без труда можно скачать на официальном сайте. Установка быстрая и не требует никаких ключей активации. Когда запустите программу, в верхних вкладках найдите «Gif-анимация». Добавьте фото, а дальше без труда можно разобраться с дополнительными настройками, например, параметрами перехода. И сохраняете ваш готовый файл.
Таким способом можно очень быстро и легко сделать гифку из фото, не искать никаких сервисов в интернете для этого дела. Тем более, редактор может пригодиться ещё в будущем, он очень универсальный. Советую от души Вам его попробовать.
На этом наша статья заканчивается. В целом же, сделать гифку из фото и из видео – дело не такое трудное, как оказалось. Если у вас остались вопросы по поводу статьи или самого процесса, пишите в комментариях. Будем рады помочь. Удачи!
Как сделать GIF из серии фотографий
GIF стали важной частью онлайн-культуры и общего общения. По своей сути анимированный GIF — это просто тип файла, который содержит серию изображений для создания небольшого видео или анимации. Они стали настолько популярными, что даже существуют целые веб-сайты, посвященные яростным спорам о том, произносить GIF как «джиф» или «гиф». Мы постараемся сохранить нейтралитет в этом вопросе. Вместо этого мы подумали, что было бы интересно составить краткое руководство по созданию собственного анимированного GIF-файла с использованием серии фотографий! Как и в этом примере, теперь вы можете добавлять анимированные GIF-файлы и видео на свою карту Greenvelope. Тем не менее, вы также можете использовать эти же шаги, чтобы создать что-то, чем вы могли бы поделиться в социальных сетях, рекламном электронном письме или даже в текстовом сообщении.
Тем не менее, вы также можете использовать эти же шаги, чтобы создать что-то, чем вы могли бы поделиться в социальных сетях, рекламном электронном письме или даже в текстовом сообщении.
В приведенных ниже шагах показано, как создать анимированный GIF-файл из серии фотографий в Adobe Photoshop, но есть и другие онлайн-сервисы, которые помогут вам создать его бесплатно. Вы можете проверить пару здесь и здесь. Имейте в виду, что бесплатный вариант часто имеет некоторые ограничения, такие как встроенные водяные знаки или качество изображения.
Шаг 1. Выберите фотографииХотя это и не требуется, проще всего поместить все файлы изображений, которые вы хотите использовать, в одну папку. Это облегчит выбор всех файлов одновременно при загрузке изображений в Photoshop. После того, как вы решили, какие фотографии вы хотели бы использовать, откройте Photoshop и выберите Файл > Сценарии > Загрузить файлы в стек.
Отсюда нажмите Browse , чтобы найти папку с вашими изображениями.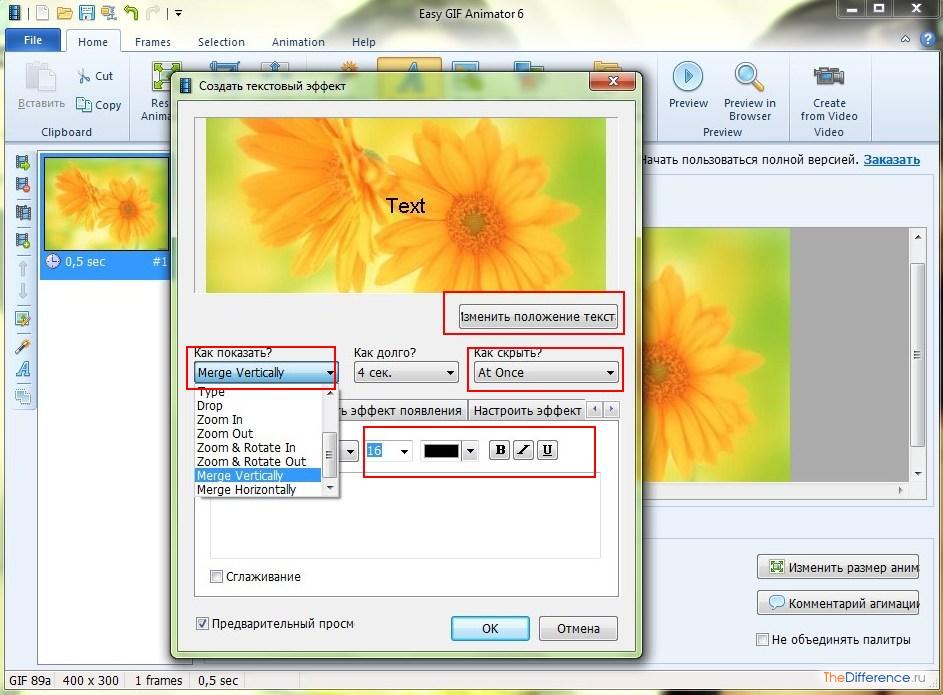 Внутри папки удерживайте нажатой клавишу Shift, чтобы выбрать все файлы изображений, которые вы хотите использовать. Затем нажмите OK . Теперь вы должны увидеть все изображения, которые вы выбрали, справа под Layers .
Внутри папки удерживайте нажатой клавишу Shift, чтобы выбрать все файлы изображений, которые вы хотите использовать. Затем нажмите OK . Теперь вы должны увидеть все изображения, которые вы выбрали, справа под Layers .
Чтобы открыть временную шкалу, выберите Окно > Временная шкала . После открытия выберите Создать временную шкалу видео. Возможно, вам придется выбрать Создать видео-анимацию в раскрывающемся меню, прежде чем нажимать кнопку.
Шаг 3. Превратите каждый слой в анимационный кадрТеперь вы готовы преобразовать каждый из слоев, которые вы создали из выбранных изображений, в кадр вашего будущего анимированного GIF-файла. Для этого щелкните значок меню в правом верхнем углу панели временной шкалы и выберите «Создать кадры из слоев 9».0010 . Теперь вы должны увидеть эти кадры на панели временной шкалы.
Шаг 4. Изменение длины кадра и настроек цикла
Изменение длины кадра и настроек цикла Под каждым кадром можно щелкнуть время, чтобы изменить продолжительность отображения изображения. Хотя это может варьироваться в зависимости от того, для чего вы хотите использовать свой GIF, мы обычно рекомендуем от 0,5 до 1 секунды.
Под рамками вы можете выбрать, сколько раз GIF будет повторяться, прежде чем он перестанет воспроизводиться. Хотя это может быть любое количество раз, наиболее распространенная настройка — 9.0009 Навсегда . На временной шкале вы также можете изменить порядок кадров, щелкнув кадр и перетащив его в новое место. При необходимости вы также можете щелкнуть значок меню и выбрать Reverse Frames , чтобы полностью изменить порядок отображения изображений.
Шаг 5: Сохранить как GIFТеперь, когда вы создали GIF, пришло время его сохранить. Выберите File > Export > Save for Web (Legacy)…
Отсюда выбранные вами настройки будут отличаться в зависимости от ваших потребностей. Под 9В раскрывающемся списке 0009 Preset вы можете выбрать тип файла GIF для создания. Опять же, это может варьироваться в зависимости от ваших потребностей, но для нашего примера мы выбрали GIF 128 Dithered.
Под 9В раскрывающемся списке 0009 Preset вы можете выбрать тип файла GIF для создания. Опять же, это может варьироваться в зависимости от ваших потребностей, но для нашего примера мы выбрали GIF 128 Dithered.
Хотя здесь вы можете принять множество других решений, мы оставили все остальные настройки в покое для нашего GIF. Нажмите Сохранить в нижней части этого экрана и выберите имя и местоположение для вашего файла. Вот и все! Вы создали свой GIF!
В качестве примечания: мы также предлагаем выбрать Файл > Сохранить и сохранить в виде файла .PSD на случай, если вам понадобится вернуться и внести изменения.
Вот и все! Теперь вы готовы поделиться своим GIF и отправить его куда угодно. Мы действительно с нетерпением ждем интересных идей, которые придумают наши пользователи, чтобы воспользоваться возможностью создавать и добавлять свои собственные GIF-файлы к своим приглашениям.
Любопытно, как получилась наша гифка? Вы можете увидеть это здесь, в Instagram!
Как сделать GIF в Photoshop (или бесплатная альтернатива)
Гифки потрясающие.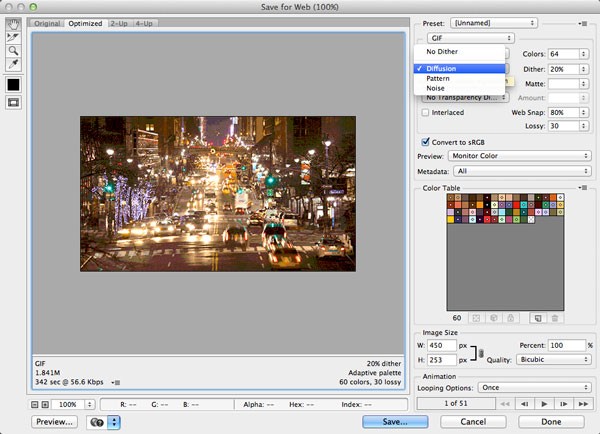 Они похожи на флипбуки в Интернете — отлично подходят для передачи мыслей и эмоций, которые не могут быть описаны словами, поскольку они демонстрируют выходки ваших очаровательных домашних питомцев или вызывают хороший смех.
Они похожи на флипбуки в Интернете — отлично подходят для передачи мыслей и эмоций, которые не могут быть описаны словами, поскольку они демонстрируют выходки ваших очаровательных домашних питомцев или вызывают хороший смех.
Возможно, вы использовали GIF на своем телефоне, чтобы отправить забавную анимацию другу, или вы видели, как они всплывают в комментариях на Facebook. Но вы когда-нибудь делали свой собственный GIF? У вас могут быть идеи для самых грандиозных GIF-файлов, но, возможно, вы не знаете, как воплотить эту мечту в реальность. Не нужно беспокоиться: это простое руководство должно помочь вам в процессе создания первоклассных GIF-файлов, даже если мы не можем точно сказать вам, как это произносится.
Содержание
- Как сделать анимированный GIF из видео (Photoshop)
- Как сделать анимированный GIF из неподвижных изображений (Photoshop)
- Как сделать анимированный GIF из неподвижных изображений (бесплатно)
- Настройка сначала ваши неподвижные изображения
- Создание анимированного GIF с помощью бесплатного инструмента
- Как сделать анимированный GIF из видео (бесплатно)
- Как сделать GIF из видео на YouTube
Сложность
Умеренный
Продолжительность
20 минут
Что вам нужно
Photoshop или бесплатный онлайн-инструмент, такой как Giphy
Неподвижные изображения, которые вы хотите использовать для своего GIF
Видео, из которого вы хотите сделать GIF
ПК
Как сделать анимированный GIF из видео (Photoshop)
Прежде чем мы перейдем непосредственно к обучению, мы должны обратиться к слону в комнате.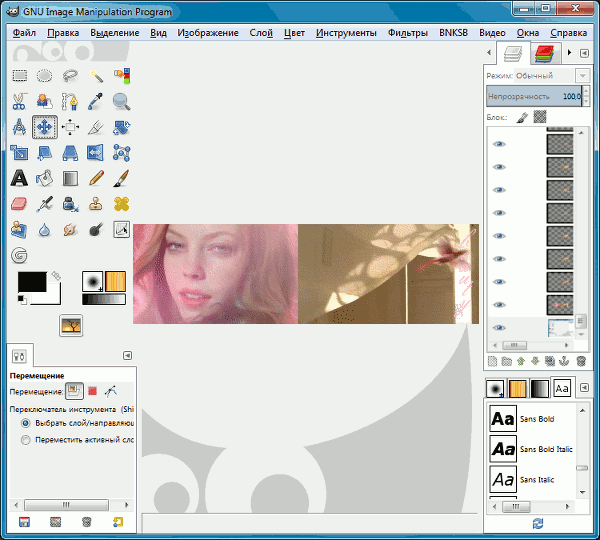 Adobe Photoshop, вероятно, является лучшим программным обеспечением для создания GIF-файлов (или редактирования изображений в целом). Если у вас нет Photoshop, другие программы могут дать вам некоторые из тех же функций, например GIMP, но если вы хотите серьезно заняться созданием GIF-файлов, Photoshop — это то, что вам нужно.
Adobe Photoshop, вероятно, является лучшим программным обеспечением для создания GIF-файлов (или редактирования изображений в целом). Если у вас нет Photoshop, другие программы могут дать вам некоторые из тех же функций, например GIMP, но если вы хотите серьезно заняться созданием GIF-файлов, Photoshop — это то, что вам нужно.
Шаг 1: Найдите в Интернете хороший видеоряд, который вы хотите превратить в GIF. Это может быть практически что угодно, но постарайтесь выбрать не слишком длинный клип, так как краткость является ключом к хорошему GIF.
Шаг 2: Сохраните видео на свой компьютер. Ознакомьтесь с нашим руководством по загрузке видео с YouTube, если вам нужны рекомендации по копированию материалов из Интернета. Обрежьте отснятый материал до той длины, которую вы хотите воспроизвести в формате GIF. Две-три секунды — это здорово, пять — это слишком много, а 10 и более — возможно при правильном измельчении, но файл будет большим и с ним будет сложно работать.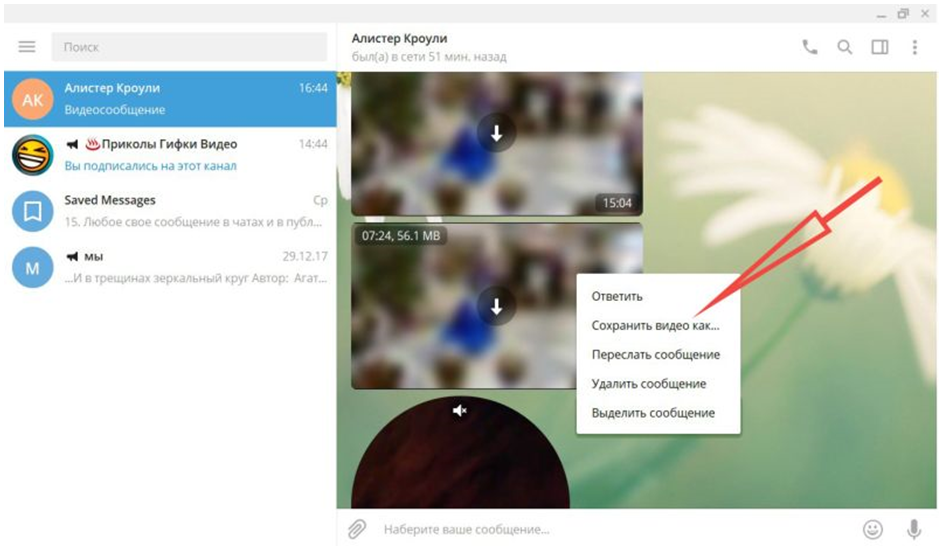 Общее эмпирическое правило заключается в том, чтобы передать вашу идею в как можно меньшем количестве кадров.
Общее эмпирическое правило заключается в том, чтобы передать вашу идею в как можно меньшем количестве кадров.
Шаг 3: Откройте видео в Photoshop. Для этого перейдите к Файл > Импорт > Видеокадры в слои . Выберите нужный видеофайл, и Photoshop откроет его как серию неподвижных кадров. Вы можете импортировать все видео целиком от начала до конца или использовать ползунки, чтобы выбрать меньшую часть клипа. Вы можете ограничить импорт каждым вторым (или каждым третьим, четвертым и т. д.) кадром, чтобы уменьшить размер файла, но это также сделает видео более прерывистым.
Шаг 4: Накосячил с настройками. На этом этапе вы можете настроить цветовой баланс и многое другое с помощью Photoshop, если хотите. Когда все будет выглядеть идеально, перейдите к Файл > Сохранить для Интернета . Затем вас встретит окно, которое выглядит примерно так:
. Шаг 5: Вы можете настроить эти параметры, чтобы уменьшить размер GIF.![]() В идеале вам нужно сделать его размером не более 1 МБ, чтобы загрузка веб-страниц не занимала целую вечность. Играйте со всем этим, пока не найдете золотую середину.
В идеале вам нужно сделать его размером не более 1 МБ, чтобы загрузка веб-страниц не занимала целую вечность. Играйте со всем этим, пока не найдете золотую середину.
- Цвета: Это ограничивает количество цветов, используемых для создания изображения, поэтому чем больше, тем лучше (GIF-файлы ограничены максимум 256 цветами). Опускайтесь до 128 или ниже только в том случае, если это необходимо или если ваш GIF изначально не имеет большого количества цветов.
- Дизеринг: Дизеринг разбрасывает разноцветные пиксели в изображении, чтобы оно выглядело так, как будто в изображениях есть промежуточные цвета с ограниченной цветовой палитрой. При более высоких настройках изображения будут выглядеть лучше, но при этом файл будет больше.
- С потерями: Используйте этот параметр для преднамеренного снижения качества. Чем меньше значение, тем лучше, но может потребоваться некоторая потеря качества, чтобы сделать файл достаточно маленьким.

- Размер: Изменение размеров вашего GIF может иметь огромное влияние на размер файла.
Шаг 6: Сохраняйте и делитесь! Нажмите кнопку Сохранить , чтобы завершить создание. После этого вы можете загрузить его на бесплатный сайт для размещения изображений, такой как Imgur, чтобы поделиться им с друзьями и встроить в блоги и веб-сайты.
Как создать анимированный GIF-файл из неподвижных изображений (Photoshop)
Вы также можете создавать анимированные GIF-файлы в Photoshop, соединяя вместе неподвижные изображения. Этот процесс состоит из наложения каждого кадра снизу вверх, а затем упорядочивания слоев с помощью инструмента анимации/временной шкалы Photoshop.
Шаг 1: Соберите неподвижные изображения, которые вы хотите упорядочить для своего GIF, и поместите их в одну папку. Затем в Photoshop выберите File > Scripts 9.0158 > Загрузить файлы в стек . Затем выберите . Просмотрите и выберите изображения на рабочем столе, которые вы хотите объединить в GIF.
Затем выберите . Просмотрите и выберите изображения на рабочем столе, которые вы хотите объединить в GIF.
Шаг 2: Выберите OK , и должна открыться новая композиция с этими кадрами, которые теперь визуализируются как отдельные слои в одном изображении. Расположите их соответствующим образом; ваш первый кадр должен занимать самый нижний слой и так далее.
Шаг 3: Вы также можете создавать каждый слой отдельно в самом Photoshop, вместо того, чтобы загружать фотографии в виде слоев. Запустите Photoshop и создайте новое изображение, выбрав Файл > Новый и затем выбор OK . Затем разблокируйте фоновый слой, дважды щелкнув значок Lock , создайте новый слой, открыв Layer > New… > Layer , и соответствующим образом оформите каждый кадр.
Шаг 4: Снова натяните анимацию снизу вверх. (Этот процесс работает, если вы используете более старую версию Photoshop, в которой нет параметра «Загрузить файлы в стопку». ) Загрузите свои фотографии в Photoshop, перетащите их в новый проект и соответствующим образом измените размер вновь созданных слоев с помощью преобразования Photoshop. инструмент ( Редактировать > Свободное преобразование или Ctrl + T ), затем перетащите углы, чтобы изменить размер объекта).
) Загрузите свои фотографии в Photoshop, перетащите их в новый проект и соответствующим образом измените размер вновь созданных слоев с помощью преобразования Photoshop. инструмент ( Редактировать > Свободное преобразование или Ctrl + T ), затем перетащите углы, чтобы изменить размер объекта).
Вы хотите, чтобы ваш результат выглядел так, чтобы каждый кадр анимации был разделен как слой и расположен в хронологическом порядке снизу вверх:
Шаг 5: Теперь, когда вы упорядочили слои соответствующим образом, вы можете начать упорядочивать слои. Опять же, этот процесс будет зависеть от того, какую версию Photoshop вы используете. Если вы все еще используете CS5 или более раннюю версию (эй, мы не будем судить), откройте окно анимации, открыв Окно + Анимация . Аналогичным образом выберите Window + Timeline в Photoshop CS6 и Photoshop CC, чтобы получить доступ к окну Timeline. Для Photoshop CC выберите раскрывающееся меню в середине окна временной шкалы и выберите Создать анимацию кадра .
Шаг 6: После того, как вы открыли инструмент создания последовательности Photoshop, выберите Маленькую стрелку вправо в правом верхнем углу, а затем выберите Создать кадры из слоев .
Вы также можете выбрать правую стрелку , чтобы создать новый кадр вручную (или вы можете использовать горячую клавишу Ctrl > Shift > Alt > F ).
Шаг 7: Оттуда выберите значок Глаз рядом с каждым слоем, чтобы скрыть слои, которые вы не хотите отображать в созданном кадре.
Шаг 8: Отсюда используйте меню под каждым кадром, чтобы переключить его продолжительность. Меню в левом нижнем углу указывает, сколько раз будет воспроизводиться ваш GIF — установите его на 9.0157 Forever , если вы хотите, чтобы это повторялось бесконечно.
Шаг 9: Поздравляем! Вы создали анимированный GIF-файл, используя неподвижные изображения, и теперь все, что вам нужно сделать, это экспортировать его из Photoshop, используя процесс, описанный выше. Для краткости:
Для краткости:
Перейти к Файл > Сохранить для Интернета . Помните, что ваш GIF должен быть не больше 1 МБ. При необходимости настройте параметры цвета, сглаживания, потери и размера, пока размер GIF не изменится соответствующим образом. Как только вы будете счастливы, сохраните свой новоиспеченный GIF.
Как сделать анимированный GIF из неподвижных изображений (бесплатно)
Если у вас нет доступа к Photoshop, вы можете использовать бесплатные методы для создания GIF, хотя качество конечного продукта может быть не таким высоким. Существуют различные бесплатные программы (например, GIMP или Pixlr), предлагающие базовые функции Photoshop, что позволяет создавать неподвижные изображения и воспроизводить их последовательно, а также веб-сайты, позволяющие вырезать GIF-файлы из видео. Ни один из этих процессов не будет таким эффективным, как Photoshop, однако они дешевле и довольно просты.
Сначала настройте неподвижные изображения
Несколько встроенных в браузер приложений позволяют создавать GIF-файлы из серии неподвижных изображений.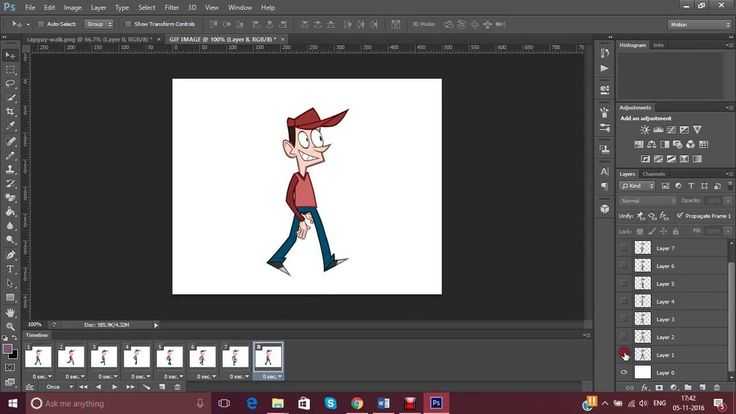 В качестве примера мы будем использовать Ezgif. Этот сайт позволяет загружать серию изображений, упорядочивать их и превращать в анимированный GIF. Конечно, для этого потребуется набор изображений, которые работают последовательно. Для этого нам понадобится бесплатная замена Photoshop. В этом примере мы будем использовать Pixlr.
В качестве примера мы будем использовать Ezgif. Этот сайт позволяет загружать серию изображений, упорядочивать их и превращать в анимированный GIF. Конечно, для этого потребуется набор изображений, которые работают последовательно. Для этого нам понадобится бесплатная замена Photoshop. В этом примере мы будем использовать Pixlr.
Шаг 1: Первое, что нужно сделать, это загрузить новое изображение. Выберите размер холста, но имейте в виду, что чем больше размер файла GIF, тем медленнее он будет загружаться, поэтому постарайтесь сократить количество материала, который вы умещаете на холсте. Чем проще и меньше, тем лучше.
Шаг 2: Когда у вас есть холст, сделайте первый кадр вашего GIF. В этом примере мы будем использовать инструмент фигуры, чтобы создать человека из круга, прямоугольников и линий, сохранив это изображение для создания первого кадра.
Процесс анимации состоит из воспроизведения серии изображений с небольшими изменениями, чтобы создать иллюзию движения. Чтобы сделать GIF, вам нужно будет сделать несколько изображений, каждое из которых немного отличается от предыдущего. Для простоты в этом GIF будет всего несколько кадров, поэтому он не будет красивым, но он должен иллюстрировать концепцию.
Чтобы сделать GIF, вам нужно будет сделать несколько изображений, каждое из которых немного отличается от предыдущего. Для простоты в этом GIF будет всего несколько кадров, поэтому он не будет красивым, но он должен иллюстрировать концепцию.
Шаг 3: Для следующего кадра мы заставим фигуру поднять руки, стерев их и нарисовав новые руки, поднятые вверх. Сохраните изображение, чтобы создать второй кадр.
Шаг 4: Далее мы воспользуемся инструментом Type , чтобы появился текст, и сохраним это изображение в качестве третьего кадра.
Шаг 5: Затем мы добавим еще немного текста и сохраним его как четвертый кадр.
Создание анимированного GIF с помощью бесплатного инструмента
Когда наши кадры будут готовы, мы загрузим их на Ezgif. Вот как закончить создание GIF с помощью Ezgif:
Шаг 1: Выберите вкладку с надписью Средство создания GIF и нажмите кнопку Обзор .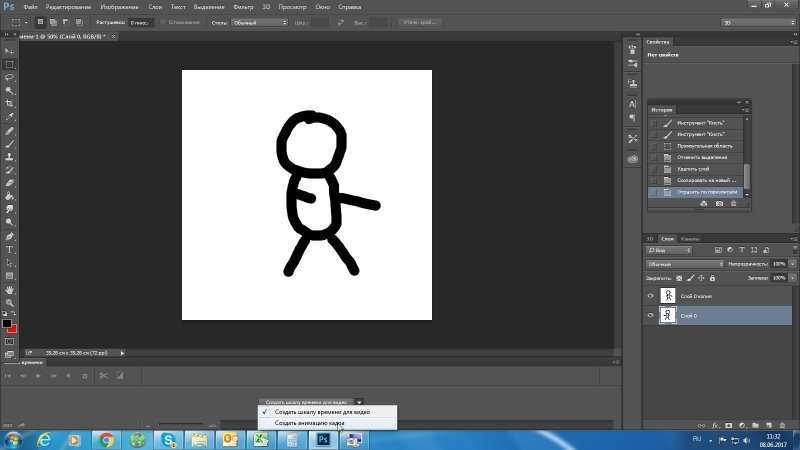 Выберите все файлы изображений, связанные с вашим GIF.
Выберите все файлы изображений, связанные с вашим GIF.
Шаг 2: Затем нажмите кнопку с надписью Загрузить и сделать GIF! . Когда файлы изображений будут загружены, убедитесь, что они расположены в правильном порядке. Вы также можете установить время задержки, то есть время между кадрами, и выбрать, сколько раз (если вообще) вы хотите, чтобы GIF повторялся.
Шаг 3: После этого нажмите кнопку с надписью Сделать GIF!
Шаг 4: После этого должен появиться ваш GIF вместе с кнопками для его редактирования или сохранения на компьютер.
Как сделать анимированный GIF из видео (бесплатно)
Если вы хотите использовать определенный фрагмент видео для GIF, многочисленные сайты могут помочь вам сделать это с минимальным участием с вашей стороны. Ezgif, Giphy, ImgFlip, Gfycat и многие другие онлайн-сервисы позволяют создавать GIF-файлы без помощи кредитной карты, хотя удобство достигается за счет снижения уровня контроля, который у вас есть.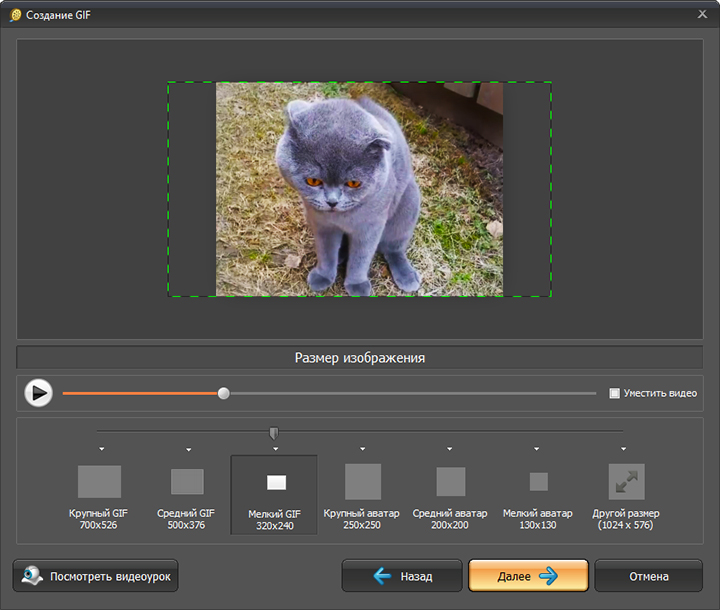
Шаг 1: Использовать один из этих онлайн-инструментов невероятно просто. В качестве примера мы будем использовать Giphy. Этот сайт позволяет вам либо вставить URL-адрес определенного видео, либо загрузить видеофайл с вашего компьютера. Введите URL-адрес или загрузите видео и перейдите к шагу 2.
Шаг 2: Сделав это, вы можете выбрать точку в видео, где будет начинаться GIF, и выбрать, как долго будет работать GIF. Вы также можете ввести подпись, если хотите.
Шаг 3: После того, как вы определились с этими элементами, нажмите кнопку Создать GIF и позвольте сайту позаботиться обо всем остальном.
Этот процесс более или менее одинаков для других сайтов, включая ImgFlip. Однако, если вы хотите больше контролировать итоговое качество вашего GIF, вам, вероятно, следует придерживаться Photoshop. Тем не менее, для базовой функциональности видео в GIF такие сайты, как Giphy, должны работать нормально.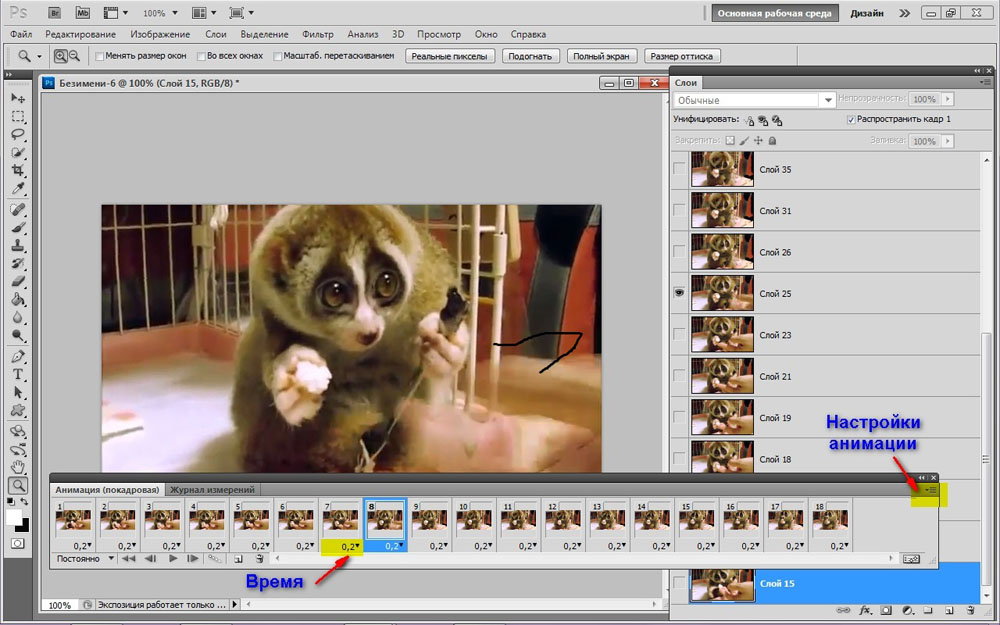

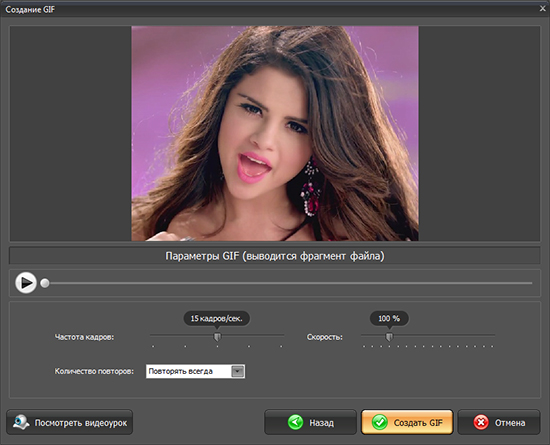 Однако у него есть один минус ― большой вес. Видео в более-менее хорошем качестве весит много. GIF-ку же можно сжать, и при этом её качество не сильно потеряется. Благодаря маленькому весу они занимают меньше места на серверах владельцев сайтов, а странички для пользователей загружают контент быстрее.
Однако у него есть один минус ― большой вес. Видео в более-менее хорошем качестве весит много. GIF-ку же можно сжать, и при этом её качество не сильно потеряется. Благодаря маленькому весу они занимают меньше места на серверах владельцев сайтов, а странички для пользователей загружают контент быстрее. На экране они очень маленькие и разобрать что где практически невозможно. Редактирование происходит вслепую.
На экране они очень маленькие и разобрать что где практически невозможно. Редактирование происходит вслепую.