Как создать, открыть или удалить папку через командную строку Windows
Начинающим пользователем полезно получить навыки работы с командной строкой. Это помогает безопасно производить различные действия с документами, проверять состояние передачи/приёма данных и несёт многие другие функции. Прежде всего следует изучить действия с файлами, каталогами. Как открыть папки через командную строку, вообще создание их, работа с ними, в том числе перемещение, переименование, как удалить папку через командную строку, уже ненужную,— эти вопросы вы сможете разрешить, прочитав статью. Проблема выглядит страшнее, чем есть на самом деле. Здесь главное — знать команды, правильно вписывать адрес документа. Ниже рассмотрим основные операции, сами сможете убедиться, что ничего сверхсложного тут нет.
Вызов командной строки
Есть несколько приёмов, которые помогут вам начать работу с командной строкой. Открыть её можно следующим образом:
- Найдите в системной папке C:\Windows\System32 файл cmd.
 exe, кликните по нему дважды.
exe, кликните по нему дважды. - В версиях WindowsXP и выше нажмите вместе клавиши Win+R. Откроется системное окно «Выполнить». В строчке наберите cmd, подтвердите действие, нажав ОК.
- В Win7, чтобы открыть программу, зайдите в «Пуск» — «Все программы», там найдите «Стандартные», нажав на папку для просмотра, увидите значок с подписью для запуска программы.
- В Win7, 10 в «Пуске» впишите внизу в строке поиска («Найти программы и файлы») впишите «командная строка», система покажет программу. В Win8 поиск находится в боковом меню.
При первом запуске по умолчанию вы находитесь в вашем персональном каталоге. Обычно, это «C:\Users\<имя пользователя>\».
Открываем имеющуюся папку
Чтобы открыть папку, в командной строке необходимо указать путь к ней. Вначале вписываете команду «cd», а затем после пробела адрес, например, “C:\ProgramFiles\Skype”.
ВАЖНО. Учтите: если в названиях, входящих в адрес, есть пробелы, весь путь надо заключить в кавычки.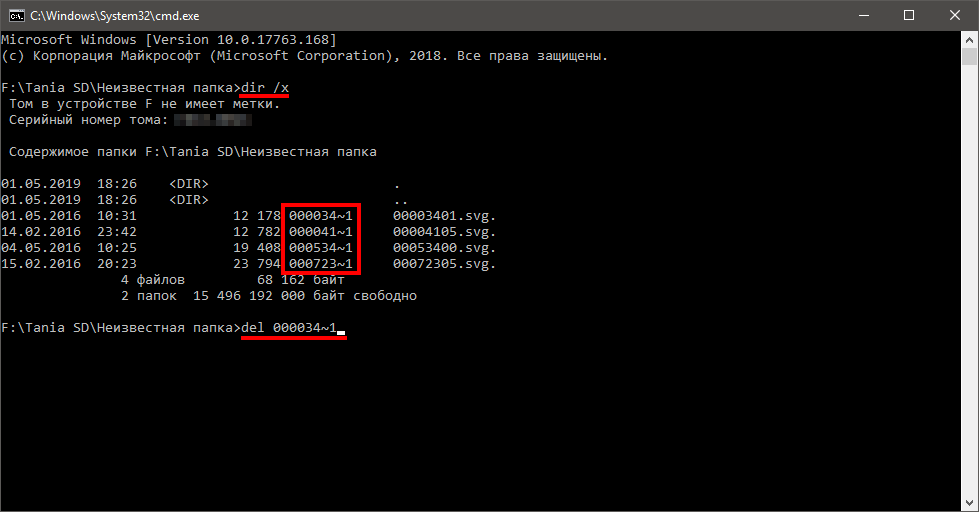 Если названия не содержат пробелов, можно кавычки не пропечатывать при этой команде.
Если названия не содержат пробелов, можно кавычки не пропечатывать при этой команде.
Слэш можно применять как прямой, так обратный (\ и /). Оба они читаются программой одинаково, выбирайте удобный, привычный для вас.
Если вы не уверены в точном названии, нажмите TAB, затем стрелки вверх/вниз для прокрутки списка. Предположим, что у вас есть папки «helloYou» и «helloMe», расположены они в «C:\». Введите команду «C:\>cd h», потом дважды нажмите TAB, так вы прокрутите список компонентов, начинающихся на букву «h».
Просмотр содержимого
Чтобы через командную строку увидеть содержимое какой-либо папки, набирается команда «dir», после которой вписывается путь к ней, затем параметры.
Если путь не указать, то на экране выведется список содержимого, где находитесь в это время.
Если не введёте параметры, список будет представлен с пятью столбцами:
- дата последнего изменения;
- дата каталога;
- если название в списке относится к папке, будет стоять <DIR>; если это другой формат, будет пустое место;
- вес файла/папки;
- количество документов в каталоге, их суммарный вес.

Чтобы избежать детализации, введите команду с параметром «/d» — увидите просто список без дополнительной информации.
Создание
Чтобы появилась новая папка, набирается «mkdir», можно сокращённо просто «md». Далее записывается путь к ней, название. Например, в корне диска C вам нужно в имеющемся «Test» создать подпапку «Russian», значит, набираете последовательно «mkdir “C:\Test\Russian ”».
Можно сразу создать несколько новых папок, укажите пути тогда через пробел либо названия. Допустим, в той же «Test» требуются подпапки 1, 2, 3. Если вы уже находитесь в корне C-диска, наберите «mkdir “Test \1” “Test \2” “Test \3”». Если вы находитесь уже в «Test», можно применять сокращённый вариант команды: «mkdir 1 2 3». Но не забудьте: при наличии пробелов в названиях, их нужно будет заключить в кавычки.
Удаление
Удалить папки, их содержимое позволяет команда «rmdir» либо её сокращённая версия «rm». После прописываются параметры, затем путь.
Если требуется удалить пустой каталог «Example folder», пишется по образцу «rmdir “C:\ Example folder”».
Если «Example folder» не пустой, в нём имеются подпапки/файлы, чтобы всё вместе удалить, следует после команды прописать ключ «/s». Ключ вписывается после «rmdir», но до адреса назначения. То есть запись будет выглядеть так: «rmdir /s “C:\Example folder”». Набрав команду, увидите запрос на подтверждение действий, выбираете «y», что значит, что вы согласны удалить («yes»).
Чтобы запрос на подтверждение постоянно не появлялся, можно сразу прописать ключ «/q». Он вписывается после «/s».
Можно перечислить через пробел удаляемое. Допустим, внутри «Test» вам стали не нужны папки 2 и 3, значит, записываете команду: «rmdir /s /q “C:\Test\1” “C:\Test\2” “C:\Test\3”». Если вы уже находитесь в каталоге «Test», можно вписать сокращённый вариант: «rmdir /s /q 1 2 3».
Перемещение, переименование
Для этих двух действий существует одна команда — «move». После неё записываются параметры, затем путь к перемещаемой/переименованной папке, затем путь к новообразуемой.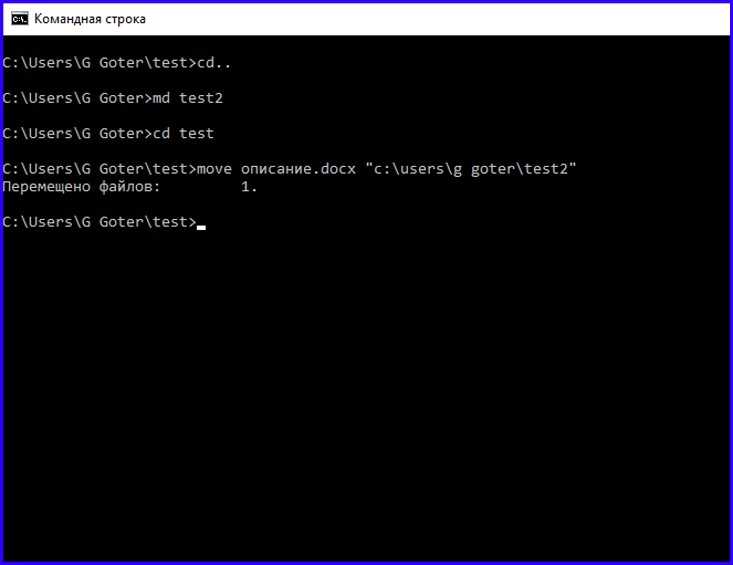 Получается, что для перемещения указываете вначале старый путь, затем после пробела место, куда должен каталог переместиться. При переименовании вы указываете путь со старым названием, затем после пробела новое имя.
Получается, что для перемещения указываете вначале старый путь, затем после пробела место, куда должен каталог переместиться. При переименовании вы указываете путь со старым названием, затем после пробела новое имя.
Рассмотрим на примерах.
- Требуется переместить «Foto» из каталога «MyFile» в корень «C:». Прописывается в командной строке следующее: «move “C:\MyFile\Foto” “C:\”».
- Требуется переименовать «Foto» в «MyFoto». Пишем так: «move “C:\MyFile\Foto” “My Foto”».
Переходы
Работая через командную строку, вы захотели перейти в другой каталог. Вам поможет команда «chdir», позволяющая перейти в другое место. Либо просто заходите в раздел, как описывалось в этой статье выше, с помощью команды «cd».
Для перехода в подкаталог, необязательно указывать полный адрес, ежели находитесь в родительском. Допустим, вы находитесь в «ProgramFile», как в командной строке перейти в папку «Skype»? Не нужно указывать полный путь: «cd “C:\ProgramFiles\Skype”»; достаточно указать название подкаталога: «cd “Skype”».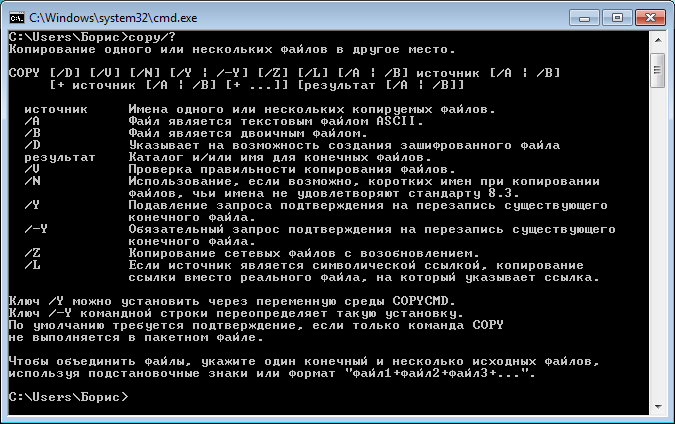
Чтобы перейти назад, в родительский каталог, вписываем «cd “ProgramFiles”».
Если требуется поменять диск нахождения, добавляется ключ «/D», например, из диска C: понадобилось перейти в D:, прописываете «cd /D d:/».
Копирование
Саму папку формально копировать нельзя, но разрешается скопировать содержимое её, для чего служит команда «xcopy». После неё вписываются параметры, затем адрес копируемого каталога, затем после пробела адрес нового каталога.
Допустим, имеется папка «Foto», понадобилось её скопировать вместе с содержимым из «MyFile» в «NB». Записываем команду так: «xcopy /e “C:\MyFile\Foto” “C:\NB\Foto”». Ключ «/e» даёт команду скопировать внутреннее содержимое «Foto».
Работа с командной строкой не требует специальных навыков, начинающий пользователь быстро освоит все процессы при желании, научится перемещать, переименовывать, сможете открыть, создать, скопировать, удалить любой файл либо каталог, перейти из одного места в другое. Функция такая полезна, умение обращаться с программойоблегчит, ускорит многие действия при работе на ПК. Нужно лишь запомнить, сохранить набор команд, внимательно вписывать адрес компонента, с которым будут проводиться разные действия.
Функция такая полезна, умение обращаться с программойоблегчит, ускорит многие действия при работе на ПК. Нужно лишь запомнить, сохранить набор команд, внимательно вписывать адрес компонента, с которым будут проводиться разные действия.
Как создать новую папку на рабочем столе компьютера
Простая инструкция для всех версий Windows, как можно создать папку (директорию) для хранения файлов на своем компьютере.
Содержание
Создаем папку на рабочем столе
Этот процесс довольно прост и не занимает много времени. Большинство пользователей научились делать это самостоятельно, так как все действия интуитивно понятны. Но не все знают, что есть три разных способа выполнить задание. О них мы сейчас и поговорим.
Способ 1: Командная строка
«Командная строка» — это та часть операционной системы, о которой большинство пользователей даже не подозревают. С его помощью можно производить любые манипуляции с Windows, соответственно, получится и создать новую папку на рабочем столе.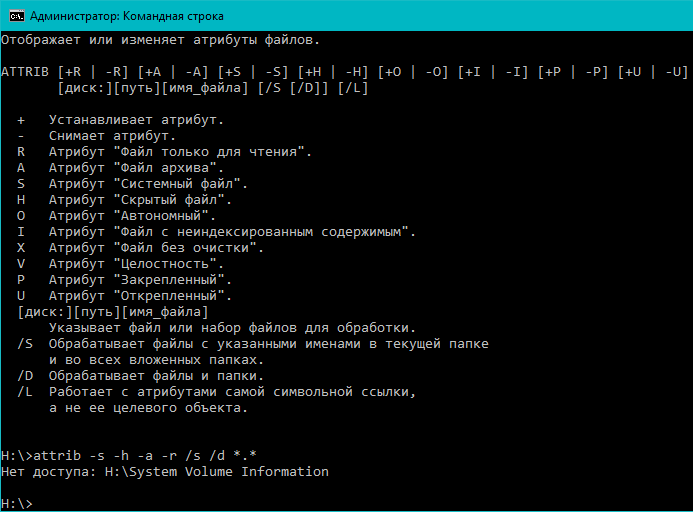
- Запустите командную строку. Проще всего это сделать через окно «Выполнить», которое открывается после нажатия клавиш Win + R. В нем нужно ввести cmd и нажать Enter.
- Введите следующую команду:
MKDIR C:\Пользователи\Имя пользователя\Рабочий стол\Имя папки
Где вместо «Имя пользователя» укажите имя учетной записи, под которой вы вошли, а вместо «Имя папки» — имя создаваемой папки.
На следующем изображении показан пример ввода:
- Нажмите Enter, чтобы запустить команду.
После этого на рабочем столе появится папка с указанным вами названием, вы можете закрыть окно «Командная строка.
См также: Часто используемые команды командной строки в Windows
Способ 2: Проводник
Вы можете создать папку на рабочем столе с помощью файлового менеджера операционной системы. Вот что вам нужно сделать:
- Запустите Проводник. Для этого просто нажмите на значок папки, расположенный на панели задач.

Подробнее: Как запустить проводник в Windows
- Перейдите на рабочий стол. Он расположен по следующему пути:
C:\Пользователи\Имя пользователя\Рабочий стол
Вы также можете получить к нему доступ, щелкнув одноименный элемент на боковой панели файлового менеджера.
- Нажать правую кнопку мыши (ПКМ), навести курсор на пункт «Создать» и в подменю нажать пункт «Папка».
Вы также можете выполнить это действие, нажав сочетание клавиш Ctrl+Shift+N.
- Введите имя папки в появившееся поле.
- Нажмите Enter, чтобы завершить создание.
Теперь вы можете закрыть окно проводника — только что созданная папка отобразится на рабочем столе.
Создание директории в MS-DOS и командной строке Windows
Более уместно использовать слово «каталог» вместо «папка», когда речь идет о командной строке.
Чтобы создать папку в программе MS-DOS или в командной строке Windows, используйте команду MS-DOS md или mkdir. Например, ниже мы создаем новый каталог с именем «example» в текущем каталоге.
Например, ниже мы создаем новый каталог с именем «example» в текущем каталоге.
Вы также можете создать несколько новых каталогов в текущем каталоге с помощью команды md. В следующем примере мы создаем три новых каталога с именами «user1», «user2» и «user3» в текущем каталоге.
Если вы хотите сформировать каталог с пробелами в имени, вы должны заключить имя каталога в кавычки. В приведенном ниже примере мы создаем каталог с именем «мой каталог примеров» в текущем каталоге.
Чтобы создать папку в родительском каталоге, не переходя сначала в эту папку, вы можете использовать следующую команду. Этот пример возвращается на один каталог назад, чтобы сформировать каталог «example».
Для начинающих. Как создать папку
Чтобы создать подкаталог в другом каталоге, не переключаясь на него, используйте команду, подобную следующей, которая создает «тестовый» каталог в родительском каталоге.
После создания каталога вы должны использовать команду cd, чтобы изменить каталог и перейти в этот каталог.
Чтобы создать каталог на другом диске, не переходя на него, вы можете использовать команду, подобную следующей, которая создает «образец» каталога на диске F:. Буква диска «f:» может быть заменена любой буквой диска.
Создание папки через контекстное меню
Помимо использования комбинации горячих клавиш, вы можете использовать знакомое контекстное меню для создания новой папки, но без использования мыши. Находясь в окне локального диска, проводника или рабочего стола, нужно произвести следующие манипуляции:
- Нажмите кнопку «Вызов контекстного меню» на клавиатуре. Он находится в нижнем ряду клавиатуры, между кнопками Windows и Интернета. На ноутбуках для экономии места чаще всего используется упрощенная раскладка клавиатуры, поэтому «Вызов меню» может располагаться между кнопками Alt и Ctrl.
- После появления меню нужно нажать клавишу F, которая откроет вкладку «Создать».

- Теперь вам нужно нажать клавишу G, которая создаст новую папку. Затем вы можете изменить свое имя и использовать его по назначению.
По сравнению с предыдущим, этот способ создания более трудоемкий и займет немного больше времени.
Создание директории в Linux, Unix и их вариантах
Более уместно использовать «каталог» вместо «папка» в командной строке.
У вас должны быть права на создание каталога за пределами вашего домашнего каталога.
Чтобы создать каталог в Linux, Unix или любом другом варианте, используйте команду mkdir для Linux и Unix. Например, ниже мы создаем новый каталог с именем Primer в текущем каталоге.
После создания каталога вы можете использовать команду cd, чтобы изменить каталог и перейти в этот каталог.
Если вы хотите изменить права доступа к каталогу после его создания, используйте команду chmod.
Создание директории с командным файлом
Пакетный файл представляет собой серию компьютерных команд, которые можно ввести в командной строке.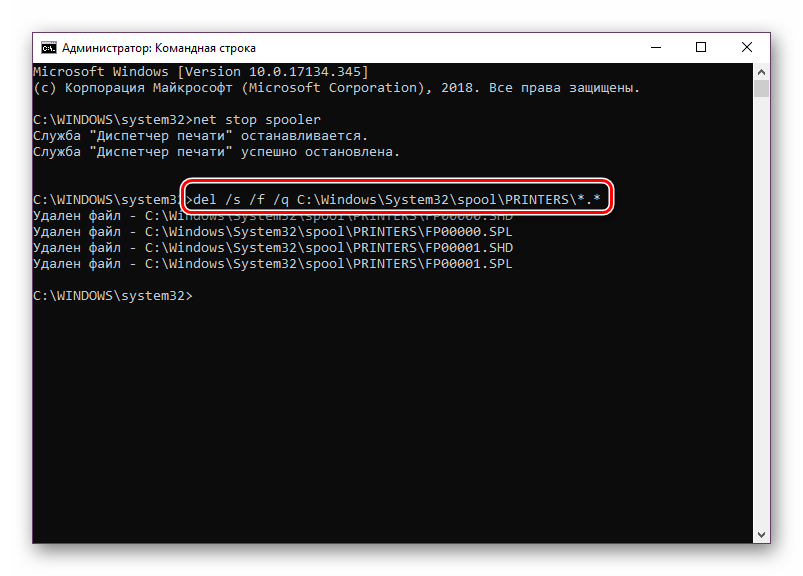 Таким образом, вы можете использовать любой из примеров из предыдущего раздела в пакетном файле для создания новой папки. Выберите способ, который вам больше нравится.
Таким образом, вы можете использовать любой из примеров из предыдущего раздела в пакетном файле для создания новой папки. Выберите способ, который вам больше нравится.
Создание папки в macOS X
Папка рабочего стола
- Перейдите на рабочий стол macOS.
- Щелкните правой кнопкой мыши (касание двумя пальцами мыши) в любом пустом месте на рабочем столе. Получите список доступных команд, найденных в выпадающем меню.
- Выберите «Новая папка» из предложений меню.
- Дайте папке имя, а затем нажмите клавишу «Ввод,
Создание папки в Microsoft Windows 3.X
Файловый менеджер
- Открыть файловый менеджер
- Откройте папку, в которую вы хотите поместить новую папку, и в меню вверху файлового менеджера выберите файл, а затем новую папку,
Источники:
- https://Lumpics.ru/how-create-new-folder-on-pc-desktop/
- https://wincomp.ru/kak-sozdati-katalog-ili-papku/
- https://setafi.
 com/elektronika/klaviatura/kak-sozdat-papku-s-pomoshhyu-klaviatury/
com/elektronika/klaviatura/kak-sozdat-papku-s-pomoshhyu-klaviatury/
«+»ipt>((__lxGc__=window.__lxGc__||{‘s’:{},’b’:0})[‘s’][‘_224030’]=__lxGc__[‘s’][‘_224030’]||{‘b’:{}})[‘b’][‘_695929’]={‘i’:__lxGc__.b++};»+»ipt>»+»ipt>((__lxGc__=window.__lxGc__||{‘s’:{},’b’:0})[‘s’][‘_224030’]=__lxGc__[‘s’][‘_224030’]||{‘b’:{}})[‘b’][‘_695929’]={‘i’:__lxGc__.b++};»+»ipt>
Как создать каталог или папку
Обновлено: 31.07.2022 автором Computer Hope
Существует несколько способов создания или добавления папки, подпапки, каталога и подкаталога на компьютере. Способы сделать это зависят от операционной системы или места создания каталога. Выберите ссылку ниже, чтобы узнать, как создать каталог или папку в каждой из основных операционных систем.
- Создание папки в Microsoft Windows.
- Создание каталога в MS-DOS и командной строке Windows.
- Создать каталог с пакетным файлом.
- Создание каталога в Linux и Unix.

- Создание каталога в Microsoft Windows 3.x.
- Создание папки в macOS.
Создание папки в Microsoft Windows
Существует несколько способов создания папки в Microsoft Windows, в основном в зависимости от того, где вы хотите разместить новую папку. Чтобы продолжить, выберите метод из списка ниже или ознакомьтесь с каждым разделом по отдельности.
- Мой компьютер или проводник Windows
- Рабочий стол Windows
- Создать новую папку с помощью сочетания клавиш
- Командная строка Windows
Мой компьютер или проводник Windows
- Нажмите клавишу Windows + E , чтобы открыть проводник Windows.
- В левой части окна выберите диск или папку, в которой вы хотите создать новую папку; например, диск C:. Или вы можете создать папку в корневом каталоге.
- В Windows 11 щелкните параметр Новый в строке меню и выберите Папка в раскрывающемся меню.

В Windows 8 и 10 на вкладке Главная щелкните значок Новая папка .
В Windows 7 и более ранних версиях в строке меню файлов щелкните Файл и выберите Папка в раскрывающемся меню.
Кончик
Во всех версиях Windows можно также щелкнуть правой кнопкой мыши пустую часть папки, выбрать Новый , а затем Папка из выпадающего меню.
Примечание
Если вы используете Windows 7 или более раннюю версию и не видите строку меню файла в верхней части проводника Windows, нажмите Alt , чтобы сделать ее видимой.
Рабочий стол Windows
- Переход к рабочему столу Windows. Вы можете быстро сделать это с помощью сочетания клавиш Windows + D .
- Щелкните правой кнопкой мыши любую пустую часть рабочего стола.
- В появившемся меню (как показано на картинке) нажмите Новый и затем Папка .

- Когда появится новая папка, введите для нее имя и нажмите Введите .
Создать новую папку с помощью сочетания клавиш
В Проводнике Windows вы можете нажать Ctrl + Shift + N
Командная строка Windows
См. следующий раздел пользователя командной строки MS-DOS и Windows, чтобы создать каталог в командной строке Windows.
Создание каталога в MS-DOS и командной строке Windows
Кончик
Более уместно использовать термин «каталог» вместо «папка», когда речь идет о командной строке.
Чтобы создать каталог в MS-DOS или командной строке Windows (cmd), используйте команду md или mkdir MS-DOS. Например, ниже мы создаем новый каталог с именем «надежда» в текущем каталоге.
мкдир надежда
Вы также можете создать несколько новых каталогов в текущем с помощью 9Команда 0050 md .
md пользователь1 пользователь2 пользователь3
Если вы хотите создать каталог с пробелами, вам нужно заключить имя каталога в кавычки. В приведенном ниже примере мы создаем «мой примерный каталог» в текущем каталоге.
md "моя папка с примерами"
Чтобы создать каталог в родительском каталоге без предварительного перехода в этот каталог, вы можете использовать приведенную ниже команду. В приведенном ниже примере выполняется перемещение назад на один каталог для создания каталога «example».
мд ..\пример
Чтобы создать подкаталог в другом каталоге, не переходя в него, используйте команду, аналогичную приведенному ниже примеру. Эта команда создает каталог «test» в каталоге Hope.
mkdir надежда\тест
Кончик
После создания каталога вы можете использовать команду cd для изменения и перехода в этот каталог.
Чтобы создать каталог на другом диске, не переходя на этот диск, используйте команду, аналогичную приведенному ниже примеру. Следующая команда создает каталог «example» на диске F:. (Буква диска «f» должна быть заменена фактической буквой диска, на котором вы создаете папку: «c», «d» и т. д.)
md f:\example
- Как пользоваться командной строкой Windows (DOS).
- Как получить доступ к приглашению MS-DOS или командной строке Windows.
Создать каталог с пакетным файлом
Пакетный файл состоит из одной или нескольких команд, которые вводятся в командной строке. Поэтому вы можете использовать любые примеры из раздела выше в пакетном файле для создания новой папки.
Создание каталога в Linux, Unix и их вариантах
Кончик
Традиционно в командной строке это называется «каталог» вместо «папка», но оба термина относятся к одному и тому же.
У вас должны быть права администратора для создания нового каталога вне вашего домашнего каталога и его подкаталогов.
Чтобы создать каталог в Linux, Unix или любом варианте, используйте команду mkdir . Например, ниже мы создаем новый каталог с именем «надежда» в текущем каталоге.
мкдир надежда
Кончик
Чтобы явно указать, что новый каталог должен находиться в текущем каталоге, вы можете добавить к его имени префикс косой черты («./»):
мкдир ./надежда
Чтобы создать каталог, родительские каталоги которого еще не существуют (создание родительских каталогов в процессе), используйте параметр -p с mkdir :
mkdir -p надеюсь/файлы/документы
Кончик
После создания нового каталога вы можете использовать cd команда для изменения и перехода в этот каталог. Чтобы удалить каталог (если он пустой), используйте команду rmdir . Если вы хотите изменить права доступа к каталогу после его создания, используйте команду chmod .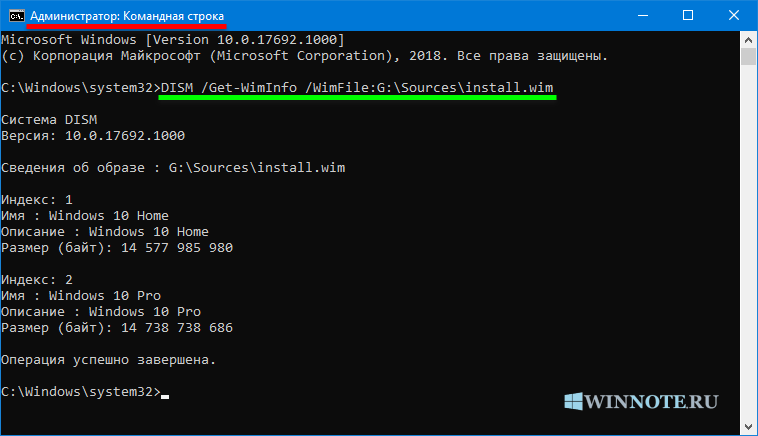
- Руководство по оболочке Linux и Unix
Создание папки и каталога в Microsoft Windows 3.X
Диспетчер файлов
- Открыть файловый менеджер
- Откройте папку, в которую вы хотите поместить новую папку, и в верхнем меню диспетчера файлов выберите Файл , а затем новая папка .
MS-DOS
Информацию о создании каталога в MS-DOS см. выше в разделе пользователя MS-DOS.
Создание папки в macOS
Папка рабочего стола
- Перейдите на рабочий стол macOS.
- Щелкните правой кнопкой мыши (коснитесь двумя пальцами по трекпаду или мультисенсорной мыши) любое пустое место на рабочем столе.
- Выберите Новая папка в раскрывающемся меню.
- Введите имя папки и нажмите Вернуть .
Создать папку в каталоге
- Откройте Finder и перейдите в каталог, в котором вы хотите создать папку.
- Щелкните Файл в верхнем левом углу экрана.

- Выберите Новая папка в раскрывающемся меню.
- Введите имя папки и нажмите Вернуть .
Кончик
Пользователи также могут нажать сочетание клавиш Command + Shift + N , чтобы создать новую папку.
Кончик
Чтобы создать каталог в командной строке терминала, см. шаги для Linux.
- Как удалить файл, каталог или папку.
- Как изменить или переименовать файл, папку или каталог.
- Как удалить файл, каталог или папку.
- Как изменить значок папки в Windows.
- Как создать компьютерный файл.
- Дополнительные сведения и соответствующие ссылки см. в определениях каталогов и папок.
- Компьютерный каталог и папка справки и поддержки.
Создать папку Linux | Команда mkdir в Linux [Создать каталог]
Список контента, который вы прочтете в этой статье:
- 1.
 Что такое команда mkdir в Linux? [Каталог создания Linux]
Что такое команда mkdir в Linux? [Каталог создания Linux] - 2. Как создать каталог в Linux [Создать каталог Linux]
- 3. Как создать папку в Linux? [Создать папку Linux]
- 4. Заключение
Каждый, кто является начинающим или продвинутым администратором Linux, так или иначе хочет создать папку в Linux или создать каталог в Linux с помощью одной из наиболее часто используемых команд Linux, т.е. команды mkdir в Linux или UNIX-подобной системе.
Linux получил широкое распространение благодаря своей стабильности и гибкости, позволяющей упростить выполнение различных задач. Одной из ключевых особенностей Linux является терминал, где вы можете запустить любую команду для выполнения различных задач, от внесения изменений в систему до загрузки любого необходимого программного обеспечения.
В этой статье будут освещены команды с различными параметрами для создания каталога или папки в системе Linux. Linux предлагает для этого простую команду mkdir, что означает «создать каталог». Кроме того, команда mkdir позволит вам устанавливать разрешения, создавать несколько каталогов с помощью одной команды и выполнять множество других задач.
Перед запуском команды mkdir обязательно выполните предварительные условия, например
.- Linux или Unix-подобная ОС.
- Доступ к терминалу командной строки для выполнения команд.
- Пользователь должен иметь права доступа для создания каталога.
Если вы хотите создать каталог, вы можете использовать команду mkdir для создания одного или нескольких каталогов. Вы можете использовать эту команду вместе с различными вариантами применения различных функций. Синтаксис, который вы можете использовать для команды mkdir, следующий:
mkdir [опция] имя_каталога
опции mkdir
Опция/Синтаксис | Описание |
mkdir имя_каталога | Эта команда создаст каталог в текущем местоположении каталога. |
mkdir {dir1,dir2,dir3,dir4} | Эта команда поможет создать несколько каталогов в текущем местоположении каталога. Убедитесь, что вы не используете пробелы внутри {} |
mkdir –p каталог/путь/новый_каталог | Эта команда позволит вам создать структуру каталогов с отсутствующими родительскими каталогами (если они есть) |
mkdir –m777 имя_каталога | Эта команда поможет в создании каталога и позволит вам предоставить полные права на чтение, запись и выполнение для каждого пользователя |
mkdir –v имя_каталога(ов) | Эта команда поможет создать каталог в текущем местоположении вместе с деталями. |
Чтобы запустить команду mkdir, перейдите в терминал и откройте его с правами администратора, если они у вас есть. В противном случае вам просто нужны права и соответствующий доступ для выполнения команды mkdir.
Всегда помните, что параметры в Linux чувствительны к регистру, поэтому используйте их правильно, иначе значение изменится. В приведенном ниже примере мы создали каталог с именем «monovm».
мкдир моновм
Эта команда приведет к созданию каталога в текущем рабочем каталоге. Если каталог был успешно создан, вы получите пустую строку на терминале. Если вы хотите проверить результат создания каталога, вы можете использовать команду ls.
Как создать несколько каталогов в Linux?Если вы хотите создать несколько каталогов в одном каталоге, вы можете использовать mkdir для их создания по отдельности. Но для запуска отдельных команд потребуется время. Таким образом, чтобы сэкономить ваше время, выполняя отдельные команды, вы можете использовать одну команду mkdir и имена каталогов, разделенные запятой.
Рассмотрим следующий пример:
mkdir {тест1, тест2, тест3}
Нет необходимости добавлять пробелы между именами каталогов в скобках.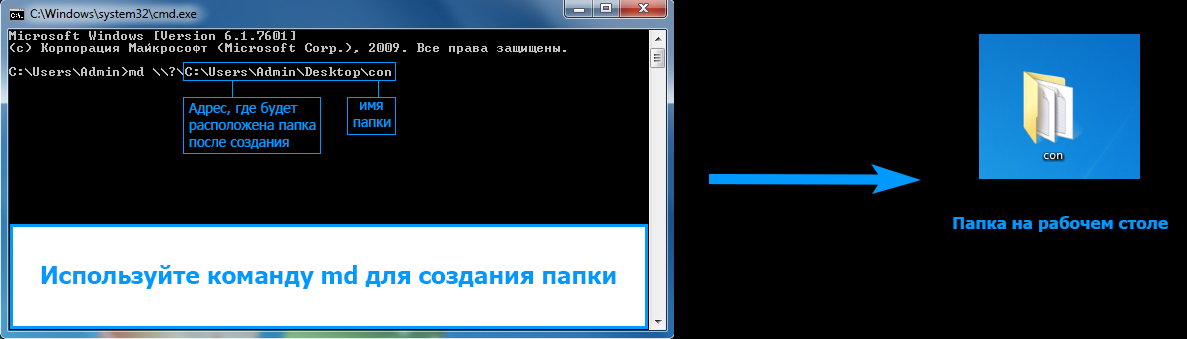 Но если вы добавите пробел, имя займет дополнительный символ.
Но если вы добавите пробел, имя займет дополнительный символ.
Если вы хотите создать структуру с несколькими подкаталогами, вы можете использовать команду mkdir вместе с параметром «-p:». Эта опция гарантирует, что отсутствующий родительский каталог будет добавлен в процессе.
Здесь мы рассматриваем пример, в котором мы хотим добавить каталог «dirtest2» в каталог «dirtest1» в каталоге Linux. Затем мы должны указать полный путь с помощью команды mkdir, как показано ниже.
mkdir –p Linux/dirtest1/dirtest2
После запуска команды mkdir с полным путем вы можете запустить команду «ls» вместе с параметром «-R», чтобы подтвердить создание каталога. Эта опция поможет отобразить рекурсивное дерево каталогов, в котором будет отображаться содержимое каждого каталога, присутствующего в указанном пути.
Но, если вы пропустите опцию «-p», терминал отобразит ошибку, что указанный вами каталог не существует.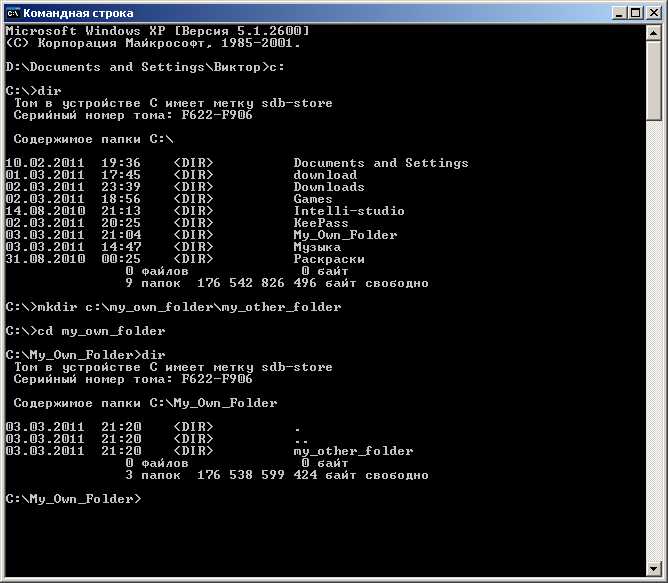 Вы можете увидеть приведенный ниже пример.
Вы можете увидеть приведенный ниже пример.
В приведенном выше примере терминал покажет ошибку о том, что dirtyest3 не существует, а не создаст родительский каталог.
Как установить разрешение для каталога при созданииЕсли вы создадите любой каталог, то по умолчанию этот каталог получит разрешение «rwx», но только для пользователя, создавшего этот каталог. Если вы хотите изменить права доступа к каталогу для всех пользователей, вы можете использовать опцию «-m» вместе с командой mkdir.
В приведенном ниже примере мы предоставляем разрешение на каталог как «777», то есть любой пользователь сможет читать, записывать или выполнять этот файл, если это необходимо.
mkdir -m {разрешения} {dirName}
mkdir -m 777 альфа
ls -l
Если вы хотите проверить детали созданного каталога и их разрешения, вам нужно получить длинный список каталогов. Вы можете запустить команду «ls» вместе с параметром «-l».
Вы можете запустить команду «ls» вместе с параметром «-l».
До сих пор вы замечали, что после выполнения команды mkdir вы не получите никакой обратной связи или результата, показывающего, успешно ли создано приложение. Если вы хотите просмотреть подробности команды mkdir, вы можете использовать опцию «-v» с командой mkdir.
Рассматривая приведенный ниже пример с параметром «-v», вы получите подробную информацию о команде.
Теперь, когда вы получили полную информацию о создании каталога, вам не нужно запускать команду «ls», чтобы создать созданный каталог.
класс = «идентификатор ссылки»>Следуйте приведенным ниже инструкциям, чтобы легко создать папку в Linux.
Шаг 1: В Linux первый SSH для Linux.
Шаг 2: введите команду mkdir dir1 для создания папки с именем dir1.
Давайте подробнее рассмотрим некоторые случаи и другие приложения. Синтаксис для создания каталога в Linux следующий:
Синтаксис для создания каталога в Linux следующий:
mkdir dir1
mkdir [опция] имя_папки
директория mkdir
Используя команду ls для просмотра содержимого каталога, вы можете подтвердить, что он был создан:
лс -л
Это покажет список всех текущих каталогов.
Опция mkdir -v (—verbose) предписывает печатать сообщение для каждого создаваемого каталога.
mkdir -v папка
Результат:
mkdir: создан каталог «папка»
Файл создается в текущем рабочем каталоге, если указано только имя каталога без полного пути. Последний рабочий каталог — это место, где выполняются команды. Команда cd используется для изменения фактического рабочего каталога.
Чтобы создать каталог в другом регионе, необходимо указать абсолютное или относительное направление файла родительского каталога. Например, чтобы создать новый каталог в каталоге /xyz , введите:
мкдир /xyz/новый каталог
Вы получите сообщение об ошибке отказа в доступе, если хотите создать каталог в родительском каталоге, где у пользователя недостаточно разрешений.
mkdir /root/newdirectory
После выполнения команды вы получите следующий вывод:
mkdir: невозможно создать каталог ‘/root/newdirectory’: разрешение отклонено
Вы можете создать родительскую папку с помощью следующей команды:
mkdir -p dir11/dir12
mkdir -p parent1/child1
mkdir -p images1/memories1
В этом списке будут перечислены все каталоги в родительской и дочерней папках. Чтобы проверить это, вы должны следовать приведенной ниже команде.
лс -л
ls -l картинки1
Здесь мы удаляем папку с именем directory1, чтобы выполнить следующую команду:
rmdir каталог1
ИЛИ
rm -rf каталог1
Это все о том, как создать папку в Linux с помощью команды mkdir.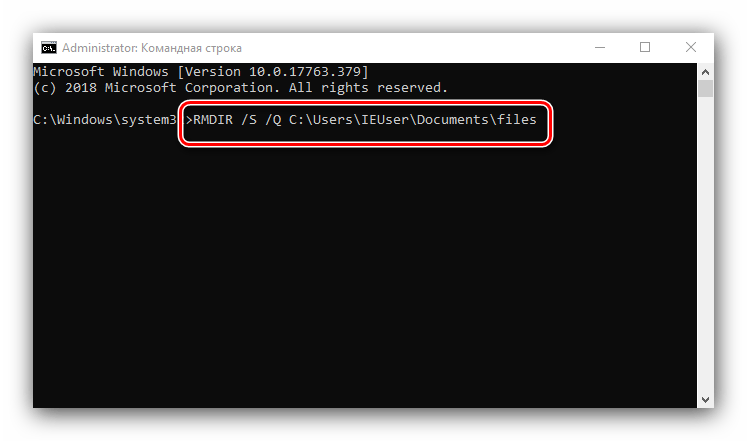

 exe, кликните по нему дважды.
exe, кликните по нему дважды.
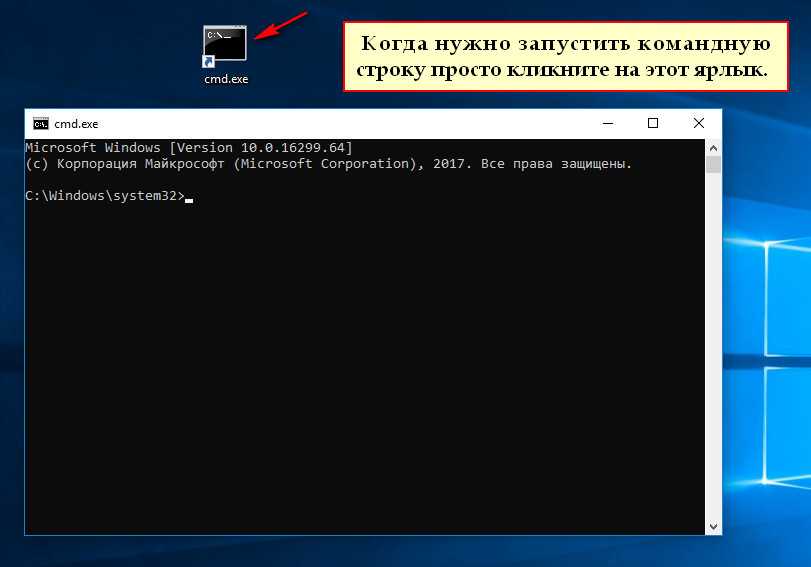

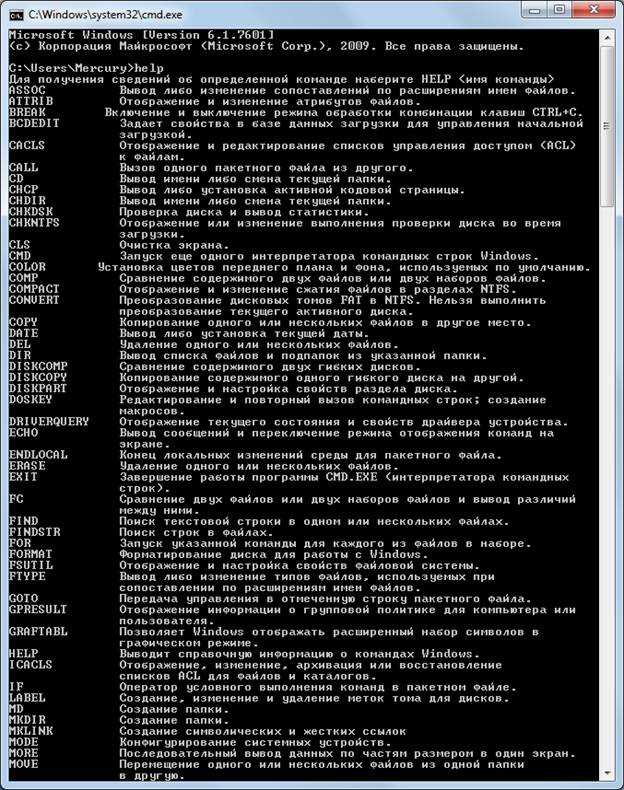 com/elektronika/klaviatura/kak-sozdat-papku-s-pomoshhyu-klaviatury/
com/elektronika/klaviatura/kak-sozdat-papku-s-pomoshhyu-klaviatury/

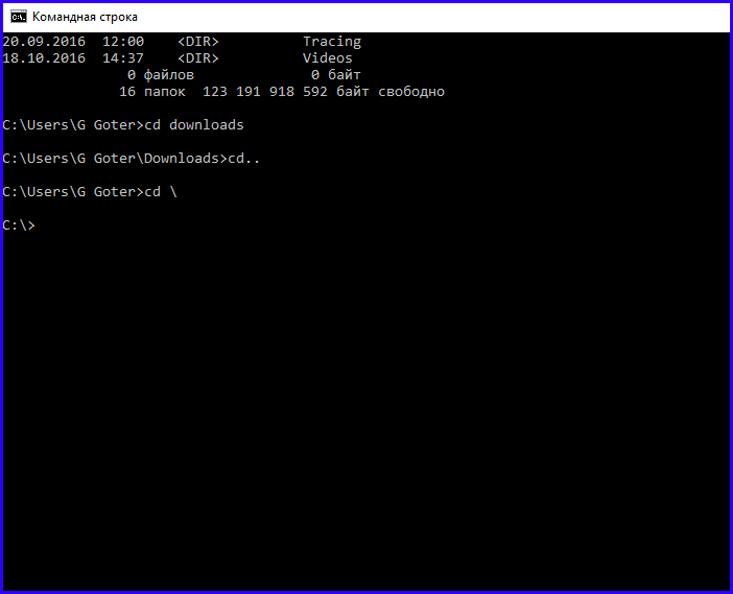

 Что такое команда mkdir в Linux? [Каталог создания Linux]
Что такое команда mkdir в Linux? [Каталог создания Linux]