Вставка гиперссылок в Word с помощью средства чтения с экрана
Используйте Word с клавиатурой и средством чтения с экрана для создания гиперссылок в документе. Мы протестированы с помощью экранного диктора, JAWS и НВДА, но могут работать с другими программами чтения с экрана, если они следуют стандартным стандартам и методам специальных возможностей. Word имеет множество различных параметров для связывания: вы можете создать ссылку на файл, веб-страницу или пустое сообщение электронной почты, а также можно создать ссылку из одного места в другое в текущем документе.
В этом разделе
Создание автоматической гиперссылки
Word может автоматически создать гиперссылку по мере ввода текста. Введите в документ URL-адрес (например, www.contoso.com или адрес электронной почты, например [email protected]) и нажмите клавишу пробел или ввод. Word преобразует текст в гиперссылку.
Совет: Если вы не хотите, чтобы введенный веб-адрес или адрес электронной почты был гиперссылкой, сразу же после нажатия клавиши ПРОБЕЛ или ВВОД отмените последнее действие, нажав клавиши CTRL+Z. Если нажать клавиши CTRL+Z еще раз, Word удалит текст полностью.
Создание гиперссылки на файл, веб-страницу или пустое сообщение электронной почты
Вы можете создавать гиперссылки на файлы, веб-страницы и сообщения электронной почты.
Создание ссылки на файл
-
Поместите курсор в то место документа, где должна находиться ссылка.
-
Чтобы вставить ссылку, нажмите клавиши ALT+С, ЮС, I. Вы услышите сообщение «Последние элементы» и название документа, который вы открывали последним.
-
Выполните одно из следующих действий:
-
Если вы недавно открывали нужный файл, найдите его в списке Последние элементы с помощью клавиш СТРЕЛКА ВНИЗ и СТРЕЛКА ВВЕРХ, а затем нажмите клавишу ВВОД.
-
Чтобы найти файл на своем компьютере, нажмите клавишу ВВОД, чтобы открыть диалоговое окно Вставка гиперссылки . Нажимайте клавишу TAB, пока не услышите фразу «Текущая папка, дерево», нажимайте клавишу Стрелка вниз, пока не найдете нужный файл, а затем нажмите клавишу ВВОД.
Совет: Если файла нет в стандартной папке Документы, нажмите клавиши ALT+И, чтобы открыть меню Искать в, найдите нужную папку, используя клавиши СТРЕЛКА ВНИЗ и СТРЕЛКА ВВЕРХ, нажмите клавишу ВВОД, а затем перейдите к файлу этим же способом.
Диалоговое окно Вставка гиперссылки закроется, а курсор будет установлен после вставленной ссылки.
-
Ссылка на веб-страницу
Поместите курсор в то место документа, где должна находиться ссылка.
-
Нажмите клавиши ALT+С, ЮЛ, I, В, чтобы открыть диалоговое окно Вставка гиперссылки. Фокус окажется в поле Адрес.
-
Введите веб-адрес сайта и нажмите клавиши ALT+К, чтобы перейти к полю Текст.
-
Введите текст ссылки, который будет отображаться в документе.
Совет:
-
Нажмите клавишу ВВОД. Диалоговое окно Вставка гиперссылки закроется, а курсор будет установлен после вставленной ссылки.
Создание ссылки на новое сообщение электронной почты
Иногда требуется сделать так, чтобы пользователи могли отправлять сообщения во время чтения документа. Например, вы можете предложить им связаться с вами для получения дополнительных сведений или отправить отзывы о вашей идее. Word позволяет добавить ссылку, открывающую новое сообщение, в котором уже указаны адрес и тема.
-
Поместите курсор в то место документа, где должна находиться ссылка.
-
Нажмите клавиши ALT+С, ЮЛ, I, В, чтобы открыть диалоговое окно Вставка гиперссылки.
-
Нажмите клавиши ALT+Н, чтобы создать сообщение. Вы услышите фразу «Адрес эл. почты, редактирование текста».
Введите адрес электронной почты, а затем нажимайте клавишу TAB для перехода к полю Тема.
-
Введите тему письма и нажмите клавиши ALT+К, чтобы перейти к полю Текст.
-
Введите текст ссылки, который будет отображаться в документе.
Совет: Если не указать текст ссылки, будет отображаться длинная ссылка mailto:, включающая адрес и тему. Вместо нее вы можете добавить короткий и информативный текст.
-
Нажмите клавишу ВВОД. Диалоговое окно Вставка гиперссылки закроется, а курсор будет установлен после вставленной ссылки.
Удаление гиперссылки
Если вы передумаете, ссылку можно удалить. Для этого сделайте следующее:
-
Откройте документ и выберите текст с гиперссылкой.
-
Нажмите клавиши ALT+С, ЮЛ, I, В, чтобы открыть диалоговое окно Вставка гиперссылки.
-
Чтобы удалить выбранную гиперссылку, нажмите клавиши ALT+У. Диалоговое окно Вставка гиперссылки закроется, а гиперссылка будет удалена из выделенного текста. Сам текст останется без изменений.
Дополнительные сведения
Вставка и изменение текста в Word с помощью средства чтения с экрана
Предоставление общего доступа к документу Word с помощью средства чтения с экрана
Сочетания клавиш в Microsoft Word для Windows
Выполнение основных задач в Word с помощью средства чтения с экрана
Настройка устройства для поддержки специальных возможностей в Office 365
Знакомство с Word и навигация с помощью средства чтения с экрана
Для создания гиперссылок в документе используйте Word для Mac с клавиатурой и VoiceOver, встроенным средством чтения с экрана в Mac OS. Это может быть ссылка на файл, веб-страницу или пустое сообщение электронной почты. Кроме того, можно создать ссылку на другое место в текущем документе.
В этом разделе
Создание автоматической гиперссылки
Создание гиперссылки на файл, веб-страницу или пустое сообщение электронной почты
Вы можете создавать гиперссылки на файлы, веб-страницы и сообщения электронной почты.
Создание ссылки на файл
-
Поместите курсор в то место документа, где должна находиться ссылка.
-
Чтобы вставить ссылку, нажмите клавиши COMMAND+K. Откроется диалоговое окно
-
Нажимайте клавиши CONTROL+OPTION+СТРЕЛКА ВЛЕВО или СТРЕЛКА ВПРАВО, пока не услышите фразу «Веб-страница или файл, вкладка», а затем нажмите клавиши CONTROL+OPTION+ПРОБЕЛ, чтобы выбрать вкладку.
-
Чтобы выбрать файл, нажимайте клавиши CONTROL+OPTION+СТРЕЛКА ВПРАВО, пока не услышите фразу «Выбрать, кнопка», а затем нажмите клавиши CONTROL+OPTION+ПРОБЕЛ.
-
Откроется диалоговое окно
-
Чтобы добавить или изменить текст ссылки, в диалоговом окне Вставка гиперссылки нажимайте клавиши CONTROL+OPTION+СТРЕЛКА ВЛЕВО, пока не услышите сообщение «Текст, изменить текст». Введите текст.
-
Чтобы вставить ссылку, нажмите клавишу ВВОД. Диалоговое окно закроется, а гиперссылка будет вставлена.
Ссылка на веб-страницу
-
Поместите курсор в то место документа, где должна находиться ссылка.
-
Чтобы вставить ссылку, нажмите клавиши COMMAND+K. Откроется диалоговое окно Вставка гиперссылки.
-
Нажимайте клавиши CONTROL+OPTION+СТРЕЛКА ВЛЕВО или СТРЕЛКА ВПРАВО, пока не услышите фразу «Веб-страница или файл, вкладка», а затем нажмите клавишу ПРОБЕЛ.
-
Чтобы перейти к текстовому полю Адрес, нажимайте клавиши CONTROL+OPTION+СТРЕЛКА ВПРАВО, пока не услышите фразу «Адрес, изменить текст». Введите веб-адрес сайта назначения.
-
Чтобы добавить или изменить текст ссылки, нажимайте клавиши CONTROL+OPTION+СТРЕЛКА ВПРАВО, пока не услышите «Текст, изменить текст». Введите текст.
-
Чтобы вставить ссылку, нажмите клавишу ВВОД. Диалоговое окно закроется, а гиперссылка будет вставлена.
Создание ссылки на новое сообщение электронной почты
В Word также можно создавать ссылки на адреса электронной почты. С помощью такой ссылки вы сможете быстро открыть приложение Почта и отправить сообщение на определенный адрес.
-
Поместите курсор в то место документа, где должна находиться ссылка.
-
Чтобы вставить ссылку, нажмите клавиши COMMAND+K. Откроется диалоговое окно Вставка гиперссылки.
-
Нажимайте клавиши CONTROL+OPTION+СТРЕЛКА ВЛЕВО или СТРЕЛКА ВПРАВО, пока не услышите фразу «Адрес электронной почты, вкладка», а затем нажмите клавиши CONTROL+OPTION+ПРОБЕЛ.
-
Фокус будет установлен в текстовом поле Адрес электронной почты. Введите адрес электронной почты.
-
Чтобы добавить тему, нажимайте клавиши CONTROL+OPTION+СТРЕЛКА ВПРАВО, пока не услышите фразу «Тема, изменить текст», и введите тему.
-
Чтобы добавить или изменить текст ссылки, нажимайте клавиши CONTROL+OPTION+СТРЕЛКА ВЛЕВО, пока не услышите «Текст, изменить текст». Введите текст.
-
Чтобы вставить ссылку, нажмите клавишу ВВОД. Диалоговое окно закроется, а гиперссылка будет вставлена.
Создание ссылки на другое место в том же документе
Чтобы создать ссылку на другое место в том же документе, нужно сначала создать закладку, на которую будет указывать ссылка. Затем нужно вставить ссылку на закладку.
Вы также можете создать ссылку на заголовок в документе. Инструкции по созданию заголовков см. в разделе Работа с заголовками.
Создание закладки
-
Чтобы добавить закладку на определенное место, выделите его. Это может быть фрагмент текста, изображение или таблица.
-
Чтобы перейти на вкладку Вставка , нажимайте клавишу F6, пока не услышите имя вкладки, а затем нажмите «вы в данный момент используете вкладку… в группе вкладок. » Затем нажимайте клавишу Стрелка вправо или влево, пока не услышите фразу «вставить Табуляция». Чтобы сделать выбор, нажмите клавишу ПРОБЕЛ.
-
Чтобы перейти в меню Ссылки, нажимайте клавишу TAB, пока не услышите сообщение «Ссылки, кнопка меню». Чтобы раскрыть меню, нажмите клавишу ПРОБЕЛ.
-
Нажимайте клавишу TAB, пока не услышите фразу «Закладка, кнопка». Затем нажмите клавишу ПРОБЕЛ. Откроется диалоговое окно Закладка, и фокус переместится в текстовое поле Имя закладки. Введите название закладки.
Важно: Имена закладок должны начинаться с буквы. Они могут содержать только буквы, цифры и символ подчеркивания (например, Dev_Report_2).
-
Чтобы создать закладку, нажмите клавишу ВВОД. Диалоговое окно закроется, а закладка будет создана.
Вставка ссылки на закладку
-
Поместите курсор в то место документа, где должна находиться ссылка на закладку.
-
Чтобы вставить ссылку, нажмите клавиши COMMAND+K. Откроется диалоговое окно Вставка гиперссылки.
-
Нажимайте клавиши CONTROL+OPTION+СТРЕЛКА ВЛЕВО или СТРЕЛКА ВПРАВО, пока не услышите фразу «Этот документ, вкладка», а затем нажмите клавиши CONTROL+OPTION+ПРОБЕЛ.
-
Нажимайте клавиши CONTROL+OPTION+СТРЕЛКА ВПРАВО, пока не услышите фразу «Выберите место в документе, таблица», а затем нажмите клавиши CONTROL+OPTION+SHIFT+СТРЕЛКА ВНИЗ.
Чтобы перейти к списку объектов для ссылки (таких как Заголовки и Закладки), нажимайте клавиши CONTROL+OPTION+СТРЕЛКА ВВЕРХ или СТРЕЛКА ВНИЗ. Чтобы развернуть элемент, нажмите клавишу СТРЕЛКА ВПРАВО. По мере перемещения озвучиваются названия элементов.
-
Чтобы выбрать закладку или заголовок, нажмите клавиши CONTROL+OPTION+ПРОБЕЛ.
-
Чтобы добавить или изменить текст ссылки, нажимайте клавишу TAB, пока не услышите «Текст, изменить текст». Введите свой текст.
-
Чтобы вставить ссылку, нажмите клавишу ВВОД. Диалоговое окно закроется, а гиперссылка будет вставлена.
Удаление гиперссылки
Если вы не хотите, чтобы введенный веб-адрес или адрес электронной почты был гиперссылкой, сразу же после нажатия клавиши ПРОБЕЛ или ВВОД отмените последнее действие, нажав клавиши COMMAND+Z. Кроме того, можно удалить гиперссылку из любого текста, не удаляя его.
-
В документе выделите гиперссылку, которую вы хотите удалить.
-
Чтобы удалить ссылку, нажмите клавиши COMMAND+K. Откроется диалоговое окно Вставка гиперссылки. Нажимайте клавишу TAB, чтобы перейти к кнопке Удалить ссылку. Нажмите клавишу ПРОБЕЛ.
-
Диалоговое окно Вставка гиперссылки закроется, а гиперссылка будет удалена из текста. Сам текст останется неизменным, а его стиль будет изменен на Обычный.
Дополнительные сведения
Вставка и изменение текста в Word с помощью средства чтения с экрана
Проверка орфографии в документе Word с помощью средства чтения с экрана
Сочетания клавиш в Word для Mac
Выполнение основных задач в Word с помощью средства чтения с экрана
Настройка устройства для поддержки специальных возможностей в Office 365
Знакомство с Word и навигация с помощью средства чтения с экрана
С помощью VoiceOver (средства чтения с экрана, встроенного в iOS) можно добавлять в документы Word для iOS ссылки на веб-сайты и адреса электронной почты.
-
Перейдите к тому месту, куда вы хотите вставить гиперссылку.
-
С помощью экранной клавиатуры введите веб-адрес (URL-адрес), например www.contoso.com , или адрес электронной почты, например [email protected], а затем введите пробел. Word для iOS изменяет текст на гиперссылку, а VoiceOver объявляет URL-адрес или адрес электронной почты.
Совет: Чтобы удалить гиперссылку, удалите ее текст.
Примечание: Если вы хотите создать ссылку на файл, воспользуйтесь классической версией Word.
Дополнительные сведения
Вставка и изменение текста в Word с помощью средства чтения с экрана
Предоставление общего доступа к документу Word с помощью средства чтения с экрана
Выполнение основных задач в Word с помощью средства чтения с экрана
Настройка устройства для поддержки специальных возможностей в Office 365
Знакомство с Word и навигация с помощью средства чтения с экрана
С помощью TalkBack (средства чтения с экрана, встроенного в Android) можно добавлять в документы Word для Android ссылки на веб-сайты и адреса электронной почты.
-
Перейдите к тому месту, куда вы хотите вставить гиперссылку.
-
С помощью экранной клавиатуры введите веб-адрес (URL-адрес), например www.contoso.com , или адрес электронной почты, например [email protected], а затем введите пробел. Word для Android преобразует текст в гиперссылку.
Совет: Чтобы удалить гиперссылку, удалите ее текст.
Примечание: Если вы хотите создать ссылку на файл, воспользуйтесь классической версией Word.
Дополнительные сведения
Вставка и изменение текста в Word с помощью средства чтения с экрана
Предоставление общего доступа к документу Word с помощью средства чтения с экрана
Выполнение основных задач в Word с помощью средства чтения с экрана
Настройка устройства для поддержки специальных возможностей в Office 365
Знакомство с Word и навигация с помощью средства чтения с экрана
С помощью экранного диктора (средства чтения с экрана, встроенного в Windows) можно добавлять в документы Word Mobile ссылки на веб-сайты и адреса электронной почты.
-
Перейдите к тому месту, куда вы хотите вставить гиперссылку.
-
С помощью экранной клавиатуры введите веб-адрес (URL-адрес), например www.contoso.com , или адрес электронной почты, например [email protected], а затем введите пробел. Word Mobile преобразует текст в гиперссылку.
Совет: Чтобы удалить гиперссылку, удалите ее текст.
Примечание: Если вы хотите создать ссылку на файл, воспользуйтесь классической версией Word.
Дополнительные сведения
Вставка и изменение текста в Word с помощью средства чтения с экрана
Предоставление общего доступа к документу Word с помощью средства чтения с экрана
Выполнение основных задач в Word с помощью средства чтения с экрана
Знакомство с Word и навигация с помощью средства чтения с экрана
Используйте Веб-приложение Word с помощью клавиатуры и средства чтения с экрана для создания гиперссылок на веб-страницы или адреса электронной почты в документе. Мы протестированы с помощью экранного диктора, JAWS и НВДА, но могут работать с другими программами чтения с экрана, если они следуют стандартным стандартам и методам специальных возможностей.
Примечания:
-
Если вы используете Экранный диктор в Windows 10 Fall Creators Update, для изменения документов, электронных таблиц или презентаций в Office Online вам понадобится отключить режим сканирования. Дополнительные сведения см. в статье Отключение виртуального режима или режима просмотра в средствах чтения с экрана в Windows 10 Fall Creators Update.
-
Новые возможности Office 365 становятся доступны подписчикам Office 365 по мере выхода, поэтому в вашем приложении эти возможности пока могут отсутствовать. Чтобы получать новые возможности быстрее, станьте участником программы предварительной оценки Office.
-
Дополнительные сведения о средствах чтения с экрана см. в статье о работе средств чтения с экрана в Microsoft Office.
-
Приложение Веб-приложение Word работает в веб-браузере, поэтому сочетания клавиш в нем и классической версии отличаются. Например, для перехода в область команд и выхода из нее вместо клавиши F6 используются клавиши CTRL+F6. Кроме того, такие распространенные сочетания клавиш, как F1 (справка) и CTRL+O (открыть), относятся к командам веб-браузера, а не Веб-приложение Word.
В этом разделе
Быстрое создание гиперссылки
Веб-приложение Word может автоматически создать гиперссылку по мере ввода текста. Введите в документ URL-адрес (например, www.contoso.com или адрес электронной почты, например [email protected]) и нажмите клавишу пробел или ввод. Word преобразует текст в гиперссылку.
Совет: Если вы не хотите, чтобы введенный веб-адрес или адрес электронной почты был гиперссылкой, сразу же после нажатия клавиши ПРОБЕЛ или ВВОД отмените последнее действие, нажав клавиши CTRL+Z. Если нажать клавиши CTRL+Z еще раз, Word удалит текст полностью.
Ссылка на веб-страницу
Вы можете ввести собственный текст ссылки, вместо того чтобы использовать в качестве него веб-адрес (URL-адрес).
Совет: Текст должен описывать назначение ссылки. Например, это может быть название веб-страницы. При наличии ссылки на страницу средства чтения с экрана прежде всего читают название страницы. Это позволяет проверить, та ли это страница, и упрощает работу со ссылками с помощью специальных возможностей. Дополнительные сведения о создании документов с поддержкой специальных возможностей можно найти в статье Создание документов Word, которые будут доступны людям с ограниченными возможностями.
-
Поместите курсор в то место документа, где должна находиться ссылка.
-
Нажимайте клавиши CTRL+F6, пока не прозвучит сообщение «Выбрано, Главная, элемент вкладки», а затем нажмите клавиши ALT+Windows+С, 7, чтобы открыть диалоговое окно Ссылка. Вы услышите фразу «Диалоговое окно, Ссылка, фокус на адрес, редактирование».
-
Введите веб-адрес конечного сайта.
-
Нажимайте клавишу TAB, пока не услышите «Отображаемый текст, редактирование». Введите текст ссылки.
-
Нажимайте клавишу TAB, пока не прозвучит фраза «Вставить, кнопка», а затем нажмите ВВОД.
Диалоговое окно » ссылка » закроется. и Word вставляет гиперссылку в документ.
Примечание: Если вы хотите создать ссылку на файл, воспользуйтесь классической версией Word.
Удаление гиперссылки
Если вы передумаете, ссылку можно удалить. Для этого сделайте следующее:
-
Перейдите к тексту с гиперссылкой.
-
Нажимайте клавиши CTRL+F6, пока не прозвучит сообщение «Выбрано, Главная, элемент вкладки», а затем нажмите клавиши ALT+Windows+С, 7, чтобы открыть диалоговое окно Ссылка. Вы услышите фразу «Диалоговое окно, Ссылка, фокус на адрес».
-
Нажмите клавишу BACKSPACE. Вы услышите «Выделенный фрагмент удален».
-
Нажимайте клавишу TAB, пока не услышите фразу «ОК, кнопка», а затем нажмите клавишу ВВОД.
Диалоговое окно Ссылка закроется, а гиперссылка будет удалена из выделенного текста. Сам текст останется неизменным.
Дополнительные сведения
Вставка и изменение текста в Word с помощью средства чтения с экрана
Предоставление общего доступа к документу Word с помощью средства чтения с экрана
Сочетания клавиш в веб-приложении Word
Выполнение основных задач в Word с помощью средства чтения с экрана
Знакомство с Word и навигация с помощью средства чтения с экрана
support.office.com
Добавление гиперссылок в расположение в одном документе
Примечание: Мы стараемся как можно оперативнее обеспечивать вас актуальными справочными материалами на вашем языке. Эта страница переведена автоматически, поэтому ее текст может содержать неточности и грамматические ошибки. Для нас важно, чтобы эта статья была вам полезна. Просим вас уделить пару секунд и сообщить, помогла ли она вам, с помощью кнопок внизу страницы. Для удобства также приводим ссылку на оригинал (на английском языке).
Вы можете добавить в документ гиперссылки, позволяющие читателям быстро переходить к информации в другой части документа. Гиперссылка может выглядеть как текст или рисунок. С их помощью вы можете предоставлять читателям информацию, не повторяя ее на различных страницах.
Для добавления ссылок, позволяющих переходить из одной части документа в другую в одном документе, отметьте место назначения и добавьте ссылку на него.
Выбор места назначения
Отметьте место назначения гиперссылки с помощью закладки или стиля заголовка.
Вставка закладки
-
Выберите текст или элемент или же щелкните место, где нужно вставить закладку.
-
Нажмите кнопку Вставить _Гт_ закладку.
-
В поле имя закладки введите имя.

Примечание: Имена закладок должны начинаться с буквы. Они могут содержать цифры и буквы, но не пробелы. Если вам требуется разделить слова, используйте символ подчеркивания (_), например Первый_заголовок.
-
Нажмите кнопку Добавить.
Применение стиля заголовка
Заголовки автоматически отмечаются как место назначения. Все, что нужно — применить один из встроенных стилей заголовков.
-
Выделите текст, к которому необходимо применить тот или иной стиль заголовка.
-
На вкладке Главная выберите нужный стиль.
Добавление ссылки
После выбора места назначения вы можете добавить ссылку.
-
Выделите текст или объект, который должен представлять гиперссылку.
-
Щелкните его правой кнопкой мыши и выберите пункт Ссылка .
-
В разделе Связать с выберите параметр Место в документе.
-
В списке выберите заголовок или закладку, на которую должна указывать гиперссылка.
Примечание: Чтобы настроить всплывающую подсказку, которая появляется, когда вы наводите указатель мыши на гиперссылку, выберите пункт Всплывающая подсказка, а затем введите нужный текст.
См. также
Добавление и удаление закладок в документе Word или сообщении Outlook
Добавление PDF-файла в документ Office
Использование гиперссылок в оглавлениях
Создание оглавления
support.office.com
Создание перекрестной ссылки — Word
С помощью перекрестной ссылки можно создать связь с другой частью документа. Например, можно использовать перекрестную ссылку для связи с диаграммой или рисунком, который находится в другом месте документа. Перекрестная ссылка имеет вид ссылки, по которой пользователь может перейти к целевому элементу.
Если вы хотите создать связь с другим документом, создайте гиперссылку.
Сначала создайте элемент, на который должна указывать ссылка
Невозможно создать перекрестную ссылку на несуществующий объект, поэтому сначала убедитесь в том, что у вас уже есть диаграмма, заголовок, номер страницы или другой элемент, на который она будет указывать. В диалоговом окне для вставки перекрестной ссылки будут перечислены все элементы, на которые она может указывать. На рисунке ниже показан пример.

Вставьте перекрестную ссылку
-
В документе введите текст, с которого начинается перекрестная ссылка. Пример: «Пояснение к тенденции роста см. на рис. 2.»
-
На вкладке Вставка выберите команду Перекрестная ссылка.
-
В поле Тип ссылки щелкните раскрывающийся список, чтобы выбрать тип элемента, на который будет указывать ссылка. Список возможных вариантов зависит от типа элемента (заголовок, номер страницы и т. п.), с которым нужно создать связь.
-
В поле Добавить ссылку на выберите сведения, которые нужно вставить в документ. Набор доступных вариантов зависит от того, что вы выбрали на шаге 3.
-
В поле Для какого… выберите конкретный элемент, на который должна указывать перекрестная ссылка.
-
Чтобы разрешить пользователям переходить к элементу, на который указывает ссылка, установите флажок Вставить как гиперссылку.

-
Если флажок Добавить слово «выше» или «ниже» активен, установите его, чтобы включить относительное положение целевого элемента.
-
Нажмите кнопку Вставить.
Перекрестные ссылки вставляются в виде полей
Перекрестные ссылки вставляются в документ как поля. Поля — это наборы данных, которые предписывают приложению Word автоматически вставить в документ текст, рисунки, номера страниц и другие элементы. Например, поле DATE служит для вставки текущей даты. Преимущество использования полей состоит в том, что вставленное содержимое (дата, номер страницы, рисунок и т. п.) обновляется автоматически при каждом изменении. Например, если вы работаете над документом в течение нескольких дней, то дата будет изменяться каждый день, когда вы открываете и сохраняете файл. Аналогично при изменении рисунка, который хранится в другом месте, но на который указывает ссылка в поле, обновление будет выполняться автоматически, так что вам не придется вставлять его повторно.
Если вставленная перекрестная ссылка имеет вид {REF _Ref249586 \* MERGEFORMAT} или похожий, это означает, что приложение Word отображает коды полей вместо значений полей. Если вы отправите документ на печать или скроете коды полей, будут отображаться значения полей. Чтобы увидеть значения полей вместо кодов полей, нажмите клавиши ALT+F9. Можно также щелкнуть код поля правой кнопкой мыши и выбрать в контекстном меню команду Коды/значения полей.
Используйте главный документ
Если вам нужно создать перекрестные ссылки на элементы, которые находятся в отдельном документе, но вы не хотите использовать гиперссылки, то сначала объедините документы в один главный документ, а затем добавьте перекрестные ссылки. Главный документ — это контейнер для набора отдельных файлов (вложенных документов). Его можно использовать для создания документа, состоящего из нескольких частей (например, книги с несколькими главами), и работы с ним.
support.office.com
Как сделать в Ворде ссылку
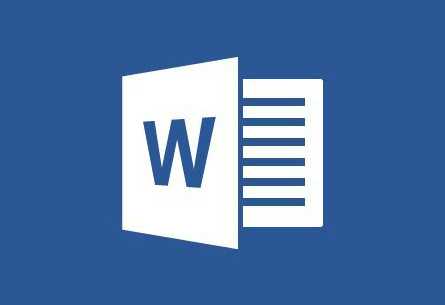
Программа MS Word автоматически создает активные ссылки (гиперссылки) после ввода или вставки URL-адреса веб-страницы и последующего нажатия клавиш “Space” (пробел) или “Enter”. Кроме того, сделать активную ссылку в Ворде можно и вручную, о чем и пойдет речь в нашей статье.
Создаем настраиваемую гиперссылку
1. Выделите текст или изображение, которое должно представлять собой активную ссылку (гиперссылку).
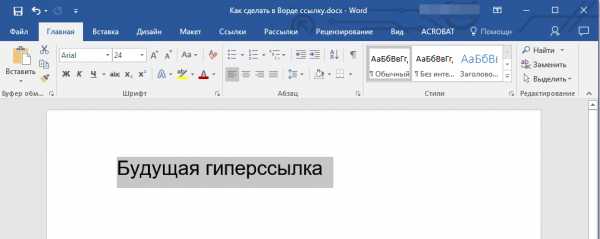
2. Перейдите ко вкладке “Вставка” и выберите там команду “Гиперссылка”, расположенную в группе “Ссылки”.
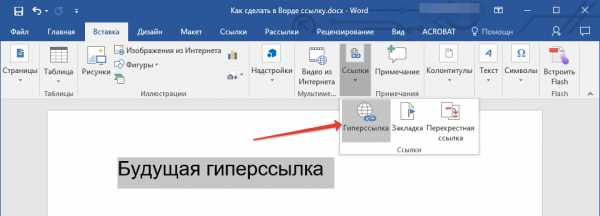
3. В диалоговом окне, которое появится перед вами, выполните необходимое действие:
- Если вы хотите создать ссылку на какой-либо существующий файл или веб-ресурс, выберите в разделе “Связать с” пункт “файлом, веб-страницей”. В появившемся поле “Адрес” введите URL-адрес (к примеру, /).
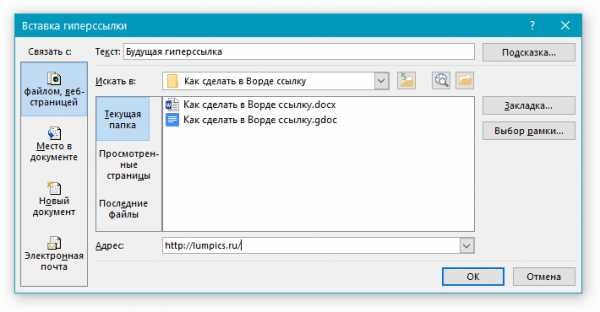
- Совет: Если вы делаете ссылку на файл, адрес (путь) которого вам неизвестен, просто нажмите на стрелочку в списке “Искать в” и перейдите к файлу.
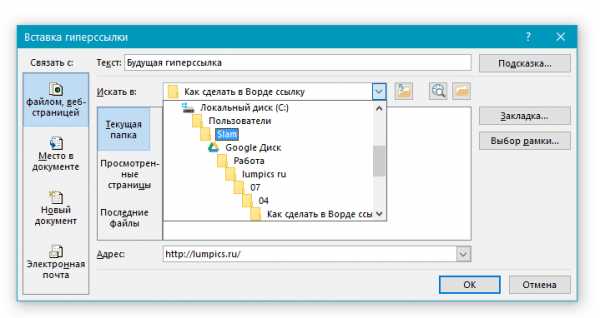
- Если вы хотите добавить ссылку на файл, который пока не был создан, выберите в разделе “Связать с” пункт “новым документом”, после чего введите имя будущего файла в соответствующее поле. В разделе “Когда вносить правку в новый документ” выберите необходимый параметр “сейчас” или “позже”.
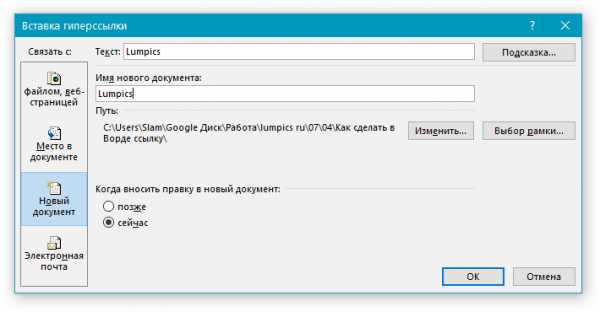
- Совет: Помимо создания самой гиперссылки, вы можете изменить подсказку, которая всплывает при наведении курсора на слово, фразу или графический файл, содержащий активную ссылку.
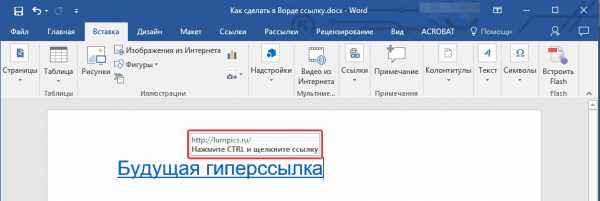
Чтобы это сделать, нажмите кнопку “Подсказка”, а затем введите необходимую информацию. Если же подсказка не задана вручную, в качестве таковой используется путь к файлу или его адрес.
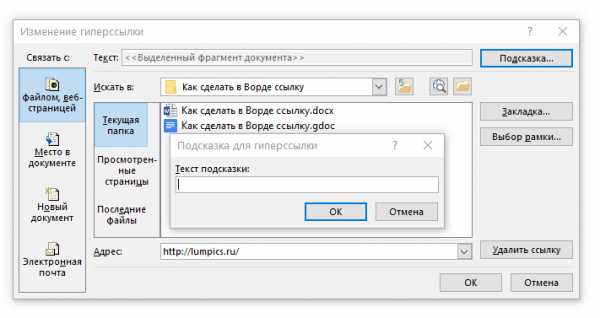
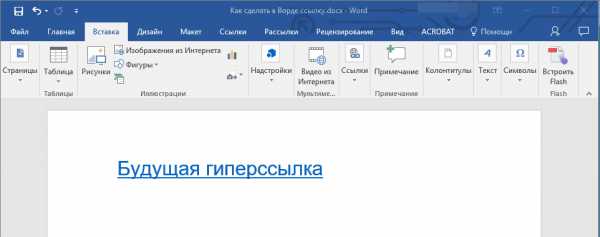
Создаем гиперссылку на пустое электронное сообщение
1. Выделите изображение или текст, который вы планируете преобразовать в гиперссылку.

2. Перейдите ко вкладке “Вставка” и выберите в ней команду “Гиперссылка” (группа “Ссылки”).
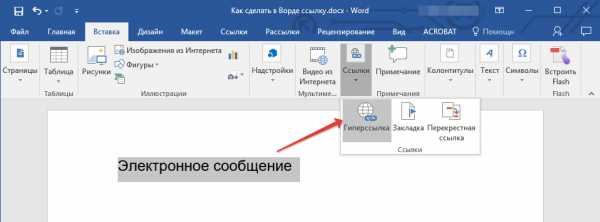
3. В диалоговом окне, которое перед вами появится, в разделе “Связать с” выберите пункт “электронной почтой”.
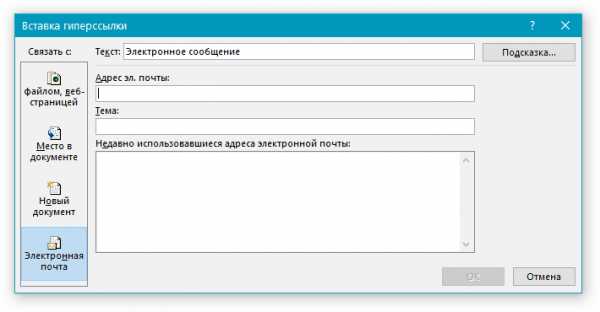
4. Введите в соответствующее поле необходимый адрес электронного ящика. Также, можно выбрать адрес из списка недавно использовавшихся.
5. Если это необходимо, введите тему сообщения в соответствующем поле.
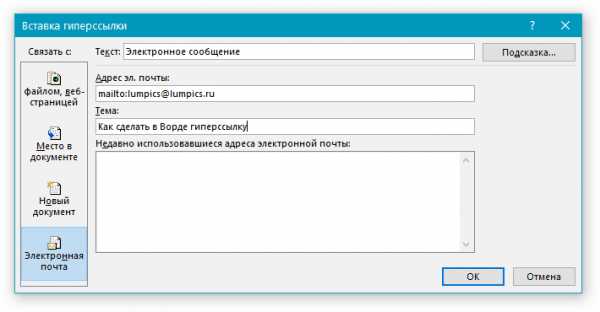
Примечание: Некоторыми браузерами и почтовыми клиентами строка темы не распознается.
- Совет: Подобно тому, как можно настроить подсказку для обычной гиперссылки, вы также можете настроить всплывающую подсказку для активной ссылки на электронное сообщение. Для этого просто нажмите кнопку “Подсказка” и в соответствующем поле введите необходимый текст.
Если вы не введете текст всплывающей подсказки, MS Word автоматически будет выводить “mailto”, а вслед за этим текстом будет указан введенный вами адрес электронной почты и тема письма.
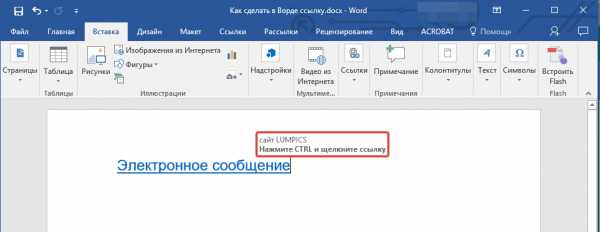
Кроме того, вы можете создать гиперссылку на пустое электронное сообщение, введя в документе адрес почты. К примеру, если ввести “[email protected]” без кавычек и нажать пробел или “Enter”, автоматически создастся гиперссылка с подсказкой по умолчанию.
Создаем гиперссылку на другое место в документе
Для того, чтобы создать активную ссылку на то или иное место в документе или же на веб-странице, созданной вами в Ворде, для начала необходимо отметить точку, в которую эта ссылка будет вести.
Как отметить место назначения ссылки?
Используя закладку или заголовок, можно отметить место назначения ссылки.
Добавляем закладку
1. Выделите объект или текст, с которым требуется связать закладку, либо же кликните левой кнопкой мышки по тому месту документа, где ее требуется вставить.
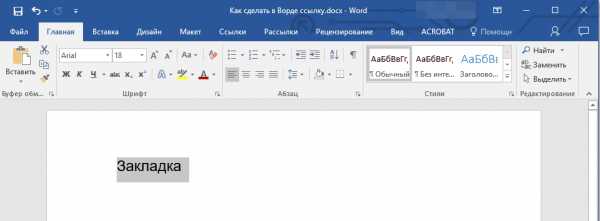
2. Перейдите ко вкладке “Вставка”, нажмите кнопку “Закладка”, расположенную в группе “Ссылки”.
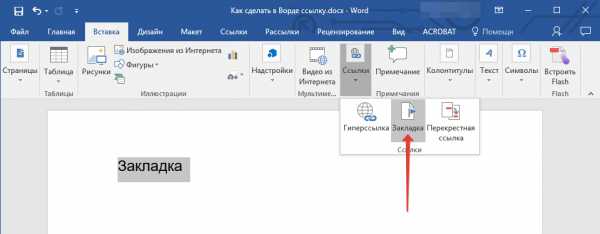
3. Введите имя закладки в соответствующем поле.
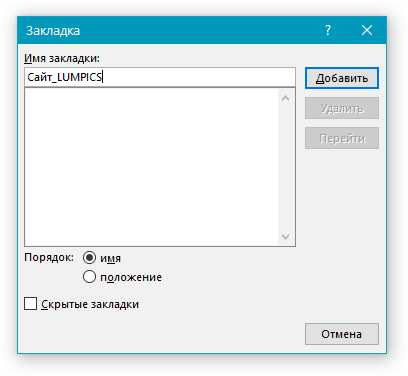
Примечание: Имя закладки обязательно должно начинаться с буквы. Однако, в имени закладки могут содержаться и цифры, а вот пробелов быть не должно.
- Совет: Если вам необходимо разделить слова в название закладки, воспользуйтесь символом подчеркивания, к примеру, “сайт_lumpics”.
4. Выполнив вышеописанные действия, нажмите “Добавить”.
Используем стиль заголовка
К тексту, расположенному в том месте, куда должна вести гиперссылка, можно использовать один из шаблонных стилей заголовков, доступных в MS Word.
1. Выделите фрагмент текста, к которому необходимо применить конкретный стиль заголовка.
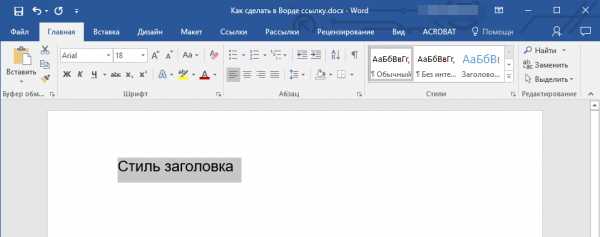
2. Во вкладке “Главная” выберите один из доступных стилей, представленных в группе “Стили”.
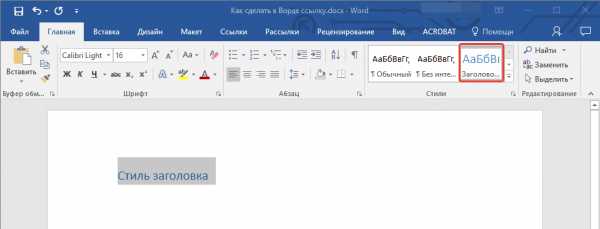
- Совет: Если выделен текст, который должен выглядеть, как основной заголовок, можно выбрать для него соответствующий шаблон из доступной коллекции экспресс-стилей. Например, “Заголовок 1”.
Добавляем ссылку
1. Выделите тот текст или объект, который в дальнейшем будет представлять собой гиперссылку.
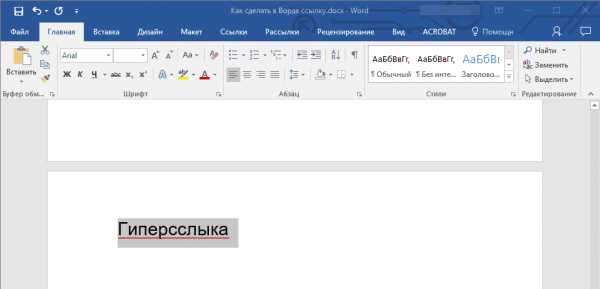
2. Кликните правой кнопкой мышки по этому элементу, и в открывшемся контекстном меню выберите пункт “Гиперссылка”.
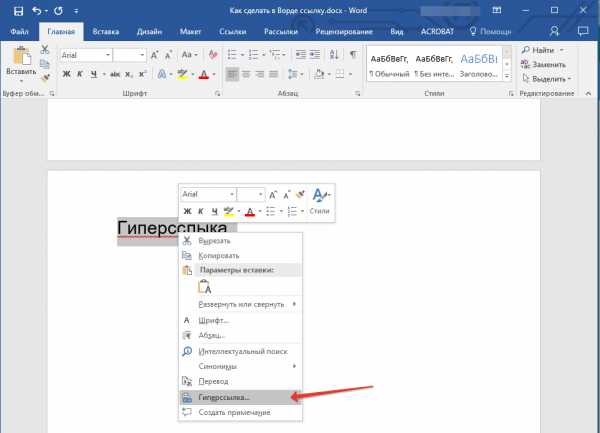
3. Выберите в разделе “Связать с” пункт “Место в документе”.
4. В появившемся списке выберите закладку или заголовок, куда будет ссылаться гиперссылка.
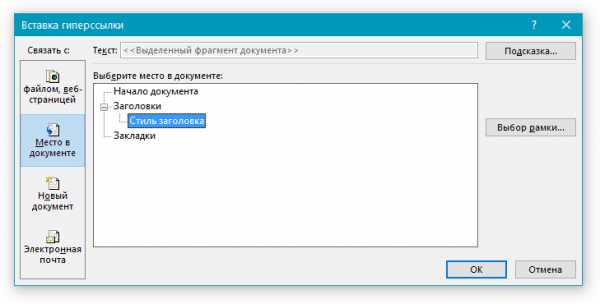
- Совет: Если вы хотите изменить подсказку, которая будет выводиться при наведении курсора на гиперссылку, нажмите кнопку “Подсказка” и введите необходимый текст.
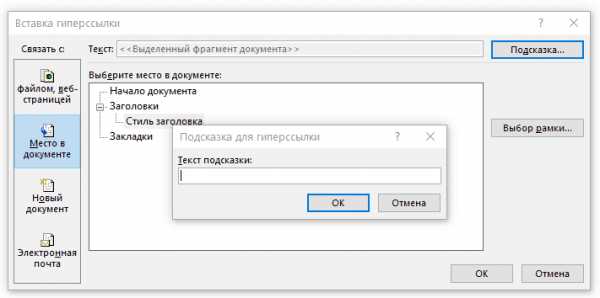
Если подсказка не будет задана вручную, то для активной ссылки на закладку будет использоваться “имя закладки”, а для ссылки на заголовок “Текущий документ”.
Создаем гиперссылку на место в стороннем документе или созданной веб-странице
Если вы желаете создать активную ссылку на то или иное место в текстовом документе или веб-странице, созданной вами в Ворде, для начала необходимо отметить точку, к которой эта ссылка будет вести.
Отмечаем место назначения гиперссылки
1. Добавьте закладку в конечный текстовый документ или созданную веб-страницу, используя метод, описанный выше. Закройте файл.
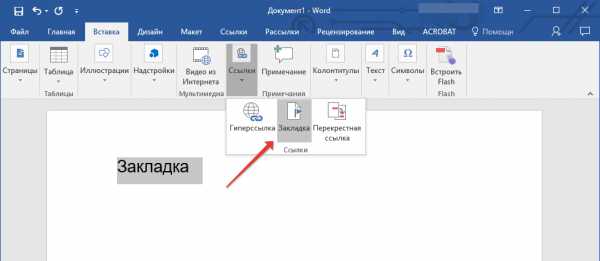
2. Откройте файл, в котором должна быть размещена активная ссылка на конкретное место ранее открытого документа.
3. Выделите объект, который эту гиперссылку должен содержать.

4. Кликните правой кнопкой мышки на выделенном объекте и выберите в контекстном меню пункт “Гиперссылка”.
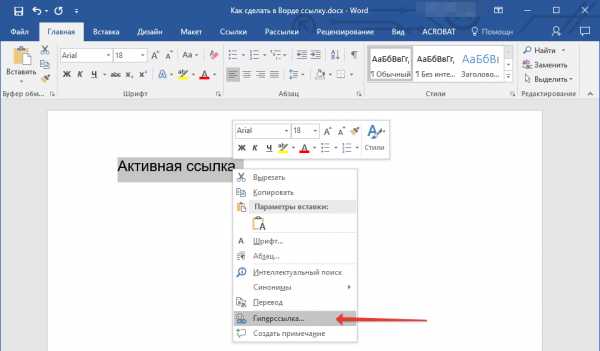
5. В появившемся окне выберите в группе “Связать с” пункт “файлом, веб-страницей”.
6. В разделе “Искать в” укажите путь к файлу, в котором вы создали закладку.
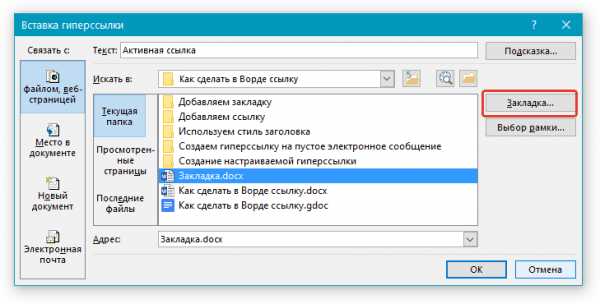
7. Кликните по кнопке “Закладка” и выберите в диалоговом окне необходимую закладку, после чего нажмите “ОК”.
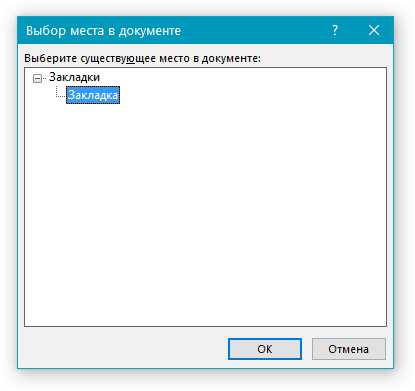
8. Нажмите “ОК” в диалоговом окне “Вставка ссылки”.
В созданном вами документе появится гиперссылка на место в другом документе либо же на веб-странице. Подсказка, которая будет отображаться по умолчанию — это путь к первому файлу, содержащему в себе закладку.
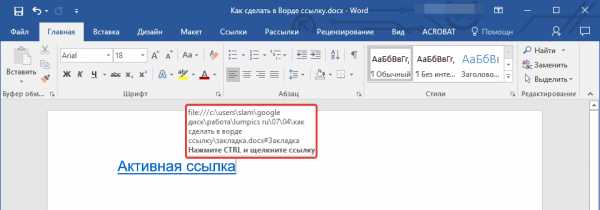
О том, как изменить подсказку для гиперссылки, мы уже писали выше.
Добавляем ссылку
1. В документе выделите текстовый фрагмент или объект, который в дальнейшем будет представлять собой гиперссылку.
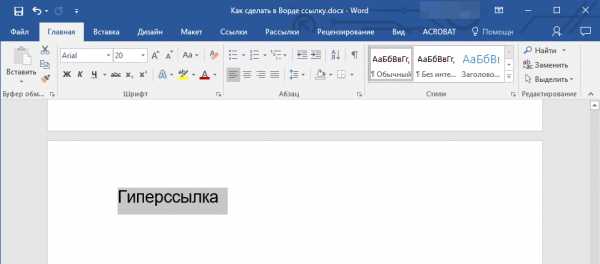
2. Кликните на нем правой кнопкой мышки и в открывшемся контекстном меню выберите пункт “Гиперссылка”.
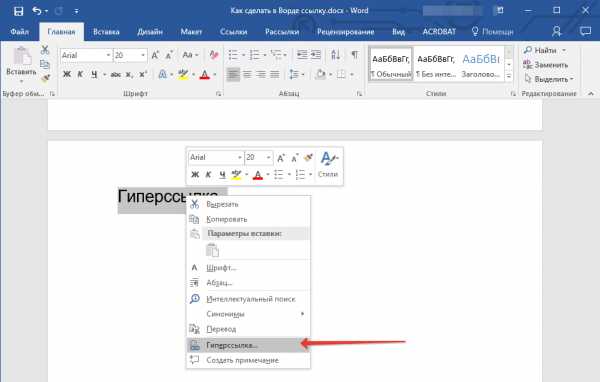
3. В открывшемся диалоговом окне, в разделе “Связать с” выберите пункт “Место в документе”.
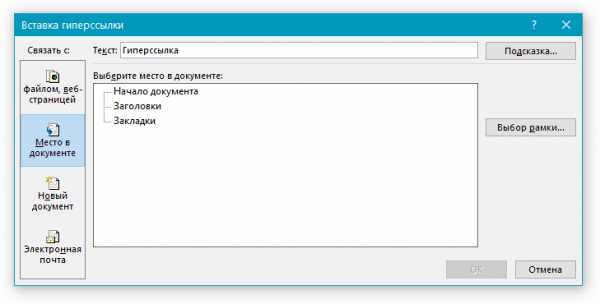
4. В появившемся списке выберите закладку или заголовок, куда в дальнейшем должна ссылаться активная ссылка.
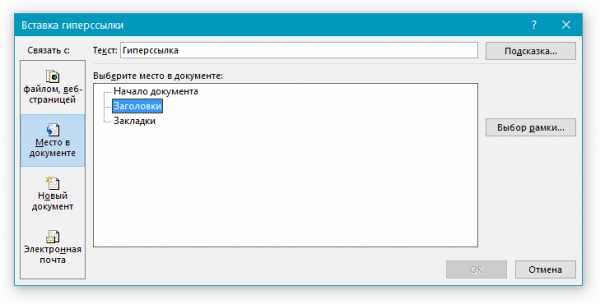
Если вам необходимо изменить подсказку, появляющуюся при наведении на гиперссылку указателя, воспользуйтесь инструкцией, описанной в предыдущих разделах статьи.
Совет: В документах Microsoft Office Word можно создавать активные ссылки на конкретные места в документах, созданных в других программах офисного пакета. Эти ссылки могут быть сохранены в форматах приложений Excel и PowerPoint.
Так, если вы хотите создать ссылку на место в книге MS Excel, для начала создайте в ней имя, затем в гиперссылке в конце имени файла введите “#” без кавычек, а за решеткой укажите созданное вами имя XLS-файла.
Для гиперссылки на PowerPoint проделайте ровно то же самое, только после символа “#” укажите номер конкретного слайда.
Быстро создаем гиперссылку на другой файл
Чтобы быстро создать гиперссылку, в том числе и вставить ссылку на сайт в Ворде, отнюдь не обязательно прибегать к помощи диалогового окна “Вставка гиперссылки”, которое упоминалось во всех предыдущих разделах статьи.
Сделать это можно также и с помощью функции drag-and-drop, то есть, путем банального перетаскивания выбранного текстового или графического элемента из документа MS Word, URL-адрес или активную ссылку из некоторых веб-обозревателей.
Кроме этого, можно также просто скопировать предварительно выбранную ячейку или диапазон таковых из таблицы Microsoft Office Excel.
Так, к примеру, вы можете самостоятельно создать гиперссылку на развернутое описание, которое содержится в другом документ. Также можно сослаться и на новость, размещенную на той или иной веб-странице.
Важное примечание: Текст следует копировать из файла, который был предварительно сохранен.
Примечание: Создавать активные ссылки посредством перетаскивания объектов-рисунков (например, фигур) невозможно. Чтобы сделать гиперссылку для таких графических элементов, следует выделить объект-рисунок, кликнуть по нему правой кнопкой мышки и в контекстном меню выбрать “Гиперссылка”.
Создаем гиперссылку посредством перетаскивания содержимого со стороннего документа
1. Используйте в качестве конечного документа файл, на который требуется создать активную ссылку. Предварительно выполните его сохранение.
2. Откройте документ MS Word, в который требуется добавить гиперссылку.
3. Откройте конечный документ и выделите фрагмент текста, изображение или любой другой объект, к которому и будет вести гиперссылка.
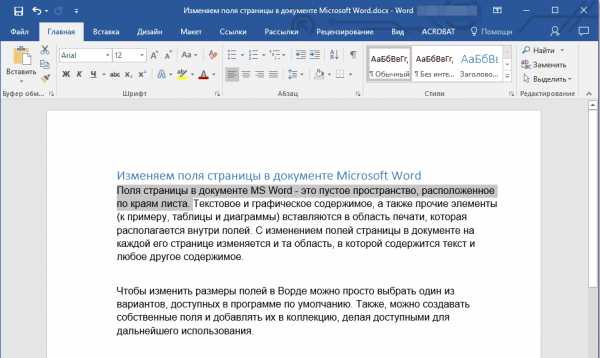
Совет: Вы можете выделить несколько первых слов раздела, на который будет создаваться активная ссылка.
4. Кликните правой кнопкой мышки по выделенному объекту, перетащите его на панель задач, а затем наведите на документ Ворд, в который и требуется добавить гиперссылку.
5. В контекстном меню, которое перед вами появится, выберите пункт “Создать гиперссылку”.
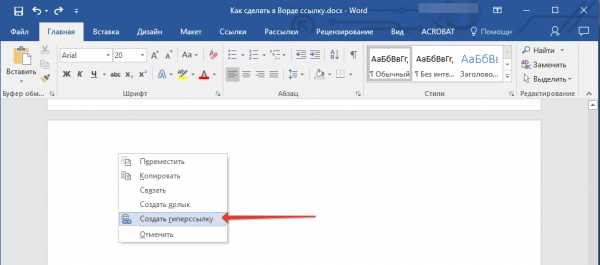
6. Выделенный вами фрагмент текста, изображение или другой объект станет гиперссылкой и будет ссылаться на созданный вами ранее конечный документ.
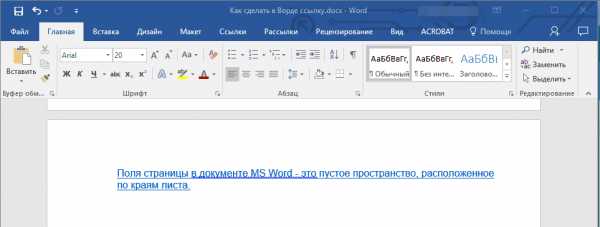
Совет: При наведении курсора на созданную гиперссылку, в качестве подсказки по умолчанию будет отображаться путь к конечному документу. Если же вы кликните левой кнопкой мышки по гиперсслыке, предварительно зажав клавишу “Ctrl”, вы перейдете к месту в конечном документе, на которое гиперссылка ссылается.
Создаем гиперссылку на содержимое веб-страницы посредством его перетаскивания
1. Откройте текстовый документ, в который необходимо добавить активную ссылку.
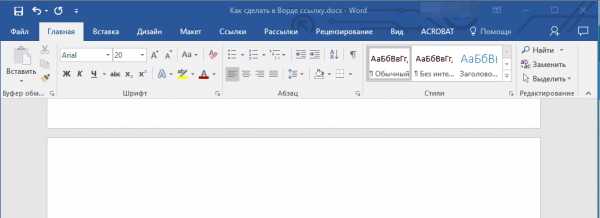
2. Откройте страницу сайта и кликните правой кнопкой мышки по предварительно выделенному объекту, к которому должна вести гиперссылка.
3. Теперь перетащите выбранный объект на панель задач, а затем наведите на документ, в который необходимо добавить ссылку на него.
4. Отпустите правую кнопку мышки, когда будете находиться внутри документа, и в открывшемся контекстном меню выберите пункт “Создать гиперсслыку”. В документе появится активная ссылка на объект с веб-страницы.
Кликнув по ссылке с предварительно зажатой клавишей “Ctrl”, вы перейдете непосредственно к выбранному вами объекту в окне браузера.
Создаем гиперсслыку на содержимое листа Excel путем копирования и вставки
1. Откройте документ MS Excel и выделите в нем ячейку или диапазон таковых, на которые будет ссылаться гиперссылка.
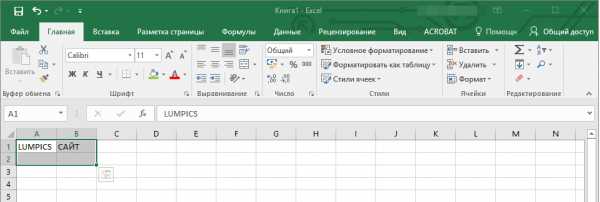
2. Кликните по выделенному фрагменту правой кнопкой мышки и выберите в контекстном меню пункт “Копировать”.
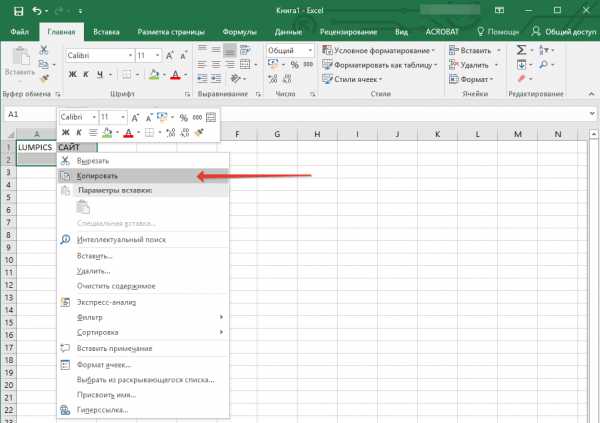
3. Откройте документ MS Word, в который требуется добавить гиперссылку.
4. Во вкладке “Главная” в группе “Буфер обмена” кликните по стрелке “Вставить”, после чего в развернувшемся меню выберите “Вставить как гиперссылку”.
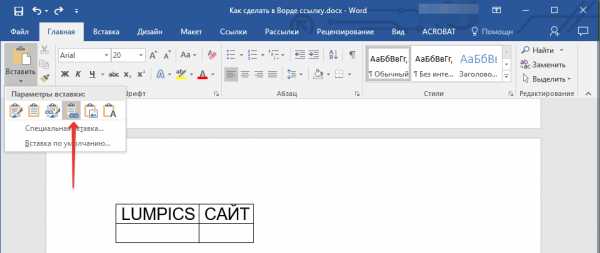
Гиперссылка на содержимое документа Microsoft Excel будет добавлена в Ворд.
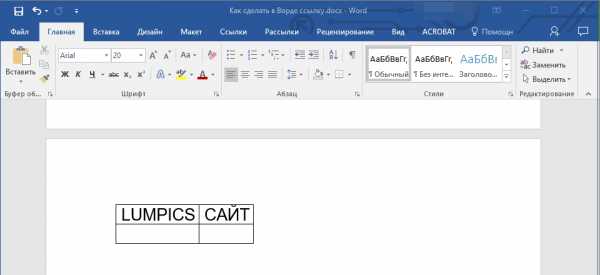
На этом все, теперь вы знаете, как сделать активную ссылку в документе MS Word и знаете, как добавлять разные гиперссылки на разного рода содержимое. Желаем вам продуктивной работы и результативного обучения. Успехов в покорение Майкрософт Ворд.
Мы рады, что смогли помочь Вам в решении проблемы.Опишите, что у вас не получилось. Наши специалисты постараются ответить максимально быстро.
Помогла ли вам эта статья?
ДА НЕТlumpics.ru
Как сделать гиперссылку в ворде, пошаговая инструкция
Как сделать гиперссылку в ворде, начинающие пользователи ещё не знают. В данной статье, мы рассмотрим способы создания гиперссылки, и так же Вы узнаете, что это такое, какие возможности имеет гиперссылка.
Здравствуйте друзья! Гиперссылка в ворде – это переходная ссылка, с помощью которой открывается определённый сайт (блог), книга, статьи и так далее. В тексте, можно установить данную ссылку, и тогда Вы заметите, как слово, в котором была вставлена гиперссылка, открывается в новом окне браузера. То есть, оно становится кликабельным и у пользователей появляется возможность, переходить на другие ресурсы.
Благодаря гиперссылке можно сократить информацию в статьях, книгах, и перенаправить пользователя на подходящий ресурс. А вот как сделать гиперссылку в ворде, мы рассмотрим в следующей части статьи.
к оглавлению ↑Для создания гиперссылки, Вам потребуется программа Microsoft Word. Откройте её, и напишите в ней что-нибудь. Ведь, чтобы ссылка заработала нужно зашить её в текст. Как вставить ссылку в Ворде? Для этого необходимо левой кнопкой мыши выделить предложение и нажать правую кнопку. (Рисунок 1).
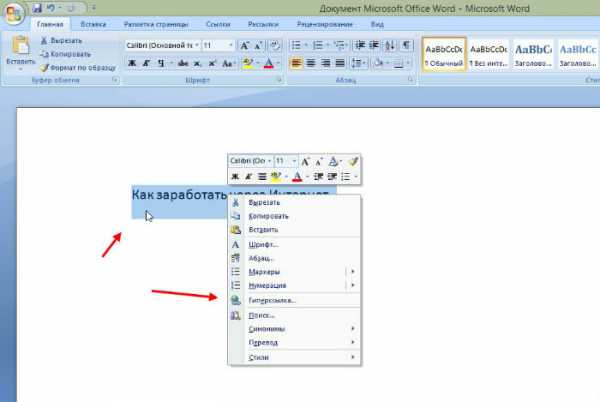
Как видно на рисунке, в меню, которое появилось, отображается функция гиперссылка. Нужно открыть её, чтобы добавить туда ссылку, которую Вы приготовили заранее. (Рисунок 2).
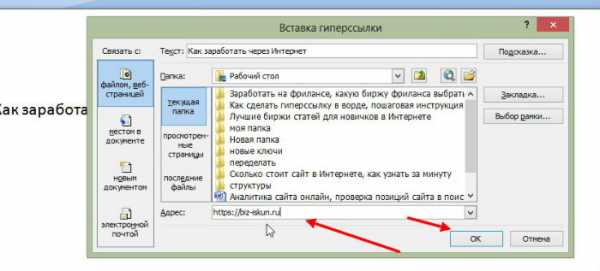
Ссылка, которую добавили, закрепилась в тексте. И теперь, можно проверить, работает ли гиперссылка. Переход на указанный сайт осуществляется просто. Наведите на слово, в котором зашита гиперссылка, и удерживайте клавишу CTRL, затем мышкой нажимайте на него, чтобы перейти. Если переход произошёл, значит, гиперссылка добавлена. Итак, вот мы и решили вопрос, как сделать гиперссылку в ворде.
к оглавлению ↑Если Вам стала не нужна гиперссылка в ворде, удалить её не составит труда. В таком случае, опять выделяйте данный текст, в котором есть ссылка и нажимайте мышкой, чтобы удалить её. (Рисунок 3).
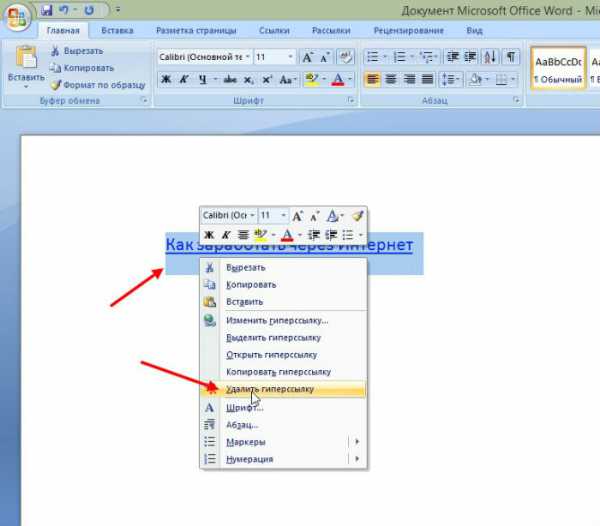
Этот способ простой, но существует ещё один. На клавиатуре, есть кнопка удаления, которая не только удаляет слова, но и в том числе гиперссылки. Перед словом, где Вы установили гиперссылку, наведите курсор, и затем нажмите на данную кнопку. Обычно она находится внизу после кнопки delete.
к оглавлению ↑
Заключение
В данной статье, Вы узнали о том, как сделать гиперссылку в ворде начинающему пользователю. Конечно, гиперссылка, важный инструмент особенно для тех людей, кто ведёт свои блоги, и зарабатывает через Интернет. Она является отличным помощником в плане ведения блога, при написании книг. Используйте этот инструмент, и тогда Вы ещё быстрее научитесь создавать гиперссылки!
С уважением, Иван Кунпан.
P.S
На блоге можно прочитать статью (Как вставить картинку в Ворде).
Просмотров: 300
Получайте новые статьи блога прямо себе на почту. Заполните форму, нажмите кнопку «Подписаться»
Вы можете почитать:
biz-iskun.ru
Как сделать гиперссылку в Word
Гиперссылкой является строка символов или картинка, позволяющие после клика по ним перейти к другому месту в том же (либо другом) документе, а также выполнить иное действие, предназначенное этой гиперссылке, например, запуск нужной программы.
Первый вариант создания гиперссылки в Word.
Самый простой способ сделать гиперссылку в Word – это ввести адрес существующей веб-страницы, например, напечатать адрес типа https://www.compgramotnost.ru/ и нажать после этого на пробел или на Enter.
В результате автоматически появляется гиперссылка вида: https://www.compgramotnost.ru
Второй вариант как можно сделать гиперссылку в Word.
Рассмотрим создание гиперссылки такого типа: компьютерная грамотность.
Для этого достаточно выделить необходимый текст. По выделенному тексту кликнуть правой кнопкой мыши и в выпадающем меню выбрать опцию «Гиперссылка»:
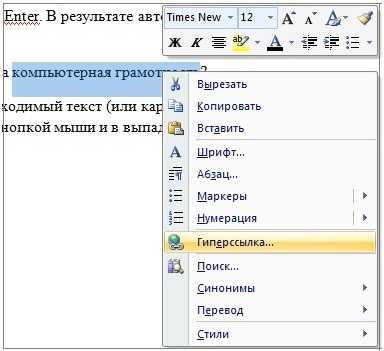
Кликнув по опции «Гиперссылка», получаем:

Нам нужно текст «компьютерная грамотность» связать с веб-страницей https://www.compgramotnost.ru, то есть сделать так, чтобы после клика по приведенному тексту открывался указанный сайт. Поэтому кликаем по окошку «файлом, веб-страницей», а в поле адрес вводим https://www.compgramotnost.ru. Нажимаем OK и в результате получаем гиперссылку в Word: компьютерная грамотность.
Как удалить гиперссылку?
Для удаления гиперссылки достаточно:
выделить гиперссылку,
ПКМ (правой кнопкой мыши) кликнуть по гиперссылке:
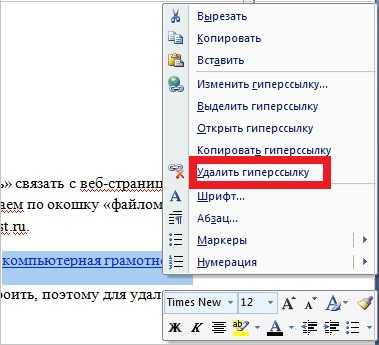
В результате остается обычный текст без гиперссылки, а именно: компьютерная грамотность.
Если предложенные в этой статье два варианта создания гиперссылки в Word Вам не подходят, рекомендую обратиться к встроенному справочнику, о котором подробнее будет рассказано в следующей статье «Встроенная справка о том, как сделать гиперссылку в Word».
Упражнения по компьютерной грамотности:
Сделайте две гиперссылки в Word, используя два варианта, рассмотренных выше:
1) Первую гиперссылку – с помощью пробела или клавиши Enter.
2) Выделите какой-либо текст в редакторе Word и затем, пользуясь ПКМ (правой кнопкой мыши), сделайте вторую гиперссылку для выделенного текста на какую-нибудь веб-страницу в Интернете.
P.S. Рекомендую также прочитать:
Как сделать гиперссылку?
Встроенная справка о гиперссылке в Ворде
Как сделать гиперссылку в презентации?
Как рисовать в Word?
Гиперссылки и их основные виды
Получайте актуальные статьи по компьютерной грамотности прямо на ваш почтовый ящик.
Уже более 3.000 подписчиков
Важно: необходимо подтвердить свою подписку! В своей почте откройте письмо для активации и кликните по указанной там ссылке. Если письма нет, проверьте папку Спам.
Автор: Надежда
31 мая 2011
www.compgramotnost.ru
Как сделать гиперссылку в Word
Добавление гиперссылок в текст в ворде может обеспечить доступ к веб-сайтам и адресам электронной почты непосредственно из вашего документа Word. Есть несколько способов сделать гиперссылку в ворде. В зависимости от того, как вы хотите, чтобы ссылка отображалась, вы можете использовать автоматическое создание ссылок Word или сделать гиперссылку со своим текстом для отображения.
Гиперссылки в ворде имеют две основные части: адрес (URL) веб-страницы и текст отображения. Например, адрес может быть https://naprimerax.org, а отображаемый текст может быть: НА ПРИМЕРАХ – Сайт для тех, кто познает на практике. Когда вы создаете гиперссылку в Word, вы сможете выбрать как адрес, так и текст отображения.
Автоматическое создание гиперссылок в Word
Word часто распознает адреса электронной почты и веб-адреса по мере ввода и автоматически форматирует их как гиперссылки после нажатия клавиши «Enter» или пробела. На изображении ниже вы можете увидеть гиперссылки на электронный адрес.
Как сделать гиперссылку в Word – Пример гиперссылки в ворде
Чтобы перейти к гиперссылке в ворде, нажмите клавишу Ctrl и щелкните гиперссылку.
Как сделать гиперссылку в Word – Переход по гиперссылке в ворде
Как сделать гиперссылку в Word
- Выберите текст, который вы хотите сделать гиперссылкой.
Как сделать гиперссылку в Word – Выделение текста для добавления гиперссылки
- Выберите вкладку «Вставка», затем в группе «Ссылки» нажмите «Гиперссылка».
Как сделать гиперссылку в Word – Гиперссылка
Также, вы можете открыть диалоговое окно «Вставить гиперссылку», щелкнув правой кнопкой мыши по выделенному тексту и выбрав «Гиперссылка…» в появившемся меню.
Как сделать гиперссылку в Word – Вставить гиперссылку
- Появится диалоговое окно «Вставка гиперссылки».
- Выбранный текст для отображения гиперссылки появится вверху в поле «Текст». Вы можете изменить этот текст, если хотите.
- В поле «Адрес» введите адрес, на который вы хотите сделать гиперссылку в ворде.
- Затем нажмите «ОК».
Как сделать гиперссылку в Word – Окно Вставка гиперссылки
- После этого текст будет отформатирован как гиперссылка.
Как сделать гиперссылку в Word – Гиперссылка
Как изменить и удалить гиперссылку
После того, как вы сделали гиперссылку в ворде, вы можете щелкнуть правой кнопкой мыши по гиперссылке, чтобы «Изменить гиперссылку…», «Открыть гиперссылку», «Копировать гиперссылку» или «Удалить гиперссылку».
Как сделать гиперссылку в Word – Изменить гиперссылку
Чтобы убрать гиперссылку в ворде, щелкните гиперссылку правой кнопкой мыши и выберите «Удалить гиперссылку» в появившемся меню.
Как сделать гиперссылку в Word – Убрать гиперссылку
В этой статье мы рассмотрели, как сделать гиперссылку в ворде, как вставить гиперссылку со своим текстом отображения, и как изменить и удалить гиперссылки в ворде.
naprimerax.org


