Чем редактировать GIF файл? Программы для изменения GIF
GIF

Если вам необходимо просто открыть файл GIF, то вы можете воспользоваться программами из списка по ссылке: Чем открыть файл GIF? Если же вам необходимо изменить (отредактировать) файл, мы подготовили соответствующий список специальных программ для работы с данным типом файлов.
Самый популярный GIF редактор — это Movavi СлайдШОУ (для ОС Windows), однако изменить файл можно также, например, в Adobe Photoshop (для ОС Mac). Ниже мы составили список программ для операционной системы Windows, Mac, Linux. Вы можете скачать редактор бесплатно, кликнув по названию программы для вашей операционной системы — каждая из них гарантированно позволит осуществить редактирование нужного файла.
Программы для редактирования GIF файлов на компьютере
Общее описание расширения GIF
Файл с расширением GIF (Graphical Interchange Format File) — это формат, который относится к категории Растровые изображения.GIF файл представляет из себя изображение, достаточно часто сопровождающееся анимацией. Формируется посредством специализированных графических редакторов, может нести в себе несколько растровых изображений в определенной последовательности. Формат GIF имеет распространение в сфере создания баннеров, а также графической оболочки видео-контента.
Узнать подробнее что такое формат GIF
Знаете другие программы, которые могут редактировать файлы .GIF? Не смогли разобраться как отредактировать файл? Пишите в комментариях — мы дополним статью и ответим на ваши вопросы.
filesreview.com
Создаем, редактируем и оптимизируем анимированный GIF онлайн
Привет, сегодня хочу вам рассказать про один дико-полезный бесплатный сервис для создания, редактирования и оптимизации анимированных GIF-ов.
При работе с рекламными сетями мне часто приходится иметь дело с анимированными рекламными материалами: тизерами, баннерами и прочими гифками. Чтобы не тратить кучу драгоценного времени на обработку GIF с помощью десктопного софта, а также не захламлять свой комп этим самым софтом, я редактирую гифки онлайн.
Редактор GIF онлайн, оптимизация, изменение размера, видео в анимацию и другие плюшки
Все эти опцию доступны бесплатно «без регистрации и смс» 🙂 на сервисе ezgif.com
Несмотря на отсутствие русскоязычного интерфейса и олдскульный дизайн, ezgif.com является одним из самых удобных онлайн-редакторов/конвертеров для работы с гифами.
Судя по открытой статистике, этот сайт посещают сотни тысяч человек в день. Думаю, что он не закроется в ближайшее время :). Сервис пока ни разу меня не подводил, надеюсь вам он тоже пригодится и сэкономит массу времени и нервов.
Как пользоватся ezgif.com?
Интерфейс сайта достаточно прост и с ним, скорее всего разберётся даже не знающий английского языка человек. Но, на всякий случай, я набросаю тут небольшую инструкцию.
На главной странице ezgif.com представлены основные функции сервиса:
Video to GIF — Конвертер видео в ГИФ
Поддерживаемые направления конвертации MP4 в GIF , WebM в GIF , AVI в GIF , MOV в GIF , FLV в GIF, а также 3GP , OGV , M4V , ASF и другие популярные видео-форматы.
С помощью этого онлайн-конвертера видео вы можете загрузить свои видео файлы, чтобы превратить их в анимированные GIF-ки. Исходный видео-файл может быть загружен с вашего компьютера или смартфона или скачен с другого сервера по прямой ссылке.
После загрузки вы можете выбрать часть видео, которую хотите превратить в гифку, указав время начала и окончания. Если ничего не выбрано, конвертер сделает GIF из первых пяти секунд видеоклипа.
После загрузки видео появится возможность обрезать видео по краям, изменить размер, перевернуть, включить в обратную сторону, выбрать нужный фрагмент, изменить скорость и добавить текст.

Под видео будут отображены основные опции конвертирования

Приостановите видео и нажмите «Use current position»- «Использовать текущую позицию видео», чтобы получить точное время начала и окончания вашего GIF. Частота кадров (fps ) — это количество кадров, отображаемых каждую секунду. Более высокая частота кадров обеспечивает более плавную анимацию, что повышает воспринимаемое качество, но значительно увеличивает размер файла.
Сервис ограничивает максимальную длину части видео, которую вы можете выбрать для преобразования (продолжительность), в зависимости от выбранной частоты кадров. Если вы хотите создавать более длинные GIF-файлы, вы должны выбрать более низкий fps. Максимальная продолжительность при 5 кадрах в секунду составляет 60 секунд, при 10 кадрах в секунду она снижается до 30 секунд и так далее.
Можете не бояться ошибиться при выставлении настроек, так как при нажатии на кнопку «Convert to GIF» — «Конвертировать в ГИФ», вы останетесь на этой же странице, а созданная анимация появится под кнопкой. Если вам не понравится созданный файл, можно изменить параметры вверху страницы и нажать «Convert to GIF» ещё раз.
Перейти к дальнейшему редактированию анимации можно нажав на соответствующие ссылки под картинкой

Созданный GIF можно оптимизировать, наложить всевозможные эффекты или текст, перевернуть, обрезать, изменить скорость и фон.
GIF Resizer — Изменение размера Гиф-файла
Онлайн-редактор Ezgif умеет изменять размер, обрезать или переворачивать анимированные GIF-файлы и другие изображения не хуже чем профессиональное программное обеспечение, быстро и без потери качества. А самый главный плюс в том, что не надо ничего скачивать и устанавливать на свой комп или смартфон.
Инструмент «GIF Resizer» пригодится, когда вам нужно уменьшить размер гифки или подогнать изображение под определенные размеры.
При изменении размера GIF-ов вам, вероятно, придется выбирать между меньшим размером файла или качеством изображения.
Выставьте необходимые размеры и метод ресайза, пробуйте различные варианты для получения нужного результата.

Как видите, после изменения размера уменьшается и его вес.
Некоторым gif-файлам может понадобиться опция «coalesce» (которая удаляет все оптимизации из фреймов). Воспользуйтесь этой опцией если другие методы дают сбой и выходное изображение мерцает или имеет странные артефакты, но это может значительно увеличить размер файла.
Попробуйте разные методы изменения размера, если вы не удовлетворены результатом.
«Gifsicle», как правило, самый быстрый инструмент и создает файлы меньшего размера, но с помощью этой опции получаются картинки не самого хорошего качества.
Если соотношение сторон исходного изображения и выбранный вами размер не совпадают — отцентрируйте и обрежьте или растяните изображение, чтобы подогнать по размеру.
Вы также можете использовать этот инструмент для изменения размера анимированных файлов WebP, APNG, FLIF и MNG и любых других распространенных типов изображений без потери анимации.
После резайза, при необходимости можно перейти к дальнейшему редактированию.
Optimizer — Оптимизация (уменьшить вес gif)
Этот раздел будет актуален если у вас есть «тяжёлый» гиф-файл и появилась необходимость уменьшить его вес с минимальными потерями качества.
Существует несколько видов оптимизации гифок и соответственно уменьшения их веса.
Lossy GIF compression — Сжатие с потерей качества
GIF-компрессор оптимизирует GIF-файлы, используя «gifsicle» и «Lossy GIF»
Этот метод может уменьшить размер анимированного GIF-файла на 30% -50% за счет некоторого сглаживания/шума. Вы можете настроить уровень сжатия с помощью ползунка.
В большинстве случаев этого достаточно, для приличного уменьшения веса.
Рекомендую использовать другие методы оптимизации GIF только если это не дал желаемого результата.

Color Reduction — Уменьшение цвета
Этот инструмент уменьшает размер файла GIF, уменьшая количество цветов в каждом кадре.
Каждый кадр GIF может использовать до 256 уникальных цветов, и, уменьшив это число, вы сможете добиться меньшего размера файла.

Remove every nth frame — Удалить каждый n-й кадр
Опция пропуска кадров может удалять каждый второй, третий или четвертый кадр, чтобы уменьшить частоту кадров и, следовательно, размер файла. Полезно для длинных анимаций с высокой частотой кадров.
Другой вариант — удалить только дублирующиеся кадры. Этот метод будет искать идентичные или очень похожие последовательные кадры, удалять их и объединять их длительность отображения.
Это ничего не даст для большинства GIF-файлов, но может быть полезно в некоторых особых случаях.

Optimize Transparency — Оптимизировать прозрачность
Эта опция сохраняет первый кадр в фоновом режиме и делает неизменные части следующих кадров прозрачными.
Результат сильно зависит от характера изображения. Это может привести к значительному уменьшению размера файла в некоторых случаях, когда изображения имеют большие статические области, например записанный снимок экрана какой-либо программы, но, скорее всего, дадут плохие результаты для преобразованных видео, где большинство пикселей между каждым кадром совершенно разные.

GIF Maker — Создать гифку онлайн
«GIF Maker» позволяет мгновенно создавать свои собственные анимированные GIF-файлы, комбинируя отдельные изображения в виде кадров. Получаемые гифки имеют высокое качество и не содержат водяных знаков или атрибутов, что делает этот инструмент идеальным для разработчиков и создателей контента.
Чтобы создать GIF, вы можете загрузить последовательность изображений GIF, JPG, PNG, BMP, TIFF и других типов, ZIP-архив с изображениями и даже смешать различные форматы и размеры — они будут автоматически конвертированы. Вы также можете загружать анимированные изображения в формате GIF или WebP, они будут разделены и время задержки сохранится. Таким образом, GIF Maker также можно использовать для редактирования, сокращения или объединения существующих GIF-файлов.
Как сделать GIF?
Нажмите кнопку «Выбрать файлы» и выберите изображения, которые вы хотите использовать в качестве кадров.
Вы можете нажать и удерживать клавишу Ctrl, чтобы выбрать несколько файлов.
Когда изображения загружены, можно отрегулировать скорость анимации и порядок кадров перед созданием GIF.
Загруженные картинки отобразятся в виде таблицы, с возможностью перетаскивания для изменения порядка. Для каждого кадра можно выбрать свой delay- задержку.

Если исходные изображения разного размера то появится кнопка Resize, после нажатия на которую все картинки будут подогнаны по размеру.

После создания GIF вы можете изменить его размер, обрезать и оптимизировать его или использовать любые другие инструменты.
Советы по созданию GIF
Время задержки (delay) составляет одну сотую (1/100) секунды между кадрами;
большее значение сделает вашу анимацию медленнее. Вы можете контролировать скорость для всего GIF, установив «delay» внизу, или настроить задержку для отдельных кадров с помощью поля ввода «delay» рядом с каждым кадром.
Включите опцию «Crossfade frames», если вы хотите создать плавный переход с постепенным исчезновением между изображениями. Полезно для создания фото слайд-шоу. Увеличенные параметры «Frame count» — «Количество кадров» и более короткие параметры «Fader delay» — «Задержка фейдера» приведут к более плавной анимации, но значительно увеличат размер файла, поскольку GIF Мейкер должен генерировать больше дополнительных кадров между каждым из исходных изображений. Поиграйте с этими значениями, чтобы найти баланс.
Другие возможности ezgif.com
Помимо работы с всевозможными гифками, на этом сервисе есть: генератор QR-кодов, создание base64 из изображения, конвертер PDF в GIF или PNG, генератор анимированных изображений других форматов (WebP, APNG, FLIF) и многое другое.
На самом деле, на этом сайте гораздо более обширный функционал, и достаточно сложно описать каждый инструмент доступный в этом «онлайн-комбайне» для работы с медиафайлами. По этому я и остановился только на самых популярных, на мой взгляд, функциях.
Если я упустил что-то важное или вы хотите поделится своими впечатлениями от сервиса ezgif.com — добро пожаловать в комментарии.
siterost.net
Как редактировать GIF | Топ-7 программ для обрезки GIF-анимации
Монтаж видео на мобильном устройстве
- Назад
- Clips
- Для Android
- Для iOS
Всё, что нужно для обработки видео
- Назад
- Video Suite
- Для Windows
Редактирование видео
- Назад
- Видеоредактор
- Для Windows
- Для Mac
Больше возможностей редактирования
- Назад
- Видеоредактор Плюс
- Для Windows
- Для Mac
Монтаж панорамного видео
- Назад
- 360 Видеоредактор
- Для Windows
2 в 1: редактирование видео и запись экрана
- Назад
- Видеоредактор Бизнес
- Для Windows
- Для Mac
www.movavi.ru
Создаем и редактируем GIF файл ⋆ Lifeservice
Трудно поверить, но формат картинок GIF существует с каких-то совсем лохматых годов, а точнее с 1987 года. В рунете, по крайней мере, он стал нарицательным — любую движущую картинку называют «гифкой». Конечно, он уступает в использовании двум другим JPEG и PNG, но уверенно занимает свою нишу анимированных картинок и в последнее время получает новую жизнь. Например, в проекте messenger platform, которую недавно презентовал facebook. Видимо, как дополнение наскучившим смайлам и стикерам. Но и последних отправлять на покой преждевременно.
СОДЕРЖАНИЕ СТАТЬИ
Главные форматы изображений, где применяются:


Итак, мы выяснили, что формат GIF живее всех живых, в сети много ресурсов, где имеется масса готовых гифок, но как же самим получить анимированный файл и немного развлечься.
Онлайн редакторы GIF для видео и изображений.
Giphy.com


Редактор GifCam оффлайн.
Если у вас не быстрый интернет, и вы предпочитаете работать в привычной среде windows, необходимо записать действия на экране компьютера. Нет ничего проще — крохотная, бесплатная, многофункциональная утилита GifCam не требующая установки. Скачиваем, распаковываем и пользуемся.


- После запуска появится окно, которое можно натянуть на любую область экрана, либо захватить его весь.
- Жмем Rec, чтобы начать запись, или Frame чтобы сделать кадр.
- Программа прекрасно распознает похожие кадры и эффективно склеивает их, используя зеленый фон, уменьшая исходный вес файла.
- Можно менять тон, насыщенность, выделять кадр ( Shift + Ctrl + Click), использовать монохром, изменять размер, добавлять текст в кадр и многое другое…
Подробности на сайте разработчика blog.bahraniapps.com/gifcam.
Еще один максимально простой и очень быстрый создатель gif с экрана компьютера. Поддерживает Windows и Mac? конечно уступает функционалом и редактированием GifCam? но тем он и ценен, скоростью и понятным управлением. Жмем REC (запись) и получаем ссылку на видео, которое потом уже можно скачать с сайта. Минимум настроек находятся в на значку в трее. Отличная штука для инструкций и скринкастов для Windows и Mac.


Для мобильных платформ.
Ну чтобы совсем довершить картину прекрасное и простое приложение для создания gif анимации для Android мне понравилась GIF Camera, а в AppStore нашел вполне подходящую, да еще и красивую GifLab. Обе бесплатные и однозначно добавят вашему времяпрепровождению веселья и оживят переписку!
Устанавливайте из сторов и маркетов!




Несмотря на свой преклонный возраст, формат GIF по прежнему востребован, с ним весело и удобно, а уж простора для творчества хоть отбавляй. Благо, что инструменты для этого есть на любой вкус.


comments powered by HyperComments
lifeservice.me
GIF-редакторами, которые действительно работают
Есть несколько GIF редактор программ, которые доступны онлайн, а также автономном режиме, чтобы помочь пользователям редактировать их GIF с легкостью. С помощью анимированных GIF редактора онлайн пользователи могут получить задание сделано без каких-либо задержек, и редактор изображений GIF может сделать пользователи получают GIF с качеством, которую они хотят. GIF редактор программы будут введены в этой должности и помочь людям лучше понять обоих видов онлайн и оффлайн решений GIF.
Часть 1. Лучшие онлайн анимированные GIF редактор
https://www.Online-Image-Editor.com/ -это бесплатный онлайн редактор GIF, который позволяет пользователям легко редактировать GIF и получить те качества, которые они хотят. Пользовательский интерфейс этого онлайн решения просто понять, что помогает пользователям завершить свои задачи с легкостью. Перед использованием GIF редактор, пользователи могут понять знание особенностей этого редактора анимации GIF, читая следующую часть.
Ключевые особенности
- Этот бесплатный анимированный GIF редактор может изменить размер, а также обрезать местные изображения GIF
- Пользователь может добавить текст к GIF-изображений с помощью анимированных GIF редактор онлайн
- Этот анимированный GIF редактор freeware можно добавлять границы, слияние или изменить макет GIF-изображения, что делает
- Основные Фото ретуши также может быть сделано с анимированный GIF редактором бесплатно
- Даже неопытные пользователи могут обрабатывать этот веб-сайт с легкостью
Как использовать этот редактор онлайн GIF
Шаг 1 Пользователи могут получить доступ к домашней странице этого решения с URL https://www.online-image-editor.com/
Шаг 2 Нажмите кнопку Обзор на левой стороне страницы для загрузки файлов с компьютера.
Шаг 3 После загрузки изображения пользователь может изменить его размер.
Шаг 4 Пользователи могут также загружать файлы из различных источников, чтобы отредактировать их.
После завершения преобразования, вы можете скачать высококачественные анимированные GIF на вашем компьютере. В следующем разделе представлены плюсы и минусы этого редактора GIF, чтобы помочь вам узнать больше об этой программе.
Профи
- Он может создавать круглые углы GIFs
- Этот сайт может заточить, уменьшить или конвертировать GIF
Минусы
- Шрифт, используемый на данном веб-сайте диковинные
- Сайт только преобразует один GIF
Часть 2. Лучший редактор GIF, что делает его легко для пользователей
Итак вы собираетесь использовать GIF редактор, чтобы сделать свой собственный анимированные GIF-изображения с высоким качеством, и вы нашли сотни тысяч GIF редактор программ на Интернете. Но какой из них choose? вы получите путают, когда вы хотите выбрать программу. Wondershare TunesGo , несомненно, является одним из лучших GIF редактор программ среди всех программ чайник GIF. Эта программа может помочь вам конвертировать фотографии и видео в GIF с высоким качеством, а также преобразует фото жить в GIF, если вы используете iPhone, iPad или iPod. Wondershare TunesGo также мощный телефон менеджер, и позволяет управлять easiy данных без ограничений. Эта часть будет ввести ключевые особенности Wondershare TunesGo и как использовать его для создания анимированных GIF.
- Непосредственно передача файлов мультимедиа на устройства iOS с помощью щелчка.
- Передача аудио и видео с iDevice на iTunes и ПК.
- Импорт и конвертировать видео и музыки iDevice дружественных форматов.
- Удаление фотографий/видео в пакете с помощью одного клика.
- Исключения из него дублировать повторные контакты
- Исправить и оптимизировать ID3 тегов, обложки, информация о песне
- Передача музыки, фотографий без ограничений iTunes
- Отлично библиотеку iTunes резервного копирования и восстановления.
Ключевые особенности Wondershare TunesGo
- Этот GIF maker может конвертировать видео в GIF с высоким качеством
- Этот GIF maker позволяет настроить время запуска и остановки видео преобразования GIF
- Вы можете управлять частоту кадров файлов для преобразования GIF
- Вы можете конвертировать Live фотографии в анимированные GIF с простыми кликами
- TunesGo будет сохранить преобразованный GIF компьютер автоматически после преобразования
Как конвертировать видео в GIF с помощью этого редактора GIF
Шаг 1 Начало Wondershare TunesGo
Скачать и установить Wondershare TunesGo на вашем компьютере, а затем запустить его. Программа попросит вас подключить мобильное устройство управления, но вы не должны делать это, если вы только собираетесь сделать GIF.
Шаг 2 Добавить видео в TunesGo
Выберите категорию элементов в правом верхнем углу и выберите GIF чайник в главном интерфейсе. Затем нажмите кнопку Добавить в всплывающем окне, чтобы добавить источник видео с вашего компьютера TunesGo.
Шаг 3 Конвертировать видео в GIF
Теперь можно настроить начальное и конечное время видео файла для преобразования и нажмите кнопку Создать в правом нижнем чтобы начать конвертирование видео в анимированный GIF.
Вывод: Онлайн редактор программы GIF и Wondershare TunesGo являются полезны для создания анимированных файлов GIF и их создания. Когда вы делаете сравнение между этими двумя программами, вы можете легко выяснить, что Wondershare TunesGo будет лучше GIF редактор программы для пользователей, которые хотят сделать или редактировать анимированные GIF с высоким качеством. Если вы заинтересованы в этой программе, вы можете скачать бесплатно программу, чтобы попробовать.
tunesgo.biz
Ezgif: как быстро изменить размер гифки и добавить нужный логотип
Движущиеся картинки в формате GIF — отличный способ привлечь внимание к статье или записи в социальной сети. Однако далеко не всегда имеющаяся у вас гифка подходит для публикации. Что делать, если изображение слишком большого размера или имеет лишний вес? Как обрезать анимацию или добавить свой логотип?
Онлайновый сервис Ezgif даёт ответы на все эти и многие другие вопросы. Это универсальный редактор, предназначенный для выполнения самых разных манипуляций с файлами в формате GIF. C его помощью вы сможете не только редактировать имеющиеся у вас анимации, но и создавать новые.
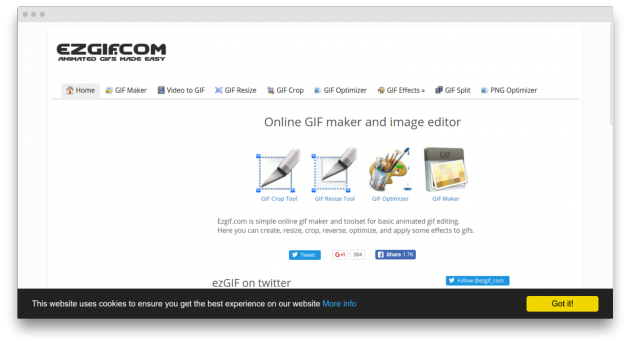
Стартовое окно сервиса разделено на несколько вкладок, о предназначении которых дают чёткое представление названия.
- GIF Maker. Сборка анимации из отдельных картинок. Позволяется загрузить до 400 файлов, размер каждого не должен превышать 5 МБ.
- Video to GIF. Преобразование загруженного вами видео в анимацию. Допускается использование роликов в формате MP4/AVI/WEBM/FLV/MOV размером до 80 МБ.
- GIF Resize. Изменение размера GIF. Отличный инструмент, который пригодится вам в том случае, если сайт, на котором вы хотите разместить анимацию, имеет особые требования к габаритам картинки.
- GIF Crop. Обрезка движущихся изображений.
- GIF Optimizer. Если имеющаяся у вас гифка весит несколько десятков мегабайт, то можно уменьшить этот параметр за счёт дополнительной компрессии, упрощения цветовой палитры или удаления промежуточных кадров. Все эти способы доступны в Ezgif.
- GIF Effects. В этом разделе вы сможете перевернуть или развернуть картинку, сделать её чёрно-белой или размытой, а также применить некоторые другие интересные фильтры. Здесь же можно добавить на картинку свой логотип.
- GIF Split. Хотите извлечь из анимации отдельные кадры? Никаких проблем! В Ezgif можно сделать это нажатием одной кнопки.
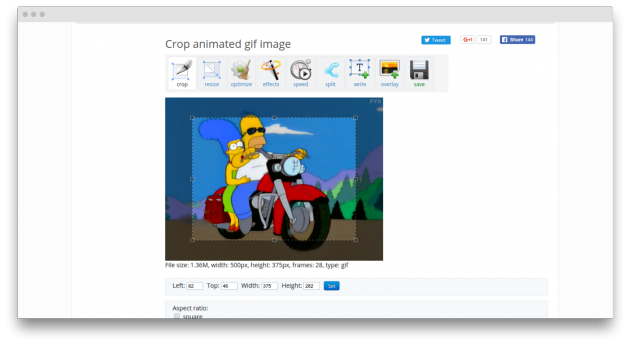
Как видите, сервис Ezgif выполняет практически все операции, которые могут вам понадобиться при работе с анимированными изображениями. И, что немаловажно, делает это качественно. Во всяком случае, авторы Лайфхакера постоянно используют именно этот сервис.
Ezgif →
lifehacker.ru
GIF редактор, Создание GIF для Андроид

GIF редактор — GIF конструктор для Андроид. Теперь у пользователей появилась возможность создавать гифки. GIF’ы быстро набрали бешеную популярность. Это объясняется тем, что они требует гораздо меньше времени для просмотра, если сравнивать с традиционными видео клипами. А также гифки обладают большей выразительностью чем изображения.
Гифки стали одним из способов мобильного самовыражения. Вы встречаете их постоянно, во всех соцсетях и в интернете в целом. Раньше вы только могли наслаждаться просмотром чужих гифок, какие они б не были. Но вам хочется творить и создавать что-то новое, что-то свое. С помощью приложения вы с легкостью сможете создать или отредактировать гифку. GIF конструктор и редактор обладает простым интерфейсом и разобраться в его инструментах легко. Картинки с анимацией в GIF формате (они же сокращенно гифки) помогут оживить изображение и притянуть интерес людей. Начните же и вы заставлять картинки двигаться. Делитесь полученными анимационными картинками с друзьями в различных соцсетях: Твиттере, Инстаграме, Вконтакте, Фэйсбуке, и других.
GIF редактор GIF анимации GIF коллаж на Android:
- удобный конструктор по созданию гифок;
- конвертируйте видео в GIF;
- с помощью камеры смартфона записывайте видео и конвертируйте их в GIF;
- вы можете использовать до 400 изображений в одной GIF-ке;
- поддержка множества языков: русский, итальянский, английский и другие;
- возможность сжатия гиф изображения;
- создавайте анимированные картинки с черным/белым/прозрачным фоном;
- быстрая модификация изображений и видео;
- доступно свыше 60 фильтров и рамок;
- корректируйте яркость, контраст, тон, экспозицию, баланс белового;
- используйте ярлыки, заметки. Добавление текста;
- комбинируйте несколько видео в одну GIF;
- распространение в социальных сетях GIF анимаций: Facebook, WhatsApp, Messenger, Twitter, VK, Skype.
Скачать бесплатно GIF редактор на Андроид по ссылке ниже, от вас не потребуется никакой регистрации и ввода смс.
[26.12 Mb] (cкачиваний: 1649)- Опубликовано: 21.02.2019
- Текущая версия: 1.5.10
- Версия Андроид: 4.1 и выше
- Андроид маркет: открыть
- Разработчик: GIF Maker & GIF Editor & Video Maker
- Язык интерфейса: русский
Скриншоты GIF редактор, Создание GIF
programmi-dlya-android.ru
