Как сделать гладкую кожу в Photoshop
Автор Алексей Волконский На чтение 3 мин Просмотров 247
Доброго времени суток, дорогие читатели. Сегодня мы поговорим о том, как сделать кожу гладкой при помощи Photoshop, ведь какой бы не была идеальной фотография, а дефекты на коже всегда будут заметны, особенно на лице. Это и черные точки, и прыщи, и веснушки, и различные шрамы и еще много-много всего. К счастью, всегда есть фотошоп, где все это можно отредактировать, и в сегодняшней статье мы расскажем вам, как это сделать.
На самом деле, делается все достаточно просто. Для примера мы возьмем какую-нибудь фотографию из открытого доступа.
Как видите, в нашем случае у девушки на лице имеются небольшие изъяны, которые нужно убрать. Итак, изначально мы делаем дубликат слоя комбинацией горячих клавиш Ctrl+J. После этого переходим на созданный слой. Нам нужно его инвертировать. Делаем это комбинацией горячих клавиш Ctrl+I.
Делаем это комбинацией горячих клавиш Ctrl+I.
После этого, в одном из окошек, расположенном над слоями, выбираем режим наложения. Нам нужен «яркий свет». Получится вообще что-то непонятное, но это не страшно, так и должно быть.
После этого переходим во вкладку с фильтрами, на верхней панели фотошопа, и в открывшейся таблице выбираем «другое», а затем «краевой контраст».
Примечательно, данная функция может называться цветовым контрастом. Название будет зависеть от вашего перевода функции, так что вы без труда должны найти функцию.
В открывшейся табличке вы увидите ползунок. Переместите его влево до тех пор, пока кожа максимально не разгладится. Не смотрите на размытие. Пока нашей задачей является избавление от всех изъянов кожи, поэтому смотрим только на это.
После этого снова зайдите в фильтры, только теперь вы должны выбрать фильтр «размытие», а после – «размытие по Гауссу.
Тут у вас также появится табличка с ползунком.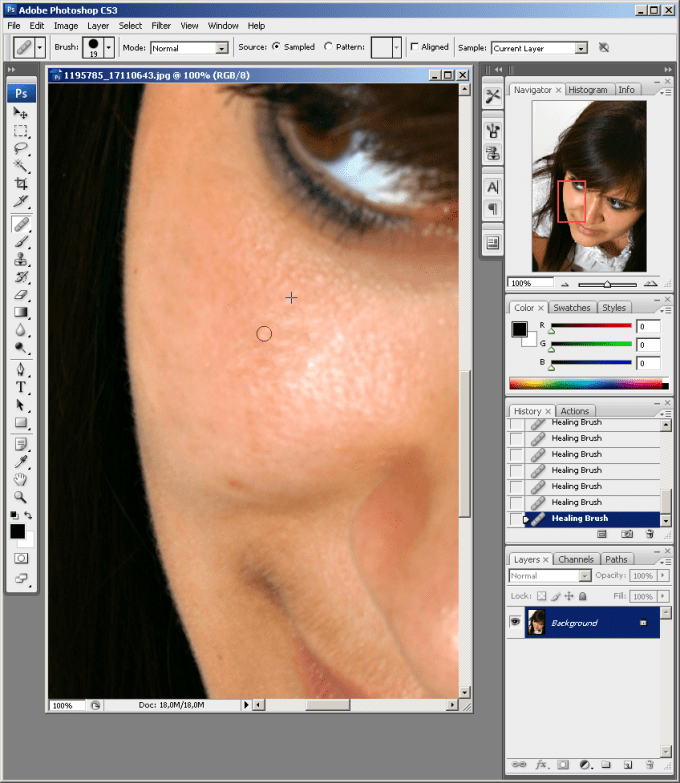 Выкрутите его до тех пор, пока кожа на фотографии не станет идеальной. Опять-таки, на размытие не смотрите. На данный момент наша цель заключается в другом деле.
Выкрутите его до тех пор, пока кожа на фотографии не станет идеальной. Опять-таки, на размытие не смотрите. На данный момент наша цель заключается в другом деле.
А вот теперь можно приступить к балансу фотографии, ведь помимо кожи были затронуты и другие участки тела. Поэтому зажимаем ALT, и внизу находим иконку, которой при зажатом ALT мы можем создать слой-маску.
У вас должна открыться фотография, которая была изначально, до всех изменений. Все, что теперь останется – это выбрать инструмент кисть и провести ею по всем проблемным участкам кожи.
Если же вы боитесь пропустить какой-нибудь участок, то снова зажмите ALT и перейдите непосредственно на редактирование маски. Например, на нашем примере видно, что мы пропустили небольшой участок на щеке справа и там же участок на подбородке, а также небольшое пятно на лбу.
Ну а чтобы фотография выглядела более естественно, чтобы не возникал эффект пластмасса, немного понизьте непрозрачность эффекта.
На этом мы прощаемся с вами, дорогие читатели, всем удачи и до новых встреч.
( 1 оценка, среднее 5 из 5 )
Поделиться с друзьямиРаскрыт секрет идеальной однотонной кожи или Качественная ретушь лица в фотошопе
45Сегодня хочу рассказать о том, как я ретуширую кожу лица в фотошопе (исправляю недостатки) и предаю ей цвет.
Дизайнер, который занимается ретушовкой кожи лица, сравним с пластическим хирургом или косметологом. Это кропотливое занятие, но результат того стоит.
Рассмотрим на примере девушки, фото которой я нашел в интернете. Сравните фотографию До и После.
1. Вначале дублирую слой (Ctrl+j) и продолжаю на нем работу.
2. Надо избавиться от неровностей и недостатков на всей коже лица.
В этом мне помог прекрасный инструмент “Штамп” (выберете область ровной, красивой кожи возле того места, которое хотите исправить, зажмите Alt и кликните мышкой – это вы взяли образец. Затем кликните на место которое хотите исправить). Так как фотография у меня была достаточно большая, то я использовала кисть с параметрами: Диаметр – 10 пх; Жесткость – 29 пх. Эти параметры вы можете задать кликнув правой кнопкой мыши (ПКМ) на рабочей области, выбрав предварительно инструмент “Штамп”. В зависимости от ситуации вы можете менять диаметр и жесткость Штапма.
3. Когда все неровности и сильно темные/светлые пятна были устранены я начал выравнивать цвет лица.
Чтобы выделить область лица я воспользовался инструментом “Прямолинейное лассо” . После выделения контура необходимо кликнуть ПКМ и выбрать пункт Растушовка и задать параметр (я задала 5).
4. Затем дублирую выделенную область 2 раза (Ctrl+j).
Нижнюю продублированную область я осветляю (Ctrl+M) перемещая диагональ на небольшое расстояние вниз. Верхнюю продублированную область – затемняю тем же способом (диагональ вверх). Дальше к этим слоям добавляю маску , которая находится внизу блока Слои и заливаю ее черным цветом. Между этими слоями добавляю новый слой, который заливаю цветом #ba8470 и так же добавляю маску и заливаю ее черным цветом. Теперь моя структура слоев выглядит следующим образом.
5. Кликнув на Маску осветления (черный квадрат),
я выбрал кисть с маленькой Непрозрачностью и Нажимом (находятся под основным меню фотошоп), предварительно убедившись в том, что цвет кисти белый. После этого начал плавно осветлять фото в тех местах, где это необходимо.
6. Для слоя Цвет кожи я поставил режим смешивания Мягкий свет
(список режимов смешивания находится вверху блока Слои)
Выбрав Маску этого слоя и белую кисть с Непрозрачностью и Нажимом на максимуме, а Жесткость уменьшив до 80%, открыл лицо, таким образом задав ему цвет. (Вы можете выбрать другой режим смешивания или оттенок слоя. Также можете редактировать прозрачность Слоя (не путайте с Маской)). Черной кистью, на Маске этого слоя, я убрал цвет с глаз, губ и с волос.
(Вы можете выбрать другой режим смешивания или оттенок слоя. Также можете редактировать прозрачность Слоя (не путайте с Маской)). Черной кистью, на Маске этого слоя, я убрал цвет с глаз, губ и с волос.
7. Верхний затемненный слой мне пригодился для затемнения ресниц, бровей и ноздрей.
В конце работы слои мои выглядели так.
Результат – идеальная кожа!
У всех все получилось? Идеальная кожа или нет? 🙂
Делимся мнением в комментариях прямо СЕЙЧАС!
По материалам: http://juliadesign.me/moy_sposob_retush_photo/
- Фотошопер
- 22.12.2009
- Уроки фотошопа
Фотошопер
Как сделать гладкую кожу в Photoshop
Adobe Photoshop — одна из самых популярных программ для редактирования фотографий. Это позволяет пользователям манипулировать любым типом изображения, от простой обрезки до сложных эффектов. В этом уроке мы покажем вам, как сделать гладкую кожу в Photoshop.
Начало работы
Прежде чем начать, убедитесь, что на вашем компьютере установлена последняя версия Photoshop. Вам также понадобится изображение со скином, которое вы хотите отредактировать.
Шаг 1: Дублируйте слой
Откройте изображение в Photoshop. Перейдите на панель «Слои» и выберите слой со скином, который вы хотите отредактировать. Щелкните правой кнопкой мыши слой и выберите Дублировать слой. Это создаст копию слоя, чтобы вы могли вносить изменения, не затрагивая исходное изображение.
Шаг 2. Добавьте фильтр размытия
Выберите «Фильтр» > «Размытие» > «Размытие по Гауссу». Это добавит коже эффект размытия, который поможет скрыть любые недостатки. Отрегулируйте ползунок радиуса, пока не добьетесь желаемого эффекта.
Отрегулируйте ползунок радиуса, пока не добьетесь желаемого эффекта.
Шаг 3. Добавьте фильтр высоких частот
Перейдите в меню «Фильтр» > «Другое» > «Высокие частоты». Это поможет уменьшить любой шум или зернистость изображения. Отрегулируйте ползунок радиуса, пока не добьетесь желаемого эффекта.
Шаг 4: Добавьте корректирующий слой «Уровни»
Перейдите в «Слой» > «Новый корректирующий слой» > «Уровни». Это поможет осветлить изображение и сделать кожу более гладкой. Перетаскивайте ползунки, пока не добьетесь нужного эффекта.
Шаг 5. Добавьте нерезкую маску
Выберите «Фильтр» > «Резкость» > «Нерезкая маска». Это поможет выявить любые детали, которые были потеряны из-за размытия и фильтров верхних частот. Регулируйте настройки, пока не добьетесь желаемого эффекта.
Шаг 6. Добавьте корректирующий слой «Кривые»
Перейдите в меню «Слой» > «Новый корректирующий слой» > «Кривые». Это поможет скорректировать тона изображения и сделать кожу более гладкой. Регулируйте ползунки, пока не добьетесь нужного эффекта.
Регулируйте ползунки, пока не добьетесь нужного эффекта.
Шаг 7: Добавьте корректирующий слой Vibrance
Перейдите в меню «Слой» > «Новый корректирующий слой» > «Яркость». Это поможет сделать кожу более яркой и живой. Отрегулируйте ползунок Vibrance, пока не добьетесь желаемого эффекта.
Шаг 8. Добавьте корректирующий слой «Цветовой тон/Насыщенность»
Перейдите в меню «Слой» > «Новый корректирующий слой» > «Цветовой тон/Насыщенность». Это поможет настроить цвета изображения и сделать кожу более естественной. Регулируйте ползунки, пока не добьетесь нужного эффекта.
Шаг 9. Добавьте фильтр резкости
Выберите «Фильтр» > «Резкость» > «Умная резкость». Это поможет сделать изображение более четким и сделать кожу более гладкой. Регулируйте настройки, пока не добьетесь желаемого эффекта.
Шаг 10. Сохраните свою работу
Если вы довольны результатом, сохраните свою работу, выбрав «Файл» > «Сохранить как». Выберите формат и качество, в котором вы хотите сохранить изображение, и нажмите «Сохранить».
Подведение итогов
Поздравляем! Вы успешно научились делать гладкую кожу в Photoshop. Благодаря шагам, описанным в этом уроке, теперь у вас должны быть инструменты, позволяющие сделать любую кожу гладкой и безупречной в Photoshop.
Узнайте больше о Photoshop.
Еще видео с фотографиями.
Узнайте больше о фотографии.
Как сгладить кожу в Photoshop СС
Если вы погуглите «как сгладить кожу в Photoshop», вы увидите много туториалы, где текстура кожи искажена и в конечном итоге выглядит фальшиво. К добиться реалистичного результата сглаживания кожи, советую использовать технику частотного разделения
Хотите научиться это делать? В этом уроке я опишу и объяснить каждый шаг этого процесса.
Суть метода разделения частот заключается в разделении
фактура лица человека из теней и тона в кадре и
наклеивая их на отдельные слои. В результате можно сделать цвета,
блики и тени выглядят одинаково, не разрушая текстуру и другие
наоборот.
В большинстве случаях сглаживание кожи в фотошопе происходит в конце всего процесс редактирования изображения. На этом этапе у вас, вероятно, будет несколько слоев на панели.
Вот почему если вы работали с некоторыми корректирующими слоями при редактировании фотографии, у вас есть чтобы объединить их перед выполнением частотного разделения.
Для создания объединенную копию всех корректирующих слоев, нажмите Shift + Ctrl + Alt + E для Windows и Shift + Cmd+ Option + E для Mac.
2. Дублировать слой дваждыНажмите «Ctrl» для Windows («Cmd» для Mac) и клавиши «J» два раза на изображении. слой. В результате вы получите две дополнительные копии выстрела.
Когда вы дублируете фоновый слой, вы как бы делаете резервную копию оригинала картина. Кроме того, у вас будет возможность настроить эффект, даже если вы импортируете снимок. в программу еще раз.
Назовите верхний слой
«Детали и текстура», а слой ниже — «Цвет и тон».
Чтобы создать изображение с эффектом разделения частот, устранить все детали из этого слоя в первую очередь.
После Для этого перейдите в Фильтр > Размытие > Размытие по Гауссу и примените Размытие по Гауссу к слою «Цвет и тон».
4. Установите соответствующий радиусЗатем отключите видимость верхнего слоя, нажав кнопку с глазом, чтобы вы посмотрите изменения, примененные к слою «Цвет и тон».
Когда вы разглаживаете кожу Фотошоп с техникой разделения частот, снижение порога Важно избавиться от недостатков кожи. Вот где такие мелкие детали, как ресницы и поры кожи расплываются.
Не волнуйтесь, если эффект кажется слишком странным. Позже вы сможете снизить его интенсивность и детали будут видны.
Ретушь макропортреты , идите на 6-8 пикселей. Портрет среднего размера требует 3-5 пикселей, в полный рост – 1-3 пикселя. Затем нажмите «ОК». Ознакомьтесь с дополнительными советами по фотошопу портретов.
Затем нажмите «ОК». Ознакомьтесь с дополнительными советами по фотошопу портретов.
Теперь вернемся к «Детали и текстура». слой. Включите его видимость, щелкнув значок глаза. На верхней панели найдите «Изображение» > «Применить изображение».
Если вы совсем не знакомы с этой техники, вам может понадобиться подробное объяснение того, что именно происходит на. Итак, вы только что размыли кожу на среднем слое. Тогда ты будешь вычитание текстуры только из верхнего слоя.
Вы сглаживаете неровности и по-прежнему сохраняют первоначальную структуру и чистоту кожи.
6. Введите настройкиЗначения, которые вы будете устанавливать зависит от вашего кадра — будь то 8-битный или 16-битный. Я, лично, работа с 16-битным изображением.
Когда вы закончите установку значений,
слой должен стать серым с небольшими деталями. Это то, что у вас есть
размыты из слоя «Цвет и тон» во время одного из предыдущих шагов. Это обязательно напомнит вам, если вы когда-либо имели дело с High Pass.
фильтр в фотошопе.
Это обязательно напомнит вам, если вы когда-либо имели дело с High Pass.
фильтр в фотошопе.
Пока выбран слой «Детали и текстура», нажмите кнопку «Смешение». Поле режима в верхнем левом углу палитры слоев. Это поле обычно устанавливается на Нормальный. Вы должны изменить его на «Линейный свет».
Странное серое изображение вернется в нормальное состояние и будет острый. В результате ваша картина выглядит нетронутой. Кроме того, теперь правильный слои готовы для сглаживания кожи в фотошопе.
8. Создайте новый слойПри использовании частоты Разделение, вы должны знать, что существует несколько способов применения этой техники. Я предлагаю вам добавить новый пустой позже между двумя слоями для лечения, клонирования или малярные операции. Если вы это сделаете, вы сможете настроить корректировки без каких-либо ограничений.
Выберите слой «Цвет и тон» и добавьте
новый слой, нажав Shift + Ctrl
+ N для Windows и Shift + Cmd + N для Mac. «Корректирующий слой» будет
наиболее подходящее для него название.
«Корректирующий слой» будет
наиболее подходящее для него название.
Вам нужно избавиться от этого слоя лишние элементы с помощью инструмента «Ластик», не затрагивая важные области.
9. Сгруппируйте слоиВыберите три слоя – «Цвет и тон», «Детали и Текстура» и «Корректирующий слой». Для этого нажмите на каждый слой, удерживая Ctrl (Команд). После этого нажмите Ctrl+G (Cmd+G).
Будет создана группа слоев, назовите ее «Частота Разделение». Когда все слои входят в одну группу, такого не будет. сложно настроить конечный результат после сглаживания кожа в фотошопе.
10. Выберите инструмент «Микс-кисть»Для успешного сглаживания кожи я предлагаю использовать Инструмент «Микс-кисть». Обеспечивает удобную работу с переходом из темного участки кожи к светлым. Чтобы найти инструмент «Микс-кисть», щелкните правой кнопкой мыши кисть на панели инструментов.
11. Настройка кисти Правильные значения микшерной кисти
Инструмент следующий: Очистить
Кисть после каждого мазка • Пользовательский • Влажный: 40% Нагрузка: 20% Смешивание: 20% Растекание: 20%.
Кому Чтобы избежать распространенной ошибки новичка, дважды проверьте, нажали ли вы «Образец всего». Слои».
Чувствовать свободно настраивать параметры кисти, увеличивая или уменьшая ее интенсивность.
12. Скройте слой «Детали и текстура»Щелкните значок глаза слева, чтобы отключить видимость слоя «Детали и текстура». После этого вы заметите, что кожа выглядит супер гладкой. Это совершенно нормально и сделано специально – чтобы эффективно управлять количеством аэрографии, используемой на разных частях кожа.
13. Начните рисоватьВозьмите инструмент «Микс-кисть», чтобы аккуратно нарисовать свет и теневые узоры на коже на «Корректирующем слое». Это сгладит переход от тени к свету и нейтрализация незначительных недостатков кожи.
Рисовать на тех участках, где тона или цвета неоднородны
и помните, чтобы не нажимать слишком сильно. Для более интенсивного эффекта просто нарисуйте
одну и ту же часть дважды или трижды. Если переборщить с кистью, можно получить
очень размытый результат в конце.
Если переборщить с кистью, можно получить
очень размытый результат в конце.
Вам также нужно расчесать плечи, уши и шею. Главное — исправить и улучшить проблемные места в кадре. Кроме того, я рекомендую вам узнать, как убрать второй подбородок в Photoshop для лучшего результата.
14. Используйте Eraser ToolКогда переходы сглажены, включите видимость слоя «Детали и текстура» и проверьте результат. В случае определенная часть лица кажется чрезмерно отретушированной, возьмите инструмент «Ластик» и снова начните разглаживать кожу, делая это теперь более естественно.
15. Уменьшить непрозрачностьМетод частотного разделения является широко распространенным способом как сгладить лицо в фотошопе. Как и с любым другим техника, вы можете зайти слишком далеко.
Если вы видите, что конечный эффект
действительно сверху, уменьшите непрозрачность группы «Частотное разделение».
Таким образом, вы сделаете общий эффект менее интенсивным.
Имейте в виду, что это следует делать не в середине всего процесса, но в самом конце, после всех манипуляции.
16. Доработайте результат с помощью инструмента «Точечная восстанавливающая кисть»Переходим к слою «Детали и текстура», инструмент «Точечная восстанавливающая кисть» или инструмент «Штамп» для устранения всех видов недостатки кожи, торчащие волосы и мелкие изъяны.
Такая высокочастотная ретушь фотографий требует исправляя мелкие детали и волосы с помощью инструмента «Точечная восстанавливающая кисть». Инструмент Clone Stamp необходим для улучшения больших частей кадра, копирование текстуры из лучших частей.
Молодец! Сравните свое фото до и послеПоздравляем, теперь вы знаете, как сгладить кожу в фотошопе с помощью частотного разделения техника! Посмотрите на фото до/после.
разница заметна сразу, но ретушь выглядит реалистично. Кожа
сохранил свою текстуру, выглядит гладким и здоровым.
