Изображения с расширенным динамическим диапазоном в Photoshop
- Руководство пользователя Photoshop
- Введение в Photoshop
- Мечтайте об этом. Сделайте это.
- Новые возможности Photoshop
- Редактирование первой фотографии
- Создание документов
- Photoshop | Часто задаваемые вопросы
- Системные требования Photoshop
- Перенос наборов настроек, операций и настроек
- Знакомство с Photoshop
- Photoshop и другие продукты и услуги Adobe
- Работа с графическим объектом Illustrator в Photoshop
- Работа с файлами Photoshop в InDesign
- Материалы Substance 3D для Photoshop
- Photoshop и Adobe Stock
- Работа со встроенным расширением Capture в Photoshop
- Библиотеки Creative Cloud Libraries
- Библиотеки Creative Cloud в Photoshop
- Работа в Photoshop с использованием Touch Bar
- Сетка и направляющие
- Создание операций
- Отмена и история операций
- Photoshop на iPad
- Photoshop на iPad | Общие вопросы
- Знакомство с рабочей средой
- Системные требования | Photoshop на iPad
- Создание, открытие и экспорт документов
- Добавление фотографий
- Работа со слоями
- Рисование и раскрашивание кистями
- Выделение участков и добавление масок
- Ретуширование композиций
- Работа с корректирующими слоями
- Настройка тональности композиции с помощью слоя «Кривые»
- Применение операций трансформирования
- Обрезка и поворот композиций
- Поворот, панорамирование, масштабирование и восстановление холста
- Работа с текстовыми слоями
- Работа с Photoshop и Lightroom
- Получение отсутствующих шрифтов в Photoshop на iPad
- Японский текст в Photoshop на iPad
- Управление параметрами приложения
- Сенсорные ярлыки и жесты
- Комбинации клавиш
- Изменение размера изображения
- Прямая трансляция творческого процесса в Photoshop на iPad
- Исправление недостатков с помощью восстанавливающей кисти
- Создание кистей в Capture и их использование в Photoshop
- Работа с файлами Camera Raw
- Создание и использование смарт-объектов
- Коррекция экспозиции изображений с помощью инструментов «Осветлитель» и «Затемнитель»
- Бета-версия веб-приложения Photoshop
- Часто задаваемые вопросы | Бета-версия веб-приложения Photoshop
- Общие сведения о рабочей среде
- Системные требования | Бета-версия веб-приложения Photoshop
- Комбинации клавиш | Бета-версия веб-приложения Photoshop
- Поддерживаемые форматы файлов | Бета-вервия веб-приложения Photoshop
- Открытие облачных документов и работа с ними
- Совместная работа с заинтересованными сторонами
- Ограниченные возможности редактирования облачных документов
- Облачные документы
- Облачные документы Photoshop | Часто задаваемые вопросы
- Облачные документы Photoshop | Вопросы о рабочем процессе
- Работа с облачными документами и управление ими в Photoshop
- Обновление облачного хранилища для Photoshop
- Не удается создать или сохранить облачный документ
- Устранение ошибок с облачными документами Photoshop
- Сбор журналов синхронизации облачных документов
- Общий доступ к облачным документам и их редактирование
- Общий доступ к файлам и комментирование в приложении
- Рабочая среда
- Основные сведения о рабочей среде
- Более быстрое обучение благодаря панели «Новые возможности» в Photoshop
- Создание документов
- Работа в Photoshop с использованием Touch Bar
- Галерея инструментов
- Установки производительности
- Использование инструментов
- Сенсорные жесты
- Возможности работы с сенсорными жестами и настраиваемые рабочие среды
- Обзорные версии технологии
- Метаданные и комментарии
- Комбинации клавиш по умолчанию
- Возможности работы с сенсорными жестами и настраиваемые рабочие среды
- Помещение изображений Photoshop в другие приложения
- Установки
- Комбинации клавиш по умолчанию
- Линейки
- Отображение или скрытие непечатных вспомогательных элементов
- Указание колонок для изображения
- Отмена и история операций
- Панели и меню
- Помещение файлов
- Позиционирование элементов с привязкой
- Позиционирование с помощью инструмента «Линейка»
- Наборы настроек
- Настройка комбинаций клавиш
- Сетка и направляющие
- Разработка содержимого для Интернета, экрана и приложений
- Photoshop для дизайна
- Монтажные области
- Просмотр на устройстве
- Копирование CSS из слоев
- Разделение веб-страниц на фрагменты
- Параметры HTML для фрагментов
- Изменение компоновки фрагментов
- Работа с веб-графикой
- Создание веб-фотогалерей
- Основные сведения об изображениях и работе с цветом
- Изменение размера изображений
- Работа с растровыми и векторными изображениями
- Размер и разрешение изображения
- Импорт изображений из камер и сканеров
- Создание, открытие и импорт изображений
- Просмотр изображений
- Ошибка «Недопустимый маркер JPEG» | Открытие изображений
- Просмотр нескольких изображений
- Настройка палитр цветов и образцов цвета
- HDR-изображения
- Подбор цветов на изображении
- Преобразование между цветовыми режимами
- Цветовые режимы
- Стирание фрагментов изображения
- Режимы наложения
- Выбор цветов
- Внесение изменений в таблицы индексированных цветов
- Информация об изображениях
- Фильтры искажения недоступны
- Сведения о цвете
- Цветные и монохромные коррекции с помощью каналов
- Выбор цветов на панелях «Цвет» и «Образцы»
- Образец
- Цветовой оттенок
- Добавление изменения цветового режима в операцию
- Добавление образцов из CSS- и SVG-файлов HTML
- Битовая глубина и установки
- Слои
- Основные сведения о слоях
- Обратимое редактирование
- Создание слоев и групп и управление ими
- Выделение, группировка и связывание слоев
- Помещение изображений в кадры
- Непрозрачность и наложение слоев
- Слои-маски
- Применение смарт-фильтров
- Композиции слоев
- Перемещение, упорядочение и блокировка слоев
- Маскирование слоев при помощи векторных масок
- Управление слоями и группами
- Эффекты и стили слоев
- Редактирование слоев-масок
- Извлечение ресурсов
- Отображение слоев с помощью обтравочных масок
- Формирование графических ресурсов из слоев
- Работа со смарт-объектами
- Режимы наложения
- Объединение нескольких фрагментов в одно изображение
- Объединение изображений с помощью функции «Автоналожение слоев»
- Выравнивание и распределение слоев
- Копирование CSS из слоев
- Загрузка выделенных областей на основе границ слоя или слоя-маски
- Просвечивание для отображения содержимого других слоев
- Слой
- Сведение
- Совмещенные изображения
- Фон
- Выделения
- Рабочая среда «Выделение и маска»
- Быстрое выделение областей
- Начало работы с выделениями
- Выделение при помощи группы инструментов «Область»
- Выделение при помощи инструментов группы «Лассо»
- Выбор цветового диапазона в изображении
- Настройка выделения пикселей
- Преобразование между контурами и границами выделенной области
- Основы работы с каналами
- Перемещение, копирование и удаление выделенных пикселей
- Создание временной быстрой маски
- Сохранение выделенных областей и масок альфа-каналов
- Выбор областей фокусировки в изображении
- Дублирование, разделение и объединение каналов
- Вычисление каналов
- Выделение
- Ограничительная рамка
- Коррекции изображений
- Деформация перспективы
- Уменьшение размытия в результате движения камеры
- Примеры использования инструмента «Восстанавливающая кисть»
- Экспорт таблиц поиска цвета
- Корректировка резкости и размытия изображения
- Общие сведения о цветокоррекции
- Применение настройки «Яркость/Контрастность»
- Коррекция деталей в тенях и на светлых участках
- Корректировка «Уровни»
- Коррекция тона и насыщенности
- Коррекция сочности
- Настройка насыщенности цвета в областях изображения
- Быстрая коррекция тона
- Применение специальных цветовых эффектов к изображениям
- Улучшение изображения при помощи корректировки цветового баланса
- HDR-изображения
- Просмотр гистограмм и значений пикселей
- Подбор цветов на изображении
- Кадрирование и выпрямление фотографий
- Преобразование цветного изображения в черно-белое
- Корректирующие слои и слои-заливки
- Корректировка «Кривые»
- Режимы наложения
- Целевая подготовка изображений для печатной машины
- Коррекция цвета и тона с помощью пипеток «Уровни» и «Кривые»
- Коррекция экспозиции и тонирования HDR
- Фильтр
- Размытие
- Осветление или затемнение областей изображения
- Избирательная корректировка цвета
- Замена цветов объекта
- Adobe Camera Raw
- Системные требования Camera Raw
- Новые возможности Camera Raw
- Введение в Camera Raw
- Создание панорам
- Поддерживаемые объективы
- Виньетирование, зернистость и удаление дымки в Camera Raw
- Комбинации клавиш по умолчанию
- Автоматическая коррекция перспективы в Camera Raw
- Обратимое редактирование в Camera Raw
- Инструмент «Радиальный фильтр» в Camera Raw
- Управление настройками Camera Raw
- Обработка, сохранение и открытие изображений в Camera Raw
- Совершенствование изображений с улучшенным инструментом «Удаление точек» в Camera Raw
- Поворот, обрезка и изменение изображений
- Корректировка цветопередачи в Camera Raw
- Краткий обзор функций | Adobe Camera Raw | Выпуски за 2018 г.

- Обзор новых возможностей
- Версии обработки в Camera Raw
- Внесение локальных корректировок в Camera Raw
- Исправление и восстановление изображений
- Удаление объектов с фотографий с помощью функции «Заливка с учетом содержимого»
- Заплатка и перемещение с учетом содержимого
- Ретуширование и исправление фотографий
- Коррекция искажений изображения и шума
- Основные этапы устранения неполадок для решения большинства проблем
- Преобразование изображений
- Трансформирование объектов
- Настройка кадрирования, поворотов и холста
- Кадрирование и выпрямление фотографий
- Создание и редактирование панорамных изображений
- Деформация изображений, фигур и контуров
- Перспектива
- Использование фильтра «Пластика»
- Масштаб с учетом содержимого
- Трансформирование изображений, фигур и контуров
- Деформация
- Трансформирование
- Панорама
- Рисование и живопись
- Рисование симметричных орнаментов
- Варианты рисования прямоугольника и изменения обводки
- Сведения о рисовании
- Рисование и редактирование фигур
- Инструменты рисования красками
- Создание и изменение кистей
- Режимы наложения
- Добавление цвета в контуры
- Редактирование контуров
- Рисование с помощью микс-кисти
- Наборы настроек кистей
- Градиенты
- Градиентная интерполяция
- Заливка и обводка выделенных областей, слоев и контуров
- Рисование с помощью группы инструментов «Перо»
- Создание узоров
- Создание узора с помощью фильтра «Конструктор узоров»
- Управление контурами
- Управление библиотеками узоров и наборами настроек
- Рисование при помощи графического планшета
- Создание текстурированных кистей
- Добавление динамических элементов к кистям
- Градиент
- Рисование стилизованных обводок с помощью архивной художественной кисти
- Рисование с помощью узора
- Синхронизация наборов настроек на нескольких устройствах
- Текст
- Добавление и редактирование текста
- Универсальный текстовый редактор
- Работа со шрифтами OpenType SVG
- Форматирование символов
- Форматирование абзацев
- Создание эффектов текста
- Редактирование текста
- Интерлиньяж и межбуквенные интервалы
- Шрифт для арабского языка и иврита
- Шрифты
- Поиск и устранение неполадок, связанных со шрифтами
- Азиатский текст
- Создание текста
- Ошибка Text Engine при использовании инструмента «Текст» в Photoshop | Windows 8
- Добавление и редактирование текста
- Видео и анимация
- Видеомонтаж в Photoshop
- Редактирование слоев видео и анимации
- Общие сведения о видео и анимации
- Предварительный просмотр видео и анимации
- Рисование кадров в видеослоях
- Импорт видеофайлов и последовательностей изображений
- Создание анимации кадров
- 3D-анимация Creative Cloud (предварительная версия)
- Создание анимаций по временной шкале
- Создание изображений для видео
- Фильтры и эффекты
- Использование фильтра «Пластика»
- Использование эффектов группы «Галерея размытия»
- Основные сведения о фильтрах
- Справочник по эффектам фильтров
- Добавление эффектов освещения
- Использование фильтра «Адаптивный широкий угол»
- Фильтр «Масляная краска»
- Эффекты и стили слоев
- Применение определенных фильтров
- Растушевка областей изображения
- Сохранение и экспорт
- Сохранение файлов в Photoshop
- Экспорт файлов в Photoshop
- Поддерживаемые форматы файлов
- Сохранение файлов в других графических форматах
- Перемещение проектов между Photoshop и Illustrator
- Сохранение и экспорт видео и анимации
- Сохранение файлов PDF
- Защита авторских прав Digimarc
- Сохранение файлов в Photoshop
- Печать
- Печать 3D-объектов
- Печать через Photoshop
- Печать и управление цветом
- Контрольные листы и PDF-презентации
- Печать фотографий в новом макете раскладки изображений
- Печать плашечных цветов
- Дуплексы
- Печать изображений на печатной машине
- Улучшение цветной печати в Photoshop
- Устранение неполадок при печати | Photoshop
- Автоматизация
- Создание операций
- Создание изображений, управляемых данными
- Сценарии
- Обработка пакета файлов
- Воспроизведение операций и управление ими
- Добавление условных операций
- Сведения об операциях и панели «Операции»
- Запись инструментов в операциях
- Добавление изменения цветового режима в операцию
- Набор средств разработки пользовательского интерфейса Photoshop для внешних модулей и сценариев
- Управление цветом
- Основные сведения об управлении цветом
- Обеспечение точной цветопередачи
- Настройки цвета
- Работа с цветовыми профилями
- Управление цветом документов для просмотра в Интернете
- Управление цветом при печати документов
- Управление цветом импортированных изображений
- Выполнение цветопробы
- Подлинность контента
- Подробнее об учетных данных для содержимого
- Идентичность и происхождение токенов NFT
- Подключение учетных записей для творческой атрибуции
- 3D-объекты и технические изображения
- 3D в Photoshop | Распространенные вопросы об упраздненных 3D-функциях
- 3D-анимация Creative Cloud (предварительная версия)
- Печать 3D-объектов
- 3D-рисование
- Усовершенствование панели «3D» | Photoshop
- Основные понятия и инструменты для работы с 3D-графикой
- Рендеринг и сохранение 3D-объектов
- Создание 3D-объектов и анимаций
- Стеки изображений
- Процесс работы с 3D-графикой
- Измерения
- Файлы формата DICOM
- Photoshop и MATLAB
- Подсчет объектов на изображении
- Объединение и преобразование 3D-объектов
- Редактирование 3D-текстур
- Коррекция экспозиции и тонирования HDR
- Настройки панели «3D»
Динамический диапазон (соотношение между темными и светлыми областями) в видимом мире намного превосходит диапазон человеческого зрения и диапазон отображаемых на экране или отпечатанных изображений. Но в отличие от человеческих глаз, которые могут адаптироваться к сильно различающимся уровням яркости, большинство цифровых камер и компьютерных мониторов могут воспроизводить только изображения с ограниченным динамическим диапазоном. Фотографы, видеооператоры и другие специалисты, работающие с цифровыми изображениями, должны выбирать наиболее важные области кадра, так как они работают с ограниченным динамическим диапазоном.
Но в отличие от человеческих глаз, которые могут адаптироваться к сильно различающимся уровням яркости, большинство цифровых камер и компьютерных мониторов могут воспроизводить только изображения с ограниченным динамическим диапазоном. Фотографы, видеооператоры и другие специалисты, работающие с цифровыми изображениями, должны выбирать наиболее важные области кадра, так как они работают с ограниченным динамическим диапазоном.
HDR-изображения открывают целый мир новых возможностей, так как позволяют охватить весь динамический диапазон видимого света. Поскольку в HDR-изображении пропорционально представлены и сохранены все значения светимости реального мира, настройка экспозиции HDR-изображения происходит точно так же, как настройка экспозиции при съемке кадра в реальном мире.
Совмещение изображений с различной экспозицией для создания HDR-изображения A. Изображение с детализированными тенями, но с обрезанными освещенными местами B. Изображение с детализированными освещенными местами, но с обрезанными тенями C. Изображение HDR, содержащее весь динамический диапазон кадра
Изображение HDR, содержащее весь динамический диапазон кадра
В Photoshop значения светимости изображения HDR хранятся в виде числа с плавающей запятой длиной 32 бита (32 бита на канал). Значения светимости в HDR-изображении связаны напрямую с количеством света в кадре. В отличие от этого файлы изображений с глубиной 16 и 8 бит на цвет и неплавающей запятой сохраняют значения светимости только от черного до белизны бумаги, отражая чрезвычайно малое число сегментов динамического диапазона в реальном мире.
В Photoshop команда «Объединить в HDR Pro» позволяет создавать изображения расширенного динамического диапазона, объединяя несколько фотографий, снятых с использованием разной экспозиции. Поскольку HDR-изображение содержит уровни яркости, которые намного превышают возможности отображения стандартного 24‑битного монитора, Photoshop позволяет корректировать предварительный просмотр HDR. Если требуется печатать или использовать инструменты и фильтры, которые не поддерживают HDR-изображения, их можно преобразовать в изображения с глубиной 16 или 8 бит на цвет.
Сколько требуется фотографий, чтобы объединить их в качественное HDR-изображение?
Прочитайте эти рекомендации и советы от Рикка Флора (Rikk Flohr) (инженер контроля качества программного обеспечения семейства приложений Lightroom, Adobe).
Режим HDR используется для съемки сцен с большим динамическим диапазоном. Однако использование большего количества фотографий может привести к появлению нежелательных артефактов, вызванных плохим выравниванием или двоением изображения. Для оптимального объединения HDR снимки необходимо сделать таким образом, чтобы каждая часть сцены была хорошо экспонирована, т. е. не была ни размытой, ни недоэкспонированной, по крайней мере, на одном из снимков.
Воспользуйтесь следующими рекомендациями, чтобы определить, сколько фотографий лучше всего использовать в каждом случае.
- Если общий диапазон брекетинга HDR составляет менее 3 ступеней (-1.5, 0, +1.5), используйте для создания HDR только фотографии с самой темной и самой яркой экспозицией.
 В таких случаях для создания качественного объединения экспозиций съемка средней, или нулевой, экспозиции не требуется. Если диапазон между самой темной и самой яркой экспозицией превышает 3 ступени, для создания фотографии HDR высокого качества потребуется дополнительное смещение экспозиции.
В таких случаях для создания качественного объединения экспозиций съемка средней, или нулевой, экспозиции не требуется. Если диапазон между самой темной и самой яркой экспозицией превышает 3 ступени, для создания фотографии HDR высокого качества потребуется дополнительное смещение экспозиции.
Настройки брекетинга камеры | Оптимальное количество экспозиций для объединения фотографий в HDR |
|---|---|
-От 1.5 до 1.5 | |
-От 3. | |
-От 4.5 до 4.5 | |
-От 6.0 до 6.0 |
- При использовании брекетинга экспозиции ± 1.5 можно игнорировать нулевую, или среднюю, экспозицию. Это позволяет ускорить обработку и улучшает выравнивание полученной фотографии HDR, снижая вероятность возможного движения камеры между экспозициями.
 Однако нулевая экспозиция может быть полезна в случаях, когда снимаемая сцена находится в пределах допустимого диапазона для одной экспозиции и может быть обработана отдельно.
Однако нулевая экспозиция может быть полезна в случаях, когда снимаемая сцена находится в пределах допустимого диапазона для одной экспозиции и может быть обработана отдельно. - Если вы обычно снимаете в режиме HDR с брекетингом экспозиции ± 2.0, то для создания HDR требуется всего три фотографии.
- При съемке в режиме 5 кадров ± 4.0 ступени можно сократить количество фотографий для объединения в HDR с 5 до 4. Однако при съемке в режиме 7 кадров ± 6.0 ступеней оптимальное объединение HDR можно получить всего из 5 кадров (-6.0, -3.0, 0, 3.0, 6.0) при условии, что функция брекетинга экспозиции камеры имеет шаг в три ступени.
Подсказки по съемке фотографий для объединения посредством команды «Объединить в HDR Pro».
Установите камеру на штатив.
Сделайте достаточное количество снимков, чтобы покрыть весь динамический диапазон кадра. Попробуйте сделать от пяти до семи фотографий. В зависимости от динамического диапазона кадра может потребоваться и большее количество снимков.
 Фотографий не должно быть меньше трех.
Фотографий не должно быть меньше трех.Изменяйте выдержку для создания различной экспозиции. Изменение диафрагмы приведет к различной глубине резкости на каждом снимке и снизит качество итогового изображения. Изменение ISO или диафрагмы также может привести к появлению шумов или виньетированию изображения.
Как правило, не стоит использовать функцию автоматической экспозиционной вилки камеры, так как различия в экспозиции обычно слишком незначительны.
Снимки должны отличаться на одну или две ступени экспозиции (что эквивалентно одному или двум шагам по диафрагме).
Не изменяйте освещение: например, не стоит снимать один кадр со вспышкой, а другой — без нее.
Убедитесь, что в кадре ничего не двигается. Объединение экспозиции будет работать только в том случае, если объединяются по-разному экспонированные снимки одной и той же сцены.
При работе с HDR-изображениями, содержащими 32 бита на канал, можно использовать следующие инструменты, настройки и фильтры. (Чтобы использовать и другие возможности Photoshop, преобразуйте изображения, содержащие 32 бита на канал, в изображения с 16 или 8 битами на канал. Чтобы сохранить исходное изображение, создайте его копию при помощи команды «Сохранить как».)
(Чтобы использовать и другие возможности Photoshop, преобразуйте изображения, содержащие 32 бита на канал, в изображения с 16 или 8 битами на канал. Чтобы сохранить исходное изображение, создайте его копию при помощи команды «Сохранить как».)
Коррекция
«Уровни», «Экспозиция», «Цветовой тон/Насыщенность», «Микширование каналов», «Фотофильтр».
Хотя команда «Экспозиция» работает и с изображениями с 8 и 16 битами на канал, главной ее функцией является настройка экспозиции в HDR-изображениях с 32 битами на канал.
Режимы наложения
«Нормальный», «Растворение», «Затемнение», «Умножение», «Замена светлым», «Темнее», «Линейное осветление (добавить)», «Светлее», «Разница», «Вычитание», «Разделение», «Цветовой тон», «Насыщенность», «Цвет» и «Яркость».
Создание новых документов с 32 битами на канал
В диалоговом окне «Новый» параметр «32 бита» находится в раскрывающемся меню для задания битовой глубины справа от раскрывающегося меню «Цветовой режим».
Команды меню «Редактирование»
Все команды, в том числе «Выполнить заливку», «Выполнить обводку», «Свободное трансформирование» и «Трансформирование».
Форматы файлов
Photoshop (PSD, PSB), Radiance (HDR), Portable Bit Map (PBM), OpenEXR и TIFF.
Хотя Photoshop не может сохранять HDR-изображения в формате LogLuv TIFF, поддерживается открытие и чтение файлов LogLuv TIFF.
Фильтры
«Среднее», «Размытие по рамке», «Размытие по Гауссу», «Размытие в движении», «Радиальное размытие», «Размытие по фигуре», «Размытие по поверхности», «Добавить шум», «Облака», «Облака с наложением», «Блики», «Умная» резкость», «Контурная резкость», «Тиснение», «Устранение чересстрочной развертки», «Цвета NTSC», «Цветовой контраст», «Максимум», «Минимум» и «Сдвиг».
Команды «Изображение»
«Размер изображения», «Размер холста», «Поворот изображения», «Рамка», «Тримминг», «Создать дубликат», «Внешний канал», «Вычисления» и «Переменные».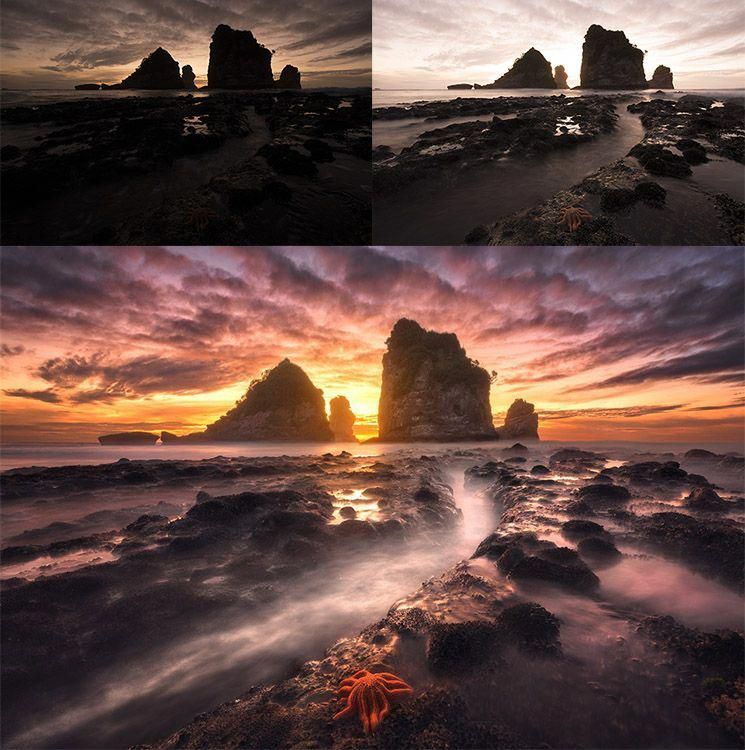
Вид
«Попиксельная пропорция» («Заказная попиксельная пропорция», «Удалить попиксельную пропорцию», «Восстановить попиксельную пропорцию» и т.д.)
Слои
Новые слои, дубликаты слоев, корректирующие слои («Уровни», «Вибрация», «Цветовой тон/Насыщенность», «Микширование каналов», «Фотофильтр» и «Экспозиция»), заливка слоев, маски слоев, стили слоев, поддерживаемые режимы наложения и смарт-объекты.
Режимы
Цвет RGB, градации серого, преобразование в изображение с 8 и 16 битами на канал.
Пиксельное форматное соотношение
Поддержка квадратных и неквадратных документов.
Выделения
«Инверсия», «Изменение границы», «Трансформировать выделенную область», «Сохранить выделенную область» и «Загрузить выделенную область».
Инструменты
Все инструменты панели инструментов, за исключением следующих инструментов: «Магнитное лассо», «Волшебная палочка», «Точечная восстанавливающая кисть», «Восстанавливающая кисть», «Красные глаза», «Замена цвета», «Архивная художественная кисть», «Волшебный ластик», «Фоновый ластик», «Заливка», «Осветлитель», «Затемнитель» и «Губка». Некоторые инструменты работают только с поддерживаемыми режимами наложения.
Некоторые инструменты работают только с поддерживаемыми режимами наложения.
Команда «Объединить в HDR Pro» объединяет несколько изображений с разными видами одной сцены, захватывая полный динамический диапазон в одном HDR-изображении. Объединенное изображение можно вывести в файл с глубиной цвета 32, 16 или 8 битов. Однако данные HDR-изображения полностью сохраняются только в файлах с глубиной цвета 32 бита.
Объединение в HDR дает оптимальные результаты, когда фотографии специально подготовлены для такой обработки. Рекомендации см. в разделе Фотосъемка для получения HDR-изображений.
Выполните одно из следующих действий.
Выберите в Photoshop команду «Файл» > «Автоматизация» > «Объединение в HDR Pro».
(Bridge) Выделите изображения, которые нужно использовать, а затем выберите меню «Инструменты» > «Photoshop» > «Объединить в HDR Pro». Перейдите к шагу 5.
В диалоговом окне «Объединить в HDR Pro» нажмите кнопку «Обзор», чтобы выбрать нужные изображения, затем нажмите кнопку «Добавить открытые файлы» или выберите «Использовать» > «Папку».
 (Чтобы удалить определенный элемент, выберите его в списке файлов и нажмите «Удалить».)
(Чтобы удалить определенный элемент, выберите его в списке файлов и нажмите «Удалить».)(Дополнительно) Выберите параметр «Попытаться автоматически выровнять исходные изображения», если при съемке фотографий камера держалась в руках.
Нажмите кнопку «ОК».
Если для изображения не заданы метаданные экспозиции, введите значения вручную в диалоговом окне «Установка EV вручную».
Во втором диалоговом окне «Объединить в HDR Pro» отображаются миниатюры исходных изображений, а также предварительный просмотр результата объединения.
Вверху справа от области предварительного просмотра выберите битовую глубину для объединенного изображения.
Выберите глубину 32 бита, если требуется сохранить в объединенном изображении весь динамический диапазон HDR-изображения. Изображения с глубиной 8 или 16 бит (не использующие чисел с плавающей точкой) не смогут сохранить весь диапазон светимости HDR-изображения.
Сведения о настройки тонального диапазона см.
 в разделе Параметры для 32-битных изображений или Параметры для 16- или 8-битных изображений.
в разделе Параметры для 32-битных изображений или Параметры для 16- или 8-битных изображений.(Необязательно) Чтобы сохранить параметры тонирования для дальнейшего использования, выберите «Набор» > «Сохранить набор». (Чтобы в дальнейшем снова применить сохраненные настройки, выберите команду «Загрузить набор».)
Параметры для 32-битных изображений
Перемещайте ползунок под гистограммой, чтобы отрегулировать вид точки белого на объединенном изображении. При перемещении ползунка корректируется только предварительный просмотр изображения. Все данные HDR-изображения сохраняются в объединенном файле.
Коррекция предварительного просмотра хранится в HDR-файле и применяется при каждом открытии файла в Photoshop. Предварительный просмотр точки белого можно в любое время скорректировать заново, выбрав «Просмотр» > «Параметры 32-битного просмотра».
Фильтр Camera Raw не работает с 32-битными файлами в следующих программах:
- Adobe Camera Raw 9.
 10
10 - Photoshop CC 2017
О том, как обойти вышеуказанную проблему в этих программах, см. в статье Фильтр Camera Raw больше не работает с 32-битными файлами.
Варианты для 16- или 8-битных изображений
HDR-изображения содержат уровни светимости, которые намного превышают доступный динамический диапазон 16- или 8-битных изображений. Чтобы создать изображение с требуемым динамическим диапазоном, настройте экспозицию и контрастность в процессе преобразования изображения из 32-битного в изображение с более низкой битовой глубиной.
Выберите один из следующих методов сопоставления тонов.
Локальная адаптация
Корректирует HDR-тональность путем регулировки локальных областей яркости на всем изображении.
Свечение краев
Радиус определяет размер локальных областей яркости. Интенсивность определяет, насколько сильно должны отличаться величины цветовых тонов двух пикселов, чтобы они не определялись как принадлежащие одной и той же области яркости.
Тон и детали
Динамический диапазон максимально развернут, когда для параметра «Гамма» установлено значение 1,0. При использовании более низких значений выделяются средние тона, а при более высоких — светотени. Значения экспозиции отражают деления диафрагмы. Чтобы настроить резкость, перетаскивайте ползунок «Детализация», а чтобы осветлить или затемнить эти области, перемещайте ползунки «Тень» и «Свет».
Цвет
Вибрация корректирует интенсивность нежных цветов, уменьшая обтравку очень насыщенных цветов. Насыщенность корректирует интенсивность всех цветов от –100 (монохромный) до +100 (двойная насыщенность).
Кривая тонирования
отображает корректируемую кривую на гистограмме, отображающей значения светимости в исходном 32-битном HDR-изображении. Красными маркерами на горизонтальной оси отмечены шаги в одну ступень (приблизительно один шаг диафрагмы).
По умолчанию кривая тонирования и гистограмма ограничивают и уравнивают изменения от точки к точке. Чтобы снять ограничение и применить более экстремальные корректировки, выберите параметр «Угол» после вставки точки на кривой. После вставки и перемещения второй точки кривая становится ломаной.
Настройка кривой тонирования и гистограммы при помощи параметра «Угол»A. Установка точки и выбор параметра «Угол». B. Настройка новой точки изгибает кривую под углом в той точке, где этот параметр использован.
Выравнивание гистограммы
Сжатие динамического диапазона HDR-изображения с сохранением контрастности. Никаких дальнейших настроек не требуется, этот метод является автоматическим.
Экспозиция и гамма
Ручная настройка яркости и контрастности HDR-изображения. Чтобы отрегулировать усиление, переместите ползунок «Экспозиция», а чтобы изменить контрастность, переместите ползунок «Гамма».
Сжатие подсветки
Сжимает значения яркости HDR-изображения до диапазона изображения с 8 или 16 битами на канал. Никаких дальнейших настроек не требуется, этот метод является автоматическим.
Компенсация движущихся объектов
Если изображения имеют разное содержимое из-за присутствия движущихся объектов, например машин, людей или листвы деревьев, выберите параметр «Удалить двоение» в диалоговом окне «Объединить в HDR Pro».
Photoshop отображает зеленый контур вокруг миниатюры с оптимальным балансом тонов, указывая базовое изображение. Движущиеся объекты, обнаруженные в других изображениях, удаляются. (Если перемещение происходит в очень темной или очень светлой области, для улучшения результатов щелкните другую миниатюру, где перемещаемые объекты видны лучше).
Сохранение или загрузка кривых отклика камеры
Кривые отклика показывают, как датчики камеры интерпретируют разные уровни внешнего освещения. По умолчанию в диалоговом окне «Объединить в HDR Pro» автоматически вычисляется кривая отклика камеры на основе тонального диапазона объединяемых изображений. Текущую кривую отклика можно сохранить и позже применить ее к другой группе объединенных изображений.
По умолчанию в диалоговом окне «Объединить в HDR Pro» автоматически вычисляется кривая отклика камеры на основе тонального диапазона объединяемых изображений. Текущую кривую отклика можно сохранить и позже применить ее к другой группе объединенных изображений.
- В верхнем правом углу диалогового окна «Объединить в HDR Pro» откройте меню кривой отклика и выберите команду «Сохранить кривую отклика». (Чтобы позже повторно применить кривую, выберите «Загрузить кривую отклика».)
Преобразование 32-битного изображения в формат 16 или 8 бит/канал
Если в процессе объединения в HDR Pro изначально было создано 32-битное изображение, потом его можно преобразовать в 16- или 8-битное.
В Photoshop откройте изображение с 32 битами на канал и выберите меню «Изображение» > «Режим» > «16 бит/канал» или «8 бит/канал».
Настройте экспозицию и контрастность, чтобы получить изображение с требуемым динамическим диапазоном. (См. раздел Параметры для 16- или 8-битных изображений.
 )
)Чтобы преобразовать 32-битное изображение, нажмите кнопку «ОК».
Динамический диапазон HDR изображений превышает возможности по отображению стандартных компьютерных мониторов. При открытии HDR-изображения в Photoshop оно может выглядеть слишком темным или бледным. Photoshop позволяет настраивать просмотр таким образом, чтобы монитор отображал HDR-изображение без провалов света и теней. Настройки просмотра хранятся в файле HDR-изображения (только PSD, PSB или TIFF) и применяются при открытии файла в Photoshop. Коррекция просмотра не приводит к редактированию файла HDR-изображения; вся информация о HDR-изображении остается без изменений. Чтобы отредактировать экспозицию HDR-изображения с 32 битами на канал, используйте настройку «Экспозиция» (меню «Изображение» > «Коррекция» > «Экспозиция»).
Чтобы просмотреть 32-битную цветовую панель на панели «Инфо», щелкните значок «Пипетка» на панели «Инфо» и выберите значение «32 бит» во всплывающем меню.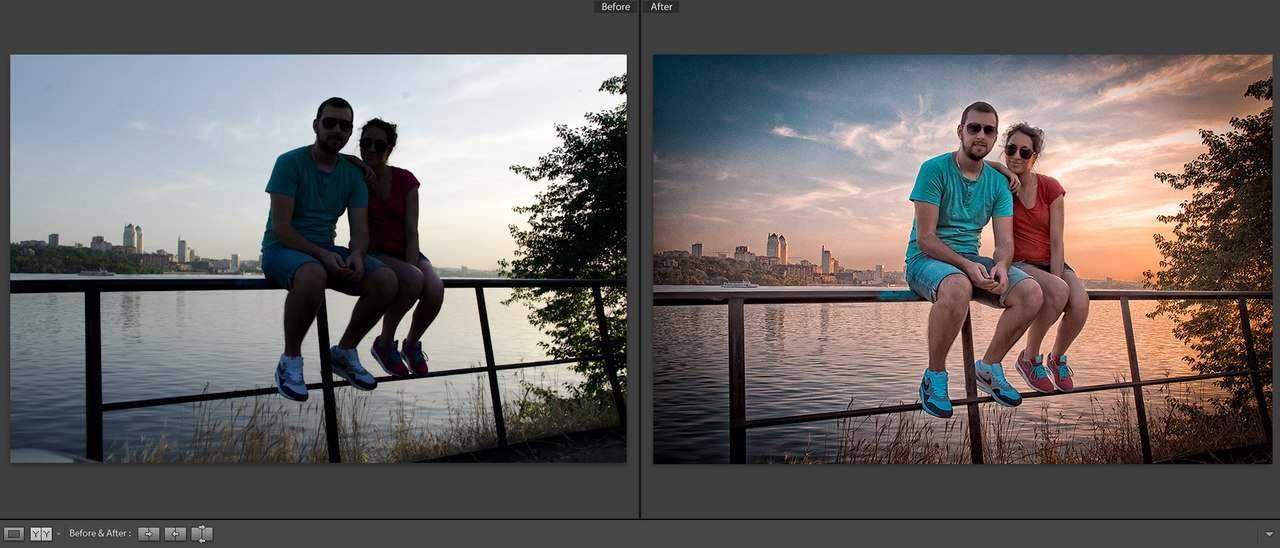
Откройте HDR-изображение с 32 битами на канал в Photoshop и выберите меню «Просмотр» > «Параметры 32-битного просмотра».
В диалоговом окне «Параметры 32-битного просмотра» выберите параметр из меню «Способ»:
Экспозиция и гамма
Настройка яркости и контрастности.
Сжатие подсветки
Сжимает значения яркости HDR-изображения до диапазона изображения с 8 или 16 битами на канал.
При выборе способа «Экспозиция и гамма» используйте ползунки экспозиции и гаммы для настройки яркости и контрастности контрольного просмотра изображения.
Нажмите кнопку «ОК».
Также можно настраивать параметры просмотра открытого в Photoshop HDR-изображения, щелкнув треугольник на панели состояния окна документа и выбрав пункт «32-битная экспозиция» во всплывающем меню. Переместите ползунок для установки точки белого при просмотре HDR-изображения. Чтобы вернуться к стандартным настройкам экспозиции, дважды щелкните мышью этот ползунок.
 После создания настроек просмотра можно открыть одно и то же HDR-изображение в различных окнах, в каждом из которых будут использованы различные варианты просмотра. Настройки просмотра, сделанные таким способом, не будет сохранены в файле HDR-изображения.
После создания настроек просмотра можно открыть одно и то же HDR-изображение в различных окнах, в каждом из которых будут использованы различные варианты просмотра. Настройки просмотра, сделанные таким способом, не будет сохранены в файле HDR-изображения.
С помощью палитры цветов HDR можно получить точное представление и осуществить выбор цветов для работы с HDR-изображениями, содержащими 32 бита на канал. Как и в обычной палитре цветов Adobe, цвет выбирается щелчком поля цвета и настройкой соответствующей шкалы. Использование шкалы «Интенсивность» позволяет настроить яркость выбранного цвета и добиться ее соответствия интенсивности цветов рабочего HDR-изображения. В области предварительного просмотра можно просмотреть образцы выбранного цвета, чтобы определить его отображение при различных значениях экспозиции и интенсивности.
Палитра цветов HDR A. Просмотр область B. Откорректированный цвет C. Исходный цвет D. 32-битные значения с плавающей запятой E. Ползунок «Интенсивность» F. Выбранный цвет G. Ползунок цвета H. Значения цвета
32-битные значения с плавающей запятой E. Ползунок «Интенсивность» F. Выбранный цвет G. Ползунок цвета H. Значения цвета
Отображение палитры цветов HDR
Открыв какое-либо 32-битное изображение, выполните одно из следующих действий.
Палитра цветов также доступна, если используемая функция позволяет выбрать цвет. Например, по щелчку образца цвета на панели параметров некоторых инструментов или с помощью пипетки в некоторых диалоговых окнах настройки цветов.
Выбор цветов для HDR-изображений
Функциональность нижней части HDR-палитры цветов идентична работе обычной палитры цветов с 8- или 16-битными изображениями. Щелкните поле цвета, чтобы выбрать цвет, и переместите ползунок цвета, чтобы изменить цветовой тон, либо с помощью полей HSB или RGB укажите числовые значения конкретного цвета. В поле цвета яркость увеличивается снизу вверх, тогда как насыщенность увеличивается при движении слева направо.
Чтобы настроить яркость цвета, используйте ползунок «Интенсивность». В HDR-документе значения цвета и интенсивности преобразуются в 32-битные числовые значения с плавающей точкой.
В HDR-документе значения цвета и интенсивности преобразуются в 32-битные числовые значения с плавающей точкой.
Выберите цвет, щелкнув поле цвета и переместив ползунок цвета либо указав числовые значения в полях HSB и RGB, как и в палитре цветов Adobe.
Чтобы усилить или уменьшить яркость цвета, переместите ползунок «Интенсивность». В верхней части палитры цветов находится область предварительного просмотра, в ней можно увидеть, как влияет регулировка параметров на выбираемый цвет.
Действие интенсивности противоположно действию экспозиции. Если увеличить на два деления параметр HDR-изображения «Экспозиция», уменьшение интенсивности на два деления приведет к такому же представлению цвета, как если бы параметры экспозиции и интенсивности цвета HDR-изображения были установлены в 0.
Если для требуемого цвета известны точные 32-битные значения RGB, их можно ввести непосредственно в поля 32-битных значений RGB.
Настройте параметры области предварительного просмотра (необязательно).

Просмотр размера делений
Определяет размер приращения для каждого экземпляра предварительного просмотра. Например, установка этого значения в 3 приведет к экземплярам со значениями –9, –6, –3, +3, +6, +9. Эти экземпляры позволяют осуществить предварительный просмотр выбранного цвета при различных значениях экспозиции.
Относительно документа
Выберите этот параметр, чтобы настроить предварительный просмотр на отображение текущего значения экспозиции изображения. Например, если изображению задана высокая экспозиция, цвет в области предварительного просмотра будет отображаться светлее выбранного в палитре, с учетом влияния увеличенной экспозиции на выбираемый цвет. Если текущая экспозиция установлена в 0 (стандартное значение), выбор или отмена этого параметра не повлияет на новый экземпляр.
Нажмите кнопку «Добавить в образцы», чтобы добавить выбранный цвет в панель экземпляров.
Нажмите кнопку «ОК».

Для редактирования и добавления эффектов при работе с 32-битными HDR-изображениями в Photoshop предусмотрены следующие инструменты: «Кисть», «Карандаш», «Перо», «Фигура», «Штамп», «Узорный штамп», «Ластик, «Градиент», «Размытие», «Резкость», «Палец» и «Архивная кисть». Кроме того, чтобы к HDR-изображению добавить текстовые слои с 32 битами на канал, можно воспользоваться инструментом «Текст».
Во время редактирования HDR-изображений или рисования на них для предварительного просмотра текущей работы при различных настройках экспозиции можно воспользоваться шкалой «32-битная экспозиция» в информационной области документа или диалоговым окном «Параметры 32-битного просмотра» (меню «Просмотр» > «Параметры 32-битного просмотра»). С помощью цветовой палитры HDR выбранный цвет переднего плана можно просмотреть с разными значениями интенсивности, что позволяет добиться соответствия различным значениям экспозиции HDR-изображения.
Откройте HDR-изображение.

Настройте экспозицию изображения (необязательно). См. раздел Коррекция отображаемого динамического диапазона для 32-битных HDR-изображений.
Чтобы открыть палитру цветов HDR и выбрать цвет для инструментов «Кисть» или «Карандаш», щелкните цвет переднего плана. Чтобы задать цвет текста для инструмента «Текст», щелкните цветовое поле.
Область предварительного просмотра в палитре цветов HDR помогает выбрать и настроить цвет переднего плана в зависимости от различных настроек экспозиции HDR-изображения. См. раздел О палитре цветов HDR.
По умолчанию кривая тонирования и гистограмма ограничивают и уравнивают изменения от точки к точке. Чтобы снять ограничение и применить более экстремальные корректировки, выберите параметр «Угол» после вставки точки на кривой. После вставки и перемещения второй точки кривая становится ломаной.
Справки по другим продуктам
- Коррекция экспозиции и тонирования HDR
- Обзор кривых
- Обзор палитры цветов Adobe
Как сделать HDR в фотошопе — Все секреты фотостоков
В этой статье мы научимся распознавать сюжеты, наиболее подходящие для HDR, и исследуем, как снимать исходные фото для лучшего конечного результата.
Теория
High Dynamic Range image (HDRi) — это изображение с расширенным динамическим диапазоном. Техника получения HDRi позволяет создавать картины с более широкой гаммой тонов по сравнению с обычным фото. Динамическая гамма — это интервал тонов, внутри которого фотокамера способна распознать и зарегистрировать детали, как в зонах теней, так и в зонах светов: чем больше гамма, тем больше деталей. К сожалению, цифровые камеры обладают не очень широким динамическим диапазоном: если мы хотим проработать детали в тенях, то, при контрасном сюжете, теряем детали в светах и наоборот. Но к счастью, благодаря технике HDR, мы можем программно назначить каждому пикселю надлежащую яркость и таким образом выйти за пределы технических характеристик камеры.
Для этого прежде всего необходимо снять одну и ту же картинку при разных экспозициях. Например, мы можем использовать встроенную в большинство камер функцию брекетинга (эксповилка), которая подразумевает съёмку нескольких кадров с различной компенсацией, например, -1, 0 и +1 стоп.
Снятые кадры можно объединить или вручную, или при помощи фотошопа, или используя сторонние программы и плагины, например, Photomatix, Redinamix и т.д., либо комбинацию всех трёх. В данной статье мы будем рассматривать конкретный пример получения HDRi при помощи фотошопа.
Фотошоп создаёт HDRi на основании данных EXIF каждой входной картинки (снятой, например, при помощи брекетинга). Эти данные оцениваются и используются для каждой части картинки. Поскольку эти данные (яркость) могут очень сильно варьироваться для разных картинок, фотошоп создаёт 32-хбитный файл для каждого цветового канала (а не 8-ми или 16-тибитный файл). И таким образом фотошоп может использовать один дополнительный бит для создания шкалы яркостей с широким диапазоном, которую и будет использовать для «выравнивания» яркости конечной картинки. Однако, 32-хбитная картинка в конечном итоге может некорректно отобразиться монитором или распечататься принтером, поэтому не забываем конвертировать её в 8-ми или 16-тибитную на последнем шаге.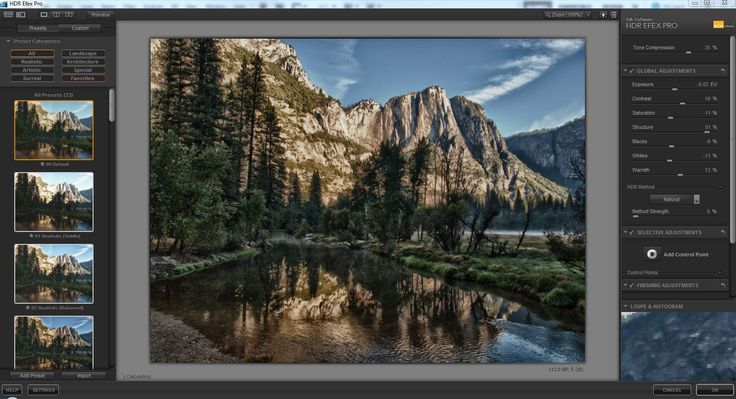
HDR техника даёт прекрасные результаты, но для её применения необходимо соблюдать ряд условий. Например, избегайте фотографировать движущиеся объекты, дабы не получить кртинку с «привидениями». Не двигайте камеру во время съёмки, то есть ваши основные инструменты — это штатив, троссик для удалённого спуска и поднятое зеркало. Не гонитесь также за слишком широким диапазоном яркостей, поскольку слияние слишком разных картинок выльется в плоский и серый результат с ореолами вокруг контуров.
Практикум
Снимаем исходники
Нужно снять как минимум три фото с различной экспозицией. Пять фотографий — ещё лучше, поскольку результат будет более точным и аккуратным. Важно, чтобы самая тёмная фотография не содержала пережжённых светов (#fff) и наоборот, самая светлая фотография не должна содержать абсолютно чёрных (#000) деталей и при этом в тенях не должно быть существенных шумов. Каждая следующая фотография должна отличаться от предыдущей на 1 или 2 стопа и при этом диафрагма и ISO должны оставаться одними и теми же на всех фотографиях. Изменяться может лишь выдержка. Не забываем, что каждый стоп — это удвоение (+1) света или его уменьшение в два раза (-1).
Изменяться может лишь выдержка. Не забываем, что каждый стоп — это удвоение (+1) света или его уменьшение в два раза (-1).
0 | -1 stop | -2 stop | -3 stop | -4 stop |
Когда можно применять HDR
Для простых пейзажей с прямой линией горизонта и постепенным переходом от светлого к тёмному можно использовать просто градиентные поляризационные фильтры. К HDR мы должны прибегать, когда распределение яркости имеет сложноую форму, как в текущем примере дворца видимого сквозь арку.
Обработка в фотошопе
Допустим, что мы сняли нужное нам количество фотографий статического сюжета так, чтобы на самой тёмной фотографии детали не терялись в светах, а на самой светлой — в тенях. Проявим RAW’ы в формат TIFF так, чтобы баланс белого совпадал на всех снимках.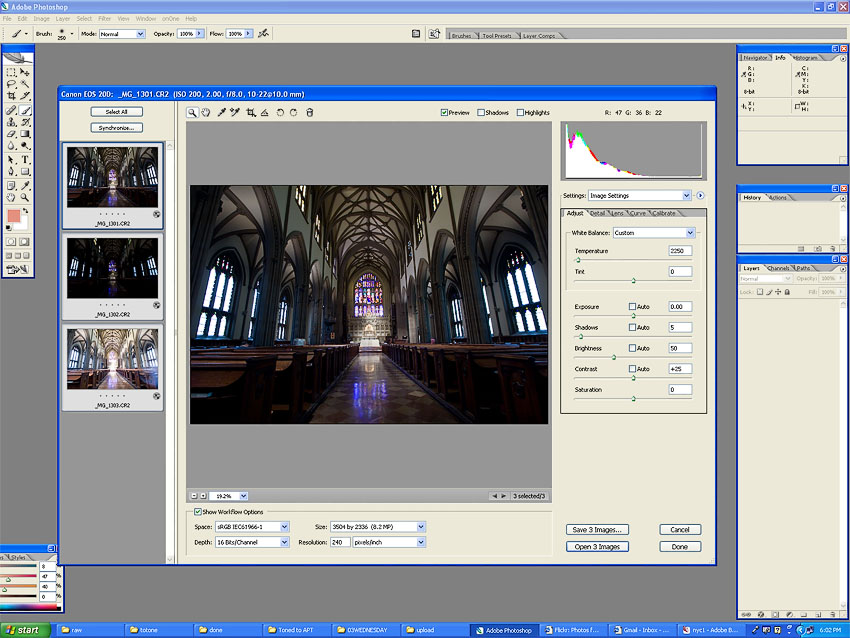
1. Загрузим файлы в фотошоп
Выполните File->Automate->Merge to HDR… и выберите все нужные файлы, удерживая клавишу Ctrl. Поскольку подразумевается, что снимки были сделаны со штатива, то опция Attempt to Automatically Align Source Images (Попытаться автоматически выровнять исходные картинки) нам не понадобится.
2. Предпросмотр финальной картинки
По нажатию OK фотошоп покажет нам начальный вариант ассемблированной картинки.
3. Предпросмотр динамической гаммы
Сейчас у нас есть 32-хбитный файл HDR. Отрегулируем его яркость, выполнив Image->Adjustments->Exposure… Переместим курсор Exposure вправо так, чтобы стали видны детали в тенях нашей 32-хбитной картинки.
4. Перевод в 16 бит
Для того, чтобы конвертирать 32-хбитную картинку в 16-тибитную, выполните Image->Mode->16 Bits/Channel. Раскройте область Toning Curve and Histogram, чтобы визуализировать гистограмму картинки.
Раскройте область Toning Curve and Histogram, чтобы визуализировать гистограмму картинки.
5. Метод перевода
В меню Method выберем опцию Local Adaptation, который является самым гибким для перевода из 32 бит в 16 бит. Заметьте, как картинка автоматически светлеет и становится линялой.
6. Поправим уровни
Левую нижнюю точку переведём так, чтобы она попадала на начало гистограммы. Если правый край гистограммы отстоит слишком далеко от конца шкалы, то и правую верхнкюю точку переведём чуть левее. При этом контраст в тенях улучшится.
7. Подредактируем кривые
Для придания естественности светам мы, во-первых, поэкспериментируем с курсорами Radius и Threshold. А во-вторых, изменим форму кривой, как, например, на рисунке ниже:
8. Ретушируем света
Пером выделим арку и установим Feather=100, чтобы при можификации выделения не создавалась резкая граница. Откроем уровни (Ctrl+L) и переместим чёрный курсор так, чтобы придать естественность дворцу.
Откроем уровни (Ctrl+L) и переместим чёрный курсор так, чтобы придать естественность дворцу.
9. Ретушируем тени
Инвертируем выделение (Selection->Invert) и уменьшим яркость свода арки (Image->Adjustments->Hue/Saturation и установим Saturation=-30).
Создай HDR изображение в Фотошоп / Creativo.one
Создай HDR изображение в Фотошоп / Creativo.oneФильтры
ГлавнаяУрокиРабота с фотоФото эффектыСоздай HDR изображение в Фотошоп
Создай HDR изображение в Фотошоп
В этом Фотошоп уроке Вы узнаете, как сделать HDR изображение.
Сложность урока: Сложный
Этот урок расскажет вам о новом горячем тренде в фотографии. HDR! Вы научитесь делать снимки, сводить и производить тонмаппинг, чтобы расширить динамический диапазон и создать результат, смотрящийся нарисованным.
Урок для работы в Photoshop CS3 и выше.
Состав:
Фотография
Преобразование в HDR
Тональная компрессия / Тонмаппинг (Tone mapping)
Слияние изображений
Кривые
Нажмите на скриншот, чтобы просмотреть изображение в реальном размере.
Шаг 0 (Введение)
В этом уроке мы рассмотрим HDR фотографию. HDRI (High Dynamic Range Imaging (Изображение с широким динамическим диапазоном) изначально использовалось в 3D, а теперь в полной мере и в фотографии. Попросту говоря, это процесс съемки с разной экспозицией и сведение снимков в единое 32-х битное изображение. Итак, я разъясню: камера способна фиксировать ограниченное количество тонов в одном фото. Обычно мы жертвуем какими-либо элементами фото во время его съемки. Например, у нас есть пейзаж с облаками и скалами. Если мы экспонируем облака, то скалы станут темными. Если мы настроим экспозицию камеры на детали скал, то яркое небо потускнеет, а детали потеряются. Это происходит потому, что человеческий глаз может воспринимать более широкий диапазон тонов, нежели тот, что может запечатлеть камера на одной фотографии.
Если мы настроим экспозицию камеры на детали скал, то яркое небо потускнеет, а детали потеряются. Это происходит потому, что человеческий глаз может воспринимать более широкий диапазон тонов, нежели тот, что может запечатлеть камера на одной фотографии.
Решение этому – съемка более одной фотографии и объединение фото.
Съемка фото с обычной экспозицией, затем создание снимка с меньшей экспозицией, чтобы он получился ярким, а затем с большей экспозицией, чтобы запечатлеть детали тени.
В конечном итоге необходимо свести эти снимки вместе, чтобы получить единое изображение с широким диапазоном тонов, которое теперь сможет показать все детали в светах и тенях. Данный урок покажет вам, как осуществить этот процесс без суеты.
Для начала нам необходимо получить исходные изображения (Вы можете использовать 32-х битное 3D изображение и сразу же перейти к шагу 6). Такое изображение мы будем снимать на фотоаппарат. Вам нужно сделать минимум два снимка с различными настройками экспозиции.
Adobe рекомендует ограничить брекетинг с шагом в одну ступень экспозиции, что поможет уменьшить диапазон.
Брекетинг — Также называется «вилка». Съемка камерой серии кадров (три или больше), которые отличаются параметрами с заданным интервалом значений (экспозиция, баланс белого и т.д.).
Вы также можете сделать 5 или более снимков с меньшим интервалом брекетинга. Лично у меня получается хороший результат из трех снимков. Мне нравится увеличивать и уменьшать выдержку на два шага. Я знаю, что это большие рамки, нежели многие привыкли использовать, но для изображения типа HDR, которые я люблю создавать (городские пейзажи), это очень подходит. Если вы любитель фотографировать, то вы даже можете уменьшить брекетинг до 3х шагов.
(Заметка: Для истинного HDR нельзя использовать одно фото в формате raw и менять несколько раз его экспозицию, как это предлагают некоторые люди. Такой эффект известен как псевдо-HDR.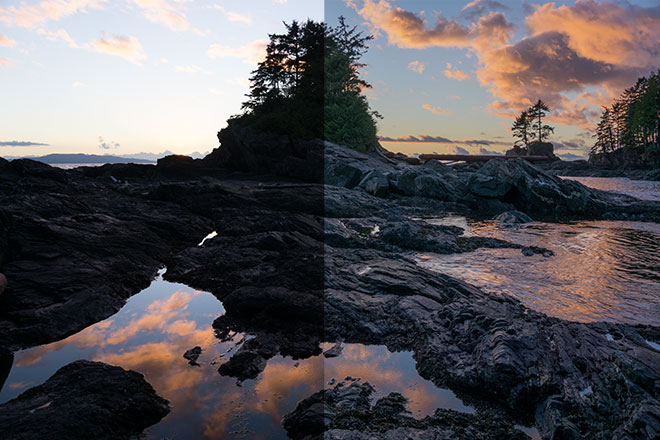 Фотошоп не позволит вам объединить эти изображения, поскольку они не фиксируют нужные тона).
Фотошоп не позволит вам объединить эти изображения, поскольку они не фиксируют нужные тона).
Шаг 1. Начнем с трех изображений. Одно с нормальной экспозицией, второе меньшей экспозицией и третье с большей экспозицией. В данном случае я использую брекетинг с интервалом в 2 шага, поскольку в основном я снимаю плоские поверхности. Если же вы снимаете округлые и неровные поверхности, то вам лучше снизить брекетинг для получения более плавного перехода.
Я устанавливаю брекетинг на моей камере на 2 шага. Затем настраиваю режим съемки на таймер. После этого я получаю три фотографии. Я снимаю в режиме RAW для возможности получения более широкого динамического диапазона. Вы также можете создавать HDR, даже если ваша камера не поддерживает RAW.
Убедитесь, что вы снимаете в режиме Aperture Priority (Приоритета диафрагмы) или в ручном режиме (manual). Вам нужно установить время экспозиции, но не диафрагмы. Если вы измените диафрагму, глубина резкости не будет совместима с настройками, и вы получите смазанное изображение. Также избегайте движущихся предметов на фото, в противном случае вы получите эффект «призрака».
Также избегайте движущихся предметов на фото, в противном случае вы получите эффект «призрака».
Шаг 2. Пришло время свести фотографии между собой в единое 32х –битное изображение.
Выберите File—Automate – Merge to HDR (Файл – Автоматизация – Объединить в HDR). Она работает в версиях Photoshop CS2 и CS3 (в CS2 нет автовыравнивания).
Выберите все изображения или папку. Я помещаю каждый набор фотографий в отдельной папке, поэтому я выбираю параметр Folder (Папка). Выделите свои фото для сведения. Установите галочку на Auto Align (Автовыравнивание) в Photoshop CS3. Нажмите Ок (Photoshop CS3 использует новую технологию автовыравнивания, которая позволяет даже создавать HDR без использования штатива!).
Шаг 3. Ваши изображения теперь сведены в единое фото. Вы можете перемещать отдельные фото посредством снятия галочек напротив них в левой колонке. Если у вас получился немного размазанный эффект на каком-либо в результате движения камеры при длительной задержке, вы можете отключить это фото.
Шаг 4. Сведенный результат представляет собой гибко настраиваемое точечное изображение. Вы можете полностью изменить тона путем передвижения белого ползунка справа. Только полегче с ним — малейшее движение ползунка дает совершенно отличные результаты.
Шаг 5. Нажмите Ок, чтобы свести фото в 32х-битное изображение. Сейчас очень подходящий момент для сохранения изображения.
Шаг 6. Для нормальной работы с фотографиями, вам необходимо конвертировать их в 16–битные или 8-битные изображения.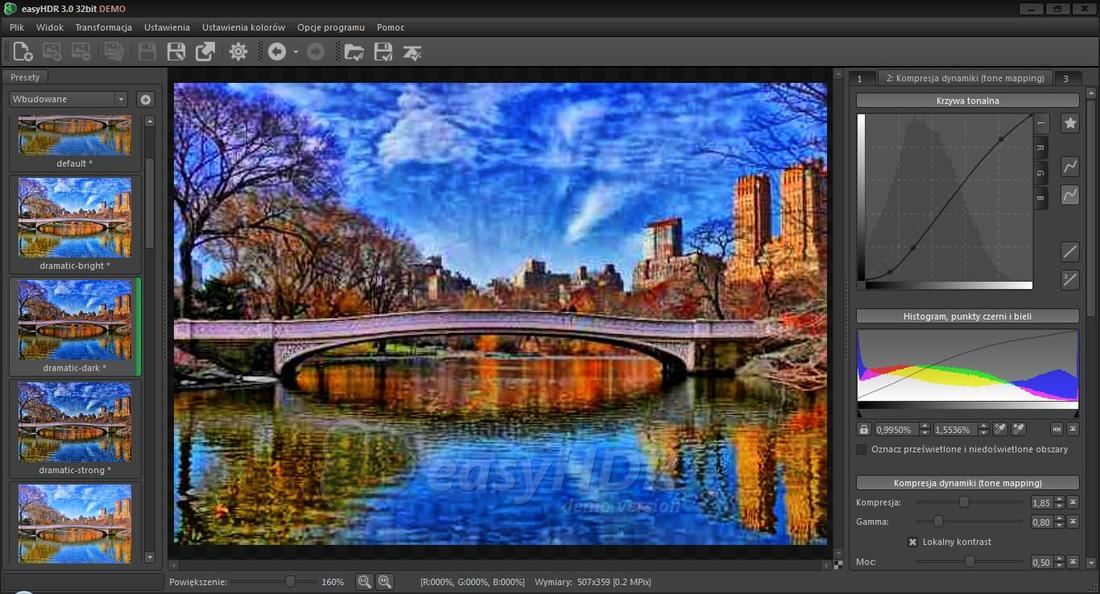 Когда вы конвертируете их, мы начнем создавать то, что я называю интерпретацией фото. Причиной того, что я так говорю, являются неограниченное количество способов, которые мы можем использовать для преобразования фото. До тех пор, пока у нас есть огромное 32-битное изображение с широким динамическим диапазоном, мы не можем использовать его для дальнейшей обработки. Всегда начинайте работу с 32-битным изображением, а затем преобразовывайте его и сохраняйте другие варианты (собственные интерпретации). Избегайте перезаписи 32-битных изображений, они – наша палочка-выручалочка, мы можем возвращаться к ним много раз.
Когда вы конвертируете их, мы начнем создавать то, что я называю интерпретацией фото. Причиной того, что я так говорю, являются неограниченное количество способов, которые мы можем использовать для преобразования фото. До тех пор, пока у нас есть огромное 32-битное изображение с широким динамическим диапазоном, мы не можем использовать его для дальнейшей обработки. Всегда начинайте работу с 32-битным изображением, а затем преобразовывайте его и сохраняйте другие варианты (собственные интерпретации). Избегайте перезаписи 32-битных изображений, они – наша палочка-выручалочка, мы можем возвращаться к ним много раз.
Выберите Изображение – Режим – 16 бит (Image—Mode-16bit) (или 8 бит (8 bit)). Теперь поиграем с интересными параметрами. Сейчас вы перешли к процессу так называемого тонмаппинга (тональная компрессия). Это самое место для креатива.
(Если вы хотите произвести коррекцию без конвертации, выберите Вид – Параметры предпросмотра 32 бит (View — 32 Bit Preview Options).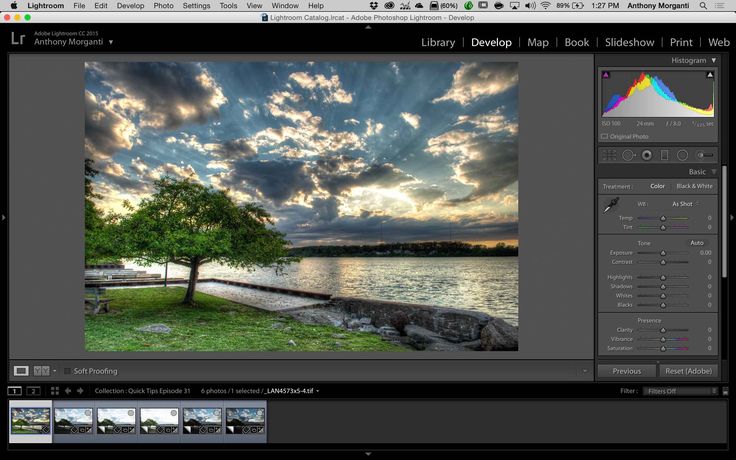 Вы можете также использовать несколько инструментов фотошопа из меню Image – Adjustment (Изображение – Коррекция). Наиболее важным из представленных параметров является параметр управления экспозицией (exposure)).
Вы можете также использовать несколько инструментов фотошопа из меню Image – Adjustment (Изображение – Коррекция). Наиболее важным из представленных параметров является параметр управления экспозицией (exposure)).
Вы увидите диалоговое окно HDR Conversion (Преобразование/Коррекция HDR). Параметрами по умолчанию являются Экспозиция (Exposure) и Гамма (Gamma) (прим. степень контрастности). Как лучше понять принцип их работы? Установите сначала гамму, а затем экспозицию, как показано на примере. Если вы захотите, чтобы изображение было более контрастным уменьшите значение гаммы. Для уменьшения контрастности поднимите значение гаммы. В завершение скорректируйте экспозицию, чтобы получить желаемую яркость. Если вы хотите еще преобразований, читайте дальше, если нет – нажмите ОК.
Если вы хотите еще преобразований, читайте дальше, если нет – нажмите ОК.
Шаг 7. Замените метод (method) на локальную адаптацию (local adaptation). (Перед вами 4 доступных метода, но только в двух возможно влияние пользователя).
При таком методе вы можете корректировать кривые (curves). Работайте с ними, как привыкли работать, но не бойтесь немного их обрезать. Это допустимо, поскольку вы работаете с большим динамическим диапазоном, нежели вы привыкли работать. Вытащите детали изображения, но не забудьте наложить тени, где они будут несколько размытыми или некрасивыми. Как только вы разберетесь с кривыми, скорректируйте положение ползунков радиуса (radius) и threshold (порога), чтобы избежать появления ореолов на фото. (Плохо сконвертированное HDR-изображение в местах контраста имеет вокруг некое свечение). Радиус отвечает за маскировку размытия, в то время как порог решает, что будет размыто, а что нет.
(Плохо сконвертированное HDR-изображение в местах контраста имеет вокруг некое свечение). Радиус отвечает за маскировку размытия, в то время как порог решает, что будет размыто, а что нет.
Нажмите ОК для конвертации.
Шаг 8. Перед нами объединенное изображение из HDR. Второе изображение – вариация. Во второй вариации я применил экспозицию (exposure), кривые (curves) и настройки резкости (sharpening) в режиме 32 бит (Метод Яркой компрессии (Highlight Compression Method)). Фотошоп просто великолепен для создания очень реалистичных HDR изображений.
Шаг 9. Если вы желаете достичь более сюрреалистичных результатов, воспользуйтесь различными плагинами. Моим любимым плагином является Photomatix Pro с сайта HDRsoft. Вы можете воспользоваться этим плагином тонмаппинга для Фотошопа, он отлично работает.
Вы можете воспользоваться этим плагином тонмаппинга для Фотошопа, он отлично работает.
Использование плагина тонмаппинга Photomatix позволит вам детализировать текстуру в ваших фотографиях. Объедините их в фотошопе, как показано в этом уроке. Затем выберите Фильтр – Photomatix, чтобы применить тонмаппинг. Преобразуйте и сохраните в обычном режиме.
Шаг 10. Это изображение показывает, как фото выглядит после тонмаппинга в Photomatix pro.
Шаг 11. Здесь вы можете видеть сравнение между одним изображением, преобразованным изображением посредством Photoshop HDR и радикальным эффектом в Photomatix. Независимо от результата, который вы получили, надеюсь, этот урок помог развеять мифы о создании HDR.
Шаг 12.
Вот еще один мой снимок HDR. Это ночной снимок, преобразованный в градации серого.
Это ночной снимок, преобразованный в градации серого.
Надеюсь, вам понравился этот урок!
Выражаю благодарность Евгению Карташову за консультации по терминологии.
Автор: Colin Smith
Источник: photoshopcafe.com
Новые работы пользователей
По заданным фильтрам работы не найдены
Попробуйте изменить критерий поиска или сбросить фильтры
Смотреть все работы
Хотите взять максимум?
Активируй Premium подписку и получи 15 преимуществ на Creativo
Premium-контент
110 видеоуроков только для Premium-пользователей.
Закрытые трансляции
Регулярные трансляции с профессионалами, обычным аккаунтам они доступны платно.
Приоритет в проверке работ
Все работы в вашем портфолио рассматриваются в приоритетном порядке.
Статистика переходов в соцсети
Сколько человек перешли по ссылкам из вашего профиля
Возможность
скачивать видеоуроки
Вы сможете скачивать все бесплатные видеоуроки без ограничений
Premium-статус
на аватаре
На вашей аватарке будет отображаться значок, обозначающий Premium-статус.
Короткая именная ссылка
Получите именную ссылку на профиль вида https://creativo.one/sasha
Возможность отложенной
публикации постов
Вы сами решаете, в какое время пост появится в ленте.
Светлая / темная
тема сайта
Меняйте тему оформления сайта под свое настроение.
Расширенные возможности опросов
Голосования с прогрессивным рейтингом, создание викторин
Поддержка от кураторов
Напрямую получайте поддержку от кураторов команды Creativo.
Поддержка в телеграм-чате
Обменивайтесь опытом, делитесь заказами и отвечайте на вопросы друг друга в закрытом чате.
Подарки, призы, розыгрыши
Получите возможность выиграть ценные призы и подарки от команды Creativo и партнеров.
Разбор работ от авторов
Ежемесячные тренировочные интерактивы по разным направлениям для отточки мастерства и разбора работ.
Активировать Premium
Хотите узнавать
обо всех событиях?
Выберите, куда хотите получать уведомления
Скопировать ссылку
Работа скрыта
Войти, чтобы проголосовать
{{percent(index)}}{{(index + 1)}}.
Изображение удалено
{{percent(index)}}
Всего проголосовало: {{total}}
Вы можете выбрать до {{max_variants}} вариантов. Голос будет распределён равномерно между всеми выбранными.
{{item.title}}
Изображение удалено
Создать опрос
Сделать мультиголосование
Можно выбрать несколько вариантов. Максимум {{lex(‘response’, max_variants)}}
Название опроса
Ответ {{(index + 1)}} Удалить ответ
Добавить ответ
Прогрессивный подсчет результатов
Автоматически завершить опрос 0″> через {{lex(‘days’,closeday)}}
{{lex(‘feed_type_’ + tp)}} {{counts[tp]}}
Сортировка:
По релевантности По дате По популярности
Показывать превью
subtitle»>{{item.subtitle}}Закреплен
Опрос
По вашему запросу ничего не найдено
Попробуйте изменить критерий поиска, или сбросить фильтры.
Не удалось загрузить работу. Возможно она была удалена.
= 0}»> GIF {{work.bite}} Мб Загрузить
Редактировать Удалить
18+
Работа имеет содержимое для 18+ лет
Жалоба
Опишите суть жалобы, при необходимости добавьте ссылки на скриншоты
Спасибо! Ваше обращение ушло на рассмотрение.
1. Название и описание
2. Миниатюра
3. Исходник
4. Тэги
5. Прочие настройки
Название и описание
2. Миниатюра
3. Исходник
4. Тэги
5. Прочие настройки
Название работы
Описание работы (необязательно)
Комментарий
Скрывать в портфолио (доступ по ссылке)
Ваша миниатюра:
Название:
{{name}}
Описание:
Исходник:
{{source.name}} {{source.name}}
Тэги:
#{{tag.label}}Есть ли у вас исходник к работе?
Исходник — это файл из исходных изображений, которые использовались для создания вашей работы. Исходник позовляет лучше понять вашу работу. Он не обязателен, но работы с исходниками получают больше лайков и имеют право на участие в еженедельных конкурсах.
Исходник позовляет лучше понять вашу работу. Он не обязателен, но работы с исходниками получают больше лайков и имеют право на участие в еженедельных конкурсах.
jpg-файл, максимальный размер 1920x1080px
Пример исходника
Выберете тэги работы:
Тэги позволяют лучше находить вашу работу другим пользователям. Подумайте какие тэги описывают вашу работу лучше всего и проставьте их. Это даст вам больше просмотров, лайков и комментариев.
Стиль работы Тематика Ятаквижу
Стиль работы:
#{{tag.label}}
Тематика:
#{{tag.label}}
Ятаквижу:
#{{tag.label}}
Не более десяти тэгов на одну работу
Работа 18+
Отключить комментарии
Комментарии к работе будут отключены, на их месте будет выведена реклама.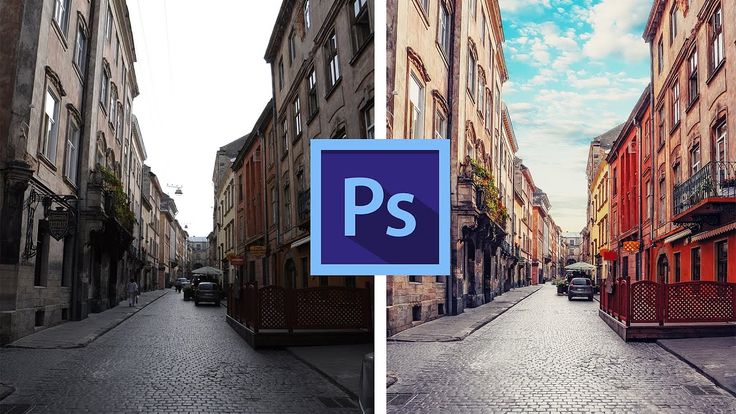
После добавления работы:
Автоматически перейти в портфолио
Остаться на текущей странице
Запланировать публикацию
{{pub_dates[pub_date] || pub_dates[0]}}
Отменить планирование
Запланировать
Используя данный сайт, вы даёте согласие на использование файлов cookie, данных об IP-адрес, помогающих нам сделать его удобнее для вас. Подробнее
Создаем HDR-эффект в Photoshop CS5, а так же псевдо HDR Toning
Многие из вас, разумеется, уже знакомы с HDR-изображениями. HDR расшифровывается как high dynamic range (высокий динамический диапазон). Это техника, которая используется для совмещения фотографий, снятых с различными значениями экспозиции. В этом уроке мы обсудим, что это такое и каким образом сделать несколько фотографий с разными экспозициями, а затем объединить их в одно HDR-изображение. Мы также поговорим о псевдо HDR-эффекте, называемом «HDR toning», для которого вам потребуется всего одна фотография. Итак, давайте начнем!
В этом уроке мы обсудим, что это такое и каким образом сделать несколько фотографий с разными экспозициями, а затем объединить их в одно HDR-изображение. Мы также поговорим о псевдо HDR-эффекте, называемом «HDR toning», для которого вам потребуется всего одна фотография. Итак, давайте начнем!
Основная причина, по которой многие прибегают к HDR обработке – это съемка при сложном освещении, когда нам нужно запечатлеть все освещенные и затемненные области без пересветов или провалов, сохраняя все детали как в светлых, так и в темных областях. Перед вами 3 фотографии, которые служат отличным примером для создания HDR-изображения:
1 – переэкспонированная фотография;
2 – фотография с нормальной экспозицией;
3 – недоэкспонированная фотография;
Объективно – из этих трех фотографий, фотография номер 2, смотрится довольно неплохо, но, тем не менее, на ней присутствуют пересвеченные области и небольшие провалы на темных участках. Именно поэтому в данном случае нам понадобятся фотографии с различной экспозицией, чтобы совместить их в одно HDR-изображение.
Именно поэтому в данном случае нам понадобятся фотографии с различной экспозицией, чтобы совместить их в одно HDR-изображение.
Техника съемки таких фотографий называется «брекетинг», т.е. съемка одной композиции с различными экспозициями. Если у вас DSLR-камера, то производить съемку рекомендуется в ручном режиме, изменяя только выдержку, при этом фокус и диафрагма остается неизменными. В этом примере автор использует 5 фотографий, сделанных с различной экспозицией.
Перед нами 5 кадров, снятых с различной выдержкой:
Мы видим, что значение выдержки у первого файла = 1/40 сек.
Значение выдержки у второго кадра = 1/80 сек, у третьего – 1/160 сек, у четвертого – 1/400, у пятого, недоэкпонированного кадра – 1/800 сек.
Это все, что нам нужно для создания HDR-изображения. Еще одно маленькое замечание – если вы снимаете подряд несколько кадров, то желательно, чтобы ваш фотоаппарат был закреплен на штативе. Старайтесь изменять значение экспозиции и делать кадры достаточно быстро, поскольку пейзаж, который вы снимаете, может изменятся (например, плывущие облака).
Старайтесь изменять значение экспозиции и делать кадры достаточно быстро, поскольку пейзаж, который вы снимаете, может изменятся (например, плывущие облака).
На некоторых DSLR-фотоаппаратах есть функция автоматического брекетинга, при котором фотоаппарат делает серию кадров, изменяя значения выдержки автоматически, но это, конечно же, зависит от модели вашего фотоаппарата. Если у вас нет этой функции, то вы вполне можете изменять экспозицию вручную.
Для тех, кто не понял о чем идет речь, поясню более подробно – вам нужно отснять несколько кадров с различной экспозицией. На фотоаппаратах кнопка, которая за это отвечает обозначается как «+/-», аббревиатура сего действия обозначается «EV». Значение экспозиции изменяется от – 2 EV до +2 EV. Шаг зависит от модели вашего фотоаппарата, обычно это 1/3. Вам нужно сделать несколько кадров, например, со значениями –2 EV, -1 EV, 0 EV, +1 EV, +2 EV.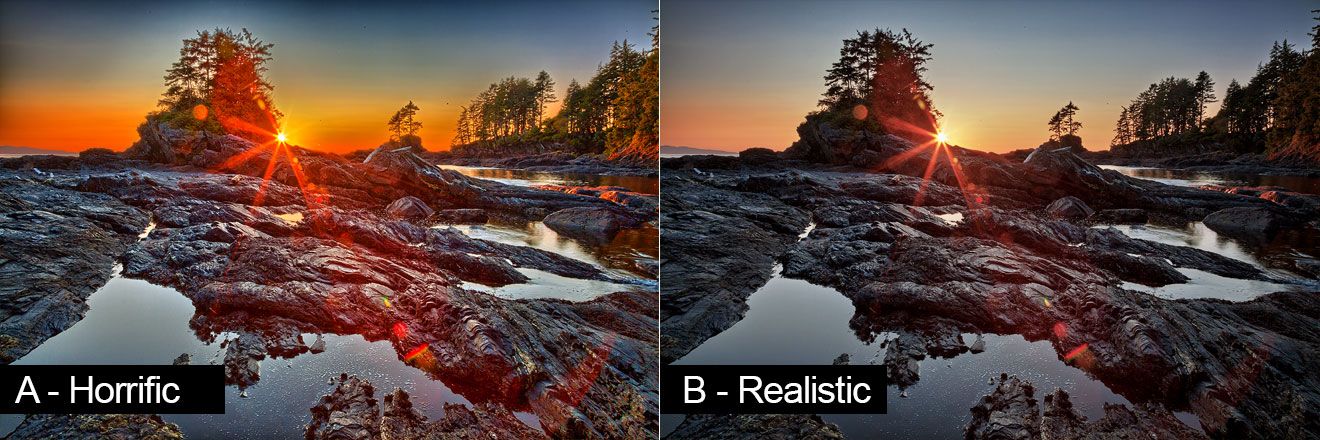
Итак, Вы отсняли нужное количество кадров. Открываем Фотошоп и выбираем через меню File — Automate — Merge to HDR Pro (Файл — Автоматизация — Объединить в HDR Pro):
В открывшемся окошке вам будет предложено выбрать файлы, из которых вы хотите сделать HDR-изображение:
Чтобы выбрать изображения с компьютера, нажмите «Browse..» (Просмотр). Если ваши фотографии уже открыты в Фотошопе, то выберите «Add open files» (Добавить открытые файлы). Рекомендуется поставить галочку у пункта «Attempt to Automatically Align Source Images» (Автоматическое выравнивание изображений), чтобы программа автоматически выровняла при наложении друг на друга (если это возможно) отснятые вами кадры.
Если у вас во время съемки под рукой не было штатива, то эта функция вам очень поможет.
После того, как вы нажмете «ОК», программа откроет ваши фотографии и предложит вам отрегулировать настройки полученного изображения.
Итак, внизу вы видите ваши фотографии с различными значениями экспозиции, посередине – результирующее изображение. Убирая галочку под вашими фотографиями, вы можете отключать или включать ту или иную фотографию.
Под фотографиями вы также видите различные значения экспозиции, при которых были сделаны кадры.
Справа от результирующего изображения вы видите настройки, от которых зависит финальный вид вашего изображения.
Для начала автор увеличивает масштаб изображения до 100% — мы видим, что за время съемки облака все же немного сдвинулись – такой эффект называется «ghosts» (призраки):
Чтобы избавиться от этого эффекта, поставьте галочку у опции «Remove ghosts» (Удалить приведения) в верхнем правом углу меню:
Как видите, «призраки» исчезли:
Теперь давайте рассмотрим меню с настройками:
Для начала вы можете выбрать режим (Mode), в котором вы будете работать: 8/16/32 Bit и режимы «Local adaptation» (Локальная адаптация), «Equalize Histogram» (Выровнять гистограмму), Exposure and Gamma (Экспозиция и Гамма), Highlight Compression (Сжатие светов).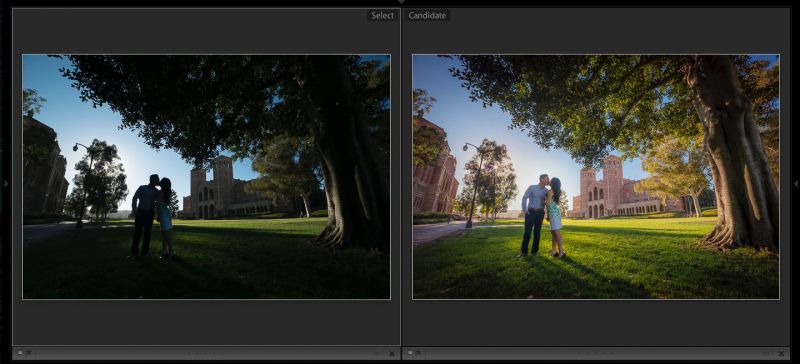 В данном случае мы будем работать с 16-битным изображением, поскольку в нем больше всего настроек, и в режиме «Local adaptation» (Локальная адаптация), в котором вы можете достичь как реалистичного, так и сюрреалистичного эффекта (или эффекта, имитирующего картину маслом).
В данном случае мы будем работать с 16-битным изображением, поскольку в нем больше всего настроек, и в режиме «Local adaptation» (Локальная адаптация), в котором вы можете достичь как реалистичного, так и сюрреалистичного эффекта (или эффекта, имитирующего картину маслом).
Далее давайте рассмотрим подменю «Tone and detail» (Тон и детали):
Если вы хотите, чтобы ваше изображение получилось более детализированным, передвиньте ползунок параметра Detail (Детали) вправо, таким образом ваше изображение будет больше похоже на картину:
Если вы хотите, чтобы ваше изображение выглядело более реалистично, оставьте ползунок примерно посередине шкалы.
Вы можете увеличить значение параметра Exposure (Экспозиция), если хотите, чтобы ваше изображение стало ярче.
Передвигая ползунок параметра Gamma (Гамма) вправо, вы затемните светлые области и осветлите темные (работает так же как настройка Shadows/Highlights (Тени/Света) в Фотошопе).
Соответственно, если вы передвиньте ползунок влево, то эффект будет обратным.
Настройки Highlights (Светлые тона) и Shadows (Тени) аналогичны одноименным настройкам в Фотошопе. Будьте осторожны с настройками «Gamma» (Гамма), «Highlights» (Светлые тона) и Shadows (Тень), поскольку увеличение значений этих параметров ведет к потере контраста.
Но вы всегда можете скомпенсировать потерю контраста настройкой Detail (Детали).
Если вы хотите сделать фотографию более насыщенной по цвету, используйте настройки Vibrance (Вибрация) и (Насыщенность) в подменю Color (Цвет):
Если вы еще не совсем довольны результатом, то попробуйте «поиграться» с кривой, увеличить или уменьшить яркость (для этого потяните за точку посередине кривой вверх или вниз):
Если вы хотите сделать изображение более контрастным, то придайте кривой S-форму, как на картинке ниже.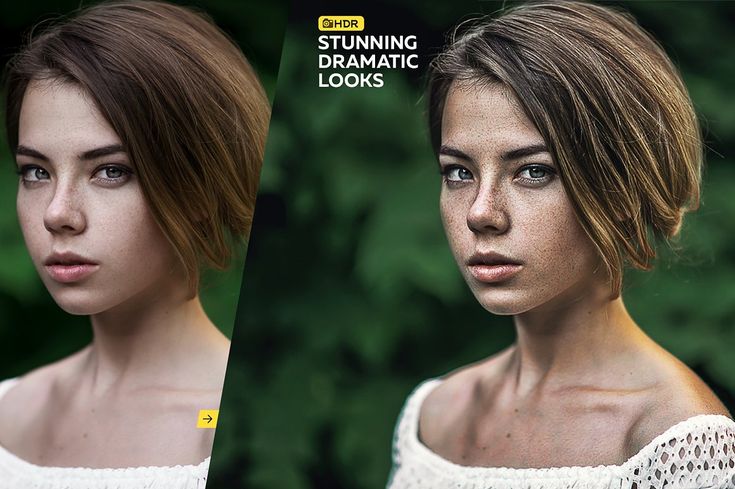
Чтобы сбросить настройки кривой, нажмите на пиктограмму «Reset Curve» (Восстановить кривую) под кривой:
Теперь давайте рассмотрим подменю «Edge glow» (Свечение краев), это настройки влияют на края объектов вашего изображения. Если вы хотите, чтобы края остались четкими, то установите значение параметра Radius (Радиус) близкое к 0.
Чтобы получить более мягкий, «мечтательный» эффект, похожий на картину, написанную маслом, увеличьте значение радиуса:
Если вы хотите оставить этот «мечтательный» эффект, но в то же время повысить контрастность, увеличьте значение параметра Strength (Сила):
Как видите, светлые области стали ярче, а темные – более насыщенными.
Итак, мы рассмотрели основные параметры HDR-изображения. Если вам понравился эффект, который вы получили, вы можете сохранить эти настройки в виде «Preset’a» (Заготовки). Чтобы сохранить текущие настройки, кликните на иконку «Preset options» (Параметры заготовок) в правом верхнем углу и выберите «Save Preset» (Сохранить заготовку).
Чтобы сохранить текущие настройки, кликните на иконку «Preset options» (Параметры заготовок) в правом верхнем углу и выберите «Save Preset» (Сохранить заготовку).
Ваши настройки сохранятся в формате *.hdt. Давайте назовем текущий набор настроек «mountain», и как только вы сохраните этот «Preset» (Заготовку), он появится у вас в списке «Preset’ов» (т.е. в любой момент вы можете воспользоваться сохраненными настройками):
В списке «Preset’ов» (Заготовок) также есть и другие сохраненные настройки, вы также можете с ними поэкспериментировать.
Итак, после того, как вы установили нужные настройки для вашего изображения, нажмите «ОК» в правом нижнем углу. Ваше изображение появится уже в привычном нам окне Фотошопа, и вы можете его сохранить уже в нужном вам формате.
В версии Photoshop CS5 появилась функция «HDR Toning», которая позволяет создавать «псевдо-HDR эффект» из одного изображения. Помните, что не с каждой фотографией псевдо-HDR эффект будет смотреться хорошо.
Помните, что не с каждой фотографией псевдо-HDR эффект будет смотреться хорошо.
Давайте рассмотрим эту функцию более детально.
Откройте в Фотошопе нужное вам изображение и выберите Image — Adjustments — HDR Toning (Изображение — Коррекция — Тонирование HDR):
Перед вами откроется то же меню с настройками, что и для кадров с различной экспозицией.
Обратите внимание, что в верхней части этого меню вы также можете выбрать те же самые «Preset’ы» (Заготовки) с настройками, в том числе наш «Preset ’mountain’». Мы не будем детально рассматривать каждую настройку в отдельности – они идентичны настройкам, используемым для кадров с различной экспозицией.
Вот, что получилось у автора:
До:
После:
Эффект, полученный при помощи опции HDR Toning является разрушающим, сейчас мы рассмотрим способ, при котором этот эффект не будет разрушающим. Для этого примените HDR-эффект к вашему изображению и откройте панель «History» (Window — History (Окно — История)) — в ней как раз сохранилось исходное изображение.
Создайте новый слой (Ctrl+Shift+N), переключите режим History Brush (Архивная кисть) на панели History (История) на исходное изображение и перейдите на новый слой:
Далее выберите Edit — Fill (Редактирование — Выполнить заливку / Shift+F5), и в открывшемся окне установите Use (Использовать) = History (История):
После того, как вы нажмете «ОК», на новом слое появится ваше исходное изображение. Поменяйте местами исходный слои и слой с HDR-эффектом (т.е. слой с HDR эффектом находится над слоем с исходным изображением) – теперь, изменяя значения параметра Opacity (Непрозрачность) вы можете уменьшать/увеличивать действие HDR-эффекта на исходное изображение. В данном примере Opacity (Непрозрачность) слоя с HDR-эффектом = 60%:
Финальный результатАвтор: Martin Perhiniak;
Перевод: Mangorielle;
Ссылка на источник;
Урок взят с Демиарта
Как использовать HDR Pro в Photoshop [Подробное руководство]
Последнее обновление 15 ноября 2021 г. by Питер Вуд
by Питер Вуд
Когда вы получаете серию фотографий, сделанных HDR камера, вы хотите узнать, как сделать HDR-фотографию с помощью HDR Pro в Photoshop. HDR Pro доступен для версий Photoshop 5 и выше. Просто изучите подробную процедуру использования HDR Pro в Photoshop для объединения значений тона из нескольких экспозиций одной и той же сцены.
Часть 1. Как использовать HDR Pro в Photoshop
Просто убедитесь, что серия фотографий находится в одной папке, прежде чем объединяться в HDR Pro Photoshop, и тогда вы сможете легко загрузить все файлы в Photoshop. После этого вы можете выполнить следующие действия, чтобы найти параметр «Объединить в HDR Pro».
1. Запустите Merge to HDR Pro.
Photoshop
Выберите Файл > автоматизировать > Слияние с HDR Pro.
Мост
Выберите изображения и выберите Инструменты > Photoshop > Слияние с HDR Pro.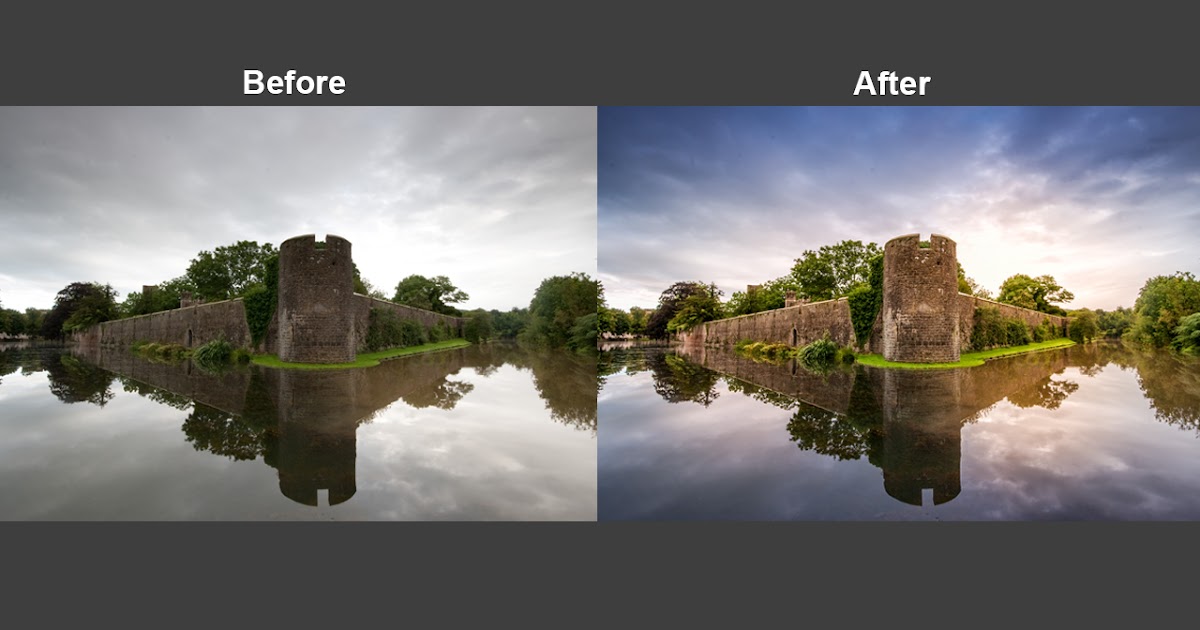
Обработка фотографии HDR занимает несколько секунд или минут. Но это только начало процедуры HDR. Вам нужно объединить лучшие части с разной экспозицией, чтобы объединить все в HDR с HDR Pro.
2. Загрузите изображения в HDR Pro.
Нажмите Приложения чтобы выбрать конкретное изображение, нажмите Открытые файлы приложения или выберите Используйте > Папка. И вы также можете удалить конкретное изображение, щелкнув Удалить из списка файлов.
В диалоговом окне «Объединить в HDR Pro» вы можете найти подробную информацию об изображениях с разной экспозицией. И вы также можете найти параметры для настройки тонального диапазона фотографий HDR с помощью HDR Pro.
3. Попытка автоматически выровнять исходное изображение
Выберите Попытка автоматически выровнять исходное изображение если держать фотоаппарат в руках для фотографирования изображений.
4. Битовая глубина объединенного изображения
Найдите предварительный просмотр в правом верхнем углу, а затем выберите немного глубины для объединенного изображения.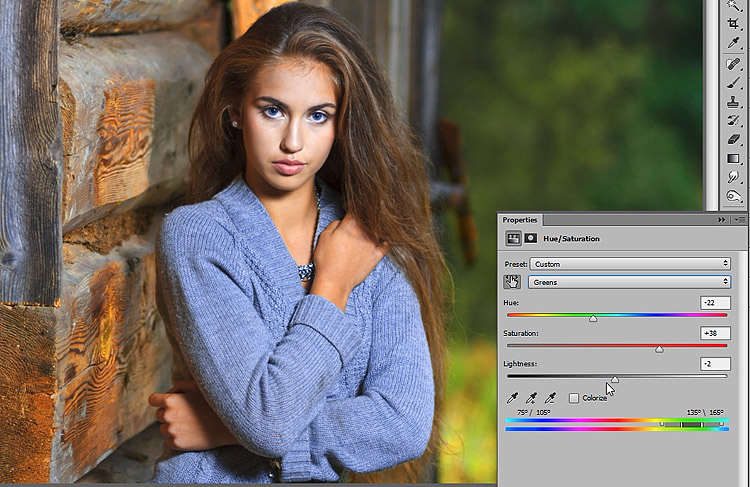 Только 32-битные объединенные изображения могут быть сохранены как весь динамический диапазон HDR с HDR Pro.
Только 32-битные объединенные изображения могут быть сохранены как весь динамический диапазон HDR с HDR Pro.
5. Отрегулируйте тональный диапазон HDR Pro.
Существуют различные параметры тонального диапазона HDR Pro, выбрать которые должно быть непросто. Вы можете узнать больше об этих параметрах в следующей информации, прежде чем использовать HDR Pro для слияния HDR.
Часть 2. Параметры HDR Pro
Параметры для настройки 32-битных изображений HDR отличаются от 8-битных или 16-битных изображений. Вот некоторые параметры, которые вы можете установить для 16-битного изображения с помощью HDR Pro.
Предустановленная: Пакетная корректировка для серии похожих изображений. Вы можете сохранить, чтобы загрузить пресеты.
Удалить призраков: Чтобы удалить призраки, вызванные движущимися объектами или изображениями вне помещения, вы можете минимизировать эти движущиеся объекты с оптимальным результатом.
Краевое свечение: Используйте ползунки «Радиус» и «Сила» в комбинации для увеличения воспринимаемого четкость изображения.
Тон и детализация: Настроить контраст между светлыми участками и тенями — важная особенность HDR Pro. Ползунок экспозиции регулирует общую яркость или темноту изображения.
цвет: Vibrance регулирует интенсивность тонких цветов и сводит к минимуму обрезку очень насыщенных цветов.
Кривая тона: Добавьте точку привязки или введите числовое значение, чтобы настроить тональность изображения.
Часть 3. Советы по использованию HDR Pro
1. Поскольку 8-битные и 16-битные изображения имеют одинаковые параметры, конвертировать их в 32-битные изображения в HDR Pro не рекомендуется.
2. Завершите изменения, внесенные в Merge, в 16-битный режим HDR Pro. Отбросьте неиспользуемые части 32-битного тонального диапазона.
3. Если вам нужна 16-битная копия для публикации или печати, вы можете сначала сохранить как 32-битную, отрегулировать, а затем использовать Сохранить как создать 16-битную копию.
4. Если у вас возникнут трудности с использованием HDR Pro, вы можете использовать другие приложения HDR, чтобы объединить фотографии HDR.
Если у вас возникнут трудности с использованием HDR Pro, вы можете использовать другие приложения HDR, чтобы объединить фотографии HDR.
Часть 4. Лучшая альтернатива использованию HDR Pro в Photoshop.
Если вам сложно использовать HDR Pro в Photoshop, вы можете рассмотреть WidsMob HDR, ориентированный на простую работу с фотографиями HDR. Это отличный Производитель HDR объединить набор изображений в скобках в фотографии HDR с помощью расширенного алгоритма отображения тонов, автоматического выравнивания и подавления фантомных изображений для создания потрясающих изображений. расширенный динамический диапазон фотографии.
Win СкачатьMac Скачать
Простые шаги по применению HDR через WidsMob HDR
1. Запустите WidsMob HDR на вашем компьютере и нажмите Файл > Импортировать для добавления в программу набора из 3 изображений в квадратных скобках.
2. Вы можете настроить длину тона, насыщенность тона, подавление ореолов, яркость, насыщение, контрастность и влияние на ваше HDR-изображение в соответствии с вашими потребностями.
Вы можете настроить длину тона, насыщенность тона, подавление ореолов, яркость, насыщение, контрастность и влияние на ваше HDR-изображение в соответствии с вашими потребностями.
3. После настройки сохраните фотографию HDR на свой компьютер.
Вы также можете проверить видеоурок следующим образом:
Win СкачатьMac Скачать
Заключение
В этой статье мы подробно расскажем, как использовать HDR Pro в Photoshop. Мы покажем вам альтернативный способ применения расширенного динамического диапазона к вашим изображениям с помощью простого в использовании средства создания HDR — WidsMob HDR. Вы можете использовать любой метод для объединения фотографий HDR в соответствии с вашими потребностями.
Придаём фотографии эффект псевдо HDR
Что делать, если фотограф не сделал несколько подходящих исходных снимков, но есть желание опробовать технологию изображения с расширенным динамическим диапазоном? Для таких случаев есть псевдо HDR. Как ее применить, чем она привлекательна для фотографов, и чем отличается от обычной фотографии с расширенным динамическим диапазоном.
Как ее применить, чем она привлекательна для фотографов, и чем отличается от обычной фотографии с расширенным динамическим диапазоном.
- Основные понятия
- Когда стоит создавать псевдо HDR фотографию
- Плюсы и минусы
- Как создать псевдо HDR
- Сравнение изображения с расширенным динамическим диапазоном и псевдо HDR
Основные понятия
Псевдо HDR – это имитация эффекта с высоким динамическим диапазоном. Если для обычной фотографии с расширенным динамическим диапазоном необходимо минимум 3 исходных файла с разной экспозицией, то для псевдоэффекта достаточно одного кадра. В каждом кадре по-разному проработаны теневые, световые и промежуточные участки снимка. В фотографии имитации этого эффекта нужный результат получают, сдвинув необходимые ползунки света и тени при пост обработке. В идеале необходимо создавать псевдоэффект из RAW файлов. Но в крайнем случае можно воспользоваться даже изображением в JPEG формате.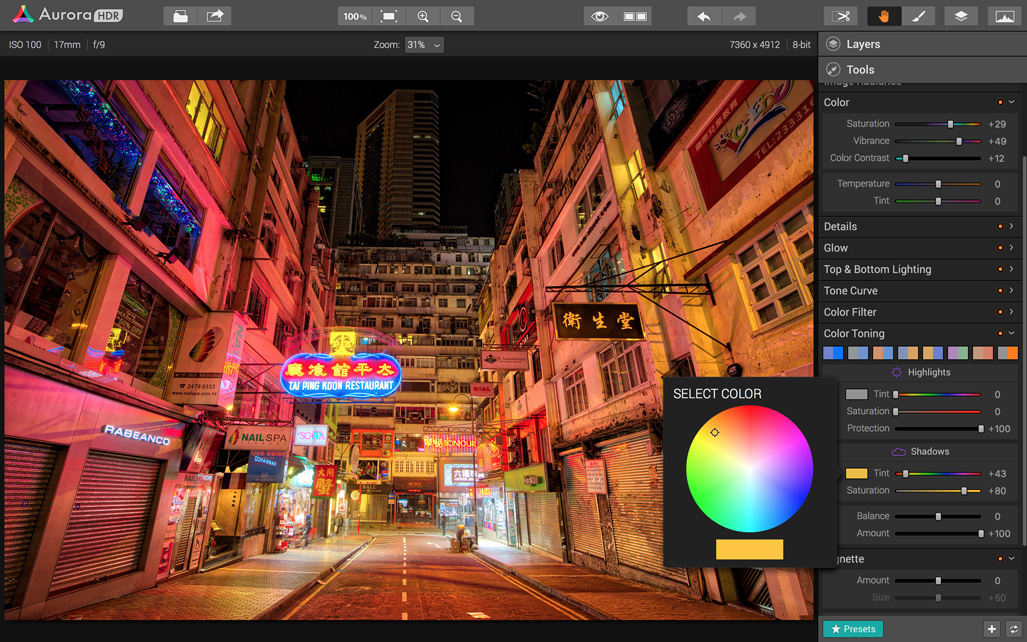 Так не удастся достать скрытую на разных участках фото информацию, но детали станут более заметными.
Так не удастся достать скрытую на разных участках фото информацию, но детали станут более заметными.
Когда стоит создавать псевдо HDR фотографию
У фотографа под рукой не всегда оказывается несколько снимков одной сцены с разной экспозицией. Так что на помощь приходит псевдо HDR. Так можно увеличить выразительность фотографии, даже имея один кадр. Такой эффект актуален, если фотограф не позаботился о достаточном количестве исходных файлов во время съемки.
Причины необходимости создания псевдо HDR:
- У новичка обычная цифровая мыльница, в которой нет подходящих функций. Конечно, можно самостоятельно изменить настройки на несколько стопов, но не все любители умеют это делать;
- У фотографа под рукой не оказалось штатива, а съемка без него оказалась неэффективной из-за недостатка освещения и других причин;
- Когда обрабатывают файл, сканированный со старой фотографии;
- Когда снимал не сам фотограф, а кто-то из друзей или родственников, а его только попросили улучшить качество снимка.

Независимо от обстоятельств, если у фотографа в наличии только один кадр, но хочется добавить динамического диапазона, придется создавать псевдоэффект. Тем более, что сделать это несложно. Достаточно иметь программу фотошоп, немного времени и желания сделать снимок лучше.
Плюсы и минусы
Чаще всего, псевдо HDR – это не выбор фотографа, а вынужденная мера, но у такого эффекта все-таки есть свои преимущества.
Плюсы псевдо HDR:
- Быстрота создания;
- Нет необходимости менять настройки фотокамеры и делать несколько кадров, тратя время на установку штатива или стараясь не дышать, чтобы не сдвинуть фотоаппарат, делая серию;
- Нет эффекта «призраков» из-за перемещающихся по снимаемой сцене людей. Раз кадр один, они не окажутся размытыми пятнами в разных частях снимка;
- Возможность несколько улучшить детализацию фотографии.
Конечно, эффект псевдо HDR во многом уступает по качеству снимку, сделанному по правильной технологии.
Минусы псевдо HDR:
- Узость динамического диапазона;
- Невозможность так четко проработать детали во всех световых зонах кадра;
- Риск появления размытости снимка.
Как создать псевдо HDR
В отличие от обычной фотографии с расширенным динамическим диапазоном, которую можно создать прямо в фотоаппарате, для псевдо HDR понадобится работа в фоторедакторе. Для примера используем программу фотошоп.
Для обработки понадобится выполнить следующие шаги:
- Открыть нужное изображение;
- Продублировать слой (клавиши ctrl+j). Дать ему название. Например, 1;
- Открыть меню Изображение-Коррекция-Тени/Свет. Поставить галочку в нижней части выпавшего меню у фразы «Дополнительные параметры»;
- Покрутить ползунки, изменяя настройки значений: «Тени», «Света», «Коррекция», пока результат не будет гармоничным;
- Открыть меню Фильтр-Усиление резкости-Контурная резкость. Изменить параметры по своему вкусу;
- Создать корректирующий слой.
 Для этого зайти в меню Слои-Новый корректирующий слой-Микширование каналов;
Для этого зайти в меню Слои-Новый корректирующий слой-Микширование каналов; - В меню слоев (панель справа) выбрать режим наложения «Умножение»;
- Продублировать слой 1 и объединить эту копию с корректирующим слоем;
- Изменить непрозрачность этой копии слоя и объединить со «Слоем 1»;
- Применить к данному слою Изображение-Коррекция-Тени/Свет;
- Сделать копию основного слоя и поместить его над слоем 1;
- Выбрать режим наложения «Жесткий свет» и «Непрозрачность» 20 процентов;
- Объединить копию основного слоя и «Слой 1»;
- Сделать еще одну копию «Слоя 1» и применить для него Фильтр-Другое-Цветовой контраст. Затем использовать режим наложения «Мягкий свет»;
- В финале объединить «Слой 1» и его копию.
Если результат устраивает, можно оставить фотографию в таком виде. Если есть желание еще улучшить изображение, можно внести коррекцию в параметры шум, цвет, контраст и другие. Это по желанию.
Предложенный способ – один из нескольких.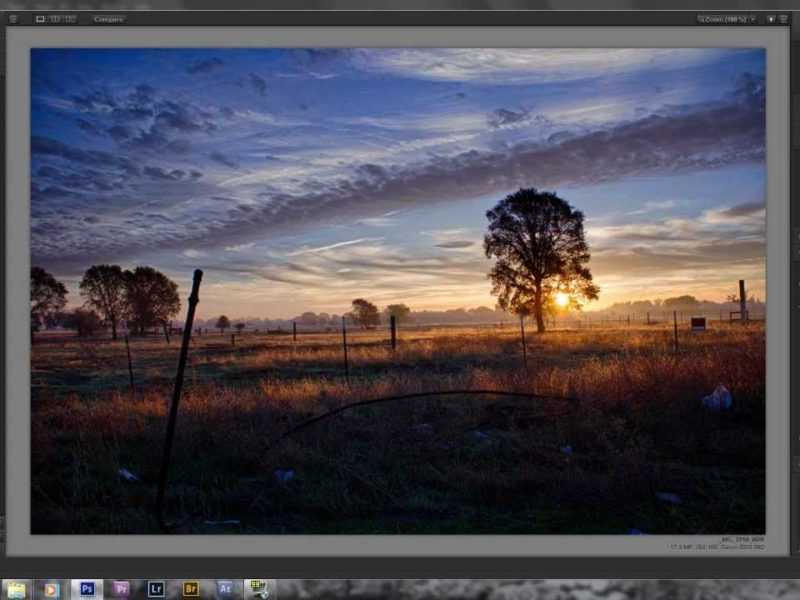 Важно оценивать результат в процессе обработки и вносить коррективы исходя из качества снимка и своих предпочтений.
Важно оценивать результат в процессе обработки и вносить коррективы исходя из качества снимка и своих предпочтений.
Сравнение изображения с расширенным динамическим диапазоном и псевдо HDR
Человеческое зрение устроено так, что глаз видит окружающие предметы и пейзажи во всем их многообразии. Для человека нет сложности в том, чтобы разглядеть детали одновременно в тени и на ярком солнце. Техника передать этого не способна. Классическая фотография с расширенным динамическим диапазоном помогает исправить ситуацию. Благодаря этой технологии снимки становятся более живыми, можно рассмотреть детали на светлых и темных участках.
Но для этого эффекта понадобится создать от 3 до 7 кадров с разной экспозицией. Часть из них должна быть переэкспонирована, часть недоэкспонирована. И один снимок должен быть с идеальной экспозицией. Все эти старания приводят к созданию очень хорошо детализированных фотографий. При этом они выглядят естественно. Если конечно фотограф не переусердствовал с обработкой.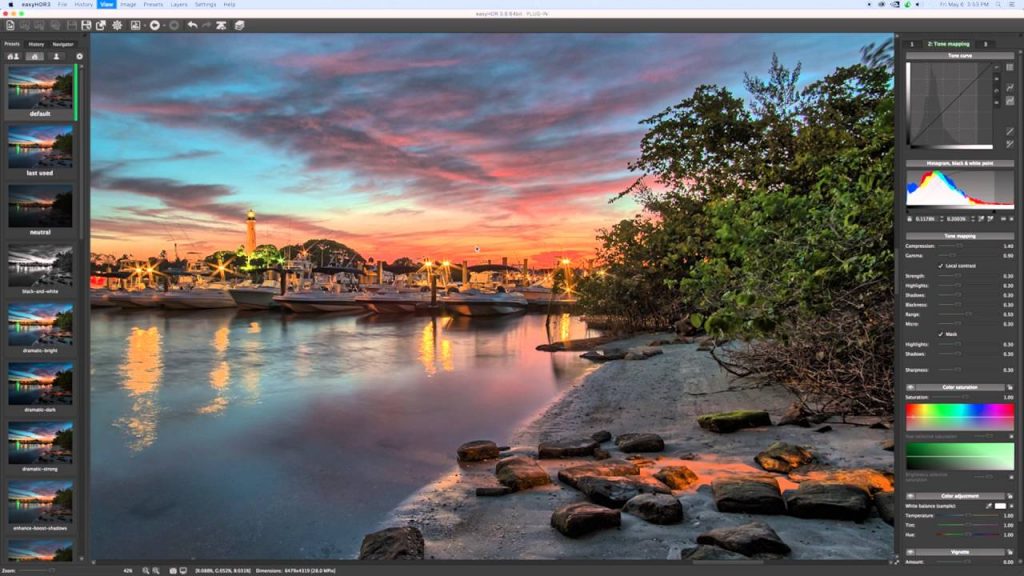 На первых порах это нормально экспериментировать и получать разные результаты.
На первых порах это нормально экспериментировать и получать разные результаты.
Псевдо HDR не дает такого заметного эффекта. Особенно, если снимок сделан в JPEG формате. Если информация на теневых или светлых участках утеряна, ее уже не восстановить при пост обработке. Зато на таких снимках нет двоения людей и других движущихся объектов, исходное фото проще сделать даже из движущегося авто или лодки. Нет необходимости создавать сразу несколько одинаковых фотографий одной сцены.
Создать эффект псевдо HDR фотографии достаточно просто, если на компьютере есть обычный фотошоп. Так даже при наличии всего одного снимка можно сделать фотографию выразительнее и добавить деталей. Такая технология отличается быстротой создания, отсутствием на снимках «призраков», возможностью улучшить даже файл в JPEG формате, минимальными затратами времени при съемке.
Конечно, псевдо HDR уступает по качеству классической фотографии с расширенным динамическим диапазоном, но вполне подойдет для первого знакомства с технологией.
Изображения с высоким динамическим диапазоном в Photoshop
- Руководство пользователя Photoshop
- Знакомство с Photoshop
- Мечтай. Сделай это.
- Что нового в Photoshop
- Отредактируйте свою первую фотографию
- Создание документов
- Фотошоп | Общие вопросы
- Системные требования Photoshop
- Перенос предустановок, действий и настроек
- Знакомство с Photoshop
- Photoshop и другие продукты и услуги Adobe
- Работа с иллюстрацией Illustrator в Photoshop
- Работа с файлами Photoshop в InDesign
- Материалы Substance 3D для Photoshop
- Photoshop и Adobe Stock
- Использование встроенного расширения Capture в Photoshop
- Библиотеки Creative Cloud
- Библиотеки Creative Cloud в Photoshop
- Используйте сенсорную панель с Photoshop
- Сетка и направляющие
- Создание действий
- Отмена и история
- Photoshop на iPad
- Photoshop на iPad | Общие вопросы
- Знакомство с рабочим пространством
- Системные требования | Фотошоп на iPad
- Создание, открытие и экспорт документов
- Добавить фото
- Работа со слоями
- Рисовать и раскрашивать кистями
- Сделать выделение и добавить маски
- Ретушь ваших композитов
- Работа с корректирующими слоями
- Отрегулируйте тональность композиции с помощью Кривых
- Применить операции преобразования
- Обрезка и поворот композитов
- Поворот, панорамирование, масштабирование и сброс холста
- Работа с текстовыми слоями
- Работа с Photoshop и Lightroom
- Получить отсутствующие шрифты в Photoshop на iPad
- Японский текст в Photoshop на iPad
- Управление настройками приложения
- Сенсорные клавиши и жесты
- Горячие клавиши
- Измените размер изображения
- Прямая трансляция во время создания в Photoshop на iPad
- Исправление недостатков с помощью Восстанавливающей кисти
- Создание кистей в Capture и использование их в Photoshop
- Работа с файлами Camera Raw
- Создание смарт-объектов и работа с ними
- Отрегулируйте экспозицию ваших изображений с помощью Dodge and Burn
- Photoshop в Интернете, бета-версия
- Общие вопросы | Photoshop в Интернете, бета-версия .
- Введение в рабочее пространство
- Системные требования | Photoshop в Интернете, бета-версия
- Сочетания клавиш | Photoshop в Интернете, бета-версия
- Поддерживаемые типы файлов | Photoshop в Интернете, бета-версия
- Открытие и работа с облачными документами
- Сотрудничать с заинтересованными сторонами
- Применение ограниченных правок к вашим облачным документам

- Облачные документы
- Облачные документы Photoshop | Общие вопросы
- Облачные документы Photoshop | Вопросы рабочего процесса
- Управление и работа с облачными документами в Photoshop
- Обновление облачного хранилища для Photoshop
- Невозможно создать или сохранить облачный документ
- Устранение ошибок облачного документа Photoshop
- Сбор журналов синхронизации облачных документов
- Делитесь доступом и редактируйте свои облачные документы
- Делитесь файлами и комментируйте в приложении
- Рабочее пространство
- Основы рабочего пространства
- Настройки
- Учитесь быстрее с помощью панели Photoshop Discover
- Создание документов
- Поместить файлы
- Комбинации клавиш по умолчанию
- Настройка сочетаний клавиш
- Инструментальные галереи
- Параметры производительности
- Использовать инструменты
- Предустановки
- Сетка и направляющие
- Сенсорные жесты
- Используйте сенсорную панель с Photoshop
- Сенсорные возможности и настраиваемые рабочие пространства
- Превью технологий
- Метаданные и примечания
- Сенсорные возможности и настраиваемые рабочие пространства
- Поместите изображения Photoshop в другие приложения
- Линейки
- Показать или скрыть непечатаемые дополнения
- Укажите столбцы для изображения
- Отмена и история
- Панели и меню
- Позиционные элементы с привязкой
- Положение с помощью инструмента «Линейка»
- Веб-дизайн, экранный дизайн и дизайн приложений
- Photoshop для дизайна
- Артборды
- Предварительный просмотр устройства
- Копировать CSS из слоев
- Разделение веб-страниц
- Опции HTML для фрагментов
- Изменить макет среза
- Работа с веб-графикой
- Создание фотогалерей в Интернете
- Основы изображения и цвета
- Как изменить размер изображения
- Работа с растровыми и векторными изображениями
- Размер изображения и разрешение
- Получение изображений с камер и сканеров
- Создание, открытие и импорт изображений
- Просмотр изображений
- Недопустимая ошибка маркера JPEG | Открытие изображений
- Просмотр нескольких изображений
- Настройка палитр цветов и образцов
- Изображения с высоким динамическим диапазоном
- Подберите цвета на изображении
- Преобразование между цветовыми режимами
- Цветовые режимы
- Стереть части изображения
- Режимы наложения
- Выберите цвет
- Настройка индексированных таблиц цветов
- Информация об изображении
- Фильтры искажения недоступны
- О цвете
- Цветовые и монохромные настройки с использованием каналов
- Выберите цвета на панелях «Цвет» и «Образцы»
- Образец
- Цветовой режим или Режим изображения
- Цветной оттенок
- Добавить условное изменение режима к действию
- Добавить образцы из HTML CSS и SVG
- Битовая глубина и настройки
- Слои
- Основы слоев
- Неразрушающий монтаж
- Создание и управление слоями и группами
- Выберите, сгруппируйте и свяжите слои
- Поместите изображения в рамки
- Непрозрачность слоя и смешивание
- Слои маски
- Применение смарт-фильтров
- Композиции слоев
- Переместить, сложить и заблокировать слои
- Слои-маски с векторными масками
- Управление слоями и группами
- Эффекты слоя и стили
- Редактировать маски слоя
- Извлечение активов
- Показать слои с обтравочными масками
- Создание ресурсов изображения из слоев
- Работа со смарт-объектами
- Режимы наложения
- Объединение нескольких изображений в групповой портрет
- Объединение изображений с помощью Auto-Blend Layers
- Выравнивание и распределение слоев
- Копировать CSS из слоев
- Загрузить выделение из границ слоя или маски слоя
- Knockout для отображения содержимого других слоев
- Слой
- Выпрямление
- Композитный
- Фон
- Selections
- Рабочая область Select and Mask
- Сделать быстрый выбор
- Начало работы с выборками
- Выберите с помощью инструментов выделения
- Выберите с помощью инструментов лассо
- Выберите диапазон цветов в изображении
- Настройка выбора пикселей
- Преобразование между путями и границами выделения
- Основы канала
- Перемещение, копирование и удаление выбранных пикселей
- Создать временную быструю маску
- Сохранить выделение и маски альфа-канала
- Выберите области изображения в фокусе
- Дублировать, разделять и объединять каналы
- Вычисления каналов
- Выбор
- Ограничительная рамка
- Настройки изображения
- Деформация перспективы
- Уменьшить размытие изображения при дрожании камеры
- Примеры лечебных кистей
- Экспорт таблиц поиска цветов
- Настройка резкости и размытия изображения
- Понимание настроек цвета
- Применение регулировки яркости/контрастности
- Настройка деталей теней и светлых участков
- Регулировка уровней
- Настройка оттенка и насыщенности
- Настройка вибрации
- Настройка насыщенности цвета в областях изображения
- Быстрая корректировка тона
- Применение специальных цветовых эффектов к изображениям
- Улучшите изображение с помощью настройки цветового баланса
- Изображения с высоким динамическим диапазоном
- Просмотр гистограмм и значений пикселей
- Подберите цвета на изображении
- Как обрезать и выпрямить фотографии
- Преобразование цветного изображения в черно-белое
- Корректирующие слои и слои-заливки
- Настройка кривых
- Режимы наложения
- Целевые изображения для прессы
- Настройка цвета и тона с помощью пипеток «Уровни» и «Кривые»
- Настройка экспозиции и тонирования HDR
- Фильтр
- Размытие
- Осветлить или затемнить области изображения
- Выборочная настройка цвета
- Заменить цвета объектов
- Adobe Camera Raw
- Системные требования Camera Raw
- Что нового в Camera Raw
- Введение в Camera Raw
- Создание панорам
- Поддерживаемые объективы
- Эффекты виньетирования, зернистости и удаления дымки в Camera Raw
- Комбинации клавиш по умолчанию
- Автоматическая коррекция перспективы в Camera Raw
- Как сделать неразрушающее редактирование в Camera Raw
- Радиальный фильтр в Camera Raw
- Управление настройками Camera Raw
- Открытие, обработка и сохранение изображений в Camera Raw
- Исправление изображений с помощью инструмента Enhanced Spot Removal Tool в Camera Raw
- Поворот, обрезка и настройка изображений
- Настройка цветопередачи в Camera Raw
- Обзор функций | Adobe Camera Raw | 2018 выпусков
- Обзор новых функций
- Версии процесса в Camera Raw
- Внесение локальных корректировок в Camera Raw
- Исправление и восстановление изображений
- Удаление объектов с фотографий с помощью Content-Aware Fill
- Content-Aware Patch and Move
- Ретушь и исправление фотографий
- Исправить искажение изображения и шум
- Основные действия по устранению неполадок для устранения большинства проблем
- Преобразование изображений
- Преобразование объектов
- Настройка обрезки, поворота и размера холста
- Как обрезать и выпрямить фотографии
- Создание и редактирование панорамных изображений
- Деформация изображений, форм и путей
- Точка схода
- Используйте фильтр Liquify
- Контентно-зависимое масштабирование
- Преобразование изображений, форм и контуров
- Деформация
- Преобразование
- Панорама
- Рисунок и живопись
- Симметричные узоры красками
- Рисование прямоугольников и изменение параметров обводки
- О чертеже
- Рисование и редактирование фигур
- Малярные инструменты
- Создание и изменение кистей
- Режимы наложения
- Добавить цвет к путям
- Редактировать пути
- Краска с помощью кисти Mixer
- Наборы кистей
- Градиенты
- Градиентная интерполяция
- Выбор заливки и обводки, слоев и контуров
- Рисование с помощью инструментов «Перо»
- Создание шаблонов
- Создание шаблона с помощью Pattern Maker
- Управление путями
- Управление библиотеками шаблонов и пресетами
- Рисовать или рисовать на графическом планшете
- Создание текстурных кистей
- Добавление динамических элементов к кистям
- Градиент
- Нарисуйте стилизованные мазки с помощью Art History Brush
- Краска с рисунком
- Синхронизация пресетов на нескольких устройствах
- Текст
- Добавить и отредактировать текст
- Единый текстовый движок
- Работа со шрифтами OpenType SVG
- Символы формата
- Формат абзацев
- Как создавать текстовые эффекты
- Редактировать текст
- Межстрочный и межсимвольный интервал
- Арабский и еврейский шрифт
- Шрифты
- Устранение неполадок со шрифтами
- Азиатский тип
- Создать тип
- Ошибка Text Engine при использовании инструмента «Текст» в Photoshop | Виндовс 8
- Добавить и отредактировать текст
- Видео и анимация
- Видеомонтаж в Photoshop
- Редактировать слои видео и анимации
- Обзор видео и анимации
- Предварительный просмотр видео и анимации
- Красить кадры в слоях видео
- Импорт видеофайлов и последовательностей изображений
- Создать анимацию кадра
- Creative Cloud 3D-анимация (предварительная версия)
- Создание анимации временной шкалы
- Создание изображений для видео
- Фильтры и эффекты
- Использование фильтра «Пластика»
- Используйте галерею размытия
- Основы фильтра
- Ссылка на эффекты фильтра
- Добавить световые эффекты
- Используйте адаптивный широкоугольный фильтр
- Используйте фильтр масляной краски
- Эффекты слоя и стили
- Применить определенные фильтры
- Размазать области изображения
- Сохранение и экспорт
- Сохранение файлов в Photoshop
- Экспорт файлов в Photoshop
- Поддерживаемые форматы файлов
- Сохранять файлы в графических форматах
- Перемещение дизайнов между Photoshop и Illustrator
- Сохранение и экспорт видео и анимации
- Сохранение файлов PDF
- Защита авторских прав Digimarc
- Сохранение файлов в Photoshop
- Печать
- Печать 3D-объектов
- Печать из фотошопа
- Печать с управлением цветом
- Контактные листы и презентации в формате PDF
- Печать фотографий в макете пакета изображений
- Печать плашечных цветов
- Дуотоны
- Печать изображений на коммерческой типографии
- Улучшение цветных отпечатков из Photoshop
- Устранение проблем с печатью | Фотошоп
- Автоматизация
- Создание действий
- Создание графики, управляемой данными
- Сценарии
- Обработать пакет файлов
- Играть и управлять действиями
- Добавить условные действия
- О действиях и панели действий
- Инструменты записи в действиях
- Добавить условное изменение режима к действию
- Набор инструментов пользовательского интерфейса Photoshop для подключаемых модулей и сценариев
- Управление цветом
- Понимание управления цветом
- Поддержание согласованности цветов
- Настройки цвета
- Работа с цветовыми профилями
- Документы с управлением цветом для онлайн-просмотра
- Управление цветом документов при печати
- Импортированные изображения с управлением цветом
- Пробные цвета
- Подлинность контента
- Узнайте об учетных данных контента
- Идентичность и происхождение для NFT
- Подключить аккаунты для атрибуции креативов
- 3D и техническое изображение
- Photoshop 3D | Общие вопросы о снятых с производства 3D-функциях
- Creative Cloud 3D-анимация (предварительная версия)
- Печать 3D-объектов
- 3D живопись
- Усовершенствования 3D-панели | Фотошоп
- Основные концепции и инструменты 3D
- 3D-рендеринг и сохранение
- Создание 3D-объектов и анимации
- Стеки изображений
- Рабочий процесс 3D
- Измерение
- файлы DICOM
- Photoshop и MATLAB
- Подсчет объектов на изображении
- Объединение и преобразование 3D-объектов
- Редактирование 3D текстур
- Настройка экспозиции и тонирования HDR
- Настройки панели 3D
Динамический диапазон (соотношение между темным
и яркие области) в видимом мире намного превышает диапазон
человеческого зрения и изображений, отображаемых на мониторе или распечатываемых. Но в то время как человеческие глаза могут адаптироваться к очень разным уровням яркости,
большинство камер и компьютерных мониторов могут воспроизводить только фиксированную динамику.
диапазон. Фотографы, кинохудожники и другие лица, работающие с
цифровые изображения должны быть избирательны в отношении того, что важно в сцене
потому что они работают с ограниченным динамическим диапазоном.
Но в то время как человеческие глаза могут адаптироваться к очень разным уровням яркости,
большинство камер и компьютерных мониторов могут воспроизводить только фиксированную динамику.
диапазон. Фотографы, кинохудожники и другие лица, работающие с
цифровые изображения должны быть избирательны в отношении того, что важно в сцене
потому что они работают с ограниченным динамическим диапазоном.
Изображения с расширенным динамическим диапазоном (HDR) открывают целый мир возможностей потому что они могут представлять весь динамический диапазон видимого Мир. Поскольку все значения яркости в реальной сцене представлены пропорционально и сохранены в изображении HDR, регулируя экспозиция HDR-изображения аналогична настройке экспозиции при фотографирование сцены в реальном мире.
Объединение изображений с разной экспозицией для создания HDR-изображения А. Изображение с деталями в тенях, но с обрезанными светлыми участками B. Изображение C. Изображение HDR с деталями в светлых участках, но с обрезанными тенями
содержащий динамический диапазон сцены
Изображение HDR с деталями в светлых участках, но с обрезанными тенями
содержащий динамический диапазон сцены
В Photoshop значения яркости HDR-изображения сохраняются используя числовое представление с плавающей запятой длиной 32 бита (32 бита на канал). Значения яркости в HDR-изображении напрямую связано с количеством света в сцене. Напротив, В файлах изображений 16 и 8 бит на канал без плавающей запятой хранятся значения яркости только от черного до бумажно-белого, отражая чрезвычайно малый сегмент динамического диапазона в реальном мире.
В Photoshop команда «Объединить в HDR Pro» позволяет создавать HDR.
изображения путем объединения нескольких фотографий, сделанных с разной экспозицией.
Поскольку HDR-изображение содержит уровни яркости, намного превышающие
возможности отображения стандартного 24‑битного монитора, Photoshop
позволяет настроить предварительный просмотр HDR. Если вам нужно распечатать или использовать инструменты
и фильтры, которые не работают с изображениями HDR, вы можете преобразовать их
изображениям с глубиной цвета 16 или 8 бит на канал.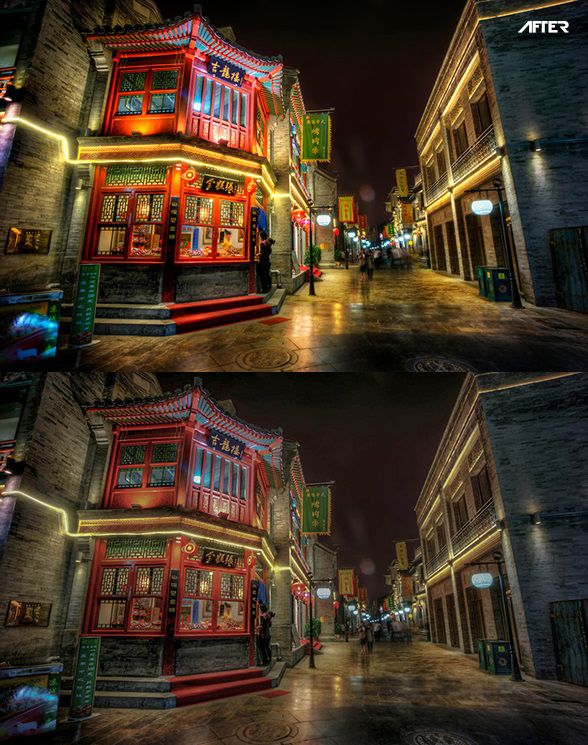
Сколько фотографий требуется для качественной обработки слияния HDR?
Прочтите эти инструкции и советы от Рикка Флора (инженера по качеству программного обеспечения для экосистемы приложений Lightroom, Adobe).
Фотографии HDR используются для захвата сцен с большим динамическим диапазоном. Однако использование большего количества фотографий может привести к нежелательным артефактам из-за неправильного выравнивания или ореолов. Для оптимального слияния HDR цель состоит в том, чтобы захватывать фотографии таким образом, чтобы каждая часть сцены была хорошо экспонирована, то есть не была ни засвечена, ни недоэкспонирована хотя бы на одной из фотографий.
Используйте следующие рекомендации, чтобы определить, сколько фотографий лучше всего подходит для вашего случая:
- Если ваш брекетинг HDR составляет менее 3,0 ступеней при общем разделении (-1,5, 0, +1,5), используйте только самые темные и самые яркие экспозиции для создать HDR.
 Захват средней экспозиции или нулевой экспозиции в таких случаях не является необходимым для создания качественной смеси экспозиций. Если вы превысите 3 ступени разделения между самой темной и самой яркой экспозицией, для обработки HDR-фотографии хорошего качества становится необходимым дополнительное смещение экспозиции.
Захват средней экспозиции или нулевой экспозиции в таких случаях не является необходимым для создания качественной смеси экспозиций. Если вы превысите 3 ступени разделения между самой темной и самой яркой экспозицией, для обработки HDR-фотографии хорошего качества становится необходимым дополнительное смещение экспозиции.
Настройки брекетинга камеры | Оптимальное количество кадров для объединения фотографий в HDR |
|---|---|
от -1,5 до +1,5 | |
от -3,0 до +3,0 | |
от -4,5 до +4,5 | |
от -6,0 до +6,0 |
- Если вы фотограф, использующий скобку экспозиции ± 1,5, вы можете игнорировать нулевую или среднюю экспозицию.
 Это способствует более быстрому рендерингу и повышает вероятность выравнивания в результирующем HDR за счет уменьшения вероятности потенциального движения камеры между экспозициями. Тем не менее, нулевая экспозиция может быть полезна в сценариях, когда сцена захвата находится в пределах приемлемого диапазона одной экспозиции и может быть разработана независимо.
Это способствует более быстрому рендерингу и повышает вероятность выравнивания в результирующем HDR за счет уменьшения вероятности потенциального движения камеры между экспозициями. Тем не менее, нулевая экспозиция может быть полезна в сценариях, когда сцена захвата находится в пределах приемлемого диапазона одной экспозиции и может быть разработана независимо. - Если вы снимаете в стандартном формате HDR с брекет-системой ± 2,0, в идеале вам потребуется всего три фотографии для объединения в HDR.
- Если вы делаете 5 снимков ± 4,0 ступени, теперь вы можете сократить количество снимков с 5 до 4 для объединения и обработки HDR. Однако, если вы снимаете 7 кадров ± 6,0 ступеней, теперь вы можете получить оптимальное сочетание HDR всего с 5 снимками (-6,0, –3,0, 0, 3,0, 6,0), при условии, что ваша камера имеет три ступени брекетинга экспозиции. функция.
Советы, о которых следует помнить при съемке фотографий для объединения с помощью команды «Объединить в HDR Pro»
Закрепите камеру на штативе.

Сделайте достаточно фотографий, чтобы охватить весь динамический диапазон сцена. Вы можете попробовать сделать хотя бы пять-семь фотографий, но вы может потребоваться больше экспозиций в зависимости от динамического диапазона сцены. Минимальное количество фотографий должно быть три.
Изменяйте скорость затвора для создания различных экспозиций. изменение диафрагма изменяет глубину резкости при каждой экспозиции и может дают результаты более низкого качества. Изменение ISO или диафрагмы может также вызывают шум или виньетирование на изображении.
Как правило, не используйте функцию автоматического брекетинга камеры, потому что изменения экспозиции обычно слишком малы.
Разница экспозиции между фотографиями должна быть одна или два шага EV (значение экспозиции) (эквивалентно примерно одному или две диафрагмы друг от друга).
Не меняйте освещение; например, не используйте вспышку в одной экспозиции, но не в следующей.

Убедитесь, что в сцене ничего не движется. Слияние экспозиции работает только с изображениями одной и той же сцены с разной экспозицией.
Вы можете использовать следующие инструменты, настройки, и фильтры с 32-битными HDR-изображениями. (Для работы с дополнительными функций, преобразуйте изображение с глубиной цвета 32 бита в изображение с глубиной цвета 16 или 8 бит на канал. Чтобы сохранить исходное изображение, создайте копию с помощью кнопки Сохранить. По команде.)
Корректировки
Уровни, экспозиция, оттенок/насыщенность, микшер каналов, фотофильтр.
Хотя команду «Экспозиция» можно использовать с изображениями с глубиной цвета 8 и 16 бит на канал, она предназначена для корректировки экспозиции изображений HDR с глубиной цвета 32 бита на канал.
Режимы наложения
Нормальный, Растворить, Затемнить, Умножить, Осветлить, Темнее Цвет,
Линейное осветление (Добавить), Светлее, Разница, Вычесть, Разделить,
Оттенок, насыщенность, цвет и яркость.
Создание новых 32-битных документов на канал
В диалоговом окне «Создать» 32 бита — это параметр битовой глубины всплывающее меню справа от всплывающего меню «Цветовой режим».
Команды меню редактирования
Все команды, включая «Заливка», «Обводка», «Свободное преобразование» и «Преобразование».
Форматы файлов
Photoshop (PSD, PSB), Radiance (HDR), Portable Bit Map (PBM), OpenEXR и TIFF.
Хотя Photoshop не может сохранить HDR-изображение в формате файла LogLuv TIFF, он может открывать и читать файл LogLuv TIFF.
Фильтры
Среднее, Размытие по рамке, Размытие по Гауссу,
Размытие в движении, Радиальное размытие, Размытие формы, Размытие поверхности, Добавление шума, Облака,
Разностные облака, блики, интеллектуальная резкость, нерезкая маска, тиснение,
Деинтерлейсинг, цвета NTSC, высокие частоты, максимум, минимум и смещение.
Команды изображения
Размер изображения, Размер холста, Поворот изображения, Обрезка, обрезка, дублирование, применение изображения, расчеты и переменные.
Вид
Соотношение сторон пикселей (Пользовательское соотношение сторон пикселей, Удаление пикселей Соотношение сторон, сброс соотношения сторон пикселя и т. д.)
Слои
Новые слои, дубликаты слоев, корректирующие слои (уровни, Яркость, оттенок/насыщенность, микшер каналов, фотофильтр и экспозиция), слои заливки, маски слоя, стили слоя, поддерживаемые режимы наложения, и смарт-объекты.
Режимы
Цвет RGB, оттенки серого, преобразование в 8 бит/канал или 16 бит бит/канал.
Пиксельное соотношение сторон
Подставка для квадратных и неквадратных документов.
Выборы
Инвертировать, изменить границу, преобразовать выделение, сохранить выделение
и Выбор нагрузки.
Инструменты
Все инструменты в наборе инструментов, кроме: магнитного лассо, волшебной палочки, Точечная восстанавливающая кисть, Восстанавливающая кисть, Красные глаза, Замена цвета, Искусство History Brush, Magic Eraser, Background Eraser, Paint Bucket, Dodge, Ожог и Губка. Некоторые инструменты работают только с поддерживаемыми режимами наложения.
Команда «Объединить в HDR Pro» объединяет несколько изображений одной и той же сцены с разной экспозицией. полный динамический диапазон в одном HDR-изображении. Вы можете вывести объединенное изображение в виде файла с глубиной цвета 32, 16 или 8 бит на канал. Однако только 32-битный файл может хранить все данные изображения HDR.
Слияние HDR работает лучше всего когда фотографии оптимизированы для процесса. Для рекомендаций, см. взять фотографии для изображений HDR.
Выполните одно из следующих действий:
В диалоговом окне «Объединить в HDR Pro» нажмите «Обзор», чтобы выбрать изображений, нажмите «Добавить открытые файлы» или выберите «Использовать» > «Папка».
 (Удалять
определенный элемент, выберите его в списке файлов и нажмите «Удалить».)
(Удалять
определенный элемент, выберите его в списке файлов и нажмите «Удалить».)(необязательно) Выберите попытку автоматического выравнивания источника Изображения, если вы держали камеру в руках, когда фотографировали изображения.
Нажмите кнопку ОК.
Если в изображениях отсутствуют метаданные экспозиции, введите значения в диалоговом окне «Настройка EV вручную».
Второе слияние В диалоговом окне «В HDR Pro» отображаются эскизы исходных изображений и предварительный просмотр объединенного результата.
В правом верхнем углу предварительного просмотра выберите разрядность для объединенного изображения.
Выберите 32 бит, если вы хотите объединить изображение для хранения всего динамического диапазона HDR-изображения. 8-битный и (неплавающий точка) 16-битные файлы изображений не могут хранить весь диапазон яркости значения в HDR-изображении.
Для настройки тонового диапазона см. Параметры для 32-битных изображений или Параметры для 16- или 8-битных изображений.

(дополнительно) Чтобы сохранить настройки тона для использования в будущем, выберите Предустановка > Сохранить предустановку. (Чтобы позднее повторно применить настройки, выберите Загрузить предустановку.)
Параметры для 32-битных изображений
Переместите ползунок под гистограммой, чтобы настроить предварительный просмотр точки белого объединенного изображения. Перемещение ползунка регулирует только предварительный просмотр изображения; все данные изображения HDR остаются в объединенном файле.
Настройка предварительного просмотра сохраняется в файле HDR и применяется при каждом открытии файла в Photoshop. Чтобы изменить предварительный просмотр точки белого в любое время, выберите «Вид» > «Параметры 32-битного предварительного просмотра».
Фильтр Camera Raw не работает с 32-битными файлами в следующих случаях:
- Adobe Camera Raw 9.10
- Фотошоп CC 2017
Если вы используете один из перечисленных выше способов, см. статью Фильтр Camera Raw больше не работает с 32-разрядными файлами , чтобы узнать, как решить эту проблему.
статью Фильтр Camera Raw больше не работает с 32-разрядными файлами , чтобы узнать, как решить эту проблему.
Параметры для 16- или 8-битных изображений
HDR-изображения содержат слишком высокие уровни яркости превышают динамический диапазон, который могут сохранять изображения с глубиной цвета 16 или 8 бит на канал. К создайте изображение с нужным вам динамическим диапазоном, отрегулируйте экспозицию и контрастность при преобразовании из 32 бит на канал в более низкую разрядность.
Выбрать один из следующих методов тональной компрессии:
Локальная адаптация
Регулирует тональность HDR, регулируя области локальной яркости по всему экрану. изображение.
Краевое свечение
Радиус указывает размер областей локальной яркости.
Интенсивность указывает, насколько далеко друг от друга должны быть тональные значения двух пикселей.
прежде чем они перестанут быть частью одной и той же области яркости.
Тон и детали
Максимальный динамический диапазон достигается при значении гаммы 1,0; нижние настройки подчеркивают средние тона, в то время как более высокие настройки подчеркивают блики и тени. Значения экспозиции отражают диафрагму. Перетащите ползунок «Детали», чтобы настроить резкость и ползунки Shadow и Highlight, чтобы осветлить или затемнить эти области.
Цвет
Vibrance регулирует интенсивность тонких цветов, минимизируя отсечение очень насыщенных цветов. Насыщенность регулирует интенсивность всех цветов от –100 (монохромный) до +100 (двойная насыщенность).
Кривая тонирования
Отображает регулируемую кривую поверх гистограммы, показывающей значения яркости в исходном 32-битном HDR-изображении. Красные галочки вдоль горизонтальной оси указаны с шагом в один EV (примерно одна диафрагма).
По умолчанию кривая тонирования и гистограмма ограничивают и выравнивают ваши изменения от точки к точке. Чтобы снять ограничение и применить более жесткие настройки, выберите параметр «Угол» после вставки точки на кривой. Когда вы вставляете и перемещаете вторую точку, кривая становится угловатой.
Чтобы снять ограничение и применить более жесткие настройки, выберите параметр «Угол» после вставки точки на кривой. Когда вы вставляете и перемещаете вторую точку, кривая становится угловатой.
A. Вставка точки и выбор параметра «Угол». B. Регулировка новая точка делает кривую угловатой в точке, где угол вариант используется.
Выровнять гистограмму
Сжимает динамический диапазон HDR-изображения при попытке чтобы сохранить некоторый контраст. Никаких дополнительных настроек не требуется; этот метод автоматический.
Экспозиция и гамма
Позволяет вручную регулировать яркость и контрастность HDR-изображение. Переместите ползунок экспозиции, чтобы отрегулировать усиление и гамму. ползунок для регулировки контраста.
Выделите сжатие
Сжимает значения светлых участков изображения HDR, чтобы они
попадают в диапазон значений яркости 8- или 16-битного изображения
файл. Никаких дополнительных настроек не требуется; этот метод автоматический.
Никаких дополнительных настроек не требуется; этот метод автоматический.
Компенсация движущихся объектов
Если изображения имеют другое содержание из-за движения объекты, такие как автомобили, люди или листва, выберите «Удалить призраков» в диалоговое окно «Объединить в HDR Pro».
Photoshop отображает зеленый контур вокруг миниатюры с лучшим тональным балансом, определяя базовое изображение. Движущиеся объекты, найденные на других изображениях, удаляются. (Если движение происходит в очень светлых или темных областях, щелкните другую миниатюру где движущиеся объекты лучше видны для улучшения результатов.)
Сохранение или загрузка кривых отклика камеры
Кривые отклика показывают, как датчики камеры
интерпретировать различные уровни входящего света. По умолчанию слияние
В диалоговом окне «В HDR Pro» автоматически рассчитывается отклик камеры.
кривая на основе тонового диапазона изображений, которые вы объединяете. Вы можете
сохранить текущую кривую отклика, а затем применить ее к другой группе
объединенных изображений.
- В правом верхнем углу диалогового окна «Объединить в HDR Pro» щелкните меню кривой отклика и выберите «Сохранить кривую отклика». (Чтобы позднее повторно применить кривую, выберите «Кривая реакции на нагрузку».)
Преобразовать 32-битное в 16- или 8-битное бпк
Если вы изначально создали 32-битное изображение во время слияния с HDR Pro процесс, вы можете позже преобразовать его в 16- или 8-битное изображение.
Откройте изображение с глубиной цвета 32 бита на канал в Photoshop и выберите «Изображение» > Режим > 16 бит/канал или 8 бит/канал.
Отрегулируйте экспозицию и контрастность для получения изображения с нужный вам динамический диапазон. (См. параметры для 16- или 8-битных изображений.)
Нажмите OK, чтобы преобразовать 32-битное изображение.
динамический диапазон HDR-изображений превышает возможности дисплея
обычные компьютерные мониторы. Когда вы открываете HDR-изображение в Photoshop,
он может выглядеть очень темным или размытым. Photoshop позволяет настроить
предварительный просмотр, чтобы на мониторе отображалось HDR-изображение, основные моменты которого
а тени не размытые и не слишком темные. Настройки предварительного просмотра
хранятся в файле изображения HDR (только PSD, PSB и TIFF) и
применяется всякий раз, когда файл открывается в Photoshop. Предварительный просмотр корректировок
не редактируйте файл изображения HDR; вся информация об изображении HDR остается неизменной.
Используйте настройку экспозиции (Изображение > Настройки >
Экспозиция), чтобы отредактировать экспозицию HDR-изображения с глубиной цвета 32 бита на канал.
Photoshop позволяет настроить
предварительный просмотр, чтобы на мониторе отображалось HDR-изображение, основные моменты которого
а тени не размытые и не слишком темные. Настройки предварительного просмотра
хранятся в файле изображения HDR (только PSD, PSB и TIFF) и
применяется всякий раз, когда файл открывается в Photoshop. Предварительный просмотр корректировок
не редактируйте файл изображения HDR; вся информация об изображении HDR остается неизменной.
Используйте настройку экспозиции (Изображение > Настройки >
Экспозиция), чтобы отредактировать экспозицию HDR-изображения с глубиной цвета 32 бита на канал.
Чтобы просмотреть 32-битные показания на панели «Информация», щелкните значок «Пипетка» на панели «Информация» и выберите «32-бит» в всплывающее меню.
Откройте изображение HDR с глубиной цвета 32 бита на канал в Photoshop и выберите Вид > Параметры предварительного просмотра 32-разрядной версии.
В диалоговом окне «Параметры 32-разрядного предварительного просмотра» выберите параметр из меню Метод:
Экспозиция и гамма
Регулирует яркость и контрастность.

Выделите сжатие
Сжимает значения светлых участков изображения HDR, чтобы они попадают в диапазон значений яркости 8- или 16-битного изображения файл.
Если вы выбрали «Экспозиция и гамма», переместите экспозицию и Ползунки гаммы для регулировки яркости и контрастности изображения. предварительный просмотр.
Нажмите кнопку ОК.
Вы также можете настроить предварительный просмотр HDR-изображение открыть в Photoshop, щелкнув треугольник в статусе панели окна документа и выбрав 32‑битную экспозицию в всплывающее меню. Переместите ползунок, чтобы установить белую точку для просмотра HDR-изображение. Дважды щелкните ползунок, чтобы вернуться к настройкам по умолчанию. установка экспозиции. Поскольку корректировка выполняется для каждого вида, вы можете открыть одно и то же HDR-изображение в нескольких окнах, в каждом из которых настройка предварительного просмотра. Настройки предварительного просмотра, сделанные с помощью этого метода, не сохраняется в файле изображения HDR.

Палитра цветов HDR позволяет позволяет точно просматривать и выбирать цвета для использования в 32-битных HDR-изображениях. Как и в обычной палитре цветов Adobe, вы выбираете цвет, щелкая поле цвета и регулировку ползунка цвета. Ползунок интенсивности позволяет настроить яркость цвета в соответствии с интенсивностью цветов HDR-изображения, с которым вы работаете. Область предварительного просмотра позволяет просматривать образцы выбранного цвета, чтобы увидеть, как он будет отображаться при разных экспозициях и интенсивностях.
Палитра цветов HDRA. Область предварительного просмотра B. Скорректировано цвет C. Исходный цвет D. 32-бит значения с плавающей запятой E. Интенсивность слайдер F. Выбранный цвет G. Цвет ползунок H. Цветовые значения
Отображение палитры цветов HDR
Открыв изображение с глубиной цвета 32 бита на канал, выполните одно из следующих действий:
На панели инструментов щелкните поле выбора цвета переднего плана или фона.

На панели «Цвет» щелкните поле выбора «Установить цвет переднего плана» или «Установить цвет фона».
Палитра цветов также доступна, когда функции позволяют выбирать цвет. Например, щелкнув образец цвета на панели параметров некоторых инструментов или пипетки в некоторых диалоговых окнах настройки цвета.
Выбор цветов для изображений HDR
Нижняя часть функций палитры цветов HDR как обычная палитра цветов делает с 8- или 16-битными изображениями. Нажмите в поле цвета, чтобы выбрать цвет, и переместите ползунок цвета в изменить оттенки или использовать поля HSB или RGB для ввода числовых значений для определенный цвет. В цветовом поле яркость увеличивается как вы двигаетесь снизу вверх, и насыщенность увеличивается по мере продвижения слева направо.
Используйте ползунок «Интенсивность», чтобы отрегулировать
яркость цвета. Значение цвета плюс значение интенсивности
преобразуются в 32-битные числа с плавающей запятой в вашем HDR
документ.
Выберите цвет, щелкнув в поле цвета и перемещая ползунок цвета, или вводя числовые значения HSB или RGB, как в Adobe Color Picker.
Отрегулируйте ползунок «Интенсивность», чтобы увеличить или уменьшить интенсивность цвета. яркость. Новый образец цвета на шкале предварительного просмотра вверху палитры цветов показывает эффект увеличения или уменьшения останавливается для выбранного цвета.
Ступени интенсивности обратно пропорциональны экспозиции установка останавливается. Если вы увеличиваете настройку экспозиции HDR-изображения две ступени, уменьшение количества ступеней интенсивности на две сохранит такой же внешний вид цвета, как если бы экспозиция изображения HDR и цвет интенсивности были установлены на 0.
Если вы знаете точный 32-битный Значения RGB для нужного цвета можно ввести непосредственно в поля RGB с 32-битными значениями.
(Необязательно) Настройте параметры области предварительного просмотра.
Размер остановки предварительного просмотра
Устанавливает шаг остановки для каждого образца предварительного просмотра.
 Например,
настройка 3 приводит к образцам -9, -6, -3, +3, +6, +9. Эти
Образцы позволяют предварительно просмотреть внешний вид выбранного цвета в
различные настройки экспозиции.
Например,
настройка 3 приводит к образцам -9, -6, -3, +3, +6, +9. Эти
Образцы позволяют предварительно просмотреть внешний вид выбранного цвета в
различные настройки экспозиции.Относительно документа
Выберите, чтобы настроить образцы предварительного просмотра, чтобы отразить текущую установка экспозиции для изображения. Например, если экспозиция документа установлено выше, новый образец предварительного просмотра будет светлее, чем цвет выбранный в цветовом поле палитры цветов, чтобы показать эффект тем выше экспозиция выбранного цвета. Если текущая экспозиция установлен на 0 (по умолчанию), установка или снятие этого параметра приведет к не менять новый образец.
(необязательно) Нажмите «Добавить в образцы», чтобы добавить выбранный цвет на панель «Образцы».
Нажмите кнопку ОК.
Вы
может редактировать и добавлять эффекты к HDR/32-битным изображениям с помощью любого из следующих
инструменты: Кисть, Карандаш, Перо, Форма, Штамп, Шаблонный штамп, Ластик, Градиент,
Размытие, Резкость, Размазывание и Историческая кисть. Вы также можете использовать инструмент «Текст».
чтобы добавить текстовые слои с глубиной цвета 32 бита на канал к HDR-изображению.
Вы также можете использовать инструмент «Текст».
чтобы добавить текстовые слои с глубиной цвета 32 бита на канал к HDR-изображению.
При редактировании или рисование на изображениях HDR, вы можете просмотреть свою работу с разной экспозицией настройки с помощью ползунка «32-битная экспозиция» в документе информационная область или диалоговое окно «Параметры 32-разрядного просмотра» («Вид» > 32-битные параметры предварительного просмотра). Палитра цветов HDR также позволяет предварительно просмотреть выбранный вами цвет переднего плана с различными настройками интенсивности, чтобы соответствовать различным настройкам экспозиции в HDR-изображении.
Откройте HDR-изображение.
(Необязательно) Установите экспозицию изображения. См. Настройка отображаемый динамический диапазон для 32-битных HDR-изображений.
Для инструментов «Кисть» или «Карандаш» щелкните цвет переднего плана чтобы открыть палитру цветов HDR и выбрать цвет. Для инструмента «Текст» щелкните цветовую метку на панели параметров инструмента «Текст», чтобы установить текст.
 цвет.
цвет.Область предварительного просмотра палитры цветов HDR помогает выбирать и настраивать цвет переднего плана в соответствии с различными настройками экспозиции в HDR-изображении. См. О палитре цветов HDR.
По умолчанию кривая тонирования и гистограмма ограничивают и выравнивают ваши изменения от точки к точке. Чтобы снять ограничение и применить более жесткие настройки, выберите параметр «Угол» после вставки точки на кривой. Когда вы вставляете и перемещаете вторую точку, кривая становится угловатой.
Больше похоже на это
- Настройка экспозиции и тонирования HDR
- Обзор кривых
- Обзор палитры цветов Adobe
Как создавать HDR-изображения в Photoshop
Обновлено: 27 марта 2016 г.
Цифровые зеркальные фотокамеры и фотографии для чайников
Исследовать книгу Купить на Amazon
Как и следовало ожидать, Adobe Photoshop создает HDR-файлы из изображений с брекетингом, как и следовало ожидать, плавно и профессионально. Чтобы создать изображения с высоким динамическим диапазоном в Photoshop, выполните следующие удобные шаги:
Чтобы создать изображения с высоким динамическим диапазоном в Photoshop, выполните следующие удобные шаги:
Запустите Photoshop и (необязательно) откройте фотографии с брекетингом.
Теперь у вас есть возможность открыть изображения с брекетингом — те, которые будут исходными фотографиями для создания HDR. У вас также есть возможность позже автоматически выбирать все открытые изображения для объединения в HDR вместо того, чтобы перемещаться и выбирать их самостоятельно.
Выберите «Файл» → «Автоматизация» → «Объединить в HDR».
Откроется диалоговое окно «Объединить в HDR», как показано на рисунке. Добавьте исходные изображения, используя это диалоговое окно.
Выберите исходные изображения следующим образом:
Если изображения открыты: нажмите кнопку «Добавить открытые файлы». Если изображения не открыты: выберите «Файлы» в раскрывающемся списке «Использовать», а затем нажмите кнопку «Обзор». Перейдите к папке, содержащей фотографии в скобках, и выберите их.
Перейдите к папке, содержащей фотографии в скобках, и выберите их.
Если вы добавляете ненужную фотографию, выберите ее после появления в диалоговом окне «Объединить в HDR» и нажмите кнопку «Удалить». Чтобы добавить все изображения из папки: Выберите «Папка» в раскрывающемся списке «Использовать», а затем нажмите кнопку «Обзор». Перейдите к нужной папке и выберите ее.
(Необязательно) Установите флажок Попытка автоматического выравнивания исходных изображений.
Этот параметр помогает выравнивать детали изображений и особенно полезен для ручных брекетов. Если вы снимали изображения со штатива, вам может не понадобиться выравнивать исходные изображения. Если вы видите смазанные детали, ореолы от статических объектов или что-то похожее на двойную экспозицию, вернитесь и установите этот флажок.
Нажмите OK, чтобы продолжить.
Photoshop объединяет файлы в изображение HDR. Если возникает вопрос о значениях экспозиции изображений, Photoshop отображает диалоговое окно «Настройка EV вручную», как показано на рисунке. Введите правильные параметры камеры в текстовые поля Exposure Time, f-Stop и ISO или выберите EV и введите значение в текстовое поле EV, затем нажмите OK.
Если возникает вопрос о значениях экспозиции изображений, Photoshop отображает диалоговое окно «Настройка EV вручную», как показано на рисунке. Введите правильные параметры камеры в текстовые поля Exposure Time, f-Stop и ISO или выберите EV и введите значение в текстовое поле EV, затем нажмите OK.
По завершении диалоговое окно «Объединить в HDR» снова появляется в новой форме. Слева появится большое окно предварительного просмотра и изображения в скобках.
Выберите изображения, которые вы хотите удалить из предварительного просмотра, в левой части диалогового окна. Выберите их снова, чтобы добавить их обратно.
Позволяет изменить баланс HDR-файла в сторону недодержки или передержки. Вам должно быть хорошо, если вы доверитесь своим скобкам, но поэкспериментируйте, если вам захочется.
Нажмите кнопки +/– в нижней части диалогового окна, чтобы увеличить или уменьшить изображение объединенного результата.

Вы можете поэкспериментировать с исходными изображениями и точкой белого.
Чтобы сохранить максимальную гибкость, выберите 32 Bit/Channel из раскрывающегося списка Bit Depth.
Это позволяет сохранить полученный файл HDR. Если вы установите меньшее значение (16 бит/канал или 8 бит/канал) и нажмете «ОК», Photoshop автоматически запустит процесс преобразования HDR (терминология Photoshop для отображения тонов) и уменьшит разрядность изображения. Если вам не нужно сохранять файл HDR, выбор битовой глубины сэкономит время.
Перетащите ползунок Set White Point Preview влево или вправо, чтобы изменить экспозицию изображения.
Это не постоянное изменение. У вас есть возможность просмотреть и завершить экспозицию изображения во время преобразования HDR. Это изменение отображается на ползунке «Экспозиция» метода «Экспозиция и гамма» диалогового окна «Преобразование HDR».
(дополнительно) При желании загрузите кривую отклика камеры с диска, выбрав переключатель «Загрузить из файла» и нажав кнопку.
Вы также можете сохранить текущую кривую отклика камеры для использования в последующих проектах HDR, нажав кнопку «Сохранить кривую отклика как». Если вы хотите, чтобы во время фотосессии все было абсолютно одинаковым, сохраните кривую отклика камеры для первого набора изображений, а затем загрузите ее для последующих наборов из той же съемки.
Нажмите OK, чтобы создать файл HDR.
Готово. Изображение HDR открывается в Photoshop. На самом изображении нет очевидных указаний на то, что это HDR-изображение, а не обычная фотография. Однако, если вы посмотрите на строку заголовка изображения, Photoshop включает HDR в название.
(необязательно) Сохраните HDR-изображение (выберите «Файл» → «Сохранить как»).

Photoshop поддерживает множество различных типов файлов HDR, включая стандартные форматы Radiance RGBE и OpenEXR. Вы также можете выбрать любой другой формат 32-бит на канал в Photoshop, например TIFF или PSD. Однако, если вы выберете PDS, вы не сможете открывать эти изображения в других приложениях HDR.
Об этой статье
Эту статью можно найти в категории:
- Редактирование ,
Как создавать изображения HDR в Photoshop (шаг за шагом)
Вы можете создавать изображения с высоким динамическим диапазоном (HDR) в Photoshop для получить более сбалансированную экспозицию. Техника HDR работает со сценами с совершенно разными диапазонами экспозиции, такими как темный передний план и яркий фон. Если вы не можете зафиксировать правильную экспозицию во время съемки, вы можете объединить несколько изображений, снятых с разной экспозицией, и сделать фотографию HDR за несколько простых шагов.
Как только вы освоите основы объединения изображений с брекетингом — набора изображений, сделанных под одним и тем же углом с различными значениями экспозиции, — вы сможете сделать фотографию, которая будет выглядеть так, как человеческий глаз увидит сцену с правильно экспонированными передним и задним планами. Этот 9-шаговый процесс идеально подходит для высококонтрастных сцен, таких как архитектура или пейзажная фотография.
Чтобы сделать HDR-фотографию в Photoshop, вам нужно как минимум два снимка (хотя я рекомендую от трех до пяти), сделанных под одним и тем же углом с разными настройками экспозиции. Получив изображения, объедините их в фотографию HDR с помощью функции «Автоматизация» в Photoshop и настройте параметры для создания правильной экспозиции.
Для получения наилучших результатов используйте штатив при съемке изображений, чтобы все изображения были правильно выровнены и содержали одинаковую информацию. Я рекомендую настроить экспозицию на одно и то же значение остановки для всех ваших HDR-изображений. Изображения с брекетингом 1-Stop, как правило, лучше всего работают в качестве основы.
Изображения с брекетингом 1-Stop, как правило, лучше всего работают в качестве основы.
При этом одна фотография будет недоэкспонирована на одну ступень, другая — с «правильной» экспозицией, а третья — переэкспонирована на одну ступень. Я буду использовать следующие три изображения, чтобы продемонстрировать процесс.
При необходимости вы можете увеличить стопы в камере, но убедитесь, что шаг между фотографиями одинаков. Получив изображения, выполните следующие действия, чтобы создать одну хорошо экспонированную фотографию HDR.
Шаг 1. Редактирование изображений в Camera Raw (дополнительно)
Первый шаг является необязательным и необходим только в том случае, если вы хотите внести незначительные исправления в отдельные изображения, прежде чем переходить к процессу слияния. Пропустите этот шаг, если вам не нужно предварительно редактировать фотографии и если вы не делали снимки в формате RAW.
Когда вы открываете изображения RAW в Photoshop, они автоматически открываются в рабочей среде Camera Raw.
Поскольку вы корректируете экспозицию с помощью слияния HDR, вам не нужно беспокоиться о ползунках экспозиции, светлых участков или теней. Однако, прежде чем двигаться дальше, вы можете скорректировать любые засветленные или глубоко недоэкспонированные области на любом изображении.
Например, в моем переэкспонированном изображении я буду использовать ползунок Whites , чтобы попытаться восстановить часть информации вокруг заснеженных гор.
После того, как вы выполнили все другие необходимые изменения, такие как температура и оттенок, выберите все ваши изображения, удерживая Control (Win) или Command (Mac) и щелкая каждую миниатюру. Фотографии имеют белые и серые границы, если они правильно выбраны.
Когда эскизы выбраны, нажмите Открыть , чтобы передать изображения в рабочее пространство Photoshop.
Шаг 2. Выберите «Файл» > «Автоматизация» > «Объединить в HDR Pro»
Чтобы открыть рабочее пространство HDR, вы можете либо открыть каждое изображение на отдельной вкладке в Photoshop, либо выбрать фотографии из файла на своем компьютере.
У вас будет три вкладки в рабочей области, если вы выполнили шаг 1 или открыли свои изображения.
Объедините изображения, выбрав «Файл» > «Автоматизация» > «Объединить в HDR Pro».
Откроется диалоговое окно, в котором можно выбрать изображения с брекетингом, которые необходимо объединить. Если вы уже открыли свои изображения, нажмите Добавить открытые файлы , чтобы выбрать все изображения, открытые в Photoshop.
Или нажмите Browse , чтобы выбрать изображения с вашего компьютера. Когда вы добавили открытые файлы или выбрали их на своем компьютере, они появятся в поле.
Если у вас открыты другие изображения в Photoshop или выбрано слишком много, вы можете удалить изображение, выбрав его и нажав Удалить .
Убедитесь, что нижний флажок установлен, чтобы позволить Photoshop максимально точно выровнять изображения — этот шаг необходим, если вы не использовали штатив или немного изменили угол между снимками. Затем нажмите OK .
Затем нажмите OK .
Примечание. Вам будет предложено вручную ввести значения экспозиции (EV) фотографий, если эта информация не содержится в файлах.
Подождите, пока программа Photoshop соберет информацию с изображений. Через несколько секунд (в зависимости от того, сколько изображений вы используете) откроется рабочее пространство «Объединить в HDR Pro» . Предварительный просмотр объединенной фотографии появится в середине рабочей области.
Миниатюры изображений отображаются внизу рабочей области; если вам не нравится результат, вы можете попробовать удалить некоторые изображения, чтобы увидеть новые разработки. Снимите отметку с фотографии и посмотрите, как изменится изображение, чтобы показать, как оно будет выглядеть без использования этой экспозиции.
Вы можете снять отметку с любого количества изображений, если по крайней мере два изображения по-прежнему отмечены.
Шаг 3. Отметьте «Удалить фантомы» и выберите битовый режим
На правой панели у вас есть несколько настроек для настройки результата слияния. Первые две вещи, с которыми нужно работать, — это удаление призраков и выбор битового режима.
Первые две вещи, с которыми нужно работать, — это удаление призраков и выбор битового режима.
Вы можете установить флажок рядом с Удалить призраков , чтобы исправить любые несоответствия в изображении. Этот параметр полезен, когда на изображении есть движущиеся элементы, такие как развеваемая ветром трава, движущаяся вода или изображения, которые не идеально выровнены.
Когда флажок «Удалить призраки» установлен, вы можете выбрать, какое изображение должно быть базовым для слияния. Нажмите на одну из миниатюр изображения, чтобы увидеть, какая из них обеспечивает наилучший тональный диапазон при удалении легкого движения на изображении.
Примечание. Функция «Удалить призраки» не работает на изображениях с сильным размытием в движении или движущимися объектами. Для создания HDR-фотографий требуются изображения с небольшим движением или без него.
Затем выберите Битовый режим , который вы хотели бы использовать для изображения между 8-битный, 16-битный, и 32-битный . Битовый режим определяет, сколько цветов будет доступно в конечном изображении.
Битовый режим определяет, сколько цветов будет доступно в конечном изображении.
Выбор 32-битного режима лучше всего использовать для профессионального редактирования или если вы хотите сохранить копию изображения, содержащую всю информацию об экспозиции для каждого снимка, поскольку позже вы можете изменить изображение на 16- или 8-битное. Вы также можете отредактировать изображение в Photoshop.
Если вам не нужен широкий диапазон цветов, я рекомендую использовать 16-битный или 8-битный режим, поскольку эти параметры создают файлы меньшего размера. Однако параметры нижнего битового режима не могут хранить значения яркости HDR-изображения. Вам нужно настроить параметры, чтобы сделать яркую фотографию HDR.
Шаг 4: Редактирование настроек Edge Glow
После того, как битовый режим установлен, вы можете перейти к редактированию нескольких настроек, чтобы изменить результирующее изображение.
Примечание. Использование 32-разрядной версии удаляет следующие настройки и позволяет изменять точку белого на изображении только в целях предварительного просмотра.
В первом разделе настроек вы можете изменить Радиус , Прочность и Гладкость краев областей яркости. Используйте ползунки, чтобы удалить любые ореолы на изображении, потому что неправильно преобразованные HDR-изображения иногда создают свечение вокруг контрастов изображения.
Используйте ползунок радиуса , чтобы отрегулировать размер эффекта свечения, и ползунок силы , чтобы определить, насколько сильно должен применяться эффект.
Когда ползунок «Сила» установлен на 2, вы заметите, что изображение сильно размыто, когда ползунок радиуса установлен на 1 пиксель .
По сравнению с резкостью изображения, когда ползунок радиуса установлен на 500 пикселей .
Установка флажка рядом с Edge Smoothness сохраняет сглаживание, усиливая детализацию.
Шаг 5. Редактирование настроек тонов и деталей
Затем отредактируйте настройки тонов и деталей изображения.
Ползунок Гамма управляет контрастностью изображения. Перемещение ползунка вправо создает размытый эффект, а перемещение влево увеличивает контрастность.
Гамма 0,5 Гамма 2,50Ползунок экспозиции регулирует общую яркость изображения. Используйте этот ползунок, если слияние HDR оставило все изображение слегка недо- или переэкспонированным.
Экспозиция при 1,30 Экспозиция при -1,90Ползунок Детали смягчает или повышает резкость изображения. Переместите ползунок вправо, чтобы увеличить резкость, или влево, чтобы смягчить изображение.
Детали в масштабе 170 % Детали в масштабе -38 %Шаг 6. Редактирование дополнительных параметров
Далее при необходимости можно настроить дополнительные параметры изображения. Эти настройки необходимы только в том случае, если вы чувствуете, что ваше изображение нуждается в дополнительной настройке.
- Отрегулируйте ползунок «Тени» , чтобы осветлить или затемнить тени на изображении
- Отрегулируйте ползунок «Света» , чтобы осветлить или затемнить светлые участки изображения без воздействия на насыщенные цвета
- Настройте ползунок Насыщенность , чтобы увеличить или уменьшить интенсивность цветов изображения
Вкладка Кривые , рядом с вкладкой «Дополнительные параметры», позволяет настроить изображение, отдельно настроив темные участки, тени, средние тона и светлые участки.
Добавьте опорные точки вдоль кривой и перетащите опорную точку вверх, чтобы осветлить тона, и перетащите ее вниз, чтобы затемнить. Этот параметр работает так же, как и корректирующий слой Кривые.
Шаг 7. Сохранение настроек в качестве предустановки
Если вы хотите сохранить настройки в качестве предустановки для использования с другими HDR-изображениями, вы можете легко сохранить их как предустановку. Предустановка упрощает применение тех же настроек к другим фотографиям, которые вы редактируете.
Предустановка упрощает применение тех же настроек к другим фотографиям, которые вы редактируете.
После того, как вы настроили нужные параметры, щелкните значок меню в верхней части панели настроек и выберите Сохранить пресет .
Затем сохраните предустановку в папке на вашем компьютере, чтобы использовать ее позже, щелкнув то же меню и выбрав Загрузить предустановку .
Вы также можете использовать раскрывающееся меню, чтобы выбрать один из пресетов Photoshop по умолчанию для добавления к вашему изображению.
Шаг 8: Нажмите OK, чтобы создать HDR-изображение
После того, как вы проверили различные настройки и создали хорошо экспонированное изображение с яркими цветами, вы можете создать HDR-изображение.
Нажмите OK в правом нижнем углу рабочей области. Фотошопу потребуется несколько минут, чтобы создать изображение в зависимости от того, сколько фотографий вы объедините и сколько настроек вы измените.
Шаг 9. Внесите дополнительные изменения в изображение (необязательно)
После того, как программа завершит обработку, HDR-изображение откроется в рабочей области редактирования Photoshop. Теперь вы можете использовать инструменты Photoshop, корректирующие слои, эффекты и фильтры для дальнейшего редактирования объединенной фотографии по своему усмотрению.
Однако в большинстве случаев объединенная HDR-фотография должна быть достаточно отредактирована с использованием рабочего пространства HDR. Поскольку изображение экспонировано правильно, показаны детали в светлых и темных областях изображения. Если вы отрегулировали дополнительные параметры, фотография также должна быть яркой и красочной, но не перенасыщенной.
Если вы не знаете, какими способами можно редактировать фотографии в Photoshop, обязательно ознакомьтесь с моим 10-шаговым процессом редактирования профессиональных изображений в Photoshop здесь.
Изучение HDR в Photoshop, учебник Колина по HDR-фотографии
106
ПОДЕЛИТЬСЯ
Первоначально я написал этот урок для Photoshop CS3, с тех пор Photoshop претерпел несколько значительных обновлений в области HDR, и мы теперь в Photoshop CC. Я также узнал гораздо больше об этом предмете, поэтому я решил, что пришло время для обновления.
Я также узнал гораздо больше об этом предмете, поэтому я решил, что пришло время для обновления.
Что такое HDR и зачем он нам?
В этом уроке мы рассмотрим HDR-фотографию. HDRI (High Dynamic Range Imaging) изначально использовался в 3D, а теперь в полной мере используется в фотографии. По сути, это процесс создания нескольких экспозиций и их объединения в одно 32-битное изображение. Позвольте мне объяснить:
Посмотрите видеоролик HDR Intro, в котором объясняется, что такое HDR
Камера способна захватывать ограниченное количество тонов на одном снимке (мы называем это динамическим диапазоном, диапазоном тонов, которые могут содержать детали). между чисто черным и чисто белым). Обычно мы жертвуем элементами фотографии, когда устанавливаем экспозицию камеры. Мы замеряем самую важную часть сцены. Например, давайте посмотрим на серию снимков, которые я сделал в здании Брэдберри в Лос-Анджелесе. Центральное изображение представляет собой типичную экспозицию, показывающую средний замер для получения максимально возможной детализации. Обратите внимание, что детали за дверью теряются, потому что они слишком яркие. Также детали на лестничных перилах теряются, потому что они слишком темные. Когда вы находитесь на месте, вы можете увидеть все эти детали своим глазом, потому что человеческий глаз может видеть более широкий диапазон тонов, чем камера может зафиксировать на датчике или пленке на одной фотографии.
Центральное изображение представляет собой типичную экспозицию, показывающую средний замер для получения максимально возможной детализации. Обратите внимание, что детали за дверью теряются, потому что они слишком яркие. Также детали на лестничных перилах теряются, потому что они слишком темные. Когда вы находитесь на месте, вы можете увидеть все эти детали своим глазом, потому что человеческий глаз может видеть более широкий диапазон тонов, чем камера может зафиксировать на датчике или пленке на одной фотографии.
Решение состоит в том, чтобы сделать более одной фотографии и склеить фотографии. Снимайте с нормальной экспозицией (центральное изображение), затем с недодержкой (слева), чтобы запечатлеть блики за пределами окон, и с передержкой (справа), чтобы запечатлеть детали в тенях. Наконец, объедините эти фотографии вместе, чтобы создать одно изображение с большим диапазоном тонов, которое теперь может отображать все детали в тенях и светах.
Этот туториал покажет вам, как выполнить этот процесс с минимальными усилиями.
Это руководство будет работать для всех версий, включая CS6 и HDR в Photoshop CC. В Photoshop CC Camera Raw был добавлен в качестве опции, а Lightroom 6/CC теперь также может объединять HDR.
Я также только что добавил руководство по HDR в Camera Raw (Photoshop CC 2015) (см. внизу этой страницы обновленный список ресурсов HDR)
Советы по фотосъемке HDR исходные изображения с нашей камеры. Технически вам нужно будет сделать как минимум 2 фотографии с разными настройками экспозиции, чтобы создать HDR. Я лично получаю хорошие результаты от 3 выстрелов. Мне нравится переэкспонировать и недоэкспонировать на 2 стопа каждый. Я знаю, что это больше, чем некоторым людям удобно, но для типа HDR-изображений, которые я люблю создавать (городские пейзажи), это отлично работает. Если вы снимаете людей, вы можете уменьшить это до одиночных остановок.

Иногда требуется сделать более 3 кадров. Это действительно зависит от того, насколько контрастна ваша сцена. В качестве примера здания Брэдбери я сделал серию фотографий внутри темного здания в Лос-Анджелесе с солнечным днем за стеклянным окном. Мне понадобилось 7 фотографий с интервалом в 2 ступени, чтобы захватить весь динамический диапазон этой сцены. Возможно, вам удастся запечатлеть менее контрастную среду, например туманный день, в одном кадре. Но опять же, для большинства фотографий HDR 3 снимка обычно идеальны. Я установил камеру для автоматического брекетинга экспозиции и 2 стопа + и -. Убедитесь, что вы меняете только скорость затвора. Если вы измените диафрагму, изменится и глубина резкости, что приведет к нежелательному размытию итоговой композиции. По возможности используйте штатив, в противном случае обопритесь о стену или твердый объект, чтобы уменьшить перемещение между кадрами.
Примечание. Для настоящего HDR не следует использовать одно необработанное изображение и экспонировать его несколько раз, как предлагают некоторые люди. В этом нет необходимости, так как вы можете использовать кисть для восстановления и корректировки теней и светлых участков в Camera Raw или Lightroom, чтобы добиться такого же количества деталей на фотографии. Также была распространена дезинформация с использованием термина «Single Image HDR». Это известно как псевдо-HDR. Вы не можете получить HDR (ВЫСОКИЙ динамический диапазон) из одной фотографии SDR ( СТАНДАРТНЫЙ динамический диапазон). Это как «стерео с одним динамиком», цифровой информации просто нет. Вы можете применить эффект тональной карты к одному изображению, чтобы придать ему шероховатый вид. Это псевдо HDR, но не путать с настоящим HDR.
В этом нет необходимости, так как вы можете использовать кисть для восстановления и корректировки теней и светлых участков в Camera Raw или Lightroom, чтобы добиться такого же количества деталей на фотографии. Также была распространена дезинформация с использованием термина «Single Image HDR». Это известно как псевдо-HDR. Вы не можете получить HDR (ВЫСОКИЙ динамический диапазон) из одной фотографии SDR ( СТАНДАРТНЫЙ динамический диапазон). Это как «стерео с одним динамиком», цифровой информации просто нет. Вы можете применить эффект тональной карты к одному изображению, чтобы придать ему шероховатый вид. Это псевдо HDR, но не путать с настоящим HDR.
Подробнее см. полное 4,5-часовое видео HDR и Photoshop
HDR в учебнике Photoshop
Шаг 1
Начните с 3 изображений. Одна нормальная экспозиция, вторая недоэкспонированная и третья переэкспонированная. В этом случае я использовал брекетинг на 2 ступени. Поскольку я снимаю много городских пейзажей, я могу обойтись двумя стопами, потому что в основном я снимаю плоские поверхности, а полосатость и постеризация не являются такой проблемой. Если вы снимаете округлые и изогнутые поверхности, вам нужно уменьшить брекетинг, чтобы получить более плавные градиенты, хотя в тонах уже есть много перекрытий, поскольку приличная зеркальная камера может снимать около 11 ступеней экспозиции.
Если вы снимаете округлые и изогнутые поверхности, вам нужно уменьшить брекетинг, чтобы получить более плавные градиенты, хотя в тонах уже есть много перекрытий, поскольку приличная зеркальная камера может снимать около 11 ступеней экспозиции.
Я установил брекетинг на своей камере на 2 стопа. Затем ставлю режим съемки серийная. Когда я удерживаю затвор нажатым, будут сделаны 3 снимка. Снимаю в формате RAW для максимально широкого динамического диапазона. Вы по-прежнему можете создавать HDR, если ваша камера не поддерживает RAW, но имейте в виду, что jpg — это только 8-битный файл.
Убедитесь, что вы снимаете в режиме приоритета диафрагмы или в ручном режиме. Вы хотите ограничить время экспозиции, а не диафрагму. Если вы измените диафрагму, глубина резкости не будет постоянной, и вы получите размытие. Также избегайте движущихся объектов на фотографии, иначе вы получите «двоение», когда что-то есть только в одном кадре и в финале будет выглядеть очень странно. Если вы посмотрите на три изображения, которые я использовал здесь, среднее изображение имеет много деталей. Однако детали в тенях теряются в лодках, а городские огни слишком яркие и теряют информацию о деталях. Левое изображение недоэкспонировано, чтобы уловить детали в светлых участках, таких как здания на заднем плане. Правая фотография переэкспонирована на 2 ступени, чтобы уловить детали в тенях, такие как корпуса лодок и отражения в воде.
Однако детали в тенях теряются в лодках, а городские огни слишком яркие и теряют информацию о деталях. Левое изображение недоэкспонировано, чтобы уловить детали в светлых участках, таких как здания на заднем плане. Правая фотография переэкспонирована на 2 ступени, чтобы уловить детали в тенях, такие как корпуса лодок и отражения в воде.
Шаг 2
Пришло время объединить фотографии в одно 32-битное изображение. (Примечание: теперь вы можете использовать HDR в Lightroom 6/CC, руководство здесь)
Выберите «Файл» > «Автоматизация» > «Объединить в HDR Pro». Это работает в Photoshop CS2 – CS6 (CS2 не имеет автоматического выравнивания и называется «Объединить в HDR в версиях старше CS5). Выберите изображения или папку. Я организую каждый набор фотографий в отдельной папке, поэтому я использовал опцию папки. Выберите фотографии для объединения. Включите автоматическое выравнивание в Photoshop CS3+. Нажмите «ОК». (Photoshop использует технологию Auto-align, которая даже позволяет создавать HDR без использования штатива!)
Шаг 3
Теперь ваши изображения будут объединены в одну фотографию. Вы можете отключить отдельные фотографии, сняв соответствующие флажки на левой киноленте. Если вы получаете некоторое размытие, вызванное дрожанием камеры при самой длинной выдержке, вы можете отключить эту фотографию. Если есть ореолы из-за движения, установите флажок: Удалить призраки.
Вы можете отключить отдельные фотографии, сняв соответствующие флажки на левой киноленте. Если вы получаете некоторое размытие, вызванное дрожанием камеры при самой длинной выдержке, вы можете отключить эту фотографию. Если есть ореолы из-за движения, установите флажок: Удалить призраки.
(Когда выбран режим 16 или 8 бит, вы увидите такие настройки, если выбран 32 бит, это будет выглядеть как шаг 4)
Шаг 4
Результатом объединения является 32-битное изображение с плавающей запятой. Измените режим на 32 бит. Вы можете просмотреть доступные тона, сдвинув ползунок White Point. Обратите внимание, что этот ползунок не изменяет изображение, он предназначен для того, чтобы вы могли изучить диапазон тонов, потому что монитор не способен одновременно отображать все тональные детали в 32-битном файле.
Примечание. В Photoshop CC появился новый параметр. «Полное тонирование в Adobe Camera Raw». Этой опции нет в CS6. Если вы используете Photoshop CS6 и более ранние версии, перейдите к шагу 5 прямо сейчас.
Если вы находитесь на CC и кнопка «Завершить тонирование..» включена, вы не сможете переместить ползунок. Отключите эту опцию, и вы сможете переместить ползунок и продолжить обучение, как в CS6.
Однако, когда этот параметр включен, вы сможете использовать Camera Raw для тональной компрессии вместо настроек HDR Pro. В этом случае s переходит к этапу 8b.
Однако я рекомендую изучить оба метода, поскольку каждый из них имеет свои преимущества. Тональное отображение HDR Pro (шаг 5+) даст вам больше контроля и позволит вам создать сюрреалистический эффект, а также мощные элементы управления HDR. Преимущество ACR (Camera Raw) заключается в том, что он может выполнять очень реалистичное тональное отображение HDR без особых усилий.
Шаг 5
Если хотите, вы можете сделать тональную компрессию прямо сейчас, но я предпочитаю сохранять 32-битный негатив. Нажмите OK, чтобы объединить фотографии в 32-битное изображение. Сейчас самое время сохранить файл. Сохраните в формате psd, tif или откройте EXR.
Сохраните в формате psd, tif или откройте EXR.
Если вы работаете с 3D и вам нужен HDRI для освещения IBL, окружения и т. д., сохраните как открытый EXR, поскольку Maya и другие 3D-пакеты распознают этот формат. (на этом вы закончили, фотографы читают дальше).
Будьте в курсе!
Присоединяйтесь к нашему списку, чтобы получать больше руководств и советов по Photoshop. Получите эксклюзивные учебные пособия, скидки и бесплатные супергиды. Никакого спама, весь контент, не чаще одного раза в неделю.
Шаг 6
Чтобы использовать фотографии, вам необходимо преобразовать их в 16- или 8-битные изображения. Когда мы преобразуем их, мы создадим то, что я называю интерпретацией фотографии. Причина, по которой я говорю это, заключается в том, что у нас есть неограниченные возможности для того, чтобы фотография выглядела. Хотя у нас есть этот огромный динамический диапазон, доступный в 32-битной версии, у нас больше не будет этих опций после преобразования. Всегда работайте с сохраненной 32-битной версией, а затем конвертируйте и сохраняйте версии (личные интерпретации). Избегайте перезаписи 32-битного изображения, это наш мастер, и мы можем захотеть вернуться к нему много раз.
Всегда работайте с сохраненной 32-битной версией, а затем конвертируйте и сохраняйте версии (личные интерпретации). Избегайте перезаписи 32-битного изображения, это наш мастер, и мы можем захотеть вернуться к нему много раз.
Выберите Изображение>Режим>16 бит (или 8 бит). Теперь мы можем поиграть с некоторыми забавными вариантами. Теперь вы находитесь на этапе создания тональной карты. Это все, на что способен творческий потенциал.
(Если вы хотите внести изменения без преобразования, выберите «Вид» > «Параметры 32-битного предварительного просмотра». Вы можете использовать несколько инструментов Photoshop в меню «Изображение» > «Коррекция». Наиболее важным из них является управление экспозицией)
Вы можете см. диалоговое окно тонирования HDR (преобразование HDR для версий до CS5). Экспозиция и гамма — это параметры по умолчанию. Лучший способ приблизиться к этому? Сначала установите гамму, а затем отрегулируйте экспозицию. Если вам нужно изображение с большим контрастом, уменьшите гамму. Для меньшего контраста поднимите гамму. Наконец, отрегулируйте экспозицию, чтобы получить желаемую яркость. Если вы хотите больше контроля, читайте дальше… в противном случае нажмите OK, чтобы конвертировать.
Для меньшего контраста поднимите гамму. Наконец, отрегулируйте экспозицию, чтобы получить желаемую яркость. Если вы хотите больше контроля, читайте дальше… в противном случае нажмите OK, чтобы конвертировать.
Шаг 7
Измените метод на локальную адаптацию. (Есть 4 доступных метода, но только 2 с пользовательским вводом).
С локальной адаптацией вы получаете несколько расширенных ползунков Tone Mapping и можете настраивать кривые. Использование кривых не является обязательным, поскольку они позволяют точно настроить другие параметры. Установите их так, как если бы вы обычно работали с кривыми, но не бойтесь немного обрезать гистограмму. Вы можете обрезать, потому что вы работаете с более широким динамическим диапазоном, чем вы привыкли. Подчеркните детали на изображении, но не забудьте добавить туда немного тени, иначе оно будет выглядеть размытым и фальшивым.
Edge Glow
Когда кривая вас устроит, отрегулируйте ползунки радиуса и интенсивности, чтобы на фотографии не было ореолов. (Плохо преобразованные HDR-изображения имеют свечение вокруг областей контраста.) Радиус управляет размытием маски, а сила определяет, насколько сильным будет применение эффекта.
(Плохо преобразованные HDR-изображения имеют свечение вокруг областей контраста.) Радиус управляет размытием маски, а сила определяет, насколько сильным будет применение эффекта.
Тон и детализация
Гамма: Здесь вы управляете контрастностью. Крайности размыты или супер пробивны.
Exposure: управляет общей яркостью.
Detail: Это делает внешний вид более резким или мягким.
Расширенный
Тень: Детализация самых темных участков фотографии.
Highlight: Восстанавливает детали в самых ярких областях фотографии.
Vibrance: делает фотографию более красочной без перенасыщения областей, которые уже окрашены цветом. (это умно).
Насыщенность: увеличивает или уменьшает общее количество цвета. Как правило, будьте осторожны, чтобы не перенасытить цвета. (Конечно, все правила могут быть нарушены при случае).
Нажмите «ОК», чтобы преобразовать.
Шаг 8
youtube.com/embed/yidp3CdAQuI?rel=0&showinfo=0″ frameborder=»0″ allowfullscreen=»allowfullscreen»>Шаг 8b
HDR, Lightroom и Camera RAW, (Photoshop CC)
Новая разработка в последней версии Lightroom. 4.2+ и Camera Raw в Photoshop CC, есть возможность работы с 32-битными изображениями. Это замечательно, потому что вы можете использовать корректирующую кисть для точной настройки областей фотографии, работая в 32-битной среде. На изображении ниже показан результат работы с корректирующей кистью в Lightroom. Обратите внимание, как мне удалось создать образ. (То же самое возможно с ACR). Читайте инструкции…
На шаге 4 мы находимся в диалоговом окне «Объединить в HDR».
1. Выберите 32-битный режим в раскрывающемся меню «Режим», если он находится в 8- или 16-битном режиме.
2. Включите кнопку «Завершить тонирование в Adobe Camera Raw». Кнопка в правом нижнем углу изменится с OK на Tone в ACR.
3. Нажмите кнопку Тон в ACR. Теперь изображение откроется в Camera Raw. Вы можете выполнять все обычные настройки, которые вы делаете в Camera Raw, с роскошью работы с 32-битным HDR-изображением, которое имеет гораздо больше доступных деталей в светах и тенях (воспользуйтесь преимуществами ползунков тени и света). См. Учебное пособие по ACR здесь
Теперь изображение откроется в Camera Raw. Вы можете выполнять все обычные настройки, которые вы делаете в Camera Raw, с роскошью работы с 32-битным HDR-изображением, которое имеет гораздо больше доступных деталей в светах и тенях (воспользуйтесь преимуществами ползунков тени и света). См. Учебное пособие по ACR здесь
4. Нажмите OK, когда закончите.
5. Изображение по-прежнему будет в 32-битном режиме. Если вы хотите продолжить тональную компрессию, вы можете вернуться к шагу 5 этого руководства и поработать над своей фотографией с помощью расширенных инструментов тональной компрессии в Photoshop. Да, вы можете удвоить тон изображения с отличными результатами.
Если вы довольны текущими результатами и закончили работу над тональной регулировкой изображения, вам просто нужно преобразовать его в 8 или 16 бит и завершить, как обычно, на обычном изображении LDR (Low Dynamic Range). Выберите «Изображение»> «Режим»> «8 или 16 бит». Появятся параметры сопоставления тонов, чтобы сохранить внешний вид точно таким, каким он был в Camera Raw, выберите «Экспозиция» и «Гамма» в качестве метода. Установите экспозицию на 0 и гамму на 1. Нажмите «ОК», и ваше изображение готово. Поздравляем. (Я знаю, что это очень много, мой 4,5-часовой DVD делает это очень простым для понимания).
Установите экспозицию на 0 и гамму на 1. Нажмите «ОК», и ваше изображение готово. Поздравляем. (Я знаю, что это очень много, мой 4,5-часовой DVD делает это очень простым для понимания).
Примечание. Если вы не можете открыть инструменты тонирования HDR в Photoshop CC, это связано с настройкой предпочтений. Выберите свои настройки> Обработка файлов. Существует опция «Использовать Adobe Camera Raw для преобразования документов из 32-битных в 16/8-битные». Если она включена, при выборе «Файл»> «Режим» вы увидите Camera Raw. Если параметр выключен, Photoshop будет использовать стандартные параметры тонирования HDR.
Lightroom
(Дополнительная информация и бесплатное видео о редактировании HDR в Lightroom и/или ACR)
Для работы с 32-битным файлом в Lightoom необходимо сделать следующее.
1. Объедините в HDR, как упоминалось ранее в этом руководстве.
2. Сохраните как 32-битный файл, будьте осторожны при сохранении в формате TIF, он будет работать только с Tiff.
3. Импорт обратно в Lightroom
4. Используйте настройки, как обычно, но наслаждайтесь гораздо большим контролем и более широким диапазоном тонов, чем раньше.
Шаг 9
Если вам нужен более сюрреалистический результат, вы можете использовать различные плагины. Мне больше всего нравится Photomatix pro от HDRsoft. Вы можете просто получить подключаемый модуль отображения тонов для Photoshop, который прекрасно работает.
Используйте код купона photoshopcafe , чтобы сэкономить 15 % на плагине Photomatix и Photomatix pro
Использование плагина тонального отображения photomatix позволяет получать на фотографиях детализированные текстуры. Вы объединяете в Photoshop, как показано в этом уроке. Затем выберите «Фильтр»> «Photomatix», чтобы применить тональную компрессию. Преобразуйте и сохраните как обычно.
Шаг 10
На этом изображении показано изображение после тональной компрессии с помощью Photomatix pro.
Шаг 11
Здесь вы можете увидеть сравнение между одним изображением, тонким Photoshop HDR и радикальным эффектом Photomatix Каким бы ни был ваш результат, мы надеемся, что это руководство помогло демистифицировать процесс HDR.
Вот еще несколько примеров моих HDR-фотографий. Больше смотрите в моей галерее
Вот еще один мой HDR-снимок. Это ночная сцена, преобразованная в оттенки серого.
Надеюсь, вам понравился этот урок!
Колин
Ресурсы HDR
Ознакомьтесь с нашими бесплатными ресурсами HDR в PhotoshopCAFE
- Учебное пособие Колина Смита по HDR
- Моя галерея изображений HDR
- HDR для недвижимости и архитектуры
- HDR 9000 и краткое руководство по HDR
- Базовое объяснение HDR (видео)
- Письменное руководство по HDR в Camera Raw (что нового)
- HDR в Lightroom
- Тональное отображение HDR в Lightroom и ACR
Если вы готовы к более глубокому изучению, посмотрите мой курс Premium по HDR, а также Photoshop и Lightroom, в котором эти темы рассматриваются более подробно для тех из вас, кто действительно хочет освоить предмет.
Спасибо за чтение/просмотр и не забудьте поделиться этими ресурсами с друзьями.
До встречи в КАФЕ!
Колин
Дополнительные ресурсы
HDR | Панорама | Timelapse Multishot Mayhem
В этом видеокурсе вы познакомитесь с новейшими технологиями HDR, Pano и Timelapse. Колин покажет вам, как выполнить весь рабочий процесс в Photoshop Camera Raw (также работает в Lightroom CC). Если вы хотите создавать эти потрясающие типы изображений, это место для начала. Посмотрите здесь
Получите бесплатную электронную книгу в формате PDF прямо сейчас. Мы собирались продать это за 9,99 долларов, но решили, что вместо этого мы отдадим его и посмотрим, что произойдет. технология фотографии, которая позволяет фотографам зафиксировать более широкий диапазон тональных деталей (в брекетинговых снимках), чем это было бы возможно в другом случае на одном изображении.
Этот фотографический метод предоставляет профессионалам и любителям фотографии совершенно новый набор возможностей освещения, которых раньше избегали или считали недостижимыми по техническим причинам.
По сути, возможности стандартной камеры ограничены количеством тональных деталей (также известным как интенсивность света или динамический диапазон), которые она может вместить или зафиксировать. Установка диапазона экспозиции камеры в конечном счете означает, что мы жертвуем другими элементами захваченного изображения.
Увеличение значения экспозиции камеры, например, означает, что мы жертвуем большим количеством деталей в более яркой области ради относительно более темной, и наоборот.
Обзор учебного пособия HDR
Когда вы находитесь в любом месте (работа или отдых, день или ночь), ваши глаза могут видеть и «чувствовать» все светлые и темные детали (максимальный динамический диапазон) окружающей среды .
Это связано с тем, что естественные человеческие глаза способны воспринимать гораздо больший диапазон тонов, чем любая камера, на одной фотографии. Отсюда потребность в технике фотографии HDR, которая помогает исправить недостатки вашей камеры.
В этом уроке HDR Photoshop вы изучите умные и практические шаги о том, как вы можете использовать программу редактирования Photoshop для создания потрясающих изображений HDR. Есть и другие приложения, способные создавать HDR, например Paintshop Pro, но сейчас я покажу вам, как вы можете создавать HDR в Photoshop CS.
Как использовать HDR в программе CS
Функция Photoshop «Объединить в HDR» (в старых версиях) или «Объединить в HDR Pro» (в новых версиях) — это необычный инструмент, который можно использовать для замечательного объединения фотографий (из серию экспозиций в брекетинге) в одно HDR-изображение, таким образом охватывая тональные детали всей серии.
Каким бы необычным и эффективным ни было слияние HDR в Photoshop, вы просто не можете просто «набрать» опцию — вам нужна дорожная карта. Отсюда необходимость в этом руководстве по фотографии HDR.
Во-первых, вам необходимо захватить исходные изображения с помощью цифровой камеры. 3 кадра было бы отлично. Но обычно рекомендуется делать до 5 разных экспозиций (2 переэкспонированных, одна с «нулем» и 2 переэкспонированных). Все зависит от того, насколько контрастна ваша сцена, далее, конечно, ваши предпочтения. Но вообще, 3 экспозиции обычно идеальны!
Но обычно рекомендуется делать до 5 разных экспозиций (2 переэкспонированных, одна с «нулем» и 2 переэкспонированных). Все зависит от того, насколько контрастна ваша сцена, далее, конечно, ваши предпочтения. Но вообще, 3 экспозиции обычно идеальны!
Для получения более качественных и точных снимков вы можете установить в камере автоматический брекетинг экспозиции (AEB) и 2 ступени + и -.
Снимайте в скобках: полезные советы
Меняйте только выдержку. Изменение значения диафрагмы повлияет на глубину резкости камеры. Это неизменно означает, что вы, вероятно, заметите нежелательные размытые изображения в окончательной композиции. Итог: снимайте в режиме приоритета диафрагмы или в ручном режиме.
Не забывайте снимать в формате RAW. Однако, если ваша камера не снимает в формате RAW, не беспокойтесь, используйте Jpeg. Но вы должны заметить, что Jpeg — это всего лишь 8-битный файл.
Штатив обеспечит непревзойденную стабильность. При его отсутствии попробуйте опереться на твердый предмет, чтобы устранить несоответствия между кадрами.
Насколько это возможно, избегайте практики манипулирования значениями экспозиции одного изображения RAW (свет и тень) для обработки HDR, как предлагают некоторые люди. Это дезинформация. Он не заменяет фактического захвата скобок изображения.
То, что вы получите от первого, — это псевдо-HDR-эффект от одной фотографии со стандартным динамическим диапазоном (SDR) по сравнению с реальным HDR-эффектом от серии брекетинговых экспозиций.
Такое приложение, как AURORA HDR, с легкостью создаст для вас фантастическое изображение в псевдо-HDR без каких-либо манипуляций. Тем не менее, суть в том, что это не должно заменять практику захвата изображений с экспозицией в брекетинге для ваших HDR-изображений.
Сделайте свои фотографии HDR
Шаг 1. Захват изображений
Шаг 2. Объедините изображения в один 32-битный файл. Доступ к опции слияния можно получить, выбрав в Photoshop «Выбрать файл» => «Автоматизировать» => «Объединить в HDR Pro». Технология Auto Align в Photoshop просто потрясающая. Это позволяет пользователям удобно создавать потрясающие HDR-изображения даже без использования штатива.
Технология Auto Align в Photoshop просто потрясающая. Это позволяет пользователям удобно создавать потрясающие HDR-изображения даже без использования штатива.
После выбора опции «Объединить в HDR Pro» приложение предложит вам выбрать кадры/исходные изображения.
Шаг 3. К этому моменту ваши фотографии уже должны быть объединены в одно HDR-изображение. Размытые фотографии можно отключить, сняв соответствующие флажки на левой киноленте. Здесь вы также применяете De-ghosting.
Шаг 4. Примените тональную компрессию.
Шаг 5. Сохраните изображение. Всегда не забывайте делать это в 16- или 8-битном формате. Но не перезаписывайте существующий 32-битный формат. Выберите Изображение => Режим => 16 бит (или 8 бит).
Вы также можете вносить изменения без преобразования. Photoshop имеет полный набор инструментов в меню Image => Adjustments. Самым важным из них является «Контроль экспозиции». Короче говоря, с HDR-изображением в Photoshop можно сделать так много.
Я бы пропустил подробности в процедурах захвата изображения, поскольку мы уже рассмотрели этот аспект…
Улучшите свои фотографии с помощью Aurora HDR Pro Для создания HDR-изображений используется приложение Macphun Aurora HDR.
Хорошей новостью является то, что он работает как отдельно, так и в качестве плагина для ваших любимых хост-приложений, таких как Photoshop, Lightroom и другие. Его ультрасовременная запатентованная технология поразит вас!
Заключение
Вопреки вашим представлениям о создании HDR-изображений в Photoshop, это руководство по HDR-фотографии было составлено, чтобы показать, как методы HDR Photoshop могут быть простыми.
Фотография с расширенным динамическим диапазоном (HDR) в Photoshop
Изображения с расширенным динамическим диапазоном (HDR) позволяют фотографам записывать более широкий диапазон тональных деталей, чем камера может запечатлеть на одном снимке. Это открывает совершенно новый набор возможностей освещения, которых раньше можно было избежать — по чисто техническим причинам. Новая функция Photoshop «слияние с HDR» выполняет это, объединяя серию экспозиций с брекетингом в одно изображение, которое охватывает тональные детали всей серии.
Новая функция Photoshop «слияние с HDR» выполняет это, объединяя серию экспозиций с брекетингом в одно изображение, которое охватывает тональные детали всей серии.
→
Изображение выше предоставлено Кайлом Крухоком (хотя и в сильно измененном виде).
Однако бесплатного обеда не бывает; попытка расширить тональный диапазон неизбежно приведет к уменьшению контраста в некоторых тонах. Обучение использованию программного обеспечения HDR может помочь вам максимально использовать динамический диапазон при сложном освещении, сохраняя при этом компромисс с контрастом.
МОТИВАЦИЯ: ДИЛЕММА ДИНАМИЧЕСКОГО ДИАПАЗОНА
По мере того, как цифровые сенсоры достигают все более высокого разрешения и, следовательно, последовательного уменьшения размеров пикселей, единственное качество изображения, которое не выигрывает, — это его динамический диапазон. Это особенно заметно в современных компактных камерах с разрешением 8 и более мегапикселей, так как они более чем когда-либо подвержены пересветам или шумным деталям в тенях. Кроме того, некоторые сцены просто содержат больший диапазон яркости, чем могут быть сняты современными цифровыми камерами любого типа.
Кроме того, некоторые сцены просто содержат больший диапазон яркости, чем могут быть сняты современными цифровыми камерами любого типа.
«Хорошая сторона» заключается в том, что почти любая камера может захватывать широкий динамический диапазон — но не на одном снимке. Изменяя только скорость затвора, большинство цифровых камер могут изменить количество пропускаемого ими света в 50 000 и более раз. Визуализация с высоким динамическим диапазоном использует эту характеристику, создавая изображения, состоящие из нескольких экспозиций.
КОГДА ИСПОЛЬЗОВАТЬ ИЗОБРАЖЕНИЯ HDR
Используйте HDR только в том случае, если распределение яркости сцены не может быть легко смешано с помощью фильтра с градуированной нейтральной плотностью (GND). Это связано с тем, что фильтры GND расширяют динамический диапазон, сохраняя при этом локальный контраст. Сцены, которые идеально подходят для фильтров GND, — это сцены с простой геометрией освещения, например, линейное смешение от более темной земли к более яркому небу в пейзажной фотографии:
| Заземляющий фильтр | Окончательный результат |
Напротив, сцена, распределение яркости которой уже не легко смешивается с помощью фильтра GND, представляет собой сцену в дверном проеме, показанную ниже.
Обратите внимание, что вышеприведенная сцена содержит примерно три тональные области с резкими переходами на их краях, поэтому требуется специальный фильтр GND. Если бы мы посмотрели на это воочию, то смогли бы различить детали как внутри, так и снаружи дверного проема, потому что наши глаза приспособились бы к изменению яркости. В этом руководстве основное внимание уделяется использованию HDR для улучшения приблизительно , что мы видели бы своими глазами.
ВНУТРЕННЯЯ РАБОТА ФАЙЛА HDR
Photoshop создает файл HDR, используя информацию EXIF из каждого из ваших изображений в скобках, чтобы определить их скорость затвора, диафрагму и настройки ISO. Это сообщает Photoshop, сколько света на самом деле исходило от каждой области изображения. Поскольку этот свет может сильно различаться по своей интенсивности, Photoshop создает файл HDR, используя 32-битное описание каждого цветового канала (в отличие от обычных 16 или 8-битных; см. «Понимание битовой глубины»).
Файлы HDR используют эти дополнительные биты для создания относительно открытой шкалы яркости, которую можно настроить в соответствии с потребностями вашего изображения. Однако ключевое преимущество заключается в том, что эти дополнительные биты также используются более эффективно, чем обычные 8- или 16-битные изображения (которые мы будем называть «низкодинамическим диапазоном» или LDR-изображениями).
32-битный формат файла HDR может записывать более широкий динамический диапазон, поскольку он использует свои биты для указания чисел с плавающей запятой , также называемых экспоненциальной записью. Число с плавающей запятой состоит из десятичного числа от 1 до 10, умноженного на некоторую степень 10, например 5,467×10 3 , в отличие от обычных целых чисел 0-255 (для 8-битных) или 0-65535 (для 16-битных). Таким образом, файл изображения может указать яркость 4 300 000 000 просто как 4,3 x 10 9 , что было бы слишком большим даже для 32-битных целых чисел.
Хорошо, нотация с плавающей запятой, безусловно, выглядит более лаконичной, но как это поможет компьютеру? Почему бы просто не добавлять больше битов, чтобы указать последовательно большие числа и, следовательно, больший динамический диапазон? Это проблема убывающей отдачи. По мере того, как к обычным файлам LDR добавляется больше битов, экспоненциально большая доля используется просто для более точного указания цвета, а не для расширения динамического диапазона. Это приводит к тому, что для описания более темных тонов используется гораздо больше битов, чем более светлых:
| Фактическая яркость* → |
| Биты LDR становятся все более редкими → |
*Согласно измерениям цифровой камеры. Дополнительные сведения по этой теме см. в руководстве по гамма-коррекции. Приведенное выше представление является качественным. Более близко расположенные биты для более темных значений являются результатом гамма-кодирования. Это очень полезно для обычных изображений и может даже помочь увеличить динамический диапазон, но становится все более неэффективным по мере увеличения битовой глубины.
Это очень полезно для обычных изображений и может даже помочь увеличить динамический диапазон, но становится все более неэффективным по мере увеличения битовой глубины.
Файлы HDR решают эту дилемму LDR, используя тональные значения, которые пропорциональны фактической яркости объекта. Это приводит к тому, что биты равномерно распределяются по всему динамическому диапазону, что обеспечивает большую эффективность битов. Числа с плавающей запятой также гарантируют, что все тоны записываются с одинаковой относительной точностью, поскольку такие числа, как 2,576×10 3 и 8,924×10 9 , имеют одинаковое количество значащих цифр (четыре), хотя второе число больше. чем в миллион раз больше.
Примечание: точно так же, как использование изображений с высокой битовой глубиной не обязательно означает, что ваше изображение содержит больше цветов, файл HDR не гарантирует больший динамический диапазон, если только он не присутствует в реальном предмете.
Все эти дополнительные биты, предоставляемые форматом HDR, великолепны и эффективно позволяют записывать почти бесконечный диапазон яркости. Однако дисплей вашего компьютера и отпечатки могут отображать только фиксированный узкий диапазон. Таким образом, это руководство фокусируется не только на создании 32-битных HDR-файлов, но и на преобразовании их в изображения, которые можно отобразить на вашем компьютере или которые будут отлично смотреться в качестве фотопечати. Этот этап преобразования обычно называют « тональное картографирование .»
Однако дисплей вашего компьютера и отпечатки могут отображать только фиксированный узкий диапазон. Таким образом, это руководство фокусируется не только на создании 32-битных HDR-файлов, но и на преобразовании их в изображения, которые можно отобразить на вашем компьютере или которые будут отлично смотреться в качестве фотопечати. Этот этап преобразования обычно называют « тональное картографирование .»
ПОДГОТОВКА В ПОЛЕВЫХ УСЛОВИЯХ
Поскольку для создания HDR-изображения требуется съемка серии кадров с одинаковой экспозицией, необходим прочный штатив. В Photoshop есть функция, которая пытается выровнять изображения, когда камера может между снимками, однако наилучшие результаты достигаются, когда на это не полагаются.
Обязательно сделайте не менее трех кадров , хотя для оптимальной точности рекомендуется пять или более кадров. камера преобразует свет в цифровые значения (также известные как кривая отклика цифрового датчика), создавая более равномерное тональное распределение. Пример дверного проема лучше всего подходит с несколькими промежуточными экспозициями в дополнение к двум, показанным ранее.
Пример дверного проема лучше всего подходит с несколькими промежуточными экспозициями в дополнение к двум, показанным ранее.
Очень важно, чтобы самая темная из этих экспозиций не содержала пересветов в областях, где вы хотите запечатлеть детали. Самая яркая экспозиция должна показывать самые темные области изображения с достаточной яркостью, чтобы они были относительно бесшумными и хорошо видны. Каждая экспозиция должна быть разделена на один-два шага, и в идеале они устанавливаются путем изменения скорости затвора (в отличие от диафрагмы или чувствительности ISO). Напомним, что каждая «ступенька» означает удвоение (+1 ступень) или уменьшение вдвое (-1 ступень) захваченного света.
Отметим еще один недостаток HDR-изображений: для них требуется относительно статичный объект из-за необходимости нескольких отдельных экспозиций. Таким образом, наш предыдущий пример с закатом в океане не подходил бы для техники HDR, поскольку волны значительно перемещались между каждой экспозицией.
СОЗДАНИЕ 32-БИТНОГО HDR-ФАЙЛА В PHOTOSHOP
Здесь мы используем Adobe Photoshop для преобразования последовательности экспозиций в одно изображение, в котором используется тональное сопоставление для приближения к тому, что мы видим нашим глазом. Во-первых, нам нужно объединить все кадры в один 32-битный HDR-файл:
Откройте инструмент HDR (Файл>Автоматизация>Объединить в HDR…) и загрузите все фотографии в последовательности экспозиции; для этого примера это будут четыре изображения, показанные в предыдущем разделе. Если ваши изображения не были сняты на устойчивом штативе, на этом шаге может потребоваться отметка «Попытка автоматического выравнивания исходных изображений» (что значительно увеличивает время обработки). После нажатия кнопки «ОК» вы вскоре увидите сообщение «Вычисление кривых отклика камеры».
Как только ваш компьютер прекратит обработку, он покажет окно с их объединенной гистограммой. Photoshop оценил белую точку, но это значение часто обрезает блики. Вы можете переместить ползунок точки белого к самому правому краю пиков гистограммы, чтобы увидеть все детали светлых участков. Это значение предназначено только для предварительного просмотра и потребует более точной настройки позже. После нажатия OK у вас остается 32-битное HDR-изображение, которое теперь можно сохранить при необходимости. Обратите внимание, что изображение все еще может казаться довольно темным; только после того, как оно будет преобразовано в 16- или 8-битное изображение (с использованием тонального преобразования), оно начнет больше походить на желаемый результат.
Вы можете переместить ползунок точки белого к самому правому краю пиков гистограммы, чтобы увидеть все детали светлых участков. Это значение предназначено только для предварительного просмотра и потребует более точной настройки позже. После нажатия OK у вас остается 32-битное HDR-изображение, которое теперь можно сохранить при необходимости. Обратите внимание, что изображение все еще может казаться довольно темным; только после того, как оно будет преобразовано в 16- или 8-битное изображение (с использованием тонального преобразования), оно начнет больше походить на желаемый результат.
На данном этапе к 32-битному HDR-файлу можно применить очень мало функций обработки изображений, поэтому он малопригоден, кроме архивных целей. Одной из доступных функций является регулировка экспозиции (Image>Adjustments>Exposure). Вы можете попробовать отрегулировать экспозицию, чтобы выявить любые скрытые детали света или тени.
ИСПОЛЬЗОВАНИЕ ТОНАЛЬНОГО ОТОБРАЖЕНИЯ HDR В PHOTOSHOP
Здесь мы используем Adobe Photoshop для преобразования 32-битного HDR-изображения в 16- или 8-битный файл LDR с использованием тонального отображения. Это требует интерпретационных решений о типе тонального отображения в зависимости от предмета и распределения яркости на фотографии.
Это требует интерпретационных решений о типе тонального отображения в зависимости от предмета и распределения яркости на фотографии.
Преобразуйте в обычное 16-битное изображение (Изображение>Режим>16 бит/канал…), и вы увидите инструмент преобразования HDR. В методе тонального отображения используется один из четырех методов:
| Экспозиция и гамма | Этот метод позволяет вручную настроить экспозицию и гамму, которые эквивалентны настройке яркости и контрастности соответственно. |
|---|---|
| Сжатие выделения | Этот метод не имеет параметров и применяет пользовательскую тоновую кривую, которая значительно снижает контраст светлых участков, чтобы сделать остальную часть изображения ярче и восстановить контрастность. |
| Выравнивание гистограммы | Этот метод пытается перераспределить гистограмму HDR в диапазон контрастности обычного 16- или 8-битного изображения. При этом используется пользовательская тональная кривая, которая распределяет пики гистограммы так, чтобы гистограмма стала более однородной. Как правило, это лучше всего работает для гистограмм изображений, которые имеют несколько относительно узких пиков без пикселей между ними. Как правило, это лучше всего работает для гистограмм изображений, которые имеют несколько относительно узких пиков без пикселей между ними. |
| Локальная адаптация | Это наиболее гибкий метод и, возможно, наиболее полезный для фотографов. В отличие от трех других методов, этот изменяет степень осветления или затемнения областей для каждого пикселя (аналогично повышению локального контраста). Это обманывает глаз, заставляя его думать, что изображение более контрастное, что часто критично для HDR-изображений, лишенных контраста. Этот метод также позволяет изменить тоновую кривую, чтобы она лучше соответствовала изображению. |
Прежде чем использовать любой из вышеперечисленных методов, можно сначала установить точки черного и белого на ползунках гистограммы изображения (см. «Использование уровней в Photoshop» для получения дополнительной информации об этой концепции). Нажмите на двойную стрелку рядом с «Кривой тонирования и гистограммой», чтобы отобразить гистограмму изображения и ползунки.
В оставшейся части этого руководства основное внимание уделяется настройкам, связанным с методом «локальной адаптации», поскольку он, вероятно, наиболее часто используется и обеспечивает наибольшую степень гибкости.
КОНЦЕПЦИЯ: ТОНАЛЬНАЯ ИЕРАРХИЯ И КОНТРАСТ ИЗОБРАЖЕНИЯ
В отличие от трех других методов преобразования, метод локальной адаптации не обязательно сохраняет общую иерархию тонов. Он преобразует интенсивность пикселей не только с помощью одной тональной кривой, но и на основе значений окружающих пикселей. Это означает, что в отличие от тоновой кривой, тона на гистограмме не только растягиваются и сжимаются, но и могут пересекаться. Визуально это означало бы, что какая-то часть предмета, которая изначально была темнее, чем какая-то другая часть, впоследствии может приобрести такую же яркость или стать светлее этой другой части, пусть даже на небольшую величину.
В приведенном выше примере, несмотря на то, что морская пена на переднем плане и отражения камней на самом деле темнее, чем поверхность океана вдалеке, на конечном изображении океан вдали выглядит темнее. Ключевая идея здесь заключается в том, что на больших участках изображения наши глаза приспосабливаются к изменению яркости (например, глядя вверх на яркое небо), в то время как на меньших расстояниях наши глаза не . Имитация этой характеристики зрения может рассматриваться как цель локального адаптивного метода — особенно для распределений яркости, которые являются более сложными, чем простое вертикальное смешение на закате над океаном.
Ключевая идея здесь заключается в том, что на больших участках изображения наши глаза приспосабливаются к изменению яркости (например, глядя вверх на яркое небо), в то время как на меньших расстояниях наши глаза не . Имитация этой характеристики зрения может рассматриваться как цель локального адаптивного метода — особенно для распределений яркости, которые являются более сложными, чем простое вертикальное смешение на закате над океаном.
Пример более сложного распределения яркости показан ниже для трех изображений статуй. Мы называем контраст на больших расстояниях между изображениями глобальным контрастом, тогда как изменения контраста на меньших расстояниях между изображениями называются локальными контрастами. Метод локальной адаптации пытается сохранить локальный контраст, уменьшая при этом глобальный контраст (аналогично тому, как это делается в примере с закатом в океане).
Исходное изображение
Высокий общий контраст
Низкий локальный контраст
Низкий общий контраст
Высокий локальный контраст
Приведенный выше пример наглядно иллюстрирует влияние локального и глобального контраста на изображение. Обратите внимание, как крупномасштабные (глобальные) пятна света и тени преувеличены в случае высокой глобальной контрастности. И наоборот, в случае низкого общего контраста передняя часть лица статуи имеет практически такую же яркость, как и боковая сторона.
Обратите внимание, как крупномасштабные (глобальные) пятна света и тени преувеличены в случае высокой глобальной контрастности. И наоборот, в случае низкого общего контраста передняя часть лица статуи имеет практически такую же яркость, как и боковая сторона.
Исходное изображение выглядит хорошо, поскольку все тоновые области четко видны и показаны с достаточным контрастом, чтобы придать ему трехмерный вид. Теперь представьте, что мы начали со среднего изображения, которое было бы идеальным кандидатом на преобразование в HDR. Тональное сопоставление с использованием локальной адаптации, вероятно, даст изображение, похожее на крайнее правое изображение (хотя, возможно, не столь преувеличенное), поскольку оно сохраняет локальный контраст, но все же снижает общий контраст (таким образом, сохраняется текстура в самых темных и самых светлых областях).
ПРЕОБРАЗОВАНИЕ HDR С ИСПОЛЬЗОВАНИЕМ ЛОКАЛЬНОЙ АДАПТАЦИИ
Расстояние, которое различает локальный и общий контраст, задается с помощью значения радиуса. Радиус и порог аналогичны настройкам нерезкой маски, используемой для повышения локального контраста. Высокий порог улучшает локальный контраст, но также может вызвать артефакты гало, тогда как слишком низкий радиус может сделать изображение размытым. Для любого изображения рекомендуется настроить каждый из них, чтобы увидеть их эффект, поскольку их идеальная комбинация зависит от содержимого изображения.
Радиус и порог аналогичны настройкам нерезкой маски, используемой для повышения локального контраста. Высокий порог улучшает локальный контраст, но также может вызвать артефакты гало, тогда как слишком низкий радиус может сделать изображение размытым. Для любого изображения рекомендуется настроить каждый из них, чтобы увидеть их эффект, поскольку их идеальная комбинация зависит от содержимого изображения.
В дополнение к радиусу и пороговым значениям изображения почти всегда требуют корректировки тоновой кривой. Этот метод идентичен описанному в учебнике по кривым Photoshop, где небольшие и постепенные изменения наклона кривой почти всегда идеальны. Эта кривая показана для нашего примера дверного проема ниже, что дает окончательный результат.
Инструмент Photoshop CS2+
Окончательный результат
с использованием метода локальной адаптации
HDR-изображения, преобразованные в 8- или 16-битные, часто требуют подкраски, чтобы повысить точность цветопередачи. Тонкое использование уровней и насыщенности может значительно улучшить проблемные области изображения. Как правило, области с повышенным контрастом (большой наклон тоновой кривой) будут демонстрировать увеличение насыщенности цвета, тогда как при уменьшении контраста происходит обратное. Изменения насыщенности иногда могут быть желательны при осветлении теней, но в большинстве других случаев этого следует избегать.
Тонкое использование уровней и насыщенности может значительно улучшить проблемные области изображения. Как правило, области с повышенным контрастом (большой наклон тоновой кривой) будут демонстрировать увеличение насыщенности цвета, тогда как при уменьшении контраста происходит обратное. Изменения насыщенности иногда могут быть желательны при осветлении теней, но в большинстве других случаев этого следует избегать.
Основная проблема метода локальной адаптации заключается в том, что он не может различать падающий и отраженный свет. В результате он может излишне затемнять естественно белые текстуры и осветлять более темные. Помните об этом при выборе параметров радиуса и порога, чтобы минимизировать этот эффект.
СОВЕТ: ИСПОЛЬЗОВАНИЕ HDR ДЛЯ УМЕНЬШЕНИЯ ШУМА В ТЕНЯХ
Даже если ваша сцена не требует большего динамического диапазона, итоговая фотография все же может улучшиться благодаря побочному преимуществу: уменьшению шума в тенях. Вы когда-нибудь замечали, что цифровые изображения всегда содержат больше шума в тенях, чем в ярких тонах? Это связано с тем, что отношение сигнал/шум изображения выше там, где изображение собрало больше светового сигнала. Вы можете воспользоваться этим, комбинируя правильно экспонированное изображение с переэкспонированным. Photoshop всегда использует наиболее экспонированное изображение для передачи заданного тона, тем самым собирая больше света в теневых деталях (но без переэкспонирования).
Вы можете воспользоваться этим, комбинируя правильно экспонированное изображение с переэкспонированным. Photoshop всегда использует наиболее экспонированное изображение для передачи заданного тона, тем самым собирая больше света в теневых деталях (но без переэкспонирования).
РЕКОМЕНДАЦИИ
Имейте в виду, что изображения HDR — это очень новое явление, особенно в области цифровой фотографии. Таким образом, существующие инструменты, вероятно, будут значительно улучшены; в настоящее время не существует автоматизированного процесса, который преобразует все HDR-изображения в те, которые хорошо выглядят на экране или при печати. Таким образом, хорошие преобразования HDR требуют значительной работы и экспериментов для получения реалистичных и приятных конечных изображений.
Кроме того, неправильно преобразованные или сложные HDR-изображения могут выглядеть размытыми после преобразования. Хотя в качестве первого корректирующего шага рекомендуется повторное изучение настроек преобразования, ретушь с локальным усилением контраста может улучшить результаты.

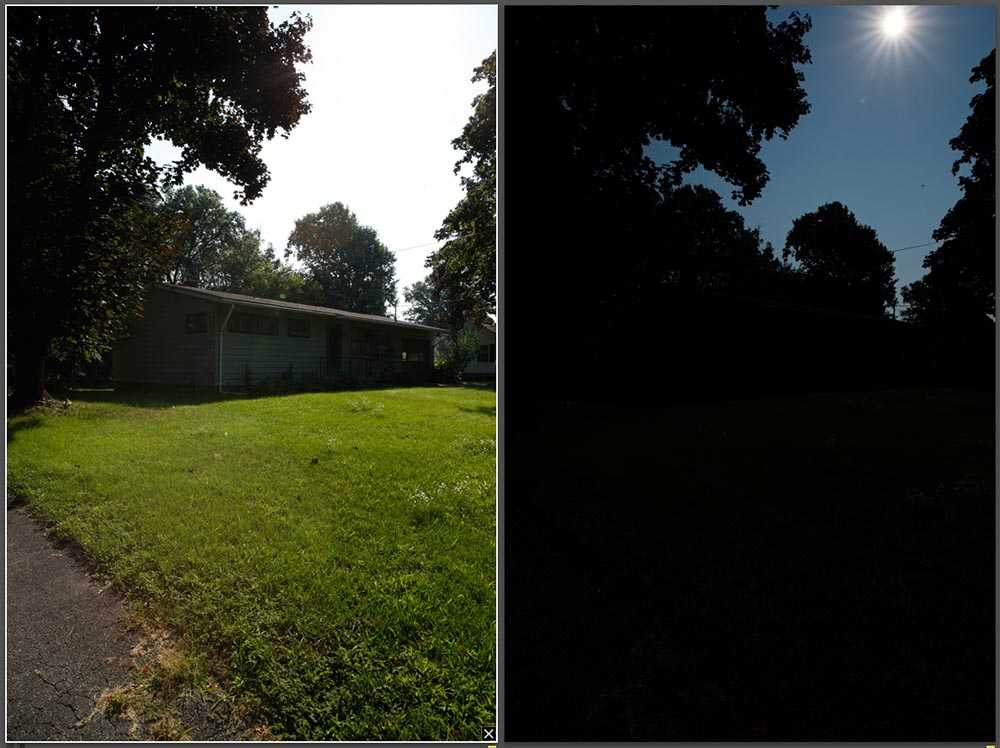 В таких случаях для создания качественного объединения экспозиций съемка средней, или нулевой, экспозиции не требуется. Если диапазон между самой темной и самой яркой экспозицией превышает 3 ступени, для создания фотографии HDR высокого качества потребуется дополнительное смещение экспозиции.
В таких случаях для создания качественного объединения экспозиций съемка средней, или нулевой, экспозиции не требуется. Если диапазон между самой темной и самой яркой экспозицией превышает 3 ступени, для создания фотографии HDR высокого качества потребуется дополнительное смещение экспозиции. 0 до 3.0
0 до 3.0 Однако нулевая экспозиция может быть полезна в случаях, когда снимаемая сцена находится в пределах допустимого диапазона для одной экспозиции и может быть обработана отдельно.
Однако нулевая экспозиция может быть полезна в случаях, когда снимаемая сцена находится в пределах допустимого диапазона для одной экспозиции и может быть обработана отдельно. Фотографий не должно быть меньше трех.
Фотографий не должно быть меньше трех. (Чтобы удалить определенный элемент, выберите его в списке файлов и нажмите «Удалить».)
(Чтобы удалить определенный элемент, выберите его в списке файлов и нажмите «Удалить».) в разделе Параметры для 32-битных изображений или Параметры для 16- или 8-битных изображений.
в разделе Параметры для 32-битных изображений или Параметры для 16- или 8-битных изображений. 10
10 )
)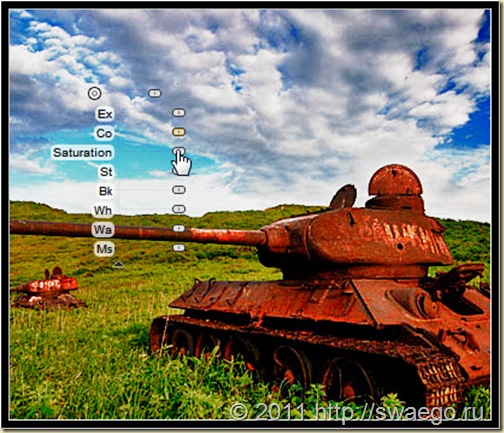 После создания настроек просмотра можно открыть одно и то же HDR-изображение в различных окнах, в каждом из которых будут использованы различные варианты просмотра. Настройки просмотра, сделанные таким способом, не будет сохранены в файле HDR-изображения.
После создания настроек просмотра можно открыть одно и то же HDR-изображение в различных окнах, в каждом из которых будут использованы различные варианты просмотра. Настройки просмотра, сделанные таким способом, не будет сохранены в файле HDR-изображения.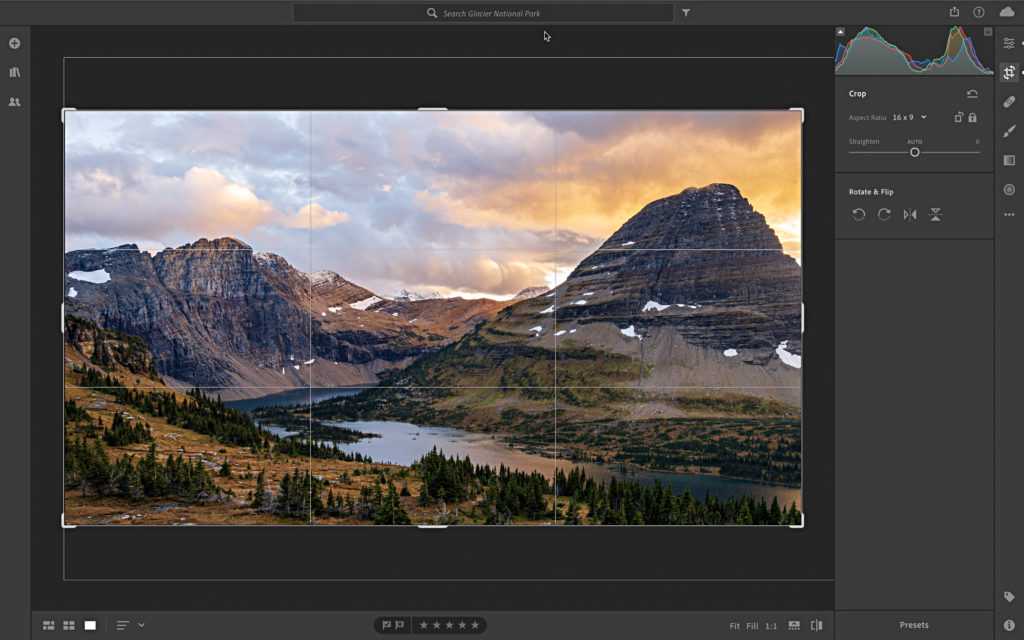



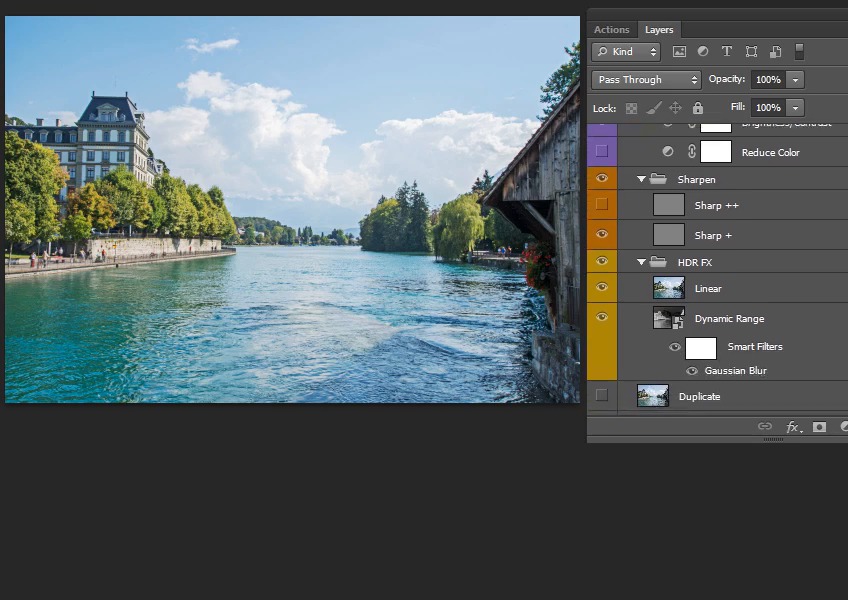 Для этого зайти в меню Слои-Новый корректирующий слой-Микширование каналов;
Для этого зайти в меню Слои-Новый корректирующий слой-Микширование каналов;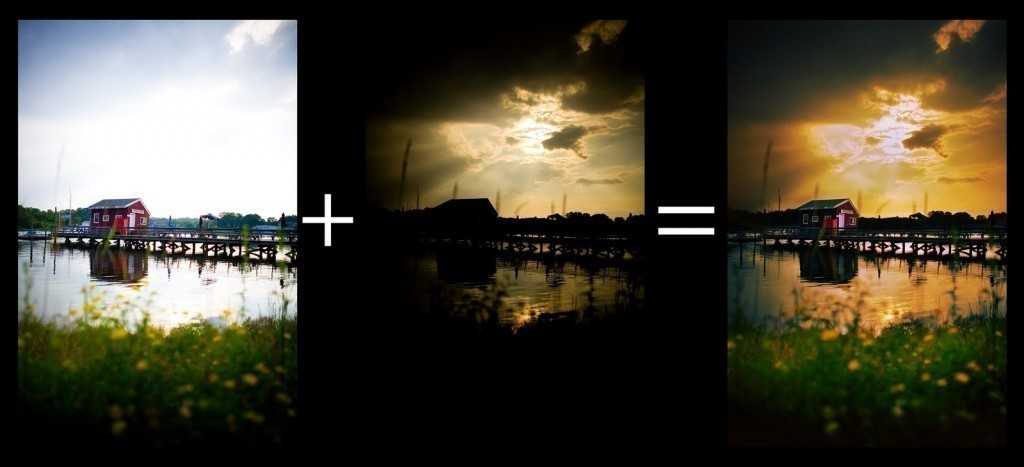 Конечно, псевдо HDR уступает по качеству классической фотографии с расширенным динамическим диапазоном, но вполне подойдет для первого знакомства с технологией.
Конечно, псевдо HDR уступает по качеству классической фотографии с расширенным динамическим диапазоном, но вполне подойдет для первого знакомства с технологией.
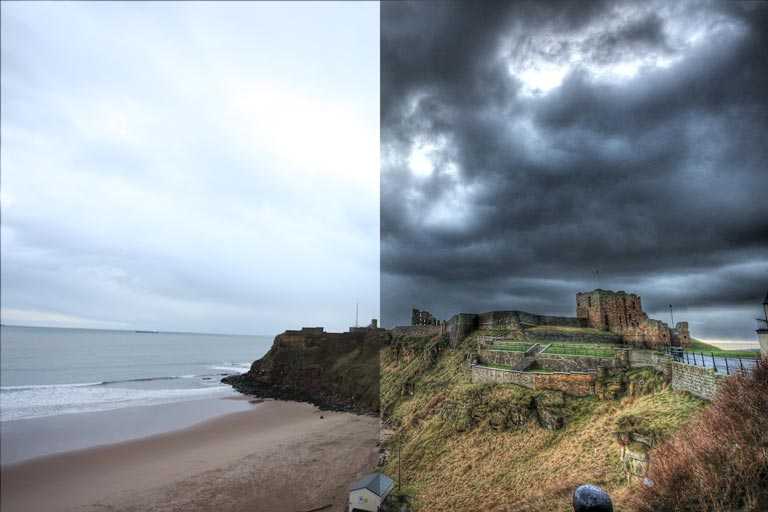 Захват средней экспозиции или нулевой экспозиции в таких случаях не является необходимым для создания качественной смеси экспозиций. Если вы превысите 3 ступени разделения между самой темной и самой яркой экспозицией, для обработки HDR-фотографии хорошего качества становится необходимым дополнительное смещение экспозиции.
Захват средней экспозиции или нулевой экспозиции в таких случаях не является необходимым для создания качественной смеси экспозиций. Если вы превысите 3 ступени разделения между самой темной и самой яркой экспозицией, для обработки HDR-фотографии хорошего качества становится необходимым дополнительное смещение экспозиции.