Как преобразовать картинку (JPG/PNG) в 3D модель STL
3DPrintStory    Процесс 3D печати    Как преобразовать картинку (JPG/PNG) в 3D модель STL
Трехмерное моделирование может напугать новичка. И это один из тех случаев, когда создание 3D моделей из 2D изображений может быть наиболее подходящим вариантом способом для ознакомления с миром 3D печати. На текущий момент есть несколько способов конвертировать файлы JPG и PNG в файлы STL, чтобы получить 3D модель из изображения.
Но прежде чем мы разберем эти методы, давайте поговорим о том, чем они не являются. Хотя это и правда, что 3D модели можно создавать из плоских изображений, методы, описанные в этой статье, не позволяют создавать полные, детализированные 3D модели.
Так что если вам интересно, получите ли вы сразу же бюст Моны Лизы, используя ее изображение, ответ — нет (так что придется потратить время и усилия на дальнейшую пост обработку полученной 3D модели). Но это не значит, что приведенные ниже методы бесполезны!
Вариант 1 — 3D Builder (Windows)
Первый и, вероятно, самый простой вариант — использовать приложение 3D Builder, которое предустановлено практически на любом компьютере с современной ОС Windows. В приложении есть функция, которая может очень легко конвертировать изображение в файл STL или OBJ. Обратите внимание, что этот вариант только для пользователей операционной систему на Windows 10. Вот как это делается:
- Если на вашем компьютере еще нет приложения 3D Builder, загрузите его из Microsoft Store.
- После того, как вы загрузили и установили приложение, перетащите изображение в рабочую область или нажмите «Add» в меню «Insert» и выберите изображение.

- Отрегулируйте ползунки «Levels» и «Smooth», пока изображение не станет четким и ясным. Вы также можете попереключаться между настройками «Contour», «Height Map», «Edge», и «Stamp» для добавления различных полезных эффектов.
- Когда 3D модель вас устроит, нажмите кнопку «Import Image». Здесь вы можете изменить масштаб с помощью инструмента «Scale» в нижней части рабочего пространства. При масштабировании рекомендуется зафиксировать пропорции, щелкнув значок замка в том же меню.
Вариант 2 — Cura
Если у вас нет компьютера с OC Windows, второй вариант — использовать встроенную функцию Ultimaker’s Cura. Инструмент не такой мощный, как в 3D Builder, но работает отлично. Это также отличный вариант для тех, кто в принципе использует Cura для слайсинга, потому что вам не придется экспортировать и импортировать модель в разных приложениях.
- Загрузите слайсер Ultimaker Cura с веб-сайта Ultimaker, если вы еще не используете его.
- Импортируйте изображение в Cura, перетащив его в рабочую область.

- Когда вы импортировали изображение, появится меню с другими настройками. Здесь вы можете изменить высоту, ширину, толщину, гладкость и многое другое.
- Наконец, вы можете экспортировать его как STL или OBJ, нажав «File», затем «Export», или вы можете сразу нарезать его для 3D-печати.
Вариант 3 — Литофан конвертер
Еще один способ преобразовать изображение в файл для 3D печати — это сделать литофан. Вы спросите, что такое литофан? Литофан — это трехмерный объект, который за счет разницы в толщине изменяет количества проходящего света. Эти различия в толщине создают темные и светлые части изображения, которые кажутся «встроенными» в объект. Таким образом, изображение видно только тогда, когда сзади есть свет, и оно не может состоять из более чем одного цвета.
Есть много способов сделать литофан, но самый простой — использовать онлайн преобразователь изображения в литофан, гораздо более мощный инструмент с большим количеством настроек и дающий более качественный результат, чем метод преобразования изображения в 3D модель в Cura.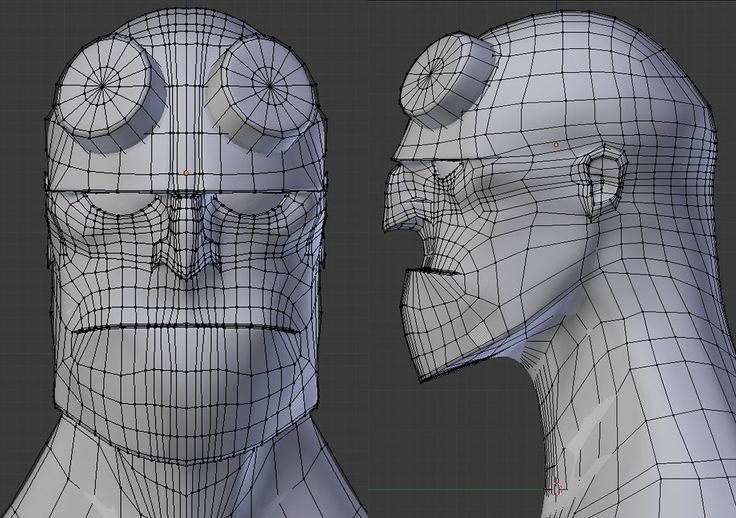
- Нажмите на меню «Images» и загрузите изображение на сайт.
- Выберите форму вашего литофана в меню «Model».
- Зайдите в «Settings», затем «Model Settings». Измените «Maximum Size» на самый большой размер, до которого, по вашему мнению, вы сможете масштабировать изображение.
- Зайдите в «Settings», «Image Settings». Здесь вы можете изменить множество различных настроек, но единственное необходимое изменение — это первый ползунок «Positive image».
- Вернитесь в меню «Model» и нажмите «Refresh», а затем загрузите. Если вы собираетесь распечатать полученный литофан на 3D принтере, важно печатать его вертикально со 100% заполнением.
Поднимаем модель с изображения.
Всем доброго дня!
Часто натыкаясь в объявлениях о просьбе замоделить что-то простое типа формочек для печенек или в вопросах как сделать какую-нибудь простую детальку. На днях в комментариях просили модель знака “Шипы” “Ш” скинуть.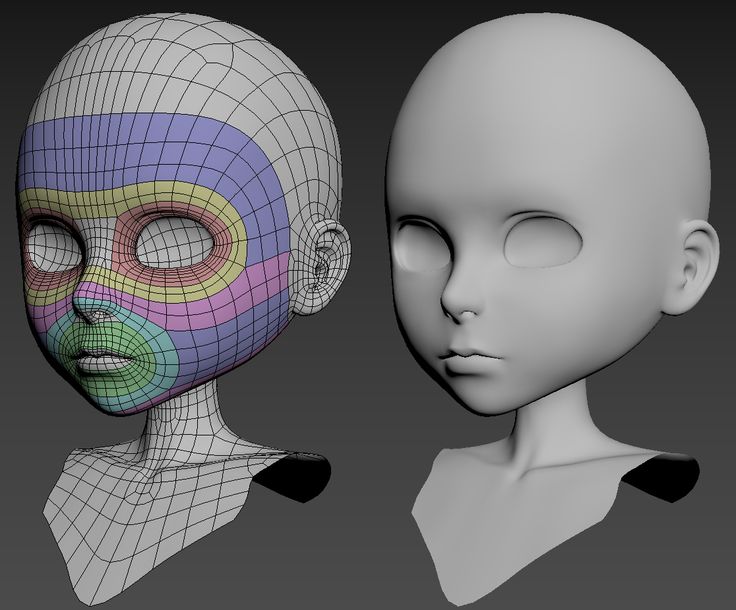
Задание первое “Формочка для нарезки печенья”, она же “магнитик”, она же “брелок”
Вариант1
Photoshop+ZBrush
Дана картинка, есть желание сделать из неё магнит на холодильник.
Нам нужно получить четкие контуры, но картинка с градиентами, градиенты будут мешать, в последующем поймете их плюсы и минусы.
Итак открываем картинку в Photoshop, и применяем фильтр Stamp, Ligth/Dark Balance указываем 1, Smoothness тоже 1.
Инвертируем цвета.
Похожего эффекта можно добиться другим путем
Открываем изображение
Переводим в индексные цвета Image > Mode > Indexed Color > OK
Меняем кривые Image > Ajustments > Curves
Теперь нужно сделать линии более четкими, заполнить выбитые пикселы, для этого щелкаем MagicWand’ом со следующими параметрами по любой белой точке рисунка.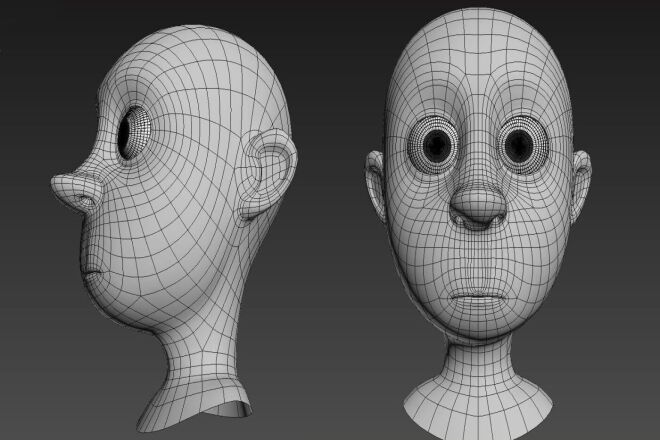
Будет выбраны все белые точки рисунка.
Инвертируем выделение Select > Inverse
Увеличиваем толщину выделения на 1 пиксель. Seleсt > Modify > Expand > 1px
Закрашиваем все выделенное черным, снимаем выделение, инвертируем цвета, переводим в RGB цвета, картинка приведена к нужному виду, сохраняемся.
Хорошо когда картинка имеет контуры. Ну а как быть когда контуров нет? Нужно их сделать. Вот картинка в объявлениях о необходимости вырубных штампов букв для мастики.
Выделяем MagicWand’ом буквы, идем в Select > Modify > Border и выставляем нужную толщину границы, например 3 пикселя, Дальше действуем по стандартной схеме. Все что внутри выделения делаем белым, снаружи черным. Сохраняемся.
Теперь переходим к самому интересному. Будем создавать объем.
Открываем ZBrush.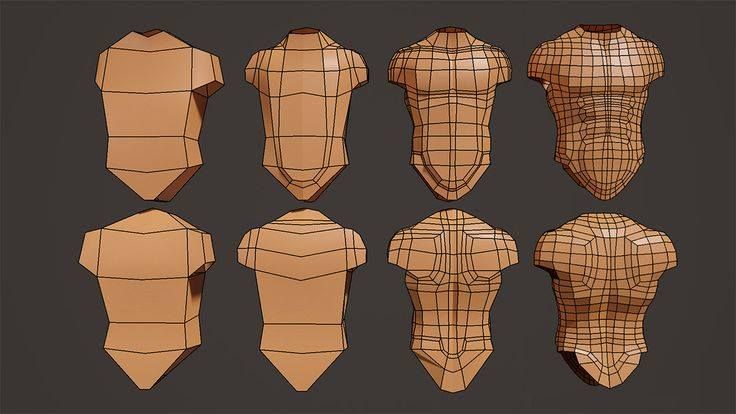
В LightBox’е открываем объект на котором будем создавать рельеф. Я для примера выберу ThickPlane.
Выбираю стандартную кисть, тип нанесения DragRect (растягивание прямоугольника)
В альфе импортируем черно-белую картинку.
Поднимаем кнопкой Divide уровень детализации до максимума.
В меню Brush / Auto Masking нажимаем кнопку BackfaceMask для того чтоб обратная сторона объекта не вдавливалась.
И теперь одним движением от центра рисуем рельеф.
Для вырубки подойдет, а вот чтоб получить значок/брелок стоит, либо сделать полное заполнение, либо градациями серого закрасить рисунок. Причем чем светлее цвет, тем сильнее он будет выступать над поверхностью.
Почему же нельзя просто импортировать рисунок, а потому что получится фигня, которую подкорректировать и напечатать достаточно сложно.
Во первых много шумов, во вторых части объектов, например удочка могут быть как утопленными, так и приподнятыми. Конечно вода выглядит красиво, плавным углублением, так как она сделана градиентом, но градиентов этой методы мы коснёмся, когда будем делать подвеску с барельефом Нефертити.
Конечно вода выглядит красиво, плавным углублением, так как она сделана градиентом, но градиентов этой методы мы коснёмся, когда будем делать подвеску с барельефом Нефертити.
Вернемся к вырубке.
Естественно, если делаем вырубку, объект нужно будет отзеркалить.
На данной картинке четко видны следы растра изначальной картинки. Поэтому неплохо будет сгладить края кистью Smooth. А что же делать когда картинка вообще запредельно низкого качества, либо мы хотим сделать очень четкую, очень гладкую границу? На помощь приходит вариант номер два.
Вариант 2
CorelDraw + SolidWorks
Дан такой рисунок, нужно сделать модель для вырубки с гладкими стенками.
Все границы криволинейные, для отрисовки очень хорошо подходит инструмент Кривая через 3 точки.
Импортируем картинку и обрисовываем контур.
Открываем Solidworks или любое другое CAD приложение и импортируем в него полученный вектор.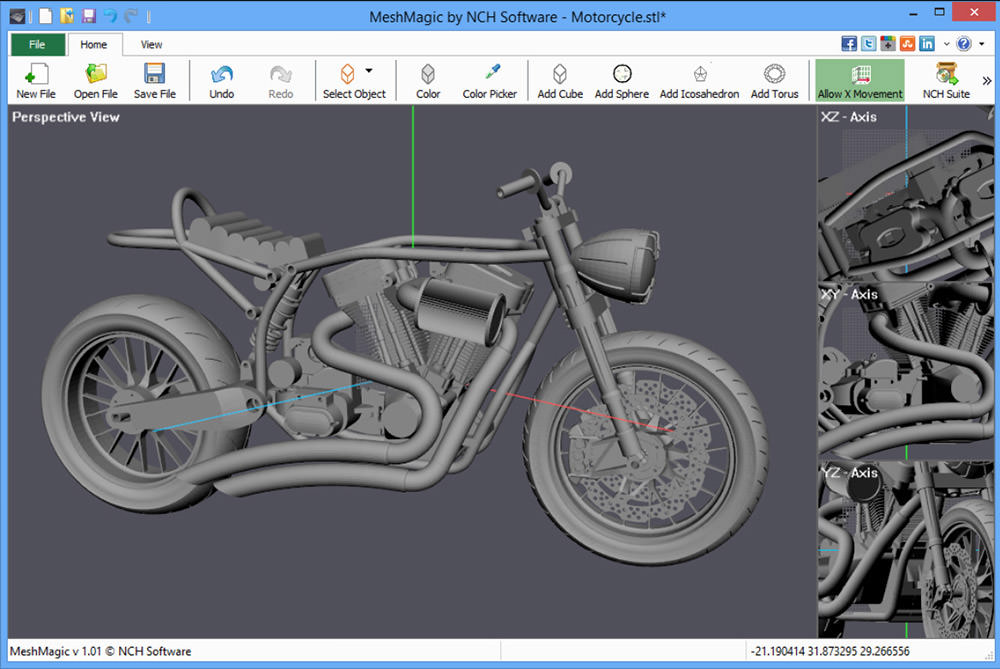
Полученный эскиз вытягиваем инструментом вытянутая бобышка/основание
Выбираем одну из крышек детали и нажимаем кнопку оболочка
В настройках оболочки ставим галку “Оболочка наружу” выбираем толщину стенки, подтверждаем действие.
Выделяем наружную грань объекта
Получаем требуемую деталь, сохраняем результат.
Комрады могут сказать, зачем использовать корел, если в большинстве нормальных кадов есть подобная возможность? Да есть, но удобного инструмента отрисовывать кривые я не нашел. Справедливости ради стоит показать как это делается например в SolidWorks.
Для начала идем “Инструменты > Настройка > Команды > Эскиз” и вытаскиваем на панель кнопку “Картинка эскиза”
Нажимаем в режиме редактирования эскиза эту кнопку и выбираем рисунок, подтверждаем.
Из инструментов обводки контура тут удобен только сплайн, по мне им работать менее удобно, чем кривой через 3 точки в кореле. В солиде есть функция дуга через 3 точки, но она всегда с одинаковым радиусом, не все фигуры можно описать.
На сегодня это все, на подходе детали из Китая для маленького фрезера, поэтому возможно продолжение будет не скоро, но обязательно будет. В планах замоделить значки, медальоны, кольца. Отпишитесь в комментариях в каком виде лучше давать пошаговые инструкции, думал о видео, но звук записать почти не реально, на работе шумно, дома дети днем тоже шумят, ночью я молчу чтоб им не мешать. Гифки на смартфонах и планшетах тормозят у некоторых или вообще не показывают. На статичных картинках может быть что-то непонятно.
P.S. Даёшь холивар в комменты, что можно сделать проще и быстее.
Как сделать 3D-модель из изображения: пошаговое руководство
Как преобразовать изображение в 3D-модель.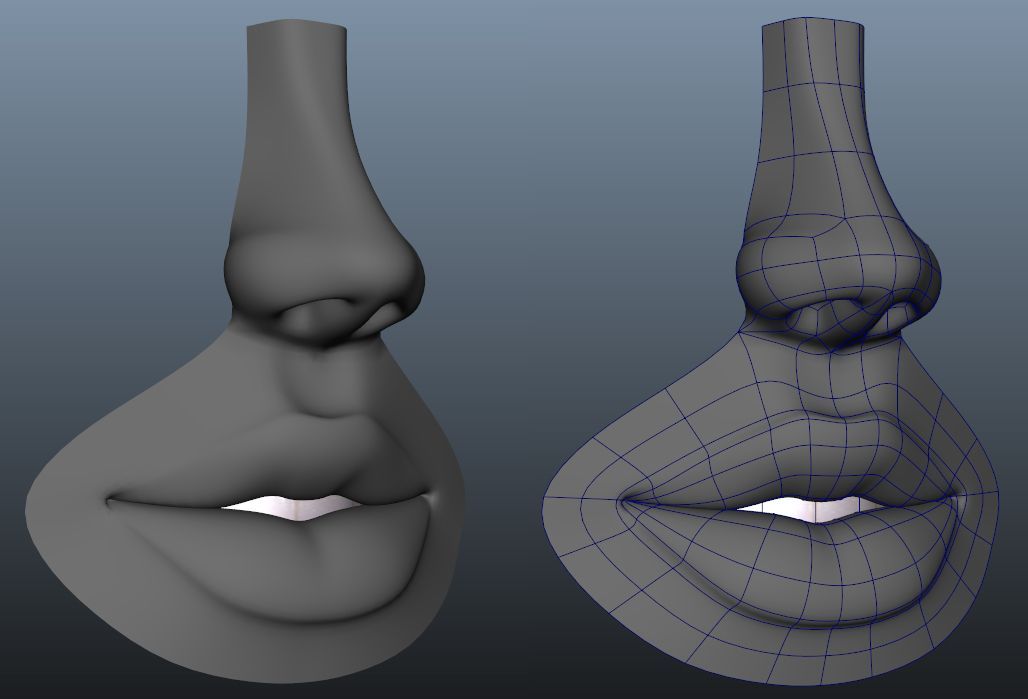 Советы и рекомендации экспертов по созданию идеального 3D-файла с помощью программного обеспечения для фотограмметрии.
Советы и рекомендации экспертов по созданию идеального 3D-файла с помощью программного обеспечения для фотограмметрии.
Многие считают, что главная причина, по которой 3D-печать до сих пор не стала инструментом повседневной жизни, — это отсутствие 3D-принтеров по доступным ценам. Отчасти это правда. Помимо дороговизны оборудования, есть еще одна довольно существенная проблема: отсутствие навыков пользования этим оборудованием. Индустрия 3D-печати может начать активно развиваться только тогда, когда люди освоят программы 3D-моделирования и смогут свободно создавать собственные модели.
Для решения этой проблемы постоянно совершенствуются пакеты программ для 3D-моделирования, и в то же время выпускаются очень простые в использовании приложения для новичков в работе с 3D-графикой.
В этой статье вы можете прочитать о различных решениях, чтобы ответить на ваш вопрос «Как я могу преобразовать свое 2D-изображение в 3D-модель?». При использовании любого из этих решений вы должны помнить, что результаты сильно зависят от 2D-материала, который у вас есть в начале вашей работы. Вот почему не существует универсального или уникального решения. Опираясь на свой опыт, Cyberfox даст вам несколько практических советов, как создать максимально эффективную съемку для вашей личной модели, а также правильно ее преобразовать и получить в итоге наилучший результат.
Вот почему не существует универсального или уникального решения. Опираясь на свой опыт, Cyberfox даст вам несколько практических советов, как создать максимально эффективную съемку для вашей личной модели, а также правильно ее преобразовать и получить в итоге наилучший результат.
Что делать, если вам нужно 3D-моделирование
В настоящее время 3D-моделирование является чрезвычайно популярной функцией среди людей из разных областей. Сейчас речь идет не только об игровой или мультипликационной индустрии: смешанная с реальностью, она используется в фильмах; в соцсетях можно найти столько аккаунтов разных 3d персонажей (люди даже не знают, что они не настоящие) — и они там «работают» блогерами, люди, которые их создали, получают реальные деньги за рекламу или интеграции; также он широко используется в области NFT, так как выглядит более реальным, чем среднее 2D-изображение.
Могут быть и другие ситуации, когда вам нужно будет сделать 3D-модель, так что давайте посмотрим, что вы должны делать в этом случае.
Преимущества заказа в CyberFox
Работая с Cyberfox, вы реально почувствуете экономию времени, так как он загружается за 2-3 секунды, а также:
Пунктуальность
Мы даем вам реальную оценку время завершения работы. Вы всегда получаете работу точно в срок.
Гибкость
На основе вашего проекта мы подскажем, как добиться наилучшего результата. Просто пришлите материалы, которые у вас есть.
Знания
Наш опыт и знания позволяют нам предлагать лучшие решения для воплощения ваших идей. Если у вас есть вопросы, просто спросите.
Скорость
Мы прекрасно понимаем, когда вам срочно нужны визуализации. Мы работаем быстро.
Опыт
Мы делимся нашим экспертным мнением о том, как лучше всего представить ваш проект, потому что нам не все равно.
Экономия времени
Вам не нужно разбираться в программном обеспечении или технологии 3D-визуализации. Все доступно на CyberFox.
Что нужно для создания 3D-модели из картинки
Вариантов 3D-печати фотографий много, и для этого совсем не обязательно быть профессиональным 3D-художником. Все, что для этого нужно, — это фотографии высокого разрешения и некоторые навыки 3D-печати. И, самое главное, время.
Все, что для этого нужно, — это фотографии высокого разрешения и некоторые навыки 3D-печати. И, самое главное, время.
Создание 3D-моделей — самая трудная и единственная часть процесса, и обычно простого выхода нет. Вам придется выучить и освоить несколько трюков.
Как превратить одно изображение в 3D-модель?
Как было сказано выше, важно отметить, что внешний вид вашей 3D-модели во многом зависит от количества и качества фотографий, которые вы используете для создания моделей: специалисты, давно работающие с 3D-моделированием, знают как это работает, но новичкам следует знать, что чем выше разрешение фотографий, тем более детальную и реалистичную модель вы получите.
3D-принтеры могут оживить любое изображение. Вы можете создать любую модель с помощью технологии 3D-печати и даже создать модель САПР с изображениями из видеоигр. Все возможно с программным обеспечением настоящего времени.
Вы можете создать 3D-модель даже с одной картинкой, но в этом случае возможности редактирования могут быть ограничены из-за отсутствия достаточной детализации. Излишне говорить, что вы не можете рассчитывать на создание идеального 360-градусного файла вашего дома из одной фотографии, лучше иметь много фотографий, чтобы получить желаемый впечатляющий результат.
Излишне говорить, что вы не можете рассчитывать на создание идеального 360-градусного файла вашего дома из одной фотографии, лучше иметь много фотографий, чтобы получить желаемый впечатляющий результат.
От одного 2D-изображения к 3D-модели: Лучшие инструменты
Если вы мечтаете спроектировать что-то совершенно новое, создать уникальную вещь, 3D-моделирование позволит воплотить в жизнь самые смелые планы и воплотить все ваши идеи в жизнь. Благодаря современным трехмерным технологиям любой желающий может создать 3d модель по фотографии, построить трехмерную модель по чертежу или эскизу. Высокодетализированные изображения создаются с помощью аппаратных средств и специализированного программного обеспечения, такого как:
- 3D Builder
- Figuro
- Fusion 360
- FreeCAD
- OpenSCAD
- Blender
- OnShape
- Smoothie 3D
3D Builder
The 3D Builder app allows you to quickly visualize, create and edit 3D модели. Программное обеспечение создает и экспортирует файлы в форматах 3D-печати. Используя простые инструменты редактирования, даже пользователи начального уровня могут создавать 3D-изображения.
Программное обеспечение создает и экспортирует файлы в форматах 3D-печати. Используя простые инструменты редактирования, даже пользователи начального уровня могут создавать 3D-изображения.
Это приложение имеет огромную библиотеку 3D-моделей. Вы можете загрузить любой файл со своего устройства или использовать датчик Kinect V2 для сканирования и импорта нового 3D-изображения. Если вы зарегистрируетесь и присоединитесь к сообществу 3D Builder и загрузите SDK для 3D-печати, вы сможете расширить свои возможности в рамках этой бесплатной программы.
Figuro
Это программное обеспечение для моделирования на основе браузера сочетает доступность TinkerCAD с мощью более совершенных инструментов 3D-моделирования. Программа подходит для тех, кто хочет улучшить свои дизайнерские навыки, не слишком вдаваясь в детали.
Создание объектов в Figuro основано на принципе полигонального моделирования — вы генерируете полигоны, модифицируя их и комбинируя друг с другом. Если вы используете программу впервые, мы рекомендуем использовать дополнительные инструменты для проверки и восстановления файлов STL.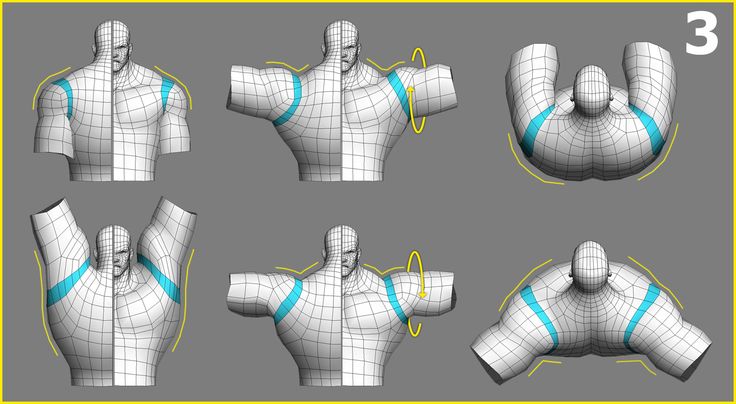
Программа проста и имеет приятный пользовательский интерфейс. Обширная галерея позволяет оценить возможности программы и получить вдохновение для создания новых объектов.
Fusion 360
Fusion 360 — это профессиональное программное обеспечение для 3D-моделирования. В отличие от других программ, этот инструмент позволяет охватить весь процесс планирования, тестирования и 3D-проектирования от а до я.
Программа имеет мощные инструменты для задач промышленного дизайна. Fusion 360 позволяет моделировать конструкцию объектов, а также нагрузки, с которыми они сталкиваются каждый раз после ввода в эксплуатацию.
Есть возможность совместной работы над проектом с несколькими людьми одновременно, облачный обмен файлами и импорт/экспорт различных типов файлов САПР делает использование приложения комфортным.
Fusion 360 полностью бесплатен для студентов (лицензия ограничена тремя годами), стартапов и любителей с одним условием: проекты не должны быть коммерческими, стартовый доход не должен превышать $100 000 в год.
FreeCAD
Это программное обеспечение с огромным набором функций позволяет развивать дизайнерские навыки и доводить проекты до совершенства. Программное обеспечение для параметрического моделирования создает модели точно так, как указано.
Особенностью и преимуществом данной программы является возможность возврата к истории создания объекта и редактирования его параметров. Несмотря на то, что FreeCAD бесплатен, в нем есть все необходимые инструменты для полноценной работы.
Этот инструмент позволяет пользователям рисовать двухмерные фигуры в качестве основы для создания дополнительных объектов, что также является довольно уникальной функцией. Программа подходит для машиностроения, архитектуры и других областей.
OpenSCAD
OpenSCAD больше фокусируется на CAD-аспекте 3D-моделирования, в отличие от других программ, представленных выше. затем программное обеспечение работает как 3D-камиллятор, который считывает файл сценария, содержащий всю информацию о 3D-модели, а затем преобразует этот объект в 3D-модель.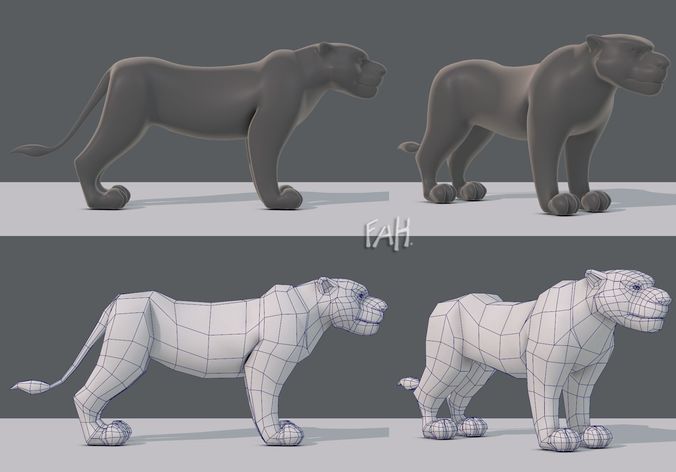
Этот инструмент имеет открытый исходный код и время от времени обновляется новыми функциями. В последнем обновлении появилась новая панель настройки.
Программа, к сожалению, не имеет интерактивных компонентов, однако позволяет контролировать процесс моделирования, а также управлять всеми настройками параметров проектирования. OpenSCAD считается идеальным инструментом для студентов и начинающих дизайнеров.
Blender
Это широко используемая программа САПР, требующая серьезного обучения. Это программное обеспечение идеально подходит для тех, кто уже знаком с концепциями 3D-моделирования и хочет улучшить свои навыки и создавать более сложные модели: для новичков этот инструмент немного сложен.
Пользовательский интерфейс в последней версии стал удобнее, а также появилось трехмерное окно просмотра. Были добавлены расширенные надстройки Eevee, средство визуализации в реальном времени и Grease Pencil для 2D-рисования и анимации.
Как и предыдущий пример, Blender также является программой с открытым исходным кодом и постоянно пополняется новыми функциональными решениями для работы.
OnShape
OnShape — это мощная программа САПР на основе браузера, разработанная для опытных профессиональных пользователей. Как и Fusion 360, этот инструмент позволяет организовать совместную работу над проектом, хранить данные в облаке и делиться ими.
Так же есть возможность управлять основным оформлением 3D моделей и проектов без необходимости держать все время копии и не имея огромного количества разных версий файлов, что делает работу более удобной и быстрой.
Программа имеет бесплатную версию для студентов и преподавателей, а также тех, кто занимается некоммерческими проектами.
Smoothie 3D
Smoothie 3D — еще одна бесплатная онлайн-платформа, которая используется для создания 3D-моделей из одной фотографии. Другими словами, то, что вы получаете при сканировании или фотограмметрии, этот инструмент позволяет получить за считанные секунды, просто загрузив туда фото.
Smoothie 3D имеет функцию «саморисования» (внутри приложения), позволяющую детализировать модель с фотографии в текстурированную 3D-модель. (Если ваша фотография недостаточного качества или не имеет необходимого количества деталей, то вам нужно будет нарисовать их самостоятельно.)
(Если ваша фотография недостаточного качества или не имеет необходимого количества деталей, то вам нужно будет нарисовать их самостоятельно.)
Преимущество Smoothie-3D в том, что он максимально упрощает печать 3D-фотографий и вам не нужен большой опыт моделирования для создания 3D-модели, и вам не нужно загружать какое-либо программное обеспечение на свой компьютер.
Как преобразовать несколько изображений в 3D-модель?
У вас есть 3 решения для перехода от 2D к 3D с несколькими изображениями:
- Вы можете использовать решения, описанные для одной фотографии
- Вы можете запустить программное обеспечение для 3D-моделирования
- Вы можете попросить 3D-дизайнера или 3D-художника помочь вам смоделируйте свой 3D-файл.
Действительно, с большей перспективой благодаря различным изображениям вы сможете создать более подробную и точную 3D-модель. Если вам нужна дополнительная информация, чтобы найти 3D-дизайнера для этого процесса, вы всегда можете связаться с нами.
Как создать 3D-модель из нескольких изображений?
Давайте посмотрим, что может быть важно, когда вы решите снять собственное изображение, чтобы сделать его трехмерным.
Камера
Если у вас есть возможность, то обязательно сделайте от 30 до 40 кадров с разных ракурсов. Кроме того, рекомендуется убедиться, что они высокого качества, прежде чем загружать их в программное обеспечение для фотограмметрии.
Для фотографий хорошего качества вы можете использовать любую камеру, но есть несколько моментов, которые необходимо учитывать. Цифровые зеркальные фотокамеры, такие как Canon или Nikon, предоставят вам множество возможностей, позволят снимать «в сыром виде» и обеспечивать изображения высокого качества.
Говоря об объективе, Canon 24-70 мм является хорошим решением из-за необходимости широкого угла и отсутствия больших искажений (встречающихся в сверхширокоугольных объективах).
Осветительное устройство
Дополнительное освещение всегда является ключом к улучшению вашей съемки, даже с самой лучшей моделью камеры и лучшими настройками. Добавление света поможет вам получить хорошую светочувствительность и уменьшить шум. Независимо от того, используете ли вы естественный или искусственный свет, важно избегать теней, которые размывают очертания объекта.
Добавление света поможет вам получить хорошую светочувствительность и уменьшить шум. Независимо от того, используете ли вы естественный или искусственный свет, важно избегать теней, которые размывают очертания объекта.
Штатив
Опорное устройство, которое может стабилизировать объект и камеру, является дополнительным преимуществом при съемке под разными углами для создания серии снимков. При этом они будут менее размытыми и более последовательными. Это позволит получить более подробные и плоские изображения.
Программа фотограмметрии для создания 3D-файла
Фотограмметрия — это технология, основанная на обработке фотографий под разными углами для создания ваших 3D-моделей. Давайте посмотрим на самые популярные из них:
- 3DF Zephyr
- Agisoft Metashape
- Autodesk ReCap
- Bentley ContextCapture
- Colmap
- DroneDeploy
- IMAGINE Photogrammetry
- MicMac
- OpenMVG
- PhotoModeler
- Pix4D
3DF Zephyr
3DF Zephyr has an интуитивно понятный пользовательский интерфейс, что делает его одним из лидеров рынка фотограмметрии.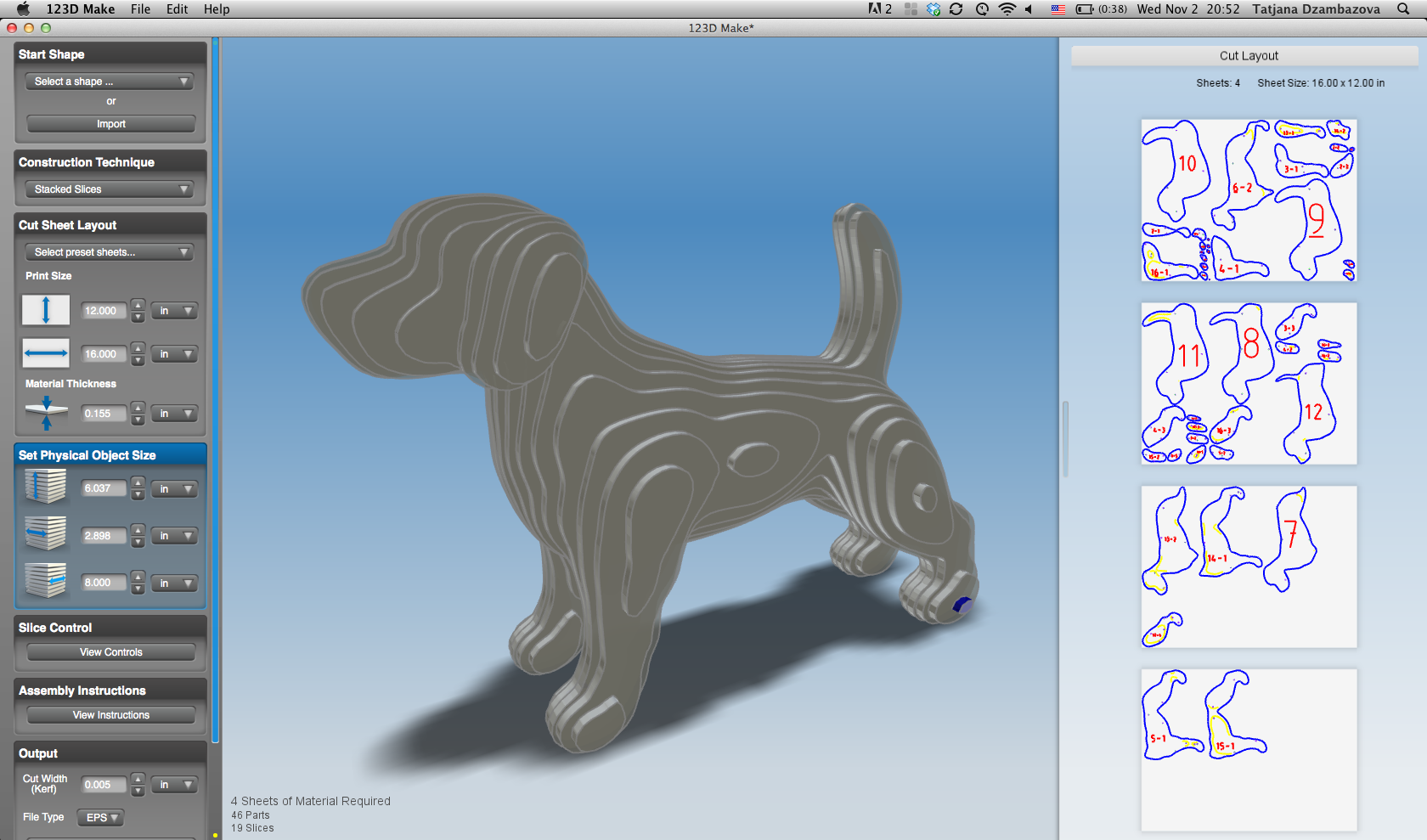 Он идеально подходит не только для профессионалов, но и для неопытных пользователей.
Он идеально подходит не только для профессионалов, но и для неопытных пользователей.
Этот инструмент содержит множество инструментов, таких как возможность импорта 3D-модели в программное обеспечение САПР. Бесплатная версия программы открыта и официально находится в свободном доступе.
Agisoft Metashape
Этот инструмент широко используется в геоинформационных системах, визуальных эффектах, исторической документации, разработке игр, аэрофотограмметрии и многих других областях, где необходимо 3D-моделирование и сканирование.
Отличительной особенностью Agisoft Metashape является то, что пользователь может создавать 4D-модели, поскольку программа может сохранять целые сцены в виде редактируемых 3D-объектов.
Autodesk ReCap
Autodesk ReCap использует фотографии в 3D-моделировании, а также при лазерном сканировании. Как и предыдущая версия, его можно использовать для аэрофотосъемки. Объекты, созданные с помощью ReCap, можно использовать в дальнейшем в программах CAD и BIM.
Bentley ContextCapture
Этот инструмент имеет мощное профессиональное программное обеспечение, способное создавать инфраструктурные ландшафты, работать с аэрофотограмметрией и лазерным сканированием и анимацией.
Colmap
Colmap с открытым исходным кодом позволяет пользователю создавать трехмерную сетку с использованием одной или нескольких камер и неподвижных изображений. Однако этот инструмент не позволяет редактировать 3D-модель. Больше подходит для быстрого 3D сканирования.
DroneDeploy
Этот инструмент только для сканирования дронов, состоящий из двух приложений, одно из которых управляет траекторией движения дрона, а второе собирает и объединяет фотографии, в результате чего получается 3D модель.
Имеет все инструменты для измерения площадей, объемов и расстояний. При необходимости также можно добавить персонализированные функции.
Фотограмметрия IMAGINE
Это еще одно профессиональное программное обеспечение для фотограмметрии, которое предлагает сканирование 3D-карт.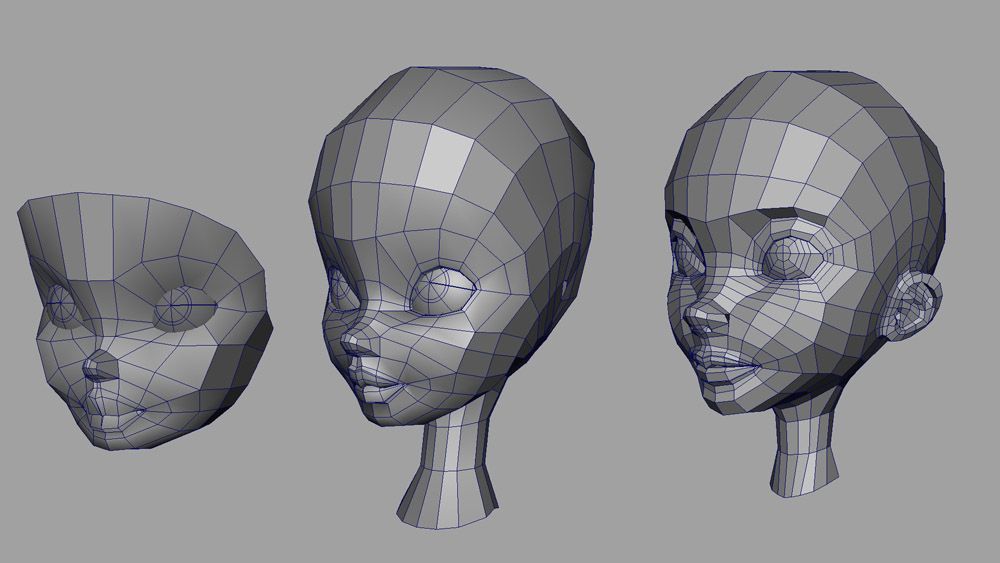 Широко используется Министерством транспорта, коммерческими картографическими компаниями, а также национальными и региональными картографическими органами, поскольку предлагает множество инструментов для работы: различные типы облаков точек для преобразования фотографий и управления большими данными.
Широко используется Министерством транспорта, коммерческими картографическими компаниями, а также национальными и региональными картографическими органами, поскольку предлагает множество инструментов для работы: различные типы облаков точек для преобразования фотографий и управления большими данными.
MicMac
Программное обеспечение MicMac предоставляет вам инструменты для научных и промышленных приложений, которые более удобны для опытных дизайнеров в мире 3D. Его часто используют для сканирования мелких и крупных объектов.
OpenMVG
Это программное обеспечение, используемое учеными, работающими в области компьютерного зрения и режима Multiple View Geometry (MVG). OpenMVG работает с технологией фотограмметрии Structure from Motion (SfM) и позволяет анимировать 3D-модель после текстурирования.
PhotoModeler
Photomodeler — это простой в использовании и самый доступный инструмент для 3D-сканирования даже для начинающих. Он позволяет создавать 3D-объекты с использованием 3 методов, в том числе:
- настройка общих функций,
- автоматическое создание 3D-модели из условий по умолчанию,
- сопоставление облаков точек перекрывающихся изображений.

Pix4D
Этот инструмент, помимо стандартных функций, также предлагает аэрофотосъемку с дрона. Это гарантирует, что траектория вашего дрона будет правильной, и позволит вам в дальнейшем создавать ортомозаики, индексные карты, модели местности или облака точек для создания точной 3D-модели, которую можно редактировать позже.
Другие способы превратить объект в 3D-модель
Технология 3D-сканирования развивается так быстро, что вы можете использовать свой телефон для 3D-сканирования и создания своей модели. Существуют специальные приложения, которые позволят превратить реальный объект в 3D-модель всего за несколько кликов. Как? Подробнее читайте ниже.
Что делать с 3D-файлом?
Вот последние шаги к 3D-печати ваших фотографий.
- Сначала вам нужно оптимизировать ваш 3D-файл в программе. Иногда случается так, что ваш 3D-файл не может быть распечатан, потому что очень сложно создать сплошную сетку на основе набора изображений (т.
 е. текстур), что довольно часто бывает, если вы сделали фотографию на телефон. Существуют 3D-программы, предлагающие инструменты для создания подходящих файлов, такие как работа с разрешением, повышение резкости и так далее.
е. текстур), что довольно часто бывает, если вы сделали фотографию на телефон. Существуют 3D-программы, предлагающие инструменты для создания подходящих файлов, такие как работа с разрешением, повышение резкости и так далее. - Далее вам нужно выбрать формат вашего файла: 3DS, OBJ, C4D, DAE, STL. Файлы формата STL являются наиболее распространенными для 3D-печати.
- Теперь вам нужно распечатать его в 3D, загрузив свое 3D-изображение в онлайн-сервис 3D-печати.
- Вы также должны выбрать материал для 3D-печати, который вы хотите использовать для своей модели CAD, он определит аддитивный процесс.
Как видите, с технологией 3D-печати превратить фотографии в 3D-модели совсем не сложно. Вы можете сделать это самостоятельно или с небольшой помощью, и хорошая новость заключается в том, что вам не нужно иметь дома 3D-сканер или 3D-принтер.
Заключение
Приложения и расширения для создания 3D-моделей с каждым годом становятся все лучше и лучше. За короткое время они стали не только проще в использовании, но и лучше по качеству и надежности. Простота использования во всех приложениях также была значительно улучшена.
За короткое время они стали не только проще в использовании, но и лучше по качеству и надежности. Простота использования во всех приложениях также была значительно улучшена.
В этой статье мы рассказали о лучших инструментах для создания 3D-моделей из 2D-изображений, приложениях для фотограмметрии, о том, как можно сделать 3D-печать, используя всего одно изображение. И хотя создание 3D-изображения из одного изображения может быть довольно энергоемким и трудоемким занятием, мы уверены, что технологии всегда идут вперед, и даже этот вид печати не скоро будет новым.
Мы будем рады, если вы поделитесь с нами своим 3D-проектом. Cyberfox готов ответить на любые ваши вопросы 24/7 и помочь вам с любой частью проектирования вашей 3D-модели.
анимация — Как сделать трехмерного персонажа из плоской картинки?
Вы можете сделать это, используя трансформаторы , добавленные к . Он превратит каждую плоскую текстурированную плоскость в 3D-модель.
Активируйте его в пользовательских настройках . Затем перейдите на полку для инструментов 9.0310 и выберите нужный вариант преобразования.
Нет такого способа сделать это быстро . Если вам удастся изобрести инструмент, который может делать это автоматически, вы, вероятно, станете миллионером :). Хотя есть очень простой способ преобразовать 3D-модель в 2D-изображение (например, с помощью shapekeys), обратный процесс невозможен (по крайней мере, прямо сейчас :)).
Как сказал @Shubol3D, ярлыков нет. Вам придется освоить множество навыков, чтобы создать свою модель льва. Это очень трудоемкий процесс, поэтому, если вы хотите сохранить его, я предлагаю вам перейти к Blenderartists.org форум и предложите там оплачиваемую работу. Есть много суперталантливых людей, которые могут сделать это за вас.
Но если вы все же хотите сделать это самостоятельно. ..
..
Прежде всего ознакомьтесь с этой темой: Ресурсы для Blender Это очень полезно для начинающих пользователей блендеров.
Вы должны начать с настройки эталонных изображений для моделирования:
- Как установить фоновое изображение во время редактирования?
- Как правильно масштабировать эталонные изображения в Blender и есть ли более простой способ?
- Моделирование с опорным изображением
Сначала добавьте куб. Используйте опцию Toggle Quad View ( Ctrl + Alt + Q ), чтобы разделить экран на четыре части и установить отдельные фоновые изображения для каждой из них. Отрегулируйте их положение так, чтобы они соответствовали положению куба в Верх , Перед и Справа 3D виды.
Чтобы ускорить процесс моделирования, используйте Модификатор зеркала :
Это способ создать половину модели и дублировать другую сторону
Как заставить модификатор зеркала работать правильно?
Разделите куб на две одинаковые части с помощью Ctrl + R и удалите одну его половину ( X ).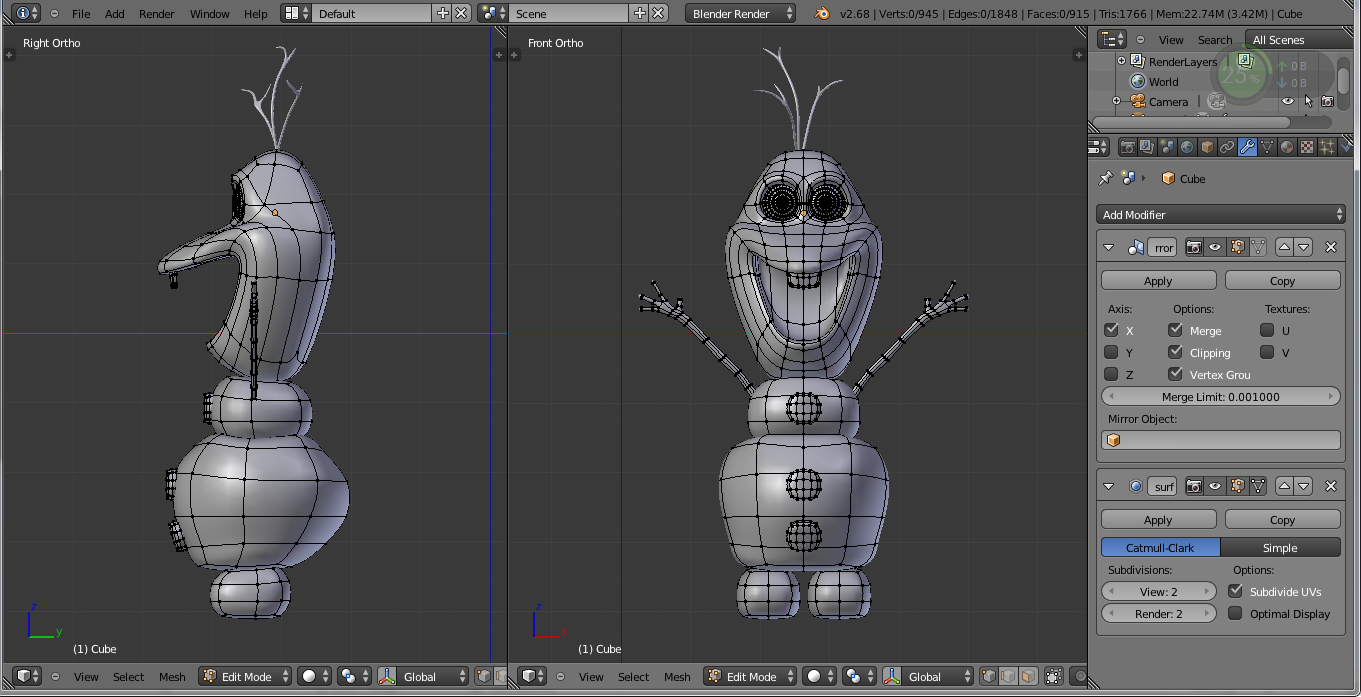 Добавьте к нему модификатор зеркала . Теперь вы можете смоделировать только одну половину меша, а другая будет вести себя симметрично.
Добавьте к нему модификатор зеркала . Теперь вы можете смоделировать только одну половину меша, а другая будет вести себя симметрично.
Войдите в режим редактирования и начните моделирование на основе фоновых изображений , которые вы установили:
- Какие методы используются для начала создания новых моделей?
Есть несколько кнопок, очень полезных при моделировании: G — для захвата/перемещения вершин, ребер и граней, S — для их масштабирования, R — для поворота, E для выдавливания и F для заполнения отверстий. Вы также можете разделить нужные лица, используя Ctrl + R ярлык.
Начните с выдавливания куба, чтобы создать базовую форму, соответствующую фоновым рисункам. Затем успешно разделите его, чтобы добавить все больше и больше геометрии и деталей.
Благодаря quad view вы можете контролировать форму сетки сразу в каждом виде. Как можно точнее подогнать его к фоновым рисункам.
Как можно точнее подогнать его к фоновым рисункам.
Наконец, вы можете добавить модификатор Subsurf , чтобы сделать вашу модель гладкой. Перейти к модификаторам , активируйте его, установите желаемые уровни подразделения и еще больше сгладьте его с помощью опции затенения Smooth на панели Edit полки инструментов .
Я думаю, что в вашем случае это руководство может быть хорошим началом: https://www.youtube.com/watch?v=6mlGT6T9bfQ Он показывает, как создать 3D-модель животного на основе 2D-изображений.
К разверните вашу модель должным образом вам может понадобиться сделать швы для него:
Как правильно развернуть мой меш?
Как разместить правильные швы для УФ-развертки
Выберите ребра, на которые вы хотите наложить швы, и нажмите Ctrl + E —> Отметить шов . Теперь выберите всю сетку ( A ) и нажмите U —> Unwrap .
Теперь выберите всю сетку ( A ) и нажмите U —> Unwrap .
Теперь вы хотите поместить текстуру на вашу модель. Хотя есть много способов сделать это, я предпочитаю рисование текстур с помощью трафарет метод:
- Как сделать текстуры в Blender без плоской работы с программой рисования? (3D живопись)
Выберите свою модель, установите тип затенения Текстура и перейдите в режим Текстурная краска . Добавьте новый Paint Slot —> Diffuse Color в закладку Tools полки для инструментов ( T ). Добавьте новую текстуру в 9Панель 0307 Texture слева, затем перейдите в заголовок Texture справа, выберите Brush и откройте текстуру, которая будет использоваться как трафарет для рисования. Нарисуйте текстуру и сохраните ее.
Теперь добавьте материал к объекту и назначьте ему вновь созданное изображение текстура/текстуры :
- Добавьте изображение к объекту (Blender Internal Render)
- Как карты текстур импортируются в Blender? (циклы рендеринга)
Перейдите к заголовку Материал и добавьте новый материал (нажмите кнопку Новый ).
IN BLENDER INTERNAL: Перейдите к заголовку Texture , чтобы назначить ему текстуру. Добавьте новую текстуру, установите ее тип Image или Movie . В панели Influence установите флажок Color . Установите для окна просмотра затенение на Texture , чтобы отобразить его на модели.
IN CYCLES RENDER: Перейдите в Node Editor , установите флажок Use Nodes и настройте узлы, как показано ниже.
Базовое руководство, показывающее, как развернуть модель животного с помощью UV-развертки и применить к ней текстуру: https://www.youtube.com/watch?v=p4ngVoGIj1Q
Теперь вам нужно собрать риг (скелет) и родите его с вашей моделью:
- как оснастить тело
- Как автоматически генерировать группы вершин для арматуры?
Добавьте одну кость ( Shift + A —> Armature —> Single Bone ) и выдавите ее ( E ) в Edit Mode , создав скелет.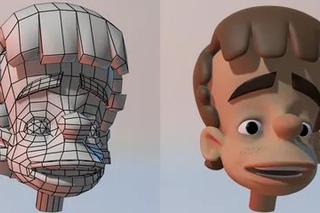

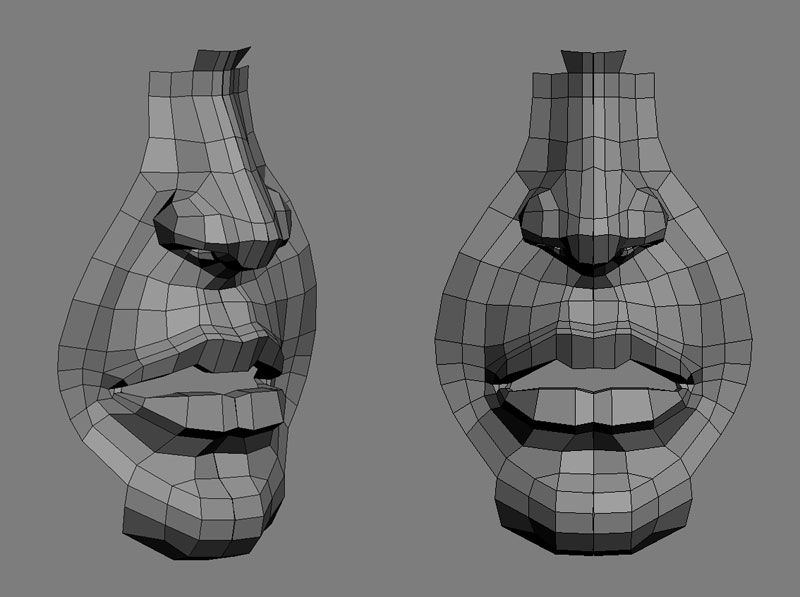
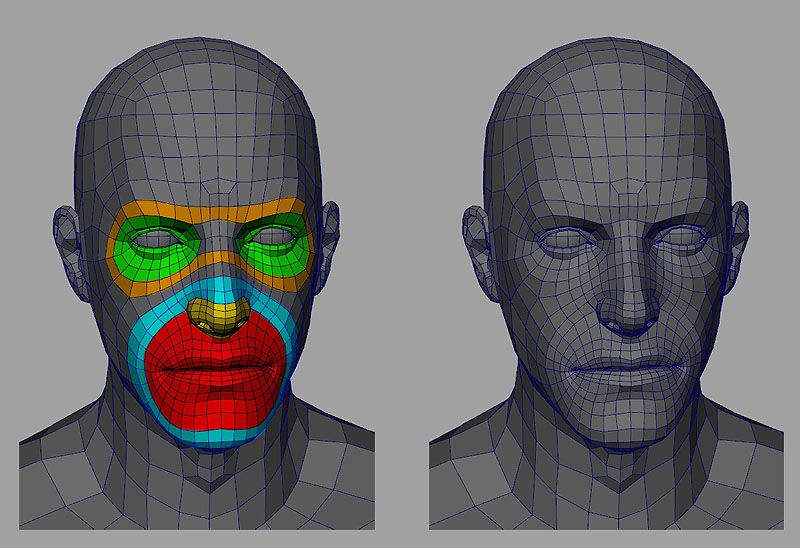

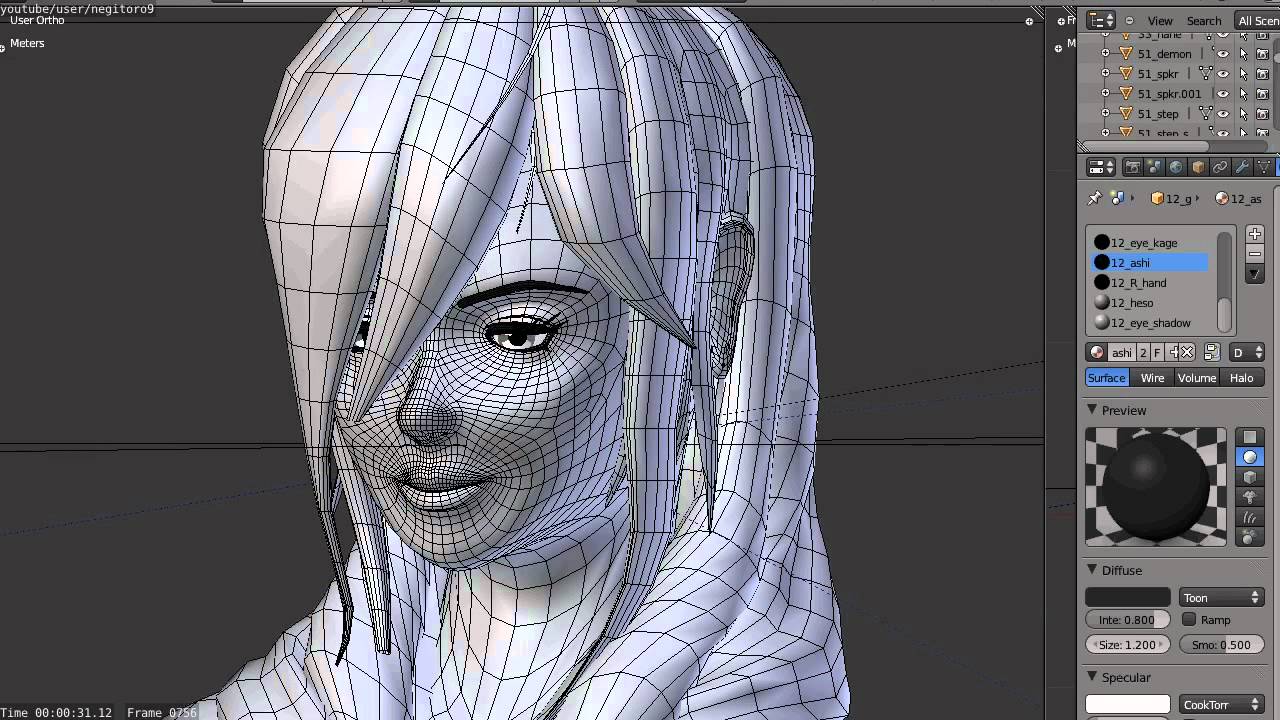 е. текстур), что довольно часто бывает, если вы сделали фотографию на телефон. Существуют 3D-программы, предлагающие инструменты для создания подходящих файлов, такие как работа с разрешением, повышение резкости и так далее.
е. текстур), что довольно часто бывает, если вы сделали фотографию на телефон. Существуют 3D-программы, предлагающие инструменты для создания подходящих файлов, такие как работа с разрешением, повышение резкости и так далее.