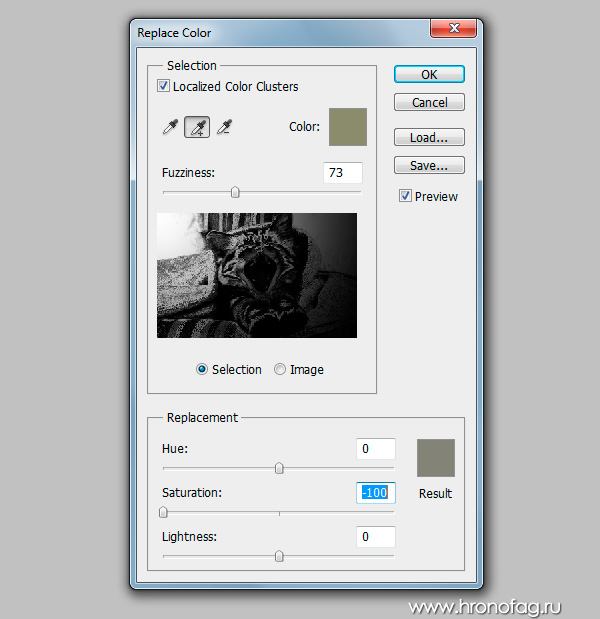Сделать фото черно-белым онлайн
Техподдержка
По любым вопросам пишите разработчику в Телеграм:
t.me/ivashka8
Пожалуйста, подождите: фоторедактор загружается…
{{tooltip.text}}
Шрифт
Шрифт
⇑ Фильтры ⇑ ⇓ Фильтры ⇓
Файл
Автоулучшение
Стилизация
Наложить картинку
Лица людей
Резкость
Размытие
Цветокоррекция
Изменить фон
Эффекты
Постеризация
Поворот
Уникализация
Штамповка
Яркость
Контраст
Насыщенность
Соляризация
Частицы
Сепия
Смена тона
Шум
Уменьшить шум
Черно-белое
Полутона
Зеркалирование
Инверсия
Мозаика
Градиент
Текст
Рамка
Размеры
Обрезать
Демотиватор
Круговорот
Чернила
Виньетирование
Окантовка
Выпуклость
Сжатие
Скруглить углы
Изменить цвет
Линии
Генерация
{{progress}}{{progressFN}}
или выберите файлы
Выбрать файлы…
Количество файлов не ограничено
Размер изображений не ограничен
{{status. uploadProgress}}
uploadProgress}}
Превью ({{dimensions}}):
Добавьте необходимые фильтры для начала работы.
Список фильтров представлен внизу экрана.
Лица людей
Тип
РазмытиеМозаикаЗакрасить цветом
Тип
КвадратШестиугольник
Размер
Полутона
Черно-белое
Размер
Сжатие
Радиус
Выпуклость
Радиус
Автоулучшение
Цветокоррекция
Красный
Зеленый
Постеризация
Кол-во
Штамповка
Смешивание
Яркость
Размытие
Тип
КлассическийZoomОбъективMotion
Яркость
Резкость
Изменить фон
Алгоритм: v1 v2 v3 (Нейросеть: Люди)
Качество
Цвет / Прозрачность
Размытие границ
Яркость
Соляризация
Этот фильтр не имеет никаких опцийКонтраст
Насыщенность
Смена тона
Поворот
Сохранить пропорции Обрезать лишнее
Цвет / Прозрачность
Частицы
Тип: Галерея Из файла
d.f»/> Выбрать изображение… Файл загружен
Частицы
СнежинкаКруг
Кол-во
Размер (От)
Прозрачность (От)
Прозрачность (До)
Угол (От)
Угол (До)
Шум
Кол-во
Уменьшить шум
Окантовка
Радиус
Черно-белое
Тип
Оттенки серогоМонохромПостеризация
Кол-во
Зеркалирование
Горизонтальное ВертикальноеМозаика
Тип
КвадратШестиугольник
Размер
Градиент
Тип
ЛинейныйРадиальный
Цвет 1
Цвет 2
Параметры файла
Тип
Не менятьPNGJPEGGIFWEBP
Качество
Фон (JPEG)
Рамка
Тип
ГалереяОдноцветныйИз файла
Цвет / Прозрачность
Размер
Перенос стиля
Тип: Галерея Из файла
Выбрать изображение… Файл загружен
Цвет / Прозрачность
Размер
Наложить картинку
Выбрать изображение… Файл загружен
Позиция
По центруСверху слеваСверхуСверху справаСлеваСправаСнизу слеваСнизуСнизу справа
СпередиФон
Размер
Прозрачность
Смещение X (px)
Смещение Y (px)
Размеры
Обрезать Фон
Позиция
По центруСверху слеваСверхуСверху справаСлеваСправаСнизу слеваСнизуСнизу справа
Ширина
px%cmin
Высота
px%cmin
Вы можете указать только один размер — второй будет рассчитан автоматически
DPI (PPI)
Обрезать
Тип
ОбластьКраяФон
Позиция
По центруСверху слеваСверхуСверху справаСлеваСправаСнизу слеваСнизуСнизу справа
Ширина
Высота
Сверху
Справа
Шаблон:
Круговорот
Радиус
Виньетирование
Размер
Кол-во
Чернила
Текст
Заливка
ОдноцветныйГрадиент (Вертикальное)Градиент (Горизонтальное)
Цвет 1
Цвет 2
Обводка
Размер
Размер
Позиция
По центруСверху слеваСверхуСверху справаСлеваСправаСнизу слеваСнизуСнизу справа
Смещение X (px)
Смещение Y (px)
Инверсия
Демотиватор
Название
Описание
Уникализация
Зеркалирование
Сжатие
Выпуклость
Круговорот
Шум
Смена тона
Поворот
Скруглить углы
Цвет / Прозрачность
Радиус
Изменить цвет
Тип: Заменить Коррекция
Цвет источника / Прозрачность
Цвет заливки / Прозрачность
Красный
Зеленый
Прозрачность
Эффекты
{{type}}
Линии
Отступ
Размер
Цвет / Прозрачность
Поделитесь ссылкой на пресет:
5 способов сделать фото черно-белым
Автор: Виктория Решетова
|
5.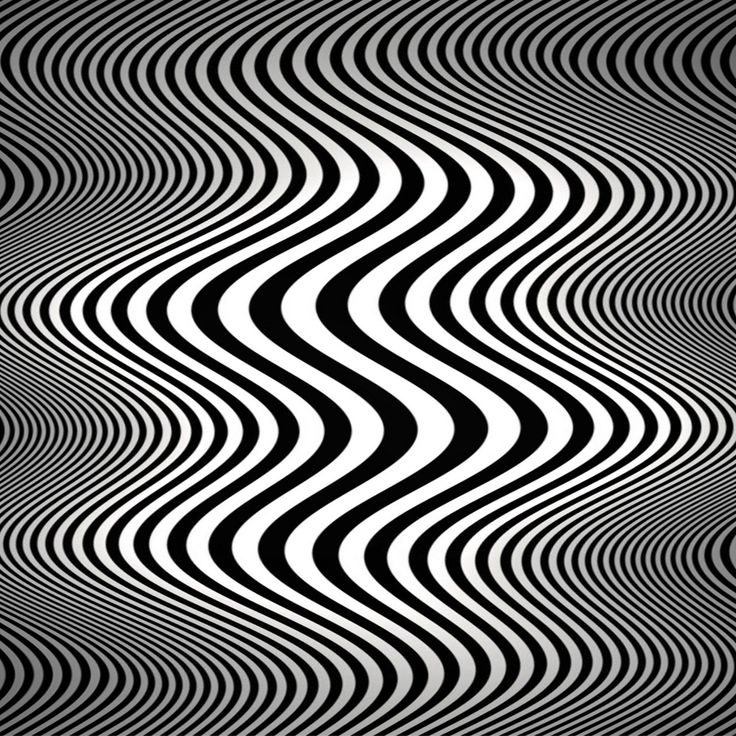 0
Оценок: 3
(Ваша: )
0
Оценок: 3
(Ваша: )
Цветная фотография незаменима, когда тона на изображении отчетливые и яркие. Оттенки позволяют увидеть сложные детали и акцентируют внимание. Черно-белая фотография же является лучшим вариантом, если вы хотите сфокусироваться на объекте съемки и текстуре снимка. Такой эффект добавит изображению драмы и привлекательности. В этой статье мы расскажем, как сделать фото черно-белым в онлайн и офлайн режимах.
Содержание:
1. ФотоМАСТЕР: из цветного в черно-белое за 1 клик!
2. 5 онлайн-сервисов для оформления черно-белых кадров
3. Как сделать черно-белое фото с цветными деталями
4. Заключение
ФотоМАСТЕР: из цветного в черно-белое за 1 клик!
Для качественной обработки фотоснимков воспользуйтесь редактором ФотоМАСТЕР. Он включает в себя все возможности веб-ресурсов, а также позволяет:
- сделать фото черно-белым или точечно обработать кадр, оставив цветные элементы;
- произвести профессиональную цветокоррекцию;
- заменить фон с помощью пошагового алгоритма;
- выполнить фотомонтаж: скрыть ненужные объекты, заменить лицо или одежду;
- сделать ретушь портретов: разгладить кожу, убрать недостатки, настроить лицо и тело;
- применить готовые эффекты, которые стилизуют кадр под фотопленку, цвета вашего любимого фильма или определенные оттенки.

До После
5 онлайн-сервисов для оформления черно-белых кадров
Для обработки снимков не обязательно устанавливать приложение на компьютер. Вы можете скорректировать кадр прямо в браузере. Для этого существует множество различных ресурсов. Мы рассмотрим 5 удобных онлайн-редакторов.
1. Canva
Веб-платформа для создания плакатов, инфографик, публикаций в соц.сетях, флаеров и приглашений. Она предлагает готовые шаблоны для оформления макета, а также встроенные фильтры и эффекты. Сохранить проект можно только в PNG, JPEG и PDF. В бесплатной версии нет возможности настроить размер и качество.
Чтобы сделать рисунок черно-белым онлайн в Canva, необходимо зарегистрироваться. После войдите в свою учетную запись и выполните несколько простых действий:
- Нажмите «Создать дизайн» и выберите подходящий размер холста. Также можно ввести значение соотношения сторон вручную.

- В левой части меню кликните на «Загрузки». Импортируйте снимок с компьютера, Google Drive, Dropbox. Перетащите картинку на макет.
- Коснитесь кнопки «Фильтр». Выберите «Greyscale» или «Street». Также можно нажать на «Настроить» и установить значение насыщенности на минимум.
- Кликните на «Скачать». Подберите формат, папку и введите название файла.
Вы можете скорректировать интенсивность фотоэффекта
2. IMGonline.com
Онлайн-инструмент, который позволит применить фотоэффекты, изменить размер картинки, сжать файл, произвести автоулучшения. С помощью этого способа вы не сможете применить несколько фильтров и инструментов во время редактирования. Чтобы сделать фотоснимок монохромным, перейдите на сайт IMGonline.com:
3. Croper.ru
Бесплатный онлайн фотошоп, способный изменять размер картинки, произвести автокоррекцию, применять эффекты и создавать открытки. Как сделать изображение черно-белым в Croper.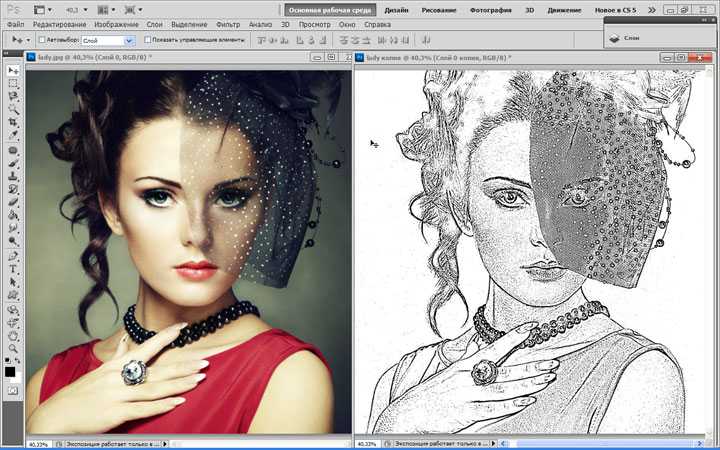 ru? В верхней части кликните на «Файлы» и импортируйте изображение с ПК или ВК. Затем необходимо отредактировать снимок и указать «Перевести в чб». Результат будет храниться на сервере, поэтому вы можете использовать ссылку для просмотра. Чтобы экспортировать итог, кликните «Файлы» — «Сохранить на диск».
ru? В верхней части кликните на «Файлы» и импортируйте изображение с ПК или ВК. Затем необходимо отредактировать снимок и указать «Перевести в чб». Результат будет храниться на сервере, поэтому вы можете использовать ссылку для просмотра. Чтобы экспортировать итог, кликните «Файлы» — «Сохранить на диск».
Croper не просто уменьшает насыщенность изображения, он переводит его в другой режим: градации серого
4. ConvertImage
Сервис, позволяющий перевести файл в другой формат, а также применить фотофильтры, сжать изображение, создать водяной знак.
Для обработки фотоснимка, перейдите на веб-платформу ConvertImage. Затем выберите «Online Photo Effects» — «Black and White». Установите формат итогового материала и загрузите медиафайл. Согласитесь с правилами использования и начните обработку, нажав «Send This Image». Для скачивания коснитесь кнопки «Download the Image».
Интерфейс сайта представлен только на английском языке
5. LunaPic
Программа, которая предлагает инструменты для кадрирования, добавления текста, изменения цвета и создания эффектов акварели или гравюры.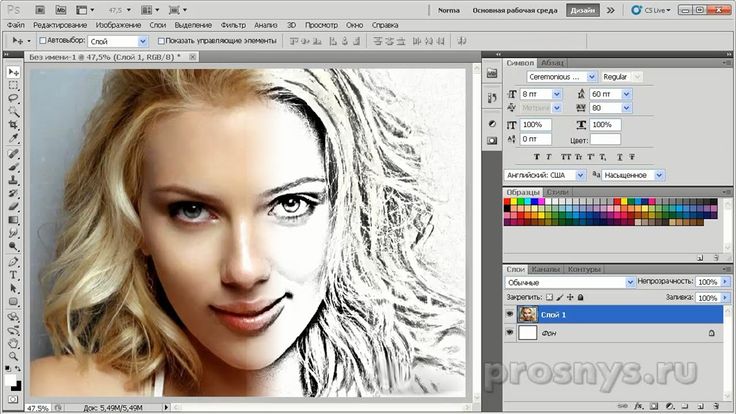 Чтобы сделать фото чб онлайн с помощью LunaPic:
Чтобы сделать фото чб онлайн с помощью LunaPic:
- В разделе «Effects and Filters» укажите опцию «Black and White».
- Загрузите файл с компьютера или введите ссылку.
- Сохраните работу или поделитесь ей на Facebook, Pinterest, Google Photos.
Силу фотофильтра можно скорректировать
Как сделать черно-белое фото с цветными деталями
Чтобы создать монохромную картинку, воспользуйтесь программой ФотоМАСТЕР. Черно-белое фото редактор создаст за один клик мыши. Вы также сможете оформить проект с цветными элементами и точечно обработать снимок.
Скачайте приложение с нашего сайта и запустите установочный файл. Во время инсталляции ознакомьтесь с лицензионным соглашением, укажите папку и создайте ярлык на рабочий стол или закрепите редактор на панели задач. После завершения процесса запустите ФотоМАСТЕР. Для коррекции фото потребуется выполнить 3 шага:
1. Загрузите картинку
Кликните «Открыть фото» и импортируйте необходимый файл. Вы можете загрузить для работы все популярные графические форматы.
Вы можете загрузить для работы все популярные графические форматы.
Или просто перетащите документ в программное обеспечение
2. Сделайте часть снимка черно-белой
Как цветную картинку сделать черно-белой? Для этого в разделе «Улучшения» в правой части программы поставьте галочку рядом с опцией «Черно-белое».
После вы можете применить автоматические улучшения
Чтобы создать монохромный снимок с цветными деталями, оставьте фото цветным и перейдите в «Ретушь». Выберите «Корректор». С его помощью выделите участок, который хотите сделать черно-белым. После понизьте значение насыщенности до минимума.
Вы также можете скорректировать значения экспозиции, светлых и темных участков
Еще один способ сохранить оттенки, перейти в «Цвета» в категории «Улучшения». В блоке «Насыщенность» установите для всех цветов, кроме одного значение «-100».
Также настройте «Оттенок» и «Светлоту» для достижения наилучшего результата
После завершения коррекции, вы можете продолжить редактирование:
- настройте освещенность кадра: экспозицию, контраст, темные и светлые участки;
- кадрируйте снимок и исправьте любые геометрические искажения;
- примените готовые эффекты и стили;
- для портрета произведите ретушь: можно скрыть недостатки с помощью автоматических и ручных улучшений;
- добавьте текст, стикеры или рамку.

3. Экспортируйте результат
Для сохранения фотоизображения на компьютер кликните «Файл» — «Быстрый экспорт». Подберите формат, укажите папку, введите название файла и установите качество.
Если необходимо изменить размер, выберите соответствующее действие
Заключение
Теперь вы знаете, как сделать фотографию черно-белой. Это можно выполнить с помощью веб-инструментов, но они предлагают минимум функция для обработки, зависят от интернет-соединения и не позволяют контролировать качество выходных данных. Для профессиональной коррекции кадров воспользуйтесь редактором ФотоМАСТЕР! Он предлагает инструменты для настройки экспозиции, проведения цветокоррекции, ретуши, фотомонтажа. Скачайте приложение прямо сейчас!
Вам также может быть интересно
Как убрать фон с картинки
Как добавить красивую надпись на фото
Как удалить людей или ненужные объекты с фото
8 способов сделать цветное изображение черно-белым
Превратите цветное фото в черно-белое за 1 клик! Воспользуйтесь программой ФотоМАСТЕР:
Скачать Всего 213 Mb Узнать больше
Для Windows 11, 10, 8, 7 и XP.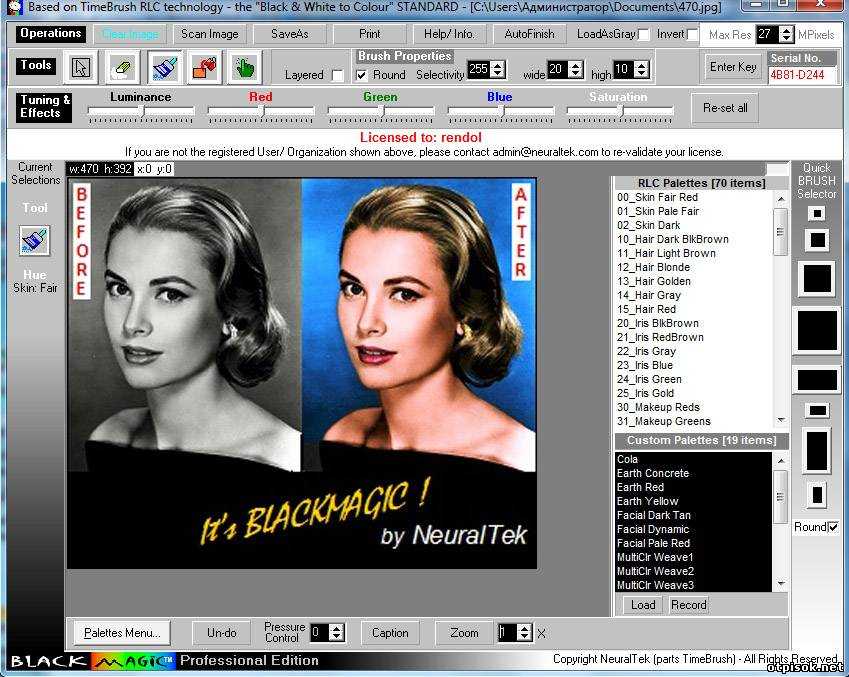 Быстрая установка.
Быстрая установка.
Методы преобразования цветного изображения в чёрно-белое
Черно-белая фотография становится все более популярной. Удаляя большинство цветов, монохромность привлекает внимание к другим аспектам. Черно-белый эффект подчеркивает формы и тона объекта, текстуру и светотеневой рисунок. Вам не обязательно делать кадры изначально черно-белыми, обработайте цветной снимок в программе для редактирования фото. В этой статье мы рассмотрим несколько способов, как сделать изображение черно-белым.
До
После
В программе ФотоМАСТЕР
Фоторедактор ФотоМАСТЕР имеет простой интерфейс на русском языке и подходит даже начинающим пользователям. С его помощью можно настраивать освещение кадра, производить ретушь и цветокоррекцию, заменять фон и накладывать готовые эффекты. Чтобы приступить к редактированию, скачайте софт и установите его на компьютер.
1. Быстрый перевод в ч/б
Вы сможете создать монохромную картинку из цветной одним нажатием мышки. Для этого:
Для этого:
- Нажмите «Открыть фото» и укажите путь к файлу.
- В разделе «Улучшения» выберите опцию «Черно-белое».
Если дальнейшая обработка не требуется, экспортируйте результат на ПК
2. Использование фильтров
В редакторе для создания черно-белого фото есть коллекция готовых фильтров. Для использования эффектов:
- Загрузите фотоснимков и перейдите в соответствующую вкладку на верхней панели.
- Выберите подходящий фотофильтр в каталоге: базовый чб-стиль, вариант с детализацией, винтажный, пресет, имитирующий пленку, оформление любимого фильма или любой другой.
Оставьте на максимуме или уменьшите силу фотоэффекта
3. Сохранение одного цветного элемента
Вы можете перевести все изображение в чб или сохранить цветные элементы, выполнив несколько простых действий:
- После открытия картинки перейдите в раздел «Ретушь».

- Примените инструмент «Корректор».
- Понизьте насыщенность до -100.
- Измените размер, растушевку и прозрачность кисти. Выделите кистью участки.
Затем примените изменения
В Adobe Photoshop
Вы можете использовать профессиональный фоторедактор от компании Adobe. В Photoshop доступны функции для коррекции экспозиции, ручной ретуши, удаления объектов, повышения резкости. Но у приложения есть минусы:
- Фотошоп не подходит начинающим пользователям.
- Высокая цена лицензионной подписки: 1622 рубля в месяц.
Photoshop предлагает как деструктивные, так и неразрушающие методы преобразования цветного изображения в черно-белое. Первый вариант впоследствии нельзя изменить, второй использует корректирующие слои. То есть, изменения сохраняются в них, а исходная фотография остается неизменной.
1.
 Перевод в градацию серого
Перевод в градацию серогоСамый простой метод. Он удаляет всю цветовую информацию из файла. Этот вариант самый простой, но он не дает контролировать процесс. Для редактирования откройте картинку и выполните следующие действия:
- Нажмите «Изображение» —> «Режим» —> «Градации серого».
- Кликните «Отменить» и сохраните итог.
Если необходимо, до сохранения можно вернуть режим RGB
2. «Цветовой тон/насыщенность»
Этот метод дает точно такой же результат, что и перевод в оттенки серого. Но его преимущество заключается в том, что он доступен как отдельный элемент и его можно изменять в определенной степени:
- Кликните на «Слой» —> «Новый корректирующий слой» —> «Цветовой тон/Насыщенность».
- Переместите ползунок «Насыщенность» до -100 и экспортируйте материал.
Также можно увеличить или снизить яркость
3.
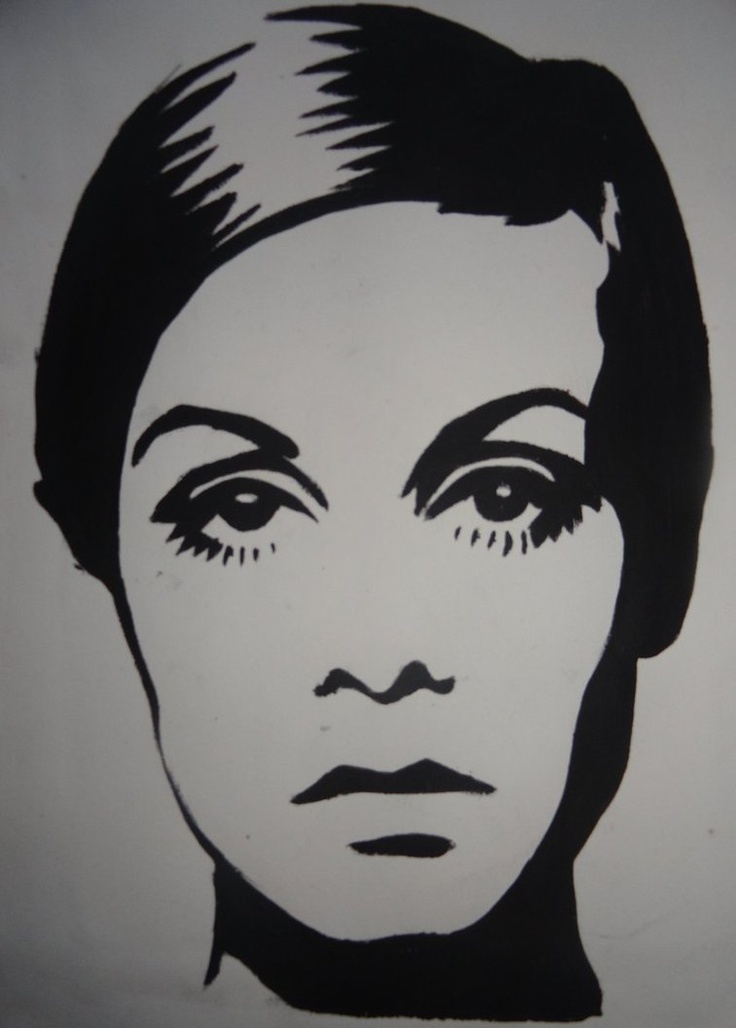 Опция «Карта градиента»
Опция «Карта градиента»«Карта градиента» сопоставляет черно-белый градиент со значениями яркости. Темные области становятся черными, а светлые участки — белыми, диапозон серого кореллирует с яркостью разных участков изображения:
- Зажмите «D» на клавиатуре, чтобы сбросить цвета на черный и белый.
- Выберите в верхней части «Новый корректирующий слой» — «Карта градиента».
Измените цвета градиента: черный можно сделать более светлым, а белый — темнее
4. Применение черно-белого корректирующего слоя
Этот вариант дает полный контроль: сделайте светлее или темнее тона на фотографии.
- Создайте новый корректирующий слой «Черно-белое».
- На панели перемещайте ползунки, чтобы увеличить или уменьшить яркость соответствующего тона.
Вы также можете выбрать одну из предустановок в раскрывающемся меню
В Adobe Lightroom
Если вам требуется часто обрабатывать снимки и производить цветокоррекцию, скачайте Adobe Lightroom. Он включает в себя функции для изменения освещения, а также готовые пресеты. Недостатками являются:
Он включает в себя функции для изменения освещения, а также готовые пресеты. Недостатками являются:
- Отсутствие инструментов для ретуши.
- Высокая цена подписки: 772 рубля в месяц.
1. Перевод в оттенки серого
В разделе коррекции, расположенном в правой части интерфейса, представлен самый простой и быстрый вариант преобразования в чб. Он позволяет переключаться с цветного на монохромный, просто нажимая на строки «Цвет» или «Черно-белый». В этом случае создается черно-белое изображение с градациями серого.
Также настройте освещение в этом разделе
2. Пресеты
Вы можете использовать предустановки. Они находятся в левой части экрана под окном навигатором:
- Нажмите на «Пресеты». Вы увидите заголовки Color, Creative и B&W. ПО включает в себя несколько предустановок, которые можно использовать для добавления яркости, приближения вида инфракрасной фотографии или даже добавления выборочных цветов к черно-белому.

- При наведении мыши на название пресета вы сможете предварительно посмотреть воздействие фильтра.
- После выбор пресета кликните по нему.
Настройте эффект, используя ползунки в правой части меню
3. Ручная настройка
Также у вас есть возможность скорректировать снимок вручную. Эта настройка позволяет сделать фото черно-белым и дает полный контроль. Сперва переведите фотоснимок в оттенки серого. Затем выполните следующие шаги:
- В правой части меню представлена панель настройки. Вам нужна та, которая помечена как «Ч/Б».
- Поскольку информация о цвете все еще существует в файле, можно выборочно изменять оттенки на основе исходных данных. Есть возможность сделать их светлее или темнее, передвигая ползунки.
- Также в Black & White есть кнопка Auto. При щелчке по ней ПО автоматически обработает материал.
Ползунки — это быстрый и эффективный способ полностью изменить оттенки
Онлайн
Если вам нужно быстро преобразовать картинку, то воспользуйтесь онлайн-сервисами. Они позволят выполнить задачу в браузере и сохранить итог на ПК. Главными недостатками веб-ресурсов является отсутствие комплексных решений для коррекции фотоизображений, а также невозможность ввести параметры экспорта.
Они позволят выполнить задачу в браузере и сохранить итог на ПК. Главными недостатками веб-ресурсов является отсутствие комплексных решений для коррекции фотоизображений, а также невозможность ввести параметры экспорта.
1. IMGonline
Удобный сайт, который включает в себя различные фотоэффекты. С его помощью можно установить новый размер, конвертировать файл в другой формат и улучшить исходное качество.
Перейдите на сайт IMGonline и следуйте инструкции:
- Нажмите «Эффекты» на верхней панели.
- Среди предложенных решений кликните на «Черно-белое фото».
- Загрузите файл и подберите формат вывода.
- После завершения сохраните фотоматериал на устройство.
IMGonline
2. Canva
Сервис предлагает инструменты для разработки печатной продукции. Вы сможете не только применить фотофильтры, но и добавить текст, рамки, стикеры, создать коллаж и инфографику. Однако Canva не позволяет настроить размер материала и качество экспорта. Также в бесплатной версии вам доступно только три формата вывода: PNG, JPEG, PDF.
Однако Canva не позволяет настроить размер материала и качество экспорта. Также в бесплатной версии вам доступно только три формата вывода: PNG, JPEG, PDF.
Для использования ресурса необходимо пройти регистрацию. Затем:
- Кликните «Создать дизайн» и загрузите медиафайл.
- После завершения загрузки выберите функцию редактирования.
- Выделите фото и на верхней панели укажите «Фильтр».
- Подберите чб-вариант и примените его к фотоматериалу.
- Выберите «Скачать» и укажите формат вывода.
Canva
3. Croper
Простой онлайн-редактор, который позволит сделать картинку черно-белой. Для обработки:
- Перейдите на сайт Croper и загрузите файл.
- Нажмите «Операции» —> «Редактировать» — >«Перевести в чб».
- Сохраните результат на компьютер.
Croper
На смартфоне
Также можно изменить кадр на смартфоне. Для этого существуют приложения, предназначенные для преобразования снимка в чб. Мы выбрали два лучших редактора, на которые стоит обратить внимание:
Для этого существуют приложения, предназначенные для преобразования снимка в чб. Мы выбрали два лучших редактора, на которые стоит обратить внимание:
1. Hypocam
Приложение для Android и iOS, которое позволяет создать монохромные фотографии с помощью фильтров. Одна из особенностей — возможность контролировать экспозицию и цветовой тон в режиме реального времени.
Hypocam можно скачать бесплатно, но в базовой версии предлагается только три чб-фильтра, что не так уж много. Дополнительные пресеты нужно купить во встроенном магазине. Стоит это того или нет — решать вам.
Hypocam
2. Snapseed
Удобное приложение с удобным русскоязычным интерфейсом и с большим количество чб-фильтров для портретов и уличной фотографии. Его можно загрузить бесплатно, поэтому он отлично подходит начинающим пользователям. ПО дает не только применить фильтры, но и настроить освещение, баланс белого, редактировать кривые, создать эффект «двойной экспозиции». Snapseed доступен как для систем Android, так и для iOS.
Snapseed доступен как для систем Android, так и для iOS.
Snapseed
Заключение
Теперь вы знаете, как сделать монохромное изображение различными способами. Для этого подойдут удобные программы на ПК, онлайн-сервисы или ПО на смартфон. Что же из перечисленного в статье выбрать?
Веб-платформы не содержат комплексных решений, снижают исходное качество материала и не позволяют ввести параметры экспорта. Они подходят только для быстрой одноразовой обработки.
Приложения на телефон содержат все необходимые функции, но из-за маленького экрана устройства, трудно точно настроить каждый параметр. И их функционал все же уступает аналогам на ПК.
Программное обеспечение на компьютер — оптимальный вариант для коррекции фотоснимков. Photoshop и Lightroom предлагают множество ручных функций, которые не нужны начинающим пользователям. Интерфейс Photoshop может показаться сложным.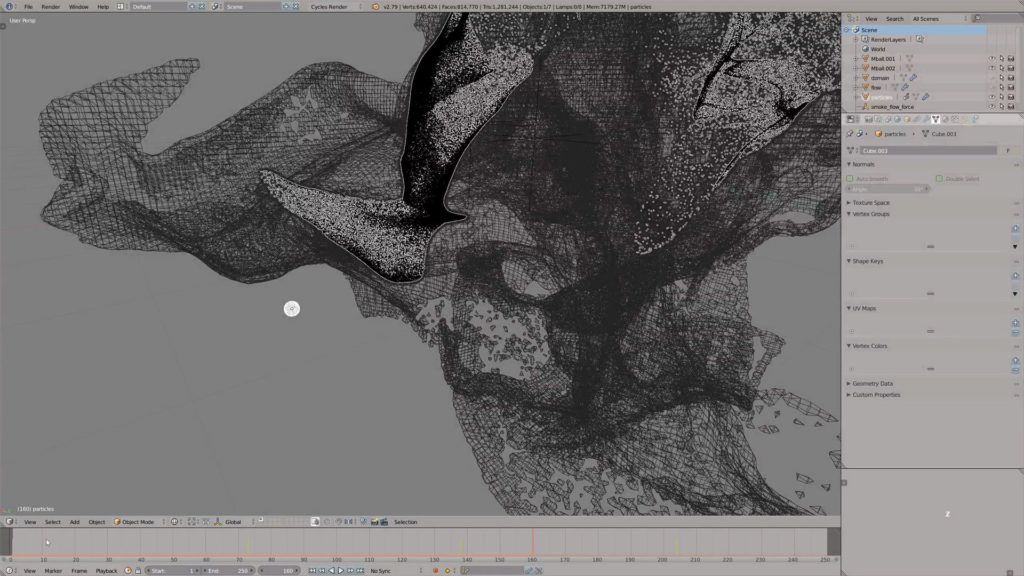 Также высокая цена подписки не подходит для личного использования софта.
Также высокая цена подписки не подходит для личного использования софта.
Лучшим решением будет воспользоваться программой ФотоМАСТЕР. Она содержит удобный интерфейс на русском языке, автоматические функции для обработки и ретуши, готовые фотоэффекты и профессиональные инструменты. Вы можете скачать фоторедактор бесплатно с нашего сайта и исправить любые недостатки!
Как сделать изображение черно-белым в Photoshop
Несмотря на то, что это был первый вид фотографии, черно-белая фотография остается популярной эстетикой. В то время как некоторые платформы, такие как Instagram, предоставляют пресеты, которые помогают сделать изображение черно-белым, другие этого не делают. Здесь на помощь приходят программы для редактирования изображений, такие как Adobe Photoshop CC.
В этом уроке Photoshop мы покажем вам шесть рабочих процессов, которые вы можете использовать для преобразования любого цветного изображения в черно-белое с помощью Photoshop на Mac или Windows.
Как сделать изображение черно-белым
Вот шесть способов преобразовать цветное изображение в черно-белое.
Программы для Windows, мобильные приложения, игры — ВСЁ БЕСПЛАТНО, в нашем закрытом телеграмм канале — Подписывайтесь:)
Способ 1: использовать оттенки серого
В Photoshop теперь есть функция, которая автоматически преобразует ваши изображения в оттенки серого. Проблема этого метода в том, что он деструктивен, поэтому вы не можете настроить насыщенность и яркость каждого цвета после преобразования.
Чтобы использовать эту функцию:
- Откройте цветную фотографию, которую хотите преобразовать.
- Щелкните Изображение.
- Нажмите «Режим» > «Оттенки серого».
- Откроется диалоговое окно с вопросом, хотите ли вы отказаться от информации о цвете. Выберите Отменить.
Примечание. Вы также можете получить доступ к этой функции на панели «Свойства», щелкнув раскрывающееся меню рядом с «Режим» и выбрав «Оттенки серого».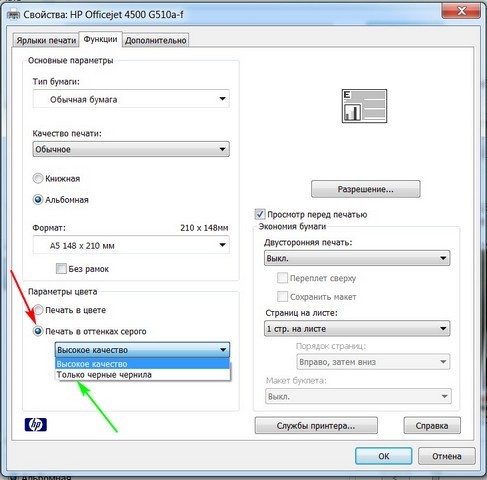
Способ 2: сделать изображение черно-белым с помощью черно-белого корректирующего слоя
Второй способ преобразовать изображение в оттенки серого — использовать корректирующий слой «Черно-белый». Этот метод позволит вам сохранить все данные о цвете, что означает, что вы можете настроить значения цвета для желаемого вида. Чтобы сделать так:
- Откройте изображение, которое хотите преобразовать в черно-белое.
- Щелкните Изображение.
- Выберите «Коррекция» > «Черно-белое».
- Если вас устраивает внешний вид изображения, нажмите «ОК». В противном случае вы можете точно настроить фотографию, играя с ползунками цвета.
Способ 3: использование корректирующих слоев оттенка/насыщенности
Использование инструмента настройки оттенка/насыщенности — еще один неразрушающий метод, позволяющий сохранить данные о цвете.
- Откройте цветное изображение в Photoshop.

- Перейдите на вкладку «Коррекция».
- Выберите Оттенок/Насыщенность. Это добавит корректирующий слой Цветовой тон/Насыщенность, чтобы ваша исходная фотография не пострадала (т. е. данные о цвете были сохранены).
- В раскрывающемся меню выберите Мастер.
- Переместите ползунок «Насыщенность» на -100.
Примечание. Функция «Корректировка» позволяет обесцветить каждый цветовой канал отдельно, чтобы применить избирательный эффект окрашивания на черно-белую фотографию. Для этого просто оставьте определенный цветовой канал ненасыщенным (например, пурпурный). Бонусный совет: вы можете использовать инструмент выбора цвета, чтобы автоматически выбирать нужный цвет из части изображения.
Способ 4: используйте карту градиента
Инструмент «Карта градиента» превращает цветные изображения в оттенки серого в зависимости от значений яркости. С этим эффектом более темные области станут темно-серыми, а более светлые области станут светло-серыми.
Чтобы использовать этот инструмент:
- Откройте цветное изображение в Photoshop.
- Выберите Слой.
- В раскрывающемся меню нажмите «Новый корректирующий слой» > «Карта градиента».
- Нажмите «ОК».
Способ 5: используйте микшер каналов
Микшер каналов — это еще одна функция, которая использует данные о цвете для создания черно-белого изображения в соответствии с вашими предпочтениями. Этот инструмент позволяет имитировать эффект использования цветного фильтра при съемке фотографии.
- Откройте цветное изображение в Photoshop.
- Выберите «Слой» > «Новый корректирующий слой» > «Микшер каналов». Либо выберите вкладку Adjustments и щелкните значок корректирующего слоя Channel Mixer.
- Отметьте Монохромный.
- Отрегулируйте ползунки RGB, пока не будете довольны эффектом.
Способ 6: использовать лабораторный цвет
Метод Lab Color является деструктивным (удаляет все данные о цвете и является необратимым). Однако преобразование в черно-белое более точное (на основе значений яркости).
Однако преобразование в черно-белое более точное (на основе значений яркости).
- Откройте цветное изображение в Photoshop.
- Выберите Изображение.
- Щелкните Режим > Лабораторный цвет.
- Выберите панель «Каналы» (рядом с панелью «Слои»). Если он не отображается, откройте «Каналы», щелкнув «Окна» > «Каналы».
- Выберите канал «Яркость».
- Щелкните Изображение > Режим > Оттенки серого.
Винтажные фото в три клика
Инструменты для редактирования фотографий, такие как Photoshop, Camera Raw и Lightroom, теперь включают в себя множество инструментов для преобразования черно-белых изображений и сотни других простых модификаций изображений, помогая вам делать фотографии именно такими, как вам нравится.
Программы для Windows, мобильные приложения, игры — ВСЁ БЕСПЛАТНО, в нашем закрытом телеграмм канале — Подписывайтесь:)
Похожие записи
Как в фотошопе сделать черно белое изображение
Главная » Разное » Как в фотошопе сделать черно белое изображение
Как в фотошопе сделать черно-белое изображение с цветным элементом
Один из творческих способов подчеркнуть какой-либо объект на изображении — оставить его цветным, а все остальное изображение сделать черно-белым (эффект частичного цвета).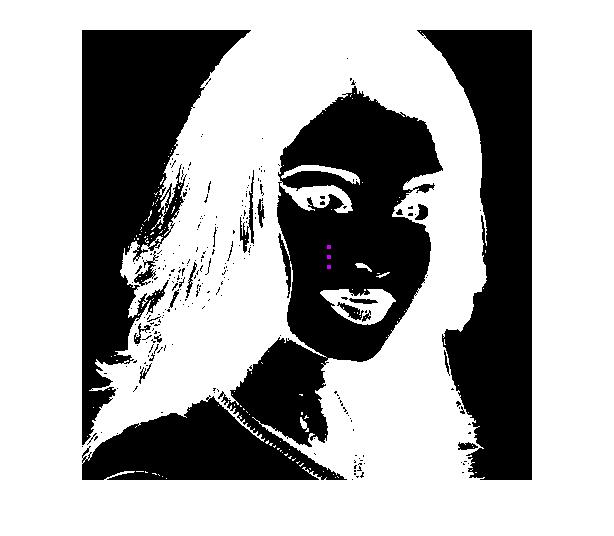
Добиться такого эффекта можно легко, используя корректирующие слои «Черно-белое», «Микширование каналов» или «Карта градиента». С помощью них изображение преобразуется в черно-белое, а затем слоем-маской скрывается преобразование областей, которые требуется оставить цветными. Этот прием — прекрасный пример творческого подхода к редактированию изображений.
Шаг 1
Преобразуйте ваше цветное изображение в черно-белое.
Шаг 2
Щелкните мышью по слою-маске корректирующего слоя на палитре слоев. Когда вы это сделаете, фотошоп обрисует миниатюру маски тонким черным контуром, указывая, что маска активна.
Если миниатюры совсем маленькие, то черного контура может быть и не видно. К счастью, их можно сделать больше, выбрав в меню палитры команду Параметры панели. Установите переключатель в положение, соответствующее самым большим миниатюрам и щелкните мышью по кнопке ОК.
Как сделать цветную картинку чёрно-белой в Photoshop
Вам понадобится
- — Программа Photoshop;
- — файл с изображением.

Инструкция
Откройте картинку, которую собираетесь перевести в черно-белый режим в программе Photoshop. Для этого щелкните правой кнопкой мыши по файлу с изображением в окне проводника. Выберите опцию «Открыть с помощью» в контекстном меню. В списке программ, в которых предлагается открыть файл, выберите Photoshop.
Переведите картинку в черно-белый режим. Это можно сделать через меню Image («Изображение»). В этом меню выберите группу Mode («Режим»), а в ней опцию Grayscale («Оттенки серого»).Визуально сходный результат можно получить, если применить команду Desaturate («Обесцветить») из группы Adjustment меню Image. Но в этом случае черно-белая картинка останется в режиме RGB, что позволит вам, при необходимости, наложить на нее цветные слои.
Отрегулируйте яркость и контраст изображения. Это можно сделать, применив команду Brightness/Contrast («Яркость/Контраст») из группы Adjustment меню Image. В открывшемся окне отрегулируйте оба параметра, перетаскивая ползунки. Результат изменения настроек будет сразу виден на изображении.Добившись приемлемых результатов, нажмите кнопку ОК.
Результат изменения настроек будет сразу виден на изображении.Добившись приемлемых результатов, нажмите кнопку ОК.
Сохраните черно-белую картинку в формате JPG. Сделайте это при помощи команды Save As («Сохранить как») из меню File («Файл»). Конечно, вы можете использовать для сохранения измененного файла команду Save («Сохранить»), но тогда вы потеряете исходное цветное изображение, а оно могло бы вам еще пригодиться.В открывшемся окне выберите из раскрывающегося списка тип файла JPEG, введите имя сохраняемого файла и кликните по кнопке «Сохранить». В открывшемся окне настроек компрессии JPEG выберите уровень сжатия файла. Это можно сделать, перетаскивая ползунок, или выбрав один из четырех видов качества в раскрывающемся списке. Учитывайте при этом тот факт, что при очень сильном сжатии вы получите файл маленького размера и низкого качества.Нажмите на кнопку ОК. Черно-белая картинка сохранена.
Источники:
- Другой способ перевода изображения в черно-белый режим в Photoshop
- сделать черно белое цветным
Как в фотошопе сделать любую цветную картинку черно-белой?
Доброго вам времени суток, мои дорогие читатели. Просматривал я тут недавно свои детские фотографии (до 6 лет) и как же много из них было черно-белых. Раньше это было обычным делом, а теперь чисто черно-белых фотоаппаратов нет, но всё равно иногда очень приятно посмотреть на фотку без цвета. В некоторых случаях на нее даже приятнее смотреть. Вы так не считаете?
Просматривал я тут недавно свои детские фотографии (до 6 лет) и как же много из них было черно-белых. Раньше это было обычным делом, а теперь чисто черно-белых фотоаппаратов нет, но всё равно иногда очень приятно посмотреть на фотку без цвета. В некоторых случаях на нее даже приятнее смотреть. Вы так не считаете?
Во многих фотоаппаратах есть функция нецветной съемки (ч/б, сепия и т.д.), но в данной статье я хотел бы вам рассказать как в фотошопе сделать картинку черно-белой. Причем неважно, что это за картинка. Главное, что эта функция все равно осталась и отказываться от нее никто не собирается. Кстати в моей статье про архивную кисть в фотошопе я как раз таки использовал эффект превращения цветного фото в черно-белое. Помните?
Итак, давайте приступим! Что вы хотите преобразовать в ч/б цвет? Лично я хочу обесцветить машину, которую я вам показывал в уроке про то, как пользоваться градиентом в фотошопе.
Обесцвечивание
Самый простой способ обесцветить изображение через меню «Изображение». Для этого зайдите в меню «Изображение» — «Коррекция» — «Обесцветить». После этого фотография мгновенно убирает все цвета.
Для этого зайдите в меню «Изображение» — «Коррекция» — «Обесцветить». После этого фотография мгновенно убирает все цвета.
Градации серого
Данный способ похож на первый и выполнить его будет также легко. Вам нужно войти в меню «Изображение», затем из выпадающего меню выбрать «Режим», а уже потом «Градации серого».
Вуаля! Ваше черно-белое изображение готово.
Оба способа являются самыми простыми, но не самыми лучшими. Для более тонкого преобразования лучше использовать остальные способы.
Черно-белое
Этот способ удобен тем, что мы можем подкорректировать изображение так как нужно нам, поэтому качество фотографии на выходе будет лучше.
Зайдите опять в меню «Изображение», затем выберете знакомое нам слово «Коррекция», и в конце смело выбирайте «Черно-белое…».
Как видите наше изображение стало черно-белым, а также заодно появились различные бегунки с названием цветов. С помощью них мы-то и будем корректировать наше ч/б изображение.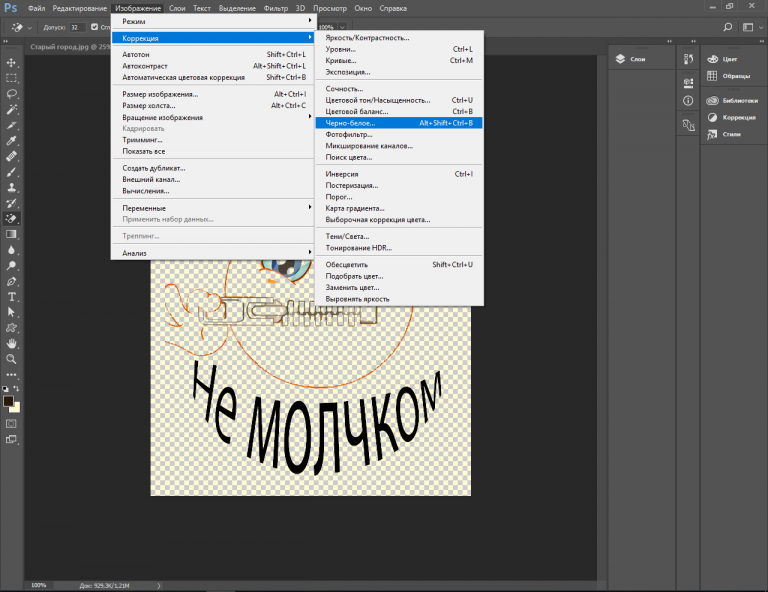 Попробуйте подвигать по очереди разные бегунки и вы увидите, что меняется контрастность и качество изображения, причем в отдельных участках. Для каждого участка свой свой цвет.
Попробуйте подвигать по очереди разные бегунки и вы увидите, что меняется контрастность и качество изображения, причем в отдельных участках. Для каждого участка свой свой цвет.
Таким образом подгоняйте все цвета так, пока изображение не примет лучшую насыщенность и контрастность. Вуаля.
Только не нажимайте на «Оттенок», иначе никакого черно-белого изображения у вас не получится. Если вы не хотите ч/б, а хотите в желтых или других тонах, то пожалуйста.
Корректирующий слой
Самый лучший способ создания черно-белого изображения из цветного — создать корректирующий слой. Но и здесь есть несколько разных способов такого преобразования.
Микширование каналов
- Убедитесь, что у вас выделен нужный слой. Если он у вас единственный, то не парьтесь. Теперь нажмите на кнопку создания корректирующего слоя (Черно-белый кружочек внизу панели слоев) и из раскрывающегося списка выберете «Микширование каналов».
- У вас появится новое окошечко с тремя цветами и константой.
 Для того, чтобы сделать ч/б изображение, поставьте галочку напротив «Монохромный».
Для того, чтобы сделать ч/б изображение, поставьте галочку напротив «Монохромный». - Теперь двигайте ползунки с цветами, подгоняя их под нужную насыщенность. Смысл примерно тот же, что и в предыдущем случае. А вот ползунок «Константа» предназначена для того, чтобы менять контрастность всего изображения, а не отдельной цветовой области в случае выше.
Черно-белое
Здесь я пробегусь мельком, так как этот способ идентичен способу «Черно-белое», которое мы делали выше. Только здесь всё происходит через корректирующий слой.
- Выберете снова создание корректирующего слоя, только вместо «Микширования каналов» выберете пункт «Черно-белое». Здесь вам откроется похожее окошко с цветами.
- Ну и как вы поняли, суть такая же. Нам нужно двигать бегунки, пока мы не найдем нужную нам насыщенность ч/б изображения.
Ну в общем вот такие вот способы я вам хотел показать. Надеюсь, что вам их будет достаточно). Если будут какие-то вопросы, то задавайте.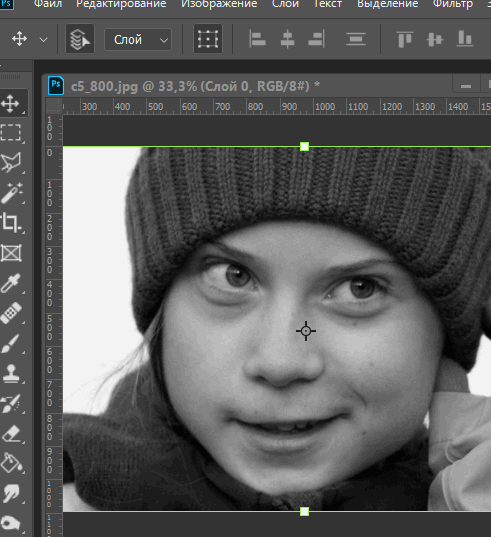 С радостью на них отвечу.
С радостью на них отвечу.
Кроме того я хотел бы порекомендовать замечательные видеоуроки по фотошопу для начинающих. Здесь собрано всё, что нужно для новичка, материал преподнесен великолепно и рассказано всё очень подробно. Каждый элемент разобран по косточкам, благодаря чему вы будете знать фотошоп полностью. Так что обязательно просмотрите.
Ну а на сегодня я с вами прощаюсь. Завтра будет новый день и новый урок. А сегодня крепко выспитесь. Главное, не забудьте подписаться на обновление статей моего блога. Удачи вам в освоении и во всём остальном. Пока-пока!
Как сделать черно-белое фото в Фотошопе или цветное изображение, фотографию из черно-белой картинки в Photoshop
С появлением многочисленных графических редакторов, у активных пользователей компьютерных технологий появилась прекрасная возможность видоизменять фотографии, добавлять им визуальные эффекты, корректировать картинку и т.д. Так, в программе Photoshop можно трансформировать изображение, менять цвета и оттенки, делать картинки черно-белыми.
Как сделать черно белое-фото в Фотошопе
Photoshop, пожалуй, самая оптимальная графическая программа, которая помогает быстро изменить цвет на фотографии, сделать ее монохромной сохраняя при этом объем, глубину и оттенки изображения, а также сделать картинку более четкой и контрастной. Достигается это несколькими методами.
Обесцвечивание
Это самый простой способ, чтобы сделать фото черно-белым в Фотошопе. Для достижения нужного результата сначала заходим в программу Photoshop, далее кликаем «Изображение», нажимаем на «Коррекция», видим внизу в открывшемся поле пункт «Обесцветить», с помощью которого можем одним кликом обесцветить рисунок. Проделать эту операцию также можно с помощью комбинации горячих клавиш «Shift + Ctrl + U». Функция является автоматической и нажав на обесцвечивание с редактируемого снимка пропадут все цвета.
Еще одним автоматическим методом обработки фото является использование параметров по насыщенности и яркости. Заходим в пункт «Изображение» — «Коррекция» и в выпадающем меню выбираем 9 пункт сверху «Цветовой тон/Насыщенность» или открываем эти настройки с помощью горящих клавиш «Ctrl + U».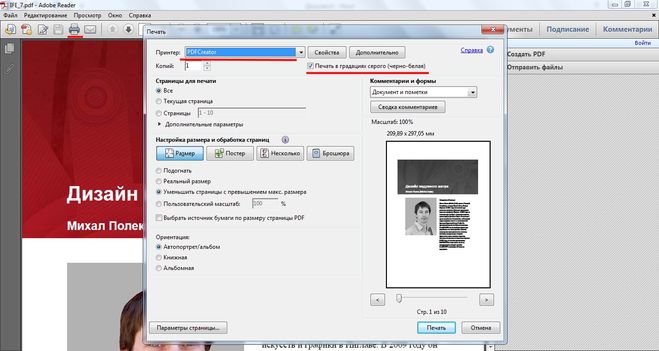 С помощью курсора передвигайте рычажок регулировки насыщенности влево и фото потеряет свой цвет.
С помощью курсора передвигайте рычажок регулировки насыщенности влево и фото потеряет свой цвет.
Дублирование фото
Следующий способ сделать изображение черно-белым в Photoshop заключается в дублировании начальной картинки и ее обесцвечивании. Открываем программу, через меню попадаем на коррекцию изображения, после чего выбираем – «Черно-белое». Благодаря этим действиям Photoshop автоматически обесцветит снимок, сделает его монохромным.
Изменяем язык в photoshop
Данные способы обесцвечивания считаются не очень качественными, так как они не позволяют изменять глубину тонов, редактировать участки изображения и т.д. Более эффективными и расширенными свойствами обладают методы преобразования с помощью наложения корректирующего слоя, микшера, градации серых оттенков.
Наложение корректирующего слоя
Популярный среди дизайнеров вариант для изменения цвета – использовать корректирующий слой. При его использовании программа вносит изменения в другой слой, а не в начальное изображение, позволяя управлять видимостью, непрозрачностью и т. д. Для наложения корректирующего слоя необходимо:
д. Для наложения корректирующего слоя необходимо:
- Открыть исходное фото. Дважды щелкнуть мышью по слою «Фон», если он заблокирован.
- Создать корректирующий слой «Черно-белое».
- Открыть палитру «Коррекция».
- Выбрать в меню пункт Окно — Коррекция и щелкнуть мышью по значку слоя Черно-белое. Программа сделает изображение монохромным и отобразит несколько ползунков для регуляции палитры, которыми можно воспользоваться для тонкой настройки созданного слоя. Перемещая регуляторы можно добиться контрастности или наоборот смягчить определенные оттенки серого на фото.
Микшируем цветовые каналы
Функция «Микширование каналов» преобразуют целевой цветовой канал с применением смеси исходных цветовых каналов изображения. Чтобы сделать черно-белую фотографию через микширование сперва выделяем необходимый слой (когда имеете всего один слой, проверять нет надобности). Снова кликаем на кнопку, с целью создать новый корректирующий слой, далее нажимаем — микширование каналов.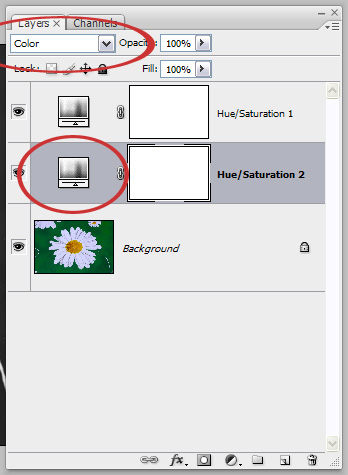 Появляется еще одно окошко в котором наблюдаем ползунки на строчках с описанием цветов. Чтобы получить эффект черно-белой фотографии в открывшемся окне ставим значок напротив «Монохромный». Потихоньку начинаем перемещать видимые ползунки цветов, таким образом, выбирая подходящую насыщенность картинки. Дополнительно можно заметить слово «Константа». Данная кнопка позволит изменить контрастность всей фотографии, а не отдельного фрагмента.
Появляется еще одно окошко в котором наблюдаем ползунки на строчках с описанием цветов. Чтобы получить эффект черно-белой фотографии в открывшемся окне ставим значок напротив «Монохромный». Потихоньку начинаем перемещать видимые ползунки цветов, таким образом, выбирая подходящую насыщенность картинки. Дополнительно можно заметить слово «Константа». Данная кнопка позволит изменить контрастность всей фотографии, а не отдельного фрагмента.
Уроки Фотошоп для начинающих: Знакомство с интерфейсом программы
Преобразование в градации серого
В этом случае достаточно зайти во вкладку изображения, затем в «Режим», и можем увидеть поле, позволяющее преобразовать фото в градации серого. Достаточно кликнуть и цвет используемого рисунка изменится, что позволит из цветной фотографии сделать черно-белую.
Обесцвечиваем часть фото
Когда нужно обесцветить лишь небольшую часть изображения, без изменения цветовых параметров картинки в целом, используйте ниже описанную инструкцию.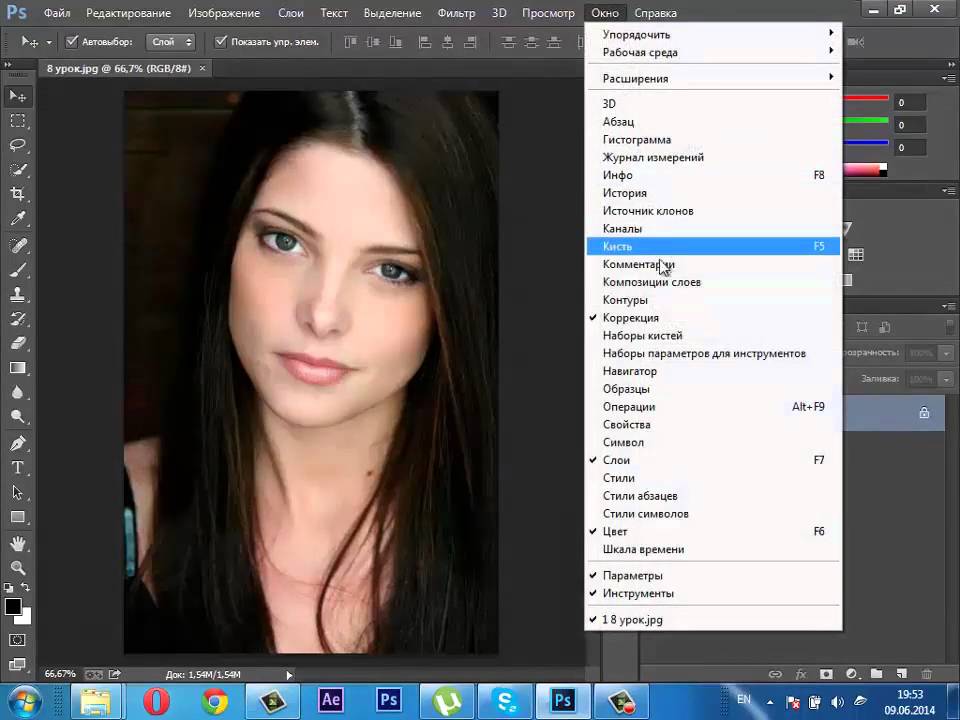 Для начала обесцветьте полностью фотографию. Затем кликаем на «Архивную кисть» или «Y» на клавиатуре, задаем жесткость инструмента около 60%, а нажим должен быть 40%. Выполнив это, можете создать собственные параметры, зависимо от диаметра кисточки, регулировать которые нужно клавишами квадратных скобочек, и потом восстановить конкретные места на фотографии (те, что нужно оставить цветными).
Для начала обесцветьте полностью фотографию. Затем кликаем на «Архивную кисть» или «Y» на клавиатуре, задаем жесткость инструмента около 60%, а нажим должен быть 40%. Выполнив это, можете создать собственные параметры, зависимо от диаметра кисточки, регулировать которые нужно клавишами квадратных скобочек, и потом восстановить конкретные места на фотографии (те, что нужно оставить цветными).
Изменение оттенков (для подкрашивания черно-белого фото)
Чтобы создать эффект подкрашивания определенных элементов на черно-белом фото можно воспользоваться настройкой параметров целевых каналов. Для этого необходимо на панели каналов установить композитный цветовой канал и приметить коррекцию микширования. Далее на панели «Свойства» устанавливают, а потом снимают флажок на значении «Монохромный». Далее выбирается функция «Целевой канал» и вручную регулируются ползунки исходных каналов. Это позволяет изменять необходимый оттенок.
Также инструкцию можно посмотреть на видео.
Как сделать цветное фото из черно-белого
Обратным действием является превращение черно-белого фото в цветное в Фотошопе. Существует несколько вариантов данной процедуры:
- Одним из способов такого окрашивания есть – режим быстрой маски. Создается новый слой, выбирается этот режим. После чего потихоньку начните закрашивать определенные места на картинке, выделяя их. Нажимаем клавиши «CTRL+U», видим отрытое окно, где опять можем изменить насыщенность и прочее. Ставим значок возле пункта тонирование, двигаем ползуночек, пытаясь найти нужный тон для выделенного фрагмента. Повторяем действия окрашивая иные элементы, если необходимо.
- Следующий вариант: открываем любое не цветное фото, делаем новый слой, берем кисть (выбирая любой понравившейся цвет) и окрашиваем нужные места на снимке. В параметрах наложения слоя кликаем на цветность и повторяя указанную выше комбинацию кнопок на клавиатуре открываем то же само окно, настраиваем цветовой тон и прочее.

- Слой-маска. Открываем фото, дублируем слой. Опять открываем окно с параметрами насыщенности, цвета, ищем подходящий цвет. Проверьте, нажат ли верхний слой, затем кликните внизу «слой-маска». Кистью черного цвета Brush Tool нужного размера и жесткости окрашивайте участки, которые должны быть другого цвета, нежели выделенный. То есть, с помощью слой-маски стираем все ненужное, получаем цветную фотографию отличного качества.
Способы изменить цвет картинки или фотографии в Фотошопе
Пользуясь данной инструкцией, вы можете любым описанным способом достичь результата – преобразовать цветное фото из черно-белого либо наоборот!
Смотрите также
- Макросы в автокаде
- Аннотативность в автокаде
- Как в автокаде изменить размер
- Как убрать морщины на фотографии в фотошопе
- Как удалить в фотошопе действие
- Как увеличить границы изображения в фотошопе
- Как в фотошопе сделать поп арт
- Как сделать пустой фон в фотошопе
- Как в автокаде узнать площадь фигуры
- Как сделать в фотошопе татуировку на теле
- Как сделать фотошоп на русском
Как сделать изображение черно-белым в Photoshop
Как партнер Amazon, мы зарабатываем на соответствующих покупках.
Большинство цифровых зеркальных камер и компактных цифровых камер имеют черно-белые режимы съемки, но они обычно дают плохо преобразованные, плоские и размытые фотографии. Вот почему мы учим вас, как сделать изображение черно-белым в Photoshop, чтобы вы могли контролировать изменения контраста, теней и бликов.
Быстрая Навигация
- Как сделать изображение черно-белым в Photoshop
- Откройте RAW-файл
- Используйте черно-белый корректирующий слой
- Примените микшер каналов
- Примените команду «Обесцветить»
- Преобразовать в эффект оттенков серого
- Используйте карту градиента
- Используйте инструмент Цветовой тон/Насыщенность
- Используйте корректирующий слой Camera Raw
- Сохранить и поделиться результатами
- Заключение
Как сделать изображение черно-белым в Photoshop
Чтобы преобразовать изображение в черно-белое в Photoshop, вы можете использовать неразрушающие методы, такие как использование черно-белого корректирующего слоя, карты градиента, цветового тона/насыщенности, микшера каналов и инструментов настройки Camera Raw. Между тем, есть и деструктивные способы, такие как применение эффекта «Оттенки серого» и команда «Обесцветить».
Между тем, есть и деструктивные способы, такие как применение эффекта «Оттенки серого» и команда «Обесцветить».
Создание ярких цветов позволяет фотографам недвижимости выявить сложные детали объекта. Фотошоп предлагает несколько способов сделать фотографии черно-белыми. Однако обратите внимание, что в отличие от обработка изображений в лайтруме, Photoshop обычно имеет разрушительное редактирование, поэтому выберите метод, который подходит для вашего рабочего процесса.
Откройте RAW-файл
Прежде всего, лучше всего открыть файл RAW вместо JPEG, чтобы можно было вывести изображение в виде 16-битного файла TIFF. В отличие от 8-битных файлов, 16-битные предоставляют больше информации для работы, позволяя добиться более плавных переходов тонов при переходе к черно-белому изображению.
Используйте черно-белый корректирующий слой
Нужно время, чтобы работа со слоями в фотошопе, хотя это один из лучших способов создать черно-белую фотографию неразрушающим образом.
Слои сохранят изменения, в то время как исходное изображение останется без изменений. Кроме того, корректирующий слой позволяет контролировать оттенки серого каждого цвета.
Кроме того, корректирующий слой позволяет контролировать оттенки серого каждого цвета.
- Перейдите в Окно и нажмите на Корректировки.
- Выберите Черное и белое значок на Новый корректирующий слой.
- Когда Черное и белое Появится диалоговое окно, Photoshop обесцветит изображение и автоматически применит преобразование в оттенки серого по умолчанию.
- Направляйтесь к Свойства панель для точной настройки преобразования. Использовать Красные, желтеет, Зелень, Голубые, Блюзи пурпурный ползунок, чтобы изменить яркость цветов в градациях серого.
- Выберите Автомобили для настройки значений серого с помощью ползунков цвета. Таким образом, вы можете применить смесь оттенков серого на основе цветовых значений изображения.
- Другим вариантом является использование Предустановленная если вы хотите использовать предопределенные оттенки серого или пользовательский микс.

- Включить Оттенок для нанесения цветового тона. Открой Выбор цвета для назначения цвета оттенка. Вы также можете использовать это, когда хотите добавить границу к изображению.
- Вы можете сохранить эту пользовательскую настройку преобразования, выбрав Сохранить предустановку из Предустановленные параметры.
- Когда вы будете довольны изменениями, сведите изображение, чтобы применить постоянные изменения.
- Нажмите на Корректирующий слой если вы хотите отредактировать черно-белое преобразование в будущем.
Примените микшер каналов
Цветные изображения содержат 3 цветовых канала: синий, зеленый и красный. В сочетании эти основные цвета могут создавать на фотографии массу других цветов.
Поскольку микшер каналов не разрушает изображение, он позволяет использовать всю информацию, хранящуюся в цветном изображении, регулируя соотношение между основными цветами.
Однако этот параметр недоступен в Photoshop Elements.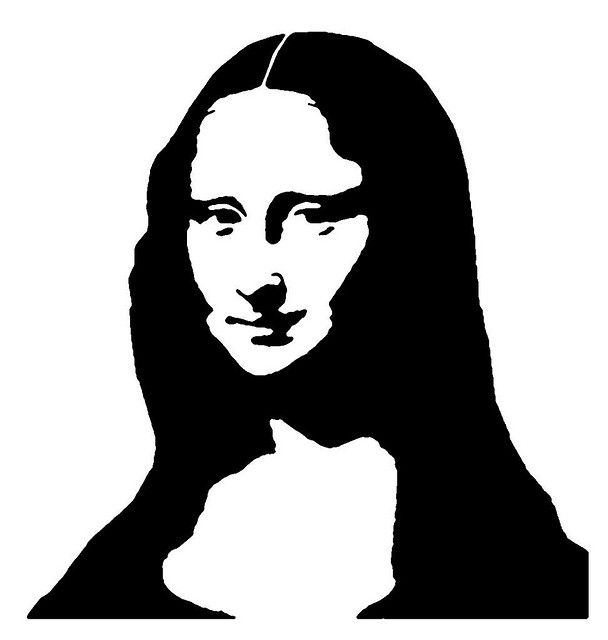 Если вы используете Photoshop CS, все, что вам нужно сделать, это выполнить следующие шаги.
Если вы используете Photoshop CS, все, что вам нужно сделать, это выполнить следующие шаги.
- Перейдите в Слой, нажмите на Новый корректирующий слой, и выберите Микшер каналов.
- Отметьте Монохромная коробка.
- Настроить Красный, Зелёнаяи Синии ползунки влево, чтобы осветлить цвета, или вправо, чтобы затемнить тона. Осветление значения канала осветляет цвета, близкие к нему на цветовом круге, и затемняет цвет напротив него.
- Выберите канал с наиболее приятным эффектом на вашей фотографии. Обратите внимание, что это может варьироваться в зависимости от объекта и существующего диапазона цветов на снимке.
- После выбора канала выберите Выберите > Все or Редактировать > Копировать.
- Вставьте выбранный канал в другие. Например, скопируйте Зеленый, затем вставьте его в Красный и Синии каналы.

- После вставки нажмите на RGB-канал чтобы увидеть черно-белое преобразование.
Примените команду «Обесцветить»
Цвет является одним из наиболее важных элементов фотографии, поскольку он влияет на визуальную привлекательность, привлекая внимание и эмоции зрителя. Даже в архитектуре или фотография недвижимости, монохромные оттенки черного и белого может передать сообщение.
Кроме того, цветное изображение насыщено цветом. Хотя это деструктивный метод, обесцвечивание изображения может сделать его черно-белым без потери информации о цвете.
- Перейдите в Фото товара, нажмите на Корректировки, и выберите Обесцветить.
- В качестве альтернативы используйте сочетание клавиш Shift + Ctrl + U обесцвечивать.
- Преимущество метода в том, что вы можете применить команду к определенной части изображения. Вы можете дополнительно использовать Шатер инструмент, чтобы выбрать часть изображения, которую вы хотите обесцветить.

Преобразовать в эффект оттенков серого
Преобразование изображения недвижимости в оттенки серого — это самый простой метод, но и самый разрушительный, поскольку он отбрасывает всю информацию о цвете. Будьте осторожны при применении этой техники, потому что вы не сможете внести изменения позже, если вам не нравятся черно-белые эффекты.
- Перейдите в Фото товара, парить режимИ выберите Оттенки серого.
- Нажмите на отбрасывать когда Photoshop спрашивает, хотите ли вы отказаться от информации о цвете.
- Photoshop автоматически преобразует цвета в черный, белый и оттенки серого. Однако у вас не будет контроля над тонкой настройкой.
Используйте карту градиента
Использование инструмента «Карта градиента» — еще один неразрушающий способ сделать изображение черно-белым в Photoshop. Тем не менее, это одна из самых сложных техник, поскольку она позволяет контролировать каждый аспект тональности.
Инструмент сопоставит черно-белый градиент со значением яркости изображения. В результате белые или серые участки становятся светлыми, а черные или темно-серые участки становятся темными.
- Нажмите D на клавиатуре, чтобы сбросить цвета переднего плана и фона и сделать их черно-белыми.
- После этого перейдите к Слой, парить Новый корректирующий слой, выбирать Карта градиента, затем нажмите OK.
- Не забудьте выбрать градиент от черного к белому. Это должно обеспечить высококонтрастный монохроматический эффект изображения.
- Нажмите Обратный поле на вкладке свойств слоя, если вы считаете, что преобразование выглядит как отрицательное.
- На вкладке свойств дважды щелкните изображение градиента, чтобы открыть Редактор градиента.
- Посмотрите на визуальное представление градиента в нижней части экрана. Переместите нижние ползунки внутрь, чтобы увеличить контрастность.

- Используйте белый ползунок, чтобы осветлить блики, и отрегулируйте черный ползунок, чтобы сделать тени более глубокими.
- Обязательно проверьте гистограмму на отсечение теней и светлых участков.
- Чтобы изменить цвет ползунка, используйте кнопку Выбор цвета цветовую палитру, пока не получите желаемые черно-белые оттенки.
- Чтобы управлять средними тонами, создайте новый ползунок, чтобы открыть цветовую палитру.
- Выберите серый тон, чтобы изменить светлые и темные тона.
- Перетаскивайте ползунок, пока не получите необходимые средние тона.
Используйте инструмент Цветовой тон/Насыщенность
Это один из самых простых способов создания черно-белых фотографий, особенно если вы используете Adobe Photoshop и Elements.
- Перейдите в Слой, наведите на Новый корректирующий слой, нажмите на Насыщенный оттенок, затем нажмите OK.
- Настроить Насыщенность ползунок, чтобы получить цвет оттенка и интенсивность по вашему выбору.
 Для черно-белых изображений переместите ползунок влево, пока он не -100 и нажмите OK.
Для черно-белых изображений переместите ползунок влево, пока он не -100 и нажмите OK. - Щелкните образец цвета, чтобы запустить Выбор цвета если вам нужно настроить оттенки.
Используйте корректирующий слой Camera Raw
Adobe Camera Raw — это подключаемый модуль для Adobe Photoshop, который преобразует изображения в черно-белые с помощью корректирующего слоя.
- Выберите слои вы хотите применить фильтр.
- Щелкните правой кнопкой мыши имя слоя, перейдите в контекстное меню и выберите Конвертировать к смарт-объекту.
- Игровой автомат Смарт-объект позволит вам применять фильтры, корректировки и искажения, не разрушая пиксели. По сути, вы можете вернуться и изменить черно-белые эффекты в любое время.
- Перейдите в Фильтр меню еще раз, затем нажмите на Необработанный фильтр камеры для повышения контрастности, четкости и насыщенности.

Сохранить и поделиться результатами
После преобразования и тонкой настройки обязательно сохраните окончательный вариант. Перейти к Файл меню, затем выберите любой Сохраните команды: Сохраните, Сохранить как или Сохрани копию.
Вы также можете решить, следует ли сохранить изображение в облаке или на вашем компьютере.
Заключение
Есть разные способы превратить изображения в черно-белые с помощью Photoshop. Независимо от того, выбираете ли вы разрушающий или неразрушающий метод, важно, чтобы вы достигли необходимых оттенков. После применения желаемых эффектов вы можете добавить отредактированные изображения в каталог Lightroom для хранения, отправки или печати.
Преобразование изображения в черно-белое онлайн
Преобразуйте фотографию в черно-белую и создайте потрясающие ретро или винтажные визуальные эффекты, используя наш черно-белый фильтр бесплатно.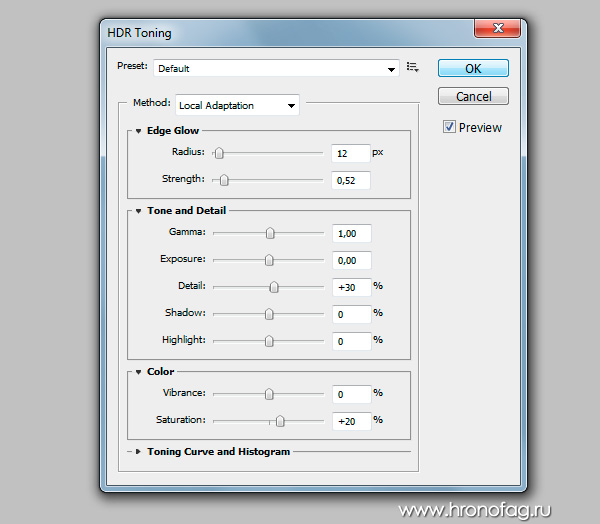
Или перетащите сюда свое изображение
Как применить черно-белый фильтр к изображению за 4 шага
Создавайте привлекательные визуальные эффекты несколькими щелчками мыши. Редактор изображений Pixelied позволяет сделать изображение черно-белым менее чем за минуту.
Шаг 1
Загрузите фотографию, перетащите ее в редактор в формате JPG или PNG или используйте стоковое изображение.
Шаг 2
Выберите кнопку «Эффекты и фильтры изображения» в меню над изображением.
Шаг 3
Нажмите «Черно-белое» в разделе «Фильтры», чтобы сделать изображение черно-белым.
Шаг 4
Когда закончите, нажмите кнопку «Загрузить», чтобы сохранить изображение в нескольких форматах файлов.
Бесплатный набор инструментов для простого создания красивых изображений
Pixelied — идеальное решение для бесплатного преобразования фотографий в черно-белые онлайн.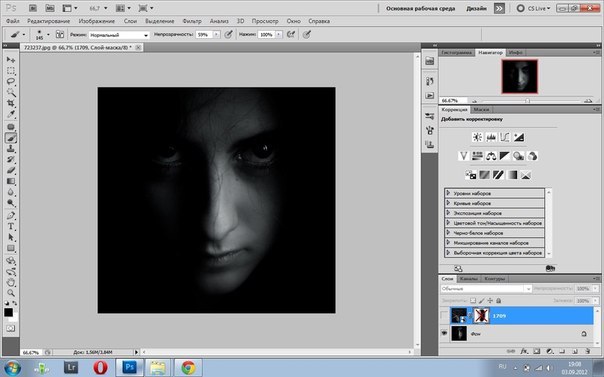 Если вы хотите использовать дизайн для Facebook, Instagram, LinkedIn или других платформ социальных сетей, Pixelied позволяет вам сделать ваши фотографии черно-белыми и создать привлекательные визуальные эффекты в стиле ретро.
Если вы хотите использовать дизайн для Facebook, Instagram, LinkedIn или других платформ социальных сетей, Pixelied позволяет вам сделать ваши фотографии черно-белыми и создать привлекательные визуальные эффекты в стиле ретро.
Создайте винтажный эффект для ваших фотографий
Порадуйте свою аудиторию вневременным дизайном. Преобразуйте свои изображения в черно-белые, чтобы создать впечатляющие визуальные эффекты.
Pixelied позволяет сделать любое изображение черно-белым несколькими щелчками мыши. Используйте оригинальное изображение или выберите одно из миллионов доступных в нашей бесплатной библиотеке.
Создайте впечатляющий дизайн с помощью черно-белого эффекта
Подчеркните свою точку зрения. Удалите цвета из вашего дизайна, чтобы помочь аудитории сосредоточиться на том, что важно.
Черно-белый фильтр устраняет отвлекающие факторы и улучшает композицию вашего дизайна, облегчая донесение сообщения до аудитории.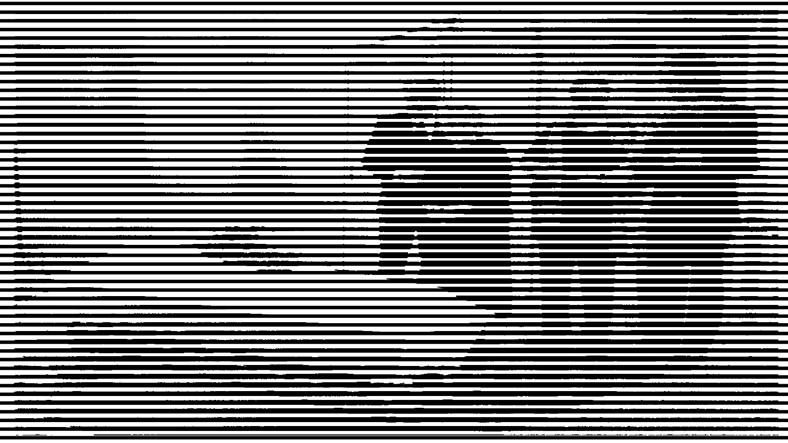
Дополнительные фотофильтры всегда под рукой
Черно-белый фильтр может помочь вам создать эффектный дизайн, но это не всегда идеальное решение.
Используйте другие фильтры изображений Pixelied, такие как «Оттенки серого», «Сепия» или «Винтаж», чтобы изображение вызывало нужные эмоции.
Поддерживаются несколько форматов изображений
Вам не нужно быть технически подкованным, чтобы использовать свое творение во всех своих онлайн-работах.
Онлайн-редактор изображений Pixelied позволяет легко загружать ваши творения в различных форматах изображений, таких как jpg, png, svg или pdf, чтобы использовать их во всех ваших проектах.
Преобразование изображения в черно-белое с дополнительными настройками
Кадрирование
Улучшите визуальную композицию. Обрежьте свой дизайн, чтобы продемонстрировать, что важно.
Обрежьте свой дизайн, чтобы продемонстрировать, что важно.
Флип
Сделайте свой дизайн уникальным. Переверните свое черно-белое изображение, чтобы изменить точку зрения зрителя.
Вращение
Подгоните свое творение под любой дизайн. Поверните изображение, чтобы идеально включить его в любой формат.
Граница
Привлекайте внимание аудитории в любом месте. Добавьте границы к своему изображению, чтобы обрамить его сущность.
Тень
Сделайте свое черно-белое изображение более эффектным. Добавьте тени, чтобы создать мощные визуальные подсказки.
Непрозрачность
Измените непрозрачность изображения, чтобы сделать его более заметным. Добавьте глубины вашему дизайну с легкостью.
Больше, чем просто черно-белый фильтр
Pixelied — это бесплатный онлайн-редактор изображений, который позволяет фотографам, владельцам бизнеса и онлайн-профессионалам создавать привлекательные дизайны. Черно-белый фильтр — лишь одна из многих функций, предлагаемых редактором. С Pixelied вы можете легко создавать потрясающие визуальные эффекты, будь вы новичок или профессиональный дизайнер.
Черно-белый фильтр — лишь одна из многих функций, предлагаемых редактором. С Pixelied вы можете легко создавать потрясающие визуальные эффекты, будь вы новичок или профессиональный дизайнер.
Другие инструменты:
Что говорят наши пользователи
Pixelied на вес золота. Когда вы найдете такой редкий ресурс, как этот, вы сразу же спросите себя: «Как я жил без него?» Избегать Pixelied означает избегать экономии времени и эффективности. И все это без ущерба для качества дизайна? Рассчитывайте на меня!
Кайл Кортрайт
Основатель Logo Wave
Я никогда не думал, что создавать собственные логотипы и дизайны будет так просто. Тот факт, что я могу создавать такие потрясающие дизайны самостоятельно, — это то, что мне очень нравится в Pixelied.
Элла Лусеро
Основатель Quaries
У меня была возможность использовать шаблоны Pixelied для публикаций моей компании в Linkedin и Facebook. Я должен честно сказать, что был впечатлен, а я не из тех, кого легко впечатлить! Расширенные функции редактирования и настройки экономят время, и, что самое приятное, они действительно просты в использовании.
Я должен честно сказать, что был впечатлен, а я не из тех, кого легко впечатлить! Расширенные функции редактирования и настройки экономят время, и, что самое приятное, они действительно просты в использовании.
Дэйв Саттон
Генеральный директор TopRight Transformational Marketing
Pixelied на вес золота. Когда вы найдете такой редкий ресурс, как этот, вы сразу же спросите себя: «Как я жил без него?» Избегать Pixelied означает избегать экономии времени и эффективности. И все это без ущерба для качества дизайна? Рассчитывайте на меня!
Кайл Кортрайт
Основатель Logo Wave
Я никогда не думал, что создавать свои собственные логотипы и дизайны будет так просто. Тот факт, что я могу создавать такие потрясающие дизайны самостоятельно, — это то, что мне очень нравится в Pixelied.
Элла Лусеро
Основатель Quaries
У меня была возможность использовать шаблоны Pixelied для публикаций моей компании в Linkedin и Facebook. Я должен честно сказать, что был впечатлен, а я не из тех, кого легко впечатлить! Расширенные функции редактирования и настройки экономят время, и, что самое приятное, они действительно просты в использовании.
Я должен честно сказать, что был впечатлен, а я не из тех, кого легко впечатлить! Расширенные функции редактирования и настройки экономят время, и, что самое приятное, они действительно просты в использовании.
Дэйв Саттон
Генеральный директор TopRight Transformational Marketing
Pixelied на вес золота. Когда вы найдете такой редкий ресурс, как этот, вы сразу же спросите себя: «Как я жил без него?» Избегать Pixelied означает избегать экономии времени и эффективности. И все это без ущерба для качества дизайна? Рассчитывайте на меня!
Кайл Кортрайт
Основатель Logo Wave
Часто задаваемые вопросы
Как применить черно-белый фильтр?
Чтобы применить черно-белый фильтр, загрузите свою фотографию или перетащите ее в редактор. Затем нажмите кнопку «Эффекты и фильтры изображения», расположенную на верхней панели редактора. Примените фильтр, нажав на опцию «Черно-белое». После этого загрузите изображение в нескольких форматах файлов.
Примените фильтр, нажав на опцию «Черно-белое». После этого загрузите изображение в нескольких форматах файлов.
Как придать изображению ретро или винтажный эффект?
Чтобы добавить ретро или винтажный эффект, используйте параметр фильтра «Черно-белый» или вручную настройте его параметры с помощью таких фильтров, как контрастность и оттенки серого.
Как обратить черно-белый фильтр?
Чтобы обратить черно-белый эффект, щелкните параметр «Обычный» в разделе «Фильтры», и изображение вернется к исходному изображению без применения фильтров.
Легко ли пользоваться инструментом для редактирования фотографий?
Pixelied — это бесплатный онлайн-инструмент для редактирования фотографий, который прост в использовании и не требует технических навыков работы со сложными программами, такими как Photoshop или Gimp.
Могу ли я добавить к своему изображению текст, логотип, значки и другие элементы?
Да, вы можете полностью настроить изображение, добавив значки, фотографии, элементы, иллюстрации, макеты и многое другое.
Можно ли использовать загруженные изображения в коммерческих целях?
Да, загруженные изображения можно использовать как в личных, так и в коммерческих целях без указания авторства.
Как сделать изображение черно-белым и обратно
Мир выглядит иначе в монохромном режиме, что позволяет нам по-новому увидеть тон, текстуру и свет. Черно-белые фотографии, особенно портреты, часто считаются более эффектными, потому что отсутствие цвета устраняет отвлекающие факторы и позволяет зрителю сосредоточиться на отображаемых действиях и эмоциях. Говорят, что изображения в оттенках серого в дизайне улучшают его композицию, облегчая донесение сообщения до аудитории.
Говорят, что изображения в оттенках серого в дизайне улучшают его композицию, облегчая донесение сообщения до аудитории.
Являетесь ли вы фотографом, который хочет попробовать новый стиль, блоггером, желающим быть в курсе тенденций, или просто хотите создать винтажную атмосферу в своих фотоальбомах, преобразование изображения в черно-белое — полезный навык. освоить.
Давайте рассмотрим несколько простых способов преобразования изображений в черно-белые, выборочного изменения цветов на фотографии и даже раскрашивания старых семейных фотографий.
Быстрые способы преобразования черно-белых изображений на Mac
Цифровое преобразование цветного изображения в черно-белое дает вам преимущество полного контроля над результатом. Чтобы получить наилучшие результаты на этапе редактирования, начните со съемки в формате RAW и выводите изображения в виде 16-битных файлов TIFF. Это даст вам гораздо больше информации для работы и более качественные конверсии.
Хотя большинство цифровых камер имеют черно-белый режим, который во время съемки превращает изображение в черно-белое, он также может сделать ваши фотографии плоскими и размытыми. Таким образом, лучше избегать встроенного в камеру черно-белого режима и вместо этого попробовать следующие методы постобработки:
Таким образом, лучше избегать встроенного в камеру черно-белого режима и вместо этого попробовать следующие методы постобработки:
- Преобразование в оттенки серого. Изображение в градациях серого — это изображение, в котором единственными цветами являются оттенки серого. Это самый простой метод, однако он не дает вам контроля над преобразованием.
- Лабораторный цвет. Этот метод преобразует изображение из цветового режима RGB в цветовой режим Lab, при котором значения яркости и цвета записываются отдельно. Это даст более математически правильное преобразование, но будет ли оно приятным для глаз, будет зависеть от фотографии.
- Инструмент «Цветовой тон и насыщенность». Оттенок относится к основным цветам цветового круга, а насыщенность описывает интенсивность цвета. Этот метод можно применять в качестве корректирующего слоя, и он также относительно быстр, но, опять же, он дает очень мало контроля над тем, как цвета преобразуются в черно-белые.

- Карта градиента. Этот инструмент сопоставляет черно-белый градиент значениям яркости фотографии: темные области становятся черными или темно-серыми, а светлые области становятся белыми или светло-серыми. Карту градиента можно добавить в качестве корректирующего слоя, но у вас не будет особого контроля над результатом преобразования.
- Микшер каналов. Микшер каналов позволяет настроить соотношение между основными цветовыми каналами фотографии: красным, зеленым и синим. Этот инструмент действительно начинает использовать весь потенциал информации, содержащейся в цветной фотографии, и дает вам высокую степень контроля над черно-белым преобразованием.
- Настройка черно-белого изображения. Этот метод сочетает в себе элементы управления Микшера каналов и инструмента Цветовой тон/Насыщенность, обеспечивая интуитивно понятное и точное черно-белое преобразование. Это самый гибкий способ сделать изображение черно-белым, однако он доступен только в Photoshop CS3 и выше.

Имейте в виду, что некоторые из этих методов являются деструктивными, что означает, что результат не может быть изменен. Единственный способ изменить это — отменить преобразование и начать заново. Преобразование в оттенки серого и лабораторные цветовые методы являются деструктивными, в то время как настройка оттенка и насыщенности с использованием карты градиента, микшера каналов или черно-белой корректировки не является деструктивной.
Превратите изображения в черно-белые одним щелчком мыши
Хотите ли вы создать серию потрясающих изображений в оттенках серого или просто хотите быстро превратить одно из них в черно-белое, существуют мощные приложения на основе ИИ, которые сокращают процесс редактирования до всего пара кликов, и вы получите такой хороший результат, который вы даже не могли себе представить.
Luminar — одно из таких приложений. Оно работает как плагин для редактирования фотографий и обеспечивает мгновенное улучшение фотографий у вас под рукой. Буквально.
Буквально.
Чтобы создать черно-белые изображения с помощью Luminar, просто:
- Запустите приложение и откройте изображение, которое вы хотите преобразовать
- Нажмите «Рабочая область» в правом верхнем углу ➙ Ч/Б
- Перейдите к фильтру черно-белого преобразования
- Нажмите Усовершенствуйте и настройте изображение с помощью ползунков
- Нажмите «Файл» ➙ «Сохранить», если вас устраивает изображение в градациях серого
Шторы До и После в этом приложении удобно сравнивать исходное и измененное фото.
Могут быть случаи, когда точная настройка не требуется, и вы просто хотите применить фильтр хорошего качества, чтобы сделать изображение черно-белым. Вот когда пригодится приложение для обработки фотографий, такое как Squash! Самым большим преимуществом этого приложения является его способность применять изменения массово, поэтому, если вы хотите создать серию черно-белых фотографий, вы можете легко применить один и тот же фильтр к нескольким фотографиям.
Быстрое использование эффектов сквоша:
- Запустите приложение и импортируйте файлы
- Нажмите «Эффекты» на панели справа
- Выберите фильтр «Темная ночь», «Чернила» или «Нуар», чтобы сделать изображение черно-белым
Готово! Экспортируйте и наслаждайтесь хорошо преобразованным изображением в градациях серого.
Фотографы, которые всегда мечтали о мощном, но интуитивно понятном и простом в использовании редакторе изображений, могут попробовать CameraBag Pro и, наконец, возрадоваться. Быстрая обработка, быстрая смена партий, профессиональные фильтры — это лишь некоторые из доступных опций. CameraBag Pro может предложить кое-что и для тех, кто не любит фотографировать — приложение поставляется с широким набором предустановленных эффектов, чтобы добавить эффект «вау» к вашим снимкам перед публикацией в Интернете.
Чтобы сделать изображение черно-белым, запустите CameraBag Pro и выполните следующие действия:
- Перетащите фотографию или альбом в окно приложения
- Перейдите в меню «Настройки» ➙ «Фильтровать Ч/Б»
- Настройте количество и оттенок фильтра значений с помощью ползунков в нижней части экрана
Вы также можете выбрать один из предустановленных параметров на вкладке Фильтровать Ч/Б. Сохраните или экспортируйте изображение, как только вы будете довольны результатом.
Сохраните или экспортируйте изображение, как только вы будете довольны результатом.
Произвести впечатление на друзей и коллег стало проще, чем когда-либо, благодаря множеству функций, которые эти приложения добавляют в ваш арсенал.
Преобразование изображений в черно-белые в Preview
Каждый Mac оснащен Preview — приложением по умолчанию для открытия и просмотра файлов изображений в форматах JPG, JPEG, PNG и других. Это часто упускают из виду, но при определенных навыках даже простое приложение, такое как Preview, может помочь вам создавать драматические черно-белые изображения.
Чтобы начать процесс преобразования черно-белого изображения в приложении Preview:
- Дважды щелкните, чтобы открыть фотографию в приложении Preview
- Выберите Инструменты ➙ Настройка цвета в верхней строке меню
- Сдвиньте параметр Насыщенность до упора влево, чтобы удалить все цвета с изображения и сделать его черно-белым.
- Нажмите Сохранить или Экспортировать черно-белые изображения.
 , сделайте это, отрегулировав экспозицию, контрастность, блики, тени и уровни.
, сделайте это, отрегулировав экспозицию, контрастность, блики, тени и уровни.Как обесцветить фотографии в приложении «Фотографии» для Mac
Другое полезное встроенное приложение на Mac — «Фото». Помимо основных инструментов, таких как «Обрезка» и «Поворот», вы можете улучшить свою игру по редактированию фотографий, используя различные инструменты «Настройка». Приложение «Фото» позволяет настраивать свет, цвет и черно-белое изображение, перетаскивая различные ползунки.
Поскольку «Фото» не является приложением по умолчанию для открытия изображений на Mac, для открытия в «Фото»:
- Щелкните изображение правой кнопкой мыши, выберите «Открыть с помощью ➙ Фото»
- Нажмите «Изменить» в правом верхнем углу
- Выберите «Цвет» и перетащите ползунок Saturation до упора влево, чтобы сделать изображение черно-белым
Отсюда настройте и настройте преобразование, нажав «Параметры» под каждым инструментом настройки, чтобы раскрыть больше деталей.

Как использовать параметр «Черно-белое» в приложении «Фотографии»
В качестве альтернативы, если вы редактируете фотографии, выберите настройку «Черно-белое», чтобы сделать изображение в градациях серого. Отсюда измените следующие ползунки:
- Интенсивность: регулирует интенсивность черных и белых тонов
- Нейтральные оттенки: изменяет серые области изображения
- Тон: придает фотографии более высоко- или низкоконтрастный вид
- Зернистость: регулирует степень зернистости пленки на фотографии.
Во время настройки нажмите и удерживайте клавишу Option, чтобы расширить диапазон значений, доступных для каждого ползунка. Дважды щелкните ползунок, чтобы отменить изменения.
Преобразование фотографий в черно-белые с помощью фильтров в программе «Фото»
Фильтры — один из самых эффективных способов редактирования фотографий. Приложение «Фотографии» на Mac поставляется с различными фильтрами, которые можно быстро выбрать и применить:
- Переключиться с «Настроить» на вкладку «Фильтры» в «Фото»
- Выберите «Моно», «Нуар» или «Серебряный тон», чтобы легко превратить изображение в черно-белое
Монохромное filter выполняет прямое преобразование из цвета в уровни серого.
 Silvertone похож, но имеет меньшую контрастность, тогда как Noir предлагает более контрастную версию оригинала.
Silvertone похож, но имеет меньшую контрастность, тогда как Noir предлагает более контрастную версию оригинала.Как раскрасить фотографии в пакетном режиме
Раньше это было недостижимой магией, но сегодня стало возможным раскрашивать черно-белые фотографии за считанные секунды с помощью машинного обучения и технологии искусственного интеллекта.
PhotosRevive — это приложение для Mac и iOS, предназначенное для раскрашивания черно-белых фотографий. Благодаря некоторой исключительной технологии искусственного интеллекта его можно назвать лучшим автоматическим раскрашивателем изображений в этой области. PhotosRevive имеет встроенный сканер, позволяющий раскрашивать ваши старые семейные фотографии самым простым способом.
Чтобы получить впечатляющие раскраски всего за несколько кликов:
- Запустите приложение
- Импортируйте свои фотографии простым перетаскиванием или просмотром и выберите фотографии, хранящиеся в Finder или библиотеке фотографий
- Нажмите «Раскрасить», чтобы запустить автоматический процесс
На этом шаге можно закончить.
 Однако, если вы хотите настроить цвет своих фотографий, вы можете сделать это вручную, нажав «Неудовлетворительно?» после завершения автоматического процесса раскрашивания. Регулировка цвета и цветовые индикаторы позволят вам настроить цвет и точно контролировать визуализацию.
Однако, если вы хотите настроить цвет своих фотографий, вы можете сделать это вручную, нажав «Неудовлетворительно?» после завершения автоматического процесса раскрашивания. Регулировка цвета и цветовые индикаторы позволят вам настроить цвет и точно контролировать визуализацию.В качестве альтернативы, CameraBag Pro — еще одно отличное приложение для пакетной настройки цвета ваших фотографий. Тонкое или смелое, обязательно будет трансформация, которая лучше всего подойдет для вашего образа.
Чтобы применить улучшения цвета к нескольким изображениям в пакете:
- Запустите CameraBag Pro
- Нажмите ⌘ + B и выберите папку, для которой вы хотите выполнить пакетную обработку
- Перейдите на вкладку «Коррекция», чтобы вручную настроить различные аспекты ваших изображений
- Нажмите «Предустановки», если вы предпочитаете использовать готовые преобразования
Как применить изменения к определенным цветам в программе «Фото» на Mac
Возвращаясь к стандартному редактору Mac — Photos, есть возможность настроить цвет изображения с помощью инструментов настройки, таких как выборочная настройка цвета.
 Эта опция дает вам возможность выбирать и изменять оттенок, насыщенность и яркость до шести различных цветов на фотографии.
Эта опция дает вам возможность выбирать и изменять оттенок, насыщенность и яркость до шести различных цветов на фотографии.Эти шаги помогут вам изменить определенные цвета в Фото:
- Открытие изображения в Фото
- Перейдите к пункту «Правка» на панели инструментов ➙ «Настройка»
- Нажмите стрелку рядом с «Выборочный цвет»
- Выберите цвет из набора цветов
- Используйте инструмент «Пипетка», чтобы выбрать цвет на фотографии, который вы хотите изменить
- С помощью цвета
Другой способ применить определенные изменения тона ко всему изображению или только к его части — использовать инструмент «Настройка кривых». Чтобы автоматически исправить кривые вашего изображения, нажмите «Авто». Если вы хотите настроить цвет вручную, добавьте опорную точку на диагональной линии и изогните линию вверх, чтобы осветлить пиксели, или вниз, чтобы затемнить их.
Преобразование изображений в черно-белые или раскрашивание черно-белых фотографий с легкостью
Со всеми этими навыками и знаниями вы готовы создавать захватывающие дух черно-белые изображения или создавать эффектные раскраски — все, что душе угодно.
 Самое главное, теперь у вас есть лучшее программное обеспечение, которое поможет вам. Используйте Luminar, если хотите улучшить свои фотографии; Сквош предоставит вам лучшие фильтры и эффекты; CameraBag Pro станет вашим новым любимым приложением для редактирования фотографий; и PhotosRevive — просто лучший раскрашиватель изображений.
Самое главное, теперь у вас есть лучшее программное обеспечение, которое поможет вам. Используйте Luminar, если хотите улучшить свои фотографии; Сквош предоставит вам лучшие фильтры и эффекты; CameraBag Pro станет вашим новым любимым приложением для редактирования фотографий; и PhotosRevive — просто лучший раскрашиватель изображений.Хорошие новости! Все четыре приложения — Luminar, Squash, CameraBag Pro и PhotosRevive — доступны вам немедленно и абсолютно бесплатно в рамках семидневной пробной версии Setapp, платформы с более чем 230 лучшими в своем классе приложениями для macOS и iOS, которые помогут облегчить любые процесс и предоставить вам сделать захватывающий творческий выбор, а не утомительные технические. Попробуйте любое приложение Setapp сегодня, и вы никогда не оглянетесь назад!
Как сделать изображение черно-белым с помощью Illustrator
Автор Logos By Nickin Adobe,Illustrator,Tutorials
Несмотря на векторную среду, в которой работает Illustrator, существуют различные способы редактирования фотографий и растровых изображений.
 Одним из таких способов было бы сделать изображение черно-белым — или, точнее, в оттенках серого. В этом уроке мы рассмотрим, как сделать изображение черно-белым с помощью Illustrator, чтобы вам не приходилось запускать Photoshop, чтобы выполнить это простое редактирование.
Одним из таких способов было бы сделать изображение черно-белым — или, точнее, в оттенках серого. В этом уроке мы рассмотрим, как сделать изображение черно-белым с помощью Illustrator, чтобы вам не приходилось запускать Photoshop, чтобы выполнить это простое редактирование.На самом деле есть два разных способа сделать изображение черно-белым в Illustrator. Вы можете сделать это с помощью Преобразовать в функцию «Оттенки серого» или с помощью функции Насыщенность удалить насыщенность. Доступ к обеим этим функциям можно получить в разделе Edit Colors меню Edit .
К сожалению, если вы хотите дополнительно отредактировать свойства черно-белого изображения, такие как цветовые кривые и уровни, вам придется использовать другое приложение, например Photoshop. В отличие от Affinity Designer, Adobe Illustrator не позволяет настраивать цветовые кривые и уровни изображений.
Сделать изображение черно-белым с помощью Illustrator
Чтобы сделать изображение черно-белым с помощью Illustrator, выберите изображение и перейдите к Редактировать > Редактировать цвета > Преобразовать в оттенки серого .  Кроме того, вы также можете использовать инструмент Saturate , чтобы снизить насыщенность изображения до нуля, что также сделает его черно-белым.
Кроме того, вы также можете использовать инструмент Saturate , чтобы снизить насыщенность изображения до нуля, что также сделает его черно-белым.Для начала вам необходимо импортировать (или «поместить») свое изображение в рабочую область, нажав Control + Shift + P или откройте изображение в Illustrator, нажав Control + O .
Для этой демонстрации я буду использовать следующий пример изображения:
Я уберу насыщенность из этого примера изображения, чтобы сделать его черно-белым.Метод 1: Преобразование в оттенки серого
Первый способ сделать изображение черно-белым с помощью Illustrator — это выбрать его с помощью инструмента «Выделение» и перейти к:
«Правка» > «Редактировать цвета» > «Оттенки серого»После выбора информация о цвете (или насыщенности) будет полностью удалена из изображения, и оно станет черно-белым:
Как выглядит пример изображения при преобразовании в оттенки серого.
Вероятно, это самый быстрый и простой способ преобразовать ваши изображения в оттенки серого.
Следует отметить, что этот метод работает и с векторными объектами, а не только с изображениями.
Способ 2: удаление насыщенности
Второй способ сделать изображение черно-белым в Illustrator — использовать Насыщенный элемент . Его можно найти, перейдя к:
Редактировать > Редактировать цвета > НасыщенностьПосле выбора появится меню, позволяющее вручную настроить насыщенность изображения:
Перемещение ползунка вправо увеличит насыщенность изображения, делая цвета более яркими и интенсивными. Однако уменьшение насыщенности удалит цвет из вашего изображения, сделав его черно-белым: как вы можете видеть, удаление насыщенности из изображения создает немного другой вид, чем преобразование его в оттенки серого.
Как и в случае с функцией «Преобразовать в оттенки серого», этот метод также будет работать с векторными путями; не только изображения.

Хотя этот метод немного сложнее (поскольку он включает в себя дополнительный шаг), преимущество использования инструмента «Насыщенность» заключается в том, что вы можете контролировать уровень насыщенности изображения.
Функция «Преобразовать в оттенки серого» полностью удаляет насыщенность, но если вы просто хотите понизить насыщенность до такой степени, что изображение выглядит почти черно-белым, но с легким всплеском цвета (для художественного эффекта), вы можете это сделать. снизив насыщенность до почти ноль, но не совсем.
Короче говоря, настройка «Насыщенность» дает вам больше контроля.
Заключение
Самая сложная часть создания черно-белого изображения в Illustrator — найти расположение инструментов в меню. В других приложениях есть специальные меню только для редактирования, связанного с цветом, что было бы предпочтительнее, чем скрыть его в меню «Правка».
Если вам необходимо регулярно вносить общие изменения в изображения при работе [в основном] в векторной среде, возможно, вам лучше подойдет Affinity Designer.
 Как я уже говорил в своем анализе Affinity Designer и Illustrator, Designer предоставляет гораздо больше возможностей редактирования изображений, таких как цветовые кривые и уровни с помощью корректирующих слоев. Таким образом, вы сможете не только сделать свои изображения черно-белыми, но и отредактировать спектр оттенков серого (или диапазон).
Как я уже говорил в своем анализе Affinity Designer и Illustrator, Designer предоставляет гораздо больше возможностей редактирования изображений, таких как цветовые кривые и уровни с помощью корректирующих слоев. Таким образом, вы сможете не только сделать свои изображения черно-белыми, но и отредактировать спектр оттенков серого (или диапазон).Если у вас есть какие-либо вопросы или вам нужны разъяснения по любому из шагов в этом руководстве, просто оставьте комментарий ниже.
Станьте мастером Adobe Illustrator!
Хотите узнать больше о том, как работает Adobe Illustrator? Ознакомьтесь с моей серией объяснений Illustrator — обширной коллекцией из более чем 100 видеороликов , в которых я рассказываю о каждом инструменте, функции и функции и объясняю, что это такое, как оно работает и почему оно полезно.
Этот пост может содержать партнерские ссылки.
 Прочитайте информацию об аффилированных лицах здесь.
Прочитайте информацию об аффилированных лицах здесь. Последние сообщения
ссылка на Опрос: 72% графических дизайнеров используют Windows в качестве операционной системыОпрос: 72% графических дизайнеров используют Windows в качестве операционной системы
Задумывались ли вы, какую операционную систему чаще всего используют графические дизайнеры? Лично я всегда предполагал, что дизайнеры используют исключительно Mac. В конце концов, это то, чем занимается большинство студий и агентств…
Подробнее
ссылка на 2 способа открыть замкнутый контур в Illustrator2 способа открыть замкнутый контур в Illustrator
Если вы работаете с закрытым контуром в Illustrator и хотите разбить контур, чтобы снова открыть его то сегодня вам повезло. В этом уроке мы рассмотрим, как открыть закрытый контур в…
Подробнее
3 способа сделать изображение черно-белым в Illustrator
Есть три способа сделать изображение черно-белым в иллюстраторе.
 Вы можете преобразовать его в оттенки серого, обесцветить или настроить цветовой баланс.
Вы можете преобразовать его в оттенки серого, обесцветить или настроить цветовой баланс. Каждый метод быстрый и простой, все, что вам нужно сделать, это решить, какой из них лучше всего подходит для вас!
Вот три способа сделать изображение черно-белым в Adobe Illustrator.
Как преобразовать изображение в оттенки серого в IllustratorНажмите «V», чтобы активировать инструмент «Выделение». Нажмите на свое изображение, чтобы выбрать его, а затем нажмите «Вставить». Наконец, перейдите в «Редактировать», затем «Редактировать цвета» и нажмите «Преобразовать в оттенки серого».
Преобразование изображения в оттенки серого — это самый быстрый способ сделать его черно-белым, но он не предоставляет много возможностей для настройки по сравнению с двумя другими методами.

Если вы не видите в меню пункт «Встроить», сделайте следующее:
Нажмите «Окно» в главном меню и выберите «Ссылки». Теперь на вкладке «Ссылки» обязательно откройте меню-гамбургер (расположенное в правом верхнем углу окна «Ссылки»).
Теперь нажмите «Встроить изображения», чтобы встроить изображение. После этого, когда вы нажмете «Редактировать» в главном меню, выберите «Редактировать цвета», а затем нажмите «Преобразовать в оттенки серого», чтобы сделать изображение черно-белым.
Как преобразовать изображение в оттенки серого в Illustrator — пошаговое руководство Нажмите «Файл» в верхнем меню, затем «Поместить» или используйте сочетание клавиш «Shift+COMMAND+P» (MAC) «Shift+Ctrl+P» (Windows). Затем выберите изображение и нажмите « Место».Шаг 2:
Найдите и активируйте инструмент «Выделение». Найдите и выберите инструмент «Выделение», расположенный на панели инструментов в левой части экрана. Кроме того, вы можете использовать сочетание клавиш «V», чтобы быстро выбрать инструмент.

Шаг 3:
Выберите свое изображение. Нажмите на свое изображение, чтобы выбрать его. Вокруг него должна появиться выделенная рамка, а также в форме буквы «X» по всему изображению.
Шаг 4:
Вставьте свое изображение. Нажмите кнопку «Встроить», расположенную в меню в верхней части экрана. Откроется окно «Параметры импорта Photoshop». Если ваше изображение уже встроено, на этой кнопке будет написано «Отключить», и никаких действий предпринимать не нужно. Если у вас нет кнопки вставки на панели инструментов, вы можете сделать это, нажав «Файл» в главном меню, затем выберите «Ссылки», затем откройте меню «гамбургер» в правом верхнем углу «Ссылки». окно, а затем выберите «Встроить изображения туда».
Шаг 5:
Преобразуйте изображение в оттенки серого. На панели задач в верхней части экрана выберите «Редактировать», затем «Редактировать цвета» и нажмите «Преобразовать в оттенки серого».
 Это преобразует все цвета вашего изображения в оттенки черного и белого.
Это преобразует все цвета вашего изображения в оттенки черного и белого.
Как обесцветить изображение в IllustratorНажмите «V», чтобы использовать инструмент «Выделение». Нажмите на свое изображение, чтобы выбрать его, затем нажмите «Встроить». Перейдите в «Редактировать», затем «Редактировать цвета» и нажмите «Насыщенность…» . Выберите окно предварительного просмотра, затем отрегулируйте ползунок «Интенсивность». Наконец, нажмите «ОК».
Этот метод позволяет управлять интенсивностью цветов изображения с помощью простого ползунка и дает вам больший контроль над цветами, чем простое преобразование их в оттенки серого.
Как обесцветить изображение в Illustrator – пошаговое руководствоШаг 1:
Разместите свое изображение. Нажмите «Файл» в верхнем меню, затем «Поместить» или используйте сочетание клавиш «Shift+COMMAND+P» (MAC) «Shift+Ctrl+P» (Windows).
 Затем выберите изображение и нажмите « Место».
Затем выберите изображение и нажмите « Место».Шаг 2:
Найдите и активируйте инструмент «Выделение». Найдите и выберите инструмент «Выделение», расположенный на панели инструментов в левой части экрана. Кроме того, вы можете использовать сочетание клавиш «V», чтобы быстро выбрать инструмент.
Шаг 3:
Выберите свое изображение. С помощью инструмента «Выделение» щелкните изображение, чтобы выбрать его. Выделенная рамка должна появиться вокруг, а также в форме буквы «X» поперек изображения.
Шаг 4:
Вставьте свое изображение. Нажмите кнопку «Встроить», расположенную в меню в верхней части экрана. Откроется окно «Параметры импорта Photoshop». Если ваше изображение уже встроено, на этой кнопке будет написано «Отключить», и никаких действий предпринимать не нужно.
Шаг 5:
Откройте меню насыщенности. На панели задач в верхней части экрана выберите «Редактировать», затем «Редактировать цвета» и нажмите «Насыщенность…».

Шаг 6:
Выберите окно предварительного просмотра. Убедитесь, что выбран параметр «Предварительный просмотр».
Шаг 7:
Отрегулируйте ползунок интенсивности. Отрегулируйте ползунок «Интенсивность», чтобы изменить насыщенность цветов на изображении.
Шаг 8:
Нажмите «ОК». Когда вас устраивает насыщенность цветов изображения.
Как сделать изображение черно-белым в Illustrator путем настройки его цветового балансаНажмите «V», чтобы активировать инструмент «Выделение». Нажмите на свое изображение, чтобы выбрать его, затем нажмите «Встроить». Перейдите в «Редактировать», затем «Редактировать цвета» и нажмите «Настроить цветовой баланс…». Установите «Оттенки серого» в качестве цветового режима. Выберите поле предварительного просмотра, затем отрегулируйте ползунок «Черный». Наконец, нажмите «ОК».
Этот метод очень похож на обесцвечивание, за исключением того, что он включает изменение уровней черного и белого в изображении в градациях серого, а не насыщенность цветов.

Как сделать изображение черно-белым в Illustrator, настроив его цветовой баланс: пошаговое руководство Нажмите «Файл» в верхнем меню, затем «Поместить» или используйте сочетание клавиш «Shift+COMMAND+P» (MAC) «Shift+Ctrl+P» (Windows). Затем выберите изображение и нажмите « Место».Шаг 2:
Найдите и активируйте инструмент «Выделение». Найдите и выберите инструмент «Выделение», расположенный на панели инструментов в левой части экрана. Кроме того, вы можете использовать сочетание клавиш «V», чтобы быстро выбрать инструмент.
Шаг 3:
Выберите свое изображение. С помощью инструмента «Выделение» щелкните изображение, чтобы выбрать его. Выделенная рамка должна появиться вокруг, а также в форме буквы «X» поперек изображения.
Шаг 4:
Вставьте свое изображение. Нажмите кнопку «Встроить», расположенную в меню в верхней части экрана. Откроется окно «Параметры импорта Photoshop».
 Если ваше изображение уже встроено, на этой кнопке будет написано «Отключить», и никаких действий предпринимать не нужно.
Если ваше изображение уже встроено, на этой кнопке будет написано «Отключить», и никаких действий предпринимать не нужно.Шаг 5:
Откройте окно «Цветовой баланс». В меню в верхней части экрана выберите «Редактировать», затем «Редактировать цвета» и нажмите «Настроить цветовой баланс…». На экране должно появиться окно с надписью «Настройка цветов».
Шаг 6:
Преобразуйте изображение в оттенки серого. Щелкните раскрывающееся меню с надписью «Цветовой режим» и выберите «Оттенки серого», затем щелкните поле с надписью «Преобразовать».
Шаг 7:
Выберите поле предварительного просмотра. Нажмите на поле с надписью «Предварительный просмотр», чтобы увидеть эффект ваших изменений по мере их внесения.
Шаг 8:
Отрегулируйте ползунок. Переместите ползунок с надписью «Черный» влево или вправо, чтобы отрегулировать уровни черного и белого в изображении.
Шаг 9:
Нажмите OK.
 После того, как вы настроили изображение до нужного уровня, нажмите кнопку «ОК» в нижней части панели «Цветовой баланс», чтобы завершить изменения.
После того, как вы настроили изображение до нужного уровня, нажмите кнопку «ОК» в нижней части панели «Цветовой баланс», чтобы завершить изменения.Марсель
Привет, ребята! Это я, Марсель, он же Маски. Я получаю постоянный доход в Интернете и на MaschiTuts с радостью делюсь с вами тем, как я остаюсь на вершине игры! Я веду несколько высокодоходных блогов и веб-сайтов и люблю говорить об этих проектах всякий раз, когда у меня появляется возможность сделать это. Я делаю это постоянно и от всего сердца. На самом деле, момент, когда я перестал работать с 8 до 5 и, наконец, занялся онлайн-бизнесом в качестве цифрового предпринимателя, вероятно, стал одним из лучших решений, которые я когда-либо принимал в своей жизни. И я хотел бы убедиться, что ВЫ тоже можете встать на этот путь! Не позволяйте никому говорить вам, что это невозможно. На самом деле нет предела возможностям… пока вы в это ВЕРИТЕ! И все начинается прямо здесь… в Масчитуце!
Как преобразовать цветные фотографии в черно-белые
Tutorial
Free Trial
Download Resources
See More Tutorials
Вот 4 простых способа конвертировать цветные фотографии в черно-белые в PaintShop Pro.
 В этом уроке мы покажем вам, как использовать мгновенные эффекты и сценарии для мгновенного преобразования ваших фотографий с помощью предустановленных стилей. Мы также изучим параметры и настройки в меню «Настройка» и «Эффекты», которые позволяют вам настраивать черно-белые эффекты точно по своему вкусу.
В этом уроке мы покажем вам, как использовать мгновенные эффекты и сценарии для мгновенного преобразования ваших фотографий с помощью предустановленных стилей. Мы также изучим параметры и настройки в меню «Настройка» и «Эффекты», которые позволяют вам настраивать черно-белые эффекты точно по своему вкусу.Спасибо за просмотр! Мы надеемся, что вы нашли это руководство полезным, и мы хотели бы услышать ваши отзывы в разделе «Комментарии» внизу страницы. Вы найдете письменную версию этого руководства ниже, а копию в формате PDF для печати можно загрузить на вкладке «Загрузить ресурсы» выше.
Узнайте, что нового в PaintShop Pro 2023!
Загрузите БЕСПЛАТНУЮ 30-дневную пробную версию и сделайте каждый снимок лучшим с помощью PaintShop Pro 2023, универсального программного обеспечения для редактирования фотографий и дизайна.

Загрузите бесплатную пробную версию
Загрузите эти бесплатные ресурсы:
Письменное руководство и примеры изображений (Zip, 13 МБ)
Ресурсы PaintShop Pro
9082 в PaintShop Pro
Сочетания клавиш (PDF, 173 КБ)
Руководство пользователя PaintShop Pro (PDF, 25,4 МБ) Что новогоХудожественные инструменты и проекты
Добавление эффектов
Инструменты, которые вам нужны
PaintShop Pro 2023 Ultimate
Создайте что-то невероятное с помощью инструментов редактирования и дизайна профессионального уровня, а также бонусного пакета программного обеспечения премиум-класса в PaintShop Pro 2023 Ultimate.
Сценарий осеннего сияния
Сделайте ваши фотографии сияющими теплом солнечного осеннего дня с помощью этого скрипта PaintShop Pro, который усиливает осенние цвета и добавляет мягкое сияние.

PaintShop Pro 2023
Сделайте каждый снимок лучшим с помощью PaintShop Pro 2023, программного обеспечения профессионального уровня для редактирования и дизайна фотографий, которое стало простым и доступным.
Выборочные сценарии сепии
Придайте своим фотографиям винтажный вид с помощью этих 5 сценариев PaintShop Pro, которые сочетают в себе выборочный цветовой эффект с фильтром сепии.
В этом уроке вы узнаете 4 разных способа преобразования цветных фотографий в черно-белые. Вы также узнаете, как добавлять к фотографиям другие эффекты, чтобы они выглядели состаренными или даже добавляли приятный цветовой оттенок.
Преобразование цветных фотографий в черно-белые — отличный способ передать настроение или добавить эмоциональную привлекательность вашим фотографиям.
 Существует несколько способов преобразования цветных фотографий в черно-белые в PaintShop Pro, в том числе:
Существует несколько способов преобразования цветных фотографий в черно-белые в PaintShop Pro, в том числе:- Применение Мгновенных эффектов
- Использование меню Настройка для удаления насыщенности
Применение мгновенных эффектов
Откройте изображение в Правка вкладка. В этом примере мы используем образец изображения City Streets.
Чтобы открыть палитру Instant Effects , выберите View > Palettes > Instant Effects . Щелкните раскрывающееся меню и выберите категорию Black and White .
Нажмите один раз на любой эффект в категории, чтобы увидеть, как он изменит внешний вид изображения в области предварительного просмотра.
- Дважды щелкните эффект по вашему выбору, чтобы добавить эффект к вашему изображению.
- Вы также можете попробовать другие категории, такие как Стили пленки или Ретро , которые также включают несколько вариантов черно-белых эффектов.

СОВЕТ : вы можете применить несколько эффектов к одному и тому же изображению, дважды щелкнув второй эффект после применения первого. В приведенном ниже примере показан Platinum из категории Film Styles и Retro Dark из категории Retro.
Использование меню настройки для удаления насыщенности
В этом примере мы используем образец изображения «Портрет молодой женщины». Чтобы открыть параметры Настройка , перейдите к Настройка > Оттенок и насыщенность > Раскрасить .
- Установите уровень Saturation на 0 , чтобы удалить все цвета с изображения.
- Чтобы добавить легкий цветовой оттенок, установите Saturation на низкий уровень, например 20 .
- Тогда поиграйте с Уровень оттенка (убедитесь, что установлен флажок Предварительный просмотр на изображении , чтобы вы могли видеть различные эффекты оттенка).

Для получения дополнительных параметров настройки попробуйте этот альтернативный метод настройки меню. Перейдите к Настройка > Оттенок и насыщенность > Оттенок/Насыщенность/Яркость .
- Уменьшите уровень Saturation до минимума, чтобы преобразовать изображение в черно-белое.
- Вы также можете отрегулировать уровень Яркость изображения, чтобы сделать его светлее или темнее.
- Если вы немного переместите уровень Saturation вверх, вы также можете отрегулировать ползунок Hue , чтобы добавить немного цветового оттенка к изображению.
СОВЕТ : снимите значок Предварительный просмотр на изображении , чтобы переключаться между новым и старым изображением, чтобы увидеть разницу в вашем изображении с добавленными эффектами.
Применение фотоэффектов
PaintShop Pro также имеет несколько эффектов, которые мгновенно преобразуют цветные фотографии в черно-белые.
 В этом примере мы используем образец изображения «Мама и ребенок». Перейти к Эффекты > Фотоэффекты > Черно-белая пленка . Фотография автоматически преобразуется в черно-белую.
В этом примере мы используем образец изображения «Мама и ребенок». Перейти к Эффекты > Фотоэффекты > Черно-белая пленка . Фотография автоматически преобразуется в черно-белую.- Вы можете поиграть с настройками, выбрав один из предустановленных параметров в раскрывающемся меню справа.
- Можно также отрегулировать уровень Оттенок , играя с цветовым кругом, или отрегулировать уровень Яркость .
Вы также можете использовать Time Machine для преобразования цветных фотографий в черно-белые. Перейдите к Эффекты > Фотоэффекты > Машина времени . Это откроет окно Time Machine , где вы найдете различные стили фотографий, чтобы ваша фотография выглядела состаренной, как фотография из прошлого.
- Отрегулируйте Интенсивность каждого эффекта, перетащив ползунок влево или вправо.

- Отметьте параметр Photo Edges , чтобы добавить границу в стиле пленки, типичную для той эпохи.
Использование сценариев
PaintShop Pro поставляется с несколькими уже установленными сценариями, но есть и другие, которые можно приобрести в разделе «Дополнительно» в приветственной книге и в магазине Discovery Center. Скрипты очень просты в использовании — просто выберите нужный и запустите его, и он моментально преобразит вашу фотографию.
В этом примере мы используем образец изображения Farm Fields. Самый простой способ работы со скриптами — использовать Script 9.Панель инструментов 0181. Перейдите к View > Toolbars > Script .
- Нажмите раскрывающееся меню Категория и выберите Все .
- Прокрутите список вниз и выберите тот, который вы хотите попробовать.
- Затем нажмите кнопку Play , чтобы запустить скрипт.

В этом примере мы используем сценарий Low Key Black and White из набора сценариев освещения и цвета.
И вы увидите, как он превращает все изображение в черно-белое!
Надеемся, вам понравились эти 4 простых способа преобразования цветных фотографий в черно-белые. Получайте удовольствие, изучая различные варианты настройки, чтобы добавить свой собственный художественный стиль!
Узнайте, что нового в PaintShop Pro 2023!
Загрузите БЕСПЛАТНУЮ 30-дневную пробную версию и сделайте каждый снимок лучшим с помощью PaintShop Pro 2023, универсального программного обеспечения для редактирования фотографий и дизайна.
Загрузите бесплатную пробную версию
Сделайте свои фотографии черно-белыми
Сделайте свои фотографии черно-белыми с помощью этого быстрого и простого руководства. Вы будете искривлять время в считанные минуты.
Мы любим черно-белые фотографии (мы=общество=вы=все мы).
 Как их описать? Классика, винтаж, эклектика, вне времени. Как ни странно, черно-белые фотографии, кажется, никогда не стареют. И, может быть, именно поэтому мы их так любим — винтажные фотографии авиапутешествий, крутой нуар, ту фотографию, которую вы сделали вчера, или ту, которую вы сделаете завтра — сделайте фотографию черно-белой, и она станет бессмертной.
Как их описать? Классика, винтаж, эклектика, вне времени. Как ни странно, черно-белые фотографии, кажется, никогда не стареют. И, может быть, именно поэтому мы их так любим — винтажные фотографии авиапутешествий, крутой нуар, ту фотографию, которую вы сделали вчера, или ту, которую вы сделаете завтра — сделайте фотографию черно-белой, и она станет бессмертной.Мы уже писали о том, как делать красивые черно-белые фотографии, но вам не обязательно быть профессиональным (или начинающим) фотографом, чтобы запечатлеть этот классический вид.
Мы *коротко* расскажем об истории, покажем вам, как быстро состарить ваши фотографии, и предоставим вам несколько дизайнерских идей. Домашний декор, посты в соцсетях, маркетинговые материалы — нет неправильного времени или места для фотографий прошлых лет!
A *Краткая* история черно-белых фотографий
Сегодня мы можем снимать, сохранять и редактировать красочные фотографии всего несколькими касаниями на наших смартфонах.
 Не знаю, как к этому отнесется Жозеф-Нисефор Ньепс — он был французским изобретателем, которому приписывают первую фотографию.
Не знаю, как к этому отнесется Жозеф-Нисефор Ньепс — он был французским изобретателем, которому приписывают первую фотографию.Эта фотография, Вид из окна в Ле Гра , . . . Что ж . . . вид из окна. Но эй, самый первый фильм был о бегущей лошади. Ты должен с чего-то начать.
Вскоре после того, как Ньепс представил миру фотографию, он подружился с Луи Дагером. Вместе они изобрели физавтотипию — процесс создания изображений с использованием лавандового масла, спирта, солнечного света и нефтяных паров.
К счастью, их тяжелая работа подготовила почву для развития фотографии — много — и она переживет огромный бум в начале 20-го века, отчасти благодаря компании, с которой мы все знакомы: Kodak.
Интересно, что эксперименты с цветной фотографией начались еще в 1840-х годах. В 1907 году братья Люмьер представили (в некоторой степени) практичный процесс окрашивания, названный Autochrome. Затем, немногим более двух десятилетий спустя, Kodak представила Kodachrome, цветную позитивную пленку.

Однако обременительные усилия по производству цветных фотографий раннего возраста, наряду с огромными расходами, удерживали черно-белые изображения в центре внимания вплоть до окончания Второй мировой войны. Даже тогда они никуда не делись.
Наши способы создания черно-белых фотографий изменились, но их популярность осталась прежней. Изображение из коллекции Эверетта.Помимо своей вечной природы, черно-белые фотографии предлагают множество художественных возможностей. Они четкие, с монохромными цветовыми схемами, которые могут подчеркнуть особенности объектов.
В отличие от некоторых громких и ярких изображений, которые вы можете увидеть, прокручивая ленту Instagram, черно-белые фотографии ошибаются из-за утонченности и минимализма (хотя вы почти гарантированно остановите прокрутку, если перетащите их в свои социальные каналы). ).
Наконец, ни один уровень приглушенной цветовой палитры не передаст ностальгическую, вырванную прямо из истории атмосферу, которую создает черный и белый.
 Итак, давайте сделаем один!
Итак, давайте сделаем один!Как сделать фотографию черно-белой
Вы делаете хотите играть по нескольким правилам, когда решаете, какую фотографию сделать черно-белой. Изображения с видимыми объектами, сильным контрастом и четкими тенями, как правило, хорошо переводятся в черно-белый вид.
Мы использовали PicMonkey, чтобы добавить черно-белый эффект к нашему изображению. Это супер-быстро и загружено вариантами дизайна.
1. Откройте свое изображение в PicMonkey
В PicMonkey нажмите Создать новый и выберите местоположение вашей фотографии (компьютер, диск Google и т. д.). Вы также можете использовать цветную фотографию из библиотеки стоковых фотографий PicMonkey — в ней полно изображений Shutterstock!
Обратите внимание на выбранное нами фото: четкий объект с небольшим полезным контрастом благодаря яркой рубашке нашего объекта, а также интересные тени на ее лице.
2. Добавление черно-белого эффекта
Щелкните вкладку Эффекты слева, и вы увидите великолепный список фотоэффектов.
 Прокрутите вниз до категории Black and White и попробуйте эффекты.
Прокрутите вниз до категории Black and White и попробуйте эффекты.Четыре — Черно-белый , Суперчерно-белый , Tri-X и Silverscreen . Каждый обеспечивает свой собственный уникальный стиль, в зависимости от макияжа вашей фотографии.
3. Настройка внешнего вида
Нажмите на эффект, чтобы применить его к фотографии (мы выбрали традиционный Черно-белый ). Используйте ползунки управления, доступные для точной настройки внешнего вида. Когда все будет именно так, как вы хотите, нажмите Применить , чтобы сохранить изменения.
4. Загрузите готовый проект
Щелкните Загрузить на верхней панели инструментов, чтобы экспортировать вашу работу в формате JPG или PNG. После того? Распечатайте и поместите фотографию в рамку, добавьте ее в коллаж или используйте в своей следующей крупной маркетинговой кампании — решать только вам!
Создавайте черно-белые фотографии на свой телефон
Хорошие новости, фоторедакторы 21 века — вы также можете добавить черно-белые штрихи к своим фотографиям с помощью мобильного приложения PicMonkey!
Для этого:
- Начать новый проект.

- Коснитесь Эффекты на панели инструментов редактирования.
- Просмотрите эффекты — мы рекомендуем использовать черно-белый или монохромный.
- Коснитесь Сохранить в правом верхнем углу, чтобы сохранить фотографию в фотопленку, Hub (облачное хранилище PicMonkey) или даже поделиться напрямую в Instagram!
Так же, как черно-белые фотографии вне времени, способы их использования безграничны. Вот несколько, чтобы вы начали.
1. Примите свой внутренний минималист
Чем меньше, тем лучше для черно-белых фотографий. Они не предназначены для громких и дерзких миниатюр на YouTube или постов в Instagram «посмотри на меня, пока глаза не заблестят». Если вы стремитесь к минималистичному дизайну, вам может помочь монохромная палитра. Это дополнит ваш предметный материал (который, надеюсь, столь же минималистичный).
 Используйте негативное пространство в своих интересах.
Используйте негативное пространство в своих интересах.2. Создайте эффектный контраст
Вот что-то прямо из учебника по фильму нуар. В зависимости от фотографий, которые вы используете, можно создать много контраста. Для начала просто выберите высококонтрастную фотографию (яркие цвета, яркие блики, темные тени и т. д.).
3. Создайте поразительный контраст с помощью цвета
Создайте эффект всплеска цвета с помощью PicMonkey. Изображение через Вафлю.Кстати, о контрасте. . . если вы хотите сделать что-то в своем изображении P-O-P, создайте всплеск цвета. Другими словами, сделайте свою фотографию черно-белой, а затем выберите что-то на ней, чтобы «забрызгать» цветом. ( WandaVision сделал это весьма эффективно).
Всплеск цвета — это искусно, и его можно использовать в личных фотографиях или маркетинговых материалах.
 Как насчет привлекательной цветной рекламы?
Как насчет привлекательной цветной рекламы?4. Добавьте изюминку к фотографиям продуктов
Начните свой следующий дизайн с шаблона.При эффективном использовании черный и белый цвета могут добавить вашему дизайну элегантности и современности. Это тот «вечный» аспект, который наполняет ваш образ изысканностью и изысканностью. Затем соедините свое изображение с нежным контрастным цветом (например, бирюзовым в этом дизайне) для чего-то гладкого.
5. Сосредоточьтесь на своей истории
Если фотографии запечатлевают моменты времени, то B&W сохраняет эти моменты лучше, чем что-либо другое. Поскольку это такой выбор дизайна супергероя, который вызывает чувства ностальгии, тоски и даже грусти, подумайте об истории, которую вы пытаетесь рассказать.
Как вы хотите, чтобы люди чувствовали , и поможет ли в этом черно-белое изображение?
Добро пожаловать в Color 101 — класс уже начался:
- 25 блестящих примеров черно-белого дизайна
- 5 цветовых палитр в народном стиле
- Набор инструментов дизайнера: как использовать цвет для пробуждения эмоций в дизайне
90 10 БЕСПЛАТНЫХ осенних цветовых палитр с неоновым оттенком
- 101 цветовая комбинация, которая вдохновит вас на следующий дизайн
Изображение на обложке предоставлено Надей Коробковой.


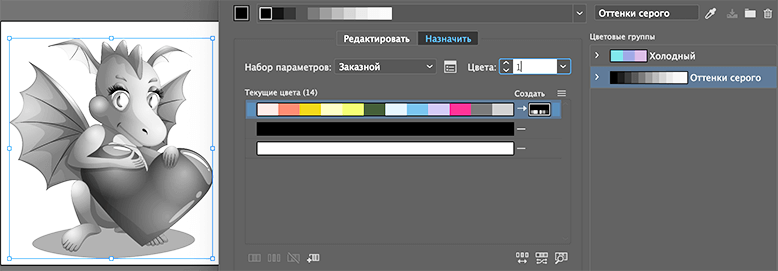

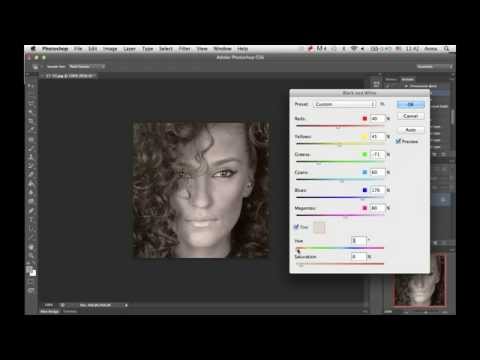



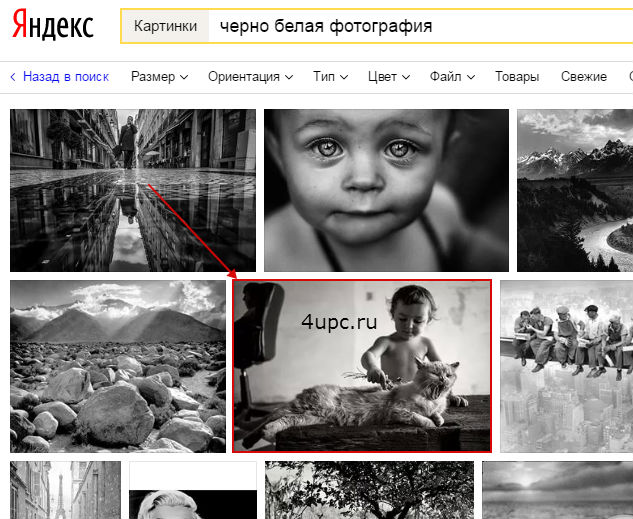
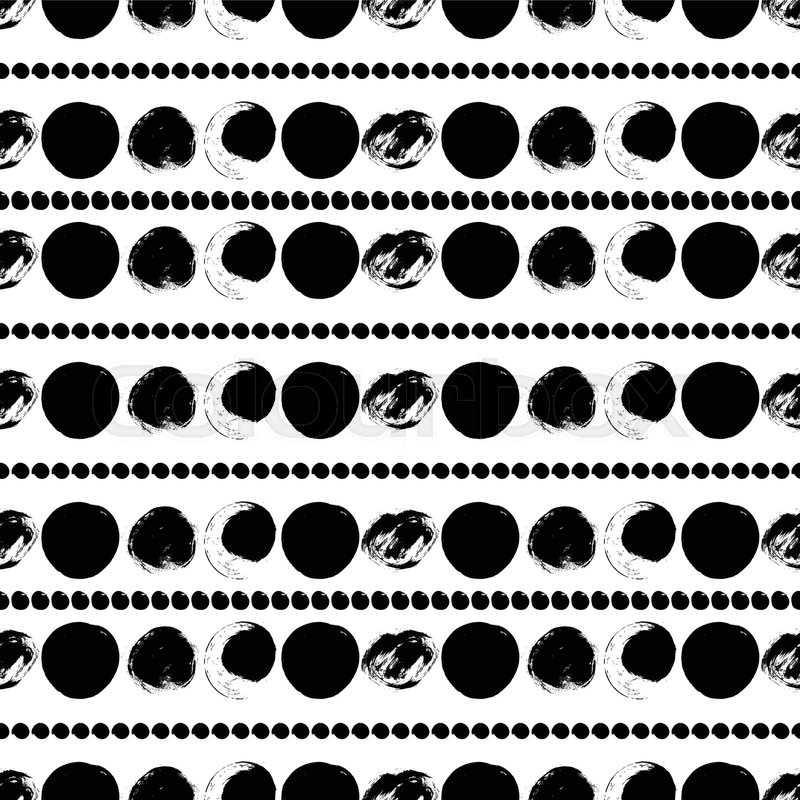


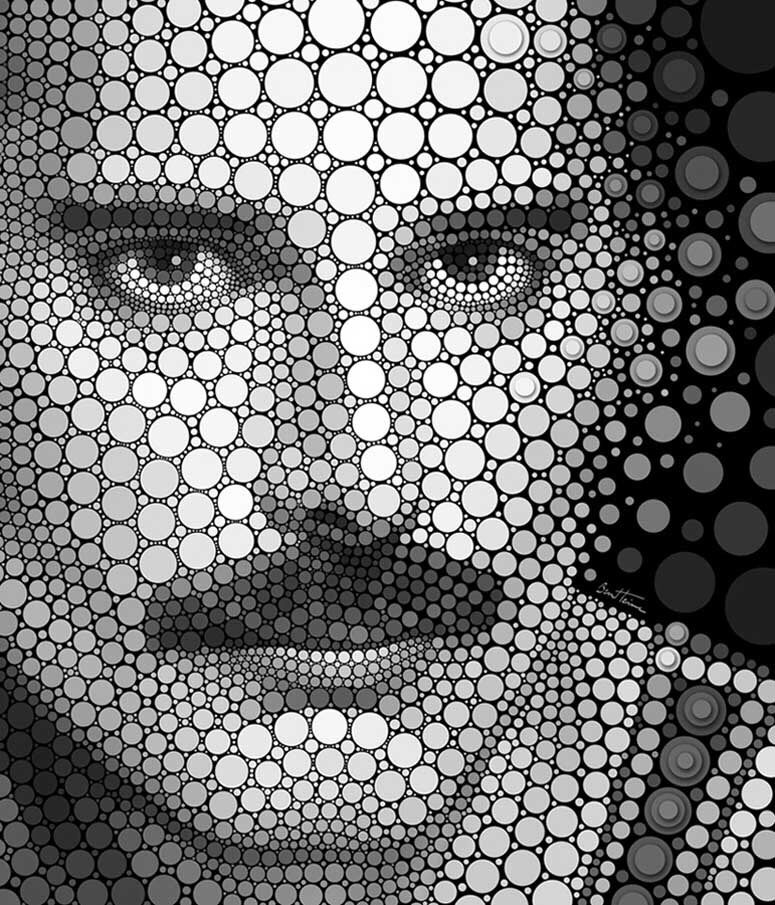

 Для черно-белых изображений переместите ползунок влево, пока он не -100 и нажмите OK.
Для черно-белых изображений переместите ползунок влево, пока он не -100 и нажмите OK.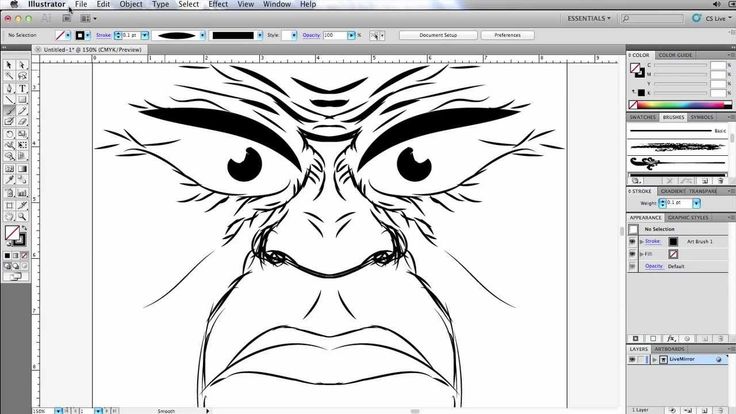


 , сделайте это, отрегулировав экспозицию, контрастность, блики, тени и уровни.
, сделайте это, отрегулировав экспозицию, контрастность, блики, тени и уровни.
 Silvertone похож, но имеет меньшую контрастность, тогда как Noir предлагает более контрастную версию оригинала.
Silvertone похож, но имеет меньшую контрастность, тогда как Noir предлагает более контрастную версию оригинала. Однако, если вы хотите настроить цвет своих фотографий, вы можете сделать это вручную, нажав «Неудовлетворительно?» после завершения автоматического процесса раскрашивания. Регулировка цвета и цветовые индикаторы позволят вам настроить цвет и точно контролировать визуализацию.
Однако, если вы хотите настроить цвет своих фотографий, вы можете сделать это вручную, нажав «Неудовлетворительно?» после завершения автоматического процесса раскрашивания. Регулировка цвета и цветовые индикаторы позволят вам настроить цвет и точно контролировать визуализацию.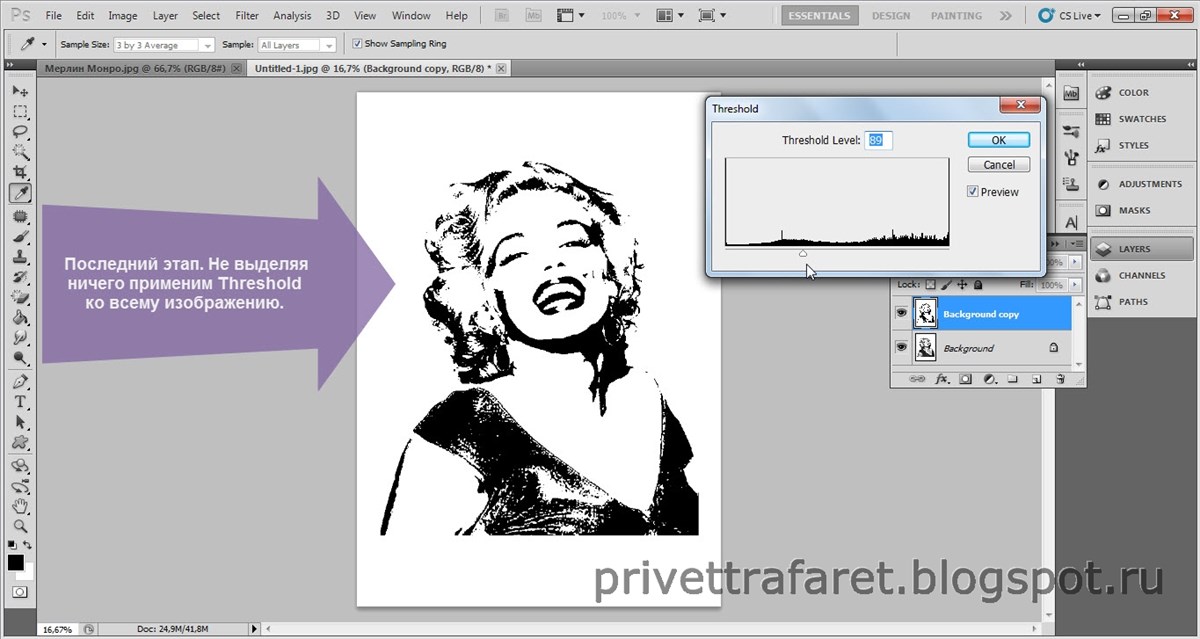 Эта опция дает вам возможность выбирать и изменять оттенок, насыщенность и яркость до шести различных цветов на фотографии.
Эта опция дает вам возможность выбирать и изменять оттенок, насыщенность и яркость до шести различных цветов на фотографии. Самое главное, теперь у вас есть лучшее программное обеспечение, которое поможет вам. Используйте Luminar, если хотите улучшить свои фотографии; Сквош предоставит вам лучшие фильтры и эффекты; CameraBag Pro станет вашим новым любимым приложением для редактирования фотографий; и PhotosRevive — просто лучший раскрашиватель изображений.
Самое главное, теперь у вас есть лучшее программное обеспечение, которое поможет вам. Используйте Luminar, если хотите улучшить свои фотографии; Сквош предоставит вам лучшие фильтры и эффекты; CameraBag Pro станет вашим новым любимым приложением для редактирования фотографий; и PhotosRevive — просто лучший раскрашиватель изображений. Одним из таких способов было бы сделать изображение черно-белым — или, точнее, в оттенках серого. В этом уроке мы рассмотрим, как сделать изображение черно-белым с помощью Illustrator, чтобы вам не приходилось запускать Photoshop, чтобы выполнить это простое редактирование.
Одним из таких способов было бы сделать изображение черно-белым — или, точнее, в оттенках серого. В этом уроке мы рассмотрим, как сделать изображение черно-белым с помощью Illustrator, чтобы вам не приходилось запускать Photoshop, чтобы выполнить это простое редактирование. Кроме того, вы также можете использовать инструмент Saturate , чтобы снизить насыщенность изображения до нуля, что также сделает его черно-белым.
Кроме того, вы также можете использовать инструмент Saturate , чтобы снизить насыщенность изображения до нуля, что также сделает его черно-белым.

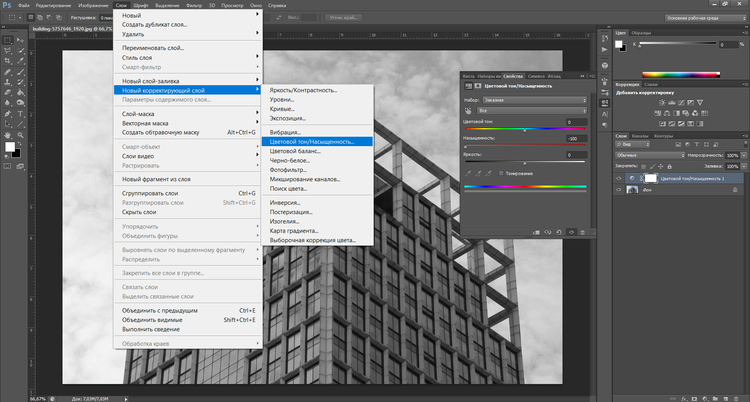 Как я уже говорил в своем анализе Affinity Designer и Illustrator, Designer предоставляет гораздо больше возможностей редактирования изображений, таких как цветовые кривые и уровни с помощью корректирующих слоев. Таким образом, вы сможете не только сделать свои изображения черно-белыми, но и отредактировать спектр оттенков серого (или диапазон).
Как я уже говорил в своем анализе Affinity Designer и Illustrator, Designer предоставляет гораздо больше возможностей редактирования изображений, таких как цветовые кривые и уровни с помощью корректирующих слоев. Таким образом, вы сможете не только сделать свои изображения черно-белыми, но и отредактировать спектр оттенков серого (или диапазон). Прочитайте информацию об аффилированных лицах здесь.
Прочитайте информацию об аффилированных лицах здесь.  Вы можете преобразовать его в оттенки серого, обесцветить или настроить цветовой баланс.
Вы можете преобразовать его в оттенки серого, обесцветить или настроить цветовой баланс. 

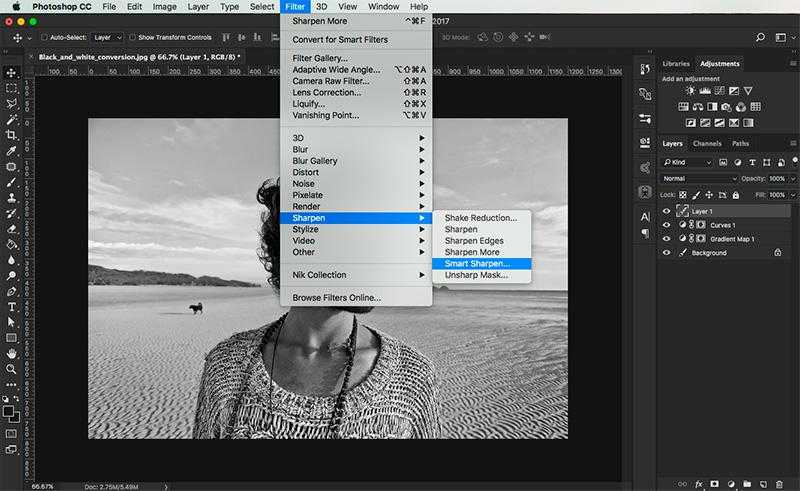 Это преобразует все цвета вашего изображения в оттенки черного и белого.
Это преобразует все цвета вашего изображения в оттенки черного и белого.

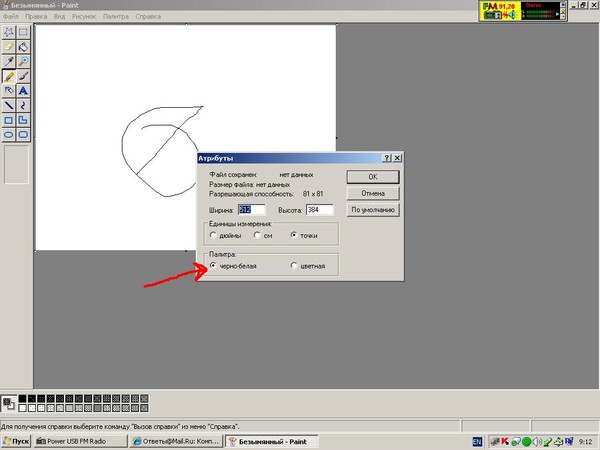 Если ваше изображение уже встроено, на этой кнопке будет написано «Отключить», и никаких действий предпринимать не нужно.
Если ваше изображение уже встроено, на этой кнопке будет написано «Отключить», и никаких действий предпринимать не нужно.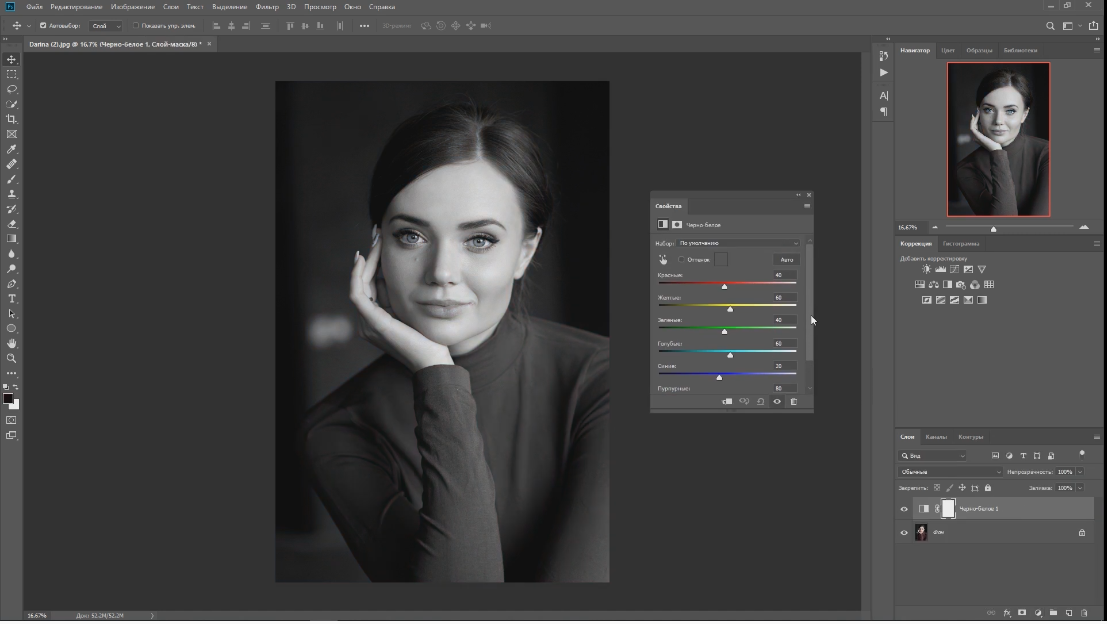 После того, как вы настроили изображение до нужного уровня, нажмите кнопку «ОК» в нижней части панели «Цветовой баланс», чтобы завершить изменения.
После того, как вы настроили изображение до нужного уровня, нажмите кнопку «ОК» в нижней части панели «Цветовой баланс», чтобы завершить изменения.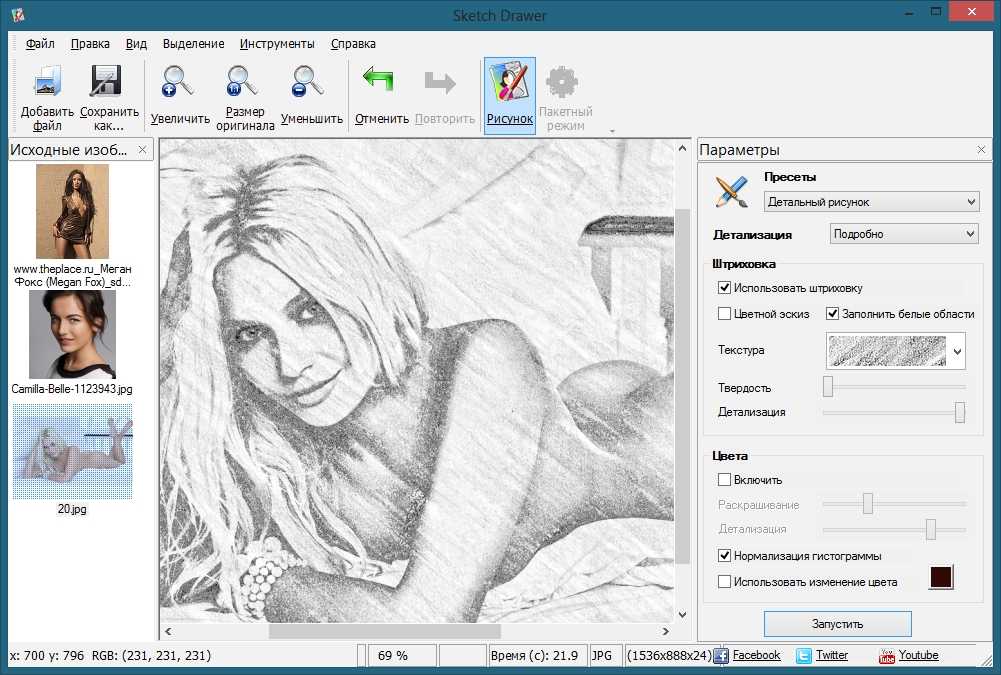 В этом уроке мы покажем вам, как использовать мгновенные эффекты и сценарии для мгновенного преобразования ваших фотографий с помощью предустановленных стилей. Мы также изучим параметры и настройки в меню «Настройка» и «Эффекты», которые позволяют вам настраивать черно-белые эффекты точно по своему вкусу.
В этом уроке мы покажем вам, как использовать мгновенные эффекты и сценарии для мгновенного преобразования ваших фотографий с помощью предустановленных стилей. Мы также изучим параметры и настройки в меню «Настройка» и «Эффекты», которые позволяют вам настраивать черно-белые эффекты точно по своему вкусу.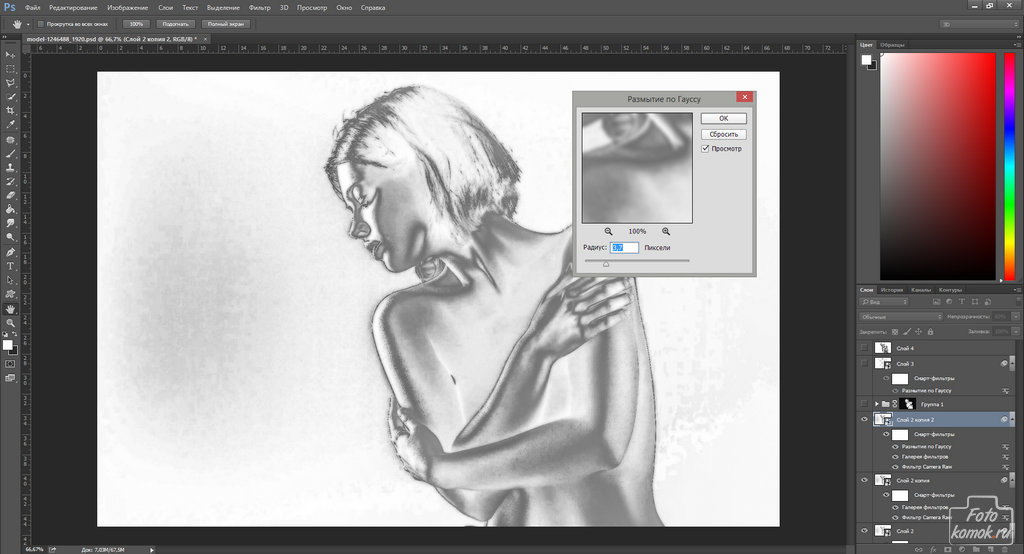

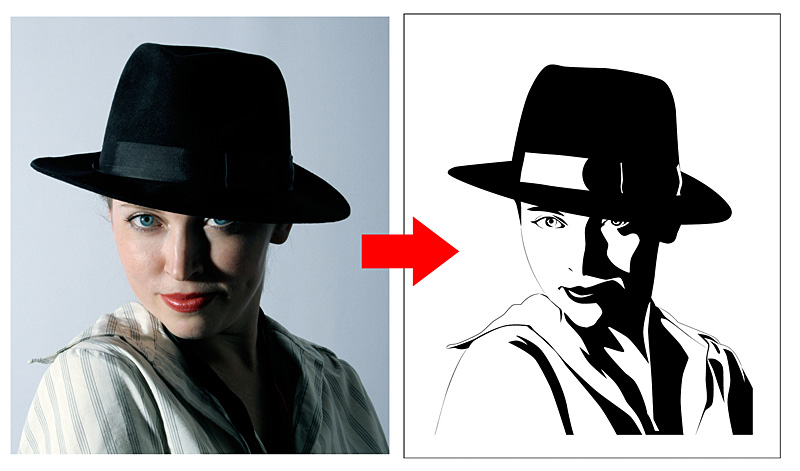 Существует несколько способов преобразования цветных фотографий в черно-белые в PaintShop Pro, в том числе:
Существует несколько способов преобразования цветных фотографий в черно-белые в PaintShop Pro, в том числе:
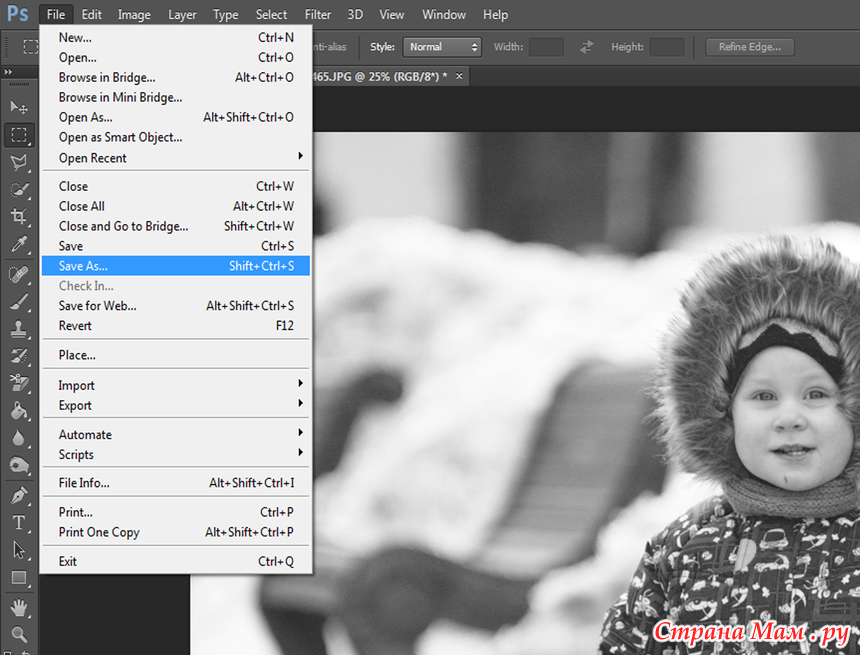
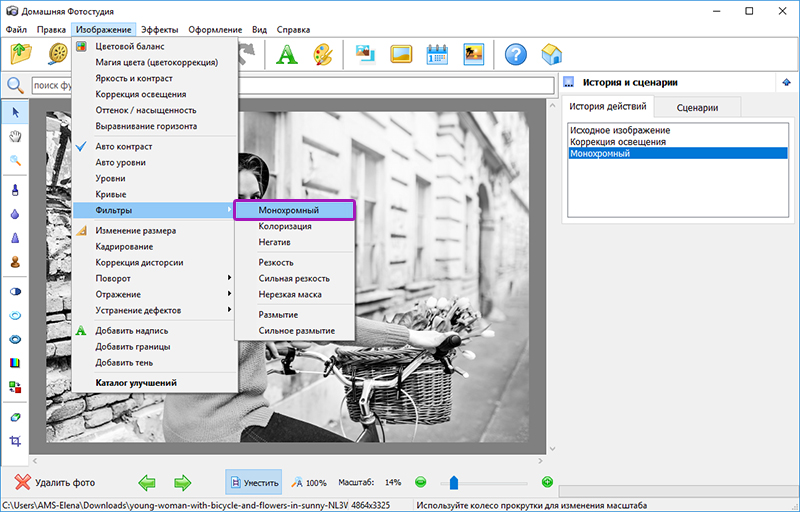 В этом примере мы используем образец изображения «Мама и ребенок». Перейти к Эффекты > Фотоэффекты > Черно-белая пленка . Фотография автоматически преобразуется в черно-белую.
В этом примере мы используем образец изображения «Мама и ребенок». Перейти к Эффекты > Фотоэффекты > Черно-белая пленка . Фотография автоматически преобразуется в черно-белую.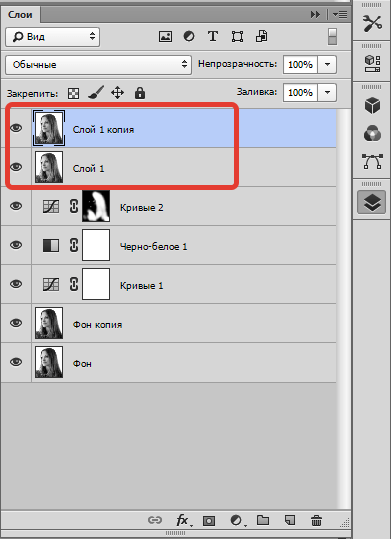

 Как их описать? Классика, винтаж, эклектика, вне времени. Как ни странно, черно-белые фотографии, кажется, никогда не стареют. И, может быть, именно поэтому мы их так любим — винтажные фотографии авиапутешествий, крутой нуар, ту фотографию, которую вы сделали вчера, или ту, которую вы сделаете завтра — сделайте фотографию черно-белой, и она станет бессмертной.
Как их описать? Классика, винтаж, эклектика, вне времени. Как ни странно, черно-белые фотографии, кажется, никогда не стареют. И, может быть, именно поэтому мы их так любим — винтажные фотографии авиапутешествий, крутой нуар, ту фотографию, которую вы сделали вчера, или ту, которую вы сделаете завтра — сделайте фотографию черно-белой, и она станет бессмертной. Не знаю, как к этому отнесется Жозеф-Нисефор Ньепс — он был французским изобретателем, которому приписывают первую фотографию.
Не знаю, как к этому отнесется Жозеф-Нисефор Ньепс — он был французским изобретателем, которому приписывают первую фотографию.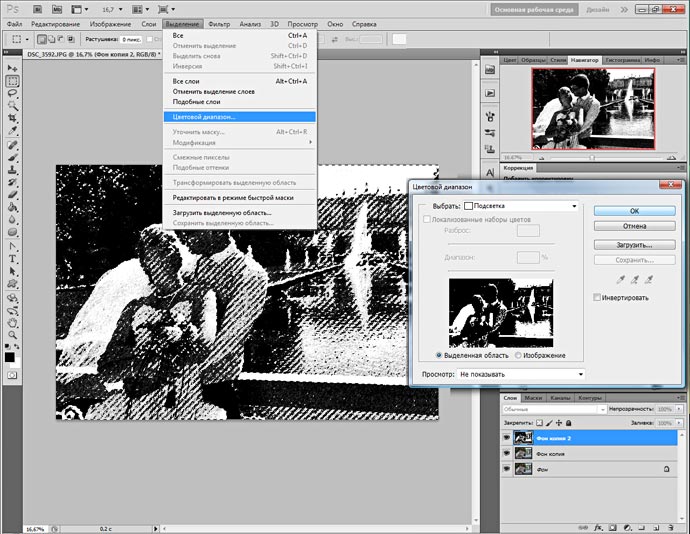
 Итак, давайте сделаем один!
Итак, давайте сделаем один! Прокрутите вниз до категории Black and White и попробуйте эффекты.
Прокрутите вниз до категории Black and White и попробуйте эффекты.
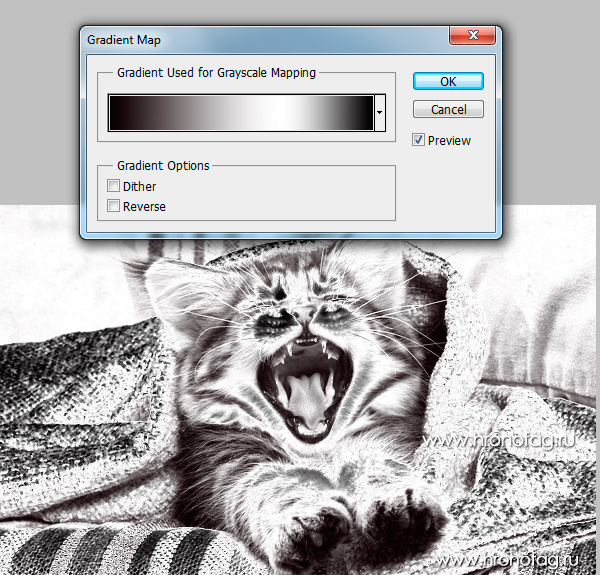 Используйте негативное пространство в своих интересах.
Используйте негативное пространство в своих интересах. Как насчет привлекательной цветной рекламы?
Как насчет привлекательной цветной рекламы?