Как сделать изображение черно белым в фотошопе
Автор Иван Чистяков На чтение 4 мин Просмотров 742 Опубликовано Обновлено
Приветствую, вас, уважаемые коллеги! Как ваше настроение? В этот раз я хочу вам показать как сделать изображение чёрно белым в фотошопе. Фотографии в подобном цвете буквально насыщены другой атмосферой и я, на самом деле, ценитель таких фото.
Мне кажется, они пропитываются ностальгией и несут какую-то загадочность. Существует много способов придать иллюстрации монохромную гамму. Разберём лишь некоторую часть из них, и начнем с самого простого.
Содержание
- Легкость
- Гибкость
- Контрастность
- Без серости
Легкость
Открываем картинку, которую хотим редактировать (Файл →Открыть →Выбираем →ОК).
Следующим шагом будет дублирование слоя (Слои → Создать дубликат слоя), или же можно воспользоваться зажатием одновременно клавиш Сtrl + J.
Затем проделываем следующий механизм: Изображение→ Коррекция→ Обесцветить. Эту функцию можно заменить с помощью Shift + Ctrl + U.
Наблюдаем полученный эффект.
Подобного результата можно достичь ещё одним путём. Последуем алгоритму: Изображение →Режим→ Градация Серого.
Рассмотрим как изменилась картинка.
Несмотря на свою простоту, данный способ имеет свои недостатки: не даёт возможности регулировки насыщенности оттенков, отсутствует информация о цвете. Соответственно, для качественной и профессиональной обработки этот метод не подойдёт.
Гибкость
Рассмотрим ещё один вариант, но уже более гибкий, который позволит детально изменить наш портрет. Нам необходимо создать определённую основу (Слои → Новый корректирующий слой → Чёрно-белое).
Перед нами возникает окно, в котором нужно задать команду ОК. У нас появляется панелька с оттенками. Красный и жёлтый цвета отвечают за тон кожи, остальные — одежда, фон, волосы. По мере работы, вы поймёте, как это действует.
По мере работы, вы поймёте, как это действует.
Этот вариант хорош тем, что вы устанавливаете нужные параметры и регулируете тональность самостоятельно. Путём смещения ползунка по линии с цветом, добейтесь нужного вам результата. А ещё плюс этого метода, в том, что есть окошечки для выставления значений, если они вам известны заранее.
Контрастность
Для того, чтобы придать картинке более контрастный цвет, попробуем ещё одну функцию программы. Открываем фотографию и дублируем фон с помощью Ctrl + J.
Теперь заходим в верхней панели в «Слои», находим команду «Новый корректирующий слой» и уже внутри неё выбираем «Уровни».
В возникшем окне нажимаем «ОК». Появляется гистограмма, отображающая область светлых, средних и темных оттенков.
Сдвигая ползунки получаем возможность корректирования количества светлых и темных цветов. Таким образом, добиваемся желаемого преображения. Этот способ похож на предыдущий, однако имеет свои особенности.
Без серости
А как быть, если хочется абсолютно чёрно-белое изображение, без серых оттенков? Такие фотографии обычно больше похожи на картинку, и будут стильно смотреться на обложке какого-нибудь альбома. Давайте разбираться как это сделать.
В начале, конечно же, открываем фотографию. Затем продублируем слой зажатием кнопок на клавиатуре Ctrl + J. Далее нажимаем на слой и выбираем любой цвет, например, зелёный.
Затем, выберем действие «Обесцветить», которое раннее уже рассматривалось (Можно использовать сочетание Shift + Ctrl + U).
После чего, перейдем в «Изображение», выберем «Коррекция» → «Порог».
Появляется меню с гистограммой и значением порога. Можем отрегулировать параметры путем перемещения ползунка, или же выставлением цифр в окошечко выше гистограммы.
Получается вот такой результат.
Если вы заметили какие-то неровности, то это можно исправить при помощи инструментов «Размытие» или «Ластик». Тут всё дело во вкусе, в том как вам больше нравится, и в параметрах картинки.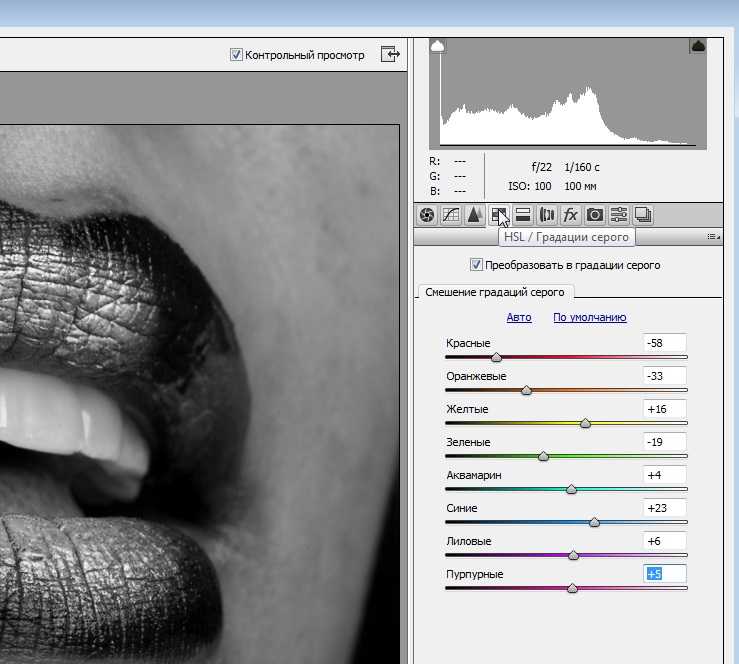 Для каждой иллюстрации значение «порога» индивидуально. Внимание, для сохранения эффекта необходимо нажать кнопку «Enter».
Для каждой иллюстрации значение «порога» индивидуально. Внимание, для сохранения эффекта необходимо нажать кнопку «Enter».
Урок прошёл незаметно, но, к сожалению, на этом всё. Надеюсь, я смогла вам помочь. Рассказывайте в комментариях какой из вариантов подошёл вам? И как вы относитесь к таким фотографиям? Обязательно делитесь ссылкой с друзьями. Хорошего дня, дорогие читатели!
С вами была спец по фотошопу Оксана.
Как сделать фото черно-белым — Энциклопедия фотографии
Сделать фото черно-белым можно непосредственно во время съемки либо практически в любом графическом редакторе. Конвертация фото из цветного в черно-белое позволяет нам подчеркнуть фактуру, выделить форму, скрыть недостатки, сконцентрировать внимание на объекте съемки и не отвлекаться на цвет.
7 способов сделать фото черно-белым
1. Снимать сразу в черно-белом режиме. Самый просто способ, доступный почти во всех фотоаппаратах. Недостатком является то, что изображение получается малоконтрастным и тусклым, нет возможности последующего редактирования яркости определенных цветов. Размещение светофильтров перед объективом может изменить контрастность и яркость некоторых цветов, но намного эффективнее это можно сделать при последующей обработке фотографии в графическом редакторе.
Размещение светофильтров перед объективом может изменить контрастность и яркость некоторых цветов, но намного эффективнее это можно сделать при последующей обработке фотографии в графическом редакторе.
2. Использование инструментов Adobe Photoshop:
- Image -> Mode -> Grayscale (Изображение – Режим – Градации серого).
- Image -> Adjustments -> Desaturate (Изображение – Коррекция – Обесцветить).
Данные два метода по качеству изображения не сильно отличаются от съемки непосредственно в черно-белом режиме. Недостатки все те же, а потому метод подходит для простого обесцвечивания с последующим добавлением контраста.
3. В палитре Channels (Каналы) выбираем на свой вкус один из предложенных каналов – Red, Green или Blue, делаем его активным, Image -> Mode -> Grayscale.
Рис. 3 — Выбор одного из каналов — RedПодобным образом можно вытаскивать каналы не только из RGB, но и из CMYK, Lab-пространств. Изображение становится более контрастным, изменяется яркость отдельных цветов, что соответствует более светлым оттенкам серого. Например, кожа в канале Red очень светлая, а в Green и Blue темнее.
Изображение становится более контрастным, изменяется яркость отдельных цветов, что соответствует более светлым оттенкам серого. Например, кожа в канале Red очень светлая, а в Green и Blue темнее.
Лучший способ сделать фото черно-белым в фотошопе — это использовать корректирующие слои (Adjustment Layer) в различных комбинациях для достижения наилучшего эффекта. Они редактируют изображение без изменений в первоначальном варианте, что позволяет вернуться к исходнику в любой момент и изменить все настройки (неразрушающее редактирование).
4. Layer -> New Adjustment Layer -> Hue/Saturation (Слой – Новый корректирующий слой – Цветовой тон/насыщенность). Ползунок Saturation (насыщенность) позволяет обесцветить изображение. Под Hue/Saturation создаем еще один корректирующий слой — Selective Color (выборочный цвет). Двигая ползунки для каждого цвета, можно изменять их светлоту, достигая тем самым оптимального свето-теневого рисунка.
Рис. 4 — Hue/Saturation + Selective Color5. Аналогично работает и корректирующий слой Black & White (ЧБ). Изображение становится черно-белым с возможностью редактирования яркости основных цветов. Также можно выбрать имитацию светофильтров, с помощью которых делают черно-белые фотографии.
Аналогично работает и корректирующий слой Black & White (ЧБ). Изображение становится черно-белым с возможностью редактирования яркости основных цветов. Также можно выбрать имитацию светофильтров, с помощью которых делают черно-белые фотографии.
6. Корректирующий слой Channel Mixer. Чтобы сделать фото черно-белым, необходимо поставить галочку «Monochrome» и ползунками смешивать три канала в одно черно-белую фотографию. Если для какого-то канала стоит 100%, это равноценно результату из пункта 3, где мы брали конкретный канал. Смешивание каналов позволяет получить большую гибкость процесса перевода цветных изображений в черно-белые.
Рис. 6 — Channel Mixer7. Использование специальных плагинов с пресетами для перевода фотографий в черно-белые.
Итог
Сделать фото черно-белым можно как легкими способами, так и посложнее в различных графических редакторах и во время съемки. Различаются они между собой результатом, на который вы можете повлиять либо предоставляете всю работу программе:
Рис.Как создать черно-белое изображение части в Photoshop
- Дата:
- Время чтения 3 минуты
Photoshop может создавать бесчисленное множество художественных и привлекательных изображений.
Одним из таких примеров является создание изображений частично в черно-белом и частично в цвете.
Это может повысить эффективность фотографии, а также иллюстраций.
В этом уроке рассматриваются некоторые приемы, которые мы изучаем в наших курсах Photoshop.
Он покажет вам, как создать изображение в Adobe Photoshop, которое будет частично цветным, а частично черно-белым.
Добавление цветового диапазона
Первое, что вам нужно сделать, это создать копию фонового слоя, на котором будет ваше изображение, если вы открыли его прямо в Photoshop.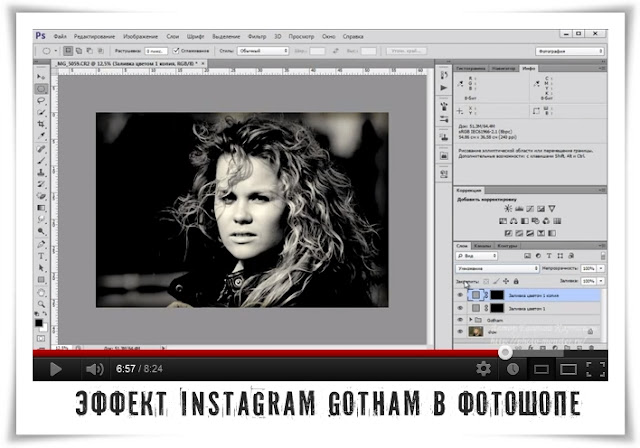 После того, как вы это сделаете, выберите слой копии и перейдите на вкладку выбора, а затем перейдите к цветовому диапазону.
После того, как вы это сделаете, выберите слой копии и перейдите на вкладку выбора, а затем перейдите к цветовому диапазону.
Цветовой диапазон позволяет выбирать области фотографии, выбирая цвет. Вы также можете сделать так, чтобы он выбирал все, кроме выбранного вами цвета.
Мы хотим, чтобы лепестки цветка были цветными, а остальные черно-белыми. Итак, чтобы сделать это, мы нажимаем на инструмент «Пипетка», который находится в правой части окна, и просто нажимаем в середине одного из лепестков.
Убедитесь, что остальные настройки такие же, как у меня ниже, вам особенно нужно инвертировать их, чтобы лепестки были единственным, что не было выбрано.
После того, как вы нажмете «ОК», вы увидите, что все, кроме лепестков, было выбрано, это означает, что мы можем легко изменить его на черно-белое.
Теперь мы готовы превратить его в черно-белый. Для этого мы переходим к параметрам настройки, которые расположены под панелью слоев или на вкладке слоев. Когда у вас появится меню, вам нужно перейти к черно-белому и щелкнуть по нему. Это вызовет меню Photoshop, где вы можете изменить некоторые настройки, чтобы изменить вид черно-белого изображения. Я не хотел менять какие-либо настройки и просто сохранил стандартные черно-белые изображения.
Когда у вас появится меню, вам нужно перейти к черно-белому и щелкнуть по нему. Это вызовет меню Photoshop, где вы можете изменить некоторые настройки, чтобы изменить вид черно-белого изображения. Я не хотел менять какие-либо настройки и просто сохранил стандартные черно-белые изображения.
Теперь у вас должно получиться что-то похожее на это. Где лепестки цветка цветные, а остальное черно-белое. Вы можете видеть, что на некоторых участках фона были лепестки одного цвета, поэтому некоторые из них слегка окрашены.
Использование инструмента «Волшебная палочка»
Существует еще один способ сделать это в Photoshop, который придаст объекту другой вид, но даст тот же эффект. Вы захотите создать копию своей фотографии, как и в предыдущем методе, и выберите слой копии. Вместо использования цветового диапазона мы будем использовать инструмент «Волшебная палочка». Это может быть расположено под инструментом свободного преобразования.
После того, как вы выбрали инструмент, вам нужно начать выделение области вокруг головки цветка. Вам нужно будет удерживать Shift при использовании инструмента «Волшебная палочка», чтобы вы могли выбрать более одной области за раз.
Теперь у вас есть выбранная область, и вы готовы превратить ее в черно-белую, и для этого мы делаем это так же, как и в предыдущем методе. Поэтому добавьте черно-белый корректирующий слой и настройте его так, как вам нравится. На этот раз я не стал инвертировать выделение, поэтому все, кроме лепестков, сохранит свой цвет.
У вас должно получиться что-то вроде этого. Как вы можете видеть, центр цветка теперь единственный цвет, в отличие от предыдущего метода, когда лепестки были единственным цветом.
Чтобы узнать о других функциях и приложениях Photoshop, прочитайте наше руководство здесь, посвященное преобразованию человеческого лица в лица животных.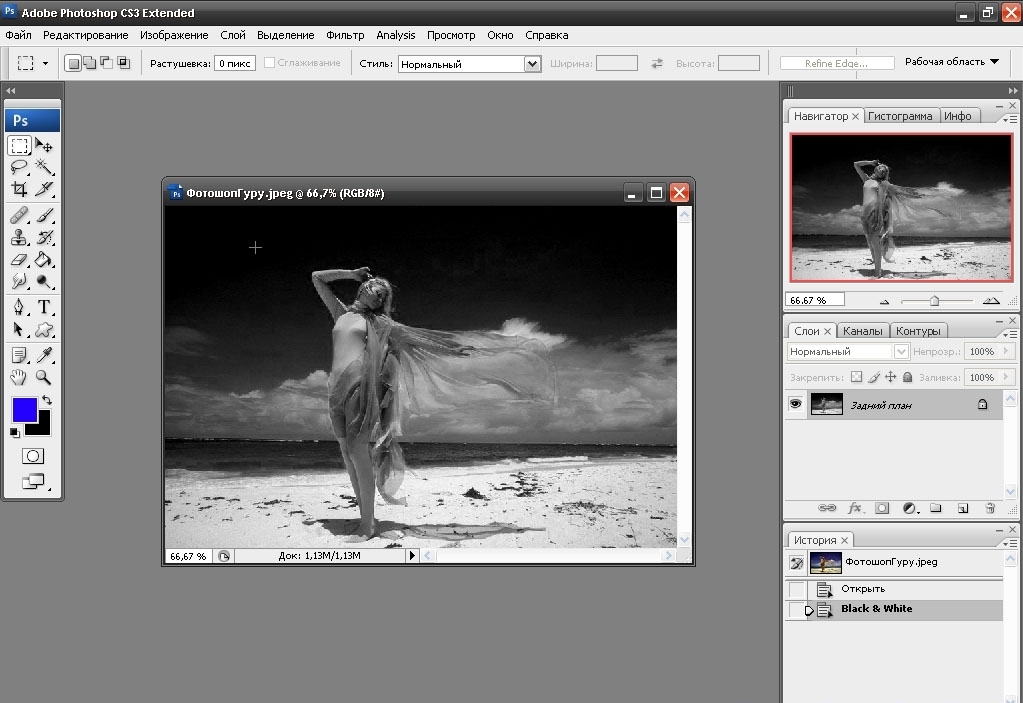
Как создать черно-белое изображение в Adobe Photoshop с помощью микшера каналов • Руководство Giggster
ретушированиеAdobe Photoshop, черно-белое
Два основных способа преобразования изображения в черно-белое в Photoshop — это корректирующий слой Black & White или корректирующий слой Channel Mixer . Оба хороши, потому что они предлагают большую гибкость и контроль. Например, с помощью обоих корректирующих слоев можно настроить яркость подчеркивания для разных цветов, что может помочь создать некоторые творческие эффекты/контраст в ваших окончательных черно-белых изображениях.
Здесь мы воспользуемся микшером каналов , который позволяет особенно легко создавать высококонтрастные и выразительные черно-белые изображения.
До/После:
0- Настройка
Для начала я использовал инструмент Spot Healing Brush на новом слое с активной опцией Sample All Layers , чтобы удалить некоторые дефекты кожи.
1-канальный микшер
Микшер каналов — это корректирующий слой, который позволяет легко смешивать красный, зеленый и синий каналы для настройки цветов изображения. Он также имеет монохромный режим для создания черно-белых изображений.
Итак, продолжайте и добавьте новую настройку Channel Mixer и снимите флажок Monochrome . По умолчанию результирующий черно-белый может выглядеть довольно плоским, но мы исправим это, настроив значения для разных цветовых каналов. По умолчанию Photoshop создает черно-белое изображение со смесью 40 % красного, 40 % зеленого и 40 % синего. Если вы настроите красный канал, вы в основном повлияете на тона кожи.
Теперь задача состоит в том, чтобы поэкспериментировать с каналами, но при этом получить в сумме 100%. При значении менее 100% вы уменьшите общую экспозицию изображения, а при значении более 100% общая экспозиция увеличится. Если ваше изображение имеет правильную экспозицию для начала, настройка каналов в сумме выше или ниже 100% приведет к недоэкспонированию или переэкспонированию изображения.
Однако есть одно исключение, и это при использовании ползунка Constant . Константа перемещает общие черные или белые точки изображения. Для черно-белых изображений это может быть очень полезно, потому что вы можете понизить точку черного, а затем увеличить некоторые цветовые каналы для создания высококонтрастного результата. Когда вы настраиваете ползунок
Для этого изображения я уменьшил константу до -10% , установил красный канал на +10% , зеленый канал на +70% и синий канал на +30% . Точные значения сильно зависят от вашего изображения, поэтому вам придется подстраиваться, пока вы не найдете то, что будет хорошо смотреться. Вы заметите, что наша сумма равна +110%

2- Levels Adjustment
Затем я использовал корректирующий слой Levels , чтобы добавить немного серого к черному, для творческого эффекта и сделать черный цвет менее резким. Один трюк с Levels состоит в том, чтобы немного переместить черную точку вправо, но также сделать черные оттенки слегка серыми, увеличив уровень черного на выходе. Увеличение обоих этих параметров в тандеме делает изображение более черным, но делает этот черный цвет серым, а не чисто черным, что может быть хорошим эффектом, особенно для винтажного образа.
Здесь я переместил свою черную точку на 10 и установил значение черного для вывода 20 . Эффект тонкий, но определенно заметный. Я мог бы увеличить значения, но все упирается в эффект, которого вы пытаетесь достичь.
3- Добавление шума
Последним штрихом для этого изображения является добавление шума.
