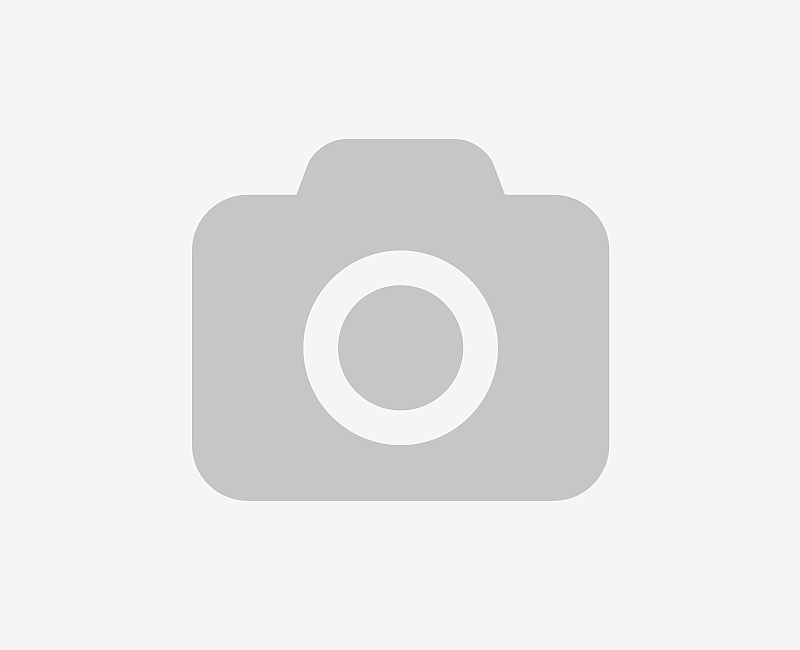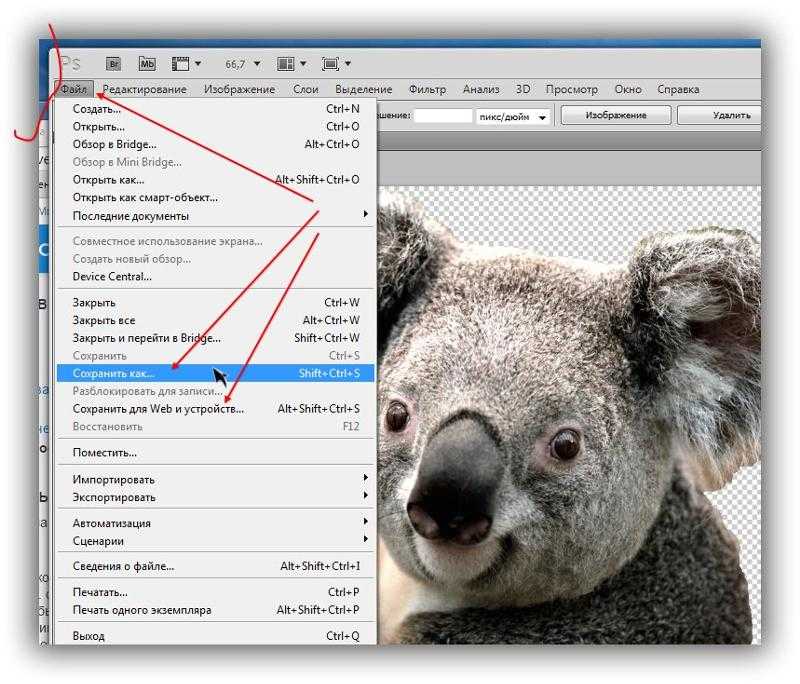Конвертировать JPG в DICOM Онлайн
Конвертировать JPG в DICOM ОнлайнКонвертируйте ваши JPG изображения в DICOM формат онлайн бесплатно с помощью современного браузера, такого как Chrome, Opera или Firefox.
При поддержке aspose.com и aspose.cloud
Перетащите или выберите ваши файлы*
Введите URL
Dropbox
* Загружая файлы или используя наш сервис, вы соглашаетесь с нашими Условиями предоставления услуг и Политикой конфиденциальностиСохранить как
Попробуйте другие конверсии:
JPEG JP2 J2K JPEG2000 BMP DIB TIFF TIF GIF PNG APNG TGA EMF EMZ WMF WMZ WEBP SVG SVGZ DICOM DCM DJVU DNG ODG OTG EPS CDR CMX BASE64
Поделиться в Facebook
Поделиться в Twitter
Поделиться в LinkedIn
Другие приложения
Cloud API
GitHub
Оставить отзыв
Добавить в закладки
Нажмите Ctrl + D, чтобы добавить эту страницу в избранное, или Esc чтобы отменить действие
Aspose.
 Imaging Конвертация
Imaging КонвертацияБесплатно конвертируйте JPG в файлы DICOM онлайн. Мощный бесплатный онлайн-конвертер JPG в DICOM прост и не требует установки настольного программного обеспечения. Все конвертации вы можете сделать онлайн с любой платформы: Windows, Linux, macOS и Android. Мы не требуем регистрации. Этот инструмент абсолютно бесплатный.
Что касается специальных возможностей, вы можете использовать наши онлайн-инструменты преобразования JPG в DICOM для обработки файлов JPG в любой операционной системе. Независимо от того, используете ли вы MacBook, компьютер с Windows или даже портативное мобильное устройство, для вашего удобства конвертер JPG в DICOM всегда доступен онлайн.
Конвертация — это бесплатное приложение, основанное на Aspose.Imaging, профессиональном .NET / Java API, предлагающее расширенные функции обработки изображений на месте и готовое для использования на стороне клиента и сервера.
Требуется облачное решение? Aspose. Imaging Cloud предоставляет SDK для популярных языков программирования, таких как C#, Python, PHP, Java, Android, Node.js, Ruby, которые созданы на основе Cloud REST API и постоянно развиваются.
Imaging Cloud предоставляет SDK для популярных языков программирования, таких как C#, Python, PHP, Java, Android, Node.js, Ruby, которые созданы на основе Cloud REST API и постоянно развиваются.
Интегрируйте функцию конверсии JPG в DICOM в свои собственные проекты
Этот бесплатный инструмент для конверсии основан на Aspose.Imaging for .NET, быстром API для обработки изображений, включая, помимо прочего, конверсию изображений.
Вы можете использовать его в своих приложениях и интегрировать преобразование изображений в свои проекты C # .NET. Aspose.Imaging for .NET подходит в следующих сценариях:
- Высокопроизводительное преобразование документов с помощью собственных API
- Интегрируйте преобразование документов в свой собственный проект/решение
- 100% приватные локальные API-интерфейсы. Ваши файлы обрабатываются на ваших собственных серверах
- Кроссплатформенное развертывание
Пожалуйста, посетите страницу https://products. aspose.com/imaging/net/conversion/jpg-to-dicom чтобы попробовать Aspose.Imaging for .NET в своих приложениях.
aspose.com/imaging/net/conversion/jpg-to-dicom чтобы попробовать Aspose.Imaging for .NET в своих приложениях.
Для Java-разработчиков мы предлагаем собственный Aspose.Imaging for Java API для использования в ваших Java-приложениях. Пожалуйста, посетите страницу https://products.aspose.com/imaging/java/conversion/jpg-to-dicom чтобы попробовать.
Как конвертировать JPG изображения с помощью Aspose.Imaging Конвертация
- Щелкните внутри области перетаскивания файла, чтобы загрузить JPG файл изображения, или перетащите JPG файл.
- Вы можете загрузить не более 10 изображений за раз.
- Ваши файлы JPG будут загружены и преобразованы в формат DICOM
- Ссылка для скачивания DICOM файлов будет доступна сразу после конвертирования
- Вы также можете отправить ссылку на DICOM файл на свой адрес электронной почты.
- Обратите внимание, что файл будет удален с наших серверов через 24 часа, и ссылки на скачивание перестанут работать по истечении этого периода времени.

Часто задаваемые вопросы
❓ Как конвертировать JPG файл?
Во-первых, вам нужно добавить файл для конвертации: перетащите JPG файл или щелкните внутри белой области, чтобы выбрать файл. Затем нажмите кнопку «Конвертировать». После завершения JPG конвертации можно загрузить файл результатов.
🛡️ Безопасно ли конвертировать изображения с помощью бесплатного приложения Aspose.Imaging Conversion?
Конечно! Ссылка для загрузки файлов результатов будет доступна сразу после конвертирования. Мы удаляем загруженные файлы через 24 часа, и ссылки на скачивание перестанут работать по истечении этого периода времени. Никто не имеет доступа к вашим файлам. Конвертирование файлов абсолютно безопасно.
Когда пользователь загружает свои файлы из сторонних сервисов, они обрабатываются таким же образом.
Единственное исключение из вышеуказанных политик возможно, когда пользователь решает поделиться своими файлами через форум, запросив бесплатную поддержку, в этом случае только наши разработчики имеют доступ к ним для анализа и решения проблемы.

💻 Можно ли конвертировать JPG на Linux, Mac OS или Android?
Да, вы можете использовать бесплатный конвертер Aspose на любой операционной системе, которая имеет веб-браузер. Наш JPG конвертер работает онлайн и не требует установки программного обеспечения.
🌐 Какой браузер следует использовать для преобразования JPG изображений?
Для конвертирования JPG в DICOM вы можете использовать любой современный браузер, например, Google Chrome, Firefox, Opera, Safari.
❓ Могу ли я использовать полученное изображение в коммерческих целях?
Несмотря на то, что наши приложения бесплатны, вы не ограничены в коммерческом использовании полученных изображений, избегая при этом нарушения прав третьих лиц на исходные изображения. Например, вы можете создать NFT (не взаимозаменяемый токен) из своего изображения и попытаться продать его на торговых площадках NFT.
Error explanation placeholder
Email:
Сделайте этот форум закрытым, чтобы он был доступен только вам и нашим разработчикам
Вы успешно сообщили об ошибке, Вы получите уведомление по электронной почте, когда ошибка будет исправлена Click this link to visit the forums.
Как сохранить картинку из Ворда в jpg?
Как сохранить картинку из Ворда в jpg?Оглавление
- Сохранение посредством контекстного меню
- Сохраняем с помощью копирования
- Извлекаем из архивированного файла
Порой во время работы с текстовым редактором возникает желание завладеть картинкой, установить её на рабочий стол или использовать в другом документе. Для этого нужно сохранить картинку из Ворда в jpg формате. Сделать сохранение рисунка помогут нижеприведённые способы.
Сохранение посредством контекстного меню
Вытащить фото из Ворда можно следующими шагами:
- Нажмите по картинке;
- Кликните правой кнопкой мыши;
- Во всплывающем вспомогательном меню нажмите по «Сохранить как рисунок»;
- В новом окне укажите место, куда сохранить картинку, к примеру, «Рабочий стол». Далее дайте название изображению в поле «Имя файла». И наконец-то укажите «Тип файла» в формате «JPG»;
- Нажмите на «Ок».

После выполненных действий, открыв папку, которая ранее была выбрана для сохранения фото, найдёте сохранённую картинку в формате jpg.
Сохраняем с помощью копирования
Если необходимо вставить картинку из Ворда, например, в графический редактор, будь это Photoshop или Paint, поможет давний метод копирования.
- Нажмите по картинке правой кнопкой мыши, откроется вспомогательное меню, в котором кликните по «Скопировать».
Примечание. Также можно воспользоваться комбинацией клавиш «Ctrl+С» для копирования нужного объекта. - Открыв нужный графический редактор нужно вставить её посредством сочетания клавиш «Ctrl+V» или ткнуть по правой клавише мыши и выбрать «Вставить».
- Скопированный ранее рисунок появится в редакторе.
Извлекаем из архивированного файла
Когда в обычном документе Ворд есть много картинок, то сохранять отдельно каждую вручную займёт огромное количество минут. Чтобы упростить сохранение рисунков, нужно документ Ворда сохранить на компьютер в формате «Docx».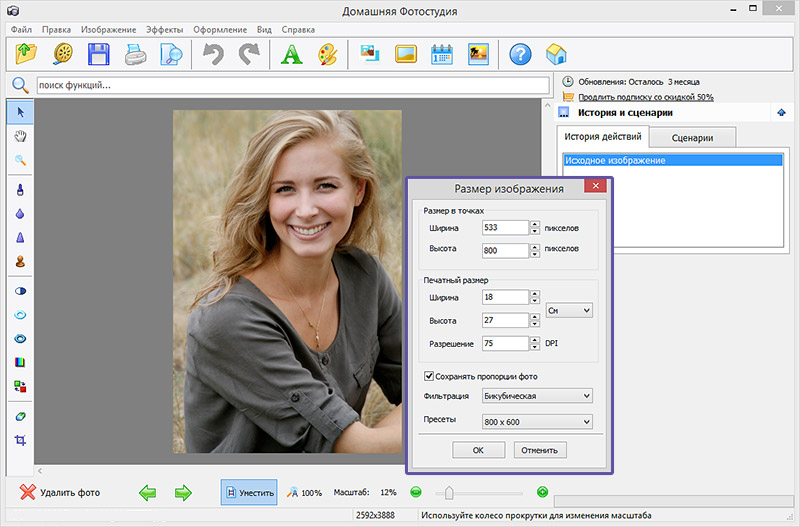 Ведь данный формат Ворда считается как Zip файл, любой рисунок будет сохранён как обычный объект в формате «jpg», а текст сохраняется в виде «XML». Чтобы открыть файл Ворда в формате «Docx» понадобится программа архиватора под названием «WinRAR». Рассмотрим этот способ подробнее по шагам.
Ведь данный формат Ворда считается как Zip файл, любой рисунок будет сохранён как обычный объект в формате «jpg», а текст сохраняется в виде «XML». Чтобы открыть файл Ворда в формате «Docx» понадобится программа архиватора под названием «WinRAR». Рассмотрим этот способ подробнее по шагам.
- Найти на компьютере нужный файл, содержащий много картинок;
- Кликнуть по нему правой клавишей мыши и выбрать «Открыть с помощью», далее указать «WinRAR»;
- В открывшемся окне архиватора надо выбрать «word» двойным кликом.
- Далее кликнуть по папке «_media» также двойным нажатием;
- В папке будут находиться все изображения уже в jpg формате. Выделите все объекты в файле, кликнуть по первой картинке, далее зажать кнопку «Shift». Промотать до конца списка и кликнуть по последнему изображению. Отпустить кнопку «Shift». Таким образом, выделятся все рисунки.
- Теперь нажмите по «Извлечь…»;
- В новом окне укажите место для сохранения объектов, это может быть папка, или рабочий стол и нажмите на «Ок»;
- Закройте окно «WinRAR».

- Откройте папку, куда были извлечены картинки и продолжайте работу с ними.
Благодаря вышеперечисленным способам, достать и сохранить рисунки из Ворда не будет занимать много времени.
Оцените статью:
Поделиться
Как создать JPG из документа Word
Microsoft Word — один из наиболее полных текстовых редакторов, доступных на сегодняшний день. Он одинаково распространен на ПК с Windows и компьютерах Mac. Каким бы мощным он ни был, ему не хватает возможности конвертировать документы напрямую в JPG и другие форматы файлов изображений. Специальная функция «Вставить» — это самое близкое, что есть в MS Word, к правильному инструменту преобразования JPG.
Однако есть простые способы обойти это. Давайте рассмотрим, как создать изображение JPG из Word на ПК и Mac.
ПК
Если вы хотите создать изображение JPG из документа Word на ПК с Windows, есть два способа сделать это, не прибегая к онлайн-конвертерным сайтам. Первый метод включает в себя сохранение документа Word в формате PDF. Другой метод — это встроенная функция Word, позволяющая сохранять документы в виде файлов изображений (изображений). Рассмотрим подробнее каждый метод.
Маршрут PDF
Для маршрута PDF, наряду с MS Word, вам также потребуется приложение Microsoft PDF to JPEG. Это бесплатно, и вы можете найти его на официальном сайте Microsoft или в приложении Microsoft Store. Имейте в виду, что вам нужно будет войти в свою учетную запись Microsoft, чтобы загрузить его.
- Запустить MS Word.
- Перейдите на вкладку «Файл» и найдите файл, который хотите преобразовать в PDF.
- Открыв документ, снова щелкните вкладку «Файл».

- Нажмите кнопку «Сохранить как» в меню слева.
- Выберите место, где вы хотите сохранить файл.
- Назовите файл и выберите PDF в раскрывающемся меню Тип файла.
- Нажмите кнопку Сохранить.
Если вы еще этого не сделали, сейчас самое время загрузить и установить приложение PDF в JPEG. Выполните следующие действия:
- Нажмите клавишу Win на клавиатуре.
- Если вы используете Windows 10 или 8, начните печатать. Если вы используете более старую версию, нажмите на поле поиска. Тип Магазин.
- Выберите магазин Microsoft в разделе результатов.
- Щелкните значок поиска, когда откроется магазин.
- Поиск PDF в JPEG.
- Выберите PDF в JPEG из результатов поиска.
- Загрузите и установите приложение.
- Войдите в свою учетную запись Microsoft, если будет предложено.
Перейдем к конверсионной части. Вот как это сделать:
Вот как это сделать:
- Запустите приложение PDF в JPEG.
- Нажмите кнопку «Выбрать файл» в главном меню.
- Найдите файл PDF, который вы хотите преобразовать в JPG, щелкните его и нажмите кнопку «Открыть».
- Затем нажмите кнопку «Выбрать папку». Эта опция находится рядом с кнопкой «Выбрать файл».
- Найдите папку, в которой вы хотите сохранить новый JPG, и нажмите кнопку «Выбрать папку», как только вы ее найдете.
- Наконец, нажмите кнопку Преобразовать, чтобы преобразовать PDF в JPG.
Специальный маршрут вставки
Для специального маршрута вставки вам понадобятся только два документа MS Word, один с содержимым, которое вы хотите сохранить в виде изображения, а другой пустой документ. Этот маршрут является хорошим вариантом, если вы хотите сохранить только часть файла Word в формате JPG. Посмотрим, как это работает.
- Запустить MS Word.
- Найдите файл, содержащий текст или изображения, которые вы хотите сохранить в формате JPG.
 Откройте файл.
Откройте файл. - Затем выберите контент, который вы хотите конвертировать. Если вы хотите сохранить весь документ, нажмите Ctrl + A на клавиатуре.
- Щелкните правой кнопкой мыши выбранное содержимое и выберите Копировать.
- Откройте новый пустой документ.
- Щелкните стрелку под кнопкой «Вставить». Кнопка расположена чуть ниже вкладки «Файл» в главном меню.
- В раскрывающемся меню выберите параметр «Специальная вставка».
- Затем выберите формат изображения (расширенный метафайл) из списка. Вы должны отметить переключатель «Вставить».
- Нажмите кнопку ОК.
- Ваш выбор будет вставлен в новый документ в виде изображения. Щелкните его правой кнопкой мыши.
- В раскрывающемся меню выберите параметр «Сохранить как изображение».
- Выберите место для нового файла.
- Назовите свой файл.
- В раскрывающемся меню «Сохранить как тип» выберите Формат обмена файлами JPEG.

- Нажмите кнопку Сохранить.
ПРИМЕЧАНИЕ. Стоит отметить, что этот метод не является пуленепробиваемым и иногда может иметь неприятные последствия. Если у вас получилось полностью черное изображение, повторяйте процедуру, пока не получится правильно.
Mac
Вы также можете создать изображение JPG из документа Word на Mac. Для этого метода вам понадобятся только MS Word и средство просмотра изображений Mac по умолчанию — Preview. Никаких загрузок или онлайн-сайтов не требуется. Выполните следующие действия, чтобы преобразовать документ в JPG на Mac:
- Запустить Word.
- Найдите документ, который вы хотите преобразовать в JPG. Открой это.
- Затем перейдите на вкладку «Файл» в главном меню.
- В раскрывающемся меню выберите пункт «Сохранить как».
- Найдите местоположение вашего нового PDF-файла.
- Назовите файл и выберите PDF в раскрывающемся меню «Формат».
- Нажмите кнопку Сохранить.

- Затем найдите новый файл PDF и нажмите на него.
- Нажмите кнопку «Файл».
- Нажмите «Открыть с помощью» в раскрывающемся меню и нажмите «Просмотр» в боковом меню.
- Когда запустится предварительный просмотр, снова нажмите кнопку «Файл».
- Нажмите кнопку «Экспорт».
- Найдите местоположение нового файла изображения.
- Назовите новый файл и выберите JPEG в раскрывающемся меню «Формат».
- Нажмите кнопку Сохранить.
JPG разблокирован
Сохранение части или всего документа в формате JPG иногда может оказаться очень удобным. Это особенно удобно для тех, кто хочет включить документ Word в презентацию PowerPoint.
Используете ли вы преобразование Word в JPG? Если да, то для чего вы его используете? Какие ваши любимые методы? Дайте нам знать в комментариях ниже.
Отказ от ответственности: некоторые страницы этого сайта могут содержать партнерскую ссылку. На нашу редакцию это никак не влияет.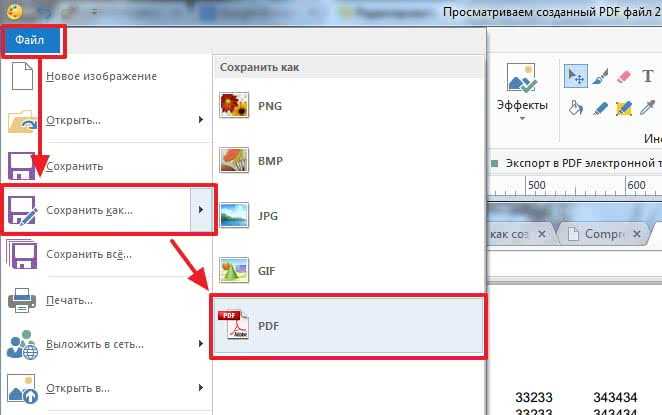
Отсутствует устройство
Пожалуйста, включите JavaScript, чтобы отправить эту форму.Как конвертировать PDF в JPG на Mac
Как конвертировать PDF в JPG и зачем вам это? Большинство людей считают PDF-файлы документами, а JPG — изображениями. Две разные вещи. Действительно, PDF и JPG — это разные форматы файлов, которые не часто используются взаимозаменяемо. Однако это не исключает возможности, что вам может понадобиться изменить PDF на JPG.
PDF-файлы лучше всего подходят для юридических соглашений, форм и некоторых других типов документов, которые люди используют, когда не хотят, чтобы другая сторона что-либо менял в документе. Предложения работы, страховка и все такое прочее. Конечно, существует множество редакторов PDF, которые позволяют вносить изменения в PDF, но это не так просто, как в Word.
Файлы JPG обычно представляют собой изображения. Хотя существует несколько типов файлов для изображений, JPG используется повсеместно и принимается.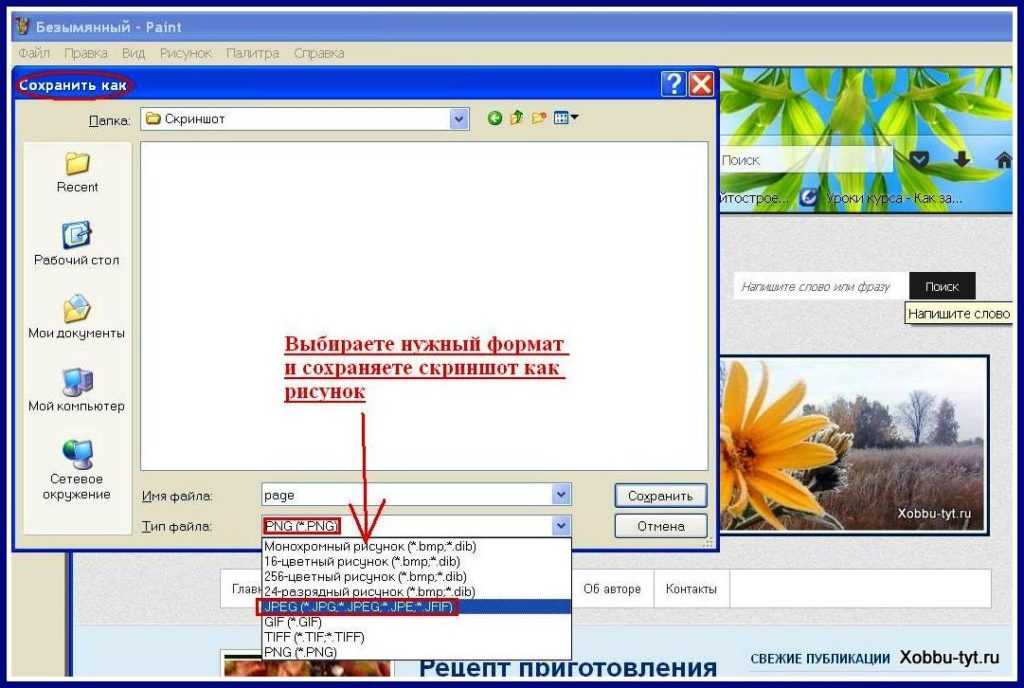 Фактически, большинство веб-сайтов и сервисов требуют, чтобы ваши изображения были в формате JPG перед их использованием.
Фактически, большинство веб-сайтов и сервисов требуют, чтобы ваши изображения были в формате JPG перед их использованием.
Вот почему может показаться, что эти два типа файлов совершенно разные, и вам даже не стоит думать об их совместном использовании. Или, может быть, ваше желание преобразовать PDF в JPG кажется вам странным. Уверяем вас, что нет! Многие люди хотят знать, как конвертировать PDF в JPG. В этой статье мы покажем вам, как конвертировать PDF в JPG, как редактировать PDF-файлы Mac, а также покажем вам несколько приложений для конвертации PDF в JPG, которые нам очень нравятся.
Самый простой способ превратить PDF в файлы JPG — прямо здесь!
Преобразование PDF в изображение с помощью предварительного просмотра
Прежде чем преобразовать PDF-файл в файл JPG, рекомендуется просмотреть и отредактировать его на компьютере Mac. Самый прямой способ — через Preview, бесплатное приложение для Mac, которое поставляется в комплекте с macOS. Это приложение, которое может открывать различные типы файлов, но чаще всего оно используется для открытия и легкого редактирования PDF-файлов.
Предварительный просмотр также хорош для объединения нескольких PDF-файлов в один файл. Это удобно, когда вам нужно преобразовать файлы PDF в файлы JPG Mac.
Чтобы отредактировать PDF-файл на Mac с помощью Preview, просто откройте приложение Preview, которое встроено в ваш Mac. Сначала вы увидите экран выбора, где вы выбираете файл, который хотите открыть. Это выложено так же, как ваше приложение Finder, показывая ваш рабочий стол и папки с документами. Это очень просто и понятно, как все приложение Preview воспринимается пользователями.
Вы можете помечать документы, подписывать их, изменять их ориентацию и многое другое — все это в Preview для Mac. Вы также можете превратить PDF в файл JPG в режиме предварительного просмотра, но есть существенные недостатки.
Вы почти не можете контролировать конечный результат, поэтому качество изображения может не соответствовать вашим ожиданиям. Скорее всего, если вам интересно, как преобразовать pdf в jpg на Mac, вас беспокоит качество изображения.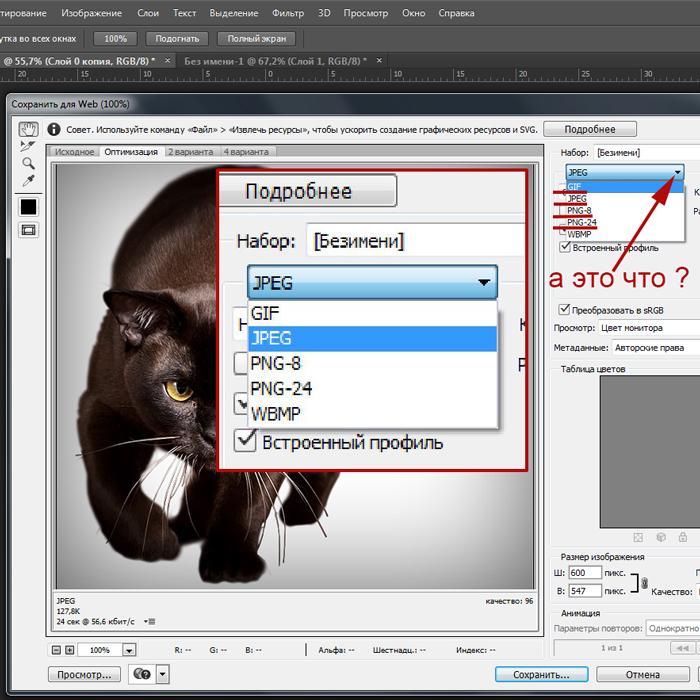 Для большинства просто изменить тип файла будет недостаточно. Это особенно актуально для PDF-файлов с большим количеством текста; Вы же не хотите, чтобы конечный результат был размытым и нечитаемым!
Для большинства просто изменить тип файла будет недостаточно. Это особенно актуально для PDF-файлов с большим количеством текста; Вы же не хотите, чтобы конечный результат был размытым и нечитаемым!
Когда вы конвертируете множество PDF-файлов в один JPG, слепая уверенность в том, что предварительный просмотр обеспечит наилучшее разрешение, — это не то, что вам нужно. Пользователям, вероятно, потребуется увеличить масштаб, чтобы просмотреть мелкий шрифт или детали, а предварительный просмотр может не отображать эти точные детали. Это когда отдельное приложение наиболее полезно — и вы найдете его более полезным, чем вы думаете, чаще, чем вы думаете.
Преобразование PDF в JPG на Mac
Выше мы рассказали вам, как преобразовать PDF в JPG с помощью приложения Preview на вашем Mac. Как и большинство основных приложений Mac, оно решает проблему, но часто не так хорошо. Технически вы конвертируете тип файла, но у вас нет никакого контроля над конечными результатами. Это просто недостаточно хорошо.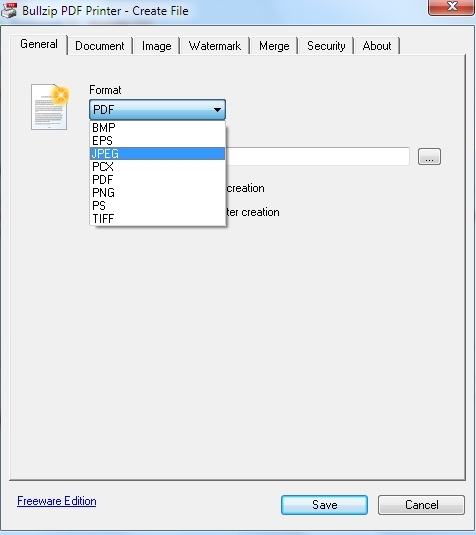
Лучше использовать Permute. Приложение утверждает, что оно «может преобразовать что угодно во что угодно (почти)», и это не так. Permute — это конвертер видео, аудио конвертер, конвертер видео в аудио, конвертер изображений, приложение для редактирования видео и многое другое. Он действительно может превратить (почти) что угодно в (почти) что угодно!
Но мы хотим сосредоточиться на аспекте преобразования изображений в Permute. Его минималистичный интерфейс позволяет легко добавлять файлы и просматривать предварительный просмотр того, что вы добавляете, после загрузки файла. Больше не нужно запоминать имена файлов и выбирать их из списка, что может привести к гораздо большему количеству ошибок, чем мы готовы признать.
Permute позволяет даже сшивать PDF-файлы вместе, как и Preview, но Permute делает еще один шаг вперед благодаря своим параметрам предварительного просмотра. Вы увидите, что файлы заказов будут сшиты вместе, гарантируя, что вы каждый раз будете получать желаемые результаты. Вы также можете изменить порядок файлов, если хотите, что отлично подходит для объединения нескольких документов в один файл для просмотра.
Вы также можете изменить порядок файлов, если хотите, что отлично подходит для объединения нескольких документов в один файл для просмотра.
Если вы не хотите объединять свои PDF-файлы в один большой JPG-файл, Permute позволяет выполнять пакетное преобразование, что означает, что вы можете превращать PDF-файлы в отдельные JPG-файлы, не заморачиваясь каждый раз.
И если вам интересно, как сохранить PDF в формате JPEG, Permute действительно лучший способ сделать это; вы можете сохранить любой PDF-файл как файл JPG или JPEG и выбрать, где на вашем компьютере сохранить файл. Когда вы пытаетесь преобразовать несколько файлов для нескольких клиентов или уникальных вариантов использования, Permute поможет вам сэкономить время.
Вот как использовать Permute для преобразования PDF-файлов в JPG, шаг за шагом:
- Открыть Permute. Если это ваш первый раз, обязательно выберите, куда Permute будет сохранять файлы на вашем компьютере, а также другие настройки.

- Перетащите PDF-файл, который вы хотите преобразовать в Permute.
- После загрузки PDF выберите «JPEG» в меню преобразования.
- Нажмите кнопку «Пуск» в левом нижнем углу окна.
После преобразования файла вы можете щелкнуть маленький значок «подзорная труба» в правом нижнем углу значка предварительного просмотра в Permute. Это показывает, где находится файл в Finder вашего Mac, где вы можете управлять его местоположением, если это необходимо. Это еще один способ сэкономить время, особенно если вы потеряли файлы или просто решили изменить их местоположение после их преобразования.
Преобразование PDF в JPG с помощью Automator
Automator — это встроенное приложение macOS, которое можно использовать для преобразования PDF в JPG. Вот как:
- В Finder выберите «Переход» > «Приложения» > «Automator». Вы также можете использовать Spotlight (F4), чтобы открыть его.
- Нажмите «Новый документ»
- Выберите «Приложение» и нажмите кнопку «Выбрать»
- В списке «Библиотека» (левая боковая панель) выберите файлы PDF и дважды щелкните «Визуализация страниц PDF как изображения»
- Еще раз вернитесь в список «Библиотека», выберите «Файлы и папки».
 , а затем дважды щелкните параметр «Переместить элементы Finder». Ваши файлы JPG будут храниться здесь. Можно использовать рабочий стол или любую другую папку по вашему выбору
, а затем дважды щелкните параметр «Переместить элементы Finder». Ваши файлы JPG будут храниться здесь. Можно использовать рабочий стол или любую другую папку по вашему выбору - Наш рабочий процесс готов. Давайте сохраним это на вашем рабочем столе как приложение. Чтобы вам было проще идентифицировать это в будущем, вы можете сохранить в формате PDF-to-JPG или аналогичном формате. Выберите «Файл» > «Сохранить» в строке меню Automator. Затем выберите Сохранить. После этого вы можете закрыть приложение Automator
- Ваше приложение PDF в JPG теперь на рабочем столе
- На этом этапе вы можете перетащить на него PDF-файл, и он автоматически создаст и сохранит файлы JPG на вашем рабочем столе. Вот и все!
Сохранить JPG как PDF на Mac
Когда вам нужно знать, как преобразовать JPG в PDF на Mac, рабочий процесс будет очень похож на преобразование PDF в JPG.
Это можно сделать в Preview. Все, что вам нужно сделать, это открыть предварительный просмотр, выбрать файл JPG на вашем Mac, открыть «Файл» и выбрать «экспорт в PDF». Вот и все; очень просто, но и не так хорошо, как вы можете сделать!
Вот и все; очень просто, но и не так хорошо, как вы можете сделать!
Prizmo — это приложение, позволяющее редактировать и конвертировать файлы JPG на вашем Mac. Как простой инструмент редактирования, это один из лучших инструментов. Он позволяет легко повторно кадрировать и изменять размер изображений, настраивать цвет и насыщенность, применять фильтры и выполнять пакетную обработку изображений.
Хотя у Prizmo есть множество замечательных функций для всех, мы сосредоточимся на его способности конвертировать файлы JPG в PDF. Приложение позволяет легко создавать PDF-файлы из файлов любого формата JPG или JPEG. Просто выполните следующие действия, чтобы изменить JPG на PDF:
- Open Prizmo.
- Выберите «новый» в меню.
- Выберите «Открыть файл», чтобы найти файл, который вы хотите преобразовать.
- Выберите значок «Поделиться» в правом верхнем углу экрана.
- Выберите «PDF» в качестве типа файла, в котором вы хотите сохранить JPG.

- Назовите новый файл и выберите, куда вы хотите его сохранить, затем нажмите «Сохранить». вы можете конвертировать тонны JPG в PDF за считанные секунды! Еще одна огромная функция, позволяющая сэкономить время, которая нам очень нравится.
Приложение Preview на вашем Mac достаточно простое, чтобы выполнять поверхностные задачи; это все, для чего это было предназначено. Если все, что вам нужно сделать, это просмотреть PDF-файл, который кто-то вам прислал, тогда Preview подойдет. Если мы критичны, просмотр файлов может быть единственным «реальным» использованием для предварительного просмотра. Опытные пользователи определенно захотят большего от своего Mac, особенно если они используют его для редактирования или преобразования PDF-файлов и нуждаются в детальном контроле над разрешением и качеством изображения. Большинство тех, кто действительно нуждается в выполнении задач, на которые способен Preview, по-прежнему ищут помощи в приложениях.
Для нас Permute и Prizmo являются двумя лучшими программами для преобразования и редактирования мультимедиа.




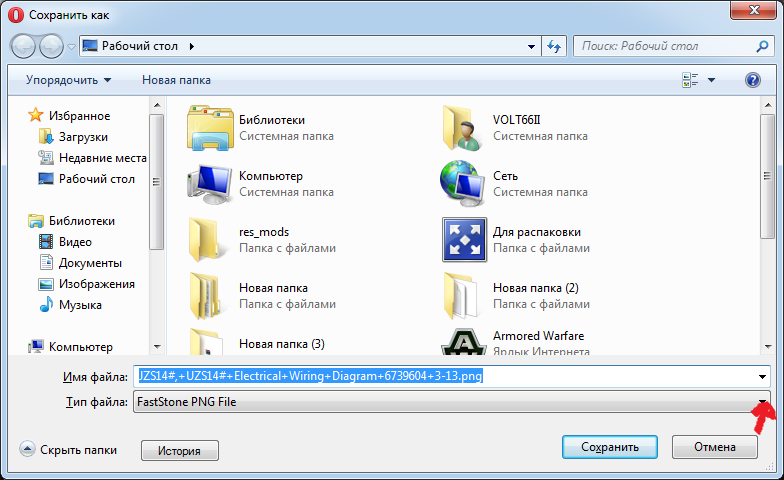
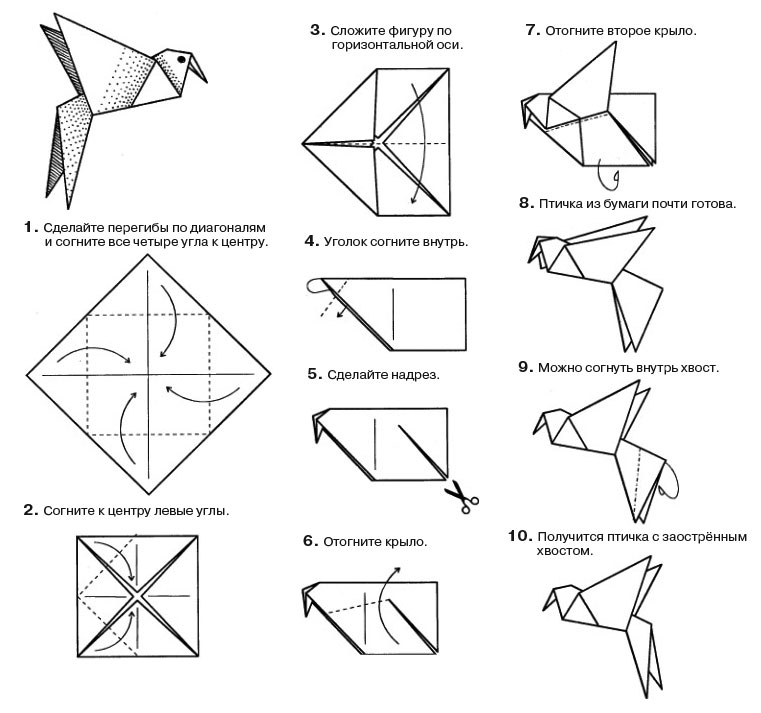
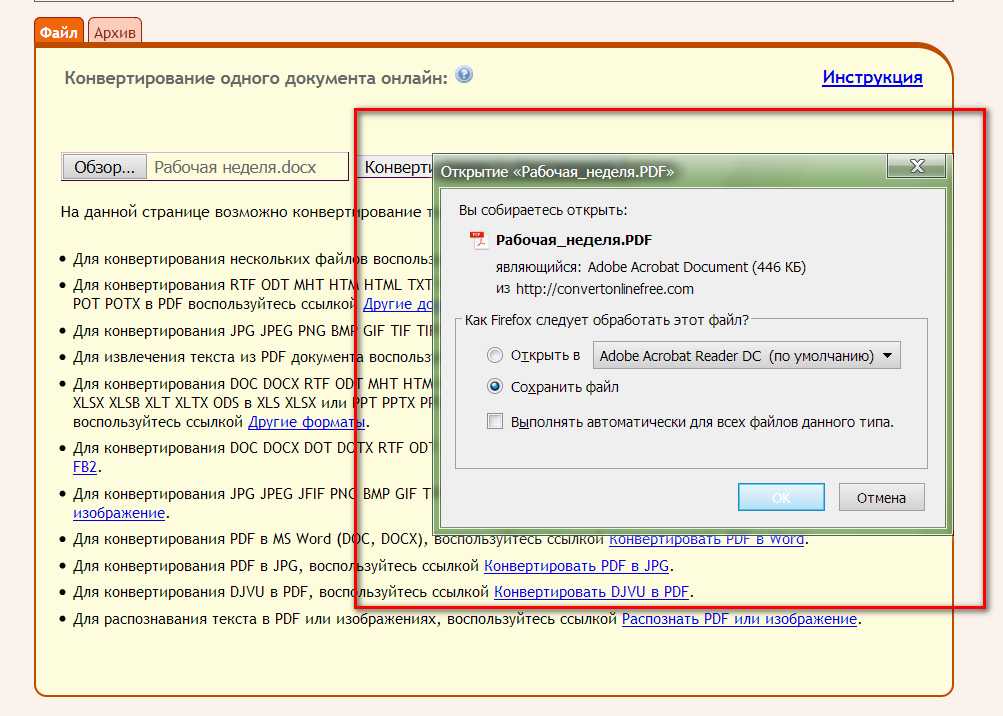
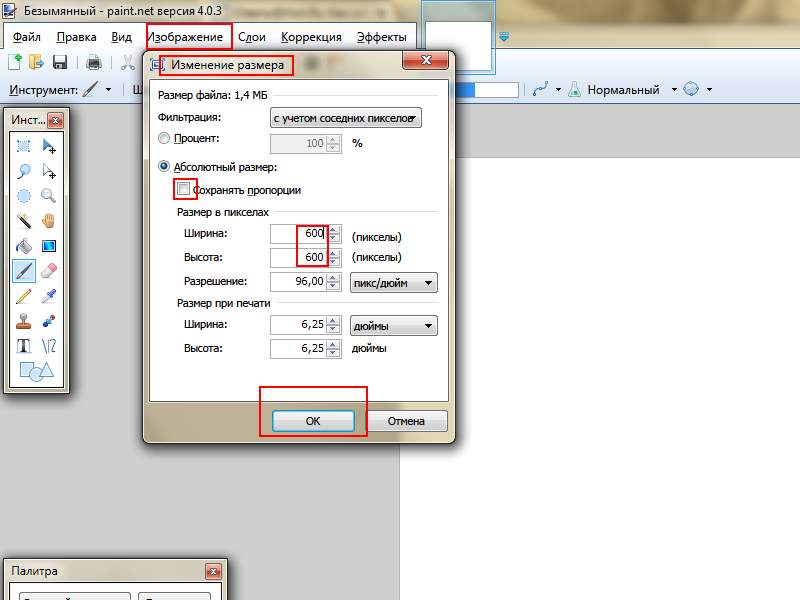 Откройте файл.
Откройте файл. 

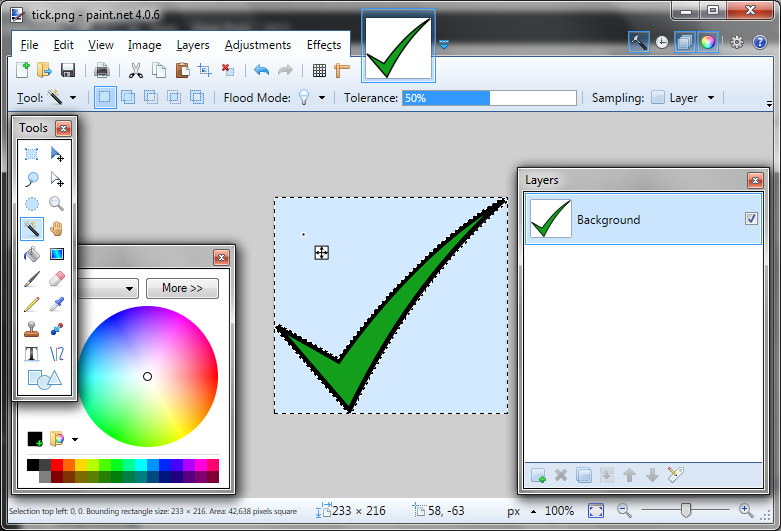
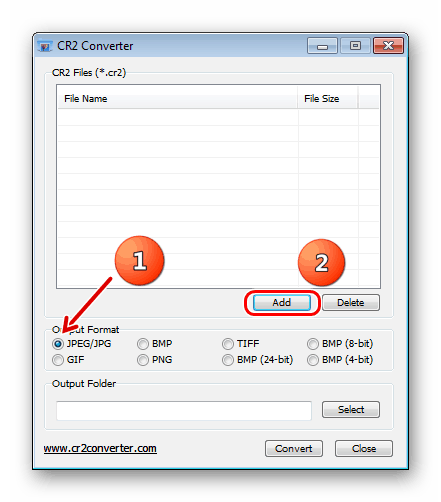 , а затем дважды щелкните параметр «Переместить элементы Finder». Ваши файлы JPG будут храниться здесь. Можно использовать рабочий стол или любую другую папку по вашему выбору
, а затем дважды щелкните параметр «Переместить элементы Finder». Ваши файлы JPG будут храниться здесь. Можно использовать рабочий стол или любую другую папку по вашему выбору