Как в фотошопе сделать изображение более четким и резким
Главная » Разное » Как в фотошопе сделать изображение более четким и резким
Как в Фотошопе сделать четче фото или рисунок
27.06.09 Подробные инструкции, Уроки Photoshop
Современные фотоаппараты, даже домашние «мыльницы», делают огромные фотографии. Если есть большой жесткий диск и не лень сортировать и записывать фотографии на DVD-диски, большие фото можно не уменьшать. Но если вы хотите послать несколько фото друзьям или выложить их в блоге, размер фотографий придется уменьшать в Photoshop. А при уменьшении фото теряется четкость графики. Да и фотоаппараты не всегда делают четкие снимки. Так что улучшать четкость снимков приходится часто. К счастью, эта процедура очень проста и занимает мало времени.
Предлагаю всем желающим ознакомится с подробной пошаговой инструкцией как улучшить четкость снимка. Урок рассчитан на новичков, пока плохо ориентирующихся в Фотошопе, потому будут картинки и подробные пояснения.
1. Открываем программу Adobe Photoshop. Если при установке вы не меняли настройки, то для запуска Фотошопа нужно выбрать Пуск->Все программы->Adobe Web Premium CS3->Adobe Photoshop CS3. При подготовке урока использовалась версия Adobe Photoshop CS3, у вас на компьютере может быть установлена другая версия. Если Фотошоп у вас не установлен, читаем статью Как бесплатно скачать любую программу.
2. После того, как Фотошоп загрузится, нужно открыть в нем фотографию или картинку, четкость которой вы хотите улучшить. Удобнее всего перетащить картинку в Фотошоп из окна Windows. Для этого достаточно зажать левой кнопкой мыши ярлычок фотографии и перетащить ее в открытую программу Photoshop. Также можно открыть изображение традиционно с помощью меню Фотошопа: File->Open…:
3. После того, как нужная фотография открыта в Фотошопе, можно ее уменьшить, подписать, убрать красные глаза или сделать другие исправления.
4. Чтобы сделать картинку четче, нужно выбрать соответствующий фильтр из главного меню Фотошопа: Filter->Sharpen->Unsharp Mask…:
Или же выбрать фильтр Filter->Sharpen->Smart Sharpen…:
Все фильтры группы Sharpen так или иначе улучшают четкость графики, но последние два позволяют более тонко настроить четкость.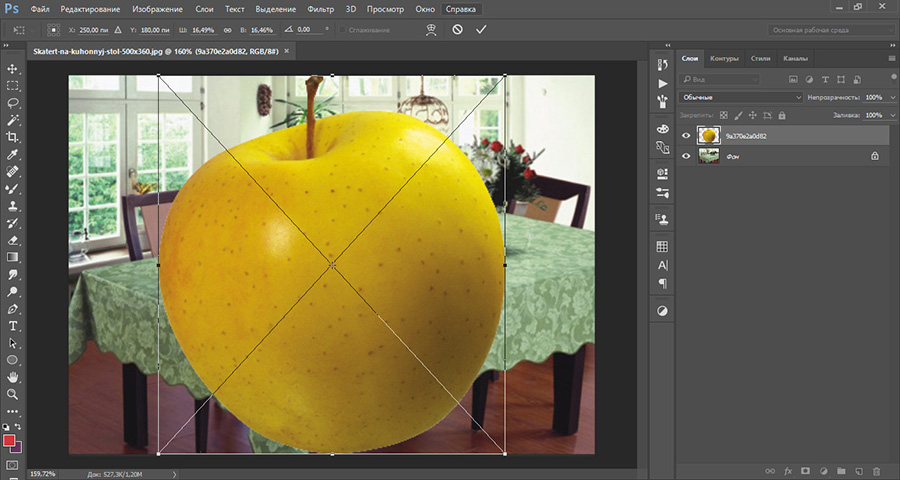 Т.е. можно подвигать ползунки фильтра и выбрать, как сильно нужно увеличить четкость. Рекомендую все же пользоваться фильтром Smart Sharpen.
Т.е. можно подвигать ползунки фильтра и выбрать, как сильно нужно увеличить четкость. Рекомендую все же пользоваться фильтром Smart Sharpen.
5. После выбора фильтра Smart Sharpen из главного меню Фотошопа откроется окно, в котором можно указывать настройки четкости:
Во время экспериментов с ползунками промежуточные результаты увеличения четкости будут отображаться слева. Если нужный вариант настроек выбран, достаточно нажать OK, чтобы они вступили в силу.
6. Все. Теперь достаточно сохранить обработанную фотографию на жесткий диск и можно рассылать друзьям или выгладывать ее на сайтах.
Если же фотографий нужно обработать несколько, рекомендую пользоваться горячими клавишами Photoshop. Если один раз настроить параметры фильтра, повторно его действие для этой или любой другой фотографии можно вызвать комбинацией CTRL+F. Если закрыть Фотошоп, настройки фильтра обнулятся.
Для того, чтобы сравнивать, лучше выглядит фото после применения фильтра или хуже, можно нажимать комбинацию CTRL+Z на клавиатуре. Один раз нажимаете – действие фильтра отменяется, повторно нажимаете – возвращается.
Один раз нажимаете – действие фильтра отменяется, повторно нажимаете – возвращается.
А теперь пример того, как из нечеткой фотографии за пару кликов в Фотошопе получилась вполне симпатичная картинка.
Фото до улучшения четкости изображения:
Фото после увеличения четкости с помощью фильтра Smart Sharpen:
Читайте также:
Как сделать фото четким? В данной статье мы разберем на нескольких практических примерах как добавить четкости. – ФотоКто
На начальном уровне, прежде чем понять, как сделать фото четким, стоит понять, куда может деться четкость. Четкость напрямую зависит от выдержи, которая в свою очередь сильно зависит от количества света. Становится ясно – смазы на фото появляются в условиях слабого освещения, когда приходится делать более длинную выдержку. Фотографирую в темноте, старайтесь отключать режим «Авто», так как в режиме «М» еще можно получить четкий хоть и темный снимок, а в «Авто», это скорее всего не удастся . Темную фотографию легче осветлить чем сделать четкой – выбираем из двух зол меньшее. Если у вас есть возможность, то используйте любые предметы для фиксации фотоаппарата. Его можно поставить на стол или же прижать к стене, столбу, дереву – это позволит вам снять на более длинной выдержке с меньшим шевелением.
Темную фотографию легче осветлить чем сделать четкой – выбираем из двух зол меньшее. Если у вас есть возможность, то используйте любые предметы для фиксации фотоаппарата. Его можно поставить на стол или же прижать к стене, столбу, дереву – это позволит вам снять на более длинной выдержке с меньшим шевелением.
Но, если все же, у вас получилось размытое не четкое фото, то давайте разберемся, как сделать фото четче.
Как сделать фотографию четкой в фотошопе?
После прогулки под дождем у меня появилась парочка фотографий, которые не очень четкие. Тому есть несколько причин, старенький фотоаппарат, то есть отсутствие возможности ставить высокие значения ISO, мрачная погода на улице и мокрый асфальт, а значит отсутствие возможности лечь на него и нормально настроиться.
Как сделать фото четким? Исходник.
Запомните, перед тем как сделать фотографию четкой, проведите остальную обработку, то есть четкость должна быть последним завершающим действием.
Пример 1
1.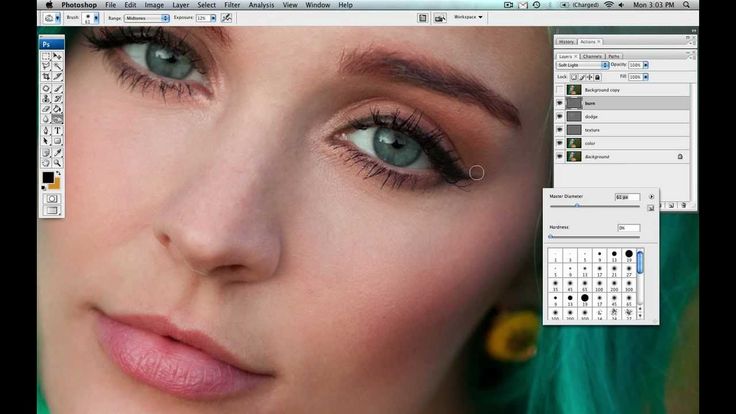 Открываем фотографию в Photoshop.
Открываем фотографию в Photoshop.
2. Создаем копию изображения на новом слое. Один из способов – быстрые комбинации Ctrl + J.
3. Открываем фильтр: Другое > Цветовой контраст.
Теперь наша задача подобрать минимальное значение фильтра, но при этом значении должны проявиться все или большинство линий на фотографии. Обычно для портретных фото значение колеблется около «2», сейчас же я выбираю «4».
Как сделать фото четким? Цветовой контраст.
4. Выбираем режим наложения для слоя – Перекрытие.
Как сделать фото четким? Наложение.
5. Объединяем слои – Ctrl + E.
Как сделать фото четким? Результат 1.
Вот и все наша работа над тем, как сделать фото четким в фотошопе, успешно закончена!
Этот и следующий примеры достаточно просты, но их нужно рассмотреть, так как вполне возможно, что они подойдут именно к вашей ситуации. Со временем, экспериментируя, вы поймете, что определенный способ лучше подходит к той или иной фотографии.
Как сделать четкую фотографию в фотошопе автоматически? Пример 2
1. Открываем наш исходник. 2. Открываем фильтр: усиление резкости > Резкость+.
Открываем наш исходник. 2. Открываем фильтр: усиление резкости > Резкость+.
Как сделать фото четким? Резкость+
Данный фильтр был автоматическим, поэтому наша работа уже закончилась, вот результат:
Как сделать фото четким? Результат 2.
Разработчики Photoshop предусмотрели еще несколько простых способов увеличения четкости снимка. Они реализованы с помощью фильтров. Представляю вашему вниманию фильтр «Контурная резкость».
1. Открываем исходник. 2. Открываем фильтр: усиление резкости > Резкость+.
Как сделать фото четким? Контурная резкость.
Как следует из названия, данный фильтр усиливает резкость по контурам их границ. Это специфический фильтр, но достаточно эффективный. Так же он мне нравится из-за того, что практически не «портит» саму фотографию. Это касается дальнейшей обработки. После предыдущих примеров у вас, скорее всего не получится полноценно работать с цветом или другими коррекциями, а вот после контурной резкости это возможно и без особых проблем.
Вернемся к настройкам фильтра, а их здесь целых три:
Эффект – указывает силу воздействия на фотографию. Радиус – показывает величину соседних с контурами частей снимка, которые будут затронуты во время работы фильтра.
Изогелия – это значение того насколько должны быть различимы соседние области, для того что бы их границы определились как контуры.
Учитывая выше описанное и специфику собственного исходника я выставляю следующие параметры:
Как сделать фото четким? Контурная резкость настройки.
Получилось очень даже хорошо:
Как сделать фото четким? Результат 3.
Разберем еще один фильтр из неисчерпаемого арсенала Photoshop. Умная резкость, находится в том же разделе, что и Контурная резкость. По умолчанию этот фильтр открывается в режиме «Основной», для эффективной работы этого вполне достаточно. Перед тем как сделать фото резким разберем составляющие фильтра:
Как сделать фото четким? Умная резкость.
Эффект – задает мощность применяемой резкости. Радиус ¬ – показывает ширину резкости в точках. Удалить – дает возможность выбрать способ удаления размытия из фото. Есть три варианта: по Гауссу, в движении и при малой глубине.
Радиус ¬ – показывает ширину резкости в точках. Удалить – дает возможность выбрать способ удаления размытия из фото. Есть три варианта: по Гауссу, в движении и при малой глубине.
Точнее – отключает и включает уточнение эффекта четкости.
Для своей фотографии я выбираю следующие параметры:
Как сделать фото четким? Умная резкость настройки.
Хочу заметить, что моя фотография очень «мягкая», именно поэтому я выбрал столь жесткие настройки. Результат моих трудов на тему, как в фотошопе cs5 и cs6 сделать четкую фотографию:
Как сделать фото четким? Результат 4.
В последний раз в данной статье ответим на вопрос, как размытую фотографию сделать четкой в фотошопе. На этот раз мы все сделаем руками. Не смотря на это, способ необычайно прост и эффективен. Нам потребуется открыть наш исходник в Photoshop и перейти в раздел Изображение > Коррекция > Кривые. Так же настройку можно открыть с помощью быстрой комбинации клавиш: Ctrl + М.
Как сделать фото четким? Кривые.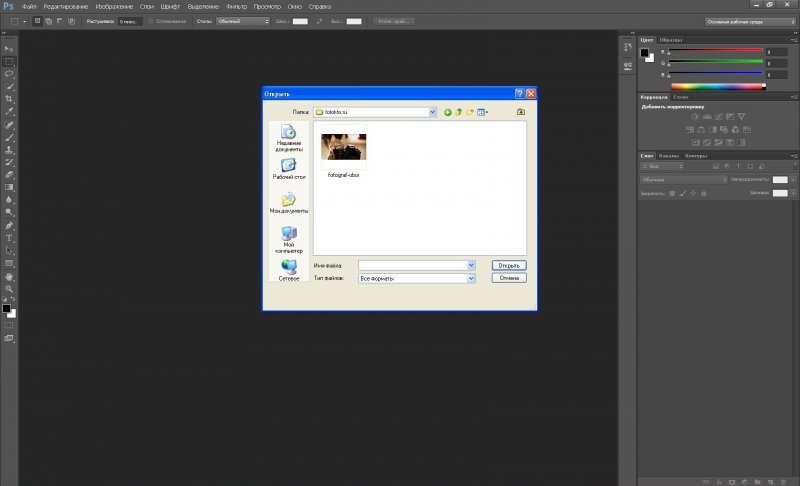
Мы видим наш снимок в виде гистограммы, на которой присутствует собственно Кривая света, выраженная в виде ровной диагональной линии. Наша задача немного усилить контраст. Для этого мы сделаем темные еще темнее, а светлые еще светлее. Вот как это выглядит у меня:
Как сделать фото четким? Кривые, повышение контраста.
Как сделать фото четким? Результат 5.
Как по мне все результаты получились очень хорошими, каждый из них чем-то отличается и подходит для разных случаев и обработок. Они нормально описаны, а дальнейшее вы узнаете и освоите на практике!
❶ Как сделать изображение более четким
Вам понадобится
- Adobe Photoshop CS2 или выше
Инструкция
Откройте изображение в Adobe Photoshop. Для этого перетяните иконку файла в рабочую область программы или используйте традиционный способ: в меню «Файл» выберите «Открыть» (Ctrl+O).
После того, как изображение откроется, создайте его дубликат. Выберите опцию «Создать дубликат слоя» из меню «Слой», и подтвердите, щелкнув на кнопке «ОК». На этом этапе вы не должны заметить никаких изменений.
На этом этапе вы не должны заметить никаких изменений.
В меню «Фильтр» выберите «Другие» а затем – «Цветовой контраст», как показано на скриншоте. Программа предложит отрегулировать радиус фильтра. Числовое значение этого параметра зависит от размера изображения, количества мелких деталей и некоторых других факторов. Подберите оптимальное значение экспериментальным путем и примите изменения, нажав на кнопку «ОК». При этом изображение станет похожим на негатив. Чтобы завершить работу, на панели слоев выберите тип наложения «Перекрытие» из раскрывающегося списка. Панель слоев открывается нажатием клавиши F7. Если вы все сделали правильно, изображение станет более четким.Сохраните результат (Shift+Ctrl+S). Второй способ заключается в применении фильтра «Резкость».В меню «Фильтр» выберите «Резкость», а затем «Умная резкость». В появившемся окне имеется ряд настроек, которые позволяют более детально регулировать резкость иллюстрации. Доступны такие опции, как сила эффекта, радиус применения, тип удаляемого размытия и некоторые другие.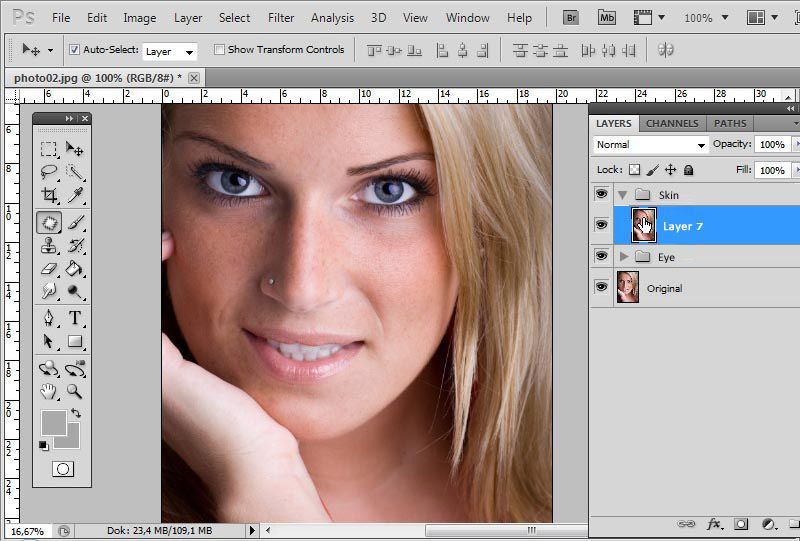 Как и в предыдущем случае, подберите экспериментальным путем оптимальные настройки и примените эффект, нажав на кнопку ОК.
Как и в предыдущем случае, подберите экспериментальным путем оптимальные настройки и примените эффект, нажав на кнопку ОК.
Видео по теме
Обратите внимание
Имейте в виду, что повысить резкость иллюстрации можно лишь до какого-то предела. Если вы попытаетесь чрезмерно увеличить резкость иллюстрации, результат будет выглядеть неестественно, поскольку эффект от фильтра происходит за счет деструкции изображения. В каждом отдельном случае следует найти разумный компромисс.
Как увеличить резкость в Фотошопе
Каждый человек во время фотосъемки когда-нибудь сталкивается с эффектом размытости. Это случается при рывке руки, съемке в процессе движения, долгой экспозиции. С помощью фотошопа можно устранить и этот дефект.
Идеальный кадр пытаются поймать не только новички. Даже опытные специалисты своего дела с наличием специализированной техники стараются над фокусировкой, следят за экспозицией и светочувствительностью.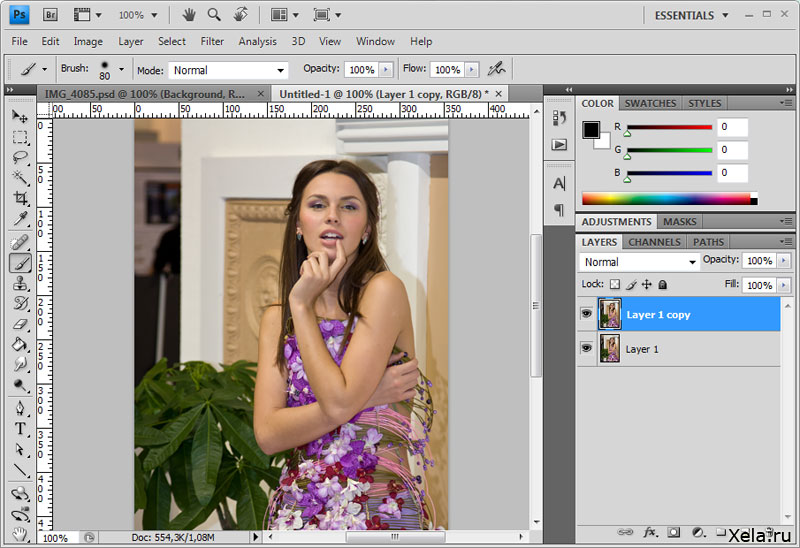 Перед выходом фото в печать кадры проходят обработку в редакторе с целью устранения имеющихся визуальных дефектов.
Перед выходом фото в печать кадры проходят обработку в редакторе с целью устранения имеющихся визуальных дефектов.
Скачать последнюю версию Photoshop
Сегодня обсудим, как убрать размытость на фото в Фотошопе и придать снимку резкость.
К обработке относится:
• коррекция цвета; • настройка яркости; • усиление резкости в Фотошопе;
• регулировка размера фото.
Рецепт в решении проблемы прост: пропорции и размер изображения лучше не менять, а вот над резкостью стоит поработать.
Контурная резкость — быстрый способ увеличить резкость
В случае равномерной размытости, не сильно заметной, используют инструмент «Контурная резкость». Он предназначен для корректировки резкости и находится во вкладке «Фильтры» далее «Усиление резкости» и там ищите нужную опцию.
Выбрав нужную опцию, вы увидите три ползунка: Эффект, Радиус и Изогелия. Значение, наиболее подходящее в вашем случае нужно выбирать подбором вручную.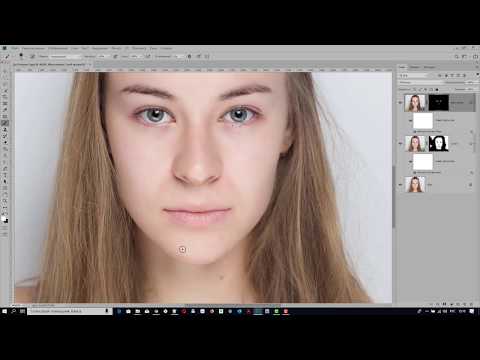 Для каждого изображения с разной цветовой характеристикой эти параметры разные и автоматически это не сделаешь.
Для каждого изображения с разной цветовой характеристикой эти параметры разные и автоматически это не сделаешь.
Эффект отвечает за силу фильтрации. Подвигав ползунок, можно заметить, что большие значения увеличивают зернистость, шумы, а минимальный сдвиг почти не заметен.
Радиус отвечает за резкость центральной точки. При уменьшении радиуса резкость тоже уменьшается, но естественность точнее.
Сила фильтрации и радиус необходимо выставить в первую очередь. Настраивайте значения максимально, но учитывайте шумы. Они должны быть слабыми.
Изогелия отражает разбивку по уровням цвета для участков с разной контрастностью. С увеличением уровней качество фото будет улучшаться. Благодаря такой опции устраняются имеющиеся шумы, зернистость. Поэтому его рекомендуется выполнять в последнюю очередь.
Опция Цветовой контраст
В Фотошопе существует опция «Цветовой контраст», отвечающая за тонкую настройку резкости.
Не стоит забывать о слоях. С их помощью убираются не только дефекты фотографии.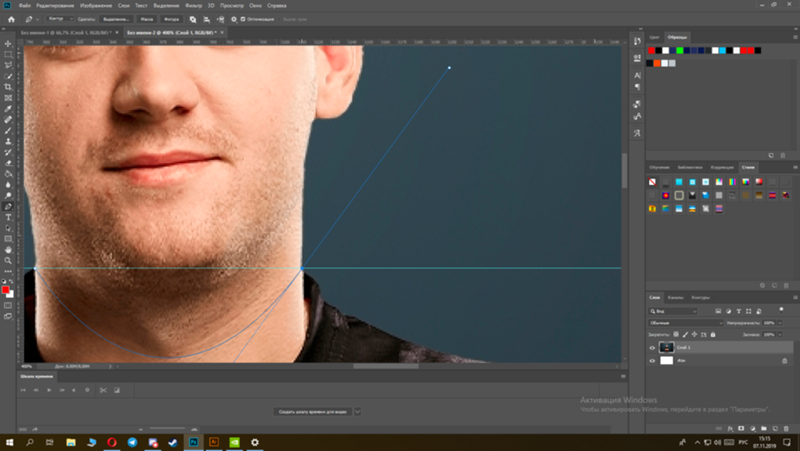 Они позволяют аккуратно производить улучшение качества объекта. Последовательность действий следующая:
Они позволяют аккуратно производить улучшение качества объекта. Последовательность действий следующая:
1. Откройте изображение и скопируйте его на новый слой (меню «Слои – Создать дубликат слоя», ничего не изменяйте в настройках).
2. Проверьте на панельке, действительно ли вы работаете в созданном слое. Выберите строчку, где указано название созданного слоя и должен быть скопированный объект.
3. Произведите последовательность действий «Фильтр – Другое – Цветовой контраст», которая обеспечит появление карты контрастов.
4. В открывшейся области поставьте цифру радиуса участка, над которым работаете. Обычно нужное значение находится в пределах менее 10 пикселей.
5. Фото может содержать царапины, шумы, вследствие поврежденной оптической части аппарата. Для этого выберете в Фильтрах «Шум – Пылm и царапины».
6. На следующем этапе обесцветьте созданный слой. Если этого не сделать, то возможно появление цветовых шумов в процессе коррекции.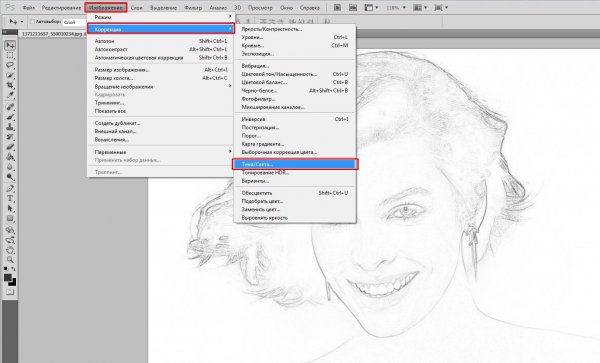 Выберите «Изображение – Коррекция – Обесцветить».
Выберите «Изображение – Коррекция – Обесцветить».
7. По завершению работы над слоем выберите в контекстном меню «Режим смешивания» режим «Перекрытие».
Результат:
Путей достижения результата много. Пробуйте, запоминайте методы, с помощью которых Ваше фото будет выглядеть на отлично. Мы рады, что смогли помочь Вам в решении проблемы. Опишите, что у вас не получилось. Наши специалисты постараются ответить максимально быстро.
Помогла ли вам эта статья?
ДА НЕТ
Как в фотошопе размытое фото сделать четким
Главная » Разное » Как в фотошопе размытое фото сделать четким
Как сделать фото четче?
Как сделать фото четче?
Современные фотоаппараты позволяют создавать большое множество фотоснимков.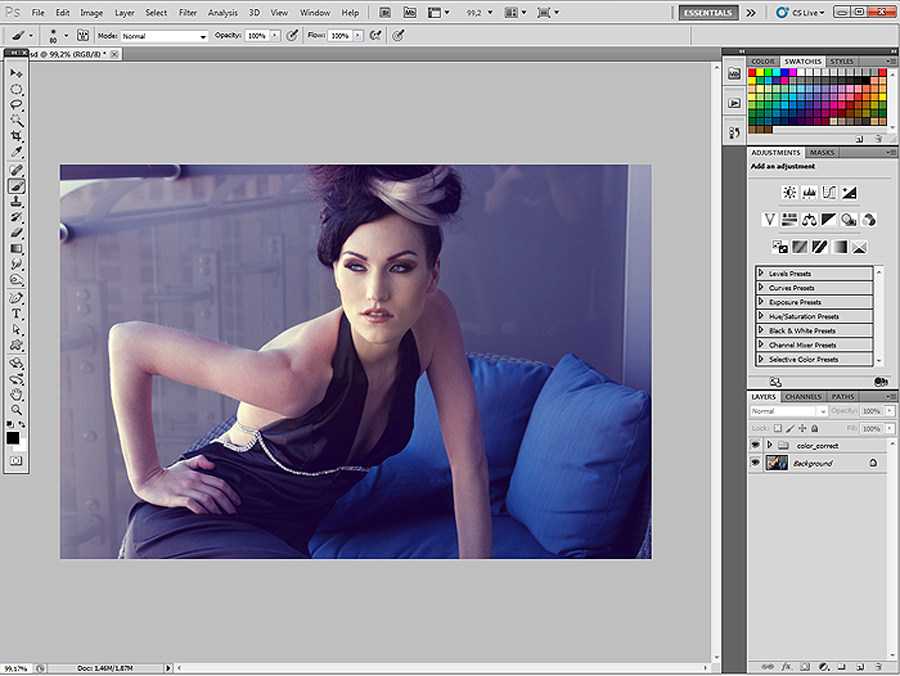 Среди них можно выбрать хорошие, но есть размытые и нечеткие снимки. Однако их можно исправить. Сделать фото четче можно с помощью программы Photoshop или используя онлайн-программы.
Среди них можно выбрать хорошие, но есть размытые и нечеткие снимки. Однако их можно исправить. Сделать фото четче можно с помощью программы Photoshop или используя онлайн-программы.
Фотошоп
С помощью программы Фотошоп можно сделать фото четким, и при этом сохранить хорошее качество фотоснимка. Изменение фотоснимка происходит в несколько этапов:
- Запускаем программу Фотошоп и открываем фотоснимок (меню «Файл» (File) – «Открыть» (Open)).
- Создаем дубликат слоя (Ctrl + j).
- Заходим в меню «Фильтр» (Filter), нажимаем левой кнопкой мыши и в открывшемся меню выбираем «Усиление резкости» (Sharpen).
- Среди представленных вариантов необходимо выбрать вкладку «Контурная резкость» (Sharpen Edges). В панели этого инструмента можно подобрать подходящую резкость, перетягивая бегунок в правую сторону. После этого необходимо нажать «ОК».
- Если фотоснимок сильно размыт, то вместо «Усиления резкости» можно выбрать функцию «Умная резкость» (Smart Sharpen).
 Добавляем пункт «Расширенный». Затем подбираем оптимальные значения настроек для фотоснимка, периодически проверяя результат (просматривая изменения на панели инструментов с правой стороны).
Добавляем пункт «Расширенный». Затем подбираем оптимальные значения настроек для фотоснимка, периодически проверяя результат (просматривая изменения на панели инструментов с правой стороны).
Дополнительные программы
Помимо фотошопа существует большое количество программ, позволяющих сделать размытое фото четким. Среди них можно выделить:
- Focus magic;
- Smartdeblur.
Focus magic
Программа доступна для скачивания на сайте focusmagic.com. Focus magic работает следующим образом:
- Установите ее на персональный компьютер.
- После того, как вы загрузите фотоснимок, необходимо выбрать подходящую операцию из списка, например, убрать размытие при движении.
- Далее нажмите «применить» и ждите, пока снимок не будет обработан.
Несмотря на простоту работы данное приложение имеет несколько минусов:
- ограниченное количество попыток. Их всего 10. После этого создатели предлагают приобрести платную версию;
- нет опции зума.

Smartdeblur
Еще одним представителем программ из этой серии является Smartdeblur. Она доступна к скачиванию на официальном сайте smartdeblur.net. Данная программа работает так же, как и предыдущая, но здесь есть несколько отличительных моментов:
- наличие зума;
- возможность подстроить снимок под размер окна;
- программа отлично справляется с размытым текстом;
- полностью бесплатное приложение.
Но вместе с этим программа не достаточно хорошо обрабатывает тяжелые фотографии.
Онлайн–ресурсы
С помощью онлайн–ресурсов также можно сделать фото четче. Примером могут быть сайты holla.ru и editor.pho.to. С помощью данных ресурсов можно очень быстро отредактировать снимки.
Для этого неужно загрузить фотографию на сайт, выбрать подходящий элемент фотоснимка и наложить те эффекты, которые вам необходимы: четкость, резкость, затемнение или поворот изображений.
Вся правда в деталях, или Как сделать фотографию четкой
Всем фотолюбителям должно быть знакомо трепетное чувство, которое охватывает владельца новенькой цифровой «мыльницы». Когда впервые видишь огромное количество предварительных установок современной цифровой камеры, невероятное число режимов съемки, кажется, что стоит только нажать кнопку затвора — и идеальная фотография будет записана на карту памяти устройства. Но это заблуждение быстро проходит, и уже после первой фотосессии представления о цифровой фотографии меняются кардинальным образом.
Когда впервые видишь огромное количество предварительных установок современной цифровой камеры, невероятное число режимов съемки, кажется, что стоит только нажать кнопку затвора — и идеальная фотография будет записана на карту памяти устройства. Но это заблуждение быстро проходит, и уже после первой фотосессии представления о цифровой фотографии меняются кардинальным образом.
На деле оказывается, что автоматический режим портативной «мыльницы» часто ошибается и снимки выходят совсем не такими, какими вы их себе представляли. Даже самые лучшие «иксусы» от Canon не могут гарантировать стопроцентного результата. Волей-неволей приходится изучать азы профессии фотографа. Кому-то это нравится, кому-то нет. Но даже после того, как удается разобраться во всех тонкостях настроек камеры, фотолюбителя может постигнуть неожиданное фиаско. Стоит только камере дрогнуть в момент съемки, достаточно фотографируемому объекту прийти в движение в самый неподходящий момент, и все — удачный кадр, достойный глянцевой обложки дорогого журнала, потерян навсегда.
Основная проблема размытых изображений состоит в том, что они содержат гораздо меньше полезной информации. В этом очень легко убедиться самому. Попробуйте сохранить в любом графическом редакторе два снимка — после применения фильтра размытия (например, с помощью алгоритма размытия по Гауссу) и до обработки. После применения такого фильтра на исходном изображении будут удалены некоторые его фрагменты и размер полученного файла будет меньше. Напрашивается вопрос: как же в таком случае работают инструменты для наведения резкости в разных графических редакторах? Ведь они действительно помогают получить более отчетливое изображение! Чтобы понять это, попробуем рассмотреть их принцип действия. Когда изображение слегка размыто, характер изменения оттенков во всех областях выглядит градиентно, а не скачкообразно, как это может быть на оригинальном снимке.
Когда фильтр наведения резкости применяется к фотографии, алгоритм обработки цифрового изображения меняет интенсивность цветопередачи, делая темные контуры объектов темнее, а светлые — светлее.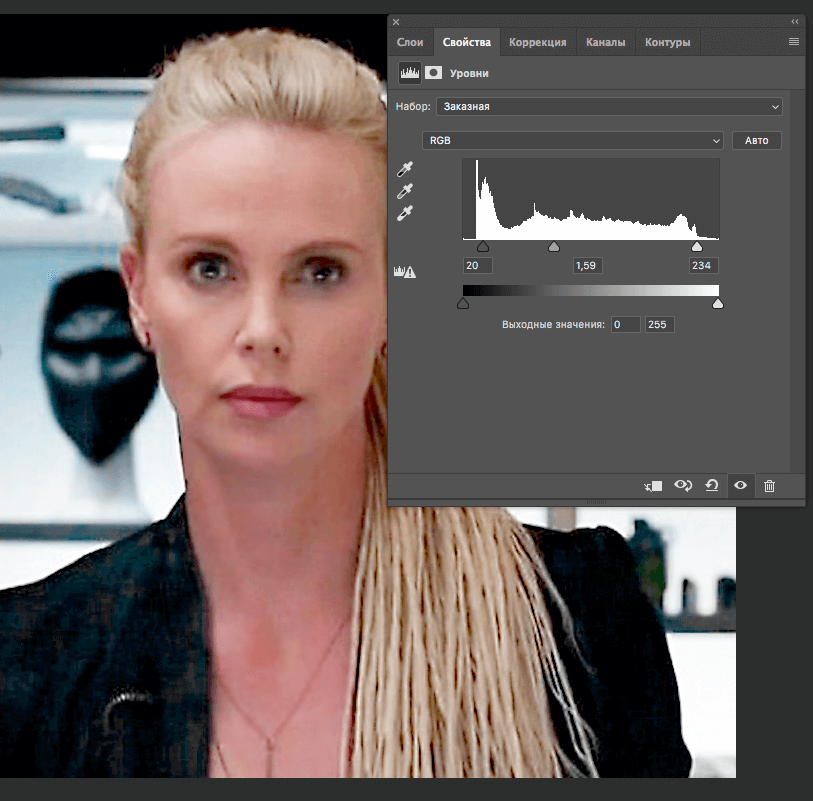 Избирательное увеличение контраста и создает иллюзию более четкого изображения, которое на самом деле не стало таковым — просто человеческому глазу легче воспринимать информацию с такого изображения, легче понимать увиденные образы.
Избирательное увеличение контраста и создает иллюзию более четкого изображения, которое на самом деле не стало таковым — просто человеческому глазу легче воспринимать информацию с такого изображения, легче понимать увиденные образы.
⇡#Adobe Photoshop — совершенству нет предела
Вряд ли кто-нибудь станет спорить, что графический редактор от Adobe — это «высший пилотаж» в области обработки цифровых снимков. Эта программа настолько совершенна, что трудно себе представить более универсальный и мощный инструмент для редактирования фотографий. Инструментарий этой программы почти идеален, поэтому новые возможности, которые появлялись в последних версиях Photoshop, вышли за рамки обычного 2D. В программу были добавлены функции для создания трехмерной графики и обработки цифрового видео.
Подробный список того, что появится нового в следующей версии Photoshop — CS6, можно будет узнать только после официального релиза. Однако уже сейчас достоверно известно, что компания Adobe ведет разработку «революционного инструмента» для наведения резкости и борьбы с размытыми изображениями.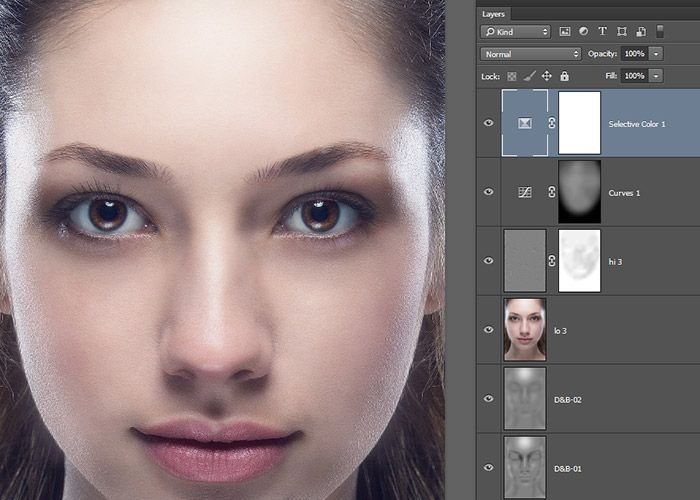 Не так давно, в начале октября, на ежегодной технологической конференции Adobe MAX 2011, был представлен прототип такого инструмента. Результат его работы действительно впечатляет, и не остается сомнений в том, что он рано или поздно появится в будущих релизах Photoshop.
Не так давно, в начале октября, на ежегодной технологической конференции Adobe MAX 2011, был представлен прототип такого инструмента. Результат его работы действительно впечатляет, и не остается сомнений в том, что он рано или поздно появится в будущих релизах Photoshop.
Как это обычно бывает с популярными приложениями, еще задолго до официального выпуска этой программы в Сеть попала предварительная версия графического редактора. Но, увы, в этой сборке новый чудо-инструмент для наведения резкости отсутствует, поэтому шансов увидеть его в CS6 у фотолюбителей немного. Пока можно довольствоваться «классическими» приемами наведения резкости. Напомним несколько основных подходов к восстановлению размытых снимков.
Способ первый
Простейший вариант «реставрации» состоит в том, чтобы использовать фильтры группы Sharpen — Sharpen, Smart Sharpen, Sharpen More, Sharpen Edges. К сожалению, этот метод является очень грубым и неточным, а его самый большой недостаток — появление цветовых артефактов на контурах объектов.
Способ второй
«Продвинутые» любители цифровой фотографии часто используют метод коррекции четкости, основанный на использовании цветовой модели LAB Color. Принцип обработки в этом случае предельно прост и удобен. Исходное изображение конвертируется в цветовое пространство Lab, после чего, вместо стандартных каналов красного, зеленого и синего цвета, мы получаем два цветовых канала и один канал, содержащий яркостную составляющую снимка.
Такое представление изображения дает замечательный шанс применить фильтр четкости к изображению, не задевая цветопередачу. Достаточно выделить канал Lightness, активировать Unsharp Mask, и можно возвращаться в режим цветовой модели RGB.
Недостаток такого способа — неизбежная потеря цветопередачи при каждом конвертировании из одной цветовой модели в другую. С другой же стороны, эти потери очень незначительны и, даже после многократных преобразований, найти различия в цветопередаче между исходным и обработанным снимком «на глаз» практически невозможно.
Способ третий
Для повышения четкости снимка можно применять и фильтры, имеющие другое основное предназначение. Таким фильтром, например, является Emboss. Для того чтобы навести резкость на снимке, нужно создать копию фонового слоя, применить к нему этот фильтр, а затем подобрать значения параметров Height и Amount таким образом, чтобы как можно сильнее проступали контуры изображения. Что касается значения параметра Angle, то его нужно подобрать так, чтобы контуры объектов на снимке не были параллельны направлению эффекта.
Для того чтобы получившийся «барельеф» выполнял функцию наведения резкости, измените режим смешивания на Overlay. Можно создать несколько копий этого слоя, чтобы усилить эффект.
Второй фильтр, который можно «не по назначению» использовать для повышения четкости, — это High Pass. Принцип работы с ним такой же — создается копия слоя, к которой применяется фильтр, а затем режим смешивания изменяется на Overlay и при необходимости слои с эффектом дублируются. Применяя фильтр нужно выбрать такое значение параметра Radius, при котором контуры объектов снимка лишь слегка обозначатся.
Применяя фильтр нужно выбрать такое значение параметра Radius, при котором контуры объектов снимка лишь слегка обозначатся.
Кстати, благодаря тому, что описанный выше способ подразумевает работу с несколькими слоями, можно смело экспериментировать, добавляя и слои с фильтром Emboss, и слои с фильтром High Pass.
Способ четвертый
Как уже было сказано выше, при использовании стандартных способов повышения четкости можно столкнуться с появлением неприятных артефактов. Например, если исходное изображение зашумлено, то после использования фильтра Unsharp Mask «шум» становится еще более заметным. Описанный ниже способ позволяет повысить четкость исключительно на контурах объектов.
Первое, что нужно сделать, — обратиться к палитре Channels. Необходимо выбрать самый контрастный канал изображения, создать его копию, а затем применить фильтр Find Edges и инвертировать изображение в этом канале.
После этого при помощи фильтра Median можно добиться того, что мелкие детали будут не так заметны.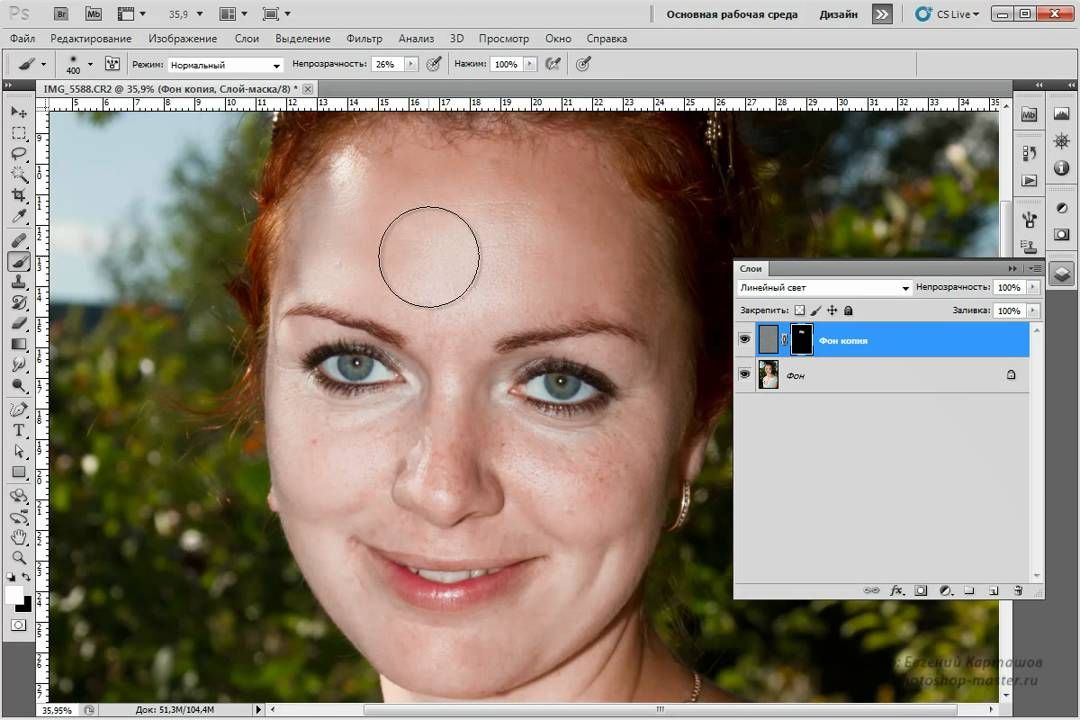
Предварительная подготовка изображения завершается последовательным применением фильтров Maximum (для увеличения толщины светлых линий) и Gaussian Blur (для размытия картинки в канале). Далее требуется загрузить выделение, щелкнув по копии канала, удерживая при этом клавишу CTRL. Наконец нужно выделить все каналы, кроме того, над которым велась работа, и применить фильтр Unsharp Mask.
⇡#Дополнения к Photoshop
Пока продемонстрированный на Adobe MAX 2011 инструмент для наведения резкости не встроили в Photoshop, разработчики дополнений к графическому редактору могут не волноваться. Обратим ваше внимание на два самых полезных, с нашей точки зрения, плагина для повышения четкости снимков.
Nik Sharpener Pro 3.0
Пожалуй, не будет преувеличением, если сказать, что дополнительные модули компании Nik Software — одни из самых полезных плагинов к Photoshop. В длинном перечне инструментов, которые предлагает данная компания любителям обработки цифрового фото, присутствуют и фильтры для цветокоррекции, и плагин для коррекции освещенности, и модуль для обработки HDR-снимков, и дополнение для борьбы с шумами на фотографии.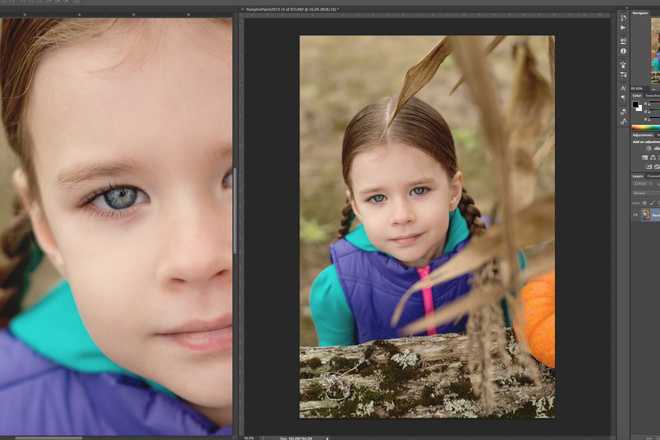 Ну и конечно, есть инструмент Sharpener Pro — очень удобный фильтр для борьбы с размытыми, нечеткими изображениями.
Ну и конечно, есть инструмент Sharpener Pro — очень удобный фильтр для борьбы с размытыми, нечеткими изображениями.
В чем же секрет популярности плагинов от Nik Software? Дело в том, что разработчикам этой компании удалось создать уникальный интерфейс, аналога которому нам пока встречать не доводилось. Он используется во всех модулях, выпускаемых Nik Software, и, несомненно, является одним из главных их достоинств. Sharpener Pro тоже предлагает этот «фирменный» интерфейс.
Как уже было сказано ранее, наведение четкости — действие избирательное и именно от того, насколько точно будет применен фильтр резкости к контурам, зависит конечный результат. Одно из достоинств интерфейса Sharpener Pro (равно как и всех прочих дополнений от Nik Software) заключается именно в возможности очень точно обозначать области изображения, к которым будет применена обработка. Применять эффект настройки четкости можно ко всему изображению сразу или выборочно, используя так называемые контрольные точки. Эти точки пользователь может добавлять на исходное изображение, настраивая радиус применения эффекта вокруг этих точек, а также определяя жесткость краев эффекта. Для наглядности в плагине Sharpener Pro используется специальный режим просмотра контрольных точек. При его включении выделяемые области показываются как черно-белые фрагменты исходной картинки.
Эти точки пользователь может добавлять на исходное изображение, настраивая радиус применения эффекта вокруг этих точек, а также определяя жесткость краев эффекта. Для наглядности в плагине Sharpener Pro используется специальный режим просмотра контрольных точек. При его включении выделяемые области показываются как черно-белые фрагменты исходной картинки.
Кроме возможности выделения редактируемых областей при помощи контрольных точек, в Sharpener Pro есть функция обозначения их кистью. На практике это оказывается невероятно удобно, в особенности в тех случаях, когда необходимо обвести, скажем, продолговатую область.
В то время как большинство плагинов к Photoshop используют один этап обработки изображений, в Sharpener Pro реализована система наведения резкости в два этапа.
Для реализации двухступенчатой обработки в Sharpener Pro присутствует два фильтра: RAW Presharpener и Output Sharpener. Первый инструмент должен использоваться на этапе конвертирования данных RAW, сразу после устранения шумов с исходного изображения. При этом следует отключать опцию усиления четкости в вашем RAW-конвертере. Второй фильтр, Output Sharpener, должен применяться к изображению на самом последнем этапе обработки фотографии.
При этом следует отключать опцию усиления четкости в вашем RAW-конвертере. Второй фильтр, Output Sharpener, должен применяться к изображению на самом последнем этапе обработки фотографии.
FocalBlade 2.02
Дополнительный модуль FocalBlade не использует какой-то один алгоритм для наведения резкости. Движок этого плагина представляет собой комбинацию разных подходов к получению четких линий и контуров. Этот плагин понравится тем, кто любит в процессе обработки снимка экспериментировать с различными параметрами.
FocalBlade поддерживает восстановление четкости в любой цветовой модели — RGB, Grayscale, Lab или CMYK с глубиной цвета 8 или 16-бит на канал. Данный плагин универсален, помимо Photoshop, его можно использовать совместно с огромным числом приложений, среди которых Paint Shop Pro, Photoshop Elements, Photo-Paint, PhotoImpact, IrfanView, Adobe Illustrator, GIMP, Corel Draw и др. Кроме этого, FocalBlade доступен и как самостоятельное приложение. Программа поддерживает пакетную обработку изображений.
Данный модуль может работать в автоматическом режиме или наоборот — предоставлять невероятное количество настроек для контроля за процессом. Программа позволяет управлять четкостью и контролировать каждый этап обработки изображения. Так, например, с помощью данного модуля можно создавать и просматривать различные маски для выделения нужных участков изображения, управлять алгоритмом определения контуров, корректировать различные ореолы вокруг участков, в которых наводится резкость.
По словам разработчиков, в FocalBlade реализовано около 80 различных профилей и наборов предварительных установок для получения всевозможных эффектов, однако нам кажется, что это число на самом деле гораздо выше. FocalBlade дает возможность мгновенно оценить результат или сравнить несколько вариантов наведения резкости, скажем, с агрессивным шумоподавлением и без него.
Стоит обратить внимание на то, что в FocalBlade предусмотрен целый набор инструментов для борьбы с шумами цифровой фотографии, которые неизбежно проявляются при увеличении резкости картинки.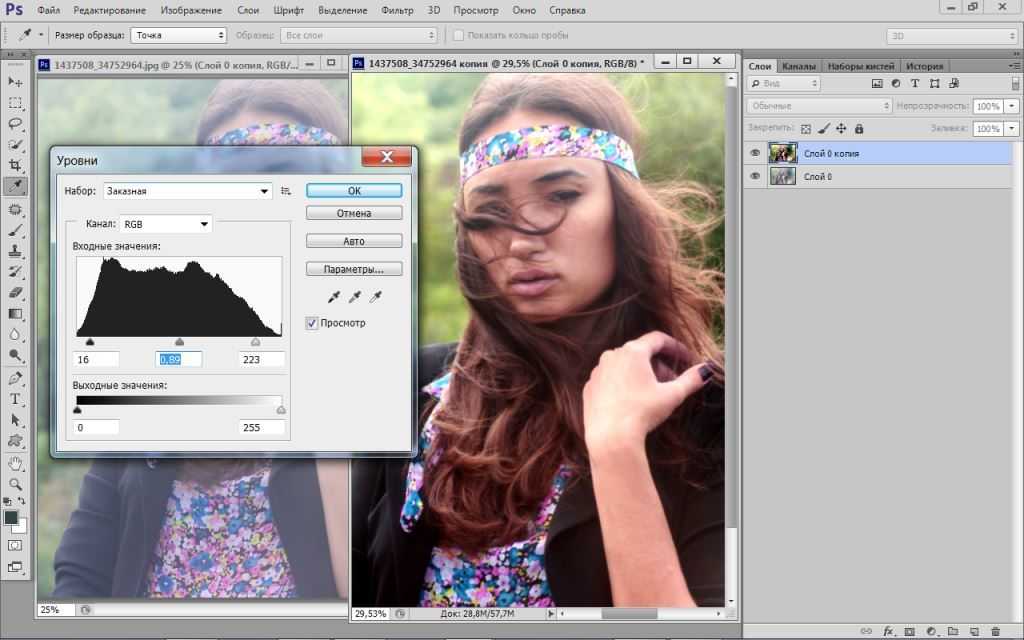 В отличие от других средств для получения четких изображений, FocalBlade может «блокировать» наведение резкости для отдельных оттенков — в некоторых случаях это существенно повышает качество конечного изображения. Этот плагин показывает высокую производительность, благодаря которой результат в окне предварительного просмотра отображается без задержек, даже если выбраны самые лучшие параметры.
В отличие от других средств для получения четких изображений, FocalBlade может «блокировать» наведение резкости для отдельных оттенков — в некоторых случаях это существенно повышает качество конечного изображения. Этот плагин показывает высокую производительность, благодаря которой результат в окне предварительного просмотра отображается без задержек, даже если выбраны самые лучшие параметры.
⇡#Заключение
К сожалению, ни один из вышеописанных инструментов и их комбинаций не дает стопроцентного результата. Поэтому самый лучший способ борьбы с нечеткими снимками — не допускать их появления. Для этого нужно учитывать все факторы, которые могут снизить вероятность появления размытия. Не забывайте включать систему стабилизации изображения в вашем фотоаппарате, там, где это возможно, используйте штатив или просто находящуюся под рукой опору. Ну, и не забывайте о главном секрете любого фотографа: чем больше делаешь фотографий в серии, тем больше вероятность того, что какая-нибудь да получится.
Если Вы заметили ошибку — выделите ее мышью и нажмите CTRL+ENTER.
Как сделать фото четким в фотошопе — как сделать в фотошопе из размытой фотки четкую? очень нужно — 22 ответа
В разделе Обработка и печать фото на вопрос как сделать в фотошопе из размытой фотки четкую? очень нужно заданный автором A liTTle bit of Smile лучший ответ это Дублируем слой, который хотим сделать чётче. Обесцвечиваем его. Фильтр -> Другие -> высокий проход (радиус приблизительно устанавливаем равным 4 пикселям) . В политре слои переключаем эффект наложения корректирующего слоя с Normal на Overlay. Конец. Это самый лёгкий способ, если результат не устроит, то попробую прописать другой способ. Хотя, из размытой фотографии чёткую сделать всё равно не получится =)
Ответ от Pornokrolik[гуру]filter-sharp-unsharp maskв русской версии как то так фильтр-резкость-нерезкая маскадвигаем ползунки, жмём окно на суперэффект я бы не рассчитывал, проще сразу снимать чтоб всё чётко былоОтвет от Малороссы[гуру]создать копию слоя, применить к ней фильтр цветовой контраст (Hi Pass) в разделе фильтры-другие.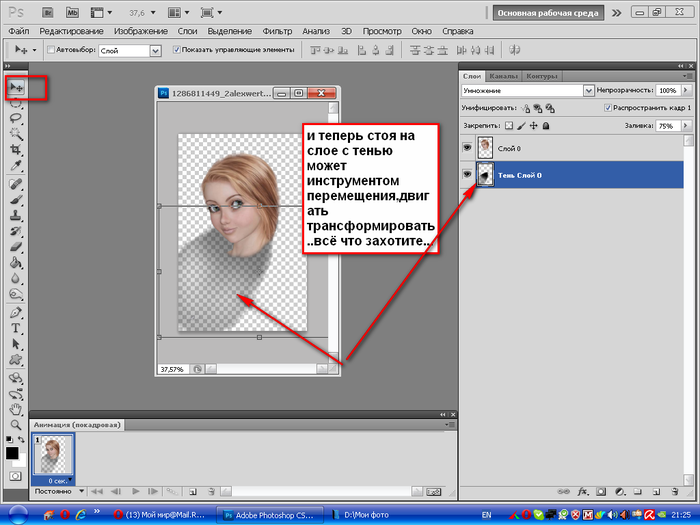 значение радиуса подбираем такое чтоб немного обозначились контуры объекта. Ставим режим смешивания перекрытие (overlay) — делаем еще копии этого слоя пока резкость будет приемлема. Сводим слои.
значение радиуса подбираем такое чтоб немного обозначились контуры объекта. Ставим режим смешивания перекрытие (overlay) — делаем еще копии этого слоя пока резкость будет приемлема. Сводим слои.
Как сделать изображение четким. Вся правда в деталях, или как сделать фотографию четкой. Умная резкость в Photoshop
Когда вы видите прекрасный снимок природного или городского пейзажа, то прежде всего задаетесь вопросом «Как ему удалось так снять этот кадр?» Конечно, сам момент съемки играет важную роль в создании любой выдающейся фотографии. Правильно ли установлена экспозиция, выйдет ли правильный, хорошо сбалансированный RAW-файл? Нужно ли делать брекетинг, чтобы захватить, а потом иметь возможность обработать широкий динамический диапазон? Использовать ли длинную выдержку, чтобы создать чувство движения или смягчить его (тут на помощь придут нейтральные фильтры)?
Правильно ли установлена экспозиция, выйдет ли правильный, хорошо сбалансированный RAW-файл? Нужно ли делать брекетинг, чтобы захватить, а потом иметь возможность обработать широкий динамический диапазон? Использовать ли длинную выдержку, чтобы создать чувство движения или смягчить его (тут на помощь придут нейтральные фильтры)?
В этом списке слишком много переменных, да и с большинством вы, наверное, и так знакомы.
После того, как у вас есть RAW-файл, готовый к работе, ПО для постобработки предоставляет огромное количество возможностей сделать его более резким и выделяющимся.
Используя 4 техники, о которых рассказывается в уроке, вы сможете сделать свои снимки острыми как бритва и готовыми к печати или публикации в сети!
В уроке я расскажу, как придать пейзажным снимкам наилучший вид. Однако, эти техники также работают для большинства других сфер фотосъемки. Поскольку на улице уже весна, сейчас самое время выбраться на улицу и запечатлеть парочку прекрасных пейзажей!
1.
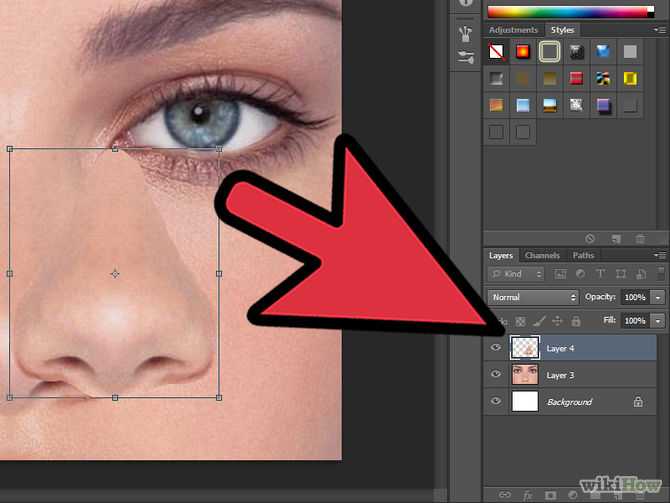 Резкость в Lightroom
Резкость в LightroomСлайдеры стоит использовать, когда изображение открыто как минимум в полном размере 1:1. При внесении коррекций нужно видеть их влияние даже на мельчайшие детали.
Удерживаемая клавиша Alt позволяет видеть создаваемую маску.
Все слайдеры также можно использовать совместно с клавишей Alt. Верхний слайдер — Количество (Amount) покажет снимок в черно-белом виде. Радиус (Radius) и Детали
Слайдеры
Количество (Amount) регулирует именно то, что вы можете подумать — общее количество применяемой резкости. Чем дальше вы передвигаете его вправо, тем резче станет снимок.
Чем дальше вы передвигаете его вправо, тем резче станет снимок.
Радиус (Radius) отвечает за то, насколько далеко от центра каждого пикселя увеличивается резкость. Чем меньше значение, тем тоньше радиус резкости. Чем больше — тем радиус толще.
Детали (Details) влияет в основном на остальные участки фотографии, не обязательно края (за них отвечает Радиус). Если есть снимок с большим количеством текстур, как, например, ткань или одежда, слайдер Детали (Details) подчеркнет их, не создавая при этом эффект нежелательного сияния.
Маска (Masking) — это ничто большее, чем просто маска. Если ползунок в левом углу — маска залита чистым белым цветом и эффект применяется полностью. Удерживая нажатой клавишу Alt и перемещая ползунок вправо, вы увидите, как белая обводка остается только вокруг некоторых участков. Если перетянуть слайдер в правый край, резкими станут только самые очевидные детали.
Несмотря на то, что это очень эффективный метод, он применяется глобально, а нам иногда нужно сделать резкими только определенные участки.
2. Нерезкое маскирование в Photoshop
Нерезкое маскирование (Unsharp Mask) — функция с очень неоднозначным названием. Если не обращать внимание на приставку «не» — это обычный инструмент для повышения резкости. Принцип его работы — создать слегка размытую версию исходного изображения и отнять его от оригинала, чтобы найти края объектов. Так создается нерезкая маска. Следующий шаг — повышение контраста краев при помощи созданной маски. В итоге получается более резкий снимок.
Слайдеры Нерезкого маскирования
Количество (Amount) здесь отображается в процентах и регулирует то, насколько контрастными будут края.
Радиус (Radius) — сила размытия оригинала для создания маски. Чем меньше радиус, тем более мелкие детали будут затронуты.
Порог (Threshold) устанавливает минимальное изменение яркости, к которому применяется резкость. Порог также хорошо работает, чтобы сделать более резкими только заметные края, не затрагивая при этом остальные.
Любые операции по повышению резкости должны применяться как минимум в полном размере 1:1 или лучше. Идеальный зум для работы в Photoshop — 200%.
3. Умная резкость в Photoshop
Самый продвинутый инструмент Photoshop для работы с резкостью — Умная резкость (Smart Sharpen). У него больше всего опций и при правильном использовании можно получить наилучший результат для пейзажной и почти любой сферы фотосъемки. Пейзажная съемка — очень сложный предмет, так как часто приходится справляться одновременно с очень приближенными контурами и очень отдаленными. При этом каждый из них требует отдельного подхода. Работая с масками в Photoshop можно добиться того, что некоторые участки будут замаскированы, а другие останутся резкими. Это еще одно преимущество над младшим братом — Lightroom. Но вернемся к теме!
Также во всплывающем окне инструмента Умная резкость (Smart Sharpen) можно сохранять и загружать престы, чтобы не вводить параметры каждый раз.
Умная резкость предоставляет наибольшее количество опций. С ее помощью можно идеально выполнить тончайшие коррекции!
С ее помощью можно идеально выполнить тончайшие коррекции!
Слайдер Количество (Amount) изменяется от 1 до 500%. В большинстве случаев не приходится переступать 100%. Конечно, никто не запрещает зайти дальше, но вы получите распространенные артефакты в виде сияния и нереалистичный вид.
Радиус (Radius) измеряется в пикселях и отвечает за края, которые будет регулировать Умная резкость. Можно выбрать от 0,1 до 64 пикселей — шкала с шагом 0,1 была создана для максимально тонкого регулирования.
Сокращение шума (Reduce Noise) весьма понятная и отличная функция. Это — еще одна причина мощности и популярности Умной резкости. Теперь становится ясно, зачем Adobe создала пресеты для этого фильтра!
В строке Удалить (Remove) лучше установить Размытие при мал. глубине резкости (Lens Blur), так как этот пункт отлично справляется с сокращением эффекта сияния.
Секции Тень (Shadow) и Свет (Highlights) также получили свои наборы слайдеров для тонкого регулирования. Ослабление эффекта (Fade Amount) отвечает за общее усиление резкости в светлых и темных участках.
Ослабление эффекта (Fade Amount) отвечает за общее усиление резкости в светлых и темных участках.
Тональная ширина (Tonal Width) задает пределы усиления резкости для определенных тональных участков изображения. В качестве примера, если вы выберете более низкую Тональную ширину в этих участках, усиление резкости для них будет ограничено. Более высокое значение расширяет диапазон тонов.
Радиус (Radius) здесь работает так же, как у Нерезкого маскирования — перемещение ползунка влево определяет меньшую зону, вправо — большую.
Стоит отметить — для получения наилучших результатов при использовании этих инструментов, сначала конвертируйте копию оригинального слоя в смарт-объект. Это можно сделать в самом начале постобработки или позже, когда слой объединен и находится сверху. Переход к смарт-объекту позволит в любое время вернуться и внести коррекции. Также смените Режим наложения (Blending Mode) слоев резкости (кроме Цветового контраста) на Свечение (Luminosity) во избежание нежелательного свечения. Это крайне рекомендуется.
Это крайне рекомендуется.
4. Фильтр Цветовой контраст в Photoshop
Еще один отличный способ усилить резкость пейзажных снимков (и не только) — воспользоваться фильтром Цветовой контраст (High Pass). Опять же, можно сделать либо копию самого слоя, либо копию всех видимых (Ctrl + Alt + Shift + E). Конвертируйте полученный слой в смарт-объект, кликнув по нему правой кнопкой мыши и выбрав соответствующий пункт выпадающего меню. Как уже упоминалось, это позволит вернуться и внести коррекции в любой момент.
Фильтр Цветовой контраст — очень простой, но эффективный способ усилить резкость фотографии. Помните, что с любым корректирующим слоем или фильтром всегда можно воспользоваться маской, скрыв нежелательные участки. Слайдер Непрозрачность (Opacity) — еще один способ ослабить влияние эффекта.
Небольшого Радиуса в пределах 1-1,5 обычно хватает с головой. Не стоит перебарщивать! Нам нужно совсем немного! После этого изображение станет 50% серым и останется только обводка, показывающая края.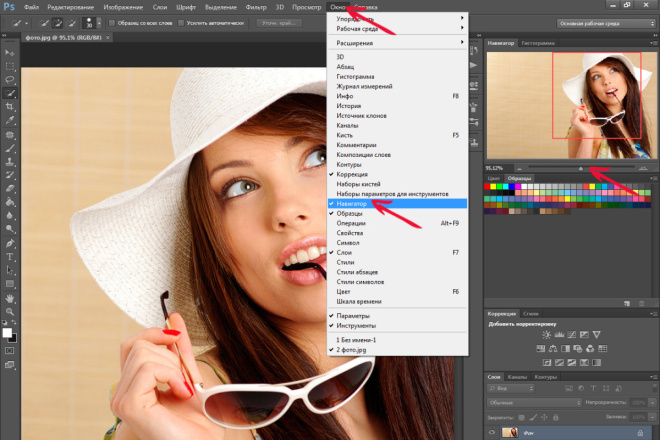 Именно это нам нужно.
Именно это нам нужно.
Теперь просто перейдите к панели слоев и выберите Режим наложения Перекрытие (Overlay) или Линейный свет (Linear Light). Последний имеет более заметное влияние, в то время как первый менее радикальный. Линейный свет — более удачный выбор, так как всегда можно отрегулировать непрозрачность слоя и ослабить слишком резкие участки при помощи маски. Использование Яркостных масок также может быть неплохим вариантом, если нужно усилить резкость только в определенном тональном диапазоне.
Есть еще много способов подчеркнуть детали при помощи Photoshop — какой ваш любимый? Поделитесь своим опытом в комментариях или задайте интересующий вопрос.
Чаще практикуйтесь в съемке и обработке!
На начальном уровне, прежде чем понять, как сделать фото четким, стоит понять, куда может деться четкость. Четкость напрямую зависит от выдержи, которая в свою очередь сильно зависит от количества света. Становится ясно — смазы на фото появляются в условиях слабого освещения, когда приходится делать более длинную выдержку. Фотографирую в темноте, старайтесь отключать режим «Авто», так как в режиме «М» еще можно получить четкий хоть и темный снимок, а в «Авто», это скорее всего не удастся. Темную фотографию легче осветлить чем сделать четкой — выбираем из двух зол меньшее. Если у вас есть возможность, то используйте любые предметы для фиксации фотоаппарата. Его можно поставить на стол или же прижать к стене, столбу, дереву — это позволит вам снять на более длинной выдержке с меньшим шевелением.
Фотографирую в темноте, старайтесь отключать режим «Авто», так как в режиме «М» еще можно получить четкий хоть и темный снимок, а в «Авто», это скорее всего не удастся. Темную фотографию легче осветлить чем сделать четкой — выбираем из двух зол меньшее. Если у вас есть возможность, то используйте любые предметы для фиксации фотоаппарата. Его можно поставить на стол или же прижать к стене, столбу, дереву — это позволит вам снять на более длинной выдержке с меньшим шевелением.
Но, если все же, у вас получилось размытое не четкое фото, то давайте разберемся, как сделать фото четче.
Как сделать фотографию четкой в фотошопе?
После прогулки под дождем у меня появилась парочка фотографий, которые не очень четкие. Тому есть несколько причин, старенький фотоаппарат, то есть отсутствие возможности ставить высокие значения ISO, мрачная погода на улице и мокрый асфальт, а значит отсутствие возможности лечь на него и нормально настроиться.
Долго пытаетесь сделать фотографию четкой, но ничего не получается? Тогда эта статья будет для вас спасением. Многие приведенные ниже лайфхаки позволят улучшить качество съемки даже на самой обычной камере. Вы узнаете, четче без особых навыков и усилий.
Многие приведенные ниже лайфхаки позволят улучшить качество съемки даже на самой обычной камере. Вы узнаете, четче без особых навыков и усилий.
Устойчивое положение камеры
Самая главная причина смазанной фотографии — это движение во время съемки. Для того чтобы это предотвратить, нужна система стабилизации в телефоне. Если в вашем телефоне такой нет, тогда можно приобрести штатив, который будет фиксировать положение устройства. Но многие не хотят приобретать такой держатель, так как он слишком громоздкий и неудобный. В таком случае рекомендуется при съемке удерживать смартфон обеими руками.
Также тряска устройства может возникать во время того, когда нужно прикоснуться к экрану, чтобы сделать фотографию. Исправить это можно с помощью таймера, который по умолчанию встроен в камеру смартфона. Еще один хороший способ — это использовать кнопки громкости для того, чтобы сделать снимок, не отрывая руки от корпуса. Также если подключить наушники к телефону, то с помощью кнопки на них можно сделать фото.
Так как сделать фотографию более четкой — довольно-таки трудный процесс, программисты придумали специальные приложения для фото, в которых есть функция анти-встряски. Camera FV-5 как раз является такой программой для операционной системы Android. А для пользователей телефонов на базе iOS лучшей программой для этих целей будет ProCamera.
Чистка объектива
Очень часто получаются снимки расплывчатыми из-за того, что объектив камеры запотел или на нем пятна и грязь. Для устранения этой проблемы достаточно протереть объектив нежной тканью, а лучше всего использовать для этой цели специальные салфетки для линз. Но если пятна или пыль не вытираются, тогда нужно отнести в сервисный центр. Специалисты либо сделают профессиональную чистку, либо полностью заменят камеру.
Также в продажах есть наборы линз для телефона, которые улучшают качество съемок. Эти насадки на объектив позволяют делать макросъемку, эффект «рыбий глаз» и т. п.
Регулировка фокуса
Большинство людей, когда делают фотографию, используют автоматический фокус, но он не всегда срабатывает идеально.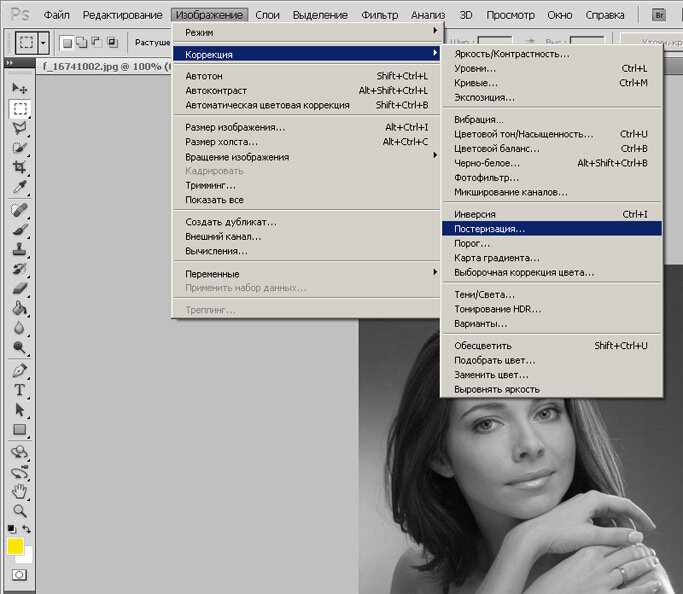 Поэтому это также является причиной не четких фотографий. На многих телефонах можно настроить фокус с помощью нажатия на экран в том месте, где вы хотите, чтобы была фокусировка. Также имеется очень полезная функция блокировки фокуса, что позволит вам изменить кадр, но при этом фокус будет зафиксирован в том месте, где вы поставили точку. Это отличный вариант, как сделать фотографию четче.
Поэтому это также является причиной не четких фотографий. На многих телефонах можно настроить фокус с помощью нажатия на экран в том месте, где вы хотите, чтобы была фокусировка. Также имеется очень полезная функция блокировки фокуса, что позволит вам изменить кадр, но при этом фокус будет зафиксирован в том месте, где вы поставили точку. Это отличный вариант, как сделать фотографию четче.
Обладателям устройства iPhone, чтобы сделать блокировку автофокуса, достаточно нажать на нужном месте экрана и держать до того, пока не появится замок. Для того чтобы вернуть автофокус, нужно кликнуть один раз в любой точке экрана.
Но пользователям смартфона на Android понадобится скачивать дополнительные приложения, так как по умолчанию эта функция не встроена в камеру. В выше упоминаемой нами программе Camera FV-5 имеется блокировка фокуса, называется она AF-L.
Настройка света
Известно, что при хорошем освещении получаются качественные фотографии. Поэтому стоит особое внимание уделять экспозиции во время съемки. Если освещения будет не достаточно, а вы попытаетесь выстроить правильную экспозицию, то камера будет долгое время держать объектив открытым. А это значит, что фотографии могут получиться размытыми и с наличием шума.
Если освещения будет не достаточно, а вы попытаетесь выстроить правильную экспозицию, то камера будет долгое время держать объектив открытым. А это значит, что фотографии могут получиться размытыми и с наличием шума.
Один из способов, как сделать фотографию четче — не стоит пользоваться цифровым зумом, потому что при приближении будущего снимка резкость и четкость теряется.
Приложения для четкости
Не всегда даже с использованием профессиональной техники снимки получаются качественными и структурными. Поэтому многие задаются вопросом, как сделать четкую фотографию из размытой? На помощь этому приходят программы для обработки фотографий. Сейчас в «Play Маркете» и App Store полно приложений, в которых можно настроить четкость и резкость фото, но не все они справляются с этой целью на все 100 %. Ниже приведен топ лучших бесплатных программ для iOS и Android, которые помогут скорректировать фото:
- SnapSeed.
- VSCO Camera.
- Adobe Photoshop Express.

- Aviary.
- Instagram.
- Lightroom CC.
- MOLDIV.
- Afterlight.
- PicsArt.
Как нечеткую фотографию сделать четкой с помощью компьютера? Ответ на этот вопрос прост — скачиваете программу, и буквально за несколько секунд у вас выйдет красивая структурная фотография. Во время обработки фото лучше всего делать резким один конкретный элемент, а не всю картинку. Такой способ поможет сохранить естественность, и фото получится не броским. Топ программ для компьютера:
- Adobe Photoshop. Оценка для данного приложения 10/10.
- Movavi Photo Editor — 9/10.
- GIMP — 8,5/10.
- Paint.NET — 8,5/10.
- ACDSee — 8,5/10.
Улучшение качества фотографий — довольно трудоемкое дело. Некоторые блогеры тратят сутки, чтобы получить отличное фото. Но очень часто скорректированные фотографии выходят неестественными и уже не так радуют глаз. Но все же, как сделать фотографию четче? Для этого рекомендуется сразу настраивать камеру таким образом, чтобы по итогу вышла красивая картинка.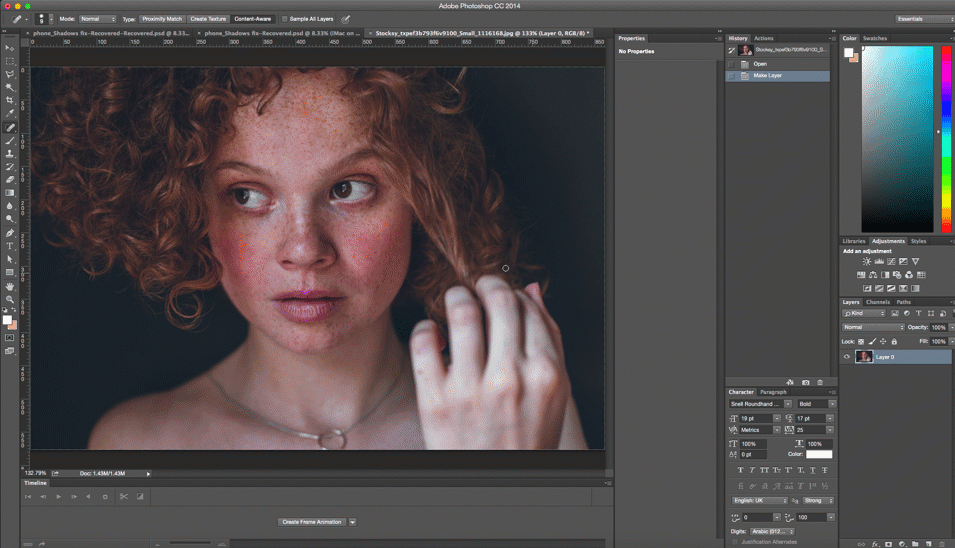
Нередко очень интересные кадры приходится удалять из-за того, что они размытые. В момент спуска затвора руки фотографа почти незаметно дрожат, и это может привести к смазыванию и потере четкости снимка. Но можно исправить эту проблему с помощью программы Adobe Photoshop. Используя простые инструменты, вы спасете снимок, и его не придется помещать в корзину.
Вам понадобится
- Фотошоп и камера РАВ
Инструкция
 п. Но помните, что усиливая резкость, вы можете усилить шумы. Поэтому постарайтесь найти баланс между двумя этими показателями.
п. Но помните, что усиливая резкость, вы можете усилить шумы. Поэтому постарайтесь найти баланс между двумя этими показателями.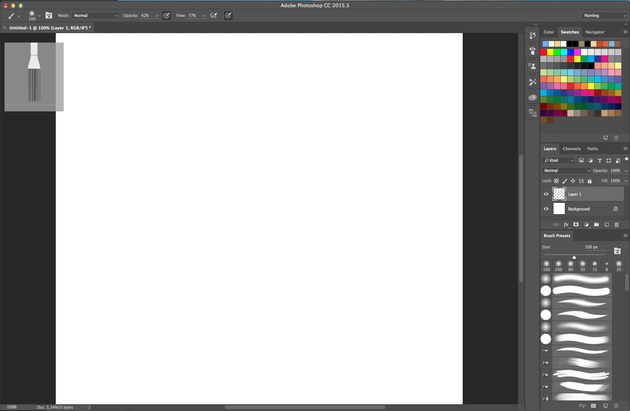
Совет добавлен 14 марта 2011 Совет 2: Как сделать фотографию четкой в фотошопе Для повышения четкости фотографии попробуйте одну из самых популярных методик. Она позволяет избежать возникновения цветных ореолов, которое появляются при сильном увеличении резкости картинки. Благодаря этому можно повысить четкость фотографии в большей степени.
Вам понадобится
- Программа Adobe Photoshop
Инструкция
 Перед вами будут следующие каналы: Lightness (канал отвечает за яркость изображения), a и b (в этих каналах находятся цветовые данные). Активируйте канал Lightness для того чтобы отделить детали картинки от цветовых данных. Это позволяет использовать методику повышения четкости только к деталям на фотографии, без появления цветовых ореолов. Изображение станет на время черно-белым.
Перед вами будут следующие каналы: Lightness (канал отвечает за яркость изображения), a и b (в этих каналах находятся цветовые данные). Активируйте канал Lightness для того чтобы отделить детали картинки от цветовых данных. Это позволяет использовать методику повышения четкости только к деталям на фотографии, без появления цветовых ореолов. Изображение станет на время черно-белым.
Видео по теме Как сделать фотографию четкой в фотошопе — версия для печати
Инструкция
Создайте дубликат имеющегося у нас слоя, нажав клавиши Ctrl+J. Клавиши Shift+Ctrl+U обесцветят дубликат слоя.
Выберите для этого слоя в палитре слоев режим наложения «Overlay».
Примените к обесцвеченному слою фильтр «Other – HighPass».
При помощи диалогового окна фильтра подберите оптимальное значение параметра «Radius», оценивая изменения, происходящие с фото. При этом галочка около режима «Preview» должна быть .
Увеличение четкости может быть необходимо не всем частям фото. В некоторых местах оно вызовет только появление лишних дефектов. Поэтому там, где резкость не нужна, сотрите корректирующий слой инструментом «Eraser» (вызывается клавишей E в английской раскладке).
Если вы хотите увеличить корректирующий эффект, дублируйте обесцвеченный слой комбинацией клавиш Ctrl+J.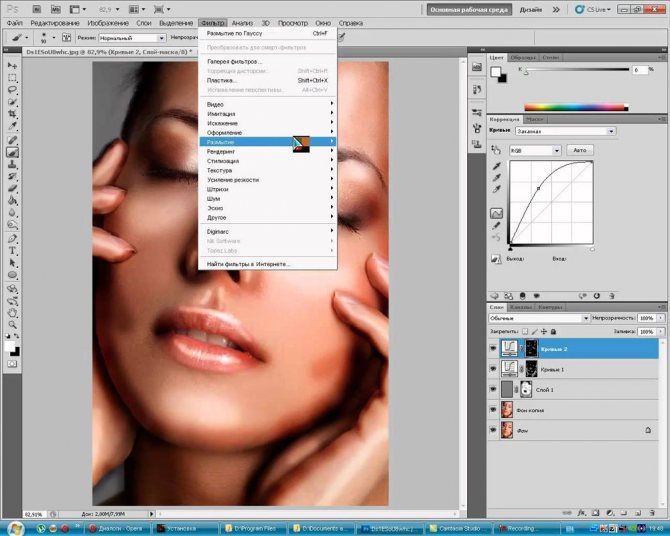 Регулируйте прозрачность верхнего слоя, пока результат вас не удовлетворит.
Регулируйте прозрачность верхнего слоя, пока результат вас не удовлетворит.
Объедините все слои при помощи клавиш Ctrl+Shift+E. Отрегулируйте яркость и контрастность фотографии при помощи тех пунктов меню «Image — Adjustments», которые вы предпочитаете. Самые простые из них — «Image – Adjustments — Brightness/Contrast».
Сохраните обработанное фото под новым именем при помощи пункта меню «File – Save As» и сравните его с оригиналом до обработки.
Обратите внимание
К сожалению, слишком сильно размытые фото коррекции не поддаются. Поэтому при фотосъемке рекомендуется делать по нескольку кадров, чтобы можно было выбрать для обработки лучшие из них.
Не забывайте также правильно выбирать режимы съемки.
Полезный совет
Если нечеткость фотографии совсем небольшая, вы можете применить фильтр «Sharpen», находящийся в меню «Filter – Sharpen — Sharpen».
Источники:
- смазанные фотографии
Получить нечеткую фотографию можно как на любительском, так и на более профессиональном фотоаппарате – и в любой ситуации нечеткий кадр расстроит фотографа, особенно, если дублей такого кадра в фотоаппарате больше нет.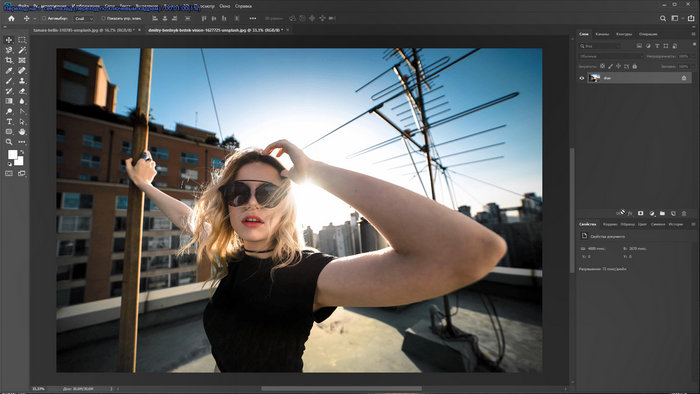 Не спешите избавляться от таких кадров – если нечеткость небольшая, с ней можно справиться, выполнив несколько несложных действий в Adobe Photoshop, доступных даже новичкам в обработке фотографий. нечеткое фото?
Не спешите избавляться от таких кадров – если нечеткость небольшая, с ней можно справиться, выполнив несколько несложных действий в Adobe Photoshop, доступных даже новичкам в обработке фотографий. нечеткое фото?
Вам понадобится
- — программа Adobe Photoshop
Инструкция
Последний фильтр позволит улучшить четкость и отрегулировать ее. После выбора фильтра откроется окно Smart sharpen, в котором вы увидите загруженную фотографию и несколько параметров, которые можно регулировать.
Двигайте ползунки на полосках Amount и Radius, а также выбирайте разные настройки (Settings), пока результат настроек четкости не будет вас устраивать. В разделе Remove выберите Gaussian Blur. Отрегулировав четкость , нажмите ОК.
Видео по теме
Источники:
- как исправить нечеткое фото в 2018
Размытие заднего фона — распространенный прием, позволяющий управлять вниманием, выделять главное и скрывать второстепенное. Часто на заднем фоне присутствуют объекты, которые отнимают на себя слишком много внимания, вносят дисгармонию или просто нефотогеничны.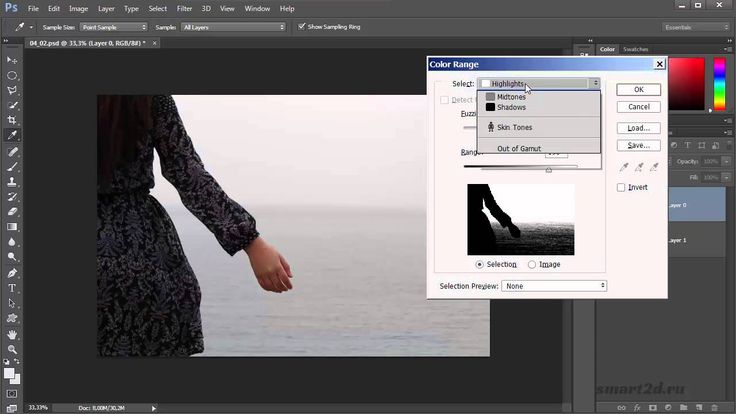 В таких случаях размытие заднего фона может спасти ситуацию. Также этот прием можно использовать, чтобы сделать фотографию более художественной.
В таких случаях размытие заднего фона может спасти ситуацию. Также этот прием можно использовать, чтобы сделать фотографию более художественной.
Вам понадобится
- компьютер, фотошоп
Инструкция
Перейдите в режим быстрой маски, кликнув на значок, отмеченный кругом. В этом режиме вы сможете замаскировать те области фотографии, которые хотите оставить резкими. Позже, когда будут применяться фильтры размытия, они не повлияют на эти области.
Выберете инструмент «кисть» на палитре инструментов ( B). Возьмите кисть среднего размера и закрашивайте те области, которые хотите оставить неизменными. На данном этапе вам не нужно быть слишком аккуратными.
По закрашиваемая область будет покрываться красной вуалью. Это не повлияет на изображение.
После того как маска будет готова в черновом варианте, возьмите кисть потоньше и прорабатывайте детали. Чем более сложные и мелкие детали требуется проработать, тем меньше должна быть кисть. На данном этапе имеет смысл изображения.
Этот процесс требует немного ловкости. Если вы случайно закрасили лишний участок то, вы должны выбрать ластик (клавиша E), чтобы стереть лишнее.
Выберете в меню Фильтр: «Размытие/Размытие по Гауссу» (в английской версии Filter/Blur/Gaussian Blur), чтобы фон. В диалоговом окне подберите подходящий радиус размытия, и нажмите «ок». В большинстве случаев радиус размытия будет от 1 до 3 . Но, конечно, с каждой фотографией нужно разбираться отдельно. Попробуйте поиграть с настройками, стараясь подобрать оптимальный вариант.
На этот счет есть только несколько общих рекомендаций. Для широкоугольной фотографии (то есть если изображение содержит площадь пространства) не следует примерять слишком сильное . Если вы установите слишком большое размытие, то результат будет выглядеть неестественно.
После применения эффекта размытия нажмите Ctrl + D, чтобы снять выделение, и, наконец, сохраните ваше изображение.
Полезный совет
Если фотография была сделана с использованием телеобъектива или содержит только какой-то небольшой объект, вы можете попробовать размыть фон сильнее.
Источники:
- задний фон для фотошопа
- Видео на тему как сделать фон размытым в фотошопе
Иногда бывает так, что удачную по композиции портит только то, что она получилась слишком темной и нечеткой. Однако такую фотографию можно спасти – с помощью Adobe Photoshop вы можете научиться повышать четкость и яркость фотографии, делая ее качественнее и красивее. Потренировавшись, вы сможете корректировать яркость и четкость любых фотографий за считанные минуты.
Инструкция
Откройте в Фотошопе и в меню Edit выберите раздел Color Balance. Поставив галочку на пункт Shadows, установите значения цветовых уровней: -9, -5, -2. Затем поставьте галочку на пункте Midtones и установите значения -15, -4, +13. В меню Edit затем откройте раздел Hue Saturation и, выбрав опцию Master, установите значения вниз: 0, -31, 0.
Откройте окно настройки кривых (Curves) и установите значения Input 89, Output 174. Вызовите окно уровней (Levels) и установите значения Input Levels: 12, 0,87, 255.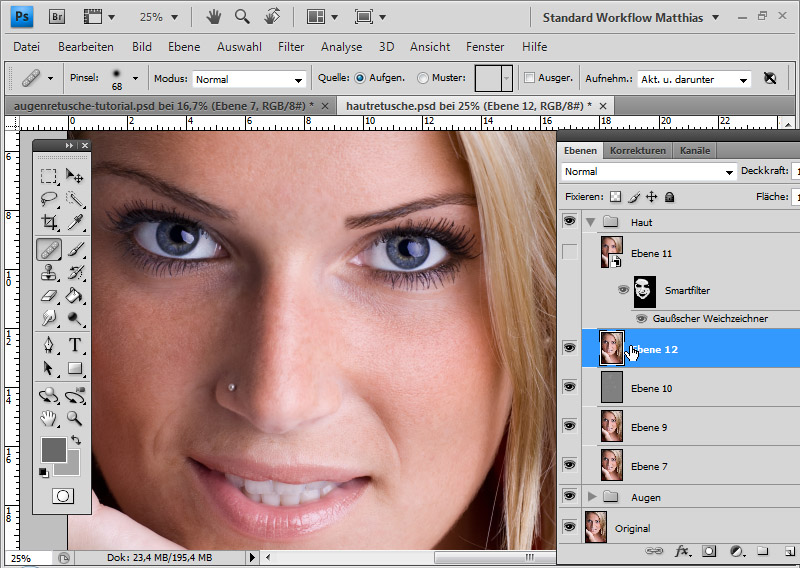 Перейдите в меню New Adjustment Layer >Selective Color.
Перейдите в меню New Adjustment Layer >Selective Color.
Затем выберите желтый цвет и закрасьте траву, после чего в Selective Color выберите Yellows и установите значения равные нулю, а в разделе Black поставьте значение -28%.
Откройте меню фильтров и выберите опцию Unsharp Mask. Установите значение Amount 25, и радиус равный 1 пикселю. Откройте окно Curves и установите значения: Input 117, Output 139. Снова откройте меню фильтров и выберите опцию Surface Blur.
Эффект мутного, размытого фона в изображении популярен сейчас, как никогда. Подобного эффекта можно добиться с помощью особых настроек и выдержки на фотоаппарате. Но если у вас уже есть изображение с обычным фоном, и вы хотите сделать его размытым, то здесь поможет только Photoshop. О том, как добиться такого эффекта, описано ниже.
Инструкция
Подберите фотографию, на которой вы хотите изменить фон. Лучше всего подбирать качественное изображение с крупной фигурой на переднем плане – в этом случае конечный результат будет выглядеть куда лучше. Старайтесь избегать с очень мелкими деталями – например, сделать подобный эффект на фото, где у растрёпаны волосы, будет довольно трудно.
Старайтесь избегать с очень мелкими деталями – например, сделать подобный эффект на фото, где у растрёпаны волосы, будет довольно трудно.
Теперь запустите Adobe Photoshop и откройте фото, с которым вы будете работать. На данном фото задний фон уже немного размыт, то мы усилим эффект.
С помощью пера, расставляя по контуру точки, обведите , которая будет на переднем плане. В нашем случае это фигура девушки и цветка, кроме того, мы захватим часть с переднего плана. Старайтесь обводить аккуратно, не «отрезая» изображению деталей. Всё, что останется у нас за контуром, и будет размытым . Если у вас не получается ровно обводить , то лучше захватывайте большее пространство, чем меньшее – в дальнейшем его можно будет подкорректировать. В швейном деле это назвали бы припуском на швы.
Выберите в верхнем меню пункт ‘Select’ («Выделение»), а затем ‘Inverse’ («Инвертировать»). Теперь выделен у нас фон, а не объект.
Теперь в верхнем меню выберите вкладку ‘Filter’ («Фильтры»), затем ‘Blur’ («Пятно»), затем ‘Gaussian Blur’ («Пятно по Гауссу»).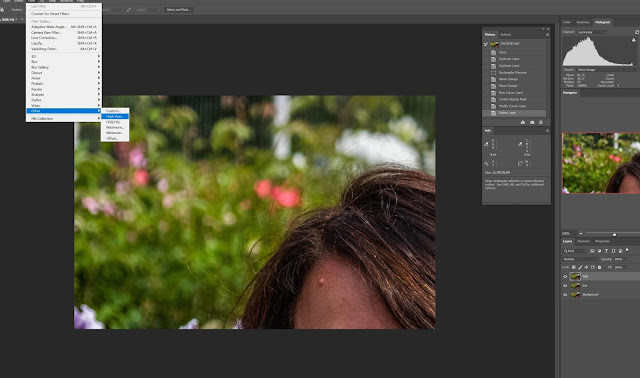
В появившемся окне выставьте желаемое значение. В данном случае мы выберем 20.
Затем, если есть необходимость, возьмите инструмент ‘Blur tool’ («Размытие») и тонкой кисточкой дополнительно размойте границы вокруг объекта. Старайтесь всё же не захватывать сам контур, чтобы изображение получилось реалистичным.
Если вы сделали несколько удачных фотографий, но среди них время от времени попадаются нечеткие снимки, не спешите удалять фотографии, посчитав их безнадежно испорченными. Если на каких-то фотографиях камера не сфокусировалась, и они получились немного размытыми, вы можете усилить четкость фотографий в программе Adobe Photoshop без снижения качества фотографии и без увеличения посторонних шумов на изображении.
Инструкция
Обычно таким каналом является – кликните на него, а затем перетащите на пиктограмму создания нового канала (Create New Channel). Вы создали копию красного канала – примените к ней фильтр Glowing Edges, выбрав его в меню Filter -> Stylize.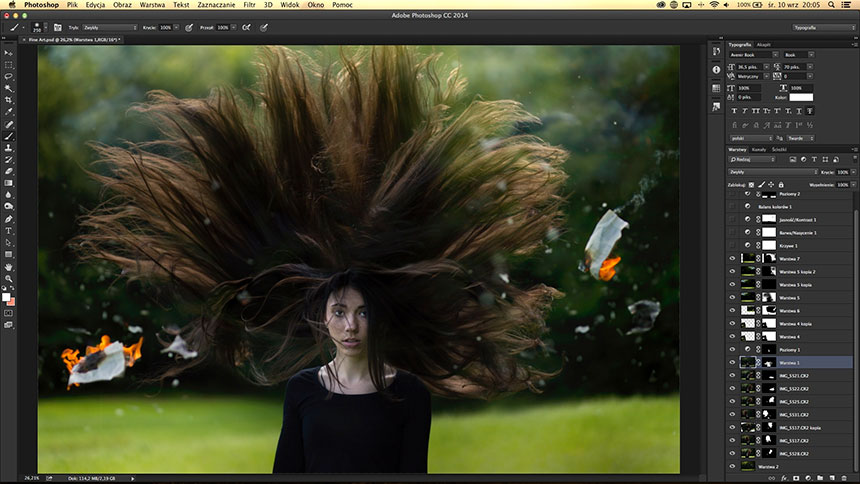 Настройте фильтр так, чтобы параметр Edge Width был равен 1, параметр яркости был равен 17, а параметр мягкости был равен 4.
Настройте фильтр так, чтобы параметр Edge Width был равен 1, параметр яркости был равен 17, а параметр мягкости был равен 4.
Зажмите на кнопку Ctrl, а затем, не отпуская клавишу, нажмите на иконку красного канала, чтобы вызвать выделение нужной области. Удалите копию канала, кликнув на нее правой кнопкой мыши и выбрав опцию Delete Current Channel, а затем откройте палитру слоев (нажмите в меню Window -> Layer, если палитра слоев не отображается в главном окне программы).
На палитре слоев нажмите сочетание Ctrl+H, чтобы временно скрыть выделенную область. Затем выберите в меню Filter опцию Sharpen -> Unsharp Mask. Подберите настройки фильтра, согласно вашей индивидуальной фотографии – установите подходящий радиус, объем и уровень порога фильтра.
Просмотрите , нажав кнопку предварительного просмотра. Кликните на клавиши Ctrl+J, чтобы клонировать на новый слой выделение. В меню фильтров выберите опцию Sharpen -> Sharpen Edges. Ваша фотография станет заметно четче и красивее.
Источники:
- сделать фото четче онлайн
Сделать изображение более четким позволяет программа Adobe Photoshop. При этом существует несколько способов, и все они основаны на применении специальных «фильтров».
Вам понадобится
- Adobe Photoshop CS2 или выше
Инструкция
После того, как изображение откроется, создайте его дубликат. Выберите опцию «Создать дубликат слоя» из меню «Слой», и подтвердите, щелкнув на кнопке «ОК». На этом этапе вы не должны заметить никаких изменений.
Программа предложит отрегулировать радиус фильтра. Числовое значение этого параметра зависит от , количества мелких деталей и некоторых других факторов. Подберите оптимальное значение экспериментальным путем и примите изменения, нажав на кнопку «ОК».
Второй способ заключается в применении фильтра «Резкость».
В меню «Фильтр» выберите «Резкость», а затем «Умная резкость». В появившемся окне имеется ряд настроек, которые более детально регулировать резкость .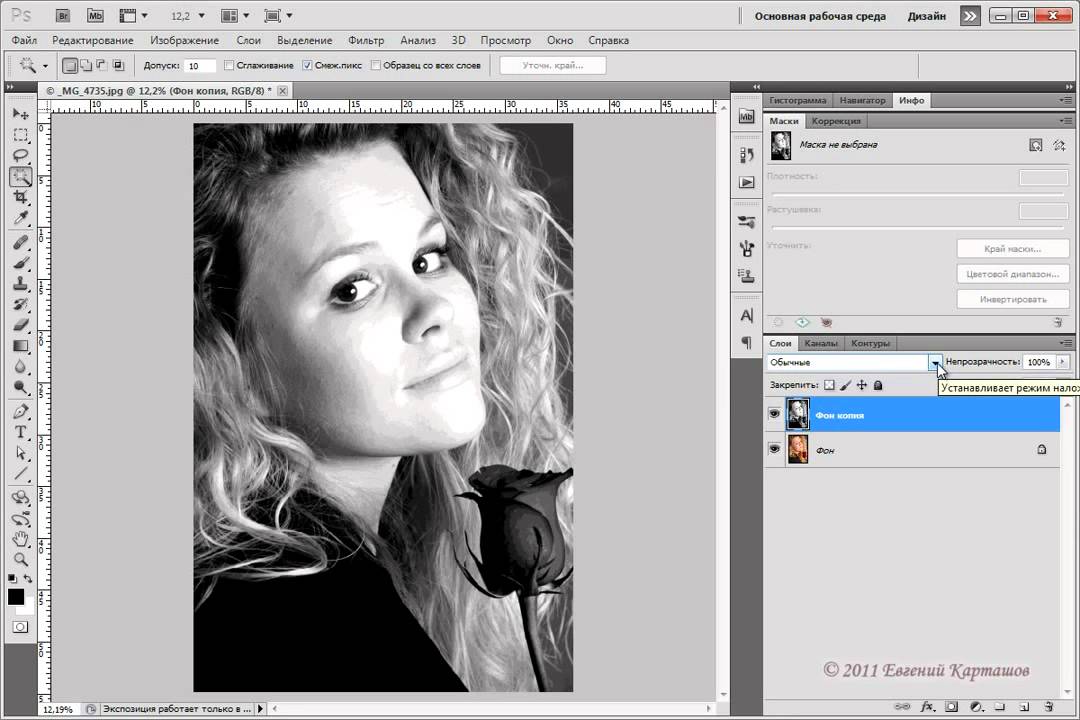 Доступны такие опции, как сила эффекта, радиус применения, тип удаляемого размытия и некоторые другие. Как и в предыдущем случае, подберите экспериментальным путем оптимальные и примените эффект, нажав на кнопку ОК.
Доступны такие опции, как сила эффекта, радиус применения, тип удаляемого размытия и некоторые другие. Как и в предыдущем случае, подберите экспериментальным путем оптимальные и примените эффект, нажав на кнопку ОК.
Видео по теме
Обратите внимание
Имейте в виду, что повысить резкость иллюстрации можно лишь до какого-то предела. Если вы попытаетесь чрезмерно увеличить резкость иллюстрации, результат будет выглядеть неестественно, поскольку эффект от фильтра происходит за счет деструкции изображения. В каждом отдельном случае следует найти разумный компромисс.
Средствами графического редактора Adobe Photoshop можно устранять некоторые дефекты неудачных фотографий, в том числе, размытость снимков. Хорошие результаты достигаются разными способами.
Инструкция
Откройте исходное изображение и продублируйте его сочетанием Ctrl+V. Все изменения лучше производить на новом слое, чтобы неудачными действиями не повредить снимок.
В меню Filter («Фильтр») в группе Other (Другие») используйте High Pass («Цветовой контраст»). Подберите значение радиуса, чтобы контуры изображения слегка проступали из-под серой маски. Нажмите ОК и назначьте для этого слоя режим наложения Overlay («Перекрытие»).
Подберите значение радиуса, чтобы контуры изображения слегка проступали из-под серой маски. Нажмите ОК и назначьте для этого слоя режим наложения Overlay («Перекрытие»).
В том же меню Filter в группе Sharpen выберите Unsharp Mask («Нерезкий контур») и с помощью ползунков выставляйте подходящие значения Amount и Radius. Параметр Amount задает уровень воздействия на рисунок, Radius – радиус, Treshold – защиту мелких деталей от воздействия инструмента.
Если чрезмерно увеличить значение Amont, на изображении могут появиться артефакты. При завышенном уровне Treshold детали будут иметь вид «пластмассы». Чтобы контролировать изменения, поставьте флажок в чекбокс Preview («Предварительный просмотр»).
Можно также использовать опцию Smart Sharpen («Умная резкость») из группы Sharpen. Для более тонкой обработки изображения переведите переключатель в положение Advanced (Дополнительно»). Установите резкость для освещенных и затемненных областей, используя движки Fade Amount, Tonal Width, Radius.
Для повышения четкости и выразительности фотографии можно применить инструмент Photo Filter («Фотофильтр»). Откройте Image («Изображение»), Adjustments («Свойства») и Photo Filter. Подберите подходящее значение из списка.
Нажмите Create new fill or adjustment layer («Создание нового заливочного или корректирующего слоя») на панели слоев и выберите Photo Filter. Вы можете выбрать готовый фильтр из списка или создать ваш собственный. Для этого установите переключатель в положение Color и щелкните по цветному квадрату рядом с кнопкой. На палитре цветов отметьте подходящий оттенок.
Детали переднего плана должны выглядеть более отчетливо, чем удаленные предметы. Нажмите Q, чтобы перейти в режим редактирования быстрой маски, и D, чтобы установить цвета по умолчанию. Мягкой кистью закрасьте передний план. Затем измените основной цвет на серый и обработайте более удаленные детали, не трогая задний план.
Опять нажмите Q. Вокруг части фотографии появится выделение – оно защищено маской. Чем темнее цвет кисти, тем сильнее защита. В меню Filter выберите Gaussian Blur («Размытие по Гауссу») и установите значение радиуса 0,5 px. Будут размыты удаленные предметы и, в меньшей степени, детали среднего плана.
Чем темнее цвет кисти, тем сильнее защита. В меню Filter выберите Gaussian Blur («Размытие по Гауссу») и установите значение радиуса 0,5 px. Будут размыты удаленные предметы и, в меньшей степени, детали среднего плана.
Видео по теме
Наиболее часто размытым делают фон. Это способствует выделению объекта на переднем плане и привлекает к нему внимание. Эффекты размытия также помогают показать скорость при движении автомобиля, либо сделать все изображение более мягким.
Вам понадобится
- — программа Photoshop
- — изображение для работы
Инструкция
Если вы хотите размыть фон, откройте фотографию в Photoshop и создайте дубликат основного слоя (Duplicate layer).
В панели слоев выделите новый слой, перейдите в «Фильтр» (Filter) — «Размытие» (Blur) — «Размытие по Гауссу» (Gaussian Blur). Выберите то значение, которое вас устроит. Размытие можно сделать едва заметным или наоборот сильным.
Оставаясь на том же слое, добавьте маску: «Слои» (Layer) — «Слой-маска» (Layer-mask) — «Показать все» (Show all).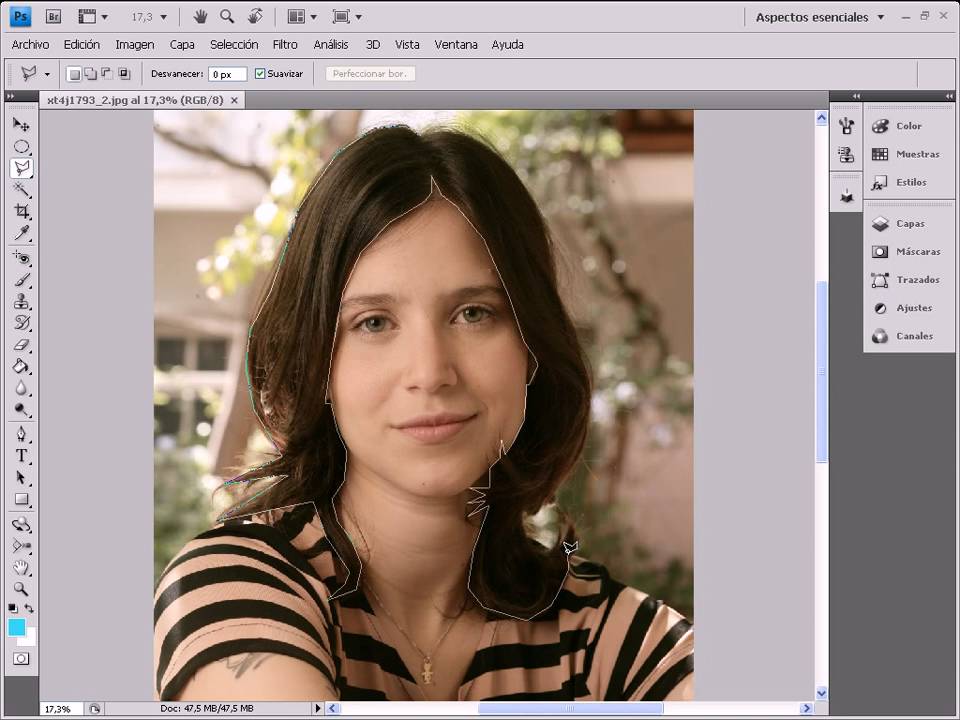 Используйте инструмент «Ластик». Пройдитесь им по объекту, который должен оставаться четким. В результате получится четкий объект на переднем плане и размытый слой. Слейте слои и сохраните изображение в нужном формате.
Используйте инструмент «Ластик». Пройдитесь им по объекту, который должен оставаться четким. В результате получится четкий объект на переднем плане и размытый слой. Слейте слои и сохраните изображение в нужном формате.
Чтобы сделать эффект размытия, как при движении на снимке с автомобилем, откройте изображение. Выделите автомобиль с помощью инструмента «Лассо» (Lasso) или «Прямоугольное лассо» (Polygonal Lasso). Перенесите выделенный автомобиль на новый слой: «Слои» — «Новый» — «Скопировать на новый слой».
Примните эффект к основному слою Background layer. Зайдите в «Фильтр» (Filter) — «Размытие» (Blur) — «Размытие в движении» (Motion blur). Укажите нужное значение. Получится автомобиль на размытом фоне, как при высокой скорости.
Чтобы создать вокруг изображения рамку с размытыми краями, как на старых фотографиях, откройте картинку в программе и с помощью инструмента прямоугольного выделения ограничьте центральную часть фотографии, несколько меньше по размеру, чем само фото.
Нажмите «Выделение» (Select) – «Модифицировать» (Modify) – «Растушевка» (Feather). В открывшемся окне выберите радиус растушевки.
Инвертируйте выделение: «Выделение» (Select) – «Инвертировать» (Inverse).
Основным цветом на палитре выберите цвет, который вы хотите, чтобы преобладал по краям. Нажмите клавишу Delete. Рамка станет растушеванной и в направлении краев будет переходить в выбранный цвет, в данном случае в белый.
Полезный совет
Если вы хотите сделать размытым все изображение, просто примените к нему один из описанных фильтров.
Достаточно часто на фотографиях из-за движения объектов в кадре или дрожания рук оператора возникают области нечеткого изображения. Сегодня качество подобных снимков можно значительно улучшить путем цифровой обработки. Убрать размытость с фотографии можно в Adobe Photoshop — мощном графическом редакторе.
Вам понадобится
- — Adobe Photoshop.
Инструкция
Загрузите изображение, содержащее размытые области, которые необходимо убрать, в Adobe Photoshop.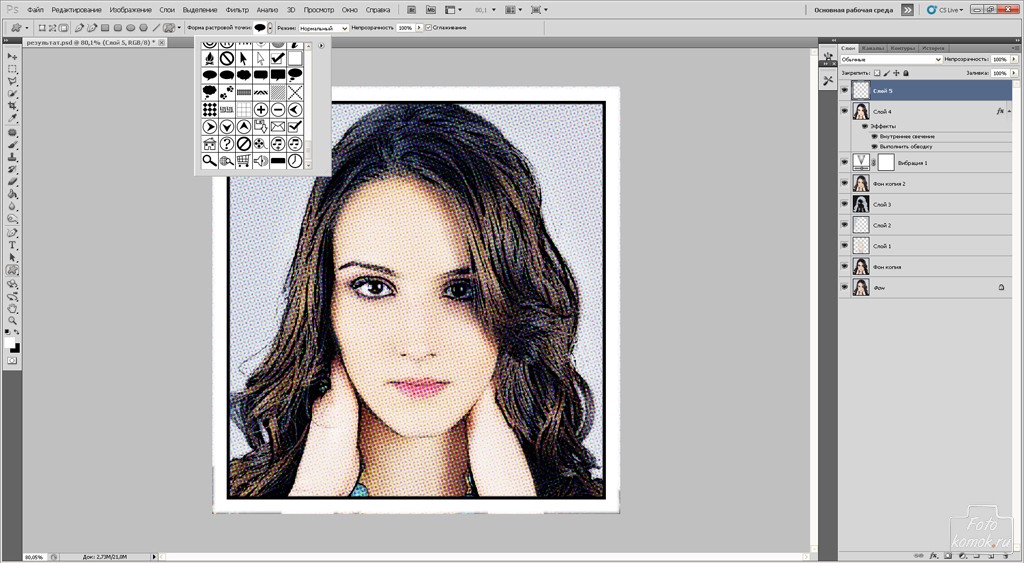 На клавиатуре нажмите Ctrl+O или выберите пункте «Open…» секции File главного меню приложения. В диалоге Open откройте каталог с нужным файлом. Выделите его в списке. Кликните по кнопке «Открыть».
На клавиатуре нажмите Ctrl+O или выберите пункте «Open…» секции File главного меню приложения. В диалоге Open откройте каталог с нужным файлом. Выделите его в списке. Кликните по кнопке «Открыть».
Подготовьтесь к работе. Установите удобный масштаб просмотра при помощи инструмента Zoom Tool или путем ввода точных значений в текстовое поле, расположенное в статусной строке. Если требуется убрать размытость только с фрагмента изображения, не затрагивая другие части, создайте вокруг него область выделения.
Эмуляторы
Как сделать размытые снимки четкими
Если вы не профессиональный фотограф, часто бывает так, что отличный снимок испорчен из-за размытости! Будь то из-за того, что что-то двигалось очень быстро или из-за дрожания камеры, размытое изображение довольно бесполезно.
Однако во многих случаях вы просто не можете воссоздать момент, запечатленный на этом размытом снимке, и стоит попытаться сделать его более четким или повысить резкость изображения. К счастью, существует множество инструментов, которые можно использовать для решения этой проблемы.
К счастью, существует множество инструментов, которые можно использовать для решения этой проблемы.
Содержание
Программы для улучшения изображения, такие как Adobe Photoshop, имеют отличные инструменты, помогающие сделать размытые изображения четкими, но они не бесплатны. В этом посте я расскажу о паре методов в Photoshop, которые помогут вам размыть фотографию. Если картинка для вас действительно важна, то фотошоп даст вам наилучшие результаты.
Кроме того, я также упомяну пару других программ, которые вы можете использовать, если на вашем компьютере не установлен Adobe Photoshop. Перейдите к прошлым методам 1 и 2, если вас интересуют другие программы. Другие программы, которые я упомянул, также не бесплатны, потому что я обнаружил, что все бесплатные программы для редактирования фотографий в основном имеют один параметр резкости, который почти всегда работает ужасно.
Приведенные ниже программы специально разработаны с использованием специальных алгоритмов для создания более четких изображений с наименьшим ухудшением качества.
Метод Photoshop 1. Использование дополнительного слоя
Этот метод довольно прост и очень хорошо подходит для повышения резкости изображений. Например, взгляните на это фото, где одна сторона размыта, а другая усилена.
Взгляните на правую сторону (заостренную) и левую сторону. Вы видите разницу в деревьях и в человеке, идущем вниз? Вот как это сделать.
Сначала откройте изображение в Photoshop и нажмите CTRL + J , чтобы продублировать фоновый слой. Не забудьте нажать на Layer 1 на панели Layers .
Затем перейдите к Filter , затем Other и выберите High Pass . Чем выше значение, которое вы установите, тем четче станет ваше изображение. Однако, если вы установите его очень высоко, изображение станет зернистым. Я установил свой на 10 пикселей.
Не волнуйтесь, если ваше изображение выглядит так, как будто оно покрыто темным углем, мы еще не закончили! Не снимая выделения с нового слоя, установите режим наложения на Hard Light и настройте непрозрачность на то, что, по вашему мнению, делает изображение лучше. По умолчанию установлено значение 100%, но вы можете получить лучшие результаты при 50% или другом значении, поэтому просто поэкспериментируйте с этим значением.
По умолчанию установлено значение 100%, но вы можете получить лучшие результаты при 50% или другом значении, поэтому просто поэкспериментируйте с этим значением.
Вот и все! Теперь ваше изображение должно выглядеть намного четче! К сожалению, если ваше изображение очень размыто или размытость вызвана очень быстрым движением, вы, вероятно, не заметите большой разницы.
Наилучшие результаты получаются, когда изображение просто не в фокусе из-за того, что камера сфокусировалась не на том объекте или на чем-то подобном. Вот изображение до и после, которое я протестировал с помощью этого метода:
Метод Photoshop 2 – Фильтр уменьшения дрожания
Вышеупомянутый метод был простым способом повысить резкость фотографии в Photoshop. Усовершенствованный метод заключается в использовании нового фильтра для уменьшения вибрации . Чтобы начать использовать этот фильтр, нажмите Фильтр , затем Резкость , а затем Уменьшение дрожания .
Появится окно с изображением слева и несколькими параметрами справа. Photoshop автоматически попытается выяснить, на какую часть изображения следует обратить внимание, чтобы исправить размытие. Вы увидите этот раздел на изображении в виде пунктирных линий.
Это называется трассировкой размытия, и по умолчанию она только одна. След размытия в идеале должен быть частью изображения с наибольшим контрастом по краям. Таким образом, если одна часть изображения яркая, а другая темная, трассировка размытия должна включать край. В приведенном выше примере рамка по умолчанию находится вокруг ее лица, что нормально, но не идеально.
Вы можете настроить поле, перетащив углы и изменив размер. Вы также можете нажать на круг в середине, чтобы переместить его. Если ваше изображение действительно большое, вы также можете создать несколько следов размытия на случай, если эффект размытия будет разным в разных частях изображения. Чтобы создать еще одну трассировку размытия, просто нажмите и перетащите, чтобы начать рисовать еще одну рамку.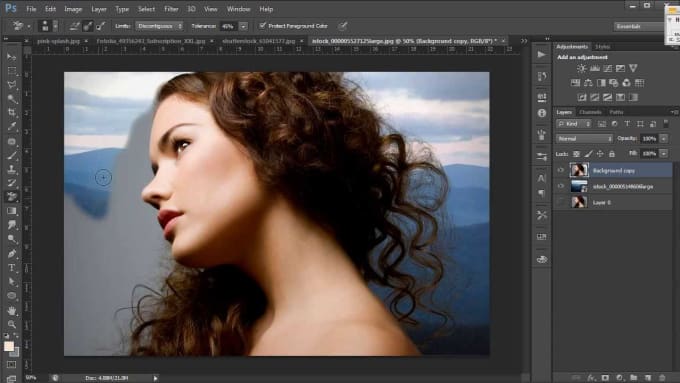 Я создал две трассировки размытия, чтобы посмотреть, будут ли результаты лучше.
Я создал две трассировки размытия, чтобы посмотреть, будут ли результаты лучше.
В своих тестах я обнаружил, что иногда параметры по умолчанию приводили к лучшим результатам, чем при изменении следов размытия. В других случаях я чувствовал, что регулировка следов размытия сделала изображения лучше, поэтому вам придется действительно поиграть со всеми параметрами, чтобы получить наилучшие результаты.
Вот финальное изображение из метода 2, которое, как мне кажется, выглядит немного лучше, чем результаты из метода 1. Очевидно, что оно далеко от идеала, но размытые изображения редко можно снова превратить в кристально чистые снимки.
Blurity
Blurity — это программа для Windows или Mac, предназначенная только для устранения размытости фотографий. В моих тестах он отлично справился, и я понимаю, почему они берут 79 долларов! Определенно стоит тратить столько, только если изображение действительно много значит для вас или если у вас есть много размытых фотографий, которые вы хотите исправить.
Я также запускал программу через VirusTotal, и она вышла чистой, поэтому вам не нужно беспокоиться о каких-либо шпионских программах и т. д. Единственное, что раздражает в этой программе, это то, что после ее установки она заставляет вас пройти через это. учебник, который вы ДОЛЖНЫ пройти, прежде чем вы сможете начать использовать программу.
В любом случае, как только вы справитесь с этим, просто нажмите кнопку Open Image , а затем щелкните в любом месте изображения, где есть хорошее размытие объекта.
Как только вы выберете область, просто нажмите кнопку Process , и она создаст предварительный просмотр фиксированного размытого изображения. Вот результат моего тестового изображения с водяным знаком на изображении.
Не считая водяного знака, программа на самом деле очень хорошо справляется с исправлением размытия на изображении и даже лучше, так как стоит совсем немного. Для получения хороших результатов и немного более низкой цены ознакомьтесь с программой ниже.
SmartDeblur
Еще одна хорошая программа, предназначенная только для размытых фотографий, — SmartDeblur. Этот обойдется вам в 49 долларов, но, опять же, он отлично справляется со своей задачей. После того, как вы загрузите и установите программу, вам нужно нажать кнопку Open внизу, чтобы выбрать изображение.
Затем вы можете настроить несколько параметров, таких как Размер размытия или тип синего ( Не в фокусе размытие или Гаусс размытие), но я рекомендую сначала использовать значения по умолчанию, чтобы увидеть, что программа делает. Вы также можете выбрать регион, если хотите, или просто нажмите Analyze Blur и он проанализирует все изображение.
Возможно, после этого вам придется увеличить параметр плавности, потому что я обнаружил, что настройки по умолчанию делают изображение довольно зернистым. Вот мой результат для того же тестового изображения с размером размытия 100×100 и анализом всего изображения:
Итак, у вас есть несколько методов исправления размытых изображений с помощью программного обеспечения. Как я уже упоминал, все бесплатные инструменты, которые я пробовал, работали ужасно, поэтому я даже не стал их упоминать. Если у вас есть какие-либо вопросы или предложения, не стесняйтесь комментировать. Наслаждаться!
Как я уже упоминал, все бесплатные инструменты, которые я пробовал, работали ужасно, поэтому я даже не стал их упоминать. Если у вас есть какие-либо вопросы или предложения, не стесняйтесь комментировать. Наслаждаться!
Как исправить размытые изображения в Photoshop
Знайте, как исправить размытые изображения в Photoshop CC и получить потрясающие изображения для использования, обмена или продажи.
В настоящее время получение высококачественных фотографий является сложной задачей, поскольку мы делаем их с разных камер или публикуем на различных платформах для обмена фотографиями. Кроме того, разнообразие способов использования изображения, например добавление фильтров или изменение их размера, также делает изображения зернистыми и шумными.
Эти проблемы могут испортить прекрасный вид и сделать изображение непривлекательным. За исключением знаменитостей, люди не фотографируются у опытных фотографов. Тем не менее, мы по-прежнему не хотим идти на компромисс с качеством фотографий. Это нормально, если вы не загружаете размытые фотографии.
Это нормально, если вы не загружаете размытые фотографии.
Вы можете исправить размытую фотографию в Photoshop и придать изображениям профессиональный вид. Итак, без лишних слов, давайте научимся исправлять размытые изображения.
1 Как исправить размытые изображения
2 Photoshop Sharpen Tool или инструмент шумоподавления — что работает лучше?
3 Часто задаваемые вопросы об исправлении размытых изображений
4 Заключительные слова о том, как исправить размытые изображения
Как исправить размытые изображения
Существует два различных способа исправления размытого изображения. Но было бы лучше, если бы вы использовали Adobe Photoshop. Так что лучше правильно изучить оба метода и использовать их в соответствии с потребностями.
В первом методе мы обсудим шаги по уменьшению размытости и увеличению резкости изображения.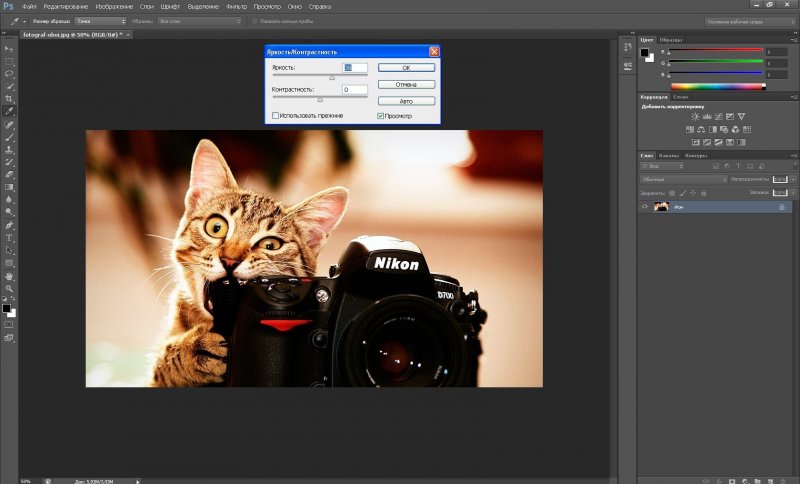 Итак, не теряя драгоценного времени, давайте приступим к делу.
Итак, не теряя драгоценного времени, давайте приступим к делу.
Способ 1. Используйте инструмент «Резкость» для исправления размытых изображений
Photoshop был мощным инструментом для редактирования фотографий и придания им профессиональных штрихов. Тем не менее, это берет некоторые деньги. Хотя вам нужно приобрести его, чтобы пользоваться всеми ценными инструментами, фантастические эффекты его инструментов редактирования стоят вложений.
Вы должны пройти несколько шагов и тада! Но размытое изображение восстанавливается в течение нескольких секунд. Так что приходите и посмотрите, как мы можем использовать инструмент резкости, чтобы решить проблему с размытым изображением.
Step#01
Откройте фотографию в Photoshop, которую вы хотите исправить.
Шаг № 02
Вы увидите параметр с именем «изображение». щелкните его и измените размер изображения с «размер изображения». Вы также можете использовать ярлык, нажав и удерживая Ctrl+Alt+I .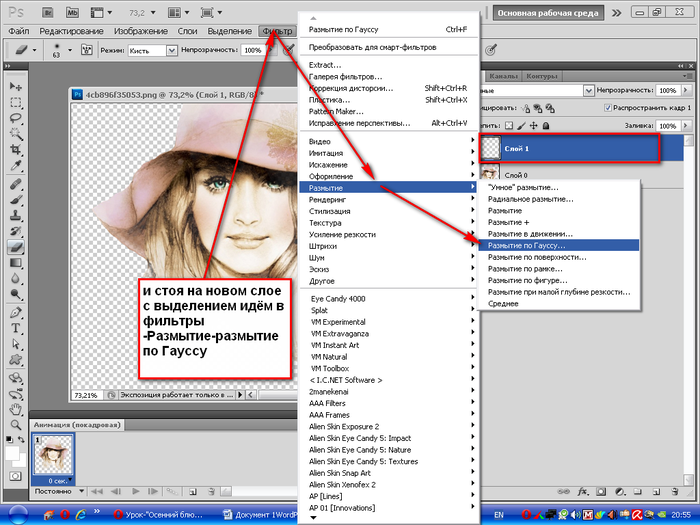 Увеличьте размер фотографии, потому что низкое разрешение вызывает проблему размытия. Это все равно сделает изображение размытым, но мы исправим это позже.
Увеличьте размер фотографии, потому что низкое разрешение вызывает проблему размытия. Это все равно сделает изображение размытым, но мы исправим это позже.
Step#03
При выборе параметра «размер изображения» откроется окно, похожее на рисунок ниже. Затем, в соответствии с требованиями к фотографии, измените размер.
Step#04
Теперь пришло время сделать дубликат слоя. Создайте его, щелкнув «Слой > Дублировать слой » или используйте сочетание клавиш, удерживая и нажимая Ctrl+J . Этот же слой служит для безопасности, потому что исходный файл останется нетронутым, если мы случайно испортим редактирование. Мы можем возобновить редактирование.
Step#05
Выберите созданный дубликат слоя и нажмите Filter > Blur > Surface Blur , чтобы открыть окно настройки размытия. Измените значение порога и радиуса, когда оно откроется, чтобы отрегулировать размытие изображения.
Step#06
Когда вы закончите настройку размытия, вы должны изменить резкость фотографии. Перейдите к опции Filter > Sharpen > Smart Sharpen . На экране появится ползунковая полоса для настройки чувствительности в соответствии с вашими требованиями.
Перейдите к опции Filter > Sharpen > Smart Sharpen . На экране появится ползунковая полоса для настройки чувствительности в соответствии с вашими требованиями.
Шаг №07
Помните, вы увеличили размер фотографии на втором шаге? Это сделало изображение более размытым. Это шаг, на котором мы будем уменьшать его. Для этого вам нужно добавить маску слоя, как показано ниже. После добавления маски слоя инструмент «Кисть» уменьшает эффект размытия.
Шаг № 08
Чтобы придать штриху эксперта, вам необходимо сбалансировать цвет. Но вы должны следовать этому шагу только тогда, когда цвет изображения несбалансирован. Теперь переходим к делу, нажмите Adjustment Layer > Color Balance , чтобы исправить проблему с цветом.
Всплывающее окно покажет вам настройки, чтобы найти нужный цвет. Наконец, если вы закончили балансировку цветов, вы получите ожидаемый результат, означающий фиксированное размытое изображение.
Шаг №09
Последнее, что нужно сделать, это сохранить новый файл. Чтобы сохранить изображение, нажмите «Файл »> «Сохранить как » и дайте ему имя, чтобы сохранить файл в любом месте.
Чтобы сохранить изображение, нажмите «Файл »> «Сохранить как » и дайте ему имя, чтобы сохранить файл в любом месте.
Способ 2. Использование инструмента шумоподавления для исправления размытых изображений
Второй способ во многом похож на первый. Разница лишь в том, что раньше вы использовали инструмент «Резкость», а теперь будете использовать инструмент «Уменьшение шума».
Выполните предыдущие шаги первого метода до четвертого шага. Изменение происходит с пятого шага. Шаг 5, упомянутый ниже, запускает действия второго метода.
Шаг № 05
Если вы завершили шаг номер 4 в предыдущем методе, у вас уже должен быть дубликат слоя фотографии. Теперь щелкните Filter> Blur> Gaussian Blur , и вы увидите полосу размытия по Гауссу, как показано на изображении ниже.
Шаг № 06
Еще раз нажмите Фильтр > Шум > Удаление пятен и с помощью настроек получите наилучшее качество изображения. Затем вы должны выполнить ранее упомянутые шаги 7, 8 и 9. для дальнейшего редактирования.
для дальнейшего редактирования.
Photoshop Sharpen Tool или Noise Reduction Tool — что работает лучше?
Итак, мы показали вам два способа исправить размытое изображение в Photoshop. Вы можете подумать, какой из них работает лучше? Ответ: оба инструмента. Поскольку пользователи будут использовать разные фотографии, инструмент повышения резкости сделает некоторые изображения лучше.
Опять же, некоторые получат наилучшие результаты от инструментов шумоподавления. Но профессиональные редакторы предлагают использовать инструмент резкости чаще, чем инструмент шумоподавления. Потому что в большинстве случаев ожидаемые результаты фиксированных размытых изображений получаются при использовании инструмента повышения резкости.
Часто задаваемые вопросы по исправлению размытых изображений
Можно ли исправить размытые фотографии в Photoshop?
Да, Photoshop лучше всего справляется с исправлением размытых фотографий.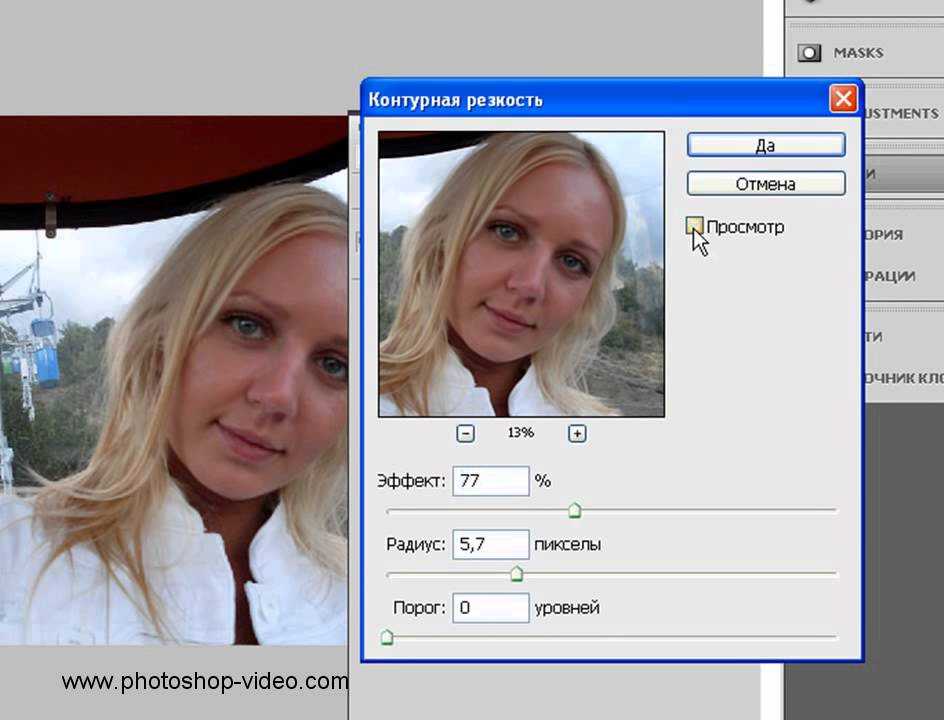 Размытые изображения исправляются с помощью нескольких простых шагов, и вы можете использовать два разных метода. Первый метод выполняется с помощью инструмента резкости, а второй — с помощью инструмента шумоподавления в Photoshop.
Размытые изображения исправляются с помощью нескольких простых шагов, и вы можете использовать два разных метода. Первый метод выполняется с помощью инструмента резкости, а второй — с помощью инструмента шумоподавления в Photoshop.
Как исправить сильно размытое изображение?
Если изображение немного или сильно размыто, Photoshop может это исправить. Для улучшения сильно размытых изображений вы должны сначала попробовать размытие по Гауссу, а затем повысить резкость фильтра. После этого отрегулируйте пиксели в настройках, а затем уменьшите размытость в соответствии с вашими требованиями.
Почему Photoshop размывает мои изображения?
Photoshop никогда не размывает изображения, если это не растровое изображение. Растровые изображения — это графика, и они создаются только пикселями. Итак, если вы растягиваете его в Photoshop, результатом будет более пикселизированное изображение.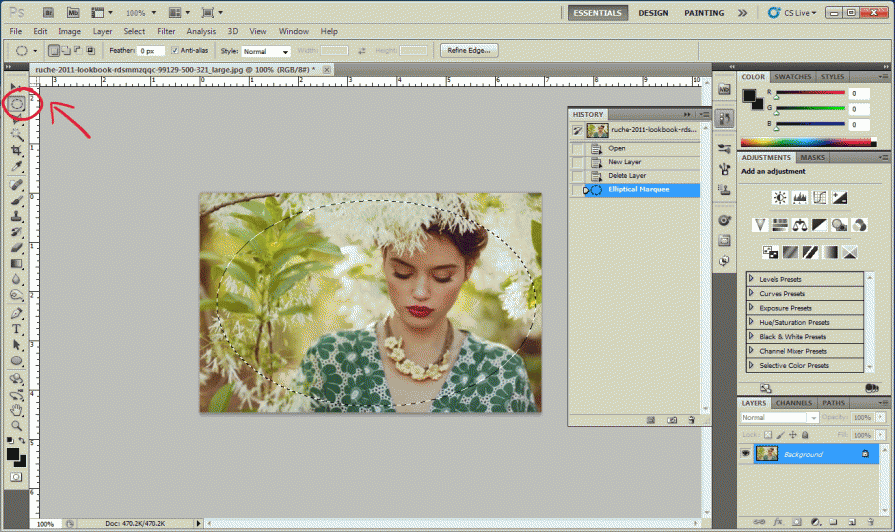
Как быстро сгладить края в Photoshop?
Эту проблему легко решить в Photoshop. Вы должны сначала сделать маску из выделения и перейти к опции окна «Свойства». Затем вы найдете ползунки, написанные для увеличения « Гладкий ». Немного сгладьте его, и шероховатые края будут выглядеть идеально.
Заключительные слова о том, как исправить размытые изображения
Размытые изображения выглядят такими скучными и портят их привлекательность. Публикация размытого изображения создаст у вас неправильное впечатление, поэтому вам следует это исправить. Есть много других инструментов, с помощью которых можно исправить размытое изображение, но наилучшие результаты можно получить только с помощью инструментов Photoshop.
Мы надеемся, что вы узнали Как исправить размытые изображения в Photoshop , прочитав нашу статью. Мы можем заверить вас, что вы получите точный результат, как показано, если вы правильно выполните каждый шаг.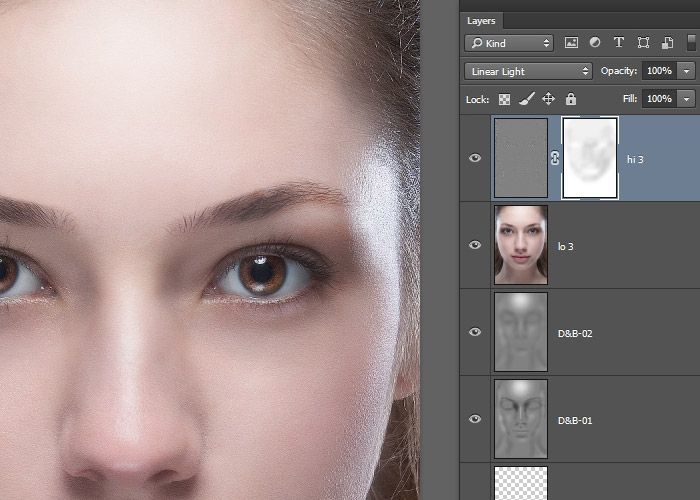
Вы можете прочитать:
3 простых способа сделать размытое изображение четким и четким
Чтобы сделать размытое изображение четким и четким, загрузите его на letsenhance.io и нажмите Начать обработку . Это самый простой ответ. Продолжайте читать, и вы подробно узнаете, как повысить резкость и четкость изображения с помощью Photoshop, приложений для iPhone и нашего онлайн-инструмента.
Ключевые выводы
- Лучшие инструменты для устранения размытия изображения: Photoshop, специализированные приложения для iPhone и LetsEnhance.io.
- Photoshop предоставляет множество возможностей для сглаживания фотографий, но для освоения требуется время.
- Приложения для iPhone, такие как EnhanceFox, просты, но не всегда выполняют свою работу.
- Фоторедактор с искусственным интеллектом Let’s Enhance — это быстрое и простое в использовании приложение, которое может эффективно очищать фотографии и цифровые изображения.

- Claid.ai отлично подходит для фотографий большими партиями.
- Если изображение слишком размыто, это невозможно исправить. В любом случае лучше всего использовать новые методы на основе ИИ.
Размытие изображений без Photoshop Online
Размытые фотографии раздражают, и один из самых быстрых способов их исправить — использовать Let’s Enhance. Его нейронные сети сделают размытые изображения более четкими и мгновенно сделают их кристально четкими.
Учебное пособие Let’s Enhance по устранению размытости изображений.Вот простые шаги, как сделать четкое изображение онлайн бесплатно:
Шаг 1: Загрузите изображение
Загрузите свое изображение в онлайн-приложение Let’s Enhance.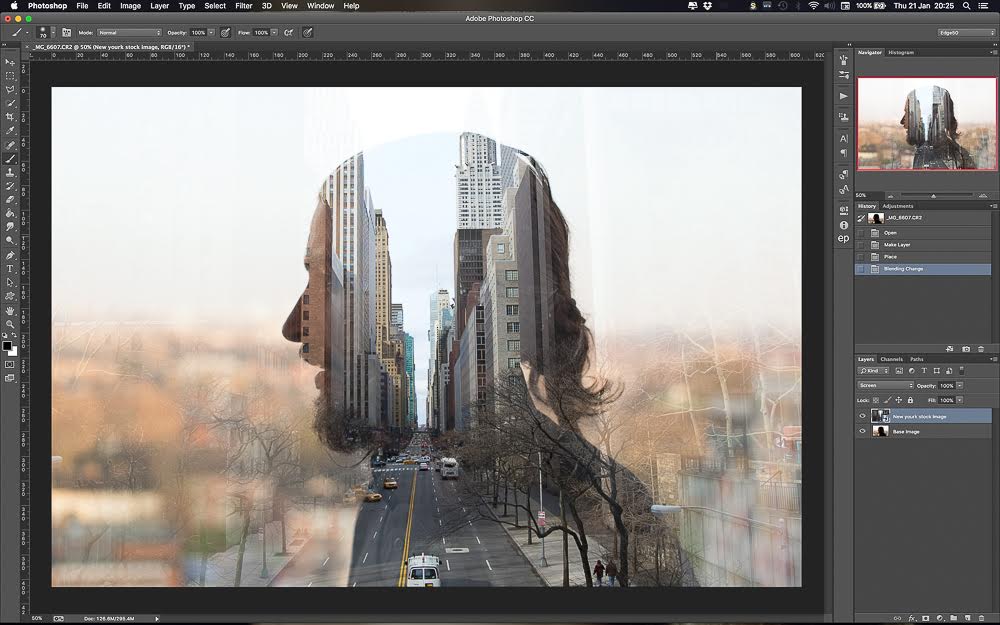
Шаг 2: Выберите режим масштабирования (дополнительно)
Масштабирование включено и установлено на Smart Enhance по умолчанию. Этот режим отлично подходит для размывания и очистки изображений.
Вы можете выбрать другие режимы масштабирования опции на правой панели.
Вот чем они отличаются.
| Тип | Лучше всего использовать на | Макс. высококлассный |
|---|---|---|
| Умное улучшение | Небольшие сжатые изображения. | 2x |
| Умное изменение размера | Фото с размытым текстом | 6x |
| Фото | Любые фотографии, сделанные телефонами или камерами. | 16x |
| Цифровое искусство | Рисунки, иллюстрации, шаржи, аниме. | 16x |
Примечание: если изображение слишком маленькое и размытое Smart Enhance может размазать определенные области изображения.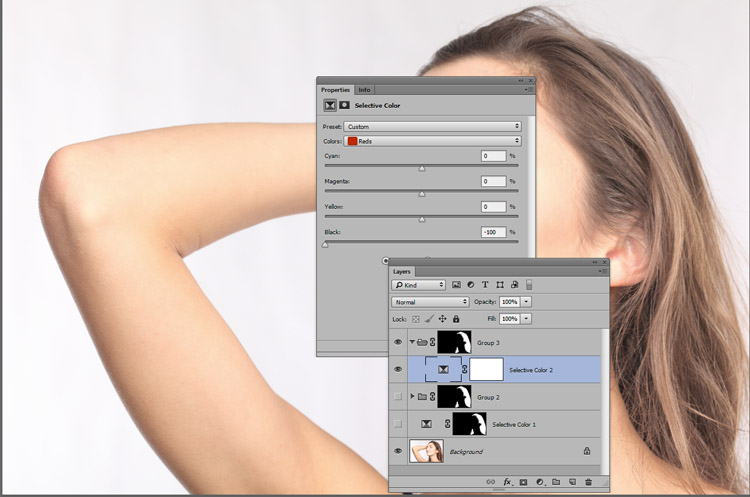 Если вы заметили, что слишком много смазывания, попробуйте уменьшить размер масштабирования или установить значение 9.0330 Upscale Type to Smart Resize или Photo .
Если вы заметили, что слишком много смазывания, попробуйте уменьшить размер масштабирования или установить значение 9.0330 Upscale Type to Smart Resize или Photo .
Шаг 3: Настройка масштабирования (необязательно)
Прокрутите вниз правую панель до категории Size . Нажмите на Custom и выберите размер масштабирования в категории Factor ниже.
Кроме того, вы можете оставить параметр размера Auto и позволить Let’s Enhance выбрать для вас оптимальную настройку.
Шаг 4: Нажмите кнопку «Начать обработку»
Нажмите на кнопке Начать обработку в правом нижнем углу и подождите, пока Let’s Enhance обработает ваше изображение.
Обработка обычно занимает несколько секунд. Время зависит от размера изображения (большие изображения обрабатываются немного дольше) и типа подписки (для премиум-членов это происходит быстрее, когда серверы заняты).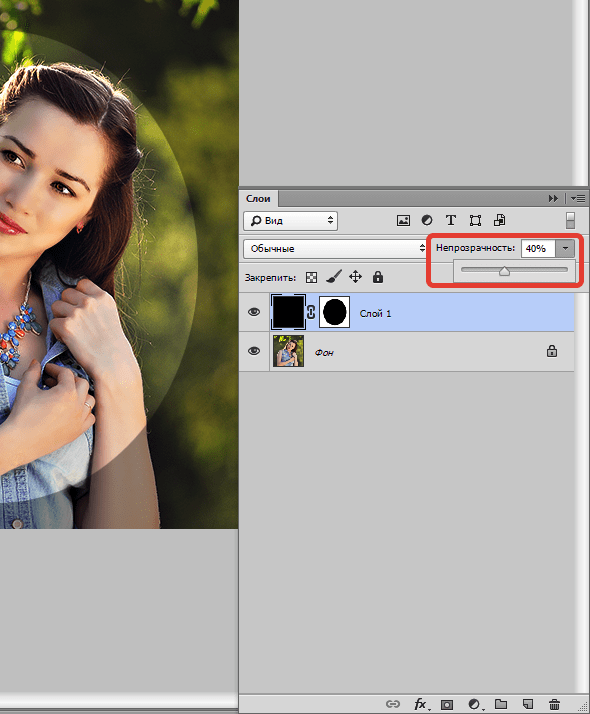
Шаг 5. Загрузите изображение без размытия
Когда Let’s Enhance завершит обработку, нажмите Загрузить 9Кнопка 0331.
В течение нескольких минут вы можете легко размыть свои фотографии с результатами студийного качества, при этом первые 10 применений абсолютно бесплатны. Это гораздо более экономично, чем платить за экспертное программное обеспечение для редактирования.
Совет: Иногда изображения становятся размытыми или пикселизированными, когда вы увеличиваете их размер выше исходного разрешения в основных фоторедакторах. В этом случае лучше взять оригинальную маленькую фотографию и увеличить ее с помощью Let’s Enhance.
Преимущества
- Простота в использовании
- Усовершенствованный усилитель качества и резкости AI
- Быстрое удаление размытия сразу с нескольких фотографий
- Высокая скорость обработки
- Установка не требуется ai
- Бесплатно для первых 10 фото
Недостатки
- Требуется подключение к интернету
- Не позволяет отдельно управлять настройками удаления размытия
- Оплата после 10 изображений
Зарегистрируйтесь в Let’s Enhance, и пусть наш мощный ИИ позаботится об этом надоедливом размытии вместо вас.
Типы размытия, которые можно и нельзя исправить
Существуют различные типы размытия, некоторые из которых можно исправить, а некоторые — нет. Знание разницы между ними может помочь вам понять, когда удаление размытия на фотографии возможно, а когда вы просто тратите время, пытаясь это исправить.
Исправления Let’s Enhance:
- Размытие путем масштабирования . Если ваше изображение слишком маленькое и при увеличении оно выглядит размытым, Let’s Enhance может масштабировать фотографию до 16 раз без какого-либо размытия. Итак, у вас есть увеличенное изображение, но с разрешением, соответствующим его увеличенному размеру, чтобы оно не выглядело размытым.
- Размытие не в фокусе . Этот тип размытия возникает в ту самую секунду, когда делается фотография, рука немного дрожит, и у вас есть слегка размытые фотографии. Let’s Enhance исправляет этот тип размытия и повышает резкость изображения.
Типы размытия Let’s Enhance не трогает:
- Размытие фона или боке .
 Let’s Enhance снимает размытие и очищает фотографии, но не затрагивает размытие фона, используемое фотографами для получения уникальной визуальной эстетики.
Let’s Enhance снимает размытие и очищает фотографии, но не затрагивает размытие фона, используемое фотографами для получения уникальной визуальной эстетики.
Поскольку Let’s Enhance повышает резкость переднего плана фотографии, он не исправляет размытие фона, чтобы сохранить зрение художника.
Blur Let’s Enhance не может исправить:
- Сильное расфокусирование или размытие в движении невероятно трудно исправить. Фотографии с непреднамеренным размытием, как правило, невозможно восстановить, в зависимости от серьезности самого размытия.
- Размытие в движении , например, происходит, когда объект движется мимо объектива быстрее, чем скорость затвора камеры. В этом случае размытие очень сильное и исправить его практически невозможно. Так что лучше переснять фото.

Делайте фотографии четкими и четкими в большом масштабе
Необходимо автоматизировать улучшение изображения? Claid.ai — это самые мощные инструменты в вашем распоряжении.
Преимущества Claid.ai:
- Мощный API, который делает изображения четкими на лету — автоматически, за секунды.
- Размытие изображений большими партиями: сотни, а то и тысячи изображений одновременно.
- Сократите время, затрачиваемое на ручное кропотливое редактирование нечетких изображений.
- Варианты, адаптированные для электронной коммерции, недвижимости, полиграфии и доставки.
Claid полностью автоматизирован, но обеспечивает гибкость настройки резкости изображения и других операций.
👉 Зайдите на claid.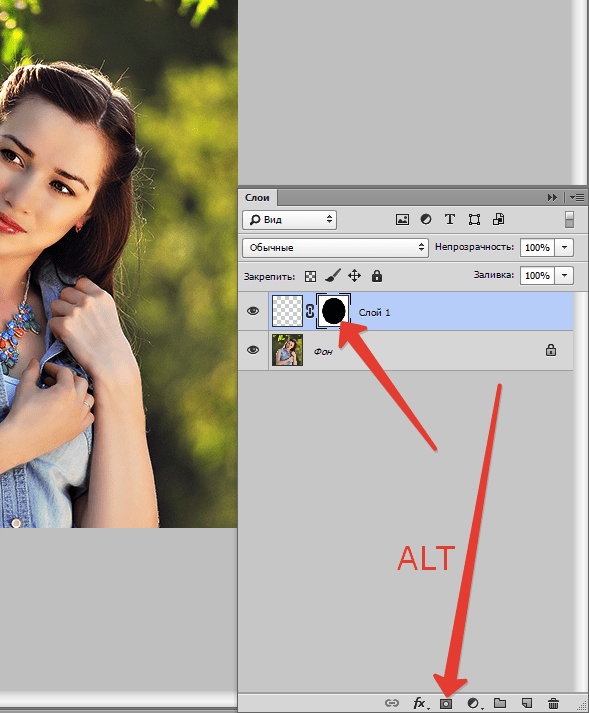 ai и узнайте, как это может улучшить визуальные эффекты вашей компании.
ai и узнайте, как это может улучшить визуальные эффекты вашей компании.
Как устранить размытость изображения в Photoshop
В Photoshop есть множество инструментов, способных улучшать различные аспекты визуальной композиции и избавляться от нежелательных деталей. Вот как вы можете использовать программный фильтр Smart Sharpen .
Примечание : Photoshop увеличивает контрастность и делает изображение менее размытым, но не помогает при сильном размытии. Для добавления недостающих деталей используйте инструменты на основе ИИ, такие как Let’s Enhance.
Шаг 1: Преобразовать в смарт-объект
Нажмите на маленькую кнопку в верхнем правом углу окна Layers Photoshop и выберите Преобразовать в смарт-объект в меню. После преобразования слоя в смарт-объект вы должны увидеть небольшой значок в правом нижнем углу слоя.
Не вдаваясь в технические подробности, преобразовав слой в смарт-объект, вы можете отменить изменения, внесенные в этот конкретный слой. Это может быть полезно, если вы допустили ошибку при редактировании.
Это может быть полезно, если вы допустили ошибку при редактировании.
Шаг 2. Примените фильтр Smart Sharpen к слою
В строке меню выше выберите Filter, , в раскрывающемся меню перейдите к Sharpen, , затем выберите Smart Sharpen , выбрав нужный слой.
Шаг 3. Изменение размера диалогового окна
Когда откроется диалоговое окно Smart Sharpen , по возможности разверните окно, чтобы было видно все изображение. Так как предварительный просмотр в окне отображает вашу картинку с соотношением пикселов 1:1 к вашему экрану, было бы неплохо увидеть ее целиком, так как это даст вам лучшее представление о том, как изображение будет выглядеть после того, как оно будет был заточен.
Шаг 4: Выберите
Lens Blur В Remove BarЧтобы фильтр обнаруживал края (соседние пиксели с цветами контрастной яркости), Удалить бар должен быть установить на Lens Blur.
Шаг 5: Выберите Желания
Количество, Радиус и Уменьшить шум Это 3 следующих параметра для фильтра Умная резкость: делая светлые пиксели ярче, а темные пиксели темнее.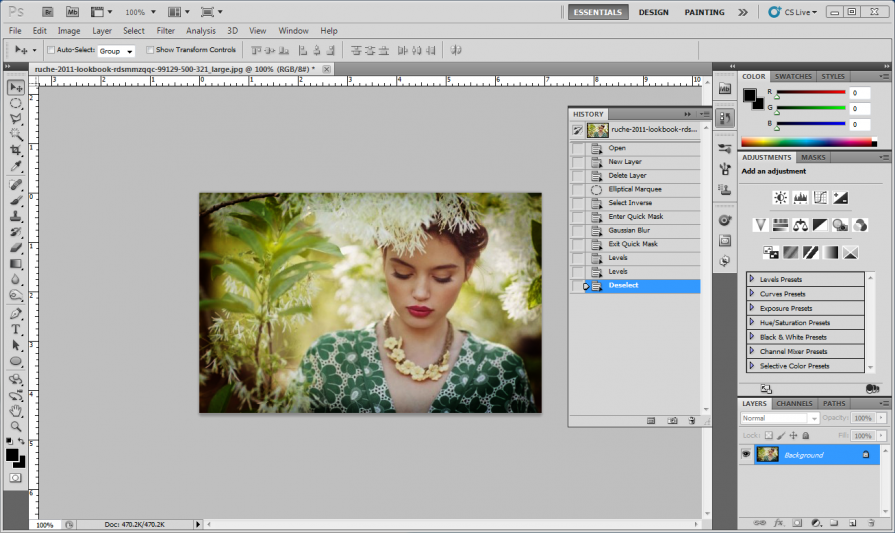 Это повысит контраст между двумя соседними пикселями и сделает фото более четким.
Это повысит контраст между двумя соседними пикселями и сделает фото более четким.
Шаг 6: Подтвердить
Щелкните OK , чтобы подтвердить изменения и применить фильтр Smart Sharpen к выбранному слою.
Весь процесс занимает несколько минут, особенно если вы используете эту функцию несколько раз и помните все шаги, необходимые для применения фильтра.
Преимущества
- Позволяет настраивать параметры резкости.

- Немедленные результаты (в зависимости от оборудования и сложности образа).
- Мгновенный предварительный просмотр результатов.
Недостатки
- Не добавляет деталей, в отличие от новых методов искусственного интеллекта.
- Сложно освоить и использовать инструмент размывания и его настройки без предварительного опыта.
- При работе с большими пакетами фотографий устранение размытия каждого из них по отдельности может занять много времени.
- Фотошоп довольно дорогой.
Выполнив быстрый поиск в App Store, вы найдете множество приложений для редактирования фотографий с множеством полезных инструментов и функций. Однако некоторые приложения полностью сосредоточены на удалении размытия.
EnhanceFox — одно из самых популярных приложений для повышения резкости изображений на iPhone, которое может легко очищать размытые фотографии.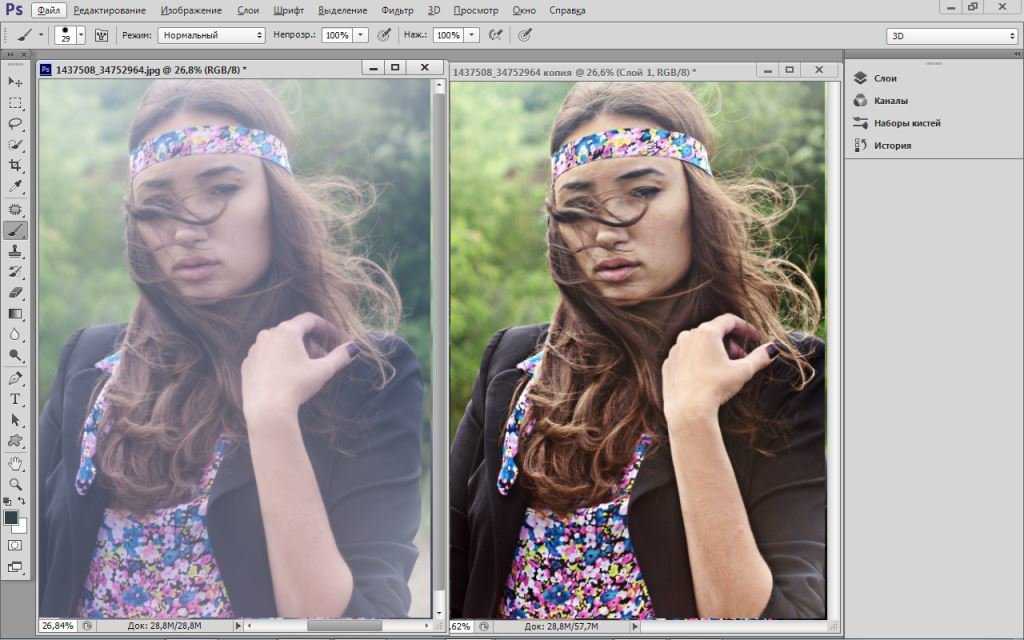
Преимущества
- Бесплатно (с покупками в приложении)
- Простота использования
Недостатки
- Не справляется с серьезными или особыми случаями размытия
- Результаты могут быть не такими эффективными, как хотелось бы
Вопросы и ответы
Давайте поговорим о нюансах и подробных вопросах, которые могут помочь вам добиться лучших результатов при исправлении размытых фотографий.
Как определить, что изображение размыто?
Как правило, заметить размытие довольно легко, поскольку, просмотрев бесчисленное количество фотографий с высоким разрешением, наши глаза привыкли замечать размытие.
Но обнаружение незначительного размытия может оказаться сложной задачей.
Самый простой способ обнаружить размытие — это
- Увеличить масштаб, чтобы найти нечеткие области.
- Ищите на фотографии ярко выраженные линии и края. Если есть размытие, линия не будет четкой, а пиксели будут разбросаны повсюду.

- Протестируйте на экранах с разным разрешением, так как качество изображения также влияет на степень размытия. На одном экране изображение может выглядеть четким, а на другом размытым.
Является ли размытие таким же, как пикселизация?
Пикселизация и размытие различаются как по тому, как они возникают, так и по тому, как их можно исправить.
Пикселизация
Пикселизация возникает, когда:
- Низкое количество пикселей или разрешение;
- Используется старая камера;
- Изображение сжато или расширено сверх установленного размера.
Вместо четких линий можно было бы увидеть пиксели. Если вы увеличите фотографию с низким разрешением, эти пиксели будут становиться все более и более распространенными.
👉 Продолжайте чтение: Как починить пикселированное изображение »
Blurry
Blur обычно происходит в результате:
- .
 при съемке (размытие в движении)
при съемке (размытие в движении) - Неправильная установка фокуса
- Низкая скорость затвора
- Запотевание объектива
Размытие может появиться на снимках любого разрешения, даже 4 или 8K.
Что вызывает размытие изображения?
- Дрожащая камера. Трясущиеся руки, грохот земли, стрельба внутри машины и множество других физических движений, из-за которых камера трясется и теряет фокус.
- Тема в движении. Вызывает размытие движения, если объект движется быстрее скорости затвора камеры.
- Узкая глубина резкости. Независимо от расстояния, если ваша глубина резкости слишком мала, фон и окружение объекта на фотографии будут размытыми.
- Неудачная фокусировка . Если вы не сосредоточите фокус на объекте в кадре, камера сфокусируется не на той части кадра, что сделает объект размытым.
- Дымка, туман и блики .
 Погодные условия, такие как туман во влажную погоду или блики в солнечный день, могут вызвать размытие.
Погодные условия, такие как туман во влажную погоду или блики в солнечный день, могут вызвать размытие.
Как отменить размытие текста на изображении?
Чтобы удалить размытие текста на фотографии, у вас есть два из следующих вариантов в Let’s Enhance:
- Smart Resize Функция Let’s Enhance специализируется на редактировании фотографий с текстом, где буквы должны быть более разборчивыми.
- Если изображение достаточно большое, используйте Smart Enhance для увеличения резкости изображения. Smart Enhance — это специальная функция Let’s Enhance, которая автоматически редактирует фотографии в соответствии со стандартами онлайн-рынка и электронной коммерции.
Smart Enhance также имеет встроенную функцию устранения размытия, которая позволяет тексту выделяться и быть разборчивым, но только если фотография достаточно большая.
Как сделать размытое изображение четким на Android?
Лучшие приложения для Android для исправления размытых изображений:
- Google Photos — самый простой вариант.


 Добавляем пункт «Расширенный». Затем подбираем оптимальные значения настроек для фотоснимка, периодически проверяя результат (просматривая изменения на панели инструментов с правой стороны).
Добавляем пункт «Расширенный». Затем подбираем оптимальные значения настроек для фотоснимка, периодически проверяя результат (просматривая изменения на панели инструментов с правой стороны).
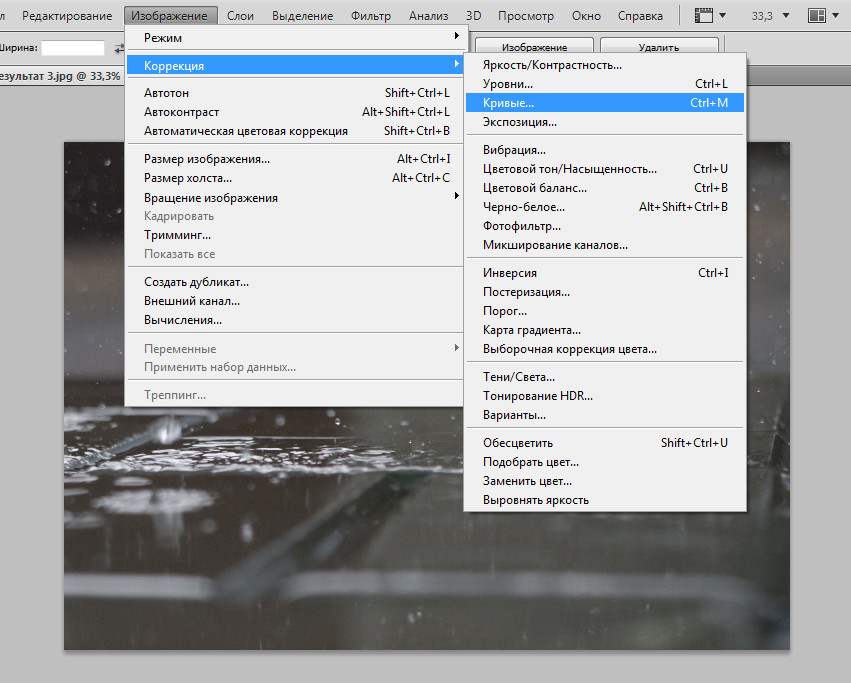

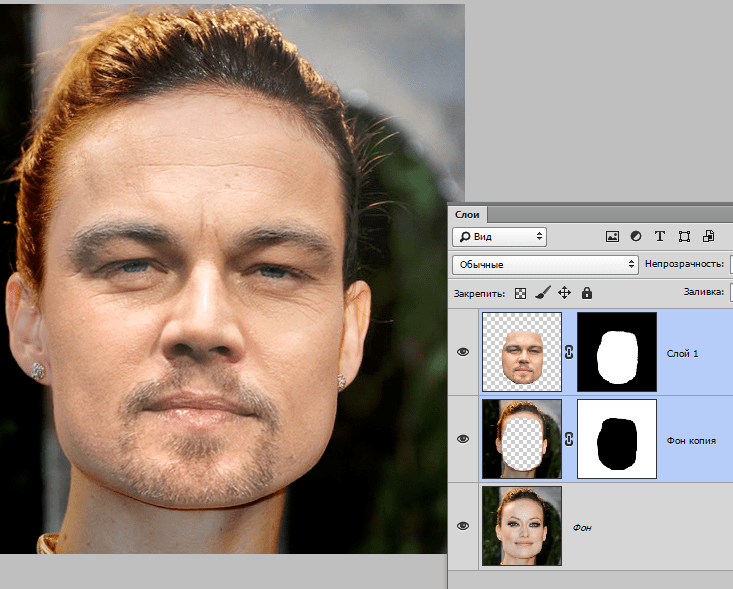 Let’s Enhance снимает размытие и очищает фотографии, но не затрагивает размытие фона, используемое фотографами для получения уникальной визуальной эстетики.
Let’s Enhance снимает размытие и очищает фотографии, но не затрагивает размытие фона, используемое фотографами для получения уникальной визуальной эстетики.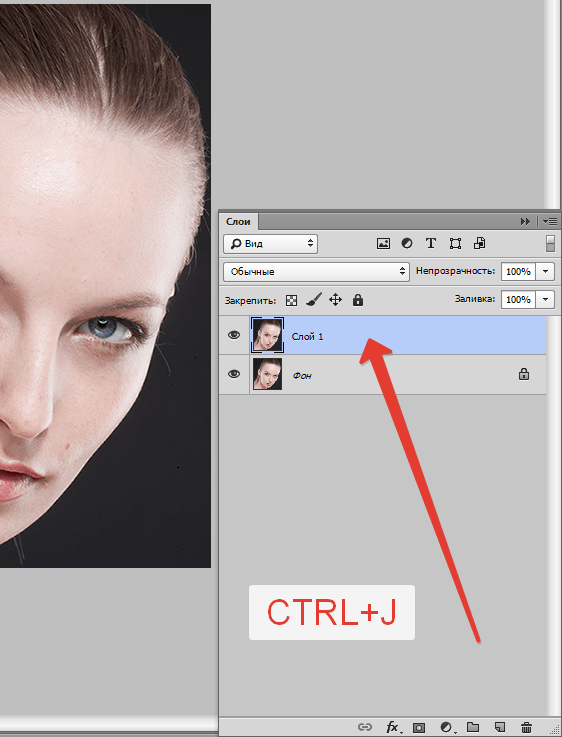
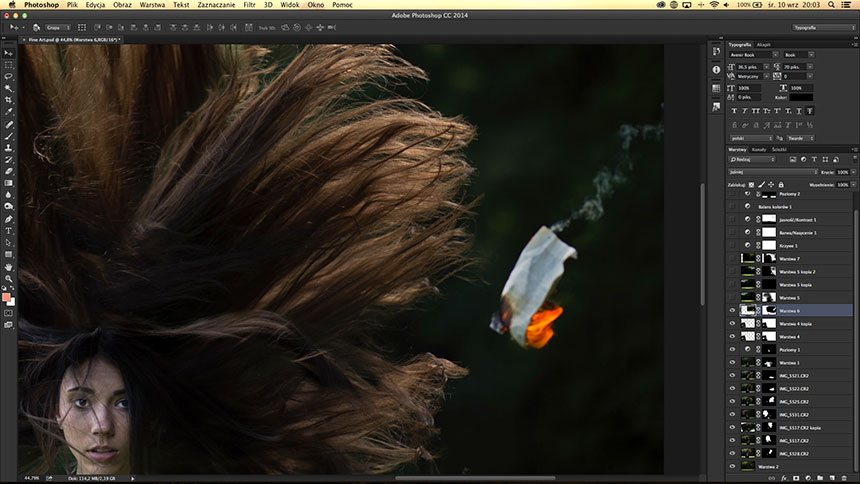

 при съемке (размытие в движении)
при съемке (размытие в движении) Погодные условия, такие как туман во влажную погоду или блики в солнечный день, могут вызвать размытие.
Погодные условия, такие как туман во влажную погоду или блики в солнечный день, могут вызвать размытие.