Почему нельзя верстать каталог в фотошопе
Автор Вадим Самохин На чтение 6 мин Просмотров 7.4к. Опубликовано Обновлено
Микроскопом тоже можно гвозди забивать
Программа Фотошоп (Adobe Photoshop) создана специально для работы с фотографиями и растровыми изображениями.
Мне в голову никогда не приходила мысль о том, что в Фотошопе можно верстать многостраничные каталоги. Но все изменилось в тот момент, когда потенциальный клиент мне задал вопрос: а вы можете мне сверстать многостраничный каталог продукции в программе Фотошоп (Adobe Photoshop)?
В первые секунды я потерял дар речи, не знал, что ему ответить. Не понимал: это шутка, розыгрыш или это серьезно заданный вопрос. К моему великому ужасу, вопрос был задан абсолютно серьезно.
Не погружаясь глубоко в детали, сразу доберемся до сути. Вы готовы? Тогда поехали.
Верстка каталога — это технический процесс размещения на полосе каталога текста, фотографий и иллюстраций.
Верстку каталога можно представить, как сборочный производственный конвейер, на который поступают различные комплектующие детали, и на выходе вы получаете готовое изделие.
В роли сборочного конвейера в случае верстки многостраничного каталога продукции выступает программа Индизайн (Adobe InDesign).
Компания Адобе разработала три специализированных программы, с помощью которых создаются многостраничные каталоги продукции:
- Программа Индизайн (Adobe InDesign) — это специальная программа для верстки.
- Программа Фотошоп (Adobe Photoshop) — это программа для работы с фотографиями и растровыми изображениями.

- Программа Иллюстратор (Adobe Illustrator) — это программа для создания векторных иллюстраций на компьютере.
Программа Фотошоп (Adobe Photoshop) создана для профессиональной работы с фотографиями. Но данная программа не предназначена для работы с текстом.
Вы можете спросить: Что означает, не предназначена для работы с текстом?
В программе верстки Индизайн текст с одной страницы на другую переходит в автоматическом режиме.
В программе Фотошоп специалист должен размещать текст на каждой странице вручную. В ручном режиме переносить текст с одной страницы на другую и заполнять текстом текстовые блоки.
Не понимая процесса верстки, можно упустить из виду одну маленькую, но очень важную деталь, деталь, которая может привести к потере вашего времени и денег. Эта маленькая и очень важная деталь называется правкой.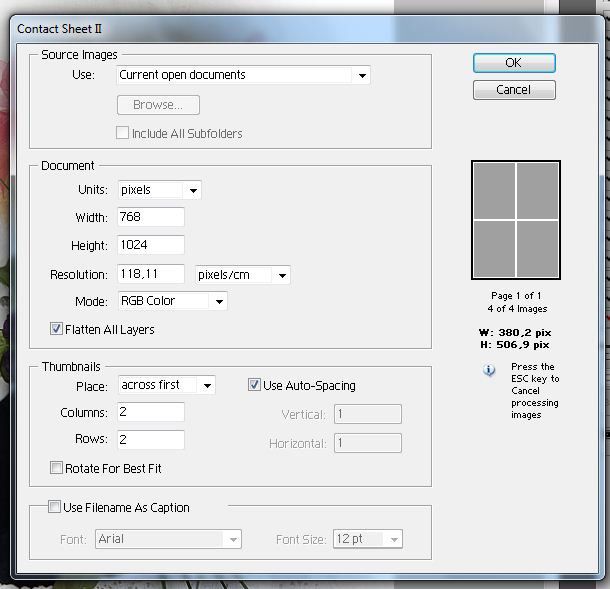
После того, как первая верстка завершена, она направляется на согласование заказчику. На этапе согласования в верстку обязательно вносится правка. Меняются фрагменты текстового описания. Часть текста выходит за выделенный для него объем текстового блока, и текст необходимо сократить. Где-то текста слишком мало, и его необходимо дописать.
Когда верстка выполняется в специальной программе для верстки Индизайн, правка вносится быстро и не создает новых ошибок при её внесении потому, что текст автоматически переходит с одной полосы на другую.
Но когда текстовая правка будет вноситься в программе Фотошоп, специалисту необходимо работать с каждой страницей в ручном режиме. И самое печальное то, что во время внесения правки он может сделать новые ошибки.
Кажется, что в этом нет ничего страшного, любой человек может ошибаться. Да, совершенно верно, любой специалист может сделать ошибку. Но случай с правкой особенный потому, что, когда проверяют исправленный текст, все внимание проверяющего сосредоточено на корректируемых местах текста (текст, в который вносилась правка). Другие фрагменты текста, проверенные ранее, не проверяются повторно после внесения текстовой правки в каталог.
Другие фрагменты текста, проверенные ранее, не проверяются повторно после внесения текстовой правки в каталог.
При заключительной (финальной) проверке верстки перед ее подготовкой к печати вместо оперативного согласования верстки в печать, в верстке будут обнаружены ошибки возникшие при внесении правок в ручном режиме. На их исправление потребуется время, которое не учитывалось в производственном графике.
Создается критическая ситуация, если не сдать макет в печать согласно утвержденного и согласованного графика, отпечатанный каталог не будет доставлен вам в согласованную дату.
Задержка с отгрузкой отпечатанного каталога может привести к большим финансовым и имиджевым потерям. Представьте себе ситуацию отсутствия каталога на открытии выставки или отсутствия каталога на общем собрании акционеров. О таком развитии событий и подумать страшно.
Но это еще не все.
В специализированной программе верстки Индизайн набранный в каталоге текст печатается с помощью специального шрифтового файла. В напечатанном каталоге буквы в тексте гладкие и ровные.
В напечатанном каталоге буквы в тексте гладкие и ровные.
Программа Фотошоп растрирует все изображения, в том числе и текстовые блоки. В результате текст в напечатанном каталоге будет «пикселить» — линии шрифта вместо гладких и ровных превратятся в ломанные, состоящие из множества точек.
Получается, что верстка каталога в программе Фотошоп занимает больше времени потому, что текст на полосах размещается в ручном режиме. А напечатанный текст будет хуже по качеству, чем текст отпечатанного каталога, сверстанного в специализированной программе верстки — Индизайн.
Вы можете спросить: кто может предложить вам сделать верстку многостраничного каталога в программе Фотошоп? Верстку многостраничных каталогов в программе Фотошоп вам могут предложить сделать творческие специалисты, которые специализируются на создании дизайна и создании графического образа полос каталога.
Верстка — это техническая работа. Специалист по верстке сам ничего не придумывает.
Чтобы избежать потери ваших денег, времени (которого вам никто не вернет), сил и нервов, пожалуйста внимательно подойдите к выбору программы, в которой будет производиться верстка вашего многостраничного каталога.
Верстка каталогов. Программы для самостоятельной разработки каталога.
Подготовку файлов, которые Вы планируете выслать в типографию для печати каталогов необходимо вести только в специальных программах, которые предназначены для этих целей. используйте перечисленные ниже программные продукты и процесс оформления заказа будет значительно проще для Вас и для печатников. Типография в Москве «БиЗЗОН Реклама» предлагает обзор программ, которые позволяют подготовить верстку каталога самостоятельно.
Поддержка молодых и опытных дизайнеров
Если вы только начинаете обучение верстке и готовите к печати свой первый каталог рекомендуем на начальном этапе заручиться поддержкой профессионального пре-прессера типографии «БИЗЗОН Реклама».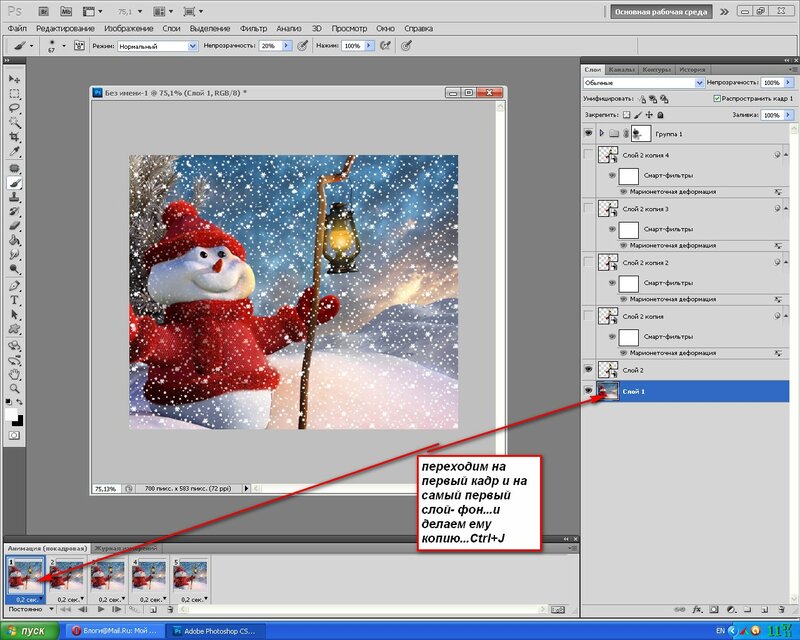 Вы абсолютно бесплатно получите полную методическую поддержку специалиста, который видит процесс верстки не только со стороны разработчика, но и со стороны производства. Поможет избежать ошибок, которые могут привести к серьезным последствиям, объяснит тонкости технических требований.
Вы абсолютно бесплатно получите полную методическую поддержку специалиста, который видит процесс верстки не только со стороны разработчика, но и со стороны производства. Поможет избежать ошибок, которые могут привести к серьезным последствиям, объяснит тонкости технических требований.
Трудности возникают не только у новичков, но и у матерых дизайнеров и верстальщиков. Поэтому, если Вам необходима профессиональная консультация, вы можете связаться с нами по телефону (499) 686-13-29 или написать свой вопрос напрямую на почту [email protected] или в чат на горячую линию.
Верстка каталога в Adobe InDesign
|
Наиболее удобной программой для верстки каталогов и других многополосных изданий является программа Adobe InDesign. Программа позволяет выстраивать шаблоны верстки, по которым в дальнейшем разверстывается весь материал, в дальнейшем формируется архив для передачи в типографию, состоящий из файла верстки, шрифтов и изображений.
|
Разверстать каталог самостоятельно в Adobe illustrator
|
Вторая программа этого же производителя – Adobe illustrator удобна в первую очередь при подготовке дизайна одностраничной продукции – плакатов, листовок, буклетов. Являясь программой работы с векторной графикой, она обладает весьма широким спектром возможностей для подготовки многополосников. Это ПО сейчас очень распространено в использовании в арсенале маркетологов и дизайнеров.
|
Знаменитая векторная графика от CorelDraw
|
Ну и третья программа, известная и распространенная среди любителей – CorelDraw.
|
Подготовка макетов каталогов в Adobe PhotoShop
|
Последняя программа, о которой необходимо упомянуть – это знаменитый PhotoShop. Программа, заслужившая свою популярность широчайшими возможностями по обработке растровой графики. Эти же ее возможности говорят о том, что программа не предназначена для верстки.
|
Не подходит для верстки каталогов и другой продукции
Ну и стоит отметить программы, в которых нельзя делать верстку. Нередки случаи, когда материал предоставляется в программах Word, Exel, PowerPoint и т.п. Данные программы не позволяют экспортировать материал в профессиональный формат, в котором в дальнейшем можно печатать, как правило, изображения в них облегченные и низкого разрешения. Если у вас нет возможности подготовить материалы в одной из специальных программ в соответствии с техническими требованиями наши верстальщики и дизайнеры помогут в решении данного вопроса.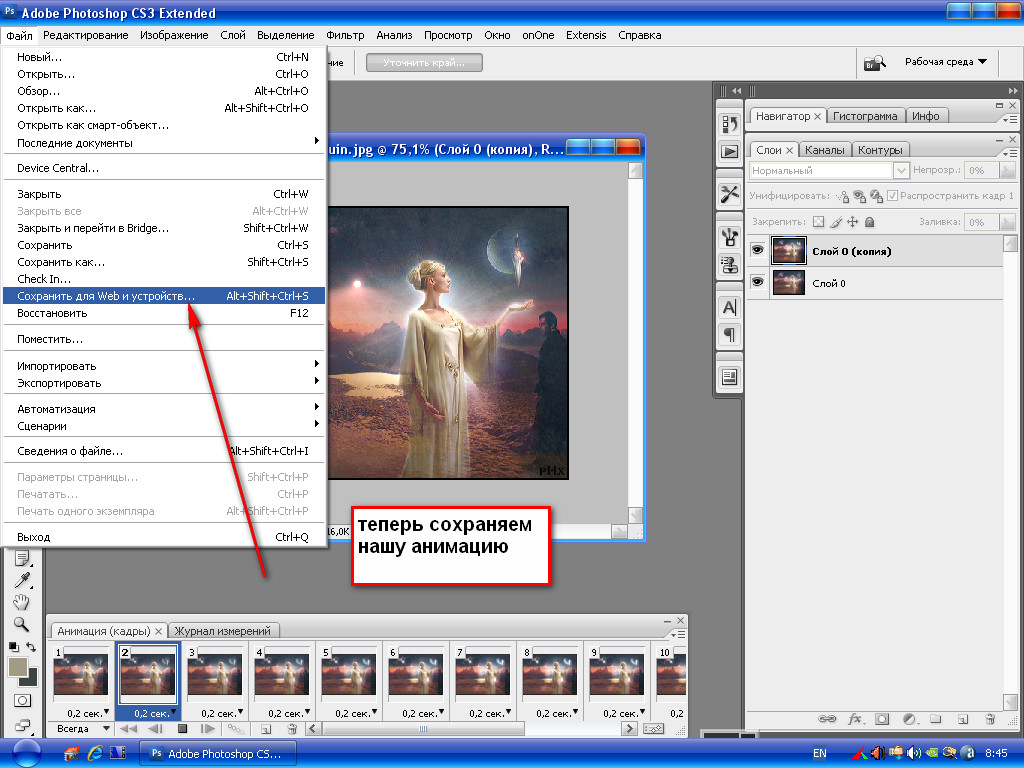 Отправьте ваши материалы на почту [email protected], в самые короткие сроки мы подготовим ваши материалы к печати. При этом стоить это будет дешевле, чем обращаться в рекламное агентство и при этом гарантирует качество полиграфического исполнения в при размещении заказ в нашей типографии. С ценами на дизайн и верстку полиграфической продукции можно ознакомиться тут.
Отправьте ваши материалы на почту [email protected], в самые короткие сроки мы подготовим ваши материалы к печати. При этом стоить это будет дешевле, чем обращаться в рекламное агентство и при этом гарантирует качество полиграфического исполнения в при размещении заказ в нашей типографии. С ценами на дизайн и верстку полиграфической продукции можно ознакомиться тут.
Примеры работ
Как сделать брошюру в Photoshop: пошаговое руководство
В этой статье рассказывается о самом простом способе создания брошюры и рассказывается, как использовать готовые шаблоны, изменять размер, количество сгибов и форму. Итак, если вам нужно привлечь внимание к своему веб-сайту, целевой странице или профилю в социальной сети, обязательно научитесь создавать брошюры в Photoshop и использовать их в своих интересах.
Как сделать брошюру в Photoshop за 9 шагов
Я покажу вам этот процесс, создав брошюру втрое с дизайном лицевой стороны и вертикальной формой.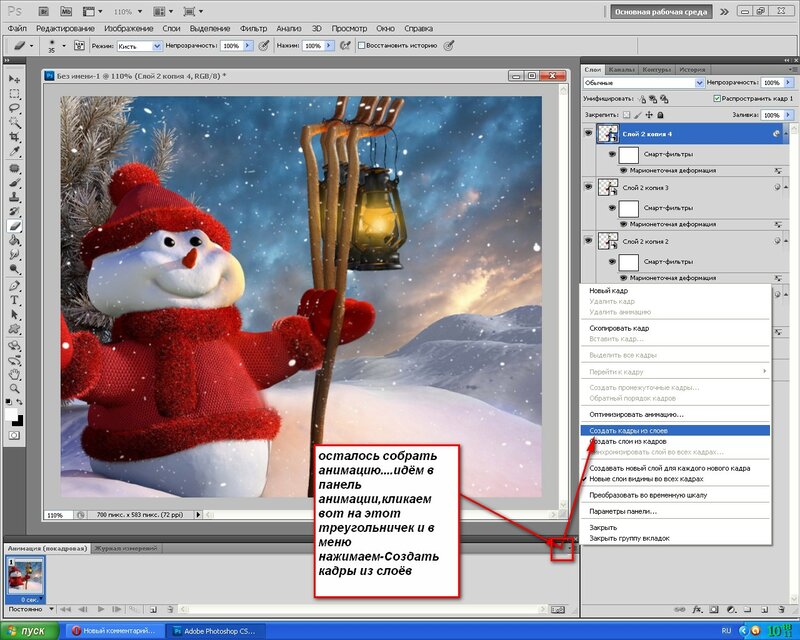 Я также приложил образец шаблона брошюры ниже, так что не стесняйтесь использовать его в качестве отправной точки для вашей работы. Если вы не хотите использовать Photoshop, вы можете переключиться на бесплатный онлайн-конструктор брошюр.
Я также приложил образец шаблона брошюры ниже, так что не стесняйтесь использовать его в качестве отправной точки для вашей работы. Если вы не хотите использовать Photoshop, вы можете переключиться на бесплатный онлайн-конструктор брошюр.
Большинство производителей брошюр достаточно мощны для создания информативных фотоброшюр с привлекательным дизайном и интересным наполнением.
Собственно, брошюры идеально подходят для общения с потенциальными клиентами, презентации продукта и объявления о мероприятии. В такие программы также встроены инструменты для цветокоррекции и кадрирования изображения.
1. Установите размер
Запустите Photoshop и откройте новый документ. Установите основные параметры – Ширина должна быть 11″, а высота — 8,5″.
2. Установите набор правил безопасности
Чтобы разместить все основные элементы брошюры в области печати, вам нужно перетащить направляющие с линейки на страницу.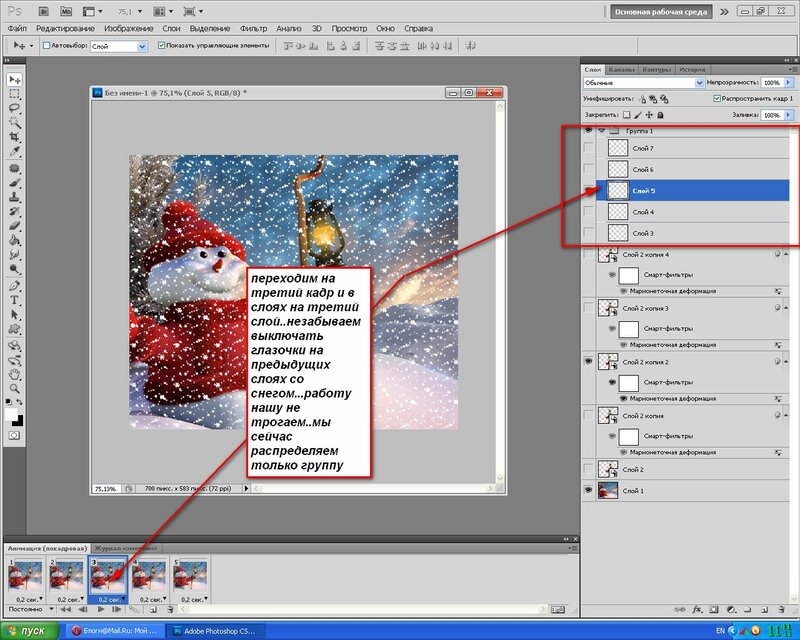 Вы можете легко скрыть направляющие, и они не будут видны после печати брошюры.
Вы можете легко скрыть направляющие, и они не будут видны после печати брошюры.
Нажмите Ctrl + R , чтобы сделать линейки видимыми. Чтобы активировать инструмент «Перемещение», нажмите V . Вы можете перетащить правила по всем осям и, как только вам понравится результат, отбросить их.
3. Работа с направляющими
Перейдите к Изображение > Холст > увеличьте ширину и высоту на 1″ . Теперь эти параметры установлены на 12 дюймов и 9,5 дюймов.
Перетащите еще две направляющие со всех четырех сторон вокруг основной области. Таким образом, вы можете быть уверены, что дизайн вашей брошюры хорошо сбалансирован.
4. Используйте инструмент «Прямоугольник»
Перейдите на панель инструментов слева от рабочей области и выберите инструмент «Прямоугольник». Нарисуйте вертикальный прямоугольник. Соблюдайте пропорцию 1/3 вашего документа.
Имейте в виду, что первый прямоугольник должен начинаться с основной области, пересекающей внутренние направляющие.
5. Добавьте направляющие колонн
Перейдите на панель «Слой» > выберите прямоугольную форму > и удерживайте Alt + Click , чтобы перетащить прямоугольник. Найдите его рядом с первым прямоугольником.
Повторите процесс еще раз, чтобы получить 3 сгиба. Перекрасьте центральный элемент, чтобы четко видеть разрыв между складками.
Перетащите направляющие с линеек, чтобы получить 3 отдельных равных столбца. Итак, вы создали направляющие столбцов.
Идем дальше и скрываем видимость слоев прямоугольной формы. Если вы все сделали правильно, то в документе вы увидите только направляющие.
6. Сделайте дизайн
Теперь вам нужно приступить к дизайну вашей брошюры в Photoshop. Сначала вы можете попробовать добавить текстуру или одноцветный фон, чтобы посмотреть, подойдет ли он для вашей брошюры.
Вернитесь на панель Слоёв и выберите слой Прямоугольной формы .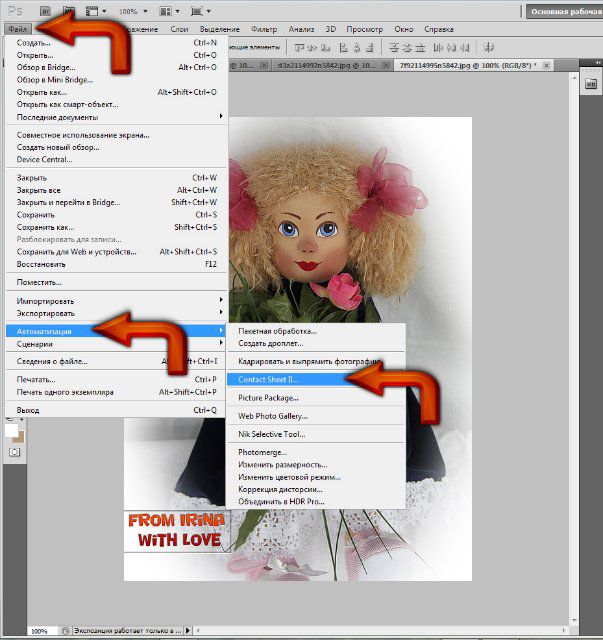 Дважды щелкните по его миниатюре. Появится окно, в котором можно выбрать подходящий цвет.
Дважды щелкните по его миниатюре. Появится окно, в котором можно выбрать подходящий цвет.
Когда вы закончите, расположите слои в логические группы.
7. Добавить текст
Создавая брошюру в Photoshop, не забудьте дополнить ее текстом, но не добавляйте его слишком много. Вы также можете добавить шрифты, чтобы сделать заголовки запоминающимися.
8. Добавьте изображения
В хорошей брошюре идеально сочетаются текст и изображения. Вам нужно подбирать картинки, которые отражают идею, написанную словами, и интересуют людей с первого взгляда.
9. Обрежьте готовую брошюру
Для этой задачи используйте инструмент Crop Tool . Перемещайтесь по направляющим, чтобы брошюра оставалась аккуратной и точной.
Если вы не хотите вникать в тонкости этого процесса, но вам нужна качественная брошюра для вашего бизнеса, вам лучше обратиться к профессионалам.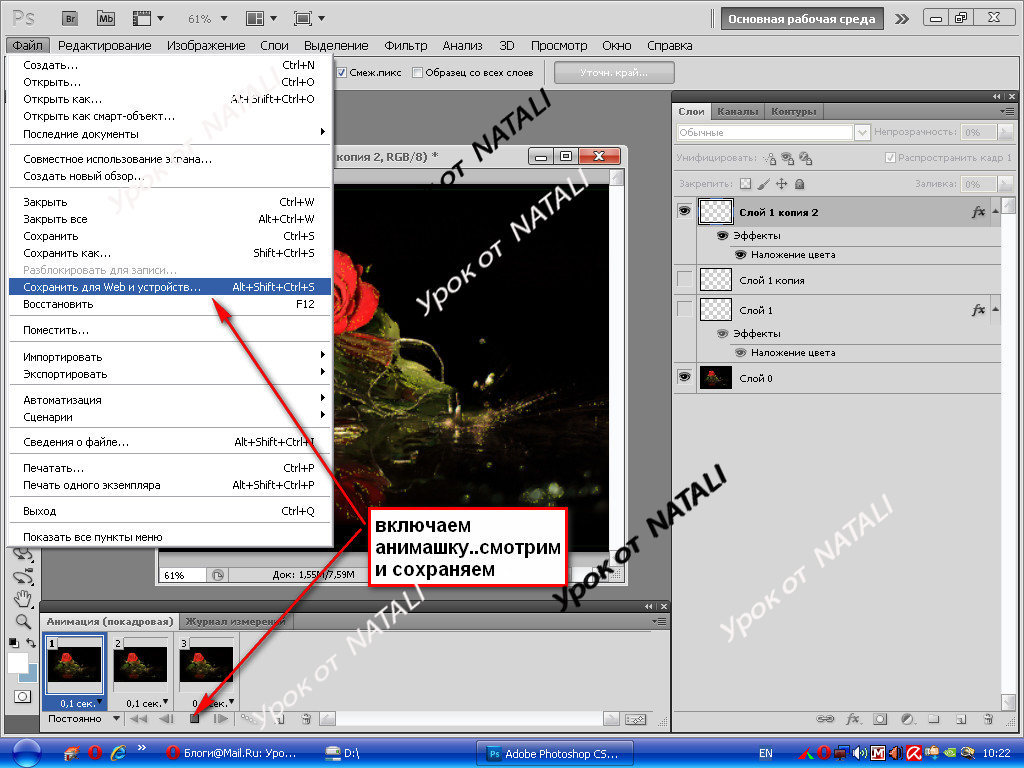 Они могут создать брошюры, полностью соответствующие эстетике вашей компании/услуги, и наполнить их соответствующим содержанием.
Они могут создать брошюры, полностью соответствующие эстетике вашей компании/услуги, и наполнить их соответствующим содержанием.
ЗАКАЗАТЬ УСЛУГУ ПО ОБРАБОТКЕ ИЗОБРАЖЕНИЙ
Бесплатные инструменты
СКАЧАТЬ БЕСПЛАТНО
Существует целый набор профессиональных шаблонов брошюр, которые вы можете использовать, чтобы представить свой бизнес в интересной форме и быстро привлечь внимание многих людей. Все файлы доступны в формате PSD, поэтому редактировать их в Photoshop очень просто. Они отлично подходят для фотографов, дизайнеров, ретушеров и других специалистов.
Обновление до Windows 11 с помощью Photoshop Elements Organizer
Windows 11Теперь, когда доступна Windows 11, вы можете подумать об обновлении своего компьютера.
У меня есть удобное руководство для тех из вас, кто использует Photoshop Elements Organizer, чтобы убедиться, что ваша организация фотографий не потеряна.
В течение многих лет Adobe имеет систему полного резервного копирования вашего каталога, встроенную в Organizer.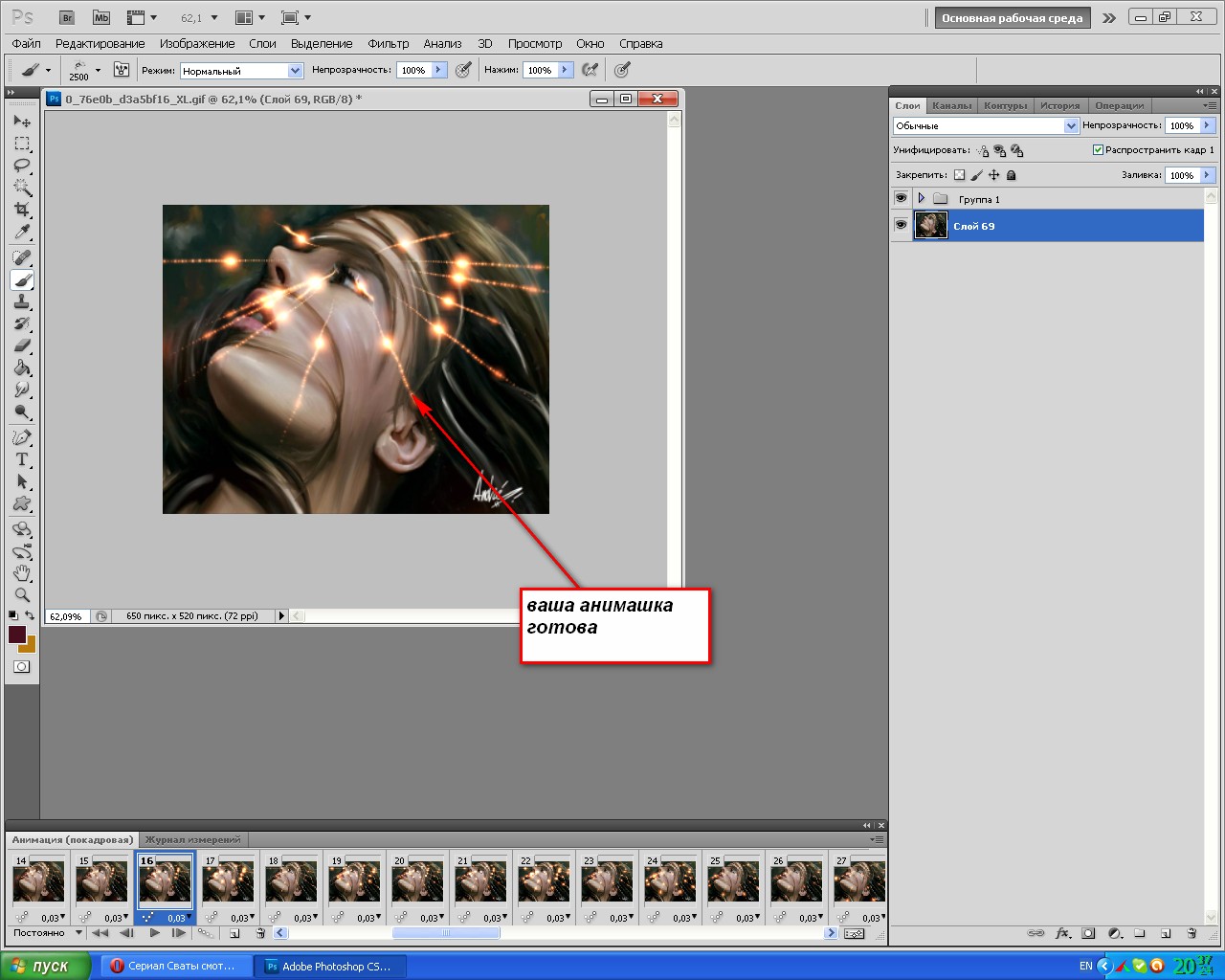 Теперь вы сможете сделать резервную копию своего каталога независимо от того, какая у вас версия Photoshop Elements!
Теперь вы сможете сделать резервную копию своего каталога независимо от того, какая у вас версия Photoshop Elements!
Сначала создайте папку для резервной копии на внешнем жестком диске. Photoshop Elements по умолчанию не помещает резервную копию в папку, поэтому обязательно создайте папку, иначе все файлы будут находиться в корневом каталоге. Это просто в конечном итоге становится грязным и запутанным.
Как перенести каталог на новое устройство с Windows 11
Сделать полную резервную копию- Сделать резервную копию компьютера (локально и онлайн)
- Открыть Photoshop Elements
- Щелкните Файл > Резервный каталог фотографии с собой (я рекомендую внешний жесткий диск)
- В списке «Выбор целевого диска» выберите CD, DVD или жесткий диск
- Затем выберите папку резервного копирования
- Откройте новое устройство Windows
- Установить Photoshop Elements
- Открыть Elements Organizer
- Пропустить настройку
- Нажмите Файл > Восстановить каталог
- Выберите, хотите ли вы восстановить каталог и файлы в исходное или новое местоположение.
 Для нового местоположения выберите Восстановить исходную структуру папок , если вы хотите сохранить исходную структуру папок.
Для нового местоположения выберите Восстановить исходную структуру папок , если вы хотите сохранить исходную структуру папок. - Все ваши фотографии, теги, организация и альбомы сохранены!
Как выполнить обновление до Windows 11 на месте
При обновлении на месте ваши файлы и программы будут удалены. Так что теоретически вам не нужно будет восстанавливать свой каталог. Тем не менее, вы всегда должны делать резервную копию, на всякий случай!
- Создайте резервную копию вашего компьютера (локально и онлайн)
- Откройте Photoshop Elements Organizer
- Щелкните Файл > Каталог резервных копий
- Выберите место для хранения ваших фотографий (я рекомендую внешний жесткий диск) Список целевых дисков, выберите жесткий диск
- Затем выберите папку резервного копирования
- Дождитесь завершения резервного копирования
- Следуйте инструкциям помощника по установке Windows 11
- По завершении установки откройте Photoshop Elements Organizer
- Все ваши фотографии, теги, организация и альбомы сохранились!
Нужна помощь?
Я звоню через Zoom своим клиентам, чтобы помочь с технической стороной обновлений, поэтому не стесняйтесь бронировать меня здесь, если считаете, что это будет полезно.

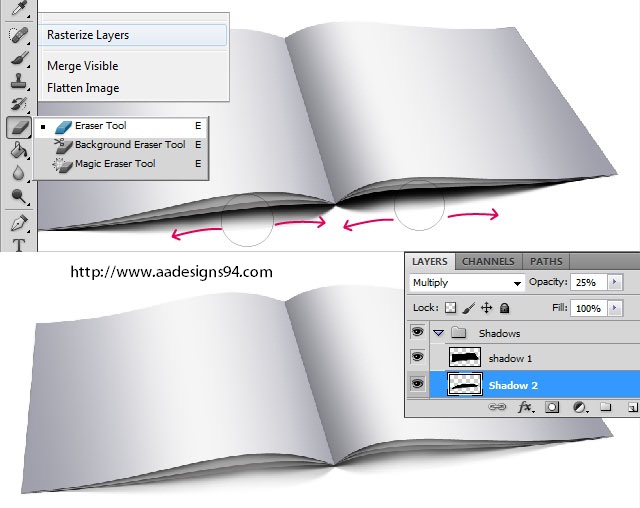

 Многие профессионалы тоже часто используют эту программу. Программа может быть использована в качестве программы верстки, но с большими оговорками. Нужно понимать, что создавался Corel как инструмент для векторной графики, а не для верстки, со временем же все программы расширили свои возможности. Многие эффекты, которые используются в этой программе и так любимы ее пользователями нужно применять с особой аккуратностью, так как не все из них корректно воспроизводятся при формировании спусков и выводе форм из-за чего часто возникают конфликты заказчиков и типографий.
Многие профессионалы тоже часто используют эту программу. Программа может быть использована в качестве программы верстки, но с большими оговорками. Нужно понимать, что создавался Corel как инструмент для векторной графики, а не для верстки, со временем же все программы расширили свои возможности. Многие эффекты, которые используются в этой программе и так любимы ее пользователями нужно применять с особой аккуратностью, так как не все из них корректно воспроизводятся при формировании спусков и выводе форм из-за чего часто возникают конфликты заказчиков и типографий.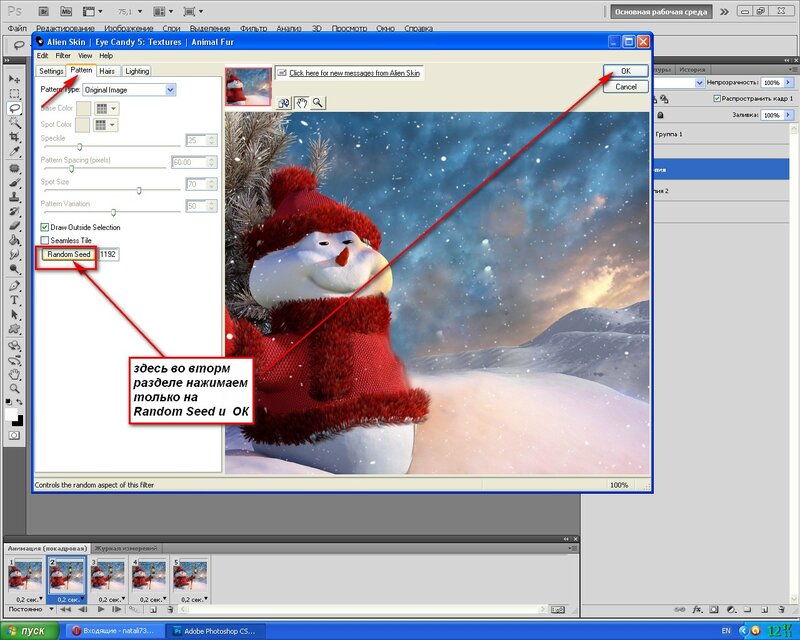 Фотошоп прекрасно работает в связке с InDesign и Illustrator, именно в фотошопе необходимо обрабатывать все изображения, которые идут в верстку, т.к. эта программа не только позволяет производить манипуляции с изображением, но и делает это максимально корректно с технической точки зрения. использовать Adobe PhotoShop рекомендуется именно в связке с указанными программами, если вы желаете самостоятельно сверстать каталог для отправки в типографию.
Фотошоп прекрасно работает в связке с InDesign и Illustrator, именно в фотошопе необходимо обрабатывать все изображения, которые идут в верстку, т.к. эта программа не только позволяет производить манипуляции с изображением, но и делает это максимально корректно с технической точки зрения. использовать Adobe PhotoShop рекомендуется именно в связке с указанными программами, если вы желаете самостоятельно сверстать каталог для отправки в типографию.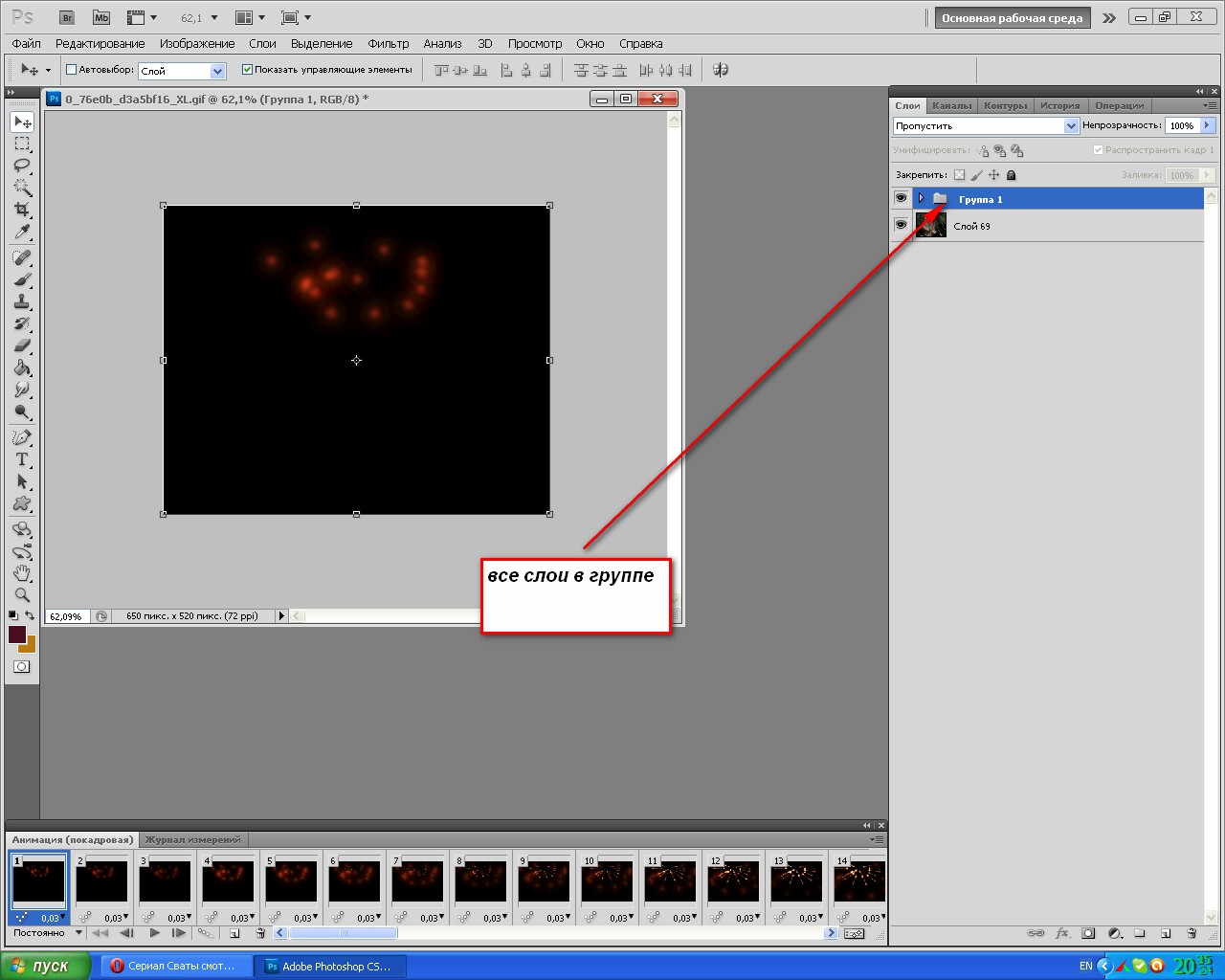 Для нового местоположения выберите Восстановить исходную структуру папок , если вы хотите сохранить исходную структуру папок.
Для нового местоположения выберите Восстановить исходную структуру папок , если вы хотите сохранить исходную структуру папок.