Коллаж: пошаговый план, как сделать из фотографий | Урок | Фото, видео, оптика
Коллаж из фотографий, фотоманипуляция или фотомонтаж — это необязательно про волшебные миры, магию и летающих в небе драконов. Даже в самых обыкновенных фотосъёмках, будь это фуд-фото или групповой портрет, может понадобится замена и добавление новых элементов в кадр.
Нужно заменить некрасивое небо, которое сияет белым пятном позади модели? На групповой фотографии все получились красиво, но один человек моргнул? Хочется добавить больше капель соуса или летящих листьев салата для фуд-фото с левитацией? Снимая творческий портрет, вы фотографируете модель с аквариумом в руках, но приходится выбирать одно из двух: либо эстетичная рыбка в воде, либо человек?
Чтобы вам не приходилось выбирать или отказываться от своих невероятных идей приводим подробный пошаговый алгоритм, как сделать коллаж из фотографий.
Коллаж — это способ передать своим творчеством то, что невозможно сфотографировать в реальной жизни / Коллаж: Елизавета Чечевица, Фотосклад. Эксперт
Эксперт
Как сделать коллаж из фотографий
Создание коллажа можно разложить на последовательный алгоритм. Проходя пункт за пунктом, каждый автор придёт к результату. При этом неважно, сколько элементов будет в будущем фотоарте: два, где есть только изображение модели и заменённое небо, или несколько десятков, когда вы создаёте свой собственный фэнтезийный мир. Чем больше элементов, тем больше повторений цикла придётся сделать.
Важно: только начиная делать коллажи из фото, не беритесь за сложные идеи с множеством исходников. Начните с простого — переставьте модель на другой фон (да, это тоже коллажирование), замените глаза там, где человек моргнул. Когда почувствуете уверенность в таких простых операциях, начните усложнять ваши работы. Получить потрясающий результат невозможно без практики, ошибок и промежуточных работ, итог которых вам не понравится.
Этап первый — идея фотоколлажа
У вас должен быть план и видение того, к какому результату вы хотите прийти. Если в планах создать масштабный фотоарт, то попытайтесь максимально расписать идею. Опишите её хотя бы словами, а лучше — нарисуйте схематичный эскиз на бумаге или прямо в графическом редакторе.
Если в планах создать масштабный фотоарт, то попытайтесь максимально расписать идею. Опишите её хотя бы словами, а лучше — нарисуйте схематичный эскиз на бумаге или прямо в графическом редакторе.
Для этого необязательно быть Репиным — набросок в стиле «палка, палка, огуречик» вполне подойдёт. Это решит две задачи: вы будете понимать, какие исходники, в каком ракурсе и освещении вам нужны для создания коллажа, а также появится понимание будущей композиции.
Лайфхак для новичка: если чувствуете проблемы с композицией, нехватку идей, то просто попытайтесь повторить уже существующие работы! Это может быть картина, сцена из игры, мультфильма или кино, а также фотоколлаж другого автора.
Если же задача простая — например, заменить лицо моргнувшего человека, то, естественно, никакой эскиз не нужен. Отталкивайтесь от такой мысли: чем сложнее идея, тем более важен набросок.
Этап второй — подбор материала для фотоколлажа
После эскиза следующий этап — подготовить исходники, которые вы будете совмещать, чтобы создать фотоколлаж.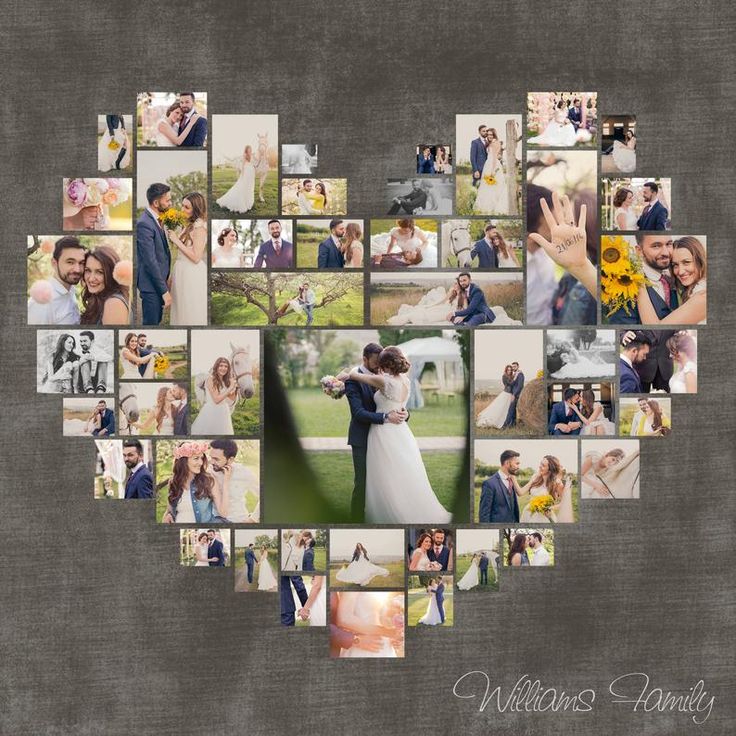
Здесь возможны два варианта:
- сфотографировать все элементы для коллажа самостоятельно. В таком случае придётся проводить отдельную съёмку (или съёмки) для разных элементов будущего арта. Нужно понимать, какие элементы вы будете коллажировать, чтобы сразу учесть это на фотосессии. Третий вариант (тот самый случай с закрытыми глазами у модели) — из общего массива исходника вы выбираете подходящий для коллажирования.
Даже на простой портретной съёмке может понадобиться коллажирование. Например, чтобы на групповом снимке совместить наиболее удачные позы всех моделей на одной фотографии / Коллаж: Елизавета Чечевица, Фотосклад.Эксперт
- найти исходники в интернете. Этот путь подходит в том случае, если фотографию для коллажа не сделать самостоятельно или вы не готовились заранее к созданию фотоманипуляции. Например, вы хотите создать коллаж на космическую тему, а для этого вам нужны снимки космических кораблей, звёзд и планет.

Где искать исходники для фотоколлажа:
- раздел «Картинки» в поисковых системах;
- фотостоки;
- сайты с фото типа Pinterest.
Чтобы исходники подходили друг к другу и коллаж было проще склеить, старайтесь, чтобы они соответствовали друг другу по критериям:
а) Качество. Желательно, чтобы все исходники были максимально большого размера и не размытые. Если уменьшить и размыть можно на постобработке, то качественно растянуть и поднять резкость на фото в расфокусе практически невозможно.
б) Происхождение. Чтобы фотоколлаж выглядел правдоподобно, выбирайте для него либо фотографии, либо качественные 3d-модели. Не получится поставить позади живого человека векторное небо и ждать, что все поверят, что так и было.
в) Направление и тип света. Руководствуйтесь простым принципом: если на модель падает свет сбоку, то фото с небом, где солнце будет позади, явно не сойдутся. Значит, вам нужен другой исходник, где солнца не будет видно.
Слева все исходники, которые понадобились для коллажа. Несмотря на то, что на исходнике на спину рыцаря падает свет, это можно исправить, затемнив её. Направление света не самый важный критерий, но перерисовывать его в разы дольше, чем найти подходящее изображение / Коллаж: Елизавета Чечевица, Фотосклад.Эксперт
Несмотря на то, что на исходнике на спину рыцаря падает свет, это можно исправить, затемнив её. Направление света не самый важный критерий, но перерисовывать его в разы дольше, чем найти подходящее изображение / Коллаж: Елизавета Чечевица, Фотосклад.Эксперт
Точно также и с типом света: он может быть жёстким (солнечный свет) и мягким (облачность). Если на фотографии девушка лежит на пляже в купальнике и на неё светит яркое солнце, не выбирайте исходник неба с грозовыми тучами, молниями и дождём.
г) Ракурс. Это наиболее сложный для понимания момент, который требует практики. Анализируйте исходник: если вы сфотографировали модель, стоя напротив неё, то не ставьте на фон лес, снятый с квадрокоптера. Ищите исходник, где лес сфотографирован с той же высоты.
Этап третий — размещение исходников для фотоманипуляции
Когда вы нашли нужные изображения для создания коллажа, пришло время их расставить! Для этого приготовьтесь сделать два действия:
- Вырежьте все исходники.
 Если вам нужно небо, сотрите нижнюю часть кадра. Если вы хотите вложить в руки модели меч/яблоко/подсвечник, то придётся удалить фон, на котором сфотографированы эти предметы.
Если вам нужно небо, сотрите нижнюю часть кадра. Если вы хотите вложить в руки модели меч/яблоко/подсвечник, то придётся удалить фон, на котором сфотографированы эти предметы.
Читайте также:
Как вырезать объект в Photoshop: 5 способов
2. Разместите исходники там, где они должны быть по вашему эскизу, и уменьшите или растяните их до необходимого размера.
Многие новички считают, что на этом этапе коллажирование заканчивается. На самом же деле те действия, которые превращают скоп картинок в общее изображение, ещё впереди.
Этап четвёртый — согласование исходников
Чтобы коллаж из фотографий «сошёлся», нужно сделать так, чтобы казалось, будто все предметы и объекты правда изначально было вместе в одной сцене. Для этого каждый из исходников нужно подогнать к общему знаменателю:
– Яркость. Все элементы коллажа должны быть одинаково тёмными или светлыми. Некоторые исходники придётся затемнять, другие — осветлять.
Если не подгонять объекты по яркости друг к другу по яркости, потеряется реалистичность. Для меча использовали два слоя — Кривые / Curves и Цветовой тон/Насыщенность / Hue/Saturation. Наверху справа настройки слоя Цветовой тон/Насыщенность / Hue/Saturation / Иллюстрация: Елизавета Чечевица, Фотосклад.Эксперт
Для меча использовали два слоя — Кривые / Curves и Цветовой тон/Насыщенность / Hue/Saturation. Наверху справа настройки слоя Цветовой тон/Насыщенность / Hue/Saturation / Иллюстрация: Елизавета Чечевица, Фотосклад.Эксперт
Для этого сгодятся корректирующие слои Кривые / Curves, Экспозиция / Exposure, Цветовой тон/Насыщенность / Hue/Saturation, а также метод Dodge&Burn.
Читайте также:
Гайд по кривым: как обработать фотографию самым мощным инструментом Photoshop
Всё про ретушь методом Dodge and burn
– Контраст. Это сила перепада между светлым и тёмным. Уменьшить или увеличить её также можно с помощью Кривых / Curves , Экспозиции / Exposure, а также методом Dodge&Burn.
Слева контраст на спине не убрали и крепление для меча заметно выбивается. Контраст понижен с помощью Кривых / Иллюстрация: Елизавета Чечевица, Фотосклад.Эксперт
– Насыщенность. То, насколько цвет сочный или — наоборот — серый. Для этого воспользуйтесь корректирующим слоем Цветовой тон/Насыщенность / Hue/Saturation.
Для этого воспользуйтесь корректирующим слоем Цветовой тон/Насыщенность / Hue/Saturation.
Одним слоем поправили не только насыщенность флага, но и яркость, затемнив его / Иллюстрация: Елизавета Чечевица, Фотосклад.Эксперт
– Баланс Белого. То, насколько фотография краснит, синит, желтит или зеленит. Подогнать Баланс белого у разных исходников можно с помощью Кривых / Curves или Цветовой баланс / Color Balance.
Изначально перья ворона слишком краснили. Исправить это пришлось с помощью слоя Цветовой баланс / Color Balance / Иллюстрация: Елизавета Чечевица, Фотосклад.Эксперт
Читайте также:
Баланс белого: что это такое, как настроить на камере и поправить на постобработке
– Прорисовка светотени. На этом этапе нужно подогнать между собой исходники по освещенности. Например, если позади модели вы добавили свет фонаря, то прорисовать на ней контровой свет по контуру фигуры, а лицо — наоборот — затемнить.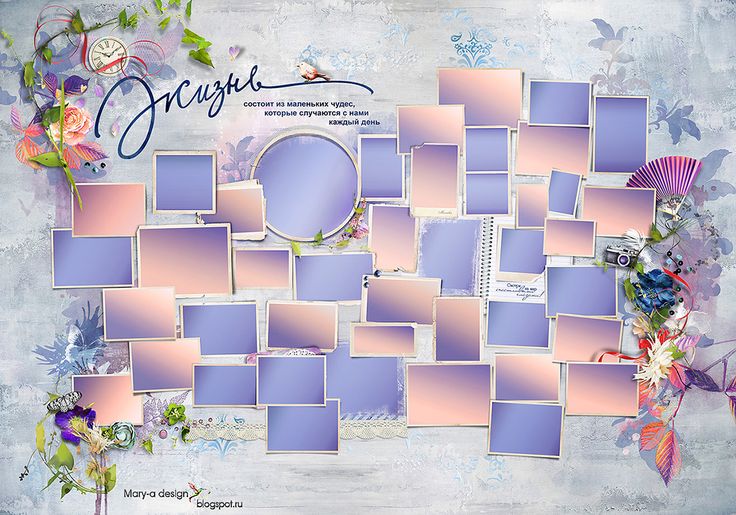
Слева слои с прорисованной светотенью, а справа — итоговый коллаж с результатом прорисовки / Коллаж: Елизавета Чечевица, Фотосклад.Эксперт
Чтобы прорисовать свет и добавить тени воспользуйтесь методом Dodge&Burn. Кистью в режиме наложения Экран / Screen для прорисовки света, лучей, создания светящихся объектов. Кистью в режиме наложения Умножение / Multiply для прорисовки теней и затемнения объектов.
Читайте также:
Как пользоваться методом Dodge&Burn
Как прорисовать свет
Как добавить тень
Большое преимущество будет у тех, кто заканчивал художественную школу. Если же такой базы за плечами нет, то изучайте по фильмам, фотографиям и реальной жизни, как в разном освещении выглядят разные объекты. Можно даже просто найти похожую сцену, вбив запрос в поисковой системе, и попытаться повторить.
В самом финале, чтобы дополнительно объединить все элементы фотоколлажа, сверху можно затемнить или осветлить уже готовый арт, наложить общую цветную тонировку, поднять резкость.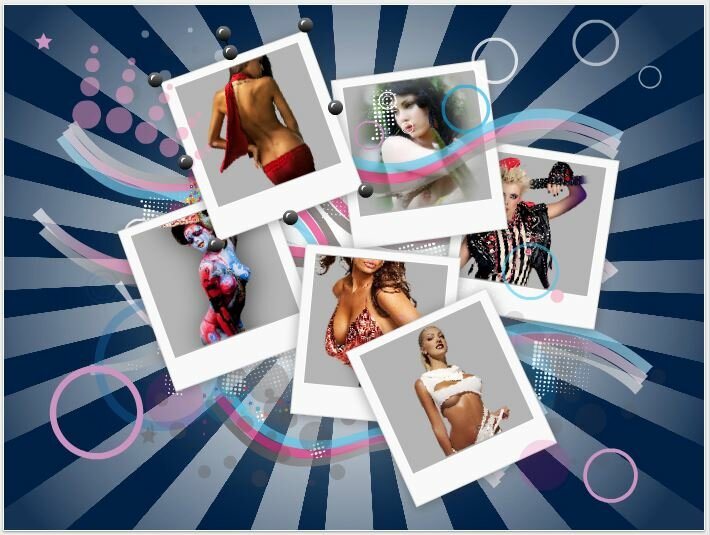
Что нужно знать, чтобы создать коллаж — чеклист для самопроверки
Фотоколлаж — сложное многоэтапное действие. Чтобы сделать его качественно, правдоподобно и красиво, фотографу, ретушеру или артеру нужна база знаний. Изучив все эти темы, сделать коллаж будет проще. Приводим список тем, которые можно наверстать, чтобы прокачаться.
– Слои в Photoshop.
Читайте также:
Гайд по слоям
– Маски в Photoshop.
– Как работает инструмент Кисть / Brush в Photoshop.
Читайте также:
Всё про кисть для новичков
– Корректирующие слои в Photoshop. Особенно Кривые / Cruves и Цветовой тон/Насыщенность / Hue/Saturation.
Читайте также:
Как перекрашивать с помощью Цветовой тон/Насыщенность / Hue/Saturation
– Как вырезать объект в Photoshop. Подойдут любые из способов — маски, инструменты выделения, перо, быстрые команды Выделить объект / Select Subject или Удалить фон / Remove background.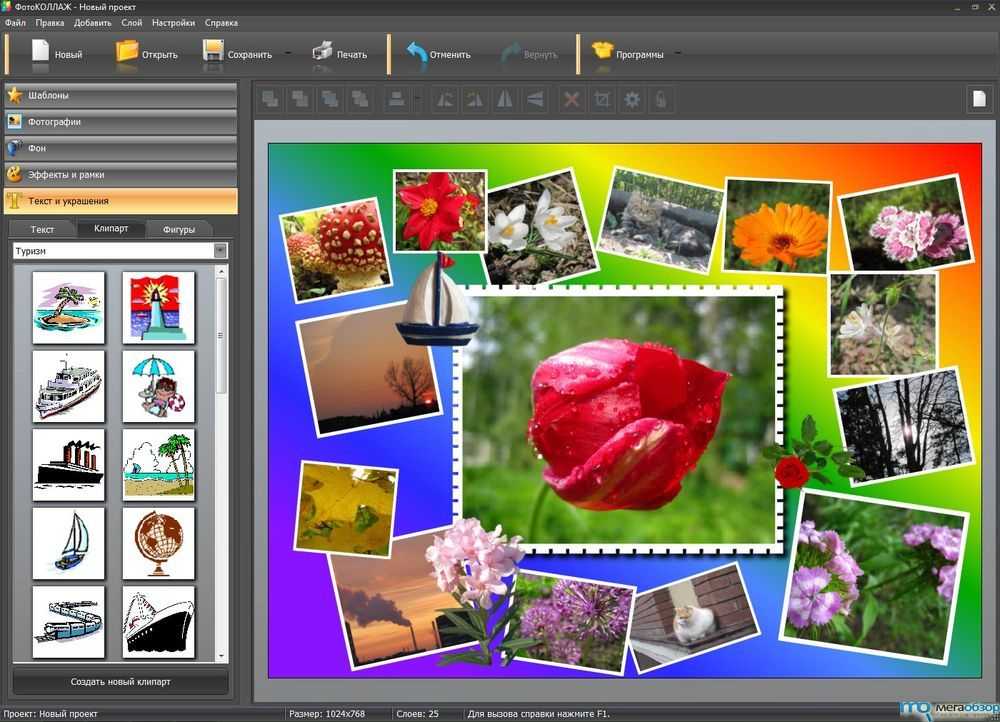
Читайте также:
Как удалить фон
– Техника ретуши Dodge&Burn.
– Режимы наложения для рисования света, теней и перекраски объектов.
– Инструменты Свободное трансформирование / Free Transorm и Деформация / Warp.
Как сделать коллаж из фото и цветов в Фотошопе
В этом уроке я покажу как сделать стильный цветочный портрет девушки украсив его цветами, листьями, ветками и бабочками. Мы будет не только комбинировать различные изображения в коллаж, но и создадим с вами ряд абстрактных объектов. И в завершении улучшим немного цвет с помощью фильтров, чтобы получить свежий и креативный результат.
Пример HTML-страницыШаг 1.
Создание документаСоздадим новый документ размеров 1500 x 1500 px.
Шаг 2.
Создание фонаЗайдем в панель Слои > Новый слой-заливка > Цвет Layer > New Fill Layer > Solid Color и выбираем цвет #e4dbe7.
Шаг 3.
 Создание фона
Создание фонаВыберем Слои > Новый корректирующий слой > Кривые (Layer > New Adjustment Layer > Curves) и уменьшим светлость немного.
Шаг 4.
Создание фонаЗатем перейдем к маске этого корректирующего слоя и используем инструмент Кисть с мягкими краями, с небольшой прозрачностью примерно 20-30%, аккуратно черный цветом нанесем несколько мазков в центральной области и сделаем эту область немного светлее чем по бокам. Это поможет зрителю сфокусироваться на центральной части картинки.
Шаг 5.
Добавляем модельОткрываем фотографию девушки и вырезаем ее из фона. Тут можете использовать любой метод вырезания какой вам больше нравится. Немного придется потрудиться над волосами. Проблемные места вырезания я исправлял сам руками с помощью инструмента Кисть
Шаг 6.
Добавляем модель
Переносим вырезанную девушку на наш макет.
Шаг 7.
Работаем с изображение девушкиЗатем я добавляю маску к слою с девушкой и аккуратно инструментом Кисть стираю низ девушки.
Шаг 8.
Работаем с изображение девушкиТеперь добавляю к девушке Корректирующий слой Hue/Saturation — цветовой тон/насыщенность (Ctrl+U) и группирую его в виде Clipping Mask (обтравочной маски).
Затем немного обесцвечиваю девушку.
Шаг 9.
Работаем с изображение девушкиАналогично добавляю еще один корректирующий слой
Шаг 10.
Добавление декора
Начинаем добавлять декор. Начнем с абстрактных веток. Откроем изображение с цветком. Вырежем его с помощью инструмента Волшебная палочка Magic Wand Tool (W) и перенесем на наш макет. Затем я перехожу в панель Фильтры > Пластика и выбираю инструмент Деформация Forward Warp Tool. Ставлю размер кисти примерно 300 px (это зависит от размера цветка который вы выбрали). Растягиваем цветок, так чтобы придать форму ветки.
Ставлю размер кисти примерно 300 px (это зависит от размера цветка который вы выбрали). Растягиваем цветок, так чтобы придать форму ветки.
Шаг 11.
Добавление декораПовторяем этот процесс несколько раз, чтобы получить разные по форме ветки, чтобы они были не похожи друг на друга. Затем компоную их с двух сторон от модели.
Шаг 12.
Добавление декораТеперь группирую все слои веток и помещаю их в одну папку. Это просто сделать выделив их все и нажав Ctrl + G. Затем к этой группе добавляю маску, и кистью с мягкими краями аккуратно подтираю концы веток, создавая иллюзию так, чтобы казалось, что ветки растут прямо из девушки.
Шаг 13.
Добавление декораДублирую несколько веток, уменьшаю их и размещаю рядом с глазом.
Шаг 14.
Добавление декораС помощью Корректирующего слоя Цветовой тон/насыщенность

Аналогично добавляю корректирующий слой с Кривыми Curves.
Шаг 15.
Добавление декораТеперь добавлю ветки с листьями. Вырезаю их из фона, переношу на основной макет.
Немного вращаю и делаю копию. И помещаю под первыми ветками.
Шаг 16.
Добавление декораК каждой из зеленых веток добавляю маску и подтираю аккуратно низ.
Шаг 17.
Добавление декораТеперь дублирую зеленую ветку переношу выше, и подгоняю к волосам, аккуратно подтираю лишнее.
Шаг 18.
Добавление декораГруппирую зеленые ветки с листьями и применяю к ним корректирующий слой Цветовой баланс Color Balance.
Шаг 19.
Добавление декораИспользую Корректирующий слой Фото фильтр Photo Filter и выбираю цвет #ec0075.
Шаг 20.
Добавление цветов
Открываю файл с синими цветами. Вырезаю их из фона с помощью инструмента Волшебная палочка — Magic Wand Tool (W). Помещаю вырезанные цветы внизу фотографии девушки так чтобы они закрыли дыру между листьями и ветками.
Вырезаю их из фона с помощью инструмента Волшебная палочка — Magic Wand Tool (W). Помещаю вырезанные цветы внизу фотографии девушки так чтобы они закрыли дыру между листьями и ветками.
Шаг 21.
Добавление цветовПо аналогии используя корректирующие слои использую Цветовой баланс — Color Balance.
Затем Цветовой тон/насыщенность — Hue/Saturation.
Затем Кривые — Curves.
Шаг 22.
Добавление цветовОткроем файл Flowers 2 и вырежем их из фона. Перенесем на основной документ. Затем повернем по образцу того как показано у меня на рисунке.
Шаг 23.
Добавление цветовА затем к этому слою добавим маску и скроем части которые заходят на лицо.
Результат должен быть такой.
Шаг 24.
Добавление цветов
Дублируем еще несколько раз последний слой с цветами и немного его вращаем и опять маскируем части слоя которые нам не нравятся.
Шаг 25.
Редактирование цветовИспользуем инструмент Лассо — Lasso Tool (L) выбираем цветок сверху девушки, затем дублируем этот слой в новый нажав Ctrl + J. Затем включаем в фильтрах инструмент Пластика — Liquify Tool, там выбираем инструмент Скручивание по часовой стрелке — Twirl Clockwise Tool и сгибаем цветок так чтобы он потерял уже форму цветка и стал чем то абстрактным. И разместим его на листиках в волосах справа.
Шаг 26.
Редактирование цветовНесколько раз продублируем его и разместим в разных местах, для примера на концах веток.
Шаг 27.
МакияжТеперь добавим макияж абстрактный. Приведем цвета в исходное состояние, нажав горячую кнопку D(черный и белый цвет). Затем создадим новый слой, переместим его наверх.
После этого используем инструмент Эллиптическое выделение — Elliptical Marquee Tool (M), выделим круг. Затем используем Фильтр > Рендеринг > Облака — Filter > Render > Clouds.
Шаг 28.
МакияжСнимем выделение, нажав Ctrl + D. Затем используем Фильтр > Оформление >Пуантилизм —
Установим размер ячейки на 65-67.
Шаг 29.
МакияжТеперь используем инструмент Пластика — Liquify и аналогично цветку искривляем этот слой.
Вот какой результат получился у меня.
Шаг 30.
МакияжПереводим этот слой в режим наложения Мягкий свет — Soft Light.
Затем, используя маску слоя удаляем не нужные части, так чтобы эффект остался только на щеке.
Шаг 31.
МакияжДублируем этот слой и перемещаем его на руку, а также на лоб. Также в маске подтираем ненужные детали.
Шаг 32.
Бабочки
Открываем файл с бабочками и аналогично цветам, вырезаем из фона понравившуюся, и переносим на наш дизайн.
Шаг 33.
БабочкиАналогично перенесем еще другую бабочку.
Шаг 34.
Цветовая коррекцияПоследний штрих, добавим еще один корректирующий слой Цветовой баланс — Color Balance.
Шаг 35.
Финальное изображениеЯ надеюсь что из этого урока вы почерпнули для себя что то полезное, что вы сможете использовать в своих будущих работах.
Ссылка на источник
Как создать фотоколлаж в Photoshop + шаблоны БЕСПЛАТНО!
Начните делать великолепные фотографии своих детей! Изучите ручной режим СЕЙЧАС.
Изучите свою камеру
БЕЗ чувства смущения или разочарования, чтобы вы могли запечатлеть все лучшие моменты!Готовы начать создавать ПОТРЯСАЮЩИЕ фотографии?
Создавать коллажи в Photoshop не так сложно, как вы думаете! Коллажи отлично подходят для создания праздничных открыток или приглашений на день рождения.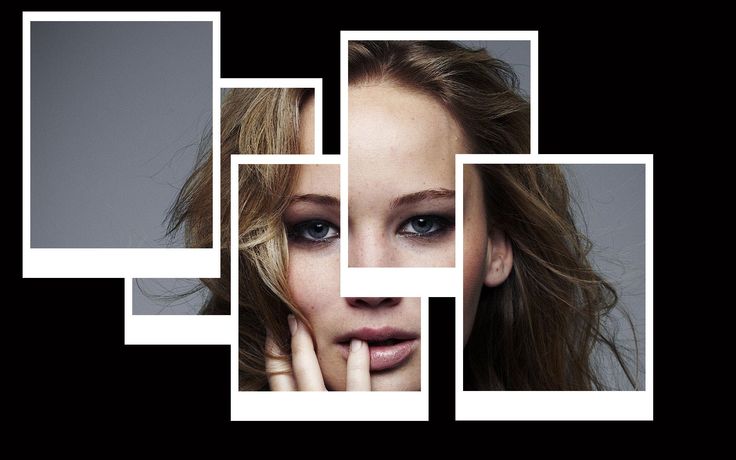 Коллажи можно легко использовать, чтобы оживить ваши сообщения в блоге или сообщения в социальных сетях, ИЛИ вы можете использовать их, чтобы собрать коллаж из фотографий, чтобы распечатать и повесить! Узнайте ТОЧНО, как вы можете настроить свой собственный фотоколлаж здесь + перейдите к ним внизу, где вы можете получить БЕСПЛАТНЫЙ шаблон фотоколлажа!
Коллажи можно легко использовать, чтобы оживить ваши сообщения в блоге или сообщения в социальных сетях, ИЛИ вы можете использовать их, чтобы собрать коллаж из фотографий, чтобы распечатать и повесить! Узнайте ТОЧНО, как вы можете настроить свой собственный фотоколлаж здесь + перейдите к ним внизу, где вы можете получить БЕСПЛАТНЫЙ шаблон фотоколлажа!
Начните с создания нового файла. Просто перейдите в верхний левый угол и нажмите «Файл»> «Новый». Оттуда вы можете настроить точные размеры коллажа.
Показать сетку Это не совсем необходимо, но поможет вам ТОННО измерить и убедиться, что ваши линии пропорциональны. Супер легко сделать. Просто выберите «Просмотр»> «Показать»> «Сетка». И не волнуйтесь, мы можем легко избавиться от этого позже.
Просто выберите «Просмотр»> «Показать»> «Сетка». И не волнуйтесь, мы можем легко избавиться от этого позже.
Â
Â
Используйте инструмент Rectangular Marquee Tool прямоугольник нужного вам размера. Используйте свою сетку, чтобы направлять вас, чтобы линии были пропорциональны.Â
Установить прямоугольникПосле того, как вы выбрали и нарисовали положение для прямоугольника, щелкните левой кнопкой мыши и выберите слой с помощью копирования. Вы увидите, как на панели слоев появится новый слой!? Этот слой будет трудно увидеть, поэтому есть некоторые вещи, которые вы захотите сделать, чтобы помочь вам организовать его.
Цвет в прямоугольнике Этот шаг также не является обязательным на 100%, но я считаю, что он очень помогает в организации коллажа, когда вы добавляете фотографии, поэтому вы, вероятно, хотите это сделать. Выберите цвет (любой цвет). Возьмите инструмент «Ведро с краской» и щелкните внутри квадрата, который вы только что вырезали.
Возьмите инструмент «Ведро с краской» и щелкните внутри квадрата, который вы только что вырезали.
Вернитесь назад и повторите эти шаги, создав столько прямоугольников на коллаже, сколько пожелаете. Нет правильного номера. Ниже вы увидите мой готовый шаблон коллажа с 5 отверстиями, раскрашенными для простоты организации. Теперь все готово для добавления фотографий. (эй, я же говорил вам, что вы можете получить этот шаблон бесплатно? Да, просто скачайте его ниже!)
Добавьте свои фотографии Нажмите на слой на панели настроек, где вы хотите разместить свою фотографию. (см. ниже) На панели выбран слой с желтым квадратом, и именно туда будет помещена первая картинка. Выберите нужную фотографию, выбрав «Файл»> «Поместить встроенную», а затем выберите нужную фотографию в колледже. Не будет нужного размера, и это нормально. Измените размер, чтобы он соответствовал квадрату, в котором вы хотите, чтобы он отображался. Затем щелкните левой кнопкой мыши и выберите , создайте обтравочную маску. Продолжайте делать это, пока не будут размещены все фотографии.
Затем щелкните левой кнопкой мыши и выберите , создайте обтравочную маску. Продолжайте делать это, пока не будут размещены все фотографии.
В
В
И вот оно! Ваш последний колледж будет выглядеть примерно так! Просто сохраните и опубликуйте или распечатайте! Все еще чувствуете себя сбитым с толку? Обязательно посмотрите видео-учебник выше, в котором я шаг за шагом проведу вас!
Спасибо, что смотрели и читали со мной сегодня! Если вы используете этот шаблон, я хотел бы видеть, что вы создаете! Не забудьте отметить меня на IG @cozyclicks, чтобы я мог видеть, что вы сделали!
Опубликовано в Советы по редактированию вторник, Советы по редактированию и руководства
Другие статьи, которые помогут вам!
Категории
Детская фотография
Старшие Покрипты
Советы по редактированию и учебные пособия
Семейная фотография
Podcast
Caternity Photography
Фотография
Photography Gear
Photography
.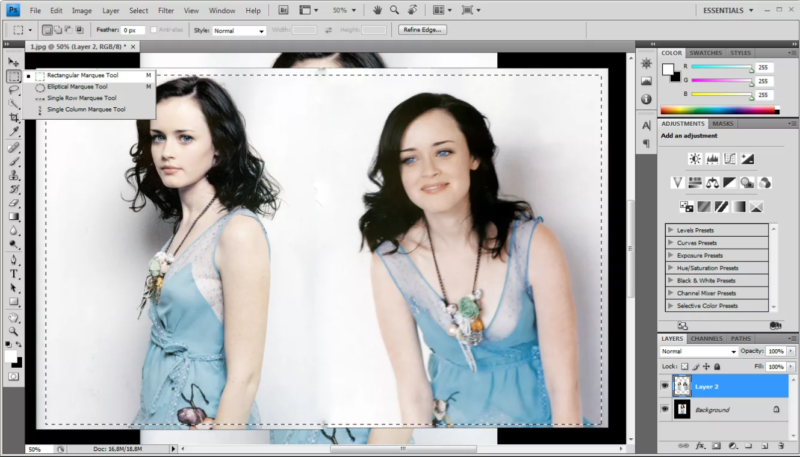 0011
0011
КОМПАНИЯ
Положения и условия
Политика раскрытия информации
Блог Roll
Свяжитесь со мной25
5
5
Этот веб-сайт использует файлы cookie для улучшения вашего опыта. Мы предполагаем, что вы согласны с этим, но вы можете отказаться, если хотите. Принять Подробнее
Создание коллажа в Photoshop
Узнайте, как смешивать изображения или фотографии и создавать из них коллажи с помощью Photoshop. В основном используется для создания заголовков веб-сайта.
Здесь мы создадим простой коллаж из 3 фотографий с именами фото1, фото2, фото3, но вы можете добавить столько фотографий, сколько захотите. Коллаж делается минимум из 2-х фотографий.
Следуйте инструкциям и соблюдайте правила:
Шаг 1: Создание файла с фотографиями коллажа
Создайте новый файл в Photoshop, нажав File>Open . Откройте 3 фотографии или изображение, нажав File>Open и выберите 3 изображения, которые вы хотите смешать.
Перетащите фотографии на новый холст в 3 разных слоя. Отрегулируйте размер ваших фотографий до размера вашего холста.
Откройте 3 фотографии или изображение, нажав File>Open и выберите 3 изображения, которые вы хотите смешать.
Перетащите фотографии на новый холст в 3 разных слоя. Отрегулируйте размер ваших фотографий до размера вашего холста.
| Фотография 1 в слое 1 | Фото2 в слое 2 | Фото3 в слое 3 |
Шаг 2: Заливка фонового цвета для холста
Если вы хотите поместить фоновый цвет, выберите тот же цвет, что и на фотографии1, здесь выберите синий цвет и закрасьте фон с помощью Paint Bucket Tool.
Метод: нажмите , установите цвет переднего плана . Выберите синий цвет. Перейдите к Paint Bucket Tool . Нажмите на свой холст в фоновом слое. Он заполнит фон синим цветом.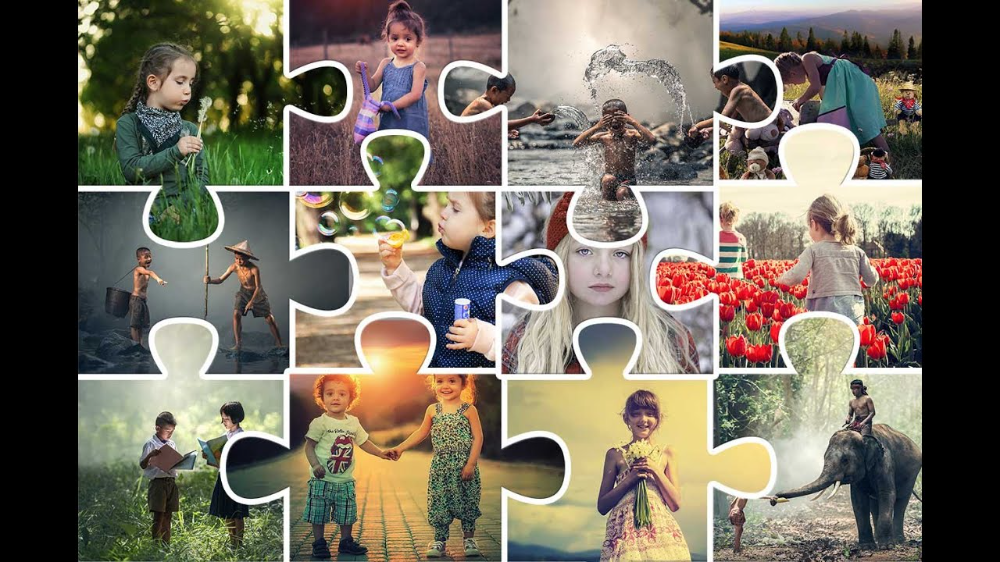
Шаг 2: Смешивание фотографий
Работа над слоем1 Фото1. Выберите с помощью Marquee Tool прямоугольник, который вы хотите смешать. Нажмите на Выберите >Растушевка . Появится экран с названием Feather Selection . Щелкните 30 пикселей на радиусе растушевки. Нажмите «ОК».
Скопируйте выделенный прямоугольник и вставьте его внутрь размытого выделения.
Появится новый слой. Назовите его коллаж1. Удалить слой 1.
Выполните те же действия для Layer2, photo2 и layer3, photo3. Вы обнаружите, что эффект пера смешивает изображения друг с другом. Вы можете отрегулировать степень растушевки и область растушевки, чтобы сделать изображения более плавными. Наконец, вы можете дважды щелкнуть по слою и отрегулировать непрозрачность в параметрах наложения, чтобы коллаж смешивался с фоном.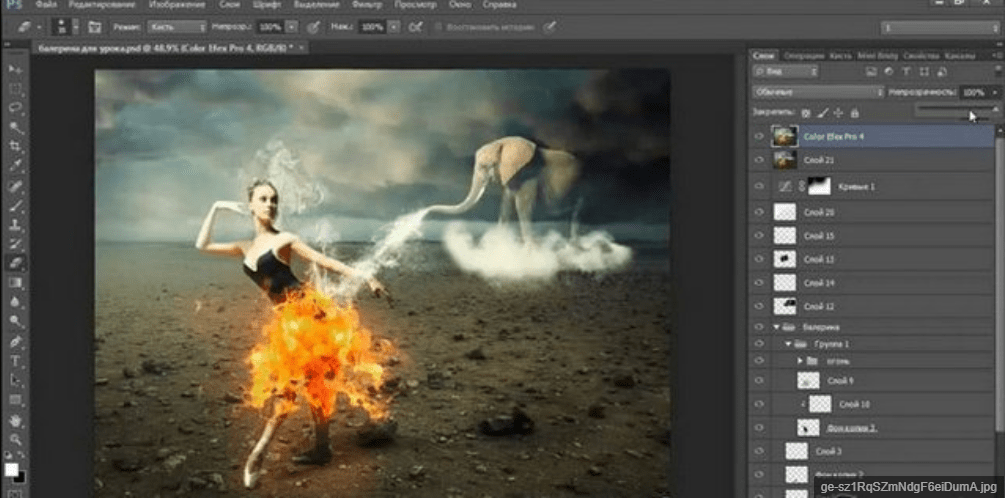


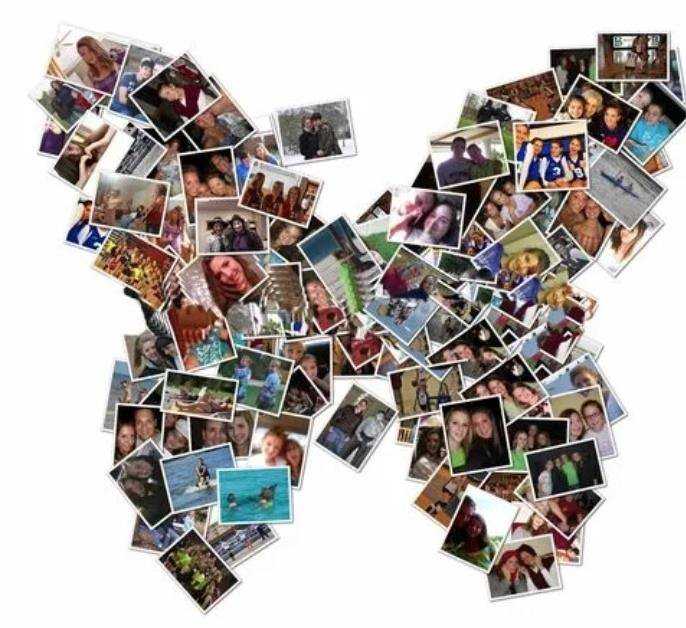 Если вам нужно небо, сотрите нижнюю часть кадра. Если вы хотите вложить в руки модели меч/яблоко/подсвечник, то придётся удалить фон, на котором сфотографированы эти предметы.
Если вам нужно небо, сотрите нижнюю часть кадра. Если вы хотите вложить в руки модели меч/яблоко/подсвечник, то придётся удалить фон, на котором сфотографированы эти предметы.