Как узнать, какой прокси-сервер я использую?
Мне нужно знать, какой адрес у моего прокси-сервера, чтобы настроить другую программу для ее использования. Если я перейду в IE, Internet Properties, LAN Settings, то все, что я вижу, это сценарий автоматической настройки, но не фактический адрес прокси. Как я могу его получить?
Для Chrome
Один из самых простых способов найти прокси сервер который вы используете, это установить Chrome и перейти по ссылке ниже, чтобы просмотреть сведения о прокси.
chrome://net-internals/#proxy
Вы сможете увидеть все подробности.
Для командной строки
Попробуйте выполнить следующую команду в cmd:
reg query «HKEY_CURRENT_USER\Software\Microsoft\Windows\CurrentVersion\Internet Settings» | find /i «proxyserver»
Универсальный способ
Система автоматического обнаружения прокси работает, загружая файл wpad.dat с хоста wpad. Сначала подтвердите, что этот хост существует из командной строки:
Сначала подтвердите, что этот хост существует из командной строки:
ping wpad
Если его не существует, вам может потребоваться указать правильный DNS-суффикс. В той же командной строке введите
ipconfig /all
Вы должны увидеть Primary DNS Suffix и DNS Suffix Search List
Попробуйте добавить каждый из них с помощью wpad:
ping wpad.
Если какая-либо из этих функций работает, в браузере введите http://wpad./wpad.dat. Это загрузит файл автоматической настройки прокси, который вы можете открыть в файле notepad.exe
В нижней части этого файла вы увидите строку, в которой говорится:
PROXY ;
Это может быть повторено, если у вас есть несколько доступных прокси. Хост и порт — это то, что вам нужно.
Если этого файла не существует, то либо нет прокси-сервера, либо прокси-сервер предоставляется dhcp (обратите внимание, что это будет работать только с IE, поэтому, если Firefox может работать, это не тот метод, который используется).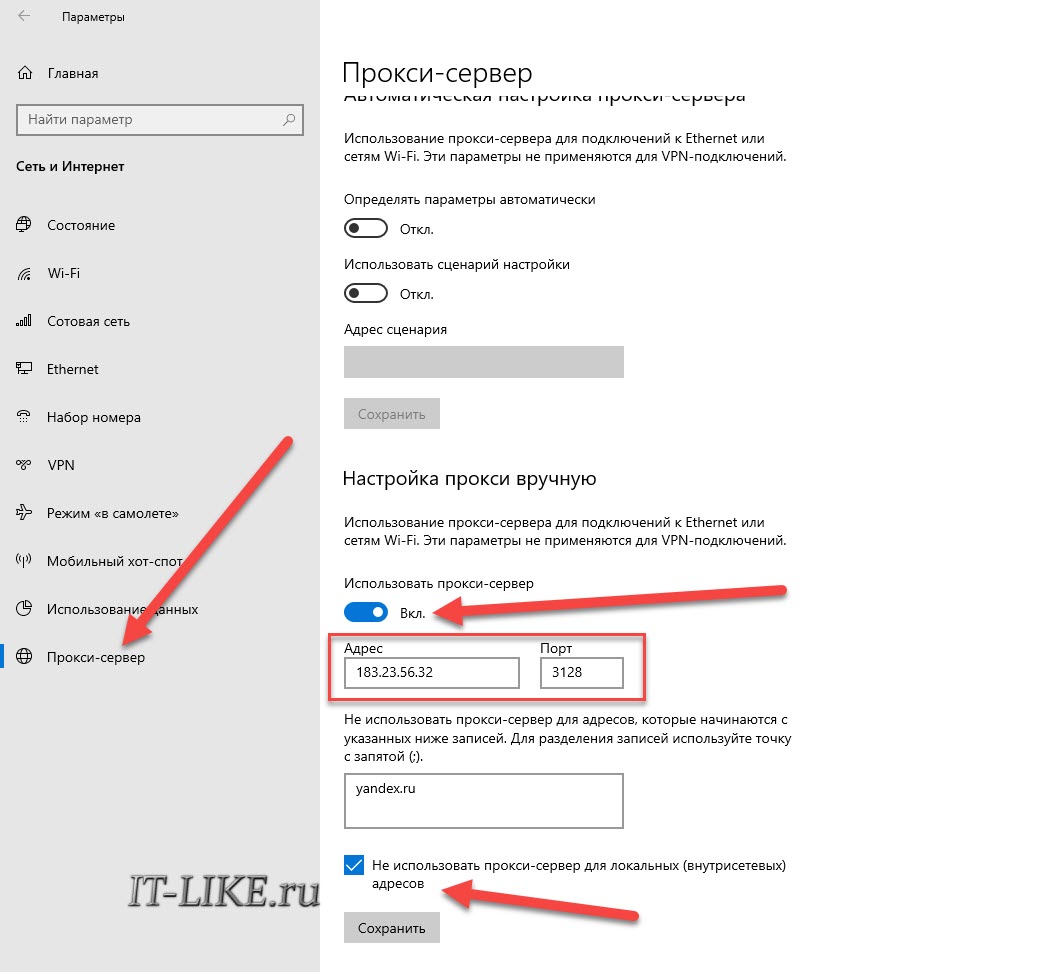 Если у вас нет доступа к серверу dhcp, чтобы увидеть, что он отправляет, самым простым способом было бы открыть сайт, то есть перейдите в командную строку. Например:
Если у вас нет доступа к серверу dhcp, чтобы увидеть, что он отправляет, самым простым способом было бы открыть сайт, то есть перейдите в командную строку. Например:
netstat -ban
Эта команда покажет список соединений, выполненных с идентификатором для каждого процесса. Перейдите в диспетчер задач и выберите View/Select Columns и включите PID (Идентификатор процесса). Найдите PID iexplore.exe в списке, возвращаемом netstat -ban. Это покажет прокси-сервер и порт.
Насколько публикация полезна?
Нажмите на звезду, чтобы оценить!
Средняя оценка / 5. Количество оценок:
Оценок пока нет. Поставьте оценку первым.
Статьи по теме:
Развертывание на одном компьютере с использованием обратного прокси-сервера—ArcGIS Enterprise
Обратный прокси-сервер выступает в качестве посредника для запросов клиентов, ищущих ресурсы на вашем сайте ArcGIS Server, добавляя дополнительные функции безопасности для развертывания сайта.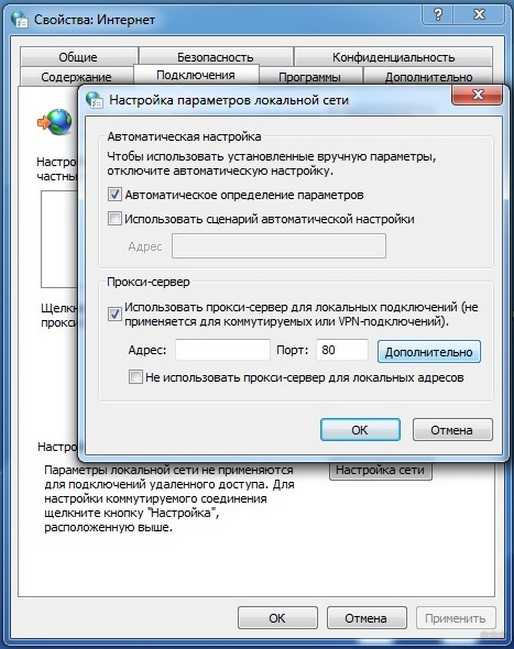
ArcGIS Web Adaptor — это программный компонент, который можно настроить на часто используемых серверах веб-приложений. Либо вы можете выбрать использование обратных прокси веб-серверов сторонних разработчиков.
ArcGIS Web Adaptor или обратный прокси-сервер другого разработчика, как правило, настраиваются на отдельном веб-сервере, хотя их можно установить вместе с ArcGIS Server.
Для клиентских приложений нет разницы между прямым доступом к ГИС-серверам и работой через прокси. В качестве администратора ArcGIS Server, вы можете выбрать использование обратного прокси-сервера по следующим причинам:
Сайт с одним компьютером и обратным прокси-сервером стороннего разработчика на отдельном веб-сервере
Доступ к ГИС-сервисами через стандартные порты
Если обратный прокси-сервер не используется, клиенты подключаются к ArcGIS Server напрямую через https://gisserver.domain.com:6443, если вы настроили HTTPS. Вы не можете поменять порты, используемые по умолчанию в ArcGIS Server. Если вы хотите, чтобы клиентские приложения использовали стандартный порт 443, требуется настроить доступ с обратным прокси и прямых клиентов через них. К примеру, можно настроить обратный прокси на http://proxy.domain.com/arcgis или на http://proxy.domain.com/myGIS.
Если вы хотите, чтобы клиентские приложения использовали стандартный порт 443, требуется настроить доступ с обратным прокси и прямых клиентов через них. К примеру, можно настроить обратный прокси на http://proxy.domain.com/arcgis или на http://proxy.domain.com/myGIS.
Вынесение ArcGIS Server за брандмауэр организации
Если вы собираетесь делать общедоступными свои сервисы и приложения в Интернете, рекомендуется использовать настройку обратного прокси-сервера для выноса ArcGIS Server за брандмауэр организации. В такой конфигурации входящие запросы из Интернета проходят через брандмауэр, который блокирует все порты, кроме 443. Обратный прокси веб-сервер получает входящий запрос, передает его к ArcGIS Server через другой брандмауэр по порту 6443 и посылает ответ обратно клиенту. На следующей диаграмме показано, как обратный прокси-сервер будет работать во внешней сети, помогая вам взаимодействовать со своей безопасной сетью.
Для изучения вопросов интеграции обратного прокси-сервера с ArcGIS Server см. раздел Использование обратного прокси-сервера с ArcGIS Server.
раздел Использование обратного прокси-сервера с ArcGIS Server.
Блокировка административного доступа к своему сайту
Для блокировки определенных ресурсов вашего сайта вы можете воспользоваться обратным прокси-сервером. Например, можно настроить прокси на блокировку доступа к ArcGIS Server Manager и ArcGIS Server Administrator Directory. Это может быть полезным, в частности, при размещении сервисов ArcGIS Server в Интернете.
При использовании ArcGIS Web Adaptor, отключите административный доступ к своему сайту, выполнив инструкции из раздела Настройка Web Adaptor после установки. При использовании обратного прокси-сервера стороннего разработчика, обратитесь к его документации, чтобы блокировать доступ для всех запросов, которые пытаются подключиться к ArcGIS Server Manager (proxy.domain.com/arcgis/manager/) или ArcGIS Server Administrator Directory (proxy.domain.com/arcgis/admin/).
В то время как административный доступ через обратный прокси будет блокирован, он будет по-прежнему работать в случае прямого подключения к ArcGIS Server через используемый по умолчанию порт 6443.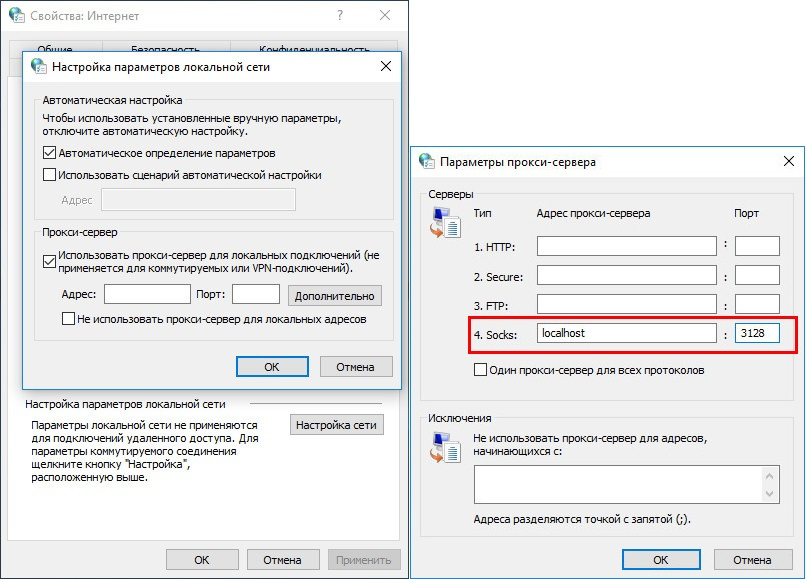 Для контроля доступа к портам следует использовать брандмауэры.
Для контроля доступа к портам следует использовать брандмауэры.
Использование возможностей собственного веб-сервера
Веб-серверы поддерживают много возможностей, которые вы сможете выгодно использовать при развертывании ArcGIS Server. Публикуя свои ГИС-сервисы через ваш обратный прокси-сервер, вы можете воспользоваться ведением журнала, кэшированием и настройками безопасности своего веб-сервера.
- Аутентификация веб-уровня: По умолчанию, ArcGIS Server использует аутентификацию на основе токенов (часто называемую аутентификацией на основе токенов ArcGIS или аутентификацией ГИС-уровня). Либо вы можете настроить аутентификацию веб-уровня в ArcGIS Server. Этот способ позволит ArcGIS Server передать аутентификацию вашему веб-серверу. К примеру, можно использовать аутентификацию Integrated Windows Authentication (при работе с Microsoft Internet Information Services), простую HTTP-аутентификацию, аутентификацию сертификатами клиентов и другие стандартные методы аутентификации.
 Если вам требуется аутентификация веб-уровня, используйте ArcGIS Web Adaptor. Аутентификация веб-уровня недоступна при работе через обратный прокси-сервер стороннего разработчика.
Если вам требуется аутентификация веб-уровня, используйте ArcGIS Web Adaptor. Аутентификация веб-уровня недоступна при работе через обратный прокси-сервер стороннего разработчика. - Ведение журнала: журналы ArcGIS Server содержат информацию о сервисах ArcGIS Server, например, сведения о вызванной операции, о времени выполнения запросов ArcGIS Server, а также о предупреждениях и ошибках вашего ArcGIS Server. Вы можете дополнить эту информацию данными журналов веб-сервера, содержащими детали, которые могут отсутствовать в журналах ArcGIS Server, например, IP-адрес, с которого были сделаны запросы, агент пользователя, источник ссылки и т.д.
- Другие возможности: большинство веб-серверов позволяют управлять запросами и ответами на них. Например, вы можете активировать правила фильтрации входящих запросов, блокировать доступ с конкретных IP-адресов или доменных имен и т.д.
Краткая информация
ArcGIS Web Adaptor или обратный прокси-сервер стороннего разработчика – отличное дополнение к развертываниям ArcGIS Server на одном компьютере. Оба обеспечивают дополнительные возможности обеспечения безопасности. Настоятельно рекомендуем вам использовать один из указанных выше вариантов для работы с ГИС-сервисами в Интернете, а также, в ряде случаев, и для развертываний в интранете – в зависимости от требований безопасности.
Оба обеспечивают дополнительные возможности обеспечения безопасности. Настоятельно рекомендуем вам использовать один из указанных выше вариантов для работы с ГИС-сервисами в Интернете, а также, в ряде случаев, и для развертываний в интранете – в зависимости от требований безопасности.
Важно понять, что доступ к вашему сайту ArcGIS Server может быть настроен через один или несколько обратных прокси-серверов. Например, для поддержки открытых и закрытых сервисов на сайте с пользователями Windows Active Directory могут использоваться два веб-адаптера. Для получения более подробной информации см. раздел Одновременная поддержка открытых и закрытых сервисов.
Преимущества
- Применение для развертывания на одном компьютере повышенного уровня безопасности.
Недостатки
- Использование обратного прокси-сервера может усложнить запросы к сервисам вашего ArcGIS Server. Особенно это проявляется при использовании аутентификации веб-уровня для больших и сложных специфических для организации хранилищ идентификации.

- Не слишком доступны. ArcGIS Server и обратный прокси-сервер будут источниками отказа, если хотя бы один из них перейдет в автономный режим. Для получения подробной информации см. раздел об Развертывании высокой доступности с одним компьютером (active-passive).
Отзыв по этому разделу?
5 способов узнать адрес моего прокси-сервера (#5 — это круто)
Вы хотите узнать адрес прокси-сервера, к которому вы подключены? Приходите сейчас, чтобы узнать пошаговое руководство о том, как узнать адрес вашего прокси-сервера.
На вашем устройстве настроены прокси-серверы, и вы не знаете, какой у них адрес? Вам может быть интересно узнать прокси-сервер, к которому вы подключены, особенно если вы работаете с несколькими прокси-адресами, чтобы знать, какой из них вы используете в любой момент времени. К счастью для нас, конфигурация прокси — одна из самых простых деталей, которые вы можете узнать на своем компьютере.
Однако, как говорится, если вы не знаете, как что-то сделать. Как бы ни было легко – становится сложно. По этой причине мы предоставили вам ниже 3 метода, которые вы можете использовать, чтобы узнать адрес вашего прокси-сервера.
Одна вещь, которую вам нужно знать, это то, что адрес прокси-сервера может быть либо в виде IP-адреса, либо в виде поддомена, и это просто адрес прокси-сервера, а не фактический IP-адрес, через который будут маршрутизироваться ваши запросы через.
Как проверить настройки адреса прокси-сервера по умолчанию
За исключением прокси-серверов, настроенных удаленно, когда вы используете сеть Wi-Fi, настройки и конфигурация прокси-сервера выполняются на вашем компьютере. Если вы узнали адрес прокси, это означает, что вы не были тем человеком, который настраивал прокси, или вы забыли шаги.
Если прокси-сервер настроен глобально на вашем компьютере, вы можете проверить настройку прокси-сервера по умолчанию для прокси-адреса. Ниже описано, как проверить это для Mac и Windows.
Ниже описано, как проверить это для Mac и Windows.
#1 Проверка прокси-адреса на Mac
Шаг 1: Перейдите в «Системные настройки» и нажмите «Сеть».
Шаг 2: На левой панели выберите сеть и нажмите кнопку «Дополнительно».
Шаг 3: Откроется интерфейс с множеством вкладок для навигации. Выберите «Прокси» и выберите протокол. Скорее всего, это будет либо HTTP, HTTPS, либо SOCKS.
Связано, Как найти мой номер порта прокси-сервера HTTP
Шаг 4: Вы увидите адрес прокси и порт в правой части интерфейса — поля будут пустыми, если прокси не используются, как в случае с моим скриншотом. Шаг 1: Введите «Свойства обозревателя» в поиске и выберите вкладку «Подключения».
Шаг 2: Нажмите «Настройки локальной сети».
Шаг 3: Вы увидите свой прокси-адрес, порты и другую конфигурацию сети.
Как проверить адрес прокси-сервера в браузерах
Иногда настройка прокси-сервера не выполняется из глобальных настроек — это может быть сделано из интерфейса браузера. Это означает, что глобальная конфигурация прокси может быть пустой, но на самом деле вы используете прокси-сервер.
Итак, если вы знаете, что настройки были выполнены из браузера, вы можете выполнить следующие шаги в зависимости от вашего браузера, чтобы узнать адрес прокси. Chrome и Safari не имеют настройки прокси-сервера в приложении — они используют настройку ОС по умолчанию.
#3 Microsoft Edge
Шаг 1: Из значка меню края выберите «Настройки».
Шаг 2: Выберите «Дополнительно» и нажмите «Открыть настройки прокси».
Шаг 3: Вы увидите интерфейс, который показывает конфигурацию прокси, включая адрес прокси-сервера.
#4 Mozilla Firefox
Шаг 1: В меню Firefox перейдите к пункту «Настройки» и прокрутите вниз до «Настройки».
Шаг 2: Выше показан интерфейс с информацией о вашем прокси-сервере, где вы можете увидеть адрес прокси-сервера.
Как проверить адрес прокси-сервера в Интернете
Третий метод проверки адреса прокси-сервера заключается в использовании онлайн-проверки IP-адресов для определения вашего прокси-адреса. Есть несколько веб-приложений/веб-сайтов, которые вы можете использовать, чтобы узнать свой IP-адрес. Это возможно, потому что никакое общение в сети не происходит без того, чтобы ваше устройство не выдало ваш IP-адрес — существуют некоторые инструменты, разработанные для предоставления вам такого IP-адреса вместе с другой информацией, связанной с IP.
Их много на рынке, но мы будем использовать IPinfo.io, чтобы показать вам, как это делается. Одна вещь, которую вам нужно знать, заключается в том, что в то время как другие методы, описанные выше, предоставляют вам прокси-адрес, предоставленный поставщиком прокси-сервера, этот инструмент предоставит вам реальный IP-адрес, назначаемый вашим запросам.
#5 Проверка IP-адреса онлайн-прокси
Шаг 1: Посетите веб-сайт ipinfo.io, используя любой браузер по вашему выбору.
Шаг 2: Когда страница загрузится, вы увидите раздел в правой части страницы, в котором содержится информация о вашем IP-адресе. IP-адрес, который вы видите, является IP-адресом прокси. Если вы не используете прокси, то IP-адрес является вашим фактическим IP-адресом.
Кроме того, вы можете использовать эти веб-сайты для проверки вашего IP-адреса прокси,
whoer.net
https://whatismyipaddress.com/proxy-check
901 56
https://www .iplocation.net/proxy-check
Заключение
Из вышеизложенного видно, что есть много способов проверить свой прокси-адрес всего за несколько шагов. Вы должны помнить, что в то время как первые два метода предоставят вам прокси-адрес, предоставленный вам вашим прокси-провайдером, третий метод (IPinfo. io) предоставит вам информацию о реальном IP-адресе, через который направляются ваши веб-запросы. является более точным, если вы хотите узнать фактический IP-адрес, который веб-службы видят при доступе к их службам.
io) предоставит вам информацию о реальном IP-адресе, через который направляются ваши веб-запросы. является более точным, если вы хотите узнать фактический IP-адрес, который веб-службы видят при доступе к их службам.
Подробнее,
- Как найти номер порта прокси-сервера HTTP
- Как разблокировать порты 80 и 443 в Windows
- Как удалить прокси-серверы в Windows
- Что такое порт прокси? Список номеров прокси-портов по умолчанию
Как узнать, находитесь ли вы за прокси-сервером | Малый бизнес
Джефф Гранди
Прокси-сервер действует как посредник между вашим браузером и серверами, которые отображают веб-страницы. Они делают это, получая запросы страниц или ссылок от вашего браузера, а затем передавая их на веб-сервер, на котором они размещены. Многие предприятия используют прокси-серверы для блокировки доступа к определенным сайтам или предоставления пользователям сети большей анонимности при просмотре веб-страниц.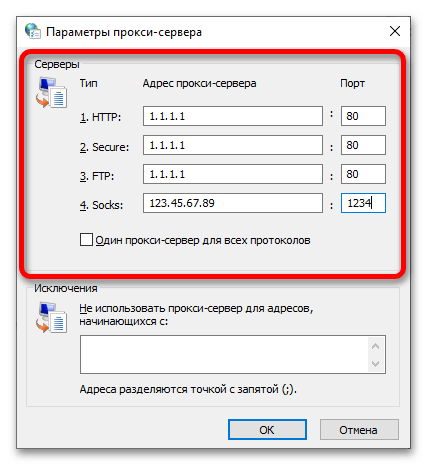 Однако некоторые сайты ограничивают доступ к компьютерам, которые подключаются через прокси-сервер. Если у вас возникли проблемы с доступом к некоторым сайтам, это может быть связано с тем, что ваш компьютер подключается через прокси. Поэтому, если у вас возникли проблемы с доступом, вы должны знать, как определить, подключается ли ваш компьютер через прокси.
Однако некоторые сайты ограничивают доступ к компьютерам, которые подключаются через прокси-сервер. Если у вас возникли проблемы с доступом к некоторым сайтам, это может быть связано с тем, что ваш компьютер подключается через прокси. Поэтому, если у вас возникли проблемы с доступом, вы должны знать, как определить, подключается ли ваш компьютер через прокси.
Firefox
Запустите Mozilla Firefox на вашем компьютере. Щелкните «Инструменты», щелкните «Параметры» и выберите «Параметры» в раскрывающемся меню.
Щелкните вкладку «Дополнительно» в окне «Параметры». Найдите выбранный параметр подключения в списке на вкладке «Подключение». Если ваше подключение к Интернету не использует прокси-сервер, параметр настройки подключения «Без прокси» включен. Если параметр «Использовать системные настройки прокси» или «Ручная настройка прокси» выбран, то ваш компьютер выходит в Интернет через прокси-сервер.0004
Internet Explorer
Откройте Internet Explorer.

Щелкните стрелку раскрывающегося списка «Инструменты» в верхней правой части окна браузера. Выберите «Свойства обозревателя».
Перейдите на вкладку «Подключения» в окне «Свойства обозревателя». Нажмите кнопку «Настройки локальной сети». Если в поле рядом с опцией «Использовать прокси-сервер для вашей локальной сети» стоит галочка, ваш компьютер выходит в Интернет через прокси-сервер. Если флажок не установлен, ваш компьютер не использует прокси-сервер.
Ссылки
- Mozilla: Firefox не может загружать веб-сайты, но другие программы могут
- Google: сетевые настройки Windows
Ресурсы 900 04
- ProxyServerPrivacy: Детектор прокси
- WebToolHub : Advanced Proxy Detector
Советы
- Google Chrome использует те же сетевые настройки, что и Internet Explorer. Если вы используете Chrome в качестве браузера, вы можете определить, находитесь ли вы за прокси-сервером, проверив настройки подключения в Internet Explorer.


 Если вам требуется аутентификация веб-уровня, используйте ArcGIS Web Adaptor. Аутентификация веб-уровня недоступна при работе через обратный прокси-сервер стороннего разработчика.
Если вам требуется аутентификация веб-уровня, используйте ArcGIS Web Adaptor. Аутентификация веб-уровня недоступна при работе через обратный прокси-сервер стороннего разработчика.

