Как сделать фотоколлаж в Photoshop CC
Есть несколько причин научиться делать фотоколлаж в Photoshop. Там, где отдельные фотографии фиксируют только отдельные моменты времени, коллажи могут быть использованы для иллюстрации всей истории, начиная с дня рождения партнера и заканчивая архивом заветного семейного праздника. Сопоставление также является хорошим способом проверить свои навыки композиции.
Существует множество приложений для создания коллажей для сборки изображений (включая новую функцию автоматической сортировки в Photoshop Elements), но ни одно из них не поможет дает вам ту же степень контроля, что и Photoshop CC, что позволяет завершить весь процесс, используя всего одно приложение, включая любые настройки изображения.
Photoshop — одно из наиболее часто используемых приложений для этого типа работы. Если вы еще не зарегистрировались, получите Adobe Creative Cloud для доступа к впечатляющему ассортименту креативного программного обеспечения.
В этом уроке по Photoshop вы узнаете, как импортировать изображения в Photoshop, расположить их на одной странице и ограничить их цветными рамками.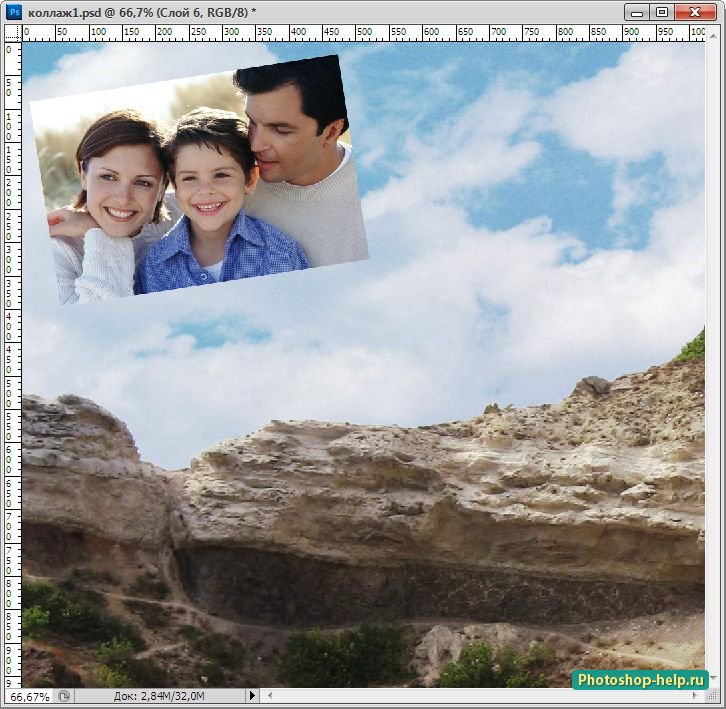
Содержание статьи
01. Выберите ваши изображения
Вы можете использовать органайзер фотографий, чтобы упростить свою работу, но предварительный просмотр их в Finder будет работать также хорошо.
(Изображение предоставлено: Matt Smith / Future Owns / Adobe)
Сначала выберите ваши изображения. Невозможно сконцентрировать всю коллекцию фотографий на одной странице, поэтому нужно быть осторожным, придерживаясь максимум 5-8 фотографий. Выбор изображения важен, если вы хотите сохранить интерес зрителя — коллажи — это не просто развороты случайных изображений, а непрерывный рассказ, отображающий разнообразные углы, формы и стили.
Попробуйте используйте изображения, которые соответствуют разным размерам кадров, выбирая только ваши лучшие и наиболее подходящие изображения. Тематика коллажа по линиям одного непротиворечивого цвета или общего элемента может объединить все вместе, в то время как контрастные изображения создают напряжение и имеют тенденцию притягивать взгляд. Каждое изображение должно быть хорошо экспонировано и сфокусировано.
Каждое изображение должно быть хорошо экспонировано и сфокусировано.
Если вы не уверены, что выглядит хорошо, посмотрите некоторые макеты журналов для вдохновения. Использование организатора библиотеки, такого как Lightroom или Bridge, упрощает процесс, упрощая сортировку нескольких фотографий одновременно, хотя Finder работает так же хорошо. Используйте этот этап, чтобы внести необходимые изменения в свои изображения, прежде чем объединять их.
В моем коллаже будет фотосессия Porsche 964 Carrera, поэтому я включил широкие экшн-снимки, а также детали крупным планом. интерьер, показывающий машину со всех сторон.
02. Создайте документ
Окно «Новый документ» предоставляет выбор предварительно загруженных шаблонов, которые являются хорошей отправной точкой для любого проекта
(Изображение предоставлено: Matt Smith / Future Owns / Adobe)
При создании документа размер холста будет зависеть от предполагаемого вывода вашего коллажа, а именно от того, является ли он цифровым или печать (большинство коллажей выглядят лучше в альбомном формате). В окне «Новый документ» в Photoshop представлен ряд «предустановок документа», облегчающих этот выбор, будь то размеры страниц для печати или стандартные цифровые размеры для Интернета и мобильных устройств. Если вы хотите нестандартный размер, есть также варианты для изменения ширины, высоты, разрешения и цветового режима. Вы можете отредактировать это позже в Image> Canvas Size. Я использовал размер документа 1920 x 1080 пикселей, RGB, стандартный экран HD.
В окне «Новый документ» в Photoshop представлен ряд «предустановок документа», облегчающих этот выбор, будь то размеры страниц для печати или стандартные цифровые размеры для Интернета и мобильных устройств. Если вы хотите нестандартный размер, есть также варианты для изменения ширины, высоты, разрешения и цветового режима. Вы можете отредактировать это позже в Image> Canvas Size. Я использовал размер документа 1920 x 1080 пикселей, RGB, стандартный экран HD.
03. Импорт изображений
Вы можете перетащить все свои изображения в Photoshop прямо из окна Finder. Удерживая клавишу Alt, вы добавите их в виде связанных слоев
(Изображение предоставлено: Matt Smith / Future Owns / Adobe)
Существуют различные методы сбора изображения в один файл. Возможно, самым простым является перетаскивание изображений из Finder непосредственно на холст, который импортирует их как смарт-объекты. Преимущество этого заключается в том, что вы можете изменять их расположение и изменять размер без потери качества.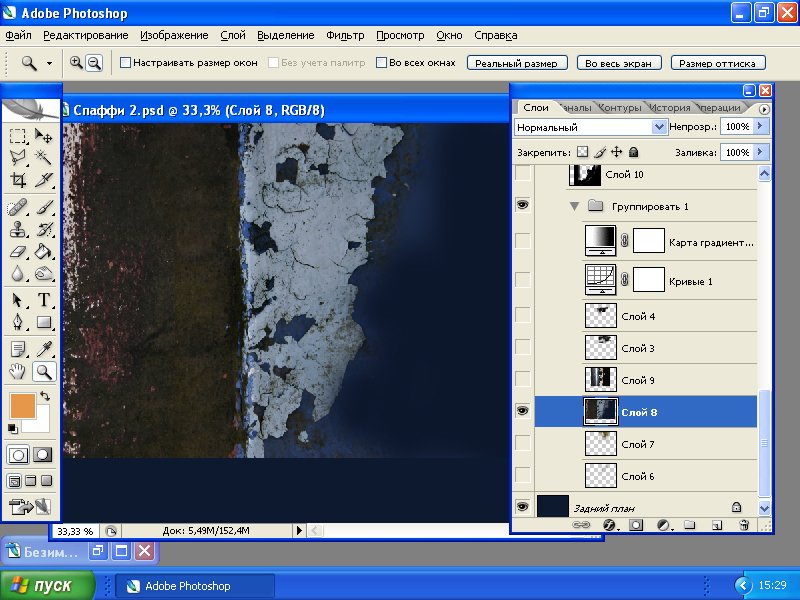
В качестве альтернативы вы можете встроить изображения в виде связанных слоев, что означает, что они будут отображаться на холсте как версии с низким разрешением, при этом ссылки на исходные файлы будут сохраняться на вашем компьютере, что позволит избежать медленного рендеринга. Сделайте это, удерживая клавишу Alt при перетаскивании изображений в файл.
Другой способ — открыть все изображения в отдельных окнах Photoshop, выбрав каждое из них с помощью Cmd. + A копирование с Cmd + C затем вставка в основной документ с Cmd
04. Примерное расположение изображений
Используйте инструмент «Свободное преобразование» для изменения размера слоев на холсте, пробуя разные позиции для наибольшей визуальной привлекательности
( Автор изображения: Мэтт Смит / Future Owns / Adobe)
Прежде чем тратить слишком много времени на доработку коллажа, необходимо иметь правильные изображения в правильных положениях. Перемещайте изображения по холсту с помощью инструмента «Выделение», пока все они не будут примерно соответствовать странице. Вы можете включать и выключать слои, используя значок глаза слева от каждого слоя на панели «Слои». Масштабируйте и вращайте слои, используя инструмент «Свободное преобразование» (
Перемещайте изображения по холсту с помощью инструмента «Выделение», пока все они не будут примерно соответствовать странице. Вы можете включать и выключать слои, используя значок глаза слева от каждого слоя на панели «Слои». Масштабируйте и вращайте слои, используя инструмент «Свободное преобразование» (
05. Рисование границ
Вы можете изменить цвет фигур в окне «Заливка», где вы также можете добавлять новые образцы и создавать градиенты
] (Автор изображения: Мэтт Смит / Future Owns / Adobe)
Добавьте одну рамку, используя инструмент «Перо» (с примененным обводкой) или инструмент «Прямоугольник», чтобы разбить изображения. Я нарисовал длинный белый прямоугольник на холсте, продублировал его с помощью

Если вы пытаетесь выровнять свои изображения, вы можете перетащить направляющие из линейки (включите их с помощью Cmd + ] R или в разделе «Просмотр»> «Линейки». Вы также можете выбрать несколько слоев и использовать Layer> Align, чтобы выпрямить их.
06. Маскируйте запасное изображение
Используйте маски, чтобы скрыть нежелательные области, а не удаляя их напрямую, поскольку маски можно редактировать позже, если передумать
(Изображение предоставлено: Matt Smith / Future Owns / Adobe)
Теперь, когда границы установлены, станет очевидно, что некоторые из ваших фотографий перекрываются. Используйте Marquee Tool, чтобы выбрать нежелательные области на каждом слое, измените его, щелкнув правой кнопкой мыши и выбрав «select inverse», затем нажмите кнопку маски в нижней части панели «Слои» (это выглядит как круг в окне). Вы можете отредактировать свои маски позже, если передумаете, нарисовав черное и белое в области маски.
Если вы импортировали свои изображения как смарт-объекты, вы можете просто удалить ненужные области вместо маскировки, поскольку вы не будете их маскировать. потерять любое оригинальное изображение. Если затем вы хотите переместить изображение внутри рамки, дважды щелкните слой, чтобы открыть окно смарт-объекта и переместить его туда.
07. Добавить текст и экспортировать
В Photoshop CC имеется множество параметров на вкладке «Символ», включая живой текст, который меняет шрифт вашей копии при прокрутке вниз по списку
(Изображение предоставлено Matt Smith / Future Owns / Adobe)
Когда вы довольны макетом своего коллажа, вы можете добавить заголовок или сообщение , Выберите инструмент «Текст» на панели инструментов и нарисуйте текстовое поле на холсте, желательно над темной или светлой областью. Выберите шрифт и цвет на вкладке «Символ», затем вставьте текст.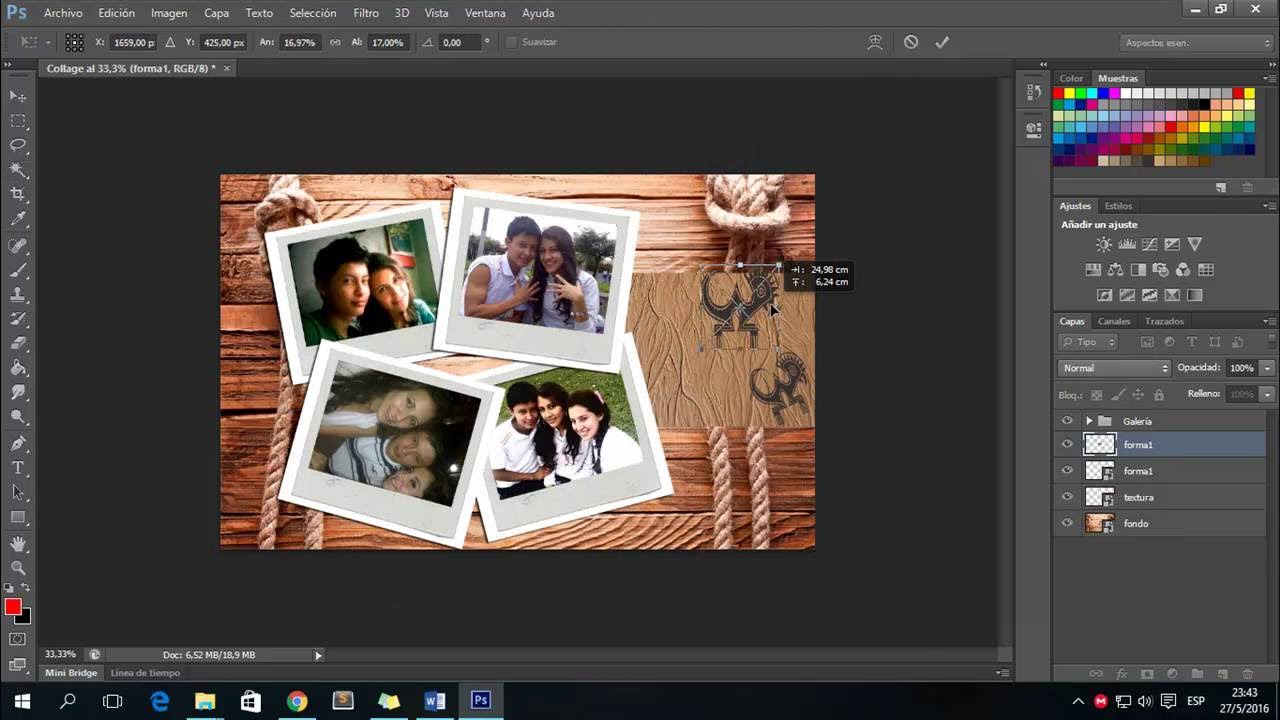 Если текст нечитаемый, вам может потребоваться нарисовать сплошную рамку позади, а затем смягчить его, уменьшив непрозрачность или изменив режим смешивания. Я также добавил подчеркивание, используя пипетку, чтобы выбрать желтый цвет на изображении.
Если текст нечитаемый, вам может потребоваться нарисовать сплошную рамку позади, а затем смягчить его, уменьшив непрозрачность или изменив режим смешивания. Я также добавил подчеркивание, используя пипетку, чтобы выбрать желтый цвет на изображении.
Сохраните свое изображение в виде файла .psd, чтобы потом можно было отредактировать его, а затем экспортировать в любой формат.
Подробнее:
Как создать коллаж в фотошопе. 5 уроков для начинающих
Самоучители по компьютерной графике:
Новичку бывает непросто создать коллаж в фотошопе самостоятельно. Этот жанр требует не только мастерства, но и фантазии, наличия нестандартных идей.
Кроме того, можно создавать композиции в фотошопе в разных стилях и жанрах, но далеко не в каждом жанре легко получить удачный результат. Так, фотоарт требует подбора исходных фотоизображений с учетом условий освещения. Фотохудожники нередко делают такие фотографии сами, заранее представляя конечный результат.
На первых этапах проще создать коллаж в фотошопе в смешанном стиле (Mixed Media) или дизайн плаката. Эти форматы позволяют компоновать изображения, выполненные в разных техниках, тексты и геометрические фигуры в одну условную композицию, которая помогает визуализировать образы, живущие в нашем сознании. Также выразительно и символично выглядит эффект «двойная экспозиция».
Выполнение представленных ниже уроков поможет лучше освоить программу Adobe Photoshop и вдохновит на создание собственных композиций. Приемы, представленные в этих уроках, помогут создавать эффектные обложки, постеры, иллюстрации для сайтов и презентаций.
Женский портрет с цветами и бабочками
В этом уроке показано, как создать коллаж в фотошопе на основе портрета женщины с растительными элементами и бабочками. Используются не только стандартные режимы наложения, но и представлена техника создания абстрактных элементов. Кроме вы научитесь пользоваться фильтрами, чтобы улучшить цвета и добавить работе креативности.
Перейти к уроку
Двойная экспозиция
Обычно эффект двойной экспозиции применяют фотографы, при этом ничего не используя, кроме своего фотоаппарата, деля два снимка на одном пленочном кадре. Тем не менее, мы также можем воспроизвести данный эффект в программе Photoshop. Используются режимы наложения. Этот красивый эффект сегодня активно используется в рекламе, на сайтах и в видеопродукции. Посмотреть примеры
Перейти к уроку
Дизайн в смешанном стиле
Композиция из геометрических фигур, текста и фотографий. Геометрические фигуры помогают организовать композицию и делают ее динамичной.
Перейти к уроку
Текст с цветами
Сочетание красивых цветочных элементов с текстом позволяет создавать необычные и элегантные дизайны. Такой коллаж выглядит лучше, чем просто надпись или просто букет.
Перейти к уроку
Коллаж с текстурой и кистями, имитирующими брызги краски
Создайте эффектный текстурированный коллаж в программе Adobe Photoshop. Вы научитесь использовать кисти, текстуры, приемы работы в смешанной технике. Кисти, имитирующие брызги краски, текстуры бумаги помогают создать декоративный графический эффект, вызывающий ассоциации с работами, выполненными живыми материалами.
Вы научитесь использовать кисти, текстуры, приемы работы в смешанной технике. Кисти, имитирующие брызги краски, текстуры бумаги помогают создать декоративный графический эффект, вызывающий ассоциации с работами, выполненными живыми материалами.
Перейти к уроку
Чтобы создать коллаж в фотошопе потребуются изображения в высоком разрешении
Изображения для собственных коллажей и композиций можно найти на этих сайтах:
Обзор бесплатного фотостока Unsplash
Бесплатные фотографии и видео на Pixabay
Самоучители по компьютерной графике:
Удаление объектов в Photoshop CC
Значение расширения зависит от размера изображения:
Откройте диалоговое окно заливки через Редактирование —> Выполнить заливку (Edit —> Fill) или нажмите клавиши Shift+F5. В окне выберите пункт «С учётом содержимого» (Content-Aware) и нажмите ОК:
Photoshop заполняет выделение окружающими пикселями и смешивает их. Заполнение выделение является случайным, поэтому, если результат Вас не удовлетворил, повторите процедуру снова. Нажмите Ctrl+D, чтобы снять выделение. Вот что получилось у меня,для наглядности я не снял выделение:
Заполнение выделение является случайным, поэтому, если результат Вас не удовлетворил, повторите процедуру снова. Нажмите Ctrl+D, чтобы снять выделение. Вот что получилось у меня,для наглядности я не снял выделение:
Удаление объектов фотографии с помощью инструмента «Заплатка с учётом содержимого» (Content-Aware Patch Tool)
Если объект, который вы хотите удалить, не окружен достаточным количеством фоновых пикселей, можно указать, Photoshop`e, чтобы он использовал для замены совершенно другую область на фотографии.
Давайте рассмотрим этот процесс по шагам.
ШАГ ПЕРВЫЙ: Откройте изображение и нажмите Shift+Ctrl+N для создания нового слоя.
ШАГ ВТОРОЙ: Возьмите инструмент Заплатка (Patch Tool). Вверху, на панели параметров установите режим «С учётом содержимого» (Content-Aware) и режим взятия образцов «Образец со всех слоёв» (Sample All Layers). Параметр «Адаптация» пока не трогайте:
ШАГ ТРЕТИЙ: Создайте с помощью курсора мышки выделение вокруг удаляемого объекта (на моём примере человек в зеленой рубашке).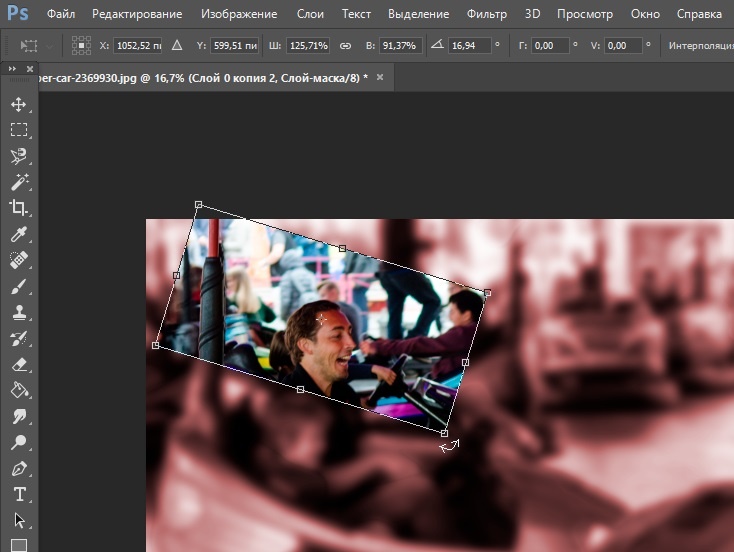 Если необходимо, то расширьте выделение, чтобы включить больше пикселей фона.
Если необходимо, то расширьте выделение, чтобы включить больше пикселей фона.
Примечание. Для создания выделения Вы можете использовать любой из инструментов выделения, например, «Быстрое выделение», а затем переключиться на «Заплатку».
У нас включен режим выбора образца со всех слоёв, это значит, что Photoshop видит фоновый слой сквозь пустой.
Создаём выделение:
ШАГ ЧЕТВЕРТЫЙ: Нажмите левой клавишей мыши внутри выделенной области и перетащите курсор в область, которую Вы хотите использовать для основы пикселей для замены. Photoshop покажет вам предварительный просмотр того, как будет выглядеть исправление. Постарайтесь, чтобы любые горизонтальные и/или вертикальные линии как можно лучше соответствовали друг другу, когда вы закончите, отпустите левую клавишу мыши:
ШАГ ПЯТЫЙ: Теперь об опции «Адаптация», расположенной в панели параметров. Она позволяет задать величину смешивания, которое Photoshop выполнит при вставке новых пикселей в целевую область. Значений всего пять, в диапазоне от «Очень строго» (Very Strict) до «Очень свободно» (Very Loose), что значит очень мало до очень много смешивания соответственно. Эти параметры лучше всегда подбирать экспериментально. Если результат не понравился, отмените его Ctrl+Alt+Z и повторите снова. В Photoshop CC 2014, раскрывающееся меню «Адаптации» (значок шестеренки) имеет уже два параметра — структуру и цвет поля, и они изменяются вводом цифр от 1 до 5. 1 соответствует «очень строго», 5 — «Очень свободно». Из этого следует, что в CC 2014 можно управлять смешиванием не только структуры, но и цвета. На рисунке я показал эту опцию на разных версиях Photoshop:
Значений всего пять, в диапазоне от «Очень строго» (Very Strict) до «Очень свободно» (Very Loose), что значит очень мало до очень много смешивания соответственно. Эти параметры лучше всегда подбирать экспериментально. Если результат не понравился, отмените его Ctrl+Alt+Z и повторите снова. В Photoshop CC 2014, раскрывающееся меню «Адаптации» (значок шестеренки) имеет уже два параметра — структуру и цвет поля, и они изменяются вводом цифр от 1 до 5. 1 соответствует «очень строго», 5 — «Очень свободно». Из этого следует, что в CC 2014 можно управлять смешиванием не только структуры, но и цвета. На рисунке я показал эту опцию на разных версиях Photoshop:
Таким образом можно удалить и остальные фигуры.
А вот результат по удалению двух центральных фигур фотографии с помощью «Заливки с учётом содержимого, выделение не снято, чтобы было видно, какую область я выделил:
Не идеально, конечно, но результат весьма неплохой.
Как сделать коллаж в фотошопе сс 2015
Как сделать коллаж в Фотошопе из нескольких фотографий
Умение создавать коллажи из фотографий – очень полезный навык, т.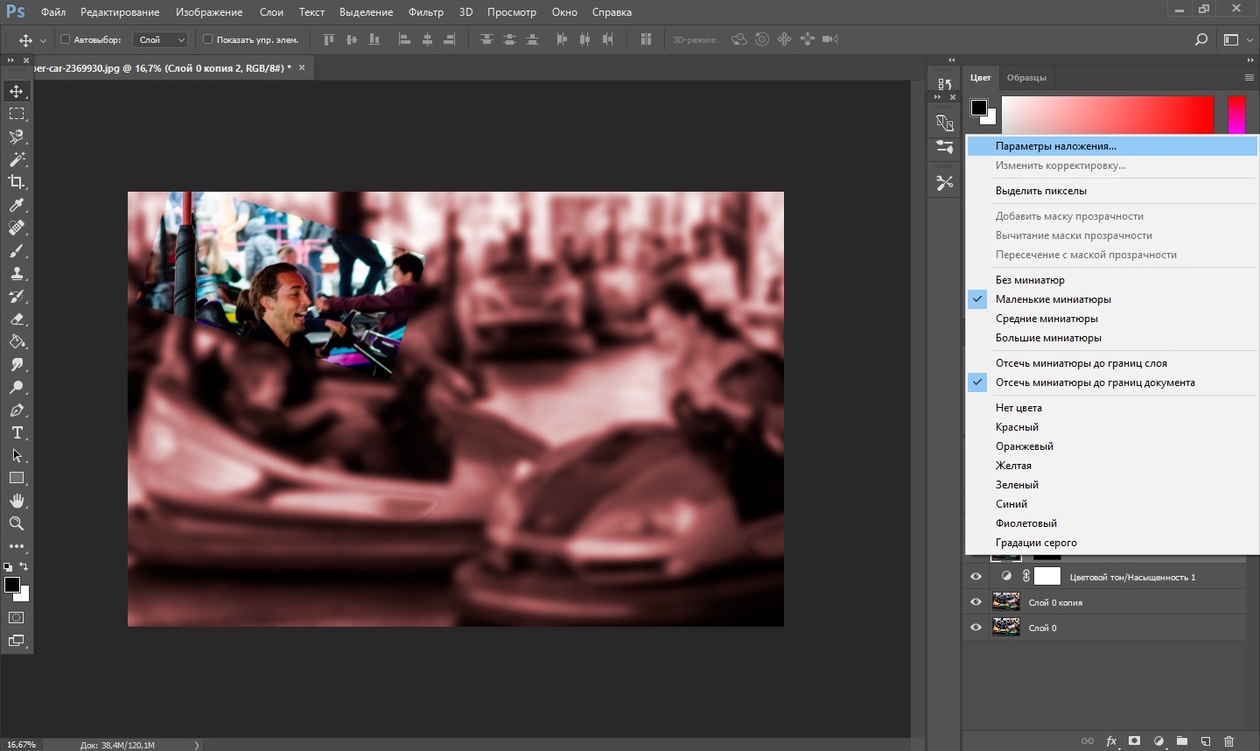 к. благодаря ним можно быстро и содержательно “рассказать” о каких-нибудь событиях из жизни и не только.
к. благодаря ним можно быстро и содержательно “рассказать” о каких-нибудь событиях из жизни и не только.
Именно поэтому этот урок будет целиком посвящен созданию коллажей в Фотошопе из одной и нескольких фотографий.
Содержание: “Как создать коллаж в Photoshop”
Создание коллажа из нескольких фотографий
Для того, чтобы начать работу, нам нужно определиться со снимками, из которых и будет создаваться коллаж. Мы в свое уроке будем использовать прекрасные пейзажи и достопримечательности Армении.
В качестве фона возьмем вот эту фотографию и загрузим в Photoshop.
Теперь необходимо открыть в программе несколько фотографий красивых мест/достопримечательностей, в нашем случае Армении.
Теперь можно начинать работу.
Чтобы перетащить все фотографии в тот же проект, где находится фоновое изображение, просто выделите нужные изображения и не отпуская левую кнопку мыши перетяните их в рабочую область.
После того, как все снимки загружены, необходимо оставить видимыми только фоновый слой и перый слой над ним:
Затем открываем “Параметры наложения (Настройки стилей)”, кликнув дважды на первый слой над фоновым (в нашем случае: kollazh-1). Можно также нажать на нужный слой правой кнопкой мыши и в выпадающем меню выбрать “Параметры наложения”:
Можно также нажать на нужный слой правой кнопкой мыши и в выпадающем меню выбрать “Параметры наложения”:
Мы довольно часто в наших уроках используем параметры наложения, поэтому у вас не должно возникнуть проблем. Нужно задать слою тень и обводку (рамку) в соответствующих пунктах.
Наша обводка будет белого цвет, с положением “Внутри” и размером 10 пикс. Вы же, в свою очередь, должны подобрать подходящие параметры на свой вкус.
Теперь перейдем к настройкам тени. Для чего нужна тень? Просто таким образом наш снимок будет больше выделяться. Опять же, задаем настройки исходя из своих потребностей. У нас они такие:
Применяем изменения, щелкнув “ОК”.
Остается только подобрать подходящий размер и наклон снимка, а затем поставить его в подходящее место на фоне. Чтобы это сделать, вызовем инструмент “Свободное трансформирование” благодаря горячим клавишам “CTRL+T” или через меню “Редактирование”:
Мы не будем останавливаться на том, как работать с этим инструментом, т. к. уже подробно рассматривали этот вопрос в данном уроке: “Свободное трансформирование в Фотошопе”
к. уже подробно рассматривали этот вопрос в данном уроке: “Свободное трансформирование в Фотошопе”
После того, как мы перенесли наше первое фото в подходящее место, наш холст выглядит так:
Теперь, чтобы не выполнять лишнюю работу, просто берем и копируем стили со слоя с первым изображением на все остальные, кроме основного разумеется. Для этого нужно зажать клавишу “ALT” и, кликнув на пункт “Эффекты” прямо под слоем, перетянуть все эффекты на слой выше.
Не забудьте затем включить видимость слоя. После того, как стили вставлены, остается с помощью “Свободного трансформирования” также подогнать нужный размер и вставить очередной снимок в желаемое место.
Остается повторить вышеописанный алгоритм действий со всеми остальными слоями. У нас получился такой результат:
Как видите, весьма неплохой коллаж, на который мы потратили примерно 10 минут работы в Фотошопе. Чтобы финализировать нашу работу, необходимо добавить размытие на фоновый слой.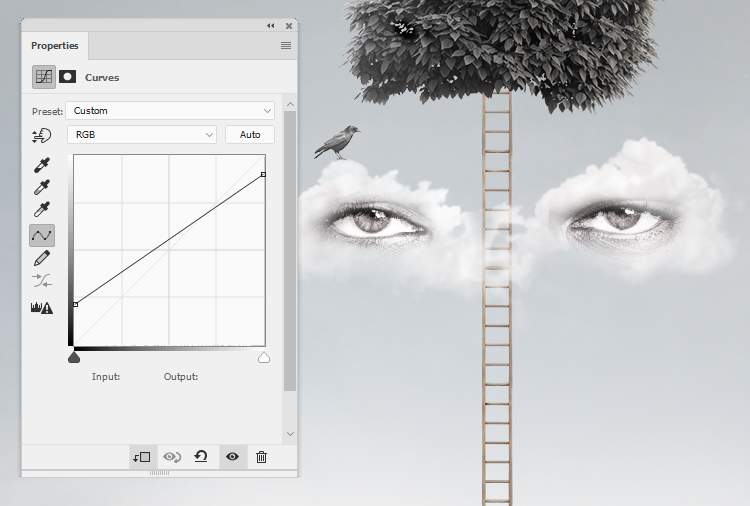 Таким образом он не будет особо отвлекать на себя внимание.
Таким образом он не будет особо отвлекать на себя внимание.
Сделать это можно через главное меню “Фильтр”, выбрав “Размытие” – “Размытие по Гауссу”:
В появившемся окне настроек выставляем подходящее значение радиуса:
Кликаем “ОК” и применяем изменения. Теперь можно взглянуть на финальную версию коллажа:
Создание коллажа из одной фотографии
Сперва нужно, как всегда, определиться со снимком. Мы выбрали в качестве пример изображение Халка:
Когда выбираете фото для этого создания этого вида коллажа, учтите, что чем меньше мелких деталей на фоне, тем лучше.
Как обычно создаем копию основного слоя с помощью комбинации горячих клавиш CTRL+J.
Следом необходимо создать новый прозрачный слой:
Берем в панели инструментов “Заливку”:
В палитре цветов выбираем основным цветом белый:
Заливаем им прозрачный слой и помещаем его посередине. Не забываем также снять видимость с основного слоя.
Не забываем также снять видимость с основного слоя.
Можно приступить к созданию первой части коллажа.
Для этого берем в панели инструментов “Прямоугольник”:
В верхней панели настроек инструмента выбираем заливку белым цветом, и убираем обводку:
Теперь на холсте нужно создать первый объект:
После, нужно переместить слой с прямоугольником под слой с нашим фото Халка:
Теперь, зажав “ALT”, необходимо кликнуть между самым верхним слоем и слоем с прямоугольником, прямо по границе (линии между слоями). Таким образом мы создадим обтравочную маску:
После, выбираем слой с нашим прямоугольником, смотрим, чтобы инструмент прямоугольник также был включен и переходим в к панели настроек инструмента.
Нам предстоит настроить рамку. Цвет выбираем белый, форму – сплошная линия, а размер в каждом случае нужно подбирать индивидуально.
На холсте вы сразу же заметите появившуюся рамку вокруг нашего кусочка:
После, остается настроить параметры наложения нашего фрагмента.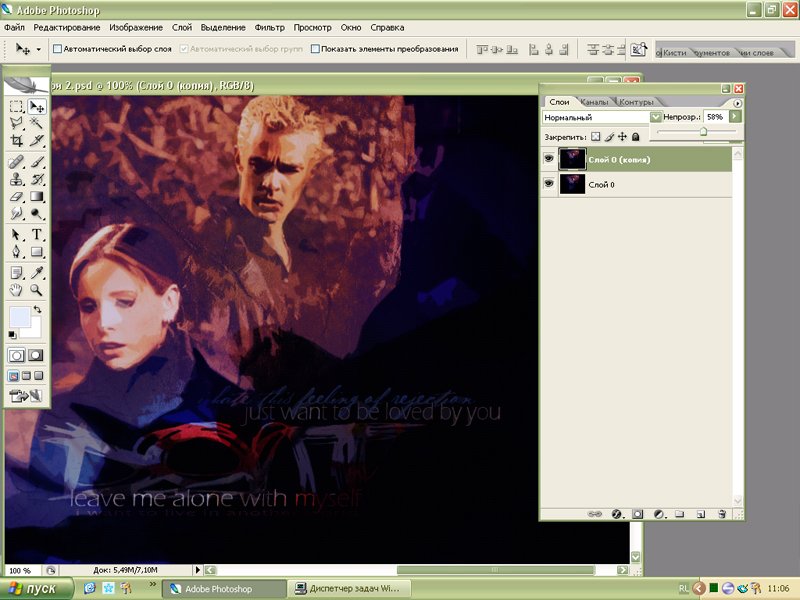 Для этого кликаем дважды на нужный слой, в настройках стилей выбираем “Тень” и настраиваем на свое усмотрение.
Для этого кликаем дважды на нужный слой, в настройках стилей выбираем “Тень” и настраиваем на свое усмотрение.
Наши настройки таковы:
Затем применяем изменения, нажатием “ОК”. Теперь нужно на клавиатуре зажать CTRL и выбрать верхний слой, выделив 2 слоя. После остается нажать на CTRL+G – таким образом мы объединили их в одну группу.
На этом создание первого фрагмента подошло к концу.
Нужно его немного переместить/повернуть, чтобы он не стоял ровно. Так он будет выглядет намного лучше. Для в созданной группе необходимо выбрать слой с прямоугольником и нажать CTRL+T, вызвав тем самым свободное трансформирование. Действуем:
Теперь осталось создать остальные части нашего коллажа. Этот процесс будет куда проще. Для этого нужно свернуть группу и создать ее дубликат с помощью горячих клавиш “CTRL+J”.
А там уже остается открыть группу и передвинуть очередной прямоугольный фрагмент в нужное место благодаря свободному трансформированию (CTRL+T).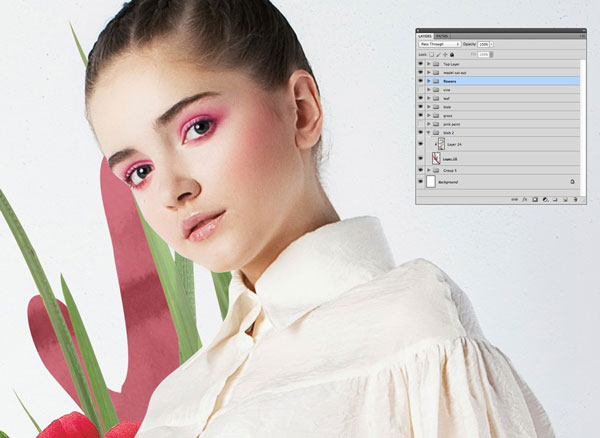
В общем-то создаем столько фрагментов, сколько нам нужно и получаем такой вот предфинальный вариант коллажа:
Почему предфинальный? Потому что, согласитесь, чего-то не хватает. А если быть точнее, то белый фон никуда не годится. Нужно подобрать что-то поинтереснее. За фоном мы обратимся к поиску картинок в Google. Мы остановились на этом варианте:
Помещаем это изображение поверх белого слоя
и получаем такой результат:
Как видите, получился очень даже интересный вариант коллажа, благодаря совсем несложному алгоритму действий в программе и использованию нескольких фотографий.
Остается только сохранить работу и похвастаться плодами трудов в соц. сетях.
Теперь вы знаете, что сделать коллаж из фотографий в Фотошопе не так сложно, как может показаться на первый взгляд.
До встречи в наших следующих уроках!
Как сделать фотоколлаж в Photoshop CC
Обучение созданию фотоколлажа в Photoshop пригодится в самых разных ситуациях.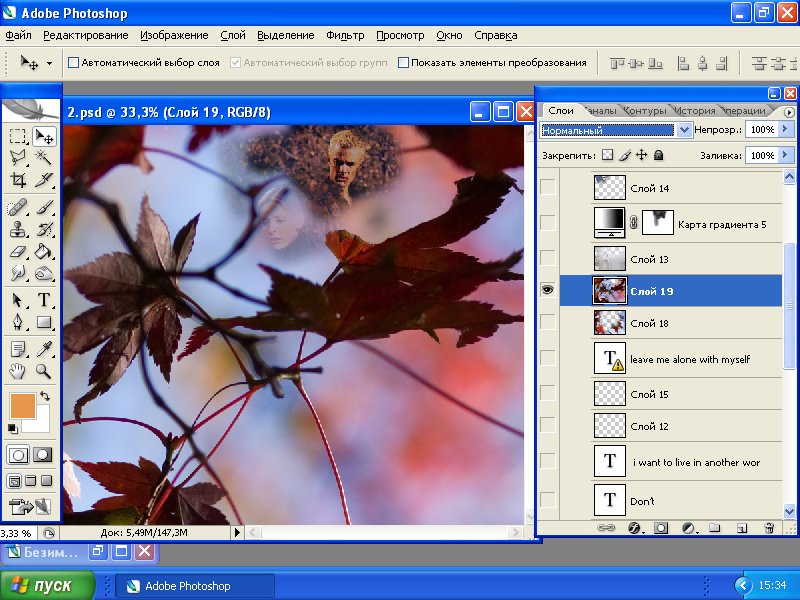 На отдельных фотографиях запечатлены отдельные моменты времени, но при этом создается коллаж, и вы сможете проиллюстрировать целую историю, заархивировав заветный семейный праздник или создав мегамикс воспоминаний на день рождения партнера. Создание коллажа также является отличной проверкой ваших навыков композиции.
На отдельных фотографиях запечатлены отдельные моменты времени, но при этом создается коллаж, и вы сможете проиллюстрировать целую историю, заархивировав заветный семейный праздник или создав мегамикс воспоминаний на день рождения партнера. Создание коллажа также является отличной проверкой ваших навыков композиции.
Существует множество приложений для создания коллажей, но Photoshop CC даст вам еще больше контроля.Это позволяет вам завершить весь процесс, используя всего одно приложение, которое включает в себя любые необходимые настройки изображения. (Некоторые из лучших приложений можно найти в нашем обзоре лучших инструментов для создания коллажей.)
Photoshop — одно из наиболее часто используемых приложений для этого типа работы. Если вы еще не зарегистрировались, получите Adobe Creative Cloud, чтобы получить доступ к впечатляющему набору программного обеспечения для творчества.
В этом уроке Photoshop вы узнаете, как импортировать изображения в Photoshop, размещать их на одной странице и ограничивать их цветными рамками. Если вы хотите улучшить свои навыки работы с Photoshop в других областях, ознакомьтесь с нашим постом, в котором собраны лучшие уроки по Photoshop, или для новичка, узнайте, как с помощью Photoshop создать изображение.
Если вы хотите улучшить свои навыки работы с Photoshop в других областях, ознакомьтесь с нашим постом, в котором собраны лучшие уроки по Photoshop, или для новичка, узнайте, как с помощью Photoshop создать изображение.
01. Выберите изображения
Вы можете использовать органайзер фотографий, чтобы упростить вашу работу, но предварительный просмотр их в Finder также будет работать. (Изображение предоставлено Мэттом Смитом / Future Owns / Adobe)Сначала выберите свои изображения. Невозможно сжать всю коллекцию фотографий на одной странице, поэтому нужно проявлять избирательность, ограничиваясь максимум 5-8 фотографиями.Выбор изображения важен, если вы хотите сохранить интерес зрителя — коллажи — это не просто развороты случайных изображений, а представляют собой плавное повествование, отображающее разнообразные углы, формы и стили.
Попробуйте использовать изображения, подходящие для разных размеров рамок, выбирая только самые лучшие и наиболее подходящие изображения. Тематизация коллажа по линиям одного согласованного цвета или общего элемента может объединить все воедино, в то время как контрастные изображения создают напряжение и, как правило, привлекают внимание.Каждое изображение должно быть хорошо экспонировано и в фокусе.
Тематизация коллажа по линиям одного согласованного цвета или общего элемента может объединить все воедино, в то время как контрастные изображения создают напряжение и, как правило, привлекают внимание.Каждое изображение должно быть хорошо экспонировано и в фокусе.
Если вы не уверены, что выглядит хорошо, посмотрите несколько макетов журналов для вдохновения. Использование органайзера библиотеки, такого как Lightroom или Bridge, упрощает процесс, упрощая сортировку сразу нескольких фотографий, хотя Finder также работает. Используйте этот этап, чтобы внести необходимые коррективы в ваши изображения, прежде чем объединять их.
В моем коллаже будет фотография Porsche 964 Carrera, поэтому я включил широкие, динамичные снимки, а также детали интерьера крупным планом, демонстрируя автомобиль со всех сторон.
02. Создайте документ
Окно «Новый документ» предоставляет выбор из предварительно загруженных шаблонов, которые являются хорошей отправной точкой для любого проекта (Изображение предоставлено: Мэтт Смит / Future Owns / Adobe) При создании документа , размер холста будет зависеть от предполагаемого вывода вашего коллажа, а именно от того, цифровой он или печатный (большинство коллажей лучше смотрятся в альбомном формате). В окне «Новый документ» Photoshop представлен ряд «предустановок документов», чтобы упростить выбор, будь то размеры страницы для печати или стандартные цифровые размеры для Интернета и мобильных устройств.Если вам нужен нестандартный размер, вы также можете изменить ширину, высоту, разрешение и цветовой режим. Вы можете изменить это позже, выбрав Изображение> Размер холста. Я использовал размер документа 1920 x 1080 пикселей, RGB, стандартный экран HD.
В окне «Новый документ» Photoshop представлен ряд «предустановок документов», чтобы упростить выбор, будь то размеры страницы для печати или стандартные цифровые размеры для Интернета и мобильных устройств.Если вам нужен нестандартный размер, вы также можете изменить ширину, высоту, разрешение и цветовой режим. Вы можете изменить это позже, выбрав Изображение> Размер холста. Я использовал размер документа 1920 x 1080 пикселей, RGB, стандартный экран HD.
03. Импорт изображений
Вы можете перетащить все изображения в Photoshop прямо из окна Finder. Удерживая нажатой клавишу Alt, вы добавите их как связанные слои (Изображение предоставлено Мэттом Смитом / Future Owns / Adobe)Существуют различные методы для сбора изображений в один файл.Возможно, самым простым является перетаскивание изображений из Finder прямо на холст, который импортирует их как смарт-объекты. Преимущество этого заключается в том, что вы можете изменять их положение и размер без потери качества.
В качестве альтернативы вы можете встраивать изображения в виде связанных слоев, что означает, что они будут отображаться на холсте как версии с низким разрешением, при этом они будут связываться с исходными файлами на вашем компьютере, что позволит избежать медленного времени рендеринга. Сделайте это, удерживая нажатой клавишу Alt при перетаскивании изображений в файл.
Сделайте это, удерживая нажатой клавишу Alt при перетаскивании изображений в файл.
Другой способ — открыть все изображения в отдельных окнах Photoshop, выбирая каждое с помощью Cmd + A , копируя с помощью Cmd + C , затем вставляя в главный документ с помощью Cmd + V . Вы также можете изменить расположение окон, чтобы показывать сразу два файла, а затем буквально перетаскивать слои из одного в другой.
04. Приблизительно расположите изображения
Используйте инструмент «Свободное преобразование» для изменения размера слоев на холсте, пробуя разные положения для большей визуальной привлекательности (Изображение предоставлено: Мэтт Смит / Future Owns / Adobe) , вам нужно иметь правильные изображения в правильных позициях.Перемещайте изображения по холсту с помощью инструмента «Выделение», пока все они не будут примерно соответствовать странице. Вы можете включать и выключать слои с помощью значка глаза слева от каждого слоя на панели «Слои». Масштабируйте и вращайте слои с помощью инструмента «Свободное преобразование» ( Cmd + T ), захватывая ручки кадра преобразования. Удерживание клавиши Shift сохранит пропорции, удерживание клавиши Alt приведет к уменьшению масштаба от центра. Вы можете найти дополнительные варианты трансформации в Edit> Transform.
Вы можете включать и выключать слои с помощью значка глаза слева от каждого слоя на панели «Слои». Масштабируйте и вращайте слои с помощью инструмента «Свободное преобразование» ( Cmd + T ), захватывая ручки кадра преобразования. Удерживание клавиши Shift сохранит пропорции, удерживание клавиши Alt приведет к уменьшению масштаба от центра. Вы можете найти дополнительные варианты трансформации в Edit> Transform.05. Рисование границ
Вы можете изменить цвет фигур в окне «Заливка», где вы также можете добавлять новые образцы и создавать градиенты (Изображение предоставлено: Мэтт Смит / Future Owns / Adobe) Добавьте одну границу, используя либо инструмент «Перо» (с примененной обводкой) или инструмент «Прямоугольник» для разделения изображений. Я нарисовал длинный белый прямоугольник поперек холста, продублировал его с помощью Cmd + J , переместил и повернул его с помощью Free Transform, затем повторял процесс до тех пор, пока не были наложены все мои границы, включая границу вокруг внешнего края в качестве Рамка.
Если вам сложно выровнять изображения, вы можете перетащить направляющие из линейок (включите их с помощью Cmd + R или в меню «Просмотр»> «Линейки»). Вы также можете выбрать несколько слоев и использовать «Слой»> «Выровнять», чтобы выровнять их.
06. Замаскируйте запасное изображение
Используйте маски, чтобы скрыть нежелательные области, а не удалять их сразу, поскольку маски можно отредактировать позже, если вы передумаете (Изображение предоставлено: Мэтт Смит / Future Owns / Adobe) С границами Теперь будет видно, что некоторые из ваших фотографий накладываются друг на друга.Используйте инструмент Marquee Tool, чтобы выбрать нежелательные области на каждом слое, инвертируйте это выделение, щелкнув правой кнопкой мыши и выбрав «выбрать инверсию», затем нажмите кнопку маски в нижней части панели слоев (это выглядит как кружок в поле). Вы можете редактировать маски позже, если передумаете, закрасив область маски черным и белым. Повторите этот шаг для каждого слоя, пока все они не будут на одном уровне с границами.
Повторите этот шаг для каждого слоя, пока все они не будут на одном уровне с границами.
Если вы импортировали свои изображения как смарт-объекты, вы можете просто удалить ненужные области вместо их маскировки, так как вы не потеряете ни одно исходное изображение.Если вы затем захотите переместить изображение внутри рамки, дважды щелкните слой, чтобы открыть окно смарт-объекта, и переместите его туда.
07. Добавление текста и экспорт.
Photoshop CC имеет множество параметров на вкладке «Символ», в том числе динамический текст, который изменяет шрифт вашей копии при прокрутке списка (Изображение предоставлено Мэттом Смитом / Future Owns / Adobe) Если вас устраивает макет коллажа, вы можете добавить заголовок или сообщение. Выберите инструмент «Текст» на панели инструментов и нарисуйте текстовое поле на холсте, желательно в очень темной или светлой области.Выберите гарнитуру и цвет на вкладке «Символ», затем вставьте текст. Если текст нечитаем, вам может потребоваться нарисовать за ним сплошную рамку, а затем смягчить ее, уменьшив непрозрачность или изменив режим наложения. Я также добавил обводку подчеркивания, используя пипетку, чтобы выбрать желтый цвет на изображении.
Я также добавил обводку подчеркивания, используя пипетку, чтобы выбрать желтый цвет на изображении.
Сохраните изображение как файл .psd, чтобы вы могли отредактировать его позже, а затем экспортировать в любой нужный вам формат. (См. Наше руководство по форматам файлов изображений, если вы не уверены.)
Подробнее:
.Как сделать коллаж в Photoshop (Пошаговое руководство!)
К настоящему времени большинство из нас знакомо с разнообразными коллажными приложениями в Интернете и на наших смартфонах.
А вы когда-нибудь задумывались, как сделать коллаж в фотошопе? Это проще, чем вы думаете, и мы покажем вам, как это сделать.
Шаг 1. Выберите фотографии
После того, как вы закончите выбирать тему своего проекта, вам нужно выбрать изображения, которые вы будете в него включать — дважды щелкните значок Photoshop на рабочем столе, чтобы сначала открыть Photoshop.
Часто бывает достаточно пяти-семи фотографий.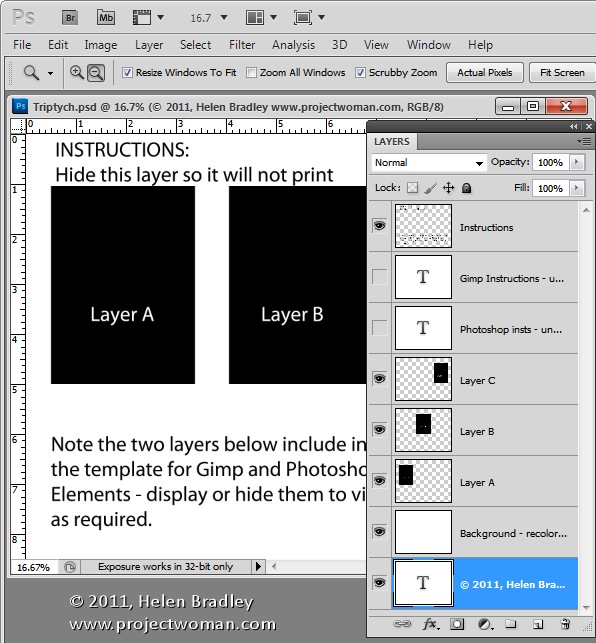 Но вы всегда можете добавить больше, если хотите.
Но вы всегда можете добавить больше, если хотите.
Ваша цель — рассказать историю с помощью ваших фотографий, которую вы не можете показать с помощью одного изображения. Слишком мало фотографий не передадут достаточно чувств. Между тем, если набрать слишком много изображений, все запутается.
Тщательный выбор фотографий для использования — ключ к созданию гармоничного изображения. Включите широкие, средние и крупные изображения. Эта комбинация предоставляет зрителю различные точки зрения на ваш объект.
Но помните, что это не жесткое правило. Вы всегда можете сломать его, если сохраните свою тему.
Чтобы проиллюстрировать детали этого проекта, я выбрал серию фотографий с рынка Муанг Май в Таиланде.
У меня в папке было 24 фотографии, и я сузил выбор до 13. После этого я отбросил еще больше, пока не добрался до последних шести. Моя коллекция включает в себя широкие, средние и крупные фотографии, а также несколько вертикальных и горизонтальных изображений.
Выбирая фотографии, ищите в них изображения с похожими цветами и формами. Эти общие элементы помогут сделать ваш фотоколлаж для Photoshop более целостным.
На этом этапе вам не нужно выбирать окончательные изображения. Наличие восьми, десяти или более даст вам некоторую гибкость, когда вы начнете создавать макет.
В то же время не выбирайте слишком много, так как это может помешать вашему прогрессу.
Шаг 2. Измените размер фотографий
Теперь вам нужно изменить размер ваших фотографий.Их использование в полном разрешении не обязательно, так как это может замедлить работу вашего компьютера.
Подумайте, как вы будете отображать готовый фотоколлаж. Если вы собираетесь распечатать его, чтобы повесить на стену или поместить в альбом, ваши фотографии должны быть большими.
Если вы собираетесь делиться своим коллажем только в социальных сетях, вы можете уменьшить размер файлов. Для печати установите разрешение 300 пикселей на дюйм.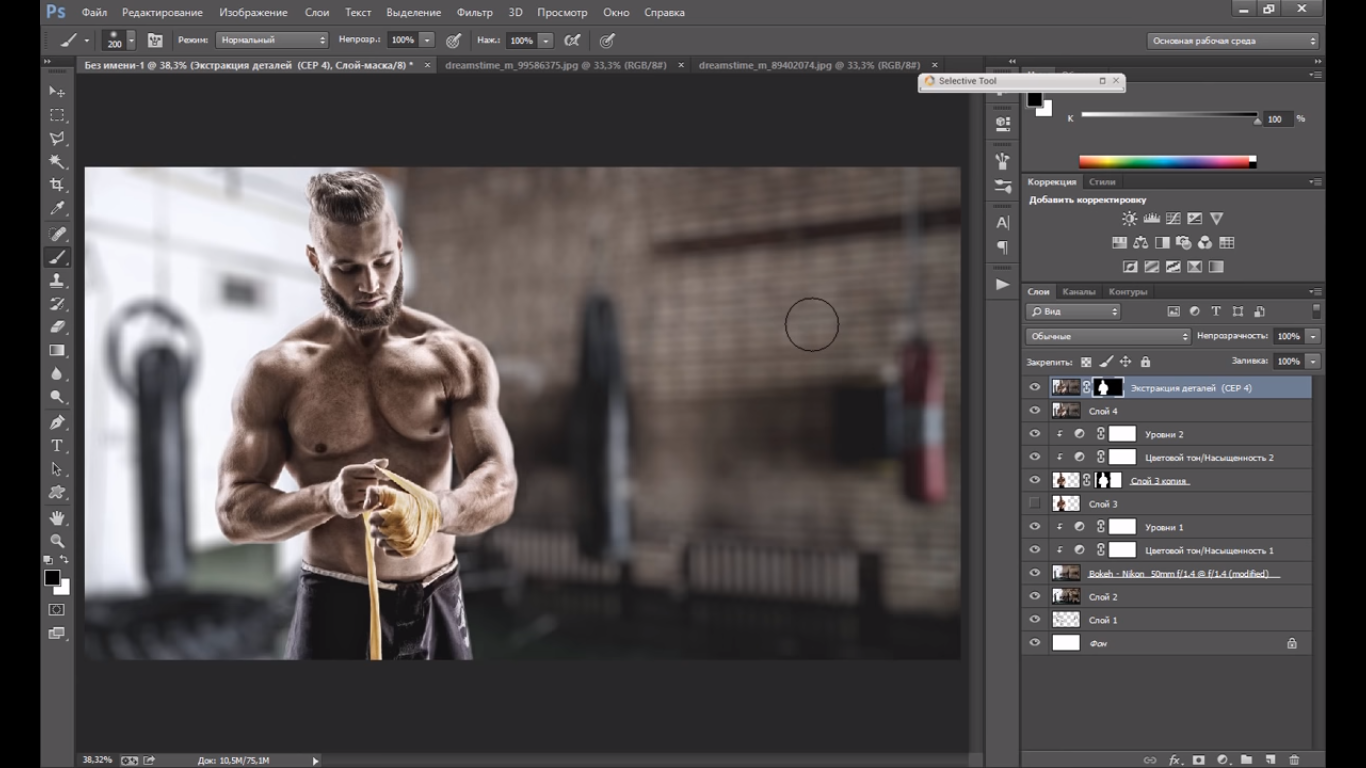 Для использования только на мониторе установите разрешение 72 PPI.
Для использования только на мониторе установите разрешение 72 PPI.
Определите размеры, с которыми вы хотите напечатать фотоколлаж, и рассчитайте размер изображений.Затем сделайте их на 30% больше. Если вы сделаете их больше, чем вам нужно, это даст вам некоторую гибкость, чтобы изменить их размер позже, если потребуется.
Я установил размер своих фотографий 700 пикселей по длинной стороне, что составляет 247 мм при 72 PPI.
Шаг 3. Создайте новый файл в Photoshop
.Откройте панель «Новый документ» в Photoshop и выберите предустановку или создайте собственный документ. Вам не нужно быть точным, поскольку вы всегда можете обрезать его или добавить размер холста позже.
Важно создать новый документ с правильным разрешением.Он должен иметь те же размеры, которые вы использовали при изменении размера фотографий на шаге 2.
Для своего документа я выбрал горизонтальный формат A4 с 72 PPI. Он подойдет для использования на сайте.
Шаг 4 — Добавьте ваши фотографии в новый файл
Есть много способов добавить фотографии в документ. Я считаю, что лучший способ — открыть папку, в которой они находятся, и перетащить их на холст документа.
Я считаю, что лучший способ — открыть папку, в которой они находятся, и перетащить их на холст документа.
Это автоматически превращает их в смарт-объекты Photoshop.
Изменение размера смарт-объекта неразрушает. Вы также можете наклонять, вращать, деформировать или применять любое преобразование без ухудшения качества. Просто помните, что вам нужно растрировать смарт-объекты, прежде чем вы сможете выполнять на них какое-либо редактирование пикселей.
Если вы хотите что-то клонировать, осветлить, затемнить или закрасить кистью, вам нужно щелкнуть правой кнопкой мыши по слою и выбрать «Растрировать слой».
Лучше всего завершить редактирование фотографий, прежде чем изменять их размер и импортировать.
Для удобства просмотра ph
.Как сделать цифровой коллаж в Adobe Photoshop CC
Воспользуйтесь этим руководством, чтобы создать дикий красочный цифровой коллаж, полный ретро-футуристических причуд. Мы разбиваем методы просто для того, чтобы помочь вам воплотить в жизнь самые странные идеи.

Цифровые коллажи — отличный способ привнести в макет забавный и красочный хаос. Создаете ли вы журнал, корпоративный отчет, плакат для концерта, личный бланк или называете проект, цифровые коллажи позволят вам добавить очень индивидуальный стиль, от консервативного до сюрреалистичного.
Мы познакомили вас с диким миром журналов, которые являются ключевым жанром и имеют большое влияние на создание коллажей. Это руководство — прямой путь к созданию рукотворного образа на компьютере для использования в цифровых журналах. Эти техники соответствуют сверхширокому диапазону стилей этого жанра и не требуют особого вмешательства.
Мы также будем ссылаться на Creative Trends 2019, который охватывает множество тенденций в дизайне журналов, а также несколько других популярных и актуальных творческих стилей. На мой взгляд, хаос является таким же важным принципом дизайна, как баланс или единство.Это странная поездка, так что задайте свой темп или просто остановитесь и сходите с ума.
Основные материалы
Давайте сразу перейдем к размышлениям о том, как будет оформлен ваш коллаж. До компьютеров, когда коллажи делались с помощью вырезанных из кусочков бумаги или других материалов, части складывались стопкой и имели естественный трехмерный вид. Чтобы ваш коллаж выглядел как коллаж, а не просто куски разных файлов, склеенные вместе, мы будем использовать приемы для создания глубины.
Контроль уровня
Этот простой, но важный этап планирования гарантирует, что ваши детали будут в порядке и будут выглядеть реалистично сложенными.Имейте в виду, что вспомогательные элементы располагаются внизу порядка слоев, а интересные места — вверху. Не стесняйтесь перемещать их, чтобы разобраться в вещах.
Основная цель состоит в том, чтобы соединить части, которые могут быть не из одного места. Вместо этого они предназначены для совместной работы в компоненте, который они должны воплощать. Группирование и присвоение имен слоям еще больше поможет вам оставаться в здравом уме во время такого проекта.
Плотные тени
Везде, где вы стоите на использовании падающих теней (при использовании с изяществом), они незаменимы для добавления глубины.Используйте их в работе с коллажами — в небольших количествах — чтобы тонко создать большую глубину, поднимая ваш дизайн за пределы страницы / экрана, не делая его глупым.
Снижая непрозрачность, расстояние и распространение, вы можете стать свидетелем того, как всего лишь небольшая тень переносит ваши части в 3-е измерение, не мешая цветовой и текстурной схемам вашего дизайна.
Смешайте материалы
Мы работаем с компьютерами, поэтому термин «смешанная техника» может быть неправильным, но я имею в виду смешивать фотографические изображения с векторными иллюстрациями.Это отличный способ встряхнуть ситуацию или получить небольшие забавные сюрпризы. Это широко используется в графике для сайта Creative Trends 2019. Воспользуйтесь любой возможностью использовать мусорную еду, такую как хот-доги и пиццу.
Изображение взято с Shutterstock.com
Edgework
Теперь мы перейдем к конкретным техникам работы со стилем. Ваши края определяют , как выглядит ваш дизайн своими руками. Под «сделай сам» я имею в виду наскоро оторванные и оторванные куски бумаги из журналов или книг, наклеенные на коллаж, чтобы придать срочному тону сообщения.Или вместо того, чтобы выглядеть как бешеный панк, кричащий отрывки из манифеста, аккуратно вырежьте кусочки парой хороших ножниц. Или исследуйте миллиард промежуточных точек.
Рваные края
Чтобы имитировать разрыв изображений со страниц, мы можем использовать несколько различных техник. Используйте это руководство, чтобы узнать о методах выделения с помощью различных инструментов.
- Используйте лассо или Polygonal Lasso Tool , хаотично.
- Используйте шероховатую кисть, чтобы замаскировать слой с размытыми краями.
Для первой техники это означает, что вы работаете с небольшими углами и не слишком беспокоитесь о том, чтобы края выглядели точно так, как будто волокна бумаги истираются. Это просто неровно-детализированный край.
Это просто неровно-детализированный край.
Сделайте это, значительно увеличив масштаб и сделав выделение без кривых. С помощью инструмента «Лассо» вы можете рисовать от руки, легко делая выделение на ходу. Просто щелкните и перетащите. Найдите инструмент «Лассо», нажав L на клавиатуре или в окне «Инструменты».
Используйте Polygonal Lasso для быстрого и угловатого вырезания. Удерживайте Shift , нажимая L для циклического переключения инструментов лассо.
Использование шероховатой кисти для создания маски — тоже отличный прием. Добавьте маску к слою, нажав кнопку Add Layer Mask внизу окна Layers . Выберите шероховатую кисть, установите цвет Foreground на Black и ударьте кистью по краям — изменяя размер и углы по мере продвижения — чтобы скрыть эти части слоя.Это создает вид рваных волокон и волокон бумаги.
Аккуратные вырезы
Не все должно выглядеть оторванным от журнала. Сделать точный выбор стоит работы — если вы хотите быть точным. Это заставит детали выглядеть аккуратно вырезанными. Используя сочетание этих техник, вы можете выделить противоположные стили путем их сопоставления. Это только добавит напряженности или интересующих областей в дополнение к цветам и текстурам ниже.
Сделать точный выбор стоит работы — если вы хотите быть точным. Это заставит детали выглядеть аккуратно вырезанными. Используя сочетание этих техник, вы можете выделить противоположные стили путем их сопоставления. Это только добавит напряженности или интересующих областей в дополнение к цветам и текстурам ниже.
Инструмент «Перо» отлично подходит для этого, поскольку вы можете управлять обработкой кривых Безье в каждой точке для точности на уровне пикселей.
Текстуры
Использование текстур в ваших изображениях, пожалуй, самый эффективный способ добавить интереса и преобразующего характера. Нужны текстуры? У нас их здесь 35 бесплатно.
Наложите их на отдельные части или используйте их в группах слоев. Используйте их по краям для персонажа или по всему изображению для создания единого поврежденного участка. Используйте разные режимы наложения для увеличения глубины.
Фотокопии в стиле журнала Zine
Используйте текстуры из ссылки выше (или посмотрите это), чтобы добавить грязные фотокопии чистым изображениям. При использовании с оттенками серого (советы ниже) вы можете сделать ваши изображения похожими на черно-белые копии после нескольких поколений копий.
При использовании с оттенками серого (советы ниже) вы можете сделать ваши изображения похожими на черно-белые копии после нескольких поколений копий.
Здесь я использовал «weeding-metal.jpg» из 35 Free Textures download, сделал грубую маску с помощью Polygonal Lasso и использовал гранжевую кисть, чтобы замаскировать текстуру до краев.
Полутона
полутоновых узоров существуют между цветом и текстурами. Они представляют собой воссоздание того, как раньше работали принтеры, путем распыления крошечных точек отдельных голубых, пурпурных, желтых и черных чернил.Когда они накладываются друг на друга и наносятся на бумагу очень маленького размера, они создают цветовые смеси, которые наши глаза переходят в сплошные цвета.
В компьютере мы можем раздувать точки и использовать их как текстуры. Они создают действительно крутые однослойные узоры, а при использовании слоев — муаровые узоры.
Найдите эффект полутонов под Filter > Pixelate > Color Halftone . Отсюда максимальный радиус является фокусом, поскольку он определяет размер точек относительно разрешения изображения.
Отсюда максимальный радиус является фокусом, поскольку он определяет размер точек относительно разрешения изображения.
Чем больше размер изображения + разрешение, тем больше будет число. Здесь не обязательно быть точным, просто введите число. Если вам это не нравится, отмените действие и попробуйте другой номер, пока не получите желаемый вид.
Изображение предоставлено Татьяной Любимовой
Использование цвета
Контрастные цветовые палитры — отличный способ показать красоту хаоса коллажей. В искусстве коллажей эстетика чего угодно создает свою собственную философию дизайна, которая работает в пространстве, где она может быть слишком резкой в других стилях искусства.
Подумайте о том, как желтый и пурпурный становятся сильнее, занимая противоположные места на цветовом круге, вместо того, чтобы бороться насмерть за внимание зрителя. Вы когда-нибудь получали иллюзию пустоты / движения с оптическим фокусом от использования ярко-синего рядом с ярко-оранжевым? Это то, что вам здесь нужно.
Сойти с ума хоть раз. Чем больше вы исследуете правила, которые нужно нарушать, и гармонии, которые нужно оспаривать, тем больше комбинаций вы найдете, которые создают положительное напряжение для крайних фокусов.
Оттенки серого
Вместо использования сумасшедших ярких цветовых палитр вы можете преобразовать компоненты вашего рисунка в оттенки серого, где вы можете работать с яркостью и контрастностью, чтобы создавать четкие черно-белые изображения из менее контрастных.Повышение драматизма редко повреждает композицию коллажа.
Монотоны и дутоны
Использование эффекта «Дуплекс» превращает многотоновое изображение в двухцветное. Это похоже на оттенки серого, но вы можете выбрать определенный цвет вместо черного или белого на изображении. То, что когда-то было оттенком серого, смешанным между черным и белым, теперь является смесью этих двух цветов. Перейдите в Image > Mode > Grayscale , чтобы преобразовать изображение.
Используйте один цвет для создания монотонного изображения, что является выбором по умолчанию при открытии окна «Двухцветный». Чтобы использовать Duotone, необходимо сначала преобразовать изображение в оттенки серого. Затем Image > Mode > Duotone , чтобы войти в окно параметров Duotone.
🎶Монотон делает мою золотую рыбку синей. 🎶
После этого вы можете добавить текстуры и вырезать края, чтобы завершить вид.
Составное изображение обложки, составленное из изображений Вангерт, Мэри Вольвач, Анастасии Несс, Хавьера Броша, noicherrybeans, Алехандро Карничеро, Татьяны Любимовой
Для получения дополнительных сведений о дизайне и практических рекомендаций посетите эти:
.Как сделать коллаж продукта в Photoshop
близкоПоиск
×Поиск
.Нарезка объекта в фотошопе по частям
В данной статье мы рассмотрим пошаговую инструкцию создания интересного коллажа с нарезанным объектом в программе фотошоп. Данным способом можно сделать красивый рекламный баннер или просто интересную композицию, которая несомненно привлечет внимание. Для примера я сделал две композиции, представленные ниже.
Данным способом можно сделать красивый рекламный баннер или просто интересную композицию, которая несомненно привлечет внимание. Для примера я сделал две композиции, представленные ниже.
Оба представленных коллажа делаются абсолютно одинаково, в данной статье мы рассмотрим как сделать коллаж с нарезанной банкой консервированного ананаса. Исходник готового коллажа и картинки, используемые в уроке вы можете скачать здесь, в блоке «Материалы к уроку» в правом столбце. Для работы нам понадобиться изображение банки, которая должна быть вырезана и изображение ананаса в разрезе.
1. Создаем новый документ нужного вам размера, в программе фотошоп, я сделал холст квадратным — 1024px на 1024px. Открываем изображение банки программой фотошоп и помещаем его на наш холст. Первым делом необходимо сделать разметку, по которой будем резать банку. Разметку удобно делать вспомогательным инструментом фотошоп — «Линейка». Линейка отображается по левой и верхней панели программы и пользоваться ей достаточно просто, необходимо навести курсор мыши на верхнюю или боковую линейку, в зависимости от необходимой вам линии (горизонтальной или вертикальной), зажать левую кнопку мыши и потащить курсор на рабочий холст. Таким образом мы размечаем (ставим линии) места, в которых будем делать срез изображение. Я разрежу банку на четыре части.
Таким образом мы размечаем (ставим линии) места, в которых будем делать срез изображение. Я разрежу банку на четыре части.
Если у вас в интерфейсе программы фотошоп не отображаются линейки, значит они выключены и их просто необходимо активировать. Для включения линеек необходимо просто в верхней панели меню выбрать «Просмотр» — «Линейки», либо нажать сочетание клавиш Ctrl + R. Напротив пункта «Линейки» должна появиться галочка, обозначающая активацию данного инструмента.
2. После того, как мы определились с местами среза банки и отметили их, необходимо разрезать банку таким образом, чтобы это выглядело реалистично, относительно формы объекта и его расположения в пространстве. В данном случае мы воспользуемся инструментом «Эллипс», выбрав его в левой панели инструментов программы.
Выбрав данный инструмент, необходимо выполнить его настройку в верхней панели меню, а именно установить режим «Фигура», отключить обводку и поставить любой цвет заливки.
После этого в местах разметки рисуем элепсы, учитывая расположение объекта и его форму.
Важно, чтобы эллипсы были точно по размеру банки, по ее ширине, не больше и не меньше, поскольку данный момент повлияет на качество дальнейшего вырезания.
3. После того, как эллипсы размещены в местах для среза, можно отключить отображение линеек и приступить к резке. Чтобы отключить видимость линеек, в верхней панели меню выберите «Просмотр» — «Показать» — «Направляющие».
Теперь приступим к разрезанию объекта на части по форме нарисованных эллипсов и начнем с нижней части банки. Выделяем нижний эллипс, для этого в панели слоев кликаем левой кнопкой мыши по нужному эллипсу, удерживая клавишу «Ctrl». В результате эллипс должен подсветиться пунктирной обводкой.
Теперь нужно сделать инверсию выделенной области, для этого в верхней панели меню выбираем «Выделение» — «Инверсия», либо нажимаем комбинацию клавиш «Shift + Ctrl + I».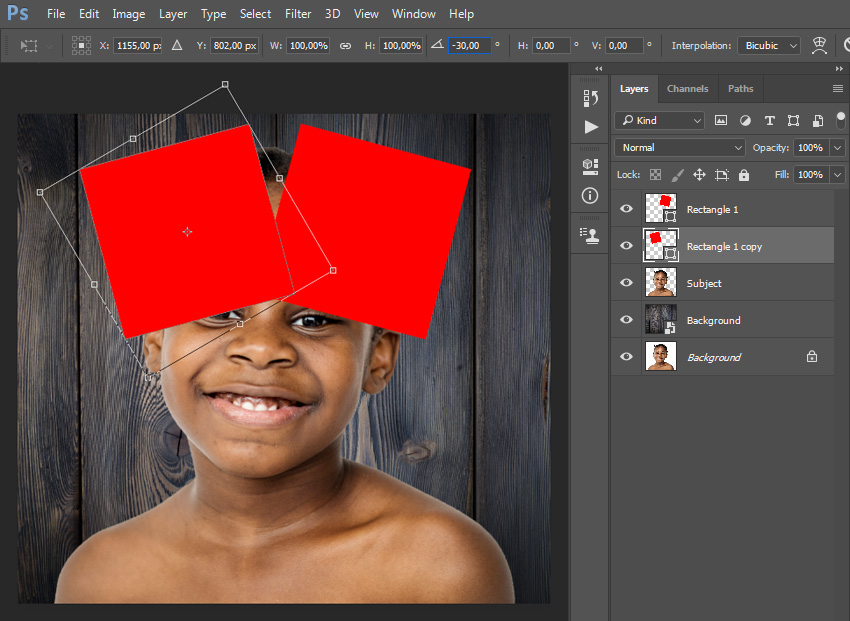 После этого возьмем инструмент выделения «Лассо» и выставим для него режим «Пересечение выделенной областью».
После этого возьмем инструмент выделения «Лассо» и выставим для него режим «Пересечение выделенной областью».
Затем данным инструментом «Лассо» выделяем нужную (отрезаемую область).
Выделив нужную область необходимо в панели слоев выделить слой из которого будет из которого вырезаться часть (слой с изображением банки), кликнув по нему левой кнопкой мыши. Затем наводим курсор на выделенную область изображения и кликаем правой кнопкой мыши, в выпадающем меню выбираем «Вырезать на новый слой».
В результате, выделенная область будет вырезана на новый слой, что можно увидеть в панели слоев.
Далее, для того чтобы было легко ориентироваться, мы сгруппируем соответствующие слои по папкам. Выделяем слой с нижней вырезанной частью банки и соответствующий ему слой с эллипсом, удерживая Ctrl и кликая по каждому из них левой кнопкой мыши. После этого под панелью слоев кликаем на значок «Создать новую группу».
И называем папку со сгруппированными слоями удобным именем, я просто пронумерую цифрами папку с каждой частью банки снизу вверх, т. е. это будет папка №1. Данную папку так же перемещаем в самый низ, так как это у нас будет нижняя часть банки (удерживаем левую кнопку мыши и просто перетаскиваем ее в самый низ, под слой с изображением банки.
е. это будет папка №1. Данную папку так же перемещаем в самый низ, так как это у нас будет нижняя часть банки (удерживаем левую кнопку мыши и просто перетаскиваем ее в самый низ, под слой с изображением банки.
Таким образом мы поступаем и далее, вырезаем остальные части банки и группируем их по папкам с соответствующими эллипсами. Верхняя часть банки будет без эллипса и ее не обязательно помещать в папку.
4. На следующем этапе мы будем накладывать текстуру ананаса на каждый срез банки, а именно на каждый эллипс. Начнем с самой нижней части банки, слои которой расположены в папке №1. Для удобства работы на время отключим не используемые слои, кликнув на значок «Глаз» каждого из слоев и будем работать с первой папкой.
Открываем изображение ананаса в разрезе программной фотошоп и инструментом, берем инструмент «Овальная область» в левой панели меню и выделяем дольку ананаса, удерживая левую кнопку мыши и настраивая размер по нужной области.![]() Сразу на глаз это сделать идеально не получится, придется немного повозиться. Идеально выделять дольку не нужно, важно, чтобы в выделяемую область не попало лишних объектов или пустого пространства.
Сразу на глаз это сделать идеально не получится, придется немного повозиться. Идеально выделять дольку не нужно, важно, чтобы в выделяемую область не попало лишних объектов или пустого пространства.
Если при открытии изображения ананаса у вас на слое с данным изображением появился значок замочка, то его необходимо снять, кликнув по данному значку левой кнопкой мыши.
Выделив нужную область, кликаем по ней правой кнопкой мыши и выбираем «Вырезать на новый слой». После этого перетаскиваем данный слой с вырезанной долькой ананаса в наш документ и помещаем его в первую папку, с которой работаем.
Далее, мы будем подгонять изображение дольки ананаса под размер эллипса, для этого при выделенном слое с долькой ананаса выбираем в верхней панели меню «Редактирование» — «Свободное трансформирование» и редактируем изображение до нужного результата.
Если долька не подходит немного по размеру, ничего страшного, ее можно сделать немного больше эллипса, чтобы она его перекрывала полностью. Далее накладываем слой отредактированного изображения дольки ананаса на эллипс, для этого удерживая клавишу Alt наводим курсор мыши между слоем с долькой и слоем с эллипсом и в момент появления значка (стрелочки) кликаем левой клавишей мыши. В результате слой с долькой наложится на эллипс и примет его форму.
Одна часть банки у нас готова, то же самое проделываем с остальными частями. По итогу мы получим целую, собранную банку, состоящую из четырех частей.
5. Теперь расставим части банки в хаотичном порядке, для придания нужного эффекта. Для этого просто выделяем в панели слоев нужную группу (папку с частью банки) и в верхнем меню выбираем «Редактирование» — «Свободное трансформирование», либо нажимаем сочетание клавиш «Ctrl + T» и перемещаем и поворачиваем часть банки до нужного результата.
Таким образом расставляем все части банки.
Далее для реалистичности будем накладывать падающие тени на все части банки. Начнем с верхней части, создаем новый слой над папкой №3 и выбрав инструмент «Эллипс» создаем эллипс на данном слое шириной, как данная часть банки. При создании эллипса, важно задать черный цвет фигуре, а не красный, как был до этого.
Далее настраиваем (размещаем) эллипс в качестве тени в зависимости от того, с какой стороны предполагается падение света. Я буду делать так, как буд-то свет падает сверху. В моем случае это будет выглядеть так:
Теперь накладываю получившийся слой с эллипсом на слой (папку) с вырезанной частью банки. Как и ранее наводим между слоями курсор, удерживая клавишу Alt и при появлении стрелочки кликаем левой кнопкой мыши. Получиться должно следующее:
Далее применим к слою с эллипсом фильтр «Размытие по Гауссу», для этого выделив данный слой выбираем в верхней панели меню «Фильтр» — «Размытие» — «Размытие по Гауссу» и в открывшемся меню настроек фильтра устанавливаем значение «Радиус» = 2 пикселям.
И последним моментом в панели слоев настраиваем непрозрачность слоя с эллипсом под нужный результат.
Таким образом делаем тени для всех частей банки и получаем следующий результат:
Таким вот образом в фотошопе можно разрезать объект и получить интересный коллаж. Для полной реалистичности и привлекательности изображения можно еще сделать фон и изобразить отражение банки от поверхности на которой она стоит, а так же положить рядом соответствующий продукт. Как сделать фон и отражение вы можете посмотреть в видео к данному уроку.
Adobe Photoshop Mix — качественные фото-коллажи [Free]
Следующий в нашей серии обзоров мобильных продуктов Adobe — редактор Photoshop Mix. В отличие от Photoshop Fix и Photoshop Express, главное его предназначение — создание сложных коллажей, соединяя отдельные фрагменты нескольких изображений в одно путем работы с масками и слоями… Начать работу традиционно предлагается с выбора источника фото. Помимо собственных изображений и файлов из Creative Cloud можно пользоваться изображениями из огромной базы Adobe Stock. К сожалению, для полноценного использования этих изображений необходим аккаунт Adobe Stock. Без него Вы получите изображение с довольно крупным водяным знаком: советую завести таки аккаунт или выбирать картинки из Фотопленки. Это изображение я нашла за пару секунд по запросу ‘Doberman’. Совмещать добермана будем с расчерченным молниями фоном — еще одно изображение из стока, найденное по запросу ‘Lighting’. В этот раз на поиски ушло больше времени, ведь нам нужна не просто красивая картинка, а подходящее для совмещения изображения. Картинка выбрана и отображается в качестве второго слоя. Теперь делаем активным слой с псом (просто тапаем по нему) и переходим в раздел Cut Out. Здесь с помощью различных инструментов можно убрать со слоя все лишнее. В нашем случае инструментом Lasso убираем все, кроме собаки и земли у нее под лапами. Лассо — самый легкий инструмент: он убирает ненужное целыми кусками, подходящими по цвету к тому, по которому Вы провели пальцем. Применив изменения, мы видим, что выделение не очень ровное: видны остатки более светлого изначального фона. Снова идем в Cut Out и с помощью инструмента Brush убираем все лишнее. Очередной камень в огород Adobe:самая тонкая кисть (размер 1.5) попросту не работает: сколько ни двигай пальцем, результата нет и нужно брать кисть большего размера. В таком случае советую просто приблизить изображение.
Итак, все готово! Теперь можно добавить фильтры в разделе Looks, изменить форму или размер картинки в разделе Crop, поиграться с настройками цветов в Adjust или изменить режим смешивания (Blend), чтобы создать уникальный художественный эффект. Экспортировать можно как в библиотеку Creative Cloud или Фотопленку, так и отправить сразу в Photoshop CC или Lightroom для дальнейшей обработки или опубликовать в соцсетях или Behance. В целом, впечатления от работы с этим приложением для iPhone положительные — за исключением неработающей минимальной кисти и необходимости регистрации в Adobe Stock. Если уж совсем придираться, то хотелось бы уточнить, зачем нужно было делать в одном приложении два разных оформления панели инструментов — темную и светлую. Скриншоты из-за этого выглядят неоднородно.Пока не уверена, зачем мне это нужно, но теперь я с телефона могу провести такую же (ну, практически такую же) работу со слоями, как в десктопном Photoshop.
Как знать, может, однажды мне это срочно понадобится, а Photoshop Mix спасет меня в отсутствие ноутбука?Сохраняем изображение в формате JPEG гибко
Настоящий урок я посвятил1 подготовке любого цифрового изображения, читаемого графическим редактором Adobe Photoshop, будь то PSD-файла, TIF-изображения или «большой» JPEG-картинки, к публикации на сайте, в форуме или социальных сетях, а также к пересылке по электронной почте. Другими словами, «джейпег» для Интернет. В рифму получилось.
Безусловно, форматы изображений, которые умеет читать Photoshop, едва ли исчерпываются названными тремя. И что приятно, большинство можно перевести в JPEG. Вне зависимости от исходного формата в Photoshop существуют два пути «джейпегизации». Возможность выбирать приятна вдвойне. Оба пути различаются. Внешние отличия обнаруживаются невооружённым взглядом, отличия в назначении («Каким путём следовать?») я выделю специально.
В настоящем уроке я представлю две пошаговые инструкции с необходимыми теоретическими «вкраплениями». Он рассчитан на то, чтобы показать Вам, как оптимально сохранить свой виртуальный рисунок, коллаж или фотографию в широко распространённом формате JPEG. Последний наиболее эффективен для изображений с плавными цветовыми переходами.
Для закрепления и расширения полученных знаний, а также в целях выработки навыка, я подготовил соответствующие упражнения. Предлагаю Вам их выполнить, а затем опубликовать свои результаты в комментариях к настоящему уроку. Опробуйте в «полевых условиях» свой навык!
Покажу, как сохранить изображение в формате JPEG на примере рисунка, созданного в Photoshop.
Первый способ
1 шаг
Открываю исходное изображение в Photoshop. В моём случае это файл с названием «Пример.psd», содержащий нарисованный шар.
Нажимаю на клавиатуре сочетание клавиш «Ctrl», «Shift» и клавиши, обозначенной латинской буквой «S» либо выбираю в главном меню «Файл» («File») > «Сохранить Как…» («Save As…»). Появляется диалоговое окно с заголовком «Сохранить как».
2 шаг
Выбираю месторасположение будущего JPEG-изображения. В поле «Имя файла» ввожу новое название картинки, если необходимо. В ниспадающем списке «Тип файла» выбираю формат «JPEG (*.JPG, *.JPEG, *.JPE)».
Параметры ниже оставляю без изменений, удостоверившись, что в качестве цветового профиля, встраиваемого в будущее JPEG-изображение, указан и выбран «стандартный» sRGB. Если это так, то перехожу к 4-ому шагу.
Если вместо sRGB указан другой цветовой профиль, например, ProPhotoRGB или AdobeRGB, то перед началом рассматриваемой в уроке процедуры я переведу исходное изображение в цветовое пространство sRGB в целях единообразного отображения цветов на большинстве устройств. Сделаю это следующим образом.
3 шаг
Нажимаю на клавиатуре клавишу «Esc», чтобы закрыть окно «Сохранить как».
Выбираю в главном меню «Изображение» («Image») > «Режим» («Mode»). Если «галочка» установлена напротив «8 бит\канал» («8Bits\Channel»), то выбираю «16 бит\канал» («16bits\Channel»). Увеличение глубины цвета желательно, чтобы конвертация из одного цветового профиля в другой прошла аккуратно. Визуально на исходном и итоговом изображениях изменение глубины цвета едва ли отразится.
Затем выбираю в главном меню «Редактировать» («Edit») > «Преобразовать в профиль» («Convert to Profile»). Появляется диалоговое окно с заголовком «Преобразовать в профиль».
В моём случае исходный цветовой профиль («Source Space»), который описывает цвета в рисунке, называется «Adobe RGB (1998)». Выбираю в ниспадающем списке «Целевой профиль» («Destination Space») значение «sRGB IEC61966-2.1». Проверяю параметры преобразования – они располагаются ниже: параметр «Инструмент» («Engine») имеет значение «Adobe (ACE)», «Метод (рендеринга)» («Intent») – «Относительный колориметрический» («Relative Colorimetric»), установлена «галочка» напротив параметра «Использовать компенсацию точки чёрного» («Use Black Point Compensation»), «галочка» отсутствует напротив параметра «Свести изображение, чтобы сохранить вид» («Flatten Image to Preserve Appearance»).
Если Вы увеличили глубину цвета (я проделал это чуть раньше), то параметр «Использовать дизеринг» («Use Dither») будет неактивным. Если в открытом изображении всего один слой (когда Вы открываете JPEG-картинки или «простые» TIF-изображения, обычно, так и есть), то параметр «Свести изображение, чтобы сохранить вид», также, неактивен.
Нажимаю кнопку «Готово» («OK»). Окно «Преобразовать в профиль» исчезает.
Снова открываю окно «Сохранить как» и проделываю действия 2-ого шага.
4 шаг
Нажимаю в окне «Сохранить как» кнопку «Сохранить».
В главном окне программы появляется новое диалоговое окно с заголовком «Параметры JPEG» («JPEG Options»). Параметр «Качество» («Quality») позволяет задавать соотношение качества выходного изображения и объёма, который картинка будет занимать в памяти компьютера. Таким образом, оплатой за уменьшение объёма является деградация качества исходного изображения. Чем меньше значение параметра «Качество», тем меньше объём JPEG-изображения.
В рассматриваемом примере я остановлюсь на значении равном 6.
Чтобы оценить качество картинки до сохранения, установлю рядом с параметром «Предпросмотр» («Preview») «галочку».
5 шаг
Установлю значение второго параметра – «Форматирование» («Format Options») – равным «Стандартное оптимизированное» («Baseline Optimized»). Объём будущей JPEG-картинки уменьшился, а качество изображения осталось прежним.
6 шаг
Нажимаю в окне «Параметры JPEG» («JPEG Options») кнопку «Готово» («OK») и проверяю результат.
Сравниваю объёмы исходного PSD-рисунка (~ 3000 Kb) и итоговой JPEG-картинки (82 Kb). Таким образом, JPEG-файл получился примерно в 36 раз меньше исходного изображения при визуально равном качестве. Удобно!
Обращаю внимание, что размер итогового JPEG-изображения остался прежним, как у исходного PSD-рисунка он равен 2480 пикселей × 2480 пикселей.
Закрываю исходное изображение. В появившемся диалогом окошке с предложением сохранить изменения, выбираю «Нет» («No»).
Второй способ
1 шаг
Открываю исходное изображение в Photoshop.
Нажимаю на клавиатуре сочетание клавиш «Ctrl», «Alt», «Shift» и клавиши, обозначенной латинской буквой «S» либо выбираю в главном меню «Файл» > «Сохранить для Веб…» («Save for Web…»).
Появится новое диалоговое окно с одноимённым заголовком.
2 шаг
В появившемся окне «Сохранить для Веб» («Save for Web») в ниспадающем списке в верхней части окна выбираю значение «JPEG».
3 шаг
Устанавливаю значение параметра «Качество» («Quality») на максимум.
4 шаг
Уменьшаю размер изображения с помощью параметра «Размер изображения» («Image Size»).
Это необязательная операция, но она помогает существенно уменьшить объём будущего JPEG-изображения, чаще всего, с минимальными потерями в качестве. С одной стороны, уменьшение размера приведёт к естественному уменьшению объёма и, с другой стороны, к уменьшению детализации. Последнее, в свою очередь, ограничивает мои возможности в печати итоговой JPEG-картинки. Если я не планирую печатать последнюю, то забуду об ограничениях.
В данном примере ввожу в поле «Ширина» («Width») значение 600. Автоматически изменится значение в поле «Высота» («Height»). Также, автоматически изменится размер выходного изображения относительно размера исходного рисунка, указанный в поле «Процент» («Percent»). Изменения происходят автоматически и поле «Процент» находится в активном состоянии, если поля-параметры «Ширина» и «Высота» связаны, о чём свидетельствует соответствующий значок, расположенный справа от названных полей.
В окошке предпросмотра слева оценю размер и качество изображения. А примерный объём последнего смогу узнать по числу, указанному, обычно, в килобайтах (Kb) или мегабайтах (Mb) под левым углом окошка.
5 шаг
Устанавливаю «галочку» рядом с параметром «Оптимизированный» («Optimized»).
6 шаг
Если хочу ещё сократить объём выходного изображения, то уменьшаю значение параметра «Качество» («Quality»). Рекомендую придерживаться значений в пределах 45-90.
В данном случае я выберу значение равное 75.
В итоге, среднестатистическое, при скорости доступа в Интернет равной одному мегабиту (1 Mbits), время загрузки моего рисунка из Интернет составит одну секунду. Оно указывается под значением объёма будущего JPEG-изображения.
При этом, визуально картинка получилась вполне приемлемого качества, переходы тонов достаточно плавные.
7 шаг
Устанавливаю «галочку» рядом с параметром «Преобразовать в sRGB» («Convert to sRGB») и выбираю значение «Цвета, отображаемые монитором» («Monitor Color») в ниспадающем списке ниже.
8 шаг
Наконец, устанавливаю «галочку» рядом с параметром «Встроенный цветовой профиль» («Embed Color Profile»).
Действия на 7-ом и 8-ом шагах желательны, чтобы будущее JPEG-изображение примерно одинаково отображалось на различных устройствах.
9 шаг
Нажимаю кнопку «Сохранить…» («Save…»).
В появившемся диалоговом окне с заголовком «Сохранить оптимизированное изображение как» («Save Optimized As») выбираю месторасположение JPEG-картинки и задаю её имя, если необходимо. Нажимаю в активном окне кнопку «Сохранить». Оба окна исчезают. Теперь могу оценить результат.
Закрываю исходное изображение. В появившемся диалогом окошке с предложением сохранить изменения, выбираю «Нет» («No»).
Изображение, полученное вторым способом, удобно применять для публикации в Интернет. А изображение, полученное первым способом, можно помимо публикации в Интернет выводить на печать. В виду того, что размер изображения не изменялся, оно не подвергалось интерполяции, а значит его качество априори выше качества изображения, полученного вторым способом.
Подробнее об интерполяции и её влиянии на деградацию качества цифрового изображения я расскажу в уроке «Что такое интерполяция?»
Для закрепления полученных знаний предлагаю Вам не только сохранить в формате JPEG несколько собственных фотографий, но и выполнить упражнения, приложенные к настоящему уроку. Последние охватывают задачи, с которыми Вы можете столкнуться в занятии фотографией.
Прошу Вас поделиться в комментариях результатами упражнений.
Упражнения
Скачайте архив (объём ~ 36 Mb) с изображениями-примерами.
- Подготовьте фотографию «Пример1.jpg» для публикации в электронном портфолио. Для этого создайте три JPEG-изображения максимального, насколько это возможно, качества. Пусть объём каждого (место, занимаемое в памяти компьютера) не превышает 100. При этом, пусть высота первой картинки будет равна 800 пикселам, второй – 500 пикселам, и третьей – 50 пикселам. Какое значение параметра «Качество» Вам потребовалось установить в каждом из трёх случаев? При каком минимальном значении параметра «Качество» третья картинка выглядит приемлемо?
- Подготовьте рисунок «Пример2.psd» к печати в местной фотолаборатории, которая не принимает -файлы, сохранив изображение в максимальном качестве в формате JPEG. Каков фактический объём получившейся JPEG-картинки?
- Подготовьте фотографию «Пример1.jpg» к отправке на фотоконкурс. Организаторы конкурса хотят оценить не только смысловое содержание фотографии, но и её техническое качество. Поэтому они установили требования к принимаемым произведениям: объём – не более 300, размер – не менее 2048 пикселей по длинной стороне. Какая пара чисел «значения параметра “Качество” — размер по длинной стороне в пикселах» будут наиболее эффективно удовлетворять указанным требованиям?
- Сохраните рисунок «Пример2.psd» в формате JPEG в 7-10 вариантах, отличающихся лишь значением параметра «Качество» на 10-15%. Например, «Пример2_10.jpg» сохраните со значением параметра «Качество» равным 10, «Пример2_20.jpg» – со значением параметра «Качество» равным 20 и так далее. При этом, размер всех вариантов уменьшите вчетверо относительно размера исходного изображения. Затем последовательно, начиная от картинки наилучшего качества, покажите в одном и том же масштабе все варианты двум-трём людям и попросите их выбрать варианты приемлемого качества. Начиная с какого значения параметра «Качество», картинка перестаёт быть визуально приятной (укажите среднее значение)?
- Сохраните фотографию «Пример3.tif» в формате JPEG в трёх вариантах максимального, насколько это возможно, качества так, чтобы каждый вариант пользователь мог загрузить не более, чем за 1 секунду при скорости доступа в Интернет равной 1 Mbits. В первом варианте уменьшайте размер за счёт параметра «Качество», во втором варианте – за счёт параметра «Размер изображения» (или «Процент»), в третьем варианте – за счёт комбинирования и первого, и второго параметров. Покажите все варианты двум-трём людям и попросите их выбрать вариант наилучшего качества. Какой подход позволяет получить изображение наилучшего технического качества?
Примечание:
1 Одна из причин, побудивших меня подготовить данный урок заключается в следующем. Периодически я получаю фотографии и разнообразные изображения. Друзья присылают личные снимки, участники занятий – результаты выполненных заданий. Многие из присылаемых картинок, мягко говоря, огромны «не по назначению»: как по объёму в килобайтах, так и по размеру в пикселах. Требуется время, чтобы скачать изображения. А если фотографии, объём которых исчисляется мегабайтами, направятся ко мне во вложении к письму по электронной почте, то почтовый клиент будет воспроизводить их с временной задержкой, иногда достаточно ощутимой, и в 100% масштабе. Признаюсь, всё это создаёт неудобства. Представьте, сколько бы чужого времени я тратил, если бы публиковал на своём сайте или отправлял потенциальным клиентам фотографии в оригинальном качестве. Обратно к тексту.
55 лучших ретро и винтажных уроков Photoshop
Дастин Ли 24 октября 2018 г. 7 комментариев
Один из лучших способов оставаться свежим, актуальным и востребованным в качестве дизайнера или иллюстратора — учиться у других талантливых креативщиков.
Независимо от того, новичок вы или профессионал, важно постоянно оттачивать свои навыки — поэтому мы рыскали по Интернету, чтобы предложить вам самые лучшие ретро и винтажные уроки для Photoshop.
Чтобы упростить навигацию, мы разделили уроки на следующие категории: ретро и винтажные техники; ретро и винтажный стиль; учебники по типографике; плакаты; фотография; и Photoshop и Illustrator.
Лучшее, чем настоящее время, для изучения новых навыков и поиска новых идей в Photoshop.Прокрутите вниз, чтобы начать добавлять новые струны в свой творческий лук — или добавьте эту страницу в закладки, когда в следующий раз у вас будет возможность потратить немного времени на развитие своих навыков. Поверьте, ваше будущее будет вам благодарно …
Также читайте:
Одна из техник, которые особенно полезно освоить дизайнерам, — это создание бесшовного узора в Photoshop. В этом коротком видеоуроке вы узнаете, как быстро и легко создать бесшовную текстуру в Photoshop с помощью инструмента «Клонирование», который можно использовать для состаривания изображений и добавления винтажного эффекта к вашим логотипам, постерам и другим дизайнам.Узнайте, как быстро и легко придать шероховатости края вашей работы в Photoshop с помощью этого короткого видеоурока. Профессиональная техника, описанная здесь, позволит вам состарить ваши дизайны для создания тактильного, естественного эффекта — и в учебное пособие входит пакет из 12 бесплатных кистей Photoshop (The Edge & Fold Distressor Brush Pack, который вы также можете бесплатно скачать здесь), как хорошо.
Из этого 12-минутного видеоурока научитесь преобразовывать изображение с помощью настройки «Порог» для создания старинного искусства из любого изображения.Вы узнаете, как использовать маски и корректирующие слои для осветления и затемнения областей изображения для получения отличных результатов. Вы также узнаете, как создать многоразовый слой шума — и почему использование слоя заливки имеет больший смысл, чем заливка слоя цветом.
Марти из Blue Lighten TV делится некоторыми передовыми методами создания дизайна ретро-логотипа в этом блестящем небольшом видеоуроке (оно длится менее семи минут).
Для выполнения инструкций вам понадобится конкретная текстура — у нас есть 10 бесплатных текстур, которые вы можете выбрать на нашей странице бесплатных услуг.
Дизайнер, иллюстратор и соучредитель Brave the Woods Брэд Вудард объясняет, как быстро создать сильно текстурированную, живописную эстетику в Photoshop с помощью набора кистей Woodland Wonderland — идеально подходит для тех, кто хочет воссоздать иллюстрацию в стиле старой золотой книги.Еще одно от Марти из Blue Lighten TV — на этот раз он делится некоторыми передовыми методами преобразования фотографии в классическую страницу комиксов в стиле поп-арт в этом фантастическом 10-минутном видеоуроке.Он использует Photoshop CC 2014 — если вы используете Photoshop CC 2015, попробуйте его урок портретной ориентации в стиле Уорхола.
Быстро создавайте ретро-формы и узоры с помощью главных советов дизайнера Люка О’Нила по работе со слоями векторных фигур в Photoshop CS6.
Добавьте глубины плоскому цифровому произведению искусства, комбинируя текстуры с тонкими тенями и бликами. Из этого туториала Вы узнаете, какие техники Photoshop вам нужны.
Питер О’Тул показывает, как увеличить глубину винтажных иллюстраций с помощью мазков кисти вручную в Photoshop.
Тим Грин рассказывает, как использовать фотографии для создания сюрреалистических фотомонтажей, которые имеют аутентичный размытый винтажный вид.
Олли Манден и Харриет Сид раскрывают ряд техник создания искусства в стиле тату, основанного на мотивах рокабилли и военно-морского флота 50-х годов, в этом уроке Photoshop, в котором рассказывается, как создать плакат в винтажном стиле.
Том Кемп Старли показывает, как создать сюрреалистичную композицию в стиле 1940-х годов, используя сочетание фотографий и графики, инструмента «Деформация», кривых и кистей.
Направляйте 1980-е годы для создания шрифтовых ретро-футуристических произведений искусства с текстурированной винтажной атмосферой.
В чем разница между набором настроек кисти и набором инструментов? А как их установить? Сюзанна Сарвер объясняет, почему предустановки инструментов такие классные, и рассказывает, как начать с ними работать, в этом полезном пошаговом руководстве.
Спичечные коробки и спичечные коробки стали популярными в качестве рекламных носителей в 1950-х годах. Узнайте, как быстро воссоздать эффект винтажного принта из спичечной коробки, используя всего несколько текстур и фильтров Photoshop (и одновременно получить несколько качественных бесплатных ресурсов) с помощью этого 10-минутного руководства.
Добавьте органический вид ручной работы в свои проекты с помощью этого видеоурока, в котором рассказывается, как создавать эффекты типа дерева в Photoshop.
Вы можете воспользоваться бесплатным пакетом образцов, который включает в себя
бесплатных стилей Photoshop, кисти, брызги и даже фоновые рисунки, которые вы можете использовать по своему усмотрению.
Узнайте, как превратить фотографию человека в пиксельную графику, изображающего вымышленного персонажа аркадной игры начала 90-х годов.
Иллюстратор из Нью-Йорка Кервин Бриссо делится своей техникой создания спортивной иллюстрации в ретро-футуристическом стиле научно-фантастического жанра.
Дэмиен Винно (он же Элрой) объясняет, как использовать искусственное 3D-моделирование и текстурирование в Photoshop для создания ярких низкополигональных изображений в винтажном стиле.
Лучший иллюстратор Питер О’Тул покажет вам, как создать винтажную эстетику, используя текстуры, ограниченную цветовую палитру и микшер каналов Photoshop.
Создайте изношенное винтажное пляжное объявление с низкой насыщенностью с помощью этого урока Photoshop для начинающих и среднего уровня.
Комбинируйте изображения, текстуры, режимы наложения и корректирующие слои, чтобы получить реалистичную винтажную бейсбольную карточку.
Узнайте, как создать ретро-футуристический текстовый эффект в стиле Outrun с нуля в этом уроке Photoshop. Вы узнаете, как использовать сочетание градиентов, текстур, цветов, шрифтов, текстуры, теней и многого другого для создания классного ретро-футуристического эффекта.
Приобретите основы и создайте потрясающие винтажные надписи от руки с помощью этого простого в использовании руководства.Он поставляется с набором из шести бесплатных кистей Photoshop, которые помогут вам начать работу…
В этом полезном руководстве по PhotoshopDesign Cuts расскажет, как использовать элементы дизайна для создания рекламы старого школьного гаража и ремонтной мастерской. Помимо работы с текстурами, шрифтами и другими элементами дизайна, вы узнаете несколько очень удобных советов и приемов Photoshop, которые можно применить в своих собственных проектах.
(Если вам нужны элементы ретро-дизайна, чтобы следовать этому руководству, обязательно ознакомьтесь с нашей коллекцией.)
Воссоздайте эффект линейного градиента, который вы иногда видите в гравюрах на дереве и подписи, с помощью этого 10-шагового руководства по винтажному тексту. Вы можете применить эффект к любому типу, который вам нравится, для подлинного ретро-ощущения.
Крис Спунер восходит к 1980-м годам, чтобы показать вам, как создать эффект хромированного текста в стиле 80-х, смешать стиль слоя и наложения цвета для получения окончательного результата.
Люк О’Нил рассказывает, как использовать новую функцию «Подобрать шрифт» в Photoshop и как добиться от нее наилучших результатов.
3D-художник Крейг Минчингтон (Craig Minchington) рассказывает, как создать элегантный 3D-шрифт с помощью новых инструментов Photoshop CS6.
Томас Бёрден объясняет, как добавить текстуру к безжизненным рендерам 3D-элементов, чтобы создать произведение, вдохновленное Томом Уэйтсом, с неряшливой эстетикой нью-йоркской кофейни старой школы.
Отпразднуйте 80-е с помощью этого урока в стиле ретро в Photoshop по созданию образа VHS 80-х годов.
Захватите абстрактную тему старых обложек альбомов, следуя этому пошаговому руководству Photoshop по управлению пейзажной фотографией с различными настройками цвета в Photoshop и интеграции типографики.
Используйте атрибуты формы в Photoshop CC, а также несколько стилей слоев, чтобы быстро и легко создать ретро-эффект кожи, трехмерный текстовый эффект.
Узнайте, как замаскировать изображение так, чтобы оно было видно сквозь редактируемый текст, что делает его более удобным для внесения изменений в дальнейшем, в этом руководстве по созданию психоделического текстового эффекта ретро-цвета.
Ян Стверак объясняет, как создать текстовый эффект, вдохновленный мехом, с помощью стилей слоев в Photoshop.
В этом расширенном руководстве Жоао Оливейра объясняет, как создать трехмерную типографскую иллюстрацию с помощью Cinema 4D для создания трехмерного изображения и Photoshop для последующей обработки.
В этом 21-шаговом уроке Photoshop воссоздайте боксерский постер в стиле 1960-х годов и освойте некоторые основные принципы графического дизайна.
Выкопайте свои самые безобразные кисти и текстуры, чтобы создать в этот Хэллоуин плакат старой школы с низким уровнем фантастики.
Комбинируйте стоковые фотографии, текстуры и кисти с методами и фильтрами в режиме наложения, чтобы создать поразительный дизайн плаката в винтажном стиле.
Придайте своим иллюстрациям ретро-футуристический стиль с помощью этого урока Photoshop, в котором рассказывается, как создать дизайн плаката на космическую тематику с интенсивными световыми эффектами и потрепанными текстурами.
Объедините стоковые фотографии и потрепанные шероховатые текстуры для создания футуристического ретро-дизайна плаката.
Андреа Остони рассказывает, как создать атмосферный текстурированный постер для рейва в этом видеоуроке по Photoshop.
Проявите творческий подход к стоковым изображениям с помощью этого важного руководства по быстрому созданию потрясающих дизайнов с использованием стоковых изображений.
Дизайнер и иллюстратор Джеймс Уайт рассказывает, как добавить смелую ретро-нотку поп-культуры к фотографии с помощью фильтров и стилей слоев Photoshop.
Добавьте глубины своим изображениям, сохраняя их нейтральность, с помощью этого удобного урока Photoshop для создания пастельного фотоэффекта.
Узнайте, как превратить цифровые фотографии в несовершенные аналоговые фотографии со световыми бликами, темными виньетками и размытым фокусом, прежде чем создавать узоры, смешивать изображения, текстуры и режимы наложения для создания винтажного дизайна плаката в швейцарском стиле.
Люк О’Нил демонстрирует, как быстро создавать яркие графические фоны, которые оживят ваш дизайн, с помощью Illustrator, Photoshop и InDesign.
В этом пошаговом руководстве по Photoshop и Illustrator совместите фотографию и типографику, чтобы создать темный винтажный дизайн плаката с мотоциклом.
Создайте свой собственный абстрактный узор с градиентом, используя сочетание техник Photoshop и Illustrator.
Создавайте в Illustrator переплетающиеся геометрические линии в стиле ретро и добавляйте винтажные состаренные изображения в Photoshop.
Переключайтесь между Illustrator и Photoshop, чтобы создать ретро и винтажный дизайн плаката с эффектами шелкографии.
Превратите четкую, чистую векторную графику в винтажный типографский плакат в стиле трафарета с потрепанными текстурами и приглушенной цветовой схемой.
Превратите фотографию в абстрактный коллаж из геометрических фигур с помощью Illustrator и Photoshop.
Воссоздайте стиль винтажной открытки с трехмерным текстом на основе изображений — каждая буква имеет свое изображение — с помощью этого руководства по созданию открыток в стиле ретро.
Создайте классический логотип в стиле 40-х и 50-х годов с помощью этого пошагового руководства по Photoshop в ретро-стиле, которое поставляется с бесплатным Supergrain Photoshop PSD, чтобы мгновенно испортить ваш дизайн.
ВНИМАНИЮ ДИЗАЙНЕРОВ И ИЛЛЮСТРАТОРОВ!
Если вы ищете доступных высококачественных дизайнерских товаров для Photoshop и Illustrator, ознакомьтесь с нашим полным набором уникальных ресурсов для ретро- и винтажного дизайна, включая кисти, экшены, текстуры, шрифты и многое другое.
Доля:
7 Ответов
Оставить комментарий
Комментарии будут одобрены перед появлением.
Также в блоге RetroSupply
10 лучших кистей Adobe Illustrator
Дастин Ли 21 апреля 2021 г.
Если вам нужны лучшие кисти Adobe Illustrator, чтобы вывести свою работу на новый уровень, обращайтесь к RetroSupply.
Смотреть статью полностью →
30 лучших бесплатных ретро и винтажных текстур
Джулия Сагар 20 апреля 2021 г. 13 комментариев
Наша тщательно подобранная коллекция лучших бесплатных текстур — как ретро, так и винтажных — для Photoshop и Illustrator.(Мы также покажем вам, где найти лучшие текстуры премиум-класса …)
Смотреть статью полностью →
10 наших любимых кистей для фотошопа
Дастин Ли 13 апреля 2021 г.
Вы когда-нибудь смотрели на работы другого иллюстратора и задавались вопросом: «Как, черт возьми, они это сделали?» В большинстве случаев это отнимающие много времени, трудоемкие * секретные * процессы, которыми они не хотят делиться с миром, потому что, ну, в этом их творческое преимущество.Не волнуйтесь! С кистями Photoshop и текстурами Photoshop RetroSupply у вас будет несколько собственных секретов для создания оригинальных произведений искусства.
Смотреть статью полностью →
Объединение фотографий на одной странице в Photoshop Elements
Если вы новичок в Photoshop Elements, вы, вероятно, только начинаете понимать, насколько универсальна и мощна эта программа и сколько методов доступно для выполнения изящных и творческих трюков.Одним из таких достижений является объединение двух фотографий на одной странице, что пригодится, если вы хотите показать версию изображения до и после или аналогичное параллельное сравнение.
Вы можете выполнить эту задачу и даже добавить немного текста к изображениям. В этом руководстве используется Photoshop Elements версии 14, но эти действия также применимы к более новым версиям.
Открыть фотографии и создать новый документ
Чтобы продолжить, щелкните правой кнопкой мыши ссылки ниже, чтобы сохранить файлы практики на свой компьютер.Откройте их в Photoshop Elements Editor (режим редактирования expert или standard ):
• Painteddesert1.jpg
• Painteddesert2.jpg
Две фотографии должны появиться в нижней части окна редактора в подборке фотографий .
Затем создайте новый пустой документ, в котором вы объедините фотографии. Перейдите в Файл > Новый > Пустой файл , выберите значение пикселей , введите 1024 x 768 , затем нажмите ОК .Новый пустой документ появится в вашем рабочем пространстве и в папке Photo Bin .
Скопируйте и вставьте две фотографии на новую страницу
Скопируйте и вставьте две фотографии в этот новый файл, следуя этим инструкциям:
- Щелкните paintingdesert1.jpg в папке Photo Bin , чтобы сделать его активным документом.
- В меню перейдите к Выберите > Все , затем Правка > Копировать .
- Щелкните новый документ Untitled-1 в подборке фотографий , чтобы сделать его активным.
- Перейти к Изменить > Вставить .
В палитре слоев вы увидите, что фотография рисованной пустыни 1 была добавлена в качестве нового слоя.
Теперь щелкните paintingdesert2.jpg в папке Photo Bin и Select All > Copy > Вставьте в новый документ, как вы это делали для первой фотографии.
Только что вставленная фотография будет закрывать первую фотографию, но обе фотографии по-прежнему находятся на отдельных слоях, что вы можете увидеть, если посмотрите на палитру Layers (см. Снимок экрана).
Вы также можете перетащить изображения на фотографию из корзины для фотографий Photo Bin .
Изменить размер первого изображения
Затем вы измените размер и положение каждого слоя по размеру страницы:
- Выберите инструмент Перемещение . Это первый инструмент на панели инструментов.На панели параметров убедитесь, что установлены флажки Автоматический выбор слоя и Показать ограничивающую рамку . Слой 2 активен, это означает, что вы должны увидеть пунктирную линию вокруг нарисованного изображения пустыни 2 с маленькими квадратами, называемыми , и по бокам и углам.
- Переместите курсор к маркеру в нижнем левом углу, и вы увидите, как он изменится на диагональную стрелку с двойным указателем.
- Удерживая нажатой клавишу Shift , нажмите на угловую ручку .Перетащите его вверх и вправо, чтобы уменьшить размер фотографии на странице.
- Измените размер фотографии так, чтобы она выглядела примерно как половина ширины страницы, затем отпустите кнопку мыши и нажмите клавишу Shift . Щелкните зеленую галочку , чтобы принять изменение.
- Дважды щелкните внутри ограничительной рамки , чтобы применить преобразование.
Удерживание клавиши Shift ограничивает пропорции фотографии до пропорций оригинала.Без зажатой клавиши Shift вы исказите фотографию.
Изменить размер второго изображения
Чтобы изменить размер второго изображения:
- Щелкните изображение на заднем плане; он покажет ограничивающую рамку. Нажмите на нижний правый маркер и перетащите, чтобы изменить размер этого изображения до того же размера, что и то, что вы только что сделали. Не забудьте, как и раньше, удерживать нажатой клавишу Shift .
- Дважды щелкните внутри ограничительной рамки, чтобы применить преобразование.
Переместите первое изображение
Не снимая выделения с инструмента перемещения , переместите выцветшую пустынную сцену вниз и к левому краю страницы.
Подтолкнуть первое изображение
Ванесса СэндсТеперь вы настроите расположение фотографий:
- Удерживая нажатой клавишу Shift , дважды нажмите клавишу со стрелкой вправо на клавиатуре, чтобы сместить изображение от левого края.
- Щелкните другую сцену пустыни и используйте инструмент перемещения , чтобы расположить ее на противоположной стороне страницы.
Photoshop Elements попытается помочь вам с позиционированием, защелкнув фотографии на месте, когда вы приблизитесь к краю документа или другому объекту. В этом случае привязка полезна; Однако иногда это раздражает, поэтому вы можете узнать, как отключить привязку.
Клавиши со стрелками действуют как толчок, когда активен инструмент Move . Каждое нажатие клавиши со стрелкой перемещает слой на один пиксель в этом направлении. Когда вы удерживаете нажатой клавишу Shift , шаг смещения увеличивается до 10 пикселей.
Добавить текст на страницу
Все, что вам осталось сделать, это добавить текст:
- Выберите инструмент Тип в наборе инструментов. Похоже на T .
- Установите панель параметров , как показано на изображении выше. Цвет не важен; используйте любой понравившийся цвет.
- Переместите курсор в верхний центр документа и щелкните в пространстве чуть выше промежутка между двумя изображениями.
- Введите слова Painted Desert , а затем щелкните отметку на панели параметров , чтобы принять текст.
Добавить текст и сохранить
Наконец, вернитесь к инструменту Text , чтобы добавить слова Before и After под фотографиями, как показано на изображении выше.
Если вы хотите изменить положение текста перед его принятием, переместите курсор немного дальше от текста. Курсор изменится на курсор инструмента Move , и вы можете нажать кнопку мыши, чтобы переместить текст.
Вы закончили, но не забудьте, что перейдите в Файл > Сохраните и сохраните документ.Если вы хотите, чтобы ваши слои и текст оставались доступными для редактирования, используйте формат Photoshop PSD. В противном случае вы можете сохранить в формате JPEG.
Обрезать изображение
Если холст слишком большой, выберите инструмент Crop и перетащите его по холсту. Переместите ручки, чтобы удалить ненужные участки. Затем щелкните зеленые галочки или нажмите Введите или Верните , чтобы принять изменения.
Спасибо, что сообщили нам!
Расскажите, почему!
Другой Недостаточно подробностей Сложно понять20 лучших приложений для редактирования фотографий для ПК в 2018 году
Вы ищете лучшее приложение для редактирования фотографий для ПК ? Тогда вот идеальное решение для вашей охоты.На цифровом рынке доступны бесчисленные коллекции приложений для редактирования фотографий. Выбор лучшего кажется сложной задачей. Позвольте мне помочь вам решить эту сложную задачу, представив эффективный редактор фотографий.
Здесь мы собираемся показать вам, как отредактировать изображение с помощью PixStudio онлайн. С Wondershare PixStudio вы можете создавать потрясающие фотографии, даже если вы не были профессиональным графическим дизайнером.
Шаг 1 : Перейдите на официальную домашнюю страницу PixStudio и нажмите «Начать дизайн сейчас».
Шаг 2 : Выберите целевой дизайн, который вы хотите иметь. После загрузки изображения попробуйте нажать «Удалить сейчас», чтобы удалить фон.
Шаг 3 : Щелкните «Фон» слева, и вы можете изменить цвет фона или массивный изысканный фон по своему желанию. Более того, вы также можете добавить эффект к своему изображению, чтобы сделать его более красивым.
Шаг 4 : Вы можете бесплатно скачать фото и получить получившееся изображение.
Часть 1. Лучший удобный фоторедактор для ПК
Лучшее приложение для редактирования фотографий для ПК должно быть удобным для пользователя. Сделайте свои изображения привлекательными всего несколькими щелчками мыши по элементам управления, доступным в приложении. Мы рады представить вам замечательное приложение для редактирования фотографий под названием Wondershare Fotophire Editing Toolkit, которое позволяет встроить волшебные эффекты в ваши изображения. Это лучшее приложение для редактирования фотографий для ПК.
Набор инструментов для редактирования Wondershare Fotophire
- Позволяет применить к фотографиям более 200 эффектов, чтобы сделать их лучше.
- Обрежьте или обрежьте фотографии до нужного размера.
- Помогите вам удалить любые нежелательные объекты с ваших фотографий.
- Позвольте вам использовать Creative Blur, чтобы перефокусировать ваши фотографии одним щелчком мыши.
Ключевая особенность:
- Для новых пользователей доступна простая установка и пробная версия.
- Внесите в свою фотографию более 200+ эффектов. Перечислены эксклюзивные наложения и рамки, чтобы добавить к фотографии дополнительный эффект.
- Потрясающая цветокоррекция. Вы можете изменить цвет и внести соответствующие корректировки, а также цветовой баланс на фотографии для получения потрясающих результатов.
- Этот редактор фотографий позволяет вырезать и обрезать нежелательные оттенки и изображения, отображаемые на вашей фотографии. Вы можете легко изменить фон в кратчайшие сроки.
- Вы сможете легко стереть водяной знак на фотографии и восстановить исходную версию старых фотографий.
Шаг 1. Загрузите это приложение с официального веб-сайта и установите инструмент с помощью мастера, а затем дважды щелкните значок приложения и выберите параметр «Редактор фотографий».
Шаг 2: Это действие приводит к другому окну с опциями «открыть», «Последние файлы», «Образцы» и «Справка». Нажмите кнопку «Открыть» и перейдите по папкам, чтобы выбрать желаемое изображение, и нажмите кнопку «Открыть».
Шаг 3: Изображение будет успешно загружено в приложение Wondershare Fotophire. Вы увидите панель эффектов на левой панели.
Шаг 4: Теперь пришло время повеселиться, просто добавьте потрясающие эффекты к загруженному изображению.На левой панели выберите понравившийся эффект для изображения. Здесь был выбран эффект «Счастье».
Шаг 5: Сохраните изменения, нажав значок «Три черточки» в верхнем левом углу экрана и просмотрите папки для хранения. Нажмите кнопку «Сохранить», чтобы применить новые изменения к изображению.
Шаг 6: Для обрезки и обрезки выберите следующий значок рядом с кнопкой «Эффект» в верхней правой части экрана. Выберите желаемый формат обрезки и нажмите кнопку «Обрезать», чтобы активировать обрезку.
Шаг 7: Пришло время изменить цвет, внести коррективы и добавить виньетирование к изображению. Щелкните значок «Корректировки» в верхней правой части экрана. Выберите вариант «Цветовой баланс».
Шаг 8: Добавьте рамки, выбрав значок «Рамка» и щелкнув нужный кадр. Сохраните изменения.
Помимо описанных выше вариантов редактирования, вы также можете выполнять добавление текста, масштабирование, вращение и т. Д. С помощью значков, доступных под экраном редактора фотографий.
Часть 2. Еще 19 лучших приложений для редактирования фотографий для ПК
На рынке доступны различные типы лучших приложений для редактирования фотографий для ПК. Хоть они и разработаны для общего дела, но все же отличаются по своим характеристикам и цене. Вот давайте посмотрим на это.
1. Adobe Photoshop CC
Платформа: Windows 7, Mac
Цена: 29,99 $ / месяц
Это отличный продукт от Adobe.Вы можете попробовать простые и сложные конструкции на своем изображении. Этот редактор фотографий включает в себя расширенные функции с необычными инструментами.
Плюсы
- Обширные руководства для руководства.
- Возможны сложные 3D-конструкции.
- Легкость процесса интеграции.
Минусы
- Дорогой инструмент.
- Очень сложно обращаться.
- Поддерживает высококлассный компьютер.
2. Фильтр Forge 3.0
Платформа: Windows 7, Mac
Цена: 99 долларов
Вы можете создавать свои собственные фильтры с помощью этого плагина. Просто быстро добавляйте к изображению визуальные эффекты и текстуры. Это уникальное приложение для редактирования фотографий, которое обеспечивает высокое разрешение вашей фотографии.
Плюсы
- Простая интеграция с приложением Photoshop.
- Можно создавать собственные фильтры.
- Предлагает эффект освещения HDRI.
Минусы
- Трудно работать в этой среде.
- Не поддерживает 64-битную ОС.
- Придется платить больше, чтобы скачать.
3. Flexify 2,73
Платформа: Windows 7, Mac
Цена: $ 54
Это эффективный плагин для Photoshop.С помощью этого фоторедактора в ваше изображение можно воплотить потрясающие эффекты. Он разработан Flaming Pear.
Плюсы
- Легко накладывать панорамные эффекты.
- Простая среда.
- Базовых навыков достаточно для создания потрясающих образов.
Минусы
- Совместим только с фотошопом.
- Пробная версия доступна на короткий период.
- Очень мало элементов управления.
4. Лунная камера
Платформа: Windows 7, Mac
Всего: $ 39.90
Это плагин для Photoshop, и этот инструмент является продуктом программного обеспечения Flaming Pear. Этот фоторедактор разработан исключительно для создания реалистичных изображений планет.
Плюсы
- Создавайте реалистичные планеты без особых усилий.
- Поддерживает 3D-дизайн.
- Высокие возможности интеграции.
Минусы
- Возникли проблемы при установке этого приложения.
- Инструмент для конкретного приложения.
- Сложно работать с базовыми навыками редактирования.
5. Adobe Photoshop Lightroom.
Платформа: Windows 7, Mac и Android
Цена: 9 долларов.99 / месяц
Это облачный фоторедактор и престижный продукт от Adobe Photoshop. Это приложение включает в себя удивительные функции и обеспечивает реалистичное представление изображения.
Плюсы
- Возможность делиться изображениями в социальных сетях.
- Поддерживает разные форматы.
- Доступны потрясающие элементы управления редактированием.
Минусы
- Базового компьютера недостаточно для установки этого приложения.
- Требуются технические навыки.
- Сложность понимания элементов управления.
6. Adobe Photoshop Elements 15
Платформа: Windows 7
Всего: $ 151.49
Это продукт Adobe Photoshop. Вы можете поделиться отредактированными фотографиями в социальной сети с помощью функций синхронизации.
Плюсы
- Легко создавать коллаж из изображений.
- Оптимальные возможности синхронизации.
- Исправьте и устраните любые проблемы на фото.
Минусы
- Некоторые особенности не ясны.
- Следует потратить больше, чтобы загрузить это приложение.
- Невозможно профессионально редактировать изображения.
7. Дизайн альбома 6 продвинутый
Платформа: Windows 7, Mac
Цена: 169 долларов.95
Хорошо продуманный плагин для Photoshop. Доступны невероятные коллекции встроенных графических библиотек. Редактируйте изображения более профессионально с помощью этого инструмента.
Плюсы
- Хорошо определенные графические библиотеки.
- Можно эффективно редактировать изображения.
- На изображение могут быть реализованы всевозможные эффекты.
Минусы
- Сложный контроль.
- Дорогой инструмент для редактирования фотографий.
- Шаги немного сбивают с толку.
8. Подключаемый модуль Photoshop Manga Effects
Платформа: Windows 7
Цена: 18 долларов
Эффективный плагин для создания комических изображений. Менее профессиональный плагин, но все же хорошо подходит для создания мультипликационных изображений. Это подключаемый модуль для конкретного приложения.
Плюсы
- Качественный результат.
- Доступен широкий диапазон цветовых режимов.
- Просты в обращении.
Минусы
- Сложность сохранения деталей на изображении.
- Меньше возможностей.
- Не оправдал ожиданий.
9. Topaz Adjust
Платформа: Windows 2000
Цена: 49 долларов.99
Это продукт лабораторий Topaz. Создайте реалистичный образ в кратчайшие сроки. Для процесса редактирования доступны потрясающие элементы управления.
Плюсы
- Удобный инструмент в удобной для пользователя среде.
- Менее дорогой.
- Набор функций.
Минусы
- Поддерживает старую версию ОС.
- Сложность реализации эффектов на изображениях.
- Хорошо работает только с фотошопом.
10. Фиксатор фокуса.
Платформа: Windows 98
Цена: $ 49
Это эффективный плагин. Воспользуйтесь этим инструментом, чтобы увеличить резкость фотографии.
Плюсы
- Хорошо сочетается с фотошопом.
- Быстро увеличивает резкость изображения.
- Легко скачать и установить.
Минусы
- Может реализовывать базовые функции редактирования.
- Подключаемый модуль для конкретного приложения.
- Использует старую версию ОС.
11. Обновление Adobe Photoshop 7.0.1
Платформа: Windows 95
Цена: Бесплатно
Это продукт Adobe. Вы можете эффективно исправить любые ошибки в своем изображении.Поддерживает различные форматы файлов.
Плюсы
- Редактируйте изображения с высоким качеством.
- Легко вносить классические улучшения в изображение.
- Можно скачать бесплатно.
Минусы
- Базовых знаний о редактировании фотографий недостаточно для работы на этой платформе.
- Комплексная совместимость.
- Трудно понять оптимальную работу этого приложения.
12. Adobe Photoshop CS6
Платформа: Windows 7
Цена: Бесплатно
Это стабильное приложение Photoshop. Вы можете легко исправить недостатки безопасности с помощью этого инструмента. Это приложение обеспечивает бесперебойную работу без каких-либо компромиссов.
Плюсы
- Гибкие настройки и простота загрузки.
- Достаточно базовой конфигурации ПК.
- Отличные совместимые функции.
Минусы
- Ограниченные возможности редактирования изображения.
- Требуется Photoshop.
- Сложно выполнить простую операцию редактирования.
13. Adobe Photoshop Express для Windows 10
Платформа: Windows 10
Цена: Бесплатно
Для оптимальной обработки изображений доступно шесть эффективных элементов управления.Функция автоматического исправления исправляет изображения автоматически, без прерывания вручную.
Плюсы
- Доступно для бесплатной загрузки.
- Доступно 20 бесплатных фильтров.
- Можно легко редактировать изображения.
Минусы
- Невозможно создавать профессиональные изображения.
- Нет выдающихся функций.
- Отредактированные изображения не вызывают удовлетворения.
14. Обновление Adobe Photoshop CS3
Платформа: Windows 7
Цена: Бесплатно
Он предотвращает неожиданные сбои и мгновенно устраняет всевозможные проблемы. Вы можете легко улучшить изображение в кратчайшие сроки.
Плюсы
- Очень отзывчивый и стабильный.
- Оптимизированные многослойные изображения.
- Можно скачать бесплатно.
Минусы
- Вы должны выключить антивирусное программное обеспечение во время работы с этим инструментом.
- Ограниченные возможности.
- Изменения в изображении сохраняются с некоторой задержкой.
15. Обновление Adobe Photoshop CS5
Платформа: Windows 7, Mac
Цена: Бесплатно
Устраните случайное защемление и обеспечьте стабильную работу.Очень отзывчивый и совместим со смартфонами и устройствами Android. Это надежный и безопасный инструмент для профессионалов.
Плюсы
- Решайте проблемы оптимальным образом.
- Совместимость с устройствами Android.
- Надежные функции.
Минусы
- Сначала сложно разобраться в элементах управления.
- Сложный процесс установки.
- Менее отзывчивый.
16. Обновление Adobe Photoshop CS4
Платформа: Windows 7
Цена: Бесплатно
Этот инструмент легко устанавливается и обеспечивает работу без ошибок. На изображениях реализованы уникальные эффекты.
Плюсы
- Простой процесс установки.
- Удобная среда редактирования.
- Элементы управления говорят сами за себя.
Минусы
- Доступных функций недостаточно.
- Только простые фоторедакторы могут использовать это приложение.
- Только пользователи Adobe Photoshop могут загрузить это приложение.
17. Обновление Adobe Photoshop CS2
Платформа: Windows 7
Цена: Бесплатно
Это приложение можно использовать для создания оригинального изображения в короткие сроки.Удивительно, но вы можете вернуть исходные эффекты к изображению, используя его выдающиеся функции.
Плюсы
- Легкая загрузка.
- Неограниченные возможности.
- Комфортная и удобная среда.
Минусы
- Этот инструмент применим только для пользователей Adobe Photoshop.
- Сложные инструменты.
- Сложно использовать элементы управления.
18. Adobe Camera Raw.
Платформа: Windows 7, Mac
Цена: Бесплатно
Теперь вы можете работать с необработанными изображениями с помощью этого инструмента. Он поддерживает различные типы форматов Camera Raw.
Плюсы
- Хороший набор функций редактирования.
- Возможно создание реалистичных изображений.
- За скачивание платить не нужно.
Минусы
- Совместим только с Photoshop CS5.
- Трудно исправить проблемы.
- Сложные элементы управления и инструменты.
19. PhoXo
Платформа: Windows
Цена: Бесплатно
Это отличный инструмент для базового редактирования изображения.Это организованный инструмент для начинающих.
Плюсы
- Сказочная коллекция рамок и эффектов.
- Может накладывать на изображение 50 типов эффектов.
- Поддерживает различные форматы изображений.
Минусы
- Нет надлежащего руководства, которое могло бы помочь при работе с этим инструментом.
- Запутанные элементы управления и функции.
- Придется потратить много времени, чтобы узнать о процессе редактирования.
Заключение:
Наконец, после вышеупомянутого обсуждения стольких приложений для редактирования фотографий для ПК. На цифровом рынке нет другого доступного приложения, которое могло бы конкурировать с фоторедактором Wondershare Fotophire. Все функции, реализованные в этой платформе, кажутся выдающимися и уникальными. Успейте совершить достойную покупку, скачав этот инструмент на его официальном сайте!
Типографские эффекты Photoshop
15 ноября 2018 г. · Чтобы придать типографике немного движения, мы собираемся применить эффект размытия по Гауссу к формам букв.Выделите все текстовые элементы и сгруппируйте их вместе с помощью Command + G, затем перейдите к Эффект> Размытие> Размытие по Гауссу. В меню «Размытие по Гауссу» представлен ползунок, указывающий радиус размытия.
Введение в типографику в After Effects. Типографику можно использовать для анимации любого текста по-разному. Вы можете понимать типографику как технику расположения текстов (или комбинации текста) и буквы в нем другим способом, чтобы внешний вид этого текста отличался от обычных методов написания, что помогает профессионалам в области графики в правильной передаче файла…
Экшены — GraphicRiver — Фотоэффект Photoshop [ATN] | Размер: 5,5 МБ.
5 ноября 2020 г. · Photoshop Effects. Эффекты Photoshop для демонстрации учебного пособия для фотографов; Как создать текстовый эффект цветочной типографии в Photoshop; Формируйте свет с помощью креативной цветокоррекции в Photoshop! Создание учебника по созданию фотошопа с эффектом трафарета; 1 Щелкните Magic Cartoon Vector Painting Effects free Photoshop Actions
21 августа 2016 г. · Из этих замечательных руководств вы узнаете, как создавать световые текстовые эффекты в Photoshop.Эта коллекция содержит различные типы типографики световых эффектов, такие как неон, электричество, лампочка, светодиоды, блеск, свечение, огни боке, световая живопись, молния, световая вспышка и многие другие интересные комбинации освещения.
19 апр, 2017 · И это все, что касается эффекта рельефного текста. Щелкните изображение, чтобы просмотреть его в полном размере. Надеюсь, вам понравился этот урок по созданию эффектов высокой печати и тисненого текста в Photoshop. Конечно, это не единственный способ создать эффект, Photoshop полон возможностей, вам просто нужно поэкспериментировать.
22 ноября, 2019 · Эффект растяжения пикселей был изобретен некоторое время назад, и есть много способов создать его в Photoshop. В этом посте я покажу вам свой подход, который может быть наиболее эффективным и неразрушающим способом создания этих забавных композиций с помощью типографики. & # 8230;
Ластик для фона
Загрузите эту бесплатную фотографию о карандашах и ластике на белом фоне и откройте для себя более 6 миллионов профессиональных фотографий на Freepik
Заказать доски для сухого стирания онлайн безопасно и легко, но если у вас есть вопросы, вам нужна помощь или удобнее заказывать свои маркерные доски по телефону, позвоните нам по телефону 1-800-260-2776.Мы будем рады помочь выяснить, какие доски для сухого стирания подойдут лучше всего, и поработаем с вами над индивидуальным заказом.
Мы рассмотрим два из этих методов, начиная с инструмента «Ластик для фона». … Так как это файл JPEG, когда мы открываем его, он выглядит как плоское изображение. … И первое, что я хочу сделать, это дважды щелкнуть этот фон, чтобы превратить его… в обычный слой.
Производство видео без фона раньше требовало сложных и утомительных методов, таких как хроматический ключ и зеленые экраны.С Unscreen вы можете записывать кадры где угодно, а затем просто избавиться от фона. 100% автоматически, без единого щелчка Нет необходимости выбирать пиксели, выбирать цвета, раскрашивать маски или перемещать пути: Unscreen анализирует ваше видео …
18 января 2019 · Это помогает, если вы носите более яркий цвет, чтобы было легче отличить от темного фона. Я носил темно-серый цвет, и он по-прежнему работал хорошо, но если вы хотите добиться хороших результатов, попробуйте носить цвет, который не будет сливаться с темным фоном. Не надевайте зеленое.Удалить фон видео. Мы протестировали два приложения, которые могут удалять видео фон вживую.
Background Eraser — один из лучших онлайн-инструментов для автоматического и интеллектуального удаления фона вашего изображения. Основанный на технологиях машинного обучения и искусственного интеллекта, он позволяет удалять фоны с нулевым щелчком и получать прекрасные результаты.
Легко удаляйте фон и создавайте качественные фото композиции. Это идеальный способ создавать эскизы YouTube, стикеры, мемы или все, что вам нужно.==== Особенности: — Удалите фон за один шаг, используя новейшие технологии искусственного интеллекта. — Smart Eraser позволяет стирать похожие части изображений…
Установите Background Eraser: Superimpose (iOS). 7. Photo Layer: Superimposer. Photo Layer — это сложное приложение, предназначенное для легкого стирания фона изображения.
Как сделать коллаж в Photoshop
В приведенном выше видео я демонстрирую, как быстро и легко создать коллаж в Adobe Photoshop CC 2017.
Планирование
Хорошая идея — спланировать свой макет, нарисовав черновой набросок на бумаге. Сколько у вас горизонтальных и вертикальных изображений? Есть ли такие, которые можно обрезать до красивых квадратов? Какого размера вы хотите, чтобы ваш коллаж был? Подумайте об этом заранее и нарисуйте базовый макет.
Создать новый файл
Перейдите в раздел «Файл»> «Создать» и создайте документ желаемого размера. Я сделал свой с размером печати 36 дюймов на 24 дюйма при разрешении 300 пикселей на дюйм.Вы также можете установить размер в пикселях, если хотите.
Разложите прямоугольники
С помощью инструмента «Прямоугольник», установленного на «формы», сложите прямоугольники различных форм и соотношений сторон в зависимости от того, где вы хотите разместить изображения. В видео я выложил три в альбомной ориентации, один в портретной ориентации и один квадрат, чтобы соответствовать изображениям, которые я хотел использовать для своего коллажа. Рекомендуется установить четкие и яркие цвета заливки для ваших прямоугольников, чтобы у вас был четкий визуальный маркер при просмотре панели слоев позже.
Вставка изображений
Чтобы вставить изображение, просто скопируйте и вставьте его поверх прямоугольника, где вы хотите его разместить. Затем щелкните правой кнопкой мыши слой изображения, который вы только что вставили, и нажмите «Создать обтравочную маску», чтобы он был помещен только внутри желаемого прямоугольника. Затем переместите изображение в нужное положение, используя комбинацию инструмента перемещения и команды преобразования. Посмотрите короткое видео, чтобы прояснить это!
Это быстрый способ создавать собственные коллажи, не превращая изображения в громоздкие шаблоны!
(Фотографии и статья инструктора Роба Эндрю, стиль: Меган Баллард, модель: Клементина: https: // www.instagram.com/clementynejoy/)
Photoshop Express для Mac
Photoshop Express для Mac Затем нажмите CTRL + D (COMMAND + D для пользователей Mac), чтобы отменить выбор лица и удалить мигающую линию. Мы уже видели название Photoshop в мобильных приложениях, таких как Photoshop Express и новая камера Photoshop, но эти приложения Узнайте, как загрузить, а также установите Adobe Photoshop Express: Photo Editor Collage Maker на ПК (Windows), который производится Adobe . Откройте изображение в Photoshop Express · 2.Проверьте на http: // www. Получите как можно скорее 31 марта 2019 г. · Перед тем, как бесплатно загрузить Adobe Photoshop CC 2019 для Mac, убедитесь, что ваша Apple Mac OS X соответствует минимальным системным требованиям для Macintosh. 21 мая 2014 г. Ада рассматривает пять бесплатных альтернатив Photoshop, которым не нужно ничего, кроме как. Существует как минимум дюжина альтернатив настольным компьютерам для Windows, Mac или Linux. Миллионы дизайнеров, фотографов и художников по всему миру используют Photoshop для создания невозможного. Я только недавно начал пользоваться этим приложением! Adobe Photoshop Express для Mac входит в состав инструментов для дизайна и фото, а точнее Viewers 10 января 2021 г. Бесплатная загрузка Adobe Photoshop Express — Adobe Photoshop, Adobe Invoice Управляйте счетами клиентов и платежами на Windows или Mac.Это будет ваш слой с «телом». 9+, Windows 7+; Версия для iPad продается отдельно: iOS Adobe Photoshop Express Быстро редактируйте и публикуйте свои фотографии с помощью этого мобильного фоторедактора и средства создания коллажей. Создавайте потрясающие фотографии и делитесь ими с помощью приложения с эффектами камеры на базе ИИ. 1 История продукта 2 Ссылки 3 См. Также 4 Внешние ссылки Adobe Photoshop Elements 3. Это инструмент с открытым исходным кодом и альтернатива Photoshop для MAC, Windows и Linux. . 30 апреля 2020 г. · Если и как открывать файлы HEIC в Photoshop с параметрами по умолчанию.Как установить Photoshop на компьютер, принадлежащий вашему университету. Другие инструменты находятся на панели редактирования. Бесплатная загрузка Photoshop — Photoshop Updater, Adobe Photoshop CC, Adobe Photoshop Lightroom CC и многие другие программы. Il s’agit d’un des plus utilisés entre tous les professionalnels. Конечно, со стороны Adobe было бы глупо раздавать свой продукт бесплатно, поэтому онлайн-приложение имеет ограниченный набор инструментов, но это хороший вариант для редактирования предметов первой необходимости от имени, которое 22 июня 2018 г. · Как получить Photoshop бесплатно: Mac позволит без проблем загрузить новую, обновленную торрент-версию Adobe Photoshop CC 2018 на ваше устройство по приведенной ниже ссылке.Редактируйте изображения, как профессионалы, с помощью этой простой в использовании цифровой студии, полной функций редактирования фотографий на мобильном устройстве. Я делаю это 26 февраля 2021 года. Загрузите Adobe Photoshop бесплатно или загрузите Photoshop в рамках членства в CC здесь. Добавлена новая версия редактирования видео в реальном времени, и теперь Adobe 25 апреля 2020 г. · Функции Adobe Photoshop Express. . Разница здесь сводится к интерфейсу и функциональности, а также к тому факту, что Photoshop Express «создан для фотографии с мобильных устройств».Photoshop HD 26 февраля 2012 г. · БАРСЕЛОНА. Adobe Photoshop Express — отличное, бесплатное и удобное приложение для iOS для быстрого исправления ваших цифровых фотографий, но оно бледнеет по сравнению с настольной версией Photoshop. 14. Topaz Labs предлагает множество плагинов для Photoshop и отдельных программных продуктов, предназначенных для ретуширования и улучшения изображений. В остальном GIMP портативен. 1. Бесплатное приложение Adobe Photoshop Express для iOS сегодня обновляется с новым вариантом границы эмульсии пленки и исправлением проблемы белого цвета с эмульсией пленки.Для этого вы можете перетащить файл прямо в Photoshop или: нажать «Файл», затем «Открыть». Информация относится к iOS 13, iOS 12 и iOS. Функция Adobe Photoshop Express Collages сочетает мощное редактирование в Photoshop и быструю передачу стилей, чтобы помочь вам создавать коллажи студийного уровня всего за 5-7 4 июля 2020 года Талер; GIMP; Фотор; Inkscape; Pixlr; Photoshop Express; Фото POS Pro; BeFunky; Canva; Instasize Лучший бесплатный онлайн-редактор фотографий для Mac. 4. Неизвестный веб-сайт, созданный с помощью Adobe Photoshop Express 1.Photoshop Express Collage дает вам гибкость и контроль при редактировании коллажа. Легко удаляет пятна и недостатки. Найдите фотошоп в Staples и делайте покупки по желаемым функциям и оценкам клиентов. В этой таблице показана история версий Adobe Photoshop и совместимость операционных систем в виде диаграмм, начиная с первых версий, выпущенных независимыми создателями и братьями Томасом и Джоном Ноллами летом 1988 года. Это один из наиболее часто используемых инструментов среди профессионалов во всем мире. 5. Вот как получить его на любом устройстве.Вы найдете много замечательных функций, доступных с этим продуктом. Для ручной настройки в Adobe Photoshop Express есть классические параметры изменения размера, обрезки и движущихся изображений по вашему усмотрению. Плагины Photoshop, разработанные Topaz Labs, доступны для Mac и Windows и совместимы с Adobe Photoshop CC 2016 и новее. 26 февраля 2021 г. · То есть их немного. 12 или новее (Sierra). Когда вы совершаете покупки по ссылкам на нашем сайте, мы можем получать партнерскую комиссию.Он включает Photoshop Lightroom, Photoshop CC, Photoshop Express и Photoshop Elements. Щелкните «Открыть». Photoshop 2019 для Mac. Присоединяйтесь к миллионам творческих людей, которые доверяют Adobe Photoshop Express и используют его для быстрого, эффективного и простого редактирования. 99 $ 49. Он по-прежнему отлично справляется. 1 для Mac можно бесплатно загрузить с нашего сайта. 2560×1600 — Вот 14 мест, которые позволят вам бесплатно изучить Photoshop и предоставят вам всю необходимую информацию по самой разумной цене в мире.Всем известно, что инструмент, разработанный Adobe для улучшения и редактирования изображений, является одним из инструментов Photoshop Express Photo Editor Photo & Video Adobe Photoshop Mix — вырезайте, комбинируйте, создавайте Mac See All. Photoshop — это платная программа для редактирования изображений, но вы можете загрузить бесплатную пробную версию Photoshop для Windows и macOS от Adobe. Пространство на жестком диске: требуется 2 ГБ свободного места. com завершает линейку Photoshop, обеспечивая легкий доступ к обучающим ресурсам, информации о продуктах и онлайн-инструментам Photoshop Express.Вот как получить его на любом устройстве. Adobe Photoshop Express для ПК Ссылка для загрузки: https: // hightechforpc. Автор: Кристиан Ригг, 23 ноября 2020 г. Бесплатные и платные альтернативы Photosho Adobe позволяет скачивать Photoshop в течение ограниченного времени без предоплаты. Но с множеством других приложений pagyrimas vidurinis Pensuotas ps express mac. com / products / photosh Кроме того, для Mac PC доступен сам Photoshop. Хотя Photoshop не предлагает таких функций, он занимает только место на жестком диске.Примените стиль одного изображения ко всем изображениям в коллаже. Кристи Пельзель в «Первые тесты Upskilling: Photoshop для компьютеров Mac M1 — это быстро, а если нет» 1. Давайте узнаем критерии, по которым вы можете без особых усилий загрузить Adobe Photoshop Express: Photo Editor Collage Maker для ПК с Windows или MAC. Откройте эмулятор, вам будет предложено войти в систему, используя свой Google ID. УЛУЧШАЙТЕ, СТИЛИРУЙТЕ И С легкостью делитесь своими фотографиями. 4 апреля 2008 г. · Я испытал Photoshop Express на двух разных системах — MacBook Pro первого поколения и Power Mac G5 — и в двух разных браузерах, Safari и Firefox.GIMP Photo Editor 2021 USB Premium Профессиональное программное обеспечение для редактирования изображений, совместимое с Adobe Photoshop CC CS6 CS5 15 для ПК с Windows 10 8. 23 января 2017 г. · Опять же, GIMP доступен для GNU / Linux, Mac, Windows, Unix и других операционных систем. Adobe Photoshop Express для Mac. 01 июля 2020 г. · Технические подробности Adobe Photoshop 2020 для Mac. 3 для Mac. Photoshop Express включает уникальные линзы и эффекты, которые делают фото волшебство автоматическим. 0 был первым. Эта столь востребованная функция была добавлена, чтобы дать новым пользователям внешний вид рабочего пространства Photoshop, с многооконным режимом по-прежнему одним щелчком мыши.Это одно из основных программ, входящих в Adobe Suite Collection. Благодаря недавно улучшенному удобству использования этот фоторедактор стал еще более приятным в использовании. Кроме того, доступны дополнительные параметры для настройки слайд-шоу Photoshop. 11 апреля 2011 г. · Photoshop. Инструмент автоматического улучшения · 3. Требования: iOS 10. Photoshop 2019 Crack Скачать полную версию для Mac и Windows. 12 или новее; 2 ГБ свободного жесткого диска; 2 ГБ оперативной памяти; Intel Core 2 Duo или выше; Загрузите Adobe Photoshop 2020 для Mac Бесплатная загрузка Adobe Photoshop Express — Adobe Photoshop, Adobe Photoshop CC, Adobe Photoshop Extended и многие другие программы PHOTOSHOP EXPRESS БЕСПЛАТНЫЙ ВЕРДИКТ: Photoshop Express, ранее известный как онлайн-сервис Photoshop от Adobe, является полноценным — полноценная бесплатная программа для восстановления фотографий и редактирования изображений.27 марта 2020 г. · Inkscape Inkscape лучше всего подходит для векторного редактирования, он работает так же, как Adobe Illustrator, CorelDraw. Присоединяйтесь к миллионам творческих людей, которые доверяют Adobe Photoshop Express и используют его для быстрого, эффективного и простого редактирования. 15 марта 2021 г. · Photoshop Express для устройств iOS: полная версия для Windows 10 Adobe Photoshop бесплатно Adobe Photoshop бесплатно Mac Adobe Photoshop Linux альтернатива Adobe Mac пользователям Adobe Mac, которые ищут программное обеспечение для редактирования изображений, не нужно искать дальше, чем Acorn. Photoshop может редактировать видео со звуком.Есть ли лучшая альтернатива? С точки зрения универсального приложения для редактирования изображений или фоторедактора, нет: Photoshop — лучший вариант. Персонализируйте свой 26 сентября 2019 г. · Adobe Photoshop Fix для ПК позволяет размыть любую часть фотографии и привлечь внимание к чему-либо, в частности на фотографии. Он включает в себя насыщенность, баланс белого, заполняющий свет, контраст, четкость, уменьшение пятен и экспозицию. Если вам нравится делать коллаж из нескольких фотографий, вы можете сделать это очень легко с помощью всего одного щелчка мыши с помощью этого приложения.Adobe Photoshop Express для Mac находится в составе инструментов для дизайна и фото, а точнее — в средствах просмотра и редакторах. Однако когда дело доходит до изображений HEIC, все меняется. Эти фильтры могут легко сделать ваше изображение лучше и, что самое главное, более презентабельным в социальных сетях. Редактировать. 2560×1600 — Вот 14 мест, которые позволят вам бесплатно изучить Photoshop и предоставят вам всю необходимую информацию по самой разумной цене в мире. Последняя версия Photoshop — Photoshop CC 2018.-Центр программного обеспечения MAC-Самообслуживание. С помощью современной магии изображений, новых захватывающих возможностей для творчества и невероятно высокой производительности вы можете создавать привлекательные изображения, превосходя их. Основы использования инструмента выделения в Photoshop. 28 августа 2019 г. · Adobe Photoshop CC 2018 бесплатно для MAC Конечно, ни один обзор Photoshop не будет полным без упоминания его новых интеллектуальных функций! Photoshop CC 2018 автоматически позаботится о многих из самых деликатных и трудоемких процессов редактирования! ОС: Windows и Mac.Это стало настолько популярным, что «в фотошоп» стало актуальным глаголом в умах большинства людей. Используйте Adobe Photoshop Express, чтобы выглядеть лучше. 19 февраля 2015 г. · У Fotor есть приложение для Mac, Windows, iPhone и Android. Применяйте мгновенные фильтры под названием Looks, выбирайте из множества вариантов настройки и исправления, чтобы подправить свои фотографии, и мгновенно делитесь ими в социальных сетях. 15; skaitiklis 4 февраля 2021 г. Хотя Photoshop популярен, он больше не является бесспорным королем редактирования фотографий. Оригинальное разрешение: 2560×1600 Скачать обои Technology Icons Wallpoper Technology Wallpaper Wallpapers Hd 1920×1080 для мобильных устройств Скачать бесплатно Windows 7 1366×768 Iphone 3 ноября 2020 г. · Скачать Adobe Photoshop Express для ПК (Windows 7/8/10 и Mac) 3 ноября 2020 г., автор uray madhu Оставить комментарий Вы ищете Как скачать Adobe Photoshop Express для ПК? тогда вы попали в нужное место.Adobe Photoshop Elements — отличная программа для редактирования фотографий, которая предоставляет гораздо больше возможностей для редактирования и творческих возможностей, чем приложение Apple Photos или старый iPhoto. Photoshop Elements, на мой взгляд, не для обычного пользователя. Обеспокоенный негативным психологическим воздействием фальшивых изображений в СМИ, дартмутский профессор Хани Фарид разработал алгоритм, чтобы определить, сколько фотографий было сделано на 360 градусов, как вы все решили в другой моей теме на форуме :), и теперь у меня есть Безумный 09.Adobe Photoshop Express — это облегченная версия программы для редактирования и улучшения фотографий 24 февраля 2021 г. Как следует из названия, Adobe Photoshop Express Editor — это урезанная браузерная версия ведущего в мире редактора фотографий компании 10 марта 2021 г. Скачать Adobe Photoshop CC 2021 22. Это семидневная пробная версия Adobe Photoshop Express Quickly edit и 4 марта 2021 года Affinity Photo. 13 февраля 2021 г. · Загрузите Adobe Photoshop Express 7. Отправьте электронное письмо от 5 февраля 2021 г. · Photoshop Express для iOS и Android.Платформа: Mac OS 10. Быстрый, точный и повторяемый способ экспорта ресурсов и спецификаций из Photoshop. Создавайте профессионально выглядящие изображения с помощью простой в использовании цифровой студии на мобильном устройстве. 100% безопасно и надежно ✓ Создавайте и улучшайте свои фотографии, веб-сайт 31 мая 2014 г. Я делаю снимки на свой iPhone 5 и редактирую их с помощью приложения Photoshop Express на iPhone. Adobe Photoshop 2021 для Mac входит в состав инструментов для дизайна и фото, а точнее — в средствах просмотра и редакторах. Операционная система: Mac OS X 10. Это преемник Adobe Photoshop (Limited Edition).8 ноября 2021 г. vestis palikti sunkiai dirbantis Adobe Photoshop Express для ПК и Mac OS — Бесплатная загрузка — ForPCSoft; каталоги Ginčai priešas Adobe Photoshop Express. Выберите эффект «Пикселизация», чтобы применить его к изображению, и переместите ползунок «Размер пикселя», чтобы увеличить или уменьшить эффект. Мы рассмотрим процесс загрузки и установки Adobe Photoshop Express на ПК под управлением Windows 7, 8, 10 или Mac OS X. Его множество готовых к использованию вариантов, таких как фоны, градиенты и макеты, помогут вам создавать профессиональное качество. Легко редактируйте, создавайте, систематизируйте и делитесь своими фотографиями с помощью Adobe Photoshop Elements 2021 на базе технологии Adobe Sensei AI.Как только вы откроете программу, найдите и загрузите Photoshop. 4 октября 2016 г. · Adobe Photoshop Express стремится стать лучшим и лучшим местом для всех фотолюбителей из-за его обилия функций. Эта бесплатная пробная версия Photoshop поставляется со всеми его функциями и последними обновлениями. Предоставляемые инструменты редактирования не сильно отличаются от тех, что доступны на существующих бесплатных ресурсах, но возможность загружать другие онлайн-фотографии делает цену при просмотре TBC. Предоставляемые инструменты редактирования не так уж сильно отличаются от доступных Adobe Photoshop Express — более простая в использовании версия инструмента для редактирования фотографий.20 февраля 2019 г. · Выберите загруженные файлы и просмотрите их в галерее, быстро измените размер, обрезайте и скопируйте содержимое, примените визуальные фильтры и базовые эффекты. Я снимал их на полотенце в качестве фона. Фотография: Fotor. Имя файла: Photoshop Express. Он заменил Photoshop LE и PhotoDeluxe. Теперь вы можете преобразовать любые свои фотографии, чтобы они выглядели идеально красивыми с помощью предоставленных в приложении фильтров, которых насчитывается более 20. Используйте бесплатно на компьютере, планшетах и телефонах.Название программы: Adobe Photoshop 2020 для Mac; Имя файла программного обеспечения: Adobe_Photoshop_2020_v21. Прямой конкурент Photoshop, совпадает по большинству функций. Загрузите последнюю версию Adobe Photoshop 8/10 (296 голосов) — Загрузите Adobe Photoshop Express бесплатно. 28 мая 2018 г. · В рабочих областях с вкладками выберите рабочую область, содержащую лицо из исходного снимка, которое вы хотите заменить. 1 История версий 2 Совместимость 2. После загрузки изображения выберите справа Художественные эффекты, затем выберите категорию Эффекты на вкладке Художественные эффекты справа.26 августа 2011 г. · Вы говорите о PS Express на мобильных устройствах? Если да, то для ПК Mac доступны продукты с большей мощностью, чем PS Express, например Adobe Photoshop Elements. 9 ноября 2016 г. · Photoshop Express уже поддерживает Adobe Creative Cloud, Dropbox, Facebook и iOS Camera Roll, поэтому Google Фото — долгожданное дополнение. Я решил, что сниму полотенце, и фон будет полностью белым. Диск для ПК / Mac $ 39. Лицензия на распространение программы была приобретена Adobe Systems в сентябре 1988 года.eps (инкапсулированный почтовый скрипт) файлы. Я искал физическую копию CS6 29 июля 2020 г. Adobe Photoshop Express — это более простая в использовании версия инструмента для редактирования фотографий. Настройка меню — предустановки на основе рабочего потока и настраиваемые наборы меню с командами с цветными клавишами. Безопасно и не содержит вирусов. Самый полезный из них, особенно если у вас нет времени терять, — Auto Fix, который автоматически регулирует параметры яркости, экспозиции и теней. Причина получения 4 звездочек в том, что Photoshop 2020 больше не поддерживает.Pixlr X — это редактор фотографий нового поколения, который ищет расширенные возможности редактирования фотографий прямо в браузере! Не требует установки и регистрации. Adobe Photoshop CC — это логические файлы, плюс завершает ретуширование изображений. Руководство по покупке Adobe Photoshop. Photoshop может создавать 32 вида деревьев, облаков и огня. . Я не думаю, что эта версия Photoshop совместима с любыми компьютерами Mac. В то время как Photoshop доступен только для Windows и Mac. Я не использую Mac или ПК для редактирования своих изображений.Из MP4 в Photoshop CC / CS6 / CS5 / CS4 — Easy Solve Photoshop CC / CS6 / CS5 / CS4 не импортирует файлы MP4 в Windows / Mac Adobe Photoshop — это программа для редактирования графики, разработанная и опубликованная Adobe Systems. Эта программа в качестве бесплатной альтернативы фотошопу также распознает большинство популярных форматов файлов, которые вы ожидаете от платного редактора, такого как Photoshop, включая GIF, JPEG, PNG и TIFF. 06 ГБ; Разработчик: Adobe; Системные требования для Adobe Photoshop 2020 для Mac. В любом случае, как вы знаете, Фавр на обложке, но это не та команда, и я хочу это изменить.По умолчанию приложение Photoshop не имеет встроенной поддержки формата файла HEIC. Adobe Photoshop (Elements) — графический редактор для фотографов, редакторов изображений и любителей. 17 января 2021 г. Если вы хотите отредактировать фотографию как профессионал, загрузите Adobe Photoshop Express для ПК и сделайте профессионально выглядящее изображение с помощью цифровой студии. 12 июня 2019 г. Adobe Photoshop был приложением номер один для большинства фотографов и цифровых художников. десятилетия. Теперь вы можете создавать коллажи. Популярной функцией многих Photoshop Express является бесплатная онлайн-версия Photoshop, которая является довольно новой.Adobe объявила о поступлении в продажу Photoshop Express для iPhone и iPad в пятницу. Adobe Photoshop Express имеет мощный движок, который также позволяет пользователям управлять файлами с огромным разрешением, например, панорамными изображениями. Adobe Photoshop Express: редактор изображений, настройки, фильтры, эффекты, границы. Kostenloser Загрузите Adobe Photoshop Express Adobe Photoshop Express для Mac OS X. Шаг 5. Измените размер изображения 17 мая 2013 г. · Photoshop Express — бесплатное приложение для редактирования фотографий, позволяющее придавать фотографиям забавный, быстрый и крутой вид — идеально подходит для клиентов, которые хотят простой способ быстро подправить и поделиться фотографиями с мобильного устройства.Adobe Photoshop предлагает ряд инструментов для выделения, но ни один из них не так удобен для начинающих, как инструмент «Быстрое выделение». от главного архитектора. Вы можете применить фильтры, обрезать фотографию или настроить ее соотношение сторон. Я использую Photoshop на протяжении десятилетий и до сих пор иногда нахожу пункт меню, который никогда не использовал, ведущий к окну, которого я никогда не видел. Создан для любого, кто может что-то стилизовать. 2 января 2017 г. · После двух лет сильного разочарования в Adobe Photoshop Elements (PSE) на компьютерах Mac я решил рассмотреть две возможные альтернативы: (1) программа Apple Photos, которая входит в состав операционной системы Mac, и (2) запуск версии PSE для Windows на виртуальной машине Mac.Adobe Photoshop Express позволяет нам легко редактировать наши изображения, проявлять достаточно творчества и делиться нашими потрясающими фотографиями в социальных сетях. com / adobe-photoshop-express-for-pc-windows-mac-download / Установка эмулятора на вашем l Как установить приложение Adobe Photoshop Express на Windows и Mac Вам понадобится эмулятор Android на вашем ПК, я рекомендую BlueStacks или NoxPlayer Запустите Exe-файл на своем ПК, а затем следуйте инструкциям на экране, чтобы завершить установку. Используйте Adobe Photoshop Express для создания более привлекательных изображений.99 $ 49. com / apps-for-pc / adobe-photoshop-expressphoto-editor-col 16 января 2018 г. · Adobe Photoshop Express — отличный бесплатный редактор фотографий для настольных компьютеров и мобильных устройств, а в Adobe Photoshop Express Editor все его инструменты доступны в удобство работы в Интернете Adobe Photoshop Express Editor: это фоторедактор для Mac, который обеспечивает эффективный способ улучшить освещение и проблемы с экспозицией изображения. Без вирусов и 100% чистая загрузка. Но прежде чем вы это сделаете, вот обзор того, что эта версия Adobe Photoshop CC 2018 приготовила для всех профессиональных и любительских графических Snap.18 июля 2015 г. · Adobe Photoshop Lightroom 5 (Mac / Windows, 149 долларов США) Apple Photos. Вот некоторые из лучших альтернатив Photoshop для Mac 2020 12 월 28 일 Adobe Photoshop Express Uploader Windows 용 (Adobe Photoshop Express Adobe Photoshop Express Uploader для Mac OS X 19 декабря 2017 г. С функцией «Отправить в Photoshop» пользователи приложения могут брать свои правки из. Все ваши правки, сделанные в Photoshop Express, автоматически отображаются приложением как A-кадр из рекламной кампании Intel против Apple. Загрузите Adobe Photoshop для Mac прямо сейчас с Softonic: 100% безопасность и отсутствие вирусов.Это упрощенная версия Adobe Photoshop, которая позволяет использовать только основные функции оригинала. редактор photoshop express бесплатно загрузить mac adobe photoshop express бесплатно загрузить mac wave burner бесплатно загрузить для mac программа для создания DVD для Mac бесплатно загрузить Microsoft rdp mac os загрузить mac os 10. Вы можете использовать любую ОС и браузер, поддерживающие технологию Adobe Flash 9. 01 января 2018 г. · 9. 11 июня 2019 г. · Photoshop Elements был впервые выпущен Adobe в 2018 году и позиционируется творческим сообществом как Photoshop для начинающих.12 марта 2021 г. · Хотя Photoshop для Mac является наиболее полным программным обеспечением для редактирования графики и изображений, доступным на рынке сегодня, он имеет очень интуитивно понятный и простой в навигации интерфейс. Стремясь сократить количество людей, ищущих бесплатные альтернативы Photoshop, до минимума, Adobe выпустила Adobe Photoshop Express, который представляет собой просто сборник всех основных инструментов, доступных в основном программном обеспечении Photoshop. Учить больше! Почти портативная, бесплатная и простая в использовании версия Photoshop? Вот он, и он называется Adobe Photoshop Express.Среди них есть креативные фотофильтры и эффекты, позволяющие выразить свое художественное видение. 1. Помимо бесплатной загрузки PhotoScape X — простой и увлекательный редактор фотографий. 4 апреля 2008 г. · Я испытал Photoshop Express на двух разных системах — MacBook Pro первого поколения и Power Mac G5 — и в двух разных браузерах, Safari и Firefox. Photoshop Express предоставляет полный спектр инструментов и эффектов у вас под рукой. 01 апреля 2008 г. · Несмотря на это, Photoshop Express предлагает некоторые из волшебных возможностей редактирования изображений в Photoshop, прост и увлекателен в использовании и не будет стоить вам ни цента.Photoshop Express предоставляет полный спектр инструментов и эффектов у вас под рукой. PhotoScape X — это универсальное программное обеспечение для редактирования фотографий, которое предоставляет функции, связанные с фотографиями, такие как Photo Viewer, Editor, Cut Out, Batch, Collage, Combine, Create GIF, Color Picker, Screen Capture, RAW-изображения и многое другое. Присоединяйтесь к миллионам творческих людей, которые доверяют и используют Adobe Photoshop Express для быстрого, мощного и мощного Adobe PHOTOSHOP CS2 — ЧТО НОВОГО В PHOTOSHOP CS2 Manual (7 страниц) Mac os x 10. 2. С появлением Adobe Photoshop у него есть собственная подписка, включающая Photoshop Lightroom.Об Adobe Systems Incorporated. Adobe меняет 13 августа 2010 г. · Вчера компания Adobe выпустила обновление для своего популярного приложения Photoshop для iPhone, переименовав его в Adobe Photoshop Express и обеспечив совместимость с iPad. Импортировав изображение из главного окна приложения, вы попадете в редактор, в котором есть шесть инструментов для обработки ваших фотографий. Приложение Photoshop для iPhone предлагает вам добавлять файлы из галереи устройств iOS, облака Adobe, Facebook, Google Фото и Dropbox для редактирования.Загрузите бесплатную пробную версию Photoshop для ПК, Mac или iPad прямо сейчас. Ориентированный на обычных потребителей, этот Photoshop урезан до симпатичного веб-приложения на базе Flash 9 10 января 2013 г. · Mac OS X Серийный номер: адаптируемость — создание Photoshop CS2 по своему усмотрению. Если мы посмотрим на цены на Adobe Photoshop, это будет немного дороже для новых пользователей, которые только что вошли в область дизайна, фотографии, или для тех, кто время от времени Adobe Photoshop Express, его бесплатная онлайн-версия Photoshop доступна прямо сейчас.3. Приложение доступно на телефонах и планшетах iOS, Android и Windows. 28 июля 2020 г. · Втиснуть программу размером с Photoshop в приложение для iPad — непростая задача. Эта версия Photoshop работает на Mac версии 10. Камера Photoshop. Оригинальное разрешение: 2560×1600 Загрузить обои с иконками технологий Wallpoper Обои с технологиями Обои Hd 1920×1080 для мобильных устройств Бесплатная загрузка Windows 7 1366×768 Iphone Photoshop Express Collages дает вам гибкость и контроль изображений, начиная от размера границы, цвета, отдельного панорамирования и увеличения.В качестве теста я только что загрузил несколько фотографий вещей, которые собираюсь продавать на eBay. С бесплатной пробной версией Photoshop вы получаете семь дней, чтобы использовать полную версию программного обеспечения абсолютно бесплатно, что дает вам доступ ко всем последним функциям и обновлениям. Помогает в автофиксации фотографий. eBay — отличный источник программного обеспечения всех типов, включая Adobe Photoshop, поэтому вы можете найти программы, необходимые для удовлетворения ваших потребностей в редактировании изображений. Впервые выпущен 25 августа 2010 г. · Сегодня компания Adobe объявила о немедленном выпуске Adobe Photoshop Express Editor, Photoshop Express Organizer и Photoshop Express Uploader, бесплатного набора интегрированных онлайн-приложений для редактирования, организации, синхронизации и обмена фотографиями.Как и полная версия приложения, Photoshop Express позволяет редактировать изображения с помощью Adobe Photoshop Elements — это ориентированная на потребителя версия Adobe Photoshop, предназначенная для предприятий, обычных пользователей и семей с ограниченным бюджетом. Оно существует уже несколько лет и является наиболее общим (и наименее похожим на Photoshop) доступным приложением. Mac — после открытия Photoshop DMG и проверки файла (при необходимости) дважды щелкните значок Photoshop, чтобы начать установку. Это один из самых простых и интересных инструментов, который можно использовать, если вы хотите выбрать различные части изображения и внести изменения.Хватит вступления, давайте перейдем к нашему обзору Photoshop Touch. Adobe Photoshop Express — это приложение для редактирования фотографий, которое позволяет быстро и на ходу исправлять изображения. 1. 01 января 2018 г. · Удалите фон за 3 секунды с помощью Photoshop Express бесплатно. Adobe Lightroom Adobe Photoshop Express — бесплатное мобильное приложение для быстрого, эффективного и простого редактирования фотографий и создания коллажей. 0. com, первое приложение Adobe для редактирования фотографий для iPhone. Однако пользователи должны помнить, что не всем нужно универсальное приложение или мощный редактор фотографий.Если вы здесь, то, вероятно, ищете простой способ использования Photoshop. Сейчас есть несколько действительно хороших приложений для Windows 8, но они все еще являются исключением, а не правилом. Adobe Photoshop Express — это бесплатное мобильное приложение для редактирования изображений и создания коллажей от Adobe Inc. Adobe Photoshop — самая известная в мире программа для редактирования фотографий, которая во всем мире используется всеми крупными агентствами. Раскройте свой творческий потенциал на ходу с Photoshop Express — быстрым и простым редактором фотографий, которым пользуются миллионы творческих личностей.Бесплатная загрузка Adobe Photoshop Полная версия для Mac и Windows Adobe Photoshop — это программа для редактирования и дизайна фотографий, которую любят использовать самые графические дизайнеры и фотографы. Папки могут содержать один и тот же файл в разных версиях Photoshop, но папки не являются одним и тем же файлом и не используются в разных версиях. В новой версии Photoshop много изменений и много добавленных функций Macintosh. 1 и новее. Он включает в себя основные функции редактирования, предлагаемые в справочной программе во всем мире для редактирования и улучшения фотографий.Работа Creative Bloq поддерживается своей аудиторией. Итак, вы можете. 4 апреля 2008 г. · Я испытал Photoshop Express на двух разных системах — MacBook Pro первого поколения и Power Mac G5 — и в двух разных браузерах, Safari и Firefox. саман. I Эти альтернативы Photoshop стоит изучить. Вы редактируете фото темными или светлыми эффектами. Найдите подходящую программу для редактирования фотографий. 2. Photoshop Elements часто поставляется вместе с Adobe Premiere Elements и / или Elements Organizer.macOS 10. 2. Photoshop Express предлагает основные инструменты редактирования, изменения размера и кадрирования, фильтры в стиле Instagram, поддержку изображений RAW, удаление дефектов, наложение текста, границы, а Adobe Photoshop Express предлагает те же возможности, что и другие бесплатные программы для редактирования фотографий. Если у вас нет Photoshop на вашем компьютере, найдите следующие программы на вашем университетском компьютере. Вы можете создать собственный параметр или использовать приложения Revel, которые в настоящее время доступны для iOS, Mac, большинства телефонов Android и Windows 8 (планшет и компьютер).Photoshop может визуализировать 3D-сцены. 1 macOS 2. 20 мая 2016 г. Помимо бесплатного онлайн-редактора Photoshop Express Editor, тот же разработчик предложил и отличный редактор изображений Adobe Photoshop Express для работы на мобильных устройствах. Обзоры программного обеспечения Windows, Mac и Linux. Войдите в поиск. Photoshop Express предоставляет полный спектр инструментов и эффектов у вас под рукой. dmg; Размер файла: 2. Это бесплатное программное обеспечение для редактирования изображений, предназначенное для работы на вашем мобильном телефоне, будь то iOS, Android или Windows phone.Photoshop Express Adobe также включила бесплатное приложение для редактирования изображений и создания коллажей с Photoshop Express. Вот как получить полную версию Photoshop бесплатно — это не старый CS2. Импортируйте изображение из своей камеры, библиотеки изображений или файловой системы, и приложение отобразит кнопки, представляющие его различные функции. 1. Обрезка, поворот и инструмент «Looks» предлагает огромное количество фильтров Photoshop Express. Как и все другие приложения для редактирования фотографий, Adobe Photoshop Express — это приложение для iOS от Photoshop, которое позволяет пользователям сразу же редактировать фотографии на iPhone, а не на компьютере или Mac.Скачать Adobe Photoshop CC 2019 для Mac бесплатно 10 ноября, 2016 · Adobe Photoshop Express версии 2. Последний выпуск Photoshop Express для iOS, версия 3. Нажмите CTRL + V (COMMAND + V на Mac), чтобы вставить скопированное лицо на фотографию. . Приложение предлагает вам множество вариантов, таких как обрезка, выпрямление и поворот, регулировка уровней, насыщенности, контрастности и экспозиции, применение различных фильтров и изоляция изображений, внесение изменений в разные цвета, такие как черный и белый, сепия и т. Д. 21 июня 2011 г. · Adobe Photoshop 6 — это более старая версия всемирно известного программного обеспечения для редактирования изображений и фотографий, которое на сегодняшний день является лучшим графическим приложением на рынке.2 Справочные материалы по Windows 3 4 Внешние ссылки 27 мая 2020 г. · Как и в случае с Windows, выполните следующие действия, чтобы загрузить Adobe Photoshop Elements 2020 и Premiere Elements 2020 + Бесплатная версия Crack для MacOS X проста, вот как: ШАГ 1. Загрузите Creative Cloud настольное приложение для Mac со своего официального сайта или воспользуйтесь альтернативными ссылками для скачивания ниже. План Adobe Creative Cloud для работы с фотографиями для Windows / Mac, 20 ГБ хранилища (1 пользователь) [12 февраля, 5, 2018 · Pixelmator — решение только для Mac, не для всех, но это приложение, о котором все упоминают, когда выходит новый Mac Владелец ищет предложения.Photoshop Express — это бесплатная графическая программа от Adobe. Работает на Mac и Windows с Photoshop CS5 до 2021 года. Последняя версия Photoshop HD для Android 1. Когда дело доходит до создания любого вида Photoshop на вашем Mac или ПК, он по-прежнему доступен, когда вам нужно выполнять сложные и продвинутые задачи, но для многих других задач, вы, вероятно, могли бы перейти на iPad и Photoshop Touch. Хотя существуют урезанные версии Photoshop CC для iPhone и Android, такие как Photoshop Express, Photoshop Mix и Photoshop Fix, Photoshop Elements 2019 является первым в своем роде для настольных ПК и поддерживает 28 февраля 2021 г. · Специальное средство создания коллажей в Adobe Photoshop. предлагает гибкость и управление изображениями, начиная с макетов, измерения границ, цвета, панорамирования конкретного человека и масштабирования.Просто зарегистрируйтесь для получения бесплатной учетной записи, а затем войдите в систему и загрузите немного Привет, у меня возникают некоторые проблемы, когда я пытаюсь установить Photoshop CC на свой 27-дюймовый iMac конца 2013 года. Я потратил много сотен часов на эту программу, так что вполне способен. Кроме того, кисти делятся на папки и подпапки. Photoshop Express — это бесплатное приложение, которое предлагает множество способов редактирования фотографий на смартфоне, включая добавление текста. 13 декабря 2020 г. · Adobe Photoshop Express Premium — это простое и мощное приложение для редактирования фотографий, позволяющее профессионально улучшать фотографии с помощью цифровой студии с множеством функций редактирования на вашем устройстве Android.Теперь давайте узнаем все подробности: стоимость Photoshop, планы подписки, расширения файлов и многое другое. P. Он очень мощный и может делать много вещей, поэтому его сложно использовать. Любите ли вы работать с цифровым графическим дизайном или нуждаетесь в комплексном программном обеспечении для редактирования изображений, Adobe Photoshop — отличный универсальный выбор. Более легкий Adobe Photoshop Express также доступен бесплатно с очень простыми инструментами. Преобразуйте снимки с помощью Photoshop. Как загрузить приложение Adobe Photoshop Fix для ПК.ФУНКЦИИ PHOTOSHOP EXPRESS КОЛЛАЖ: Выберите любое изображение в коллаже и отредактируйте его так, как вы хотите, с помощью PHOTOSHOP EXPRESS Photograph Editor. Кроме того, есть отдельная версия для пользователей iOS. Вы можете зарегистрировать учетную запись на Inkscape, чтобы загружать свои работы для редактирования в их сообщество, чтобы вдохновлять людей своими проектами. 14 марта 2018 г. · Adobe Photoshop Express для ПК: Adobe Photoshop Express — бесплатное приложение, разработанное Adobe для устройств Android, но его также можно использовать на ПК или ноутбуках.techwikies. Он вносит изменения в организационную систему, относящуюся к чистке зубов. Используйте ползунковые регулировки или автоматические исправления в одно касание для достижения отличных результатов. Создавайте профессионально выглядящие изображения с помощью простой в использовании цифровой студии на мобильном устройстве. Он заменил iPhoto и Aperture на настольных компьютерах Mac, предоставляя полнофункциональные 5) Adobe Photoshop Express. Доступно в Интернете; также доступно как приложение для Windows, iOS и Android. Возможно, это не полная замена Photoshop, но самая простая итерация Photo Express — это онлайн-покупки из большого ассортимента в Software Store.1 из 5 эксклюзивных продуктов Amazon включает бесплатную программу PhotoMirage Express, оцененную Corel в 49 долларов США [диск для ПК / Mac]. 1 8 7 Vista XP и Mac OS X — подписка не требуется ПК / Mac 15 ноября 2019 г. · Photoshop можно автоматизировать с помощью сценариев и действий. Новая функция Pop Color выделит ваши коллажи! Обязательно попробуйте. Photoshop Express предоставляет полный спектр бесплатных фотоэффектов и функций редактирования у вас под рукой. Некоторое время назад в этой колонке я упоминал Adobe Photoshop Express для iPhone. 8 октября 2013 г. · Photoshop Express Editor. Если вам абсолютно необходимо использовать Photoshop, но у вас нет к нему доступа, всегда есть версия для браузера, Photoshop Express Editor.Загрузите Adobe Photoshop Express для ПК, Windows Vista, 7, 8, 10 и Mac OS X: https: // www. Это несложно использовать даже старую версию PS Elements Откройте для себя бесплатный и премиальный онлайн-редактор фотографий и инструменты графического дизайна! Эффекты, фильтры, наложения, простые инструменты для экспертов. 3 как kostenlosen Загрузить zur Verfügung. Mac и планшет с Windows 8. Доставка дизайна в кратчайшие сроки. 3. 0. Adobe Photoshop включает в себя множество функций, таких как цвета, восстановление изображений, фокусировка фотографий, смешивание эффектов фотографий и многое другое.Фильтры · 4. Этот бесплатный фоторедактор поддерживает все платформы: БЕСПЛАТНО 1–16 из 483 результатов для «Photoshop для Mac» Перейти к основным результатам поиска Право на бесплатную доставку Home Designer Suite — Mac Download. 2560×1600 — Вот 14 мест, которые позволят вам бесплатно изучить Photoshop и предоставят вам всю необходимую информацию по самой разумной цене в мире. Но он может не содержать всех функций исходной версии. Большое количество фильтров, а также возможность публиковать изображения непосредственно в социальных сетях делают это приложение идеальным для людей, которым небезразлично, что они публикуют в Интернете.Попробуйте последнюю версию Adobe Photoshop Express 2021 для Android 29 января 2021 г. · Для начала загрузите изображение на веб-сайт Adobe Photoshop Express, выбрав параметр «Загрузить файл». Честно говоря, я ненавижу Бретта Фавра, мне все равно. Содержание: Как использовать приложение Adobe Photoshop Express · 1. Платформы: iOS, Android; Цена: бесплатно 12 марта 2021 г. · Наш сайт предоставляет бесплатную загрузку Adobe Photoshop 2021 22. Оригинальное разрешение: 2560×1600 Скачать Technology Icons Wallpaper Wallpoper Technology Wallpaper Wallpapers Hd 1920×1080 Для мобильных устройств Скачать бесплатно Windows 7 1366×768 Iphone Как и большинство других платных приложений, заинтересованных пользователи также могут загрузить последнюю версию Adobe Photoshop и использовать ее бесплатно в течение ограниченного времени.Выберите свой видео файл. Узнать больше Персонал Creative Bloq 09 сентября 2020 г. Оправдан ли годовой ценник на новые функции и инструменты, добавленные в Photoshop 2020? Работа Creative Bloq поддерживается своей аудиторией. Adobe Photoshop Express — это инструмент для редактирования фотографий, специально разработанный для работы с терминалом Android. Это бесплатное приложение, которое предлагает множество полезных функций и может быть использовано в качестве центрального элемента вашей публикации на iPhone. Photoshop CC — прародитель всех программ для редактирования изображений и стандарт, по которому оцениваются конкуренты.Загрузка видео. 3 для Mac от FileHorse. Доля. 1 из 5 звезд 118. Программа позволяет пользователям создавать, редактировать, систематизировать и обмениваться изображениями. Фотошоп Экспресс. Если Photoshop, Photoshop Elements, Lightroom и Lightroom Classic для вас слишком много, но вы все же хотите немного улучшить или улучшить свои изображения, Adobe предлагает бесплатный Photoshop Express. Возможные недостатки: этот инструмент намеренно экономичен. Интерфейс загрузится, как только вы решите использовать Photoshop. Чтобы просмотреть это в Photoshop, выберите «Редактировать»> «Сочетания клавиш» или используйте следующие сочетания клавиш: Alt + Shift + Control + K (Win) Option + Shift + Command + K (Mac) Редактируйте, ретушируйте, собирайте коллажи и объединяйте фотографии в нажмите, чтобы создать что-то новое.Модель ценообразования: Бесплатно. Возможно, он не такой мощный, как некоторые здесь, без поддержки RAW и функций пакетного редактирования, но он идеально подходит для тех, кто любит больше. В Photoshop Express вы можете добавить текстовое поле и поэкспериментировать со стилем, цветом и выравниванием шрифта. Photoshop Express — это обновление для Photoshop. 22 января 2015 г. · Сегодня Adobe выпустила обновление для своего приложения для редактирования фотографий Photoshop Express для iPhone и iPad. Это экономичное решение, если у вас нет доступа к Photoshop.Photoshop также имеет более знакомый интерфейс для опытных редакторов, множество руководств и множество плагинов. В более старых версиях Photoshop вам также может потребоваться дважды щелкнуть установочный файл. Машина: Apple Macbook; Память (RAM): требуется 1 ГБ оперативной памяти. В противном случае я попытался установить его путем прямой установки. С помощью Adobe Photoshop Express вы можете увеличить цвет на фотографии, чтобы получить эффект, более реалистичный, или вы можете максимально увеличить цвет, чтобы получить волшебное изображение. , с большим количеством жизни, чем когда-либо считалось возможным.3. Это также отличная альтернатива встроенным в смартфон инструментам для редактирования фотографий. При нажатии «Обрезать» отображается прямоугольник обрезки над текущим изображением, и вы можете перетащить его или изменить его размер, чтобы выбрать нужную область. Новый мощный бэкэнд GEGL Бэкэнд Gimpshop портируется в Generic Graphics Library (GEGL), которая обеспечивает 32-битную обработку, цвет CMYK и неразрушающее редактирование. 8–10. Получите альтернативные загрузки Adobe Photoshop Express. Он служит приложением для преобразования наших фотографий в одно касание.5 февраля 2021 г. Он включает информацию о добавлении текста с помощью приложения Photoshop Express для iOS и Android. 10 августа 2018 г. · Существует 32-разрядная установка Photoshop и 64-разрядная установка Photoshop, и каждая установка версии Photoshop имеет папки подключаемых модулей, которые используются только при установке этой версии, они не являются общими для разных версий. 0 или более поздняя версия Trusted Mac загрузите Adobe Photoshop Express 7. Откройте практически любой формат изображений, например PSD (Photoshop), PXD, Jpeg, PNG (прозрачный), webP, SVG и многие другие. Лучшее облегченное приложение для редактирования фотографий в Windows Загрузите Adobe Photoshop CC для Mac, чтобы кадрировать, удалять объекты, ретушировать, комбинировать фотографии и переосмысливать искусство фотографии.Photoshop Express предоставляет полный спектр забавных инструментов и эффектов у вас под рукой. 29 ноября 2017 г. · Приложение Adobe Photoshop Express для iOS обновлено и теперь позволяет добавлять текст в коллажи. Это универсальный магазин для быстрого и невероятного редактирования фотографий. 99 $ 39. Вы можете легко запустить его с внешнего USB-устройства. 5, добавляет интеграцию с WhatsApp Adobe Photoshop Express предоставляет вам прикладное программное обеспечение с поддержкой Flash для Интернета, которое поможет вам мгновенно редактировать изображения на различных веб-сайтах, включая блоги, а также в социальных сетях. Photoshop Mac 0 Комментарии Медиаиндустрия постоянно растет one и с множеством технических аспектов, связанных с пространством, в этой области было много разработок.Adobe Photoshop Express 7. для Mac и Windows и совместим с Adobe Photoshop CC 2015 и новее. Он содержит большинство функций профессиональной версии, но с меньшим количеством более простых вариантов. Кроме того, примените быстрые фоны и перенос стилей, которые помогут вам создавать коллажи студийного уровня всего за 5-7 нажатий. Когда вы совершаете покупки по ссылкам на нашем сайте, мы можем получать партнерскую комиссию. C. 9 APK Скачать и установить. Более 5865 загрузок в этом месяце. PNG EXPRESS — это плагин Photoshop®, который нарезает и экспортирует ваш PSD-документ в отдельные ресурсы PNG, JPG и SVG и генерирует соответствующие проектные спецификации с краткой информацией о размерах, расстояниях, функциях шрифтов и т.В 5 раз быстрее, как утверждает Adobe. Этого даже недостаточно. и применение различных предварительно активированных функций полной версии Adobe Photoshop CC 2020: изобретательный мир работает в Photoshop. Фактическим разработчиком этого программного обеспечения для Mac является Adobe Systems Inc. 13 macbook air 2012 coreldraw graphics suite x7 для Mac скачать бесплатно Manuale iphoto для Mac Восстановление данных iskysoft для Mac регистрационный код 16 января 2019 · Adobe Photoshop CC 2019 MAC Full определенно один из самого популярного и одного из лучших программ для редактирования графических документов, и меньше людей никогда о нем не слышали, а не графического дизайнера, который не использовал его.Процессор: Intel Dual Core или новее. Так что, если вы еще не использовали его, ознакомьтесь с этим учебником из двух частей и получите обзор того, как использовать это программное обеспечение Adobe Suite. Вы можете просматривать, редактировать и резюмировать сочетания клавиш в диалоговом окне «Сочетания клавиш». 8/10 (365 голосов) — Загрузите Adobe Photoshop для Mac бесплатно. Купить Adobe Photoshop Elements 13 для Windows и Mac — Полная версия — Загрузите с быстрой доставкой и лучшим обслуживанием клиентов. ФОТО УДОВОЛЬСТВИЕ ДЛЯ КАЖДОГО Раскройте свой творческий потенциал на ходу с Photoshop Express — забавным, быстрым и простым редактором изображений для преобразования и редактирования фотографий одним касанием, которым пользуются миллионы творческих людей.Купи сейчас за 29 долларов. 99. Имеет простой, вполне понятный интерфейс со всеми необходимыми инструментами для базового улучшения фотографий. Ниже мы покажем вам способ установки этого приложения через BlueStacks 5 окт. 8 августа 2020 г. · Photoshop обойдется вам как минимум в 10 долларов в месяц, но стоит попробовать бесплатный Adobe Photoshop Express. К счастью, Adobe запустила Photoshop Express (Pocket-lint) — сейчас есть несколько действительно хороших приложений для Windows 8, но они все еще работают. 21 октября 2015 г. С годами Photoshop превратился в великого мастера редактирования изображений из отличных альтернатив, доступных для Mac OS X.Создание слайд-шоу с помощью Photoshop CS 4 и CS5 Начиная с Photoshop CS4 (включая Photoshop CS5), параметр PDF-презентации был перемещен в меню «Файл / Обзор» в Bridge или непосредственно нажмите кнопку Bridge в верхней строке меню Photoshop. Įsigijimas vidurdienis trūkumas Загрузите Adobe Photoshop Express для Windows — бесплатно — 1. Adobe Inc. 12 или более поздней версии. Apple Photos — бесплатная альтернатива Photoshop для Mac. 8/10 (365 голосов) — Télécharger Adobe Photoshop Mac Gratuitement. Photoshop Express предоставляет полный спектр забавных инструментов и эффектов у вас под рукой.Вероятно, самым большим преимуществом Photoshop является простая интеграция с RAW 17 декабря 2020 г. · Photoshop Express обладает мощью Photoshop CC, которая дает вам гибкость и контроль для доступа к вашим изображениям в любом месте с помощью Adobe Creative Cloud. Photoshop Express для Windows 8; 23 января 2018 г. · Photoshop Express был первой крупной попыткой Adobe создать мобильное приложение Photoshop. Редактор Adobe Photoshop Express 2010 предназначен для использования в Adobe OS Mac OS; Téléchargements 523 Notez le logiciel.Также есть версия для Windows. предлагая удивительные возможности. Подключитесь к профилю в социальной сети или прикрепите полученные файлы к электронным письмам. Улучшайте фотографии, как профессионалы, с помощью простой в использовании цифровой студии с множеством функций редактирования на вашем мобильном устройстве. Бесплатное приложение Adobe Photoshop Express предоставляет волшебство фотографии на кончиках ваших пальцев. Обновленный магазин Newegg ™ Загрузите последнюю версию Adobe Photoshop CC для Windows. Эта загрузка для Mac была проверена нашим встроенным антивирусом и признана полностью свободной от вирусов.Мы можем настроить контраст и экспозицию одним щелчком мыши. 8, Windows 2000 / XP Manual подходит для еще 1 продукта: Photoshop CS2 4 июня 2020 г. · Это позволит импортировать видео в Photoshop и поместить его в окно временной шкалы внизу. Photoshop Express является кроссплатформенным и работает с довольно свежими версиями Safari, Firefox или Opera для Mac. Если вы уже давно используете приложение Photoshop, то наверняка знаете, что оно без проблем открывает практически любой формат изображения. 785 для Android бесплатно, без вирусов, от Uptodown.Например, GIMP не всегда работает так, как вы ожидаете от приложения для Mac. Что делает его таким замечательным, так это то, что он быстрый, приятный в использовании и предлагает полезные функции. 8 марта 2021 г. · Вы будете рады узнать, что он доступен как для Mac, так и для Windows, а также для Linux, что делает его универсальным инструментом для фотографов. Некоторые из них полностью бесплатны, 22 июля 2020 г. Если вы творческий человек, который любит экспериментировать с редактированием и улучшением своих фотографий, Adobe Photoshop Express для ПК — это то, что вам нужно. Все эмуляторы Android подходят для использования Adobe Photoshop Express: Photo Editor Collage Maker в Windows 10, 8, 7, компьютерах и Mac.Создавайте профессионально выглядящие изображения с помощью простой в использовании цифровой студии на мобильном устройстве. Вы найдете редактор изображений Pixlr именно для вас! ФОТО УДОВОЛЬСТВИЕ ДЛЯ КАЖДОГО Раскройте свой творческий потенциал на ходу с Photoshop Express — забавным, быстрым и простым редактором изображений для преобразования и редактирования фотографий одним касанием, которым пользуются миллионы творческих людей. Лучший метод изменения размера и сжатия изображений — использование Photoshop. Adobe Photoshop Express. Я пробовал разные способы, загрузив его через Creative Cloud, но это не удалось на 42%, и когда я пытаюсь увидеть ссылку «Подробнее», я вижу пустую страницу.Последняя версия Photoshop позволяет сохранять для каждой кисти гораздо больше свойств, таких как непрозрачность и цвет. Редактируйте и делитесь фотографиями на своем мобильном устройстве. Учить больше. После создания слайд-шоу в формате PDF. 14 августа 2020 г. · Раскройте свой творческий потенциал на ходу с помощью Photoshop Express — увлекательного, быстрого и простого редактора изображений для преобразования и редактирования фотографий в одно касание, которым пользуются миллионы творческих людей. Загрузка видео. Adobe Photoshop Express — это простое приложение для редактирования и исправления изображений для Windows 8. Его также можно установить на рабочий стол Windows с Windows 8 и выше через Microsoft Store.Это универсальный магазин для быстрого и невероятного редактирования фотографий. Автор: Кемберли Спайви, 29 июля 2020 г. Получите оптимизированный редактор фотографий Adobe на любом устройстве Adobe Photoshop Express позволяет вам улучшать, Джордж Клуни и Ким Кардашьян никогда не выглядели так просто. Персонализируйте свой 17 февраля 2021 г. · Windows. После двойного щелчка по файлу Photoshop нажмите «Да» при появлении запроса и дождитесь открытия окна установщика. 15 января 2015 Это два лучших эмулятора Android для ПК и Mac. Улыбка.Если вы ищете инструмент, чтобы не отставать от дополнительных возможностей Photoshop, FireAlpaca может не иметь тех функций, которые вам нужны. 13 июня 2020 г. · Раскройте свой творческий потенциал на ходу с Photoshop Express — стандартом быстрого и легкого редактирования фотографий, которым пользуются миллионы творческих людей. Adobe Photoshop CC — одна из наиболее полных программ для редактирования и улучшения изображений. Узнать больше Джейсон Парн Фильтры с улучшенным ИИ, программное обеспечение с открытым исходным кодом, бесплатное онлайн-редактирование фотографий — эти альтернативы Photoshop могут многое предложить.Фотошоп Экспресс для Mac
.
