Как изменить цвет кожи с темного на светлый в Фотошопе
Работа с оттенками кожи в Adobe Photoshop требует долгой практики. Наиболее часто возникает потребность изменить цвет кожи с темного на светлый и наоборот.
Из этого урока вы узнаете, как изменить цвет кожи с темного на светлый с
сохранением реалистичности, используя маски слоя и корректирующие слои в Adobe
Photoshop.
Шаг 1.
Открываем исходное изображение
Откройте изображение в Photoshop и затем дублируйте слой, нажав Ctrl + J.
Теперь будем выделять кожу. Возьмите Инструмент Быстрое выделение — Quick Selection Tool (W). Кликните и потяните в области кожи лица, чтобы выделить ее.
Чтобы удалить лишние области выделения, удерживая клавишу Alt, кликните и потяните в нужную сторону. Таким образом удалите выделение с волос, бровей и глаз. Изменяйте размер кисти Быстрого выделения с помощью клавиш [ и ]. Работайте с инструментом Быстрое выделение — Quick Selection Tool (W)
Работайте с инструментом Быстрое выделение — Quick Selection Tool (W)
Шаг 2.
Уточняем край выделения
Далее кликните правой кнопкой мыши по холсту и выберите пункт Уточнить край (Refine Edge).
Примените следующие настройки:
— снимите галочки в окошках Показать радиус (Show radius), Показать оригинал (Show original)
— поставьте галочку в окошке Умный радиус (Smart radius)
— Радиус (Radius): 5 пикселей
— Сгладить (Smooth): 0
— Растушевка (Feather): 0.5 пикселей
— Контрастность (Contrast): 0%
— Сместить край (Shift Edge): 25%
— снимите галочку в окошке Очистить цвета (Decontaminate Colors)
— Выход в (Output To): Выделение (Selection)
Нажмите ОК.
Шаг 3.
Добавляем маску слоя
Нажмите иконку Добавить маску слоя (Add layer mask) внизу панели Слои (Layers), чтобы создать маску из выделения.
Шаг 4.
Добавляем корректирующий слой
Теперь создайте Слой > Новый корректирующий слой > Уровни (Layer > New Adjustment Layer > Levels).
Кликните на иконку
Установите средний ползунок на 1.75 и белый ползунок на 225, чтобы осветлить общий оттенок кожи.
Шаг 5.
Добавляем корректирующий слой Кривые
Далее создайте Слой > Новый корректирующий слой > Кривые (Layer > New Adjustment Layer > Curves) , также нажмите иконку Создать обтравочную маску (Create Clipping Mask).
Измените кривую, чтобы затемнить блики.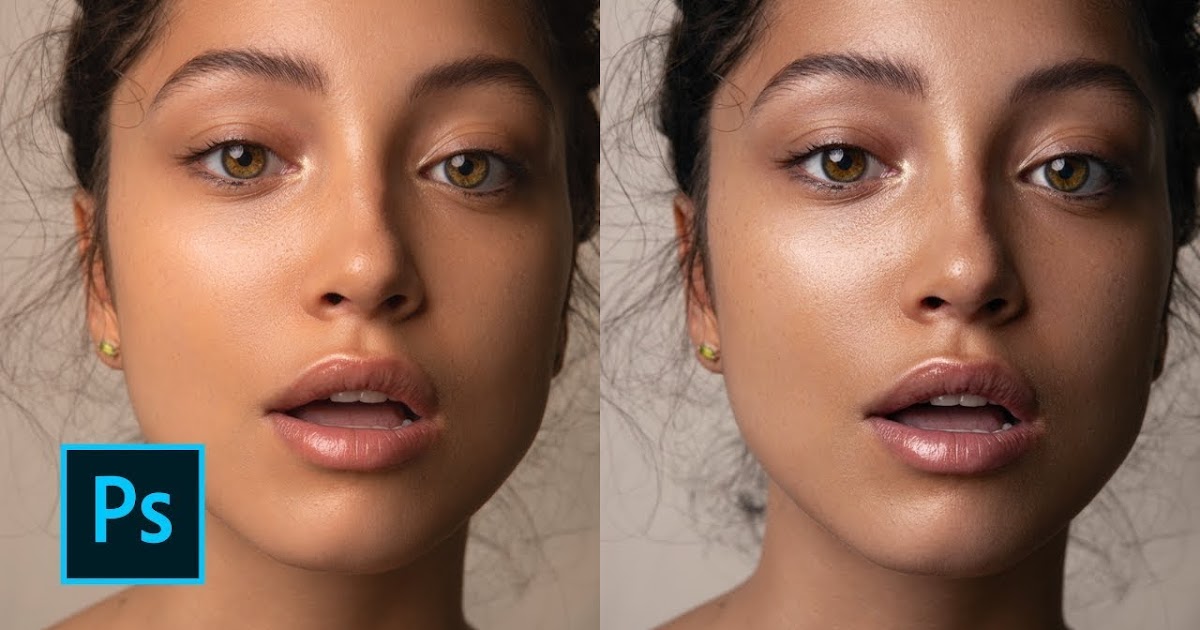
Значения второй точки: Input (Вход): 200 и Output (Выход): 205.
Шаг 6.
Добавляем еще один корректирующий слойДобавьте еще один корректирующий слой: Слой > Новый корректирующий слой > Цветовой тон/Насыщенность (Layer > New Adjustment Layer > Hue/Saturation), также кликните иконку Создать обтравочную маску (Create Clipping Mask). Установите значение Насыщенность (Saturation) -10.
Шаг 7.
Переводим изображение черно-белоеДалее создайте Слой > Новый корректирующий слой > Черно-белое (Layer > New Adjustment Layer > Black & White)
Установите значение Красные (Red) на 55 и значение Желтые (Yellow) на 220.
Шаг 8.
Меняем режим наложения
Измените режим наложения корректирующего слоя Черно-белое (Black & White) на Свечение (Luminosity) и уменьшите Непрозрачность (Opacity) до 35%.
Шаг 9.
Добавляем корректирующий слой Цветовой балансСоздайте Слой > Новый корректирующий слой > Цветовой баланс (Layer > New Adjustment Layer > Color Balance), также в качестве Обтравочной маски (Clipping Mask).
Поставьте галочку в окошке Сохранять яркость (Preserve Luminosity).
Шаг 10.
Создаем еще один корректирующий слой
Далее создайте еще один корректирующий слой: Слой > Новый корректирующий слой > Цветовой тон/Насыщенность (Layer > New Adjustment Layer > Hue/Saturation), но уже БЕЗ режима Обтравочной маски (Clipping Mask).
Установите значения:
Цветовой тон (Hue) -10
Насыщенность (Saturation) 15.
Добавьте маску слою (если она отсутствует) и залейте (Alt + Delete)
 Теперь возьмите белую круглую мягкую Кисть – Brush Tool (B) и прокрасьте в маске область губ.
Теперь возьмите белую круглую мягкую Кисть – Brush Tool (B) и прокрасьте в маске область губ.
Шаг 11.
Новый корректирующий слой Кривые
Создайте Слой > Новый корректирующий слой > Кривые (Layer > New Adjustment Layer > Curves). Добавьте точку на кривой и переместите ее вверх и влево, чтобы осветлить изображение. Вы должны будете увидеть заметное осветление радужки глаз и детали внутри радужки.
Добавьте маску слою (если она отсутствует) и залейте (Alt + Delete) ее черным цветом, возьмите белую Кисть – Brush Tool (B) и прокрасьте в маске только радужку глаз.
Шаг 12.
Корректирующий слой Цветовой тон/Насыщенность
Добавьте Слой > Новый корректирующий слой > Цветовой тон/Насыщенность (Layer > New Adjustment Layer > Hue/Saturation).
Установите значения:
Цветовой тон (Hue) -160
Насыщенность (Saturation) -65.
Удерживая Alt, кликните левой кнопкой мыши по миниатюре маски из прошлого шага и перетяните маску на новый слой – т.о. вы скопируете маску.
Шаг 13.
Выделяем область волос и бровейТеперь перейдите на фоновый слой и используя
Далее кликните правой кнопкой мыши по холсту и выберите пункт Уточнить край (Refine Edge).
Используйте настройки из шага 2, чтобы смягчить выделение.
Затем создайте Слой > Новый корректирующий слой > Уровни (Layer > New Adjustment Layer > Levels), он автоматически использует ваше выделение в качестве маски слоя (Layer Mask). Отредактируйте кривую, как показано на рисунке, чтобы осветлить волосы и сделать их реалистичными относительно цвета кожи.
Шаг 14.
Финальное изображение.
Изменить темную кожу на светлую легче, чем наоборот.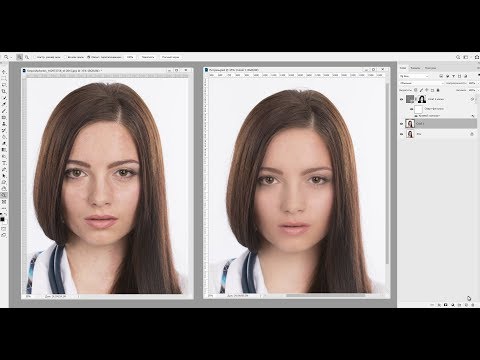
Как изменить цвет кожи. Иизменяем цвет кожи в фотошопе. Как изменить цвет кожи в фотошопе. Можно ли изменить цвет кожи. Изменить цвет кожи лица. Как изменить цвет кожи в фотошопе cs6, Как изменить цвет кожи на белый. Как осветлить цвет кожи. Как осветлить цвет кожи на лице.
Ссылка на источник
Пример HTML-страницыОсветление или затемнение областей изображения в Photoshop
Руководство пользователя Отмена
Поиск
Последнее обновление Dec 03, 2020 06:37:24 PM GMT | Также применяется к Adobe Photoshop CS6
- Руководство пользователя Photoshop
- Введение в Photoshop
- Мечтайте об этом. Сделайте это.
- Новые возможности Photoshop
- Редактирование первой фотографии
- Создание документов
- Photoshop | Часто задаваемые вопросы
- Системные требования Photoshop
- Перенос наборов настроек, операций и настроек
- Знакомство с Photoshop
- Photoshop и другие продукты и услуги Adobe
- Работа с графическим объектом Illustrator в Photoshop
- Работа с файлами Photoshop в InDesign
- Материалы Substance 3D для Photoshop
- Photoshop и Adobe Stock
- Работа со встроенным расширением Capture в Photoshop
- Библиотеки Creative Cloud Libraries
- Библиотеки Creative Cloud в Photoshop
- Работа в Photoshop с использованием Touch Bar
- Сетка и направляющие
- Создание операций
- Отмена и история операций
- Photoshop на iPad
- Photoshop на iPad | Общие вопросы
- Знакомство с рабочей средой
- Системные требования | Photoshop на iPad
- Создание, открытие и экспорт документов
- Добавление фотографий
- Работа со слоями
- Рисование и раскрашивание кистями
- Выделение участков и добавление масок
- Ретуширование композиций
- Работа с корректирующими слоями
- Настройка тональности композиции с помощью слоя «Кривые»
- Применение операций трансформирования
- Обрезка и поворот композиций
- Поворот, панорамирование, масштабирование и восстановление холста
- Работа с текстовыми слоями
- Работа с Photoshop и Lightroom
- Получение отсутствующих шрифтов в Photoshop на iPad
- Японский текст в Photoshop на iPad
- Управление параметрами приложения
- Сенсорные ярлыки и жесты
- Комбинации клавиш
- Изменение размера изображения
- Прямая трансляция творческого процесса в Photoshop на iPad
- Исправление недостатков с помощью восстанавливающей кисти
- Создание кистей в Capture и их использование в Photoshop
- Работа с файлами Camera Raw
- Создание и использование смарт-объектов
- Коррекция экспозиции изображений с помощью инструментов «Осветлитель» и «Затемнитель»
- Бета-версия веб-приложения Photoshop
- Часто задаваемые вопросы | Бета-версия веб-приложения Photoshop
- Общие сведения о рабочей среде
- Системные требования | Бета-версия веб-приложения Photoshop
- Комбинации клавиш | Бета-версия веб-приложения Photoshop
- Поддерживаемые форматы файлов | Бета-вервия веб-приложения Photoshop
- Открытие облачных документов и работа с ними
- Совместная работа с заинтересованными сторонами
- Ограниченные возможности редактирования облачных документов
- Облачные документы
- Облачные документы Photoshop | Часто задаваемые вопросы
- Облачные документы Photoshop | Вопросы о рабочем процессе
- Работа с облачными документами и управление ими в Photoshop
- Обновление облачного хранилища для Photoshop
- Не удается создать или сохранить облачный документ
- Устранение ошибок с облачными документами Photoshop
- Сбор журналов синхронизации облачных документов
- Общий доступ к облачным документам и их редактирование
- Общий доступ к файлам и комментирование в приложении
- Рабочая среда
- Основные сведения о рабочей среде
- Более быстрое обучение благодаря панели «Новые возможности» в Photoshop
- Создание документов
- Работа в Photoshop с использованием Touch Bar
- Галерея инструментов
- Установки производительности
- Использование инструментов
- Сенсорные жесты
- Возможности работы с сенсорными жестами и настраиваемые рабочие среды
- Обзорные версии технологии
- Метаданные и комментарии
- Комбинации клавиш по умолчанию
- Возможности работы с сенсорными жестами и настраиваемые рабочие среды
- Помещение изображений Photoshop в другие приложения
- Установки
- Комбинации клавиш по умолчанию
- Линейки
- Отображение или скрытие непечатных вспомогательных элементов
- Указание колонок для изображения
- Отмена и история операций
- Панели и меню
- Помещение файлов
- Позиционирование элементов с привязкой
- Позиционирование с помощью инструмента «Линейка»
- Наборы настроек
- Настройка комбинаций клавиш
- Сетка и направляющие
- Разработка содержимого для Интернета, экрана и приложений
- Photoshop для дизайна
- Монтажные области
- Просмотр на устройстве
- Копирование CSS из слоев
- Разделение веб-страниц на фрагменты
- Параметры HTML для фрагментов
- Изменение компоновки фрагментов
- Работа с веб-графикой
- Создание веб-фотогалерей
- Основные сведения об изображениях и работе с цветом
- Изменение размера изображений
- Работа с растровыми и векторными изображениями
- Размер и разрешение изображения
- Импорт изображений из камер и сканеров
- Создание, открытие и импорт изображений
- Просмотр изображений
- Ошибка «Недопустимый маркер JPEG» | Открытие изображений
- Просмотр нескольких изображений
- Настройка палитр цветов и образцов цвета
- HDR-изображения
- Подбор цветов на изображении
- Преобразование между цветовыми режимами
- Цветовые режимы
- Стирание фрагментов изображения
- Режимы наложения
- Выбор цветов
- Внесение изменений в таблицы индексированных цветов
- Информация об изображениях
- Фильтры искажения недоступны
- Сведения о цвете
- Цветные и монохромные коррекции с помощью каналов
- Выбор цветов на панелях «Цвет» и «Образцы»
- Образец
- Цветовой режим (или режим изображения)
- Цветовой оттенок
- Добавление изменения цветового режима в операцию
- Добавление образцов из CSS- и SVG-файлов HTML
- Битовая глубина и установки
- Слои
- Основные сведения о слоях
- Обратимое редактирование
- Создание слоев и групп и управление ими
- Выделение, группировка и связывание слоев
- Помещение изображений в кадры
- Непрозрачность и наложение слоев
- Слои-маски
- Применение смарт-фильтров
- Композиции слоев
- Перемещение, упорядочение и блокировка слоев
- Маскирование слоев при помощи векторных масок
- Управление слоями и группами
- Эффекты и стили слоев
- Редактирование слоев-масок
- Извлечение ресурсов
- Отображение слоев с помощью обтравочных масок
- Формирование графических ресурсов из слоев
- Работа со смарт-объектами
- Режимы наложения
- Объединение нескольких фрагментов в одно изображение
- Объединение изображений с помощью функции «Автоналожение слоев»
- Выравнивание и распределение слоев
- Копирование CSS из слоев
- Загрузка выделенных областей на основе границ слоя или слоя-маски
- Просвечивание для отображения содержимого других слоев
- Слой
- Сведение
- Совмещенные изображения
- Фон
- Выделения
- Рабочая среда «Выделение и маска»
- Быстрое выделение областей
- Начало работы с выделениями
- Выделение при помощи группы инструментов «Область»
- Выделение при помощи инструментов группы «Лассо»
- Выбор цветового диапазона в изображении
- Настройка выделения пикселей
- Преобразование между контурами и границами выделенной области
- Основы работы с каналами
- Перемещение, копирование и удаление выделенных пикселей
- Создание временной быстрой маски
- Сохранение выделенных областей и масок альфа-каналов
- Выбор областей фокусировки в изображении
- Дублирование, разделение и объединение каналов
- Вычисление каналов
- Выделение
- Ограничительная рамка
- Коррекции изображений
- Деформация перспективы
- Уменьшение размытия в результате движения камеры
- Примеры использования инструмента «Восстанавливающая кисть»
- Экспорт таблиц поиска цвета
- Корректировка резкости и размытия изображения
- Общие сведения о цветокоррекции
- Применение настройки «Яркость/Контрастность»
- Коррекция деталей в тенях и на светлых участках
- Корректировка «Уровни»
- Коррекция тона и насыщенности
- Коррекция сочности
- Настройка насыщенности цвета в областях изображения
- Быстрая коррекция тона
- Применение специальных цветовых эффектов к изображениям
- Улучшение изображения при помощи корректировки цветового баланса
- HDR-изображения
- Просмотр гистограмм и значений пикселей
- Подбор цветов на изображении
- Кадрирование и выпрямление фотографий
- Преобразование цветного изображения в черно-белое
- Корректирующие слои и слои-заливки
- Корректировка «Кривые»
- Режимы наложения
- Целевая подготовка изображений для печатной машины
- Коррекция цвета и тона с помощью пипеток «Уровни» и «Кривые»
- Коррекция экспозиции и тонирования HDR
- Фильтр
- Размытие
- Осветление или затемнение областей изображения
- Избирательная корректировка цвета
- Замена цветов объекта
- Adobe Camera Raw
- Системные требования Camera Raw
- Новые возможности Camera Raw
- Введение в Camera Raw
- Создание панорам
- Поддерживаемые объективы
- Виньетирование, зернистость и удаление дымки в Camera Raw
- Комбинации клавиш по умолчанию
- Автоматическая коррекция перспективы в Camera Raw
- Обратимое редактирование в Camera Raw
- Инструмент «Радиальный фильтр» в Camera Raw
- Управление настройками Camera Raw
- Обработка, сохранение и открытие изображений в Camera Raw
- Совершенствование изображений с улучшенным инструментом «Удаление точек» в Camera Raw
- Поворот, обрезка и изменение изображений
- Корректировка цветопередачи в Camera Raw
- Краткий обзор функций | Adobe Camera Raw | Выпуски за 2018 г.

- Обзор новых возможностей
- Версии обработки в Camera Raw
- Внесение локальных корректировок в Camera Raw
- Исправление и восстановление изображений
- Удаление объектов с фотографий с помощью функции «Заливка с учетом содержимого»
- Заплатка и перемещение с учетом содержимого
- Ретуширование и исправление фотографий
- Коррекция искажений изображения и шума
- Основные этапы устранения неполадок для решения большинства проблем
- Преобразование изображений
- Трансформирование объектов
- Настройка кадрирования, поворотов и холста
- Кадрирование и выпрямление фотографий
- Создание и редактирование панорамных изображений
- Деформация изображений, фигур и контуров
- Перспектива
- Использование фильтра «Пластика»
- Масштаб с учетом содержимого
- Трансформирование изображений, фигур и контуров
- Деформация
- Трансформирование
- Панорама
- Рисование и живопись
- Рисование симметричных орнаментов
- Варианты рисования прямоугольника и изменения обводки
- Сведения о рисовании
- Рисование и редактирование фигур
- Инструменты рисования красками
- Создание и изменение кистей
- Режимы наложения
- Добавление цвета в контуры
- Редактирование контуров
- Рисование с помощью микс-кисти
- Наборы настроек кистей
- Градиенты
- Градиентная интерполяция
- Заливка и обводка выделенных областей, слоев и контуров
- Рисование с помощью группы инструментов «Перо»
- Создание узоров
- Создание узора с помощью фильтра «Конструктор узоров»
- Управление контурами
- Управление библиотеками узоров и наборами настроек
- Рисование при помощи графического планшета
- Создание текстурированных кистей
- Добавление динамических элементов к кистям
- Градиент
- Рисование стилизованных обводок с помощью архивной художественной кисти
- Рисование с помощью узора
- Синхронизация наборов настроек на нескольких устройствах
- Текст
- Добавление и редактирование текста
- Универсальный текстовый редактор
- Работа со шрифтами OpenType SVG
- Форматирование символов
- Форматирование абзацев
- Создание эффектов текста
- Редактирование текста
- Интерлиньяж и межбуквенные интервалы
- Шрифт для арабского языка и иврита
- Шрифты
- Поиск и устранение неполадок, связанных со шрифтами
- Азиатский текст
- Создание текста
- Ошибка Text Engine при использовании инструмента «Текст» в Photoshop | Windows 8
- Добавление и редактирование текста
- Видео и анимация
- Видеомонтаж в Photoshop
- Редактирование слоев видео и анимации
- Общие сведения о видео и анимации
- Предварительный просмотр видео и анимации
- Рисование кадров в видеослоях
- Импорт видеофайлов и последовательностей изображений
- Создание анимации кадров
- 3D-анимация Creative Cloud (предварительная версия)
- Создание анимаций по временной шкале
- Создание изображений для видео
- Фильтры и эффекты
- Использование фильтра «Пластика»
- Использование эффектов группы «Галерея размытия»
- Основные сведения о фильтрах
- Справочник по эффектам фильтров
- Добавление эффектов освещения
- Использование фильтра «Адаптивный широкий угол»
- Фильтр «Масляная краска»
- Эффекты и стили слоев
- Применение определенных фильтров
- Растушевка областей изображения
- Сохранение и экспорт
- Сохранение файлов в Photoshop
- Экспорт файлов в Photoshop
- Поддерживаемые форматы файлов
- Сохранение файлов в других графических форматах
- Перемещение проектов между Photoshop и Illustrator
- Сохранение и экспорт видео и анимации
- Сохранение файлов PDF
- Защита авторских прав Digimarc
- Сохранение файлов в Photoshop
- Печать
- Печать 3D-объектов
- Печать через Photoshop
- Печать и управление цветом
- Контрольные листы и PDF-презентации
- Печать фотографий в новом макете раскладки изображений
- Печать плашечных цветов
- Дуплексы
- Печать изображений на печатной машине
- Улучшение цветной печати в Photoshop
- Устранение неполадок при печати | Photoshop
- Автоматизация
- Создание операций
- Создание изображений, управляемых данными
- Сценарии
- Обработка пакета файлов
- Воспроизведение операций и управление ими
- Добавление условных операций
- Сведения об операциях и панели «Операции»
- Запись инструментов в операциях
- Добавление изменения цветового режима в операцию
- Набор средств разработки пользовательского интерфейса Photoshop для внешних модулей и сценариев
- Управление цветом
- Основные сведения об управлении цветом
- Обеспечение точной цветопередачи
- Настройки цвета
- Работа с цветовыми профилями
- Управление цветом документов для просмотра в Интернете
- Управление цветом при печати документов
- Управление цветом импортированных изображений
- Выполнение цветопробы
- Подлинность контента
- Подробнее об учетных данных для содержимого
- Идентичность и происхождение токенов NFT
- Подключение учетных записей для творческой атрибуции
- 3D-объекты и технические изображения
- 3D в Photoshop | Распространенные вопросы об упраздненных 3D-функциях
- 3D-анимация Creative Cloud (предварительная версия)
- Печать 3D-объектов
- 3D-рисование
- Усовершенствование панели «3D» | Photoshop
- Основные понятия и инструменты для работы с 3D-графикой
- Рендеринг и сохранение 3D-объектов
- Создание 3D-объектов и анимаций
- Стеки изображений
- Процесс работы с 3D-графикой
- Измерения
- Файлы формата DICOM
- Photoshop и MATLAB
- Подсчет объектов на изображении
- Объединение и преобразование 3D-объектов
- Редактирование 3D-текстур
- Коррекция экспозиции и тонирования HDR
- Настройки панели «3D»
Инструмент «Осветлитель» и инструмент «Затемнитель» позволяют осветлить или затемнить области изображения.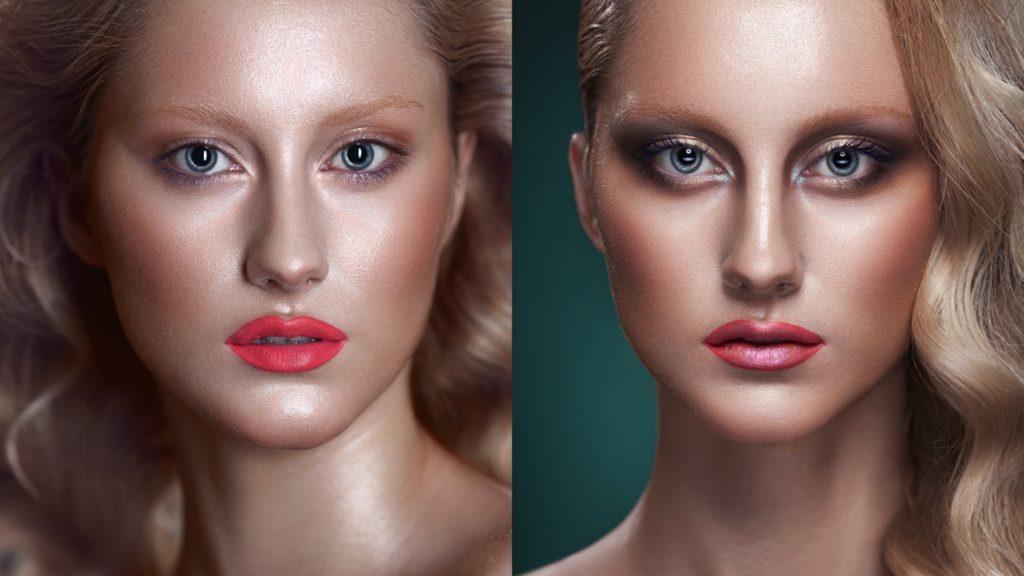 Эти инструменты основаны на традиционном методе темной комнаты и служат для коррекции экспозиции на определенных областях отпечатка. Фотографы снижают освещение печатаемой области для получения более светлых снимков (осветление) или увеличивают время экспозиции, чтобы получить более темные отпечатки (затемнение). Чем больше инструменты «Осветлитель» и «Затемнитель» применяются к какой-либо области, тем, соответственно, светлее или темнее она становится.
Эти инструменты основаны на традиционном методе темной комнаты и служат для коррекции экспозиции на определенных областях отпечатка. Фотографы снижают освещение печатаемой области для получения более светлых снимков (осветление) или увеличивают время экспозиции, чтобы получить более темные отпечатки (затемнение). Чем больше инструменты «Осветлитель» и «Затемнитель» применяются к какой-либо области, тем, соответственно, светлее или темнее она становится.
Применение инструмента «Осветлитель» или инструмента «Затемнитель» к заднему плану изменяет информацию об изображении без возможности восстановления. Чтобы отредактировать изображения, не изменяя исходных данных, работайте над дубликатом слоя. Сведения о дублировании слоев см. в документе Основы работы со слоями.
Выберите инструмент «Осветлитель» или «Затемнитель» .
На панели выбора параметров выберите кончик кисти и настройте параметры кисти.

В меню «Диапазон» на панели выбора параметров выберите один из следующих вариантов:
Средние тона
Изменяет средний диапазон серых тонов.
Тени
Изменяет темные области.
Светлые участки
Изменяет светлые области.
Задайте значение экспозиции для инструментов «Осветлитель» или «Затемнитель».
Чтобы использовать кисть как аэрограф, нажмите кнопку . Кроме того, параметр «Аэрограф» можно выбрать на панели «Кисть».
Выберите параметр «Сохранять тона», чтобы свести к минимуму отсечение светов и теней. Этот параметр также помогает предотвратить искажение цветового тона.
Перетащите курсор мыши над изображением, которое нужно осветлить или затемнить.
Справки по другим продуктам
- Галерея инструментов ретуширования
Вход в учетную запись
Войти
Управление учетной записью
Как изменить цвет кожи в фотошопе
Изменение цвета кожи в Photoshop
Изменение цвета кожи в Фотошопе возможно несколькими способами.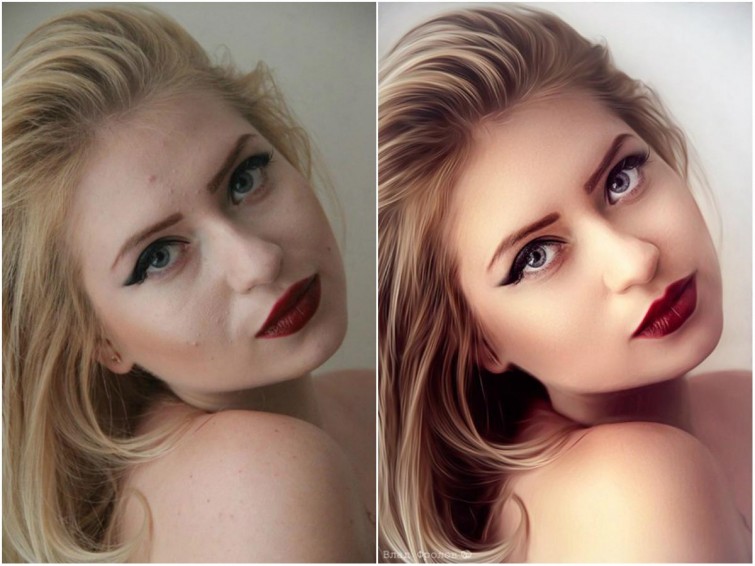 Доступный инструментарий позволяет это провести максимально естественно, насколько возможно для поставленной вами задачи.
Доступный инструментарий позволяет это провести максимально естественно, насколько возможно для поставленной вами задачи.
Как изменить цвет кожи в Adobe Photoshop
Для изменения цвета какого-то объекта в программе обычно используются разные режимы наложения, корректировки и кисти. Рассмотрим три способа изменения цвета кожи. В целом они достаточно просты для понимания даже тех пользователей, которые работают в программе относительно недавно.
Вариант 1: Изменение параметров наложения слоя
Изменив параметры наложения слоя-коррекции можно добиться изменения цвета, а также естественного отображения этого цвета на коже. Правда, здесь могут быть исключения, если вам, например, нужно «перекрасить» кожу в какой-то неестественный цвет.
С помощью изменения режимов наложения изменение цвета кожи в Photoshop происходит по следующей инструкции:
- Откройте фотографию, с которой будете работать. Это можно сделать простым переносом изображения в рабочую область программы из «Проводника».
 Также открыть картинку можно с помощью комбинации клавиш Ctrl+O. Просто после её нажатия нужно будет указать расположение фото на компьютере.
Также открыть картинку можно с помощью комбинации клавиш Ctrl+O. Просто после её нажатия нужно будет указать расположение фото на компьютере.Стоит отметить, что таким образом можно добиться в некоторых случаях высокой степени реализма, но не всегда. Также нужно быть готовым, что некоторые цвета будут некорректно отображены на коже вне зависимости от выбранного стиля наложения.
Вариант 2: Инструмент «Замена цвета»
Этот способ отличается более высокой точностью замены цвета, правда, всё равно с его помощью можно заменить далеко не все цвета. Посмотрим, как можно использовать данный инструмент в наших целях:
- Выполните дублирование слоя с изображением. Для этого воспользуйтесь сочетанием клавиш Ctrl+J или нажмите правой кнопкой мыши по слою с изображением и там выберите пункт «Дублировать слой».
- Далее нажмите в верхнем меню на пункт «Изображение». Из контекстного меню нужно будет выбрать пункт «Коррекция». Далее открывайте «Заменить цвет».

На этом можно считать замену цвета кожи другим этим способом завершённым.
Вариант 3: Корректирующие слои
В отличии от первого способа здесь будут задействованы действительно корректирующие слои: «Кривые», «Уровни» и т.д. Этот способ вряд ли подойдёт вам, если вы хотите выполнить замену цветом на какой-то экзотический оттенок, например, синий или зелёный. Однако, если требуется сделать тон кожи темнее, светлее, добавить в него какой-то оттенок, то этот способ будет самым предпочтительным из рассматриваемых.
Реализуется он по следующей инструкции:
- Создайте дубликат основного слоя с помощью сочетания клавиш Ctrl+J. У основного слоя можно отключить видимость, нажав на иконку в виде глаза.
- Теперь выделите кожу. Это можно сделать с помощью любого инструмента выделения, например, «Волшебной палочки» или «Быстрое выделение». Нужные инструменты расположены в верхней части левой панели.
На этом изменение цвета кожи на фото с помощью данного способа завершено. Вам осталось только выполнить сохранение результата. Его можно сохранить в формате JPG для отправки в социальные сети и других целей. Дополнительно рекомендуется сделать дубликат в формате PSD – редактируемом формате Фотошопа, чтобы быстро вносить изменения в фотографию с сохранением слоёв и других параметров. Правда, создание PSD-копии не всегда оправдано.
Вам осталось только выполнить сохранение результата. Его можно сохранить в формате JPG для отправки в социальные сети и других целей. Дополнительно рекомендуется сделать дубликат в формате PSD – редактируемом формате Фотошопа, чтобы быстро вносить изменения в фотографию с сохранением слоёв и других параметров. Правда, создание PSD-копии не всегда оправдано.
Изменение цвета кожи в Adobe Photoshop имеет некоторые свои особенности, так как кожа, как правило, не однотонна, плюс, есть перепады яркости. Однако с помощью представленных способов вы сможете без проблем решить данную задачу.
Как изменить цвет кожи в «Фотошопе»? Быстрый способ
Изменить цвет кожи в «Фотошопе» можно различными способами, но данный урок покажет, как это сделать максимально быстро. При этом качество не пострадает, в конечном итоге получится красивая и натуральная картинка. Самое главное — следовать всем советам и внимательно выполнять каждый шаг.
Так как вся работа в «Фотошопе» является творческой, то большинство моментов может не получиться, если критично ее не оценивать. Так, кожа может стать не загорелой, а слишком желтой или даже красной.
Так, кожа может стать не загорелой, а слишком желтой или даже красной.
Изменяем цвет кожи в «Фотошопе»
Прежде всего нужно выбрать фотографию. Она должна быть качественной и четкой. После того как она будет загружена в программу, необходимо создать копию слоя. Для этого правой кнопкой мыши нужно нажать по миниатюре исходника и выбрать пункт «Создать дубликат слоя». Это нужно для того, чтобы после завершения всей работы сравнить исходник и получившийся кадр. Если после этого что-то не устроит фотографа, то всегда можно подправить мелкие детали или применить непрозрачность слоя. На самом деле изменить цвет кожи в «Фотошопе» как можно натуральнее очень легко, главное, не переборщить с эффектами.
Изменение цвета
В первую очередь необходимо поменять оттенок кожи на тот, который и был задуман. Так, можно сделать и ярко-розовый цвет, и совсем естественный загар. В основном человек, который задает вопрос о том, как изменить цвет кожи в «Фотошопе», хочет сделать максимально натуральный эффект.
Для этого шага необходимо зайти в меню «Изображение» и там найти пункт «Коррекция», и уже после выбрать параметр «Цветовой тон и насыщенность». А дальше с помощью ползунков настраивается вся фотография. Главное, не бояться экспериментировать, потому что всегда можно изменить результат.
И не стоит переживать насчет того, что меняются абсолютно все цвета на фотографии, в следующем шаге все станет на свои места.
Чтобы получить загар, необходимо отредактировать всего два цвета: желтый и красный. Но в любом случае в первую очередь необходимо ориентироваться на каждый кадр по отдельности. Так, иногда лицо имеет пурпурные оттенки или фотография сделана при таких условиях, что кожа отливает голубым. Изменить цвет кожи в «Фотошопе», как в этом уроке, точь-в-точь, не получится, каждый снимок уникален.
Удаление лишних оттенков
Тон кожи уже изменился, это можно наблюдать, сравнивая с оригиналом, но при этом и вся фотография поменяла свой вид. Чтобы вернуть первоначальный цвет там, где не планировалось его изменять, необходимо создать слой-маску. Находится этот параметр на панели миниатюр внизу.
Находится этот параметр на панели миниатюр внизу.
Следующим шагом нужно залить весь слой черным цветом, это позволит отменить эффект изменения цвета на всем снимке. После этого берется белая мягкая кисть и прорисовывается только кожа. Губы и глаза также не должны быть закрашены.
Совет: на этом этапе лучше приблизить фотографию настолько, чтобы были четко различимы границы лица. Окрасив всю кожу белым, вы увидите, что она окажется обработанной выше описанным эффектом, что и нужно было фотографу.
Уже сейчас лучше сравнить результат с оригиналом и убедиться, что цвет кожи выглядит естественно, в противном случае можно немного снизить прозрачность.
Как изменить цвет кожи в «Фотошопе CS6»
Чтобы сразу же изменить кожу, при этом не трогая другие цвета, можно воспользоваться этим вариантом. Для начала необходимо перейти в окно «Изображение» — «Режим коррекции» — «Заменить цвет». После этого пипеткой необходимо взять образец с лица, при этом на маленьком экране будут видны места, которые изменятся. Чтобы расширить их, нужно взять инструмент со знаком «+» и нажимать на коже в разных местах, пока вся необходимая область не закрасится белым.
Чтобы расширить их, нужно взять инструмент со знаком «+» и нажимать на коже в разных местах, пока вся необходимая область не закрасится белым.
Следующим шагом меняем цвет кожи в «Фотошопе». Для этого нужно настроить ползунки, которые находятся ниже. Когда результат удовлетворит человека, нажимается кнопка «Ок».
Если все же были задеты какие-то дополнительные предметы, которые не нужно было изменять, можно воспользоваться все той же слой-маской или стереть мелкие детали ластиком. Таким способом можно изменять не только кожу, но и отдельно брови или волосы.
Улучшение снимка
В принципе, фотография уже готова, и все поставленные задачи выполненыК. ак поменять цвет кожи в «Фотошопе», в общих чертах понятно. Но сейчас можно снимок немного подретушировать, для того чтобы он выглядел еще более эстетичным.
В первую очередь необходимо выделить черты лица модели. Для этого создается новый слой с параметром «Мягкий свет». Берется кисть белого цвета. Изменив размер диаметра, необходимо выделить все участки с бликами, а также осветлить таким же образом круги и синяки под глазами и прорисовать центр носа. Черной кистью прорисовываются тени и крылья носа. В общем, выполняется контуринг лица в программе. В последнюю очередь необходимо настроить непрозрачность таким образом, чтобы эффект казался максимально естественным.
Черной кистью прорисовываются тени и крылья носа. В общем, выполняется контуринг лица в программе. В последнюю очередь необходимо настроить непрозрачность таким образом, чтобы эффект казался максимально естественным.
Ретушь кожи
Этот шаг также не является обязательным, но с помощью него можно убрать недостатки кожи и улучшить ее общее состояние. Для начала нужно взять «Точечную восстанавливающую кисть» и пройтись по всем крупным изъянам. Не стоит сильно усердствовать и нажимать на каждую пору, необходимо просто привести лицо в ровный вид для дальнейшей ретуши.
Теперь необходимо применить «Размытие по Гауссу», которое находится в меню «Эффекты». Лучше ставить небольшое значение, чтобы вся кожа не замылилась. И следующим шагом добавляется «Шум», который находится в том же месте. Значение необходимо установить не больше 5. Это позволит создать текстуру кожи, но при этом не образовывается лишняя пыль. А дальше происходит работа со слоем «Маски» по вышеописанному способу.
Техники, описанные выше, годятся не только для того, чтобы менять цвет кожи. Благодаря таким способам можно изменить любую деталь, причем это делается очень быстро и максимально эффективно.
Как изменить цвет кожи в Фотошопе (Photoshop)?
Очень часто, рассматривая старые фотоальбомы, мы замечаем пятна или еще какие-то дефекты на коже. Это совсем не значит, что снимал плохой фотограф, просто раньше все фотокарточки выглядели именно так. Вот в наше время с помощью технического прогресса, можно из очень плохой, по качеству фотографии, сделать весьма не плохую, творчески выполненную, работу. Благодаря компьютерным технологиям можно создать на фотокарточке фон, поменять цвет глаз, длину волос, выровнять цвет кожи в Фотошопе. В Фотошопе можно даже из старой, черно-белой фотокарточки, сделать цветную.
Давайте попробуем разобрать такую ситуацию. К вам в руки попал старый снимок вашей прабабушки, на котором она еще совсем младенец. Вроде все хорошо, наряд красивый, беззаботная улыбка, но… лицо почему-то заметно отличается по цвету от тела. Но, все поправимо. Можно вернуть натуральный оттенок кожи с помощью Фотошопа.
Но, все поправимо. Можно вернуть натуральный оттенок кожи с помощью Фотошопа.
Цвет кожи в Фотошопе
- Для начала нужно открыть фотографию в Фотошопе и создать слой, который будет корректировать цвет. Можно воспользоваться иконкой черно-белого кружочка. На панели слоев он размещен внизу. Кликните на диалоговое окно коррекции и выберите из списка «Красные тона». Затем настройте тон (Hue)+6, saturation -6.
- Вы можете обратить внимание, что лицо стало лучше, но оно отличается по цвету от тела. Оставляйте коррекцию на лице, ненужную уберем, с помощью «Layer Mask». Заполните маску черным цветом так, чтобы изображение было скрыто и активируйте. После чего инвертируйте цветовые гаммы на маске, нажав Ctrl+I. Теперь, вам следует выбрать кисть белого цвета, и закрасьте лицо. Для того, чтобы посмотреть на маску нажмите Alt и кликните на маску, а если хотите увидеть изображение, то кликните на значок коррекции. После проделанных манипуляций, цвет лица и тела заметно выровнялся, но все еще далек от идеального.

- Следующим этапом, нам нужно продублировать слой «Насыщенность/Цветовой тон». После этого настройте маску таким образом, чтобы корректировались только отдельные области фотографии. Выделите все с помощью клавиш Ctrl+A, а затем найдите в меню «Редактарование» функцию выполнения заливки и выберите черный цвет. После этого, вам нужно снова взять кисть белого цвета и провести по лицу на фото. Прозрачность слоя должна составлять шестьдесят семь процентов.
- Для того, чтобы подкорректировать цвет лица на фотографии и сделать его таким же по цвету, как и кожа на всем теле, вам поможет слой Layer-New Adjustment Layer Curves.Этот слой поможет вам выровнять полутона. В окне опций кликните на центральную часть кривой и перетяните слегка в сторону. Таким образом, тени будут плавно переходить в освещенные участки на лице. Теперь, когда лицо идеально, вы замечаете, что части тела слегка видоизменены. Давайте их исправим, обратившись за помощью к функции маски. Заполните ее черным цветом, а затем создайте кисть с белой краской и зарисуйте лицо.

- После того, как оттенок лица стал таким же, как и на теле, вам нужно добавить рисунку контрастности. Активируйте слой «Levels». Затем измените, соотношения света и тени. Установите их на уровень двенадцать и двести пятьдесят пять.
Вот и все. Ваша работа завершена. У вас теперь имеется в архиве снимок замечательного качества. Теперь вы знаете, как изменить цвет кожи в Фотошопе. Отредактировав несколько снимков, вы будете делать все » на автомате», и инструкция будет вам уже не нужна.
Как изменить цвет кожи в Фотошопе
Всем привет. Те люди, которые хотя бы один раз работали с графическими редакторами знают, что поменять оттенок определённого места достаточно просто. Но цвет кожи меняется немного отличными методами, о которых мы сегодня и поговорим.
Метод 1 – Режим наложения «Цветность»
Данный метод подразумевает под собой использование режима наложения цветов под названием «Цветность». То есть первым делом мы создадим ещё один слой, в котором не будет ничего, изменим модификацию наложения цветов и попросту пройдёмся инструментом «Кисть» по соответствующим местам на изображении.
Этот метод является достаточно лёгким в исполнении, и если вы хотя бы мало-мальски разбираетесь в работе с графическим редактором, то проблем возникнуть не должно. Вот изображение, которое мы получили буквально через три минуты работы.
Но, как вы можете заметить, у данного метода достаточно серьёзный недостаток, так как кожа женщины выглядит совсем ненатурально. Конечно, мы тоже никогда не встречали людей с зелёной кожей, но при наложении любого другого цвета «реализма» данный метод всё равно не приобретает.
Подводя итог можно сказать, что если вы хотите максимально быстро изменить цвет кожи человека в графическом редакторе «Adobe PhotoShop», то можете воспользоваться данным методом. Но если вам нужен более реалистичный выходной снимок, то рекомендуем вам обратится к следующему методу.
Метод 2 – Инструмент «Замена цвета»
1) Первым делом нам нужно создать ещё один слой, который будет копировать исходный. Для этого нажимаем на клавиатуре сочетание Ctrl+J.
Далее переходим в меню «Изображение», далее в раздел «Коррекция» и там выбираем нужный нам инструмент «Заменить цвет».
2) Далее нам нужно взять образец исходного цвета кожи нашей модели. Для этого курсор будет специально преобразован в некое подобие пипетки.
Нужно обязательно отыскать или хотя бы приблизится к так называемой «золотой середине» — идеальному балансу между светлыми и тёмными оттенками кожи.
5) В случае, когда нас вполне устраивает получившийся цвет кожи, то нажимаем на кнопку «ОК» и переходим к заключительному этапу редактирования.
6) Теперь нужно создать белую маску для того слоя, где кожа модели окрашена в нужный нам цвет.
Итак, как вы видите, цвет кожи поменялся и выглядит достаточно неплохо. Конечно, мы разобрали здесь необычный зелёный цвет, но этим мы хотели показать, что данный метод может неплохо покрасить кожу человека даже в такой фантастический для неё цвет.
Итак, как вы видите, изменить цвет кожи человека с помощью графического редактора достаточно легко. Надеемся, что данная статья смогла помочь вам.
Надеемся, что данная статья смогла помочь вам.
Всем мир!
Как сделать осветление лица в Adobe Photoshop
К сожалению, не всегда получается получить фотографию с идеальным балансом освещения. Частенько бывает, что одна область фото сильно затемнена и/или сильно осветлена. Это является следствием недостаточного экспонирования снимка и/или освещения, с чем сталкиваются неопытные фотографы. Также не стоит забывать и про возможные проблемы с фототехникой. На любительских же снимках сильно затемнённые или осветлённые участки лица можно встретить очень часто.
Правда, исправить такого рода дефекты можно с помощью специальных программа графических редакторов, в том числе и в Adobe Photoshop. Эта программа вообще позволяет исправить многие казусы на фотографиях. Собственно, в этой статье мы рассмотрим, как выполнить осветление затемнённых участков лица с помощью данного ПО.
Содержание
- Как осветлить лицо в Adobe Photoshop
- Вариант 1: Использование «Кривых»
- Вариант 2: С помощью инструмента «Экспозиция»
- Вариант 3: Корректирующий слой с заливкой
- Вариант 4: Инструмент «Осветлитель»
Стоит понимать, что Фотошоп пускай и профессиональное ПО, но и оно не всемогущее. Если затемнение лица слишком сильное, что в нём теряются детали, то такое фото лучше отснять заново в более лучшем освещении. Дело в том, что его будет очень сложно корректировать. Плюс, коррекция света не всегда помогает восстановить детали изображения.
Если затемнение лица слишком сильное, что в нём теряются детали, то такое фото лучше отснять заново в более лучшем освещении. Дело в том, что его будет очень сложно корректировать. Плюс, коррекция света не всегда помогает восстановить детали изображения.
В теории, можно рассмотреть несколько способов осветления лица, но большинство из них не применяются на практике. Мы же напишем про осветление всего лица или большей его части с помощью инструмента «Кривые» и про осветление небольших локальных проблемных моментов с помощью инструмента «Осветлить».
Вариант 1: Использование «Кривых»
Применять этот метод нужно в том случае, если большая часть лица, всё лицо или всё изображение затемнены. Если требуется осветлить какой-то небольшой участок, то данный метод будет неэффективным.
Собственно, инструкция к нему выглядит следующим образом:
- Загрузите нужное вам изображение в рабочую область программы Photoshop. Это можно быстро сделать, просто перетащив картинку в рабочую область программы.

- Продублируйте слой с фотографией с помощью сочетаний горячих клавиш Ctrl+J.
- Теперь выделите дублированный слой с изображением. Нажмите на иконку с выбором корректирующего слоя для добавления. Она выглядит как наполовину закрашенный круг (отмечен на скриншоте).
- В контекстном меню нажмите на вариант «Кривые».
- Откроется интерфейс настройки кривых. Здесь нужно будет поставить точку примерно по центру прямой.
- Далее потяните эту точку вверх, чтобы получить осветление поверхности. Изменения будут показываться на фотографии в режиме реального времени. Следите за тем, что на фото не возникли засветы, особенно на лице.
- При необходимости можно добавить ещё одну точку на кривой и сделать её S-образной. Такая манипуляция позволит добиться более лучшей игры света и тени, но и здесь опять же старайтесь не переборщить.
Таким образом вы осветлили всю фотографию, включая лицо. Кое-где могли появиться засветы, но это не страшно, если их нет на лице.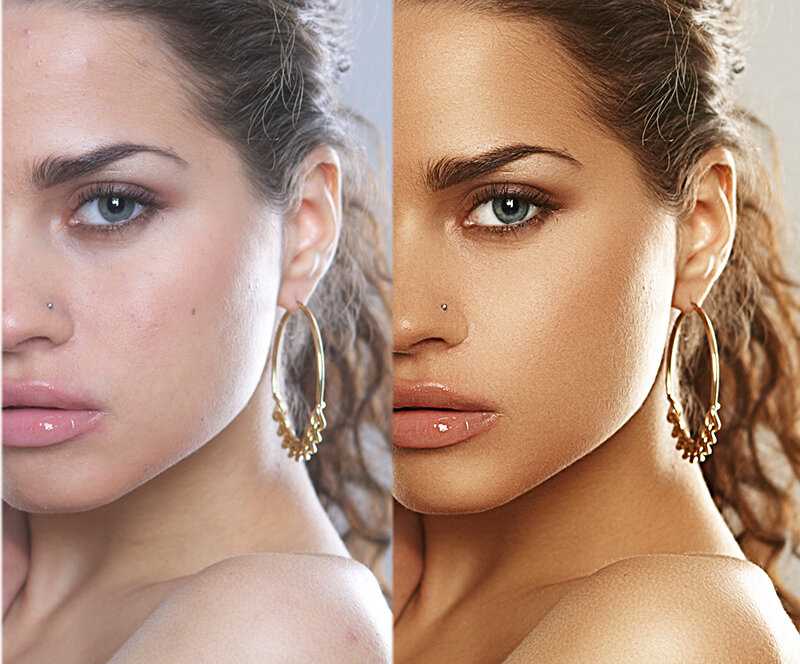 В случае, если полностью осветлённая фотография вас устраивает, можно завершать обработку и сохранять результат. Если же вам кажется, что были осветлены лишние элементы, то на корректирующий слой можно наложить дополнительный фильтр – маску.
В случае, если полностью осветлённая фотография вас устраивает, можно завершать обработку и сохранять результат. Если же вам кажется, что были осветлены лишние элементы, то на корректирующий слой можно наложить дополнительный фильтр – маску.
С помощью масок вы можете скрывать часть слоя, не изменяя при этом характеристики самого слоя. Подробней про работу с масками в Adobe Photoshop мы писали ранее в этой статье.
Инструкция для данного случая будет выглядеть следующим образом:
- Добавьте к корректирующему слою маску. Это можно сделать с помощью клика по соответствующей иконка в нижней части на панели слоёв. Так как нам нужно скрыть большую часть корректирующего слоя, то маска должна быть по умолчанию чёрного цвета. Чтобы сразу созданную маску залить другим цветом, кликните по иконке с ней с зажатой клавишей Alt.
- У маски может быть три цвета – белый, чёрный и серый. Последний отвечает за настройку степени прозрачности. Так как была применены маска чёрного цвета, корректирующий слой исчезнет, а картинка снова стене с затемнениями.
 Чтобы выделить область для осветления, нужно выбрать кисточку в панели инструментов.
Чтобы выделить область для осветления, нужно выбрать кисточку в панели инструментов. - Выполните настройку кисти. На самом дели вы можете выбрать любой тип кисти, степень нажима и прозрачности. Главное – установить в качестве основного цвета белый. Расположение основных цветов отмечено на скриншоте ниже.
- Теперь пройдитесь этой кисточкой по тем участкам лица, которые нужно осветлить. Как вы видите они становятся светлее, а фон и другие элементы изображения так остаются тёмными.
Вариант 2: С помощью инструмента «Экспозиция»
Этот вариант во многом похож на предыдущий. Правда, в ходе работы будет несколько отличий. Перейдём непосредственно к выполнению осветления лица модели:
- Сделайте дубликат основного слоя с изображением с помощью сочетания клавиш Ctrl+J.
- Далее к этому слою нужно будет добавить дополнительный корректирующий слой. Для этого нажмите на соответствующую кнопку в нижней части панели слоёв.
- Из контекстного меню выберите пункт «Экспозиция».

- Появится окошко с настройками корректирующего слоя. Здесь нужно сделать сдвиг вправо у параметра «Экспозиция», а также у «Гамма-коррекция». Но, опять же, старайтесь с этим не переборщить.
- Как мы снова можем видеть, результат применился ко всему изображению. Если требуется его применить только на лицо или какую-то его часть, то вам придётся добавить маску к корректирующему слою.
- Установите чёрную маску для корректирующего слоя с помощью нажатия на соответствующую иконку с зажатой клавишей Alt.
- Выберите инструмент «Кисточка» в левой панели инструментов программы. Её можно настроить как вам будет удобно, главное, сделать основным цветом белый.
- Пройдитесь этой кисточкой по лицу, чтобы осветлить его.
Вариант 3: Корректирующий слой с заливкой
Это достаточно интересный способ, который не так часто применяется на практике. Во многом эффект от него будет похож на эффект от уже рассмотренных вариантов. Инструкция к нему будет выглядит следующим образом:
- Создайте новый слой поверх основного слоя с фотографией (не дубликат).
 Сделать добавление нового слоя можно с помощью нажатия на соответствующую кнопку в нижней части панели слоёв. Она отмечена на скриншоте ниже.
Сделать добавление нового слоя можно с помощью нажатия на соответствующую кнопку в нижней части панели слоёв. Она отмечена на скриншоте ниже. - Теперь новый пустой слой вам нужно залить. Для вызова инструмента заполнения слоя воспользуйтесь комбинацией клавиш Shift+F5.
- В окошке с настройками параметров заполнения, напротив строки «Использовать» установите значение «50% серого». Нажмите «Ок», чтобы заливка применилась к новому слою.
- Теперь настройте режим наложения для этого корректирующего слоя, чтобы он правильно применился к изображению (то есть осветлил его). Нужно выбрать «Мягкий свет».
- Из левой панели инструментов выберите «Осветлитель». Его расположение показано на скриншоте ниже.
- В настройках инструмента поставьте значение параметра «Экспонирование» на 20-30%. Его вы можете найти в верхней части окна.
- Находясь на слое, залитым серой краской, пройдитесь по лицу модели инструментом «Осветлитель». Иногда нужно сделать это несколько раз, чтобы добиться нужного эффекта.

Вариант 4: Инструмент «Осветлитель»
Данный вариант рекомендуется использовать в том случае, если вам нужно сделать более светлым не всё лицо, а только какие-то некоторые элементы. Он чем-то похож на предыдущий вариант, с той разницей, что в этом случае не делается никаких корректирующих слоёв, а работа производится непосредственно с картинкой.
Читайте также:
Как сделать HDR-эффект для фото в Photoshop
Инструкция как создать мультяшный эффект в Фотошопе (Photoshop)
Как добавить лучи света на фотографии в Adobe Photoshop
Как в Фотошопе (Photoshop) добавить рамку — подробная инструкция
Инструкция к данном варианту будет иметь следующий вид:
- Создайте дубликат основного слоя с изображением. Он может потребоваться в том случае, если потребуется экстренно отменить большинство сделанных ранее изменений. Дубликат создаётся с помощью сочетания клавиш Ctrl+J.
- Переключитесь на слой, который вы только что продублировали.
 В левой панели инструментов выберите «Осветлитель». Его расположение показано на скриншоте ниже.
В левой панели инструментов выберите «Осветлитель». Его расположение показано на скриншоте ниже. - Для удобства вы можете настраивать область, которая будет осветлена. Параметры кисти инструмента настраиваются в верхней части интерфейса. Вы можете увеличить радиус кисти, параметр экспонирования (степень осветления), настроить сам вид кисти.
- Теперь пройдитесь этой кистью по тем участкам, которые вам требуется осветлить.
- Если где-то было сделано слишком сильное осветление, то отмените последнее действие с помощью комбинаций клавиш Ctrl+Z.
- Можете сохранить готовое изображение к себе на компьютер.
С помощью представленных способов вы без особых трудностей сможете осветлить лицо на фотографии в Photoshop. Если у вас есть какие-то вопросы к ним или примечания, или вы можете предложить какой-то ещё способ, то пишите в комментарии.
метод частотного разложения / Съёмка для начинающих / Уроки фотографии
Часто бывает, что на фотографиях некоторые участки кожи выглядят ярко-красными или с присутствием пигментных пятен.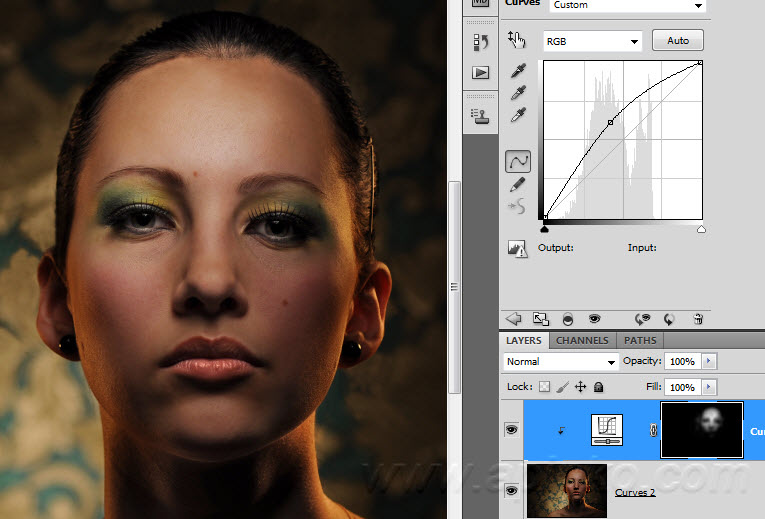 Особенно, такой недостаток присутствует на снимках новорожденных, поскольку их нежная кожа очень чувствительна к внешней среде. Сразу возникает вопрос о том, как выровнять цвет кожи измененного участка, чтобы он имел здоровый натуральный оттенок и сохранял при этом текстуру. Сегодня, в уроке фотошоп, мы попробуем ответить на этот вопрос, используя корректирующие слои и маски слоя.
Особенно, такой недостаток присутствует на снимках новорожденных, поскольку их нежная кожа очень чувствительна к внешней среде. Сразу возникает вопрос о том, как выровнять цвет кожи измененного участка, чтобы он имел здоровый натуральный оттенок и сохранял при этом текстуру. Сегодня, в уроке фотошоп, мы попробуем ответить на этот вопрос, используя корректирующие слои и маски слоя.
Я буду использовать фото ребенка, на котором отчетливо заметно различие между цветом кожи лица и цветом остальных частей тела. Кроме этого, присутствует небольшая синюшность лица, как следствие родов. Исправим эти недостатки!
Превью финального результата:
А вот результат до и после обработки:
Изменяем цвет кожи в «Фотошопе»
Прежде всего нужно выбрать фотографию. Она должна быть качественной и четкой. После того как она будет загружена в программу, необходимо создать копию слоя. Для этого правой кнопкой мыши нужно нажать по миниатюре исходника и выбрать пункт «Создать дубликат слоя». Это нужно для того, чтобы после завершения всей работы сравнить исходник и получившийся кадр. Если после этого что-то не устроит фотографа, то всегда можно подправить мелкие детали или применить непрозрачность слоя. На самом деле изменить цвет кожи в «Фотошопе» как можно натуральнее очень легко, главное, не переборщить с эффектами.
Это нужно для того, чтобы после завершения всей работы сравнить исходник и получившийся кадр. Если после этого что-то не устроит фотографа, то всегда можно подправить мелкие детали или применить непрозрачность слоя. На самом деле изменить цвет кожи в «Фотошопе» как можно натуральнее очень легко, главное, не переборщить с эффектами.
Подготовка изображения к ретушированию
Смотрите также: “Как убрать эффект красных глаз на фото в Фотошопе”
Для начала подготовим исходное изображение.
- Открываем снимок в программе Фотошоп (Меню “Файл” – пункт “Открыть”).
- Нажатием сочетания клавиш CTRL+J создаем две копии исходного слоя.
- Проверяем, что в Редакторе слоев в качестве рабочего установлен самый верхний слой, после чего переходим к фильтру “Краевой контраст” (или “Цветовой контраст”), расположенному в группе “Другое” вкладки “Фильтр“.
- При помощи бегунка, регулирующего радиус в пикселях, настраиваем фильтр таким образом, чтобы на изображении были четко обозначены все дефекты кожи, от которых нужно избавиться.
 В нашем случае, мы остановились на значении радиуса, равному 2 пикселям.
В нашем случае, мы остановились на значении радиуса, равному 2 пикселям. - Теперь необходимо повысить детализацию изображения, для чего используем настройку режима наложения слоя “Линейный свет“.
- Далее при помощи соответствующей кнопки на панели, расположенной внизу окна Редактора слоев, создаем корректирующий слой «Кривые».
- Настраиваем примерное положение левой и правой точек, как показано на рисунке ниже.
- Для привязки эффекта к конкретному верхнему слою, с которым мы работаем в данный момент, нажимаем кнопку, расположенную внизу окна свойств, и активируем режим привязки к слою. На рисунке ниже изображено, как должен выглядеть знак в после нажатия по нему. Изначально он должен быть перечеркнутым.
- Чтобы сгладить дефекты кожи, используем фильтр “Размытие по Гауссу“, расположенный в группе “Размытие” вкладки “Фильтр“. Предварительно необходимо переключиться на Слой 1.
- Используем тот же радиус пикселей, который был выбран при работе с эффектом “Краевой контраст” (“Цветовой контраст”) – 2 пикселя.

- На этом предварительный этап работ завершен и можно перейти непосредственно к исправлению дефектов.
Изменение цвета
В первую очередь необходимо поменять оттенок кожи на тот, который и был задуман. Так, можно сделать и ярко-розовый цвет, и совсем естественный загар. В основном человек, который задает вопрос о том, как изменить цвет кожи в «Фотошопе», хочет сделать максимально натуральный эффект.
Для этого шага необходимо зайти в меню «Изображение» и там найти пункт «Коррекция», и уже после выбрать параметр «Цветовой тон и насыщенность». А дальше с помощью ползунков настраивается вся фотография. Главное, не бояться экспериментировать, потому что всегда можно изменить результат.
И не стоит переживать насчет того, что меняются абсолютно все цвета на фотографии, в следующем шаге все станет на свои места.
Чтобы получить загар, необходимо отредактировать всего два цвета: желтый и красный. Но в любом случае в первую очередь необходимо ориентироваться на каждый кадр по отдельности.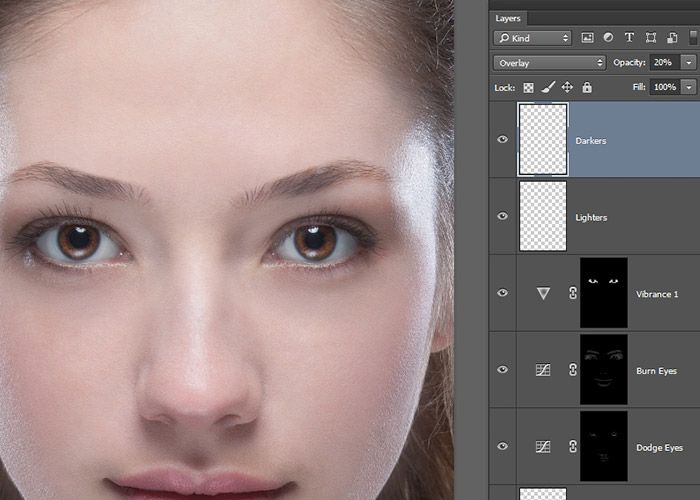 Так, иногда лицо имеет пурпурные оттенки или фотография сделана при таких условиях, что кожа отливает голубым. Изменить цвет кожи в «Фотошопе», как в этом уроке, точь-в-точь, не получится, каждый снимок уникален.
Так, иногда лицо имеет пурпурные оттенки или фотография сделана при таких условиях, что кожа отливает голубым. Изменить цвет кожи в «Фотошопе», как в этом уроке, точь-в-точь, не получится, каждый снимок уникален.
Создание маски слоя
Первое что нужно — сделать заготовку для маски, при помощи которой возможно отделить пятна. Создаём корр. слой цветовой тон насыщенность, способы создания корректирующих слоёв описаны в этой статье.
На панели свойств корр. слоя переходим в красный канал, берем в руки пипетку в панели параметров инструмента установим размер взятия образца 3 на 3 пикселя (для такого размера картинки думаю будет вполне достаточно). Кликаем по наиболее выраженной области покраснения (нечто подобное описано в этом посте). После сдвигаем ползунок цветового тона на +180 и изменяем режим наложения для этого слоя на «Differentce». На картинке при этом более красные области станут светлее, менее красные — темнее.
Теперь при помощи правых ползунков на цветовой полосе постепенно отрегулируем цветовой диапазон, на который происходит воздействие передвигая их вправо (сужаем) или влево (расширяем).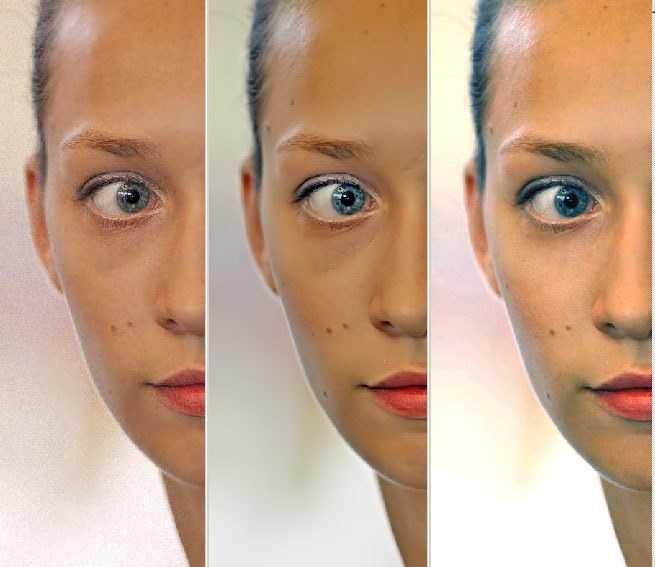
Появление зелёных и чёрных областей на картинке сигнализирует о том что на этих участках нет красных оттенков. Чтобы контролировать правильность выбора красных пятен можно «помигать» видимостью этого слоя. В результате этих манипуляций у меня получилась вот такая картинка.
Дальше на основе этого получившегося изображения нужно создать маску для красных областей. Идем в палитру «Каналы» при нажатой клавише Ctrl кликнем по композитному каналу (это который RGB), тем самым мы создадим выделение.
Возможно появление диалога фотошоп в котором будет предупреждение о том, что в область выделения ничего не попало – не верьте этому просто закройте диалог.
Создадим новый слой «Цветовой тон/Насыщенность» в качестве его маски загрузится созданное выделение. Снимаем видимость старого слоя дабы не мешал дальнейшей работе.
Удаление лишних оттенков
Тон кожи уже изменился, это можно наблюдать, сравнивая с оригиналом, но при этом и вся фотография поменяла свой вид.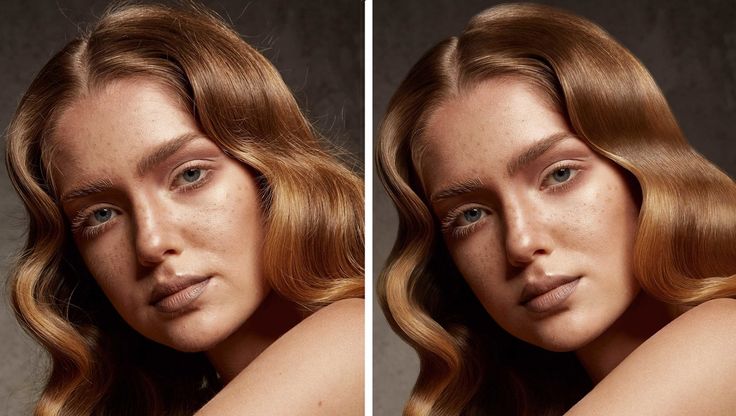 Чтобы вернуть первоначальный цвет там, где не планировалось его изменять, необходимо создать слой-маску. Находится этот параметр на панели миниатюр внизу.
Чтобы вернуть первоначальный цвет там, где не планировалось его изменять, необходимо создать слой-маску. Находится этот параметр на панели миниатюр внизу.
Следующим шагом нужно залить весь слой черным цветом, это позволит отменить эффект изменения цвета на всем снимке. После этого берется белая мягкая кисть и прорисовывается только кожа. Губы и глаза также не должны быть закрашены.
Совет: на этом этапе лучше приблизить фотографию настолько, чтобы были четко различимы границы лица. Окрасив всю кожу белым, вы увидите, что она окажется обработанной выше описанным эффектом, что и нужно было фотографу.
Уже сейчас лучше сравнить результат с оригиналом и убедиться, что цвет кожи выглядит естественно, в противном случае можно немного снизить прозрачность.
Метод «byRo»
Иногда вся кожа нуждается в ретуши. И следующий метод может быть использован в дополнение к двум другим методам, с которыми мы ознакомились. Метод byRo назван в честь человека, который изобрел его, и является особенно эффективным для быстрого, общего сглаживания, сохраняя текстуру кожи. Как и в случае с методом частотного разделения, byRo метод очень кропотлив в настройках, но он стоит потраченных на него усилий.
Как и в случае с методом частотного разделения, byRo метод очень кропотлив в настройках, но он стоит потраченных на него усилий.
Мне нравится использовать этот метод для сглаживания плохо нанесенного макияжа или исправлять кожу с большими порами или пигментными пятнами. Метод byRo также идеально подходит, когда модель имеет красивую кожу, не носит макияж, и требуется только, что чуть-чуть придать атмосферности. Этот метод, также применим, когда портрет снят на сверхчеткий объектив камеры. (Мой любимый портретный объектив, например, 100 мм макрообъектив, но он дает просто сверхчеткий кадр, что я, как правило, использую этот метод в пост-обработки). Я также использую метод byRo в сочетании с небольшим увеличением яркости с уровнями для придания здорового цвета кожи.
Метод byRo не подходит для работы с сильными пятнами на коже. Такие пятна лучше обрабатываются корректирующим слоем и/или методом разделение частот.
Для начала, создайте два новых слоя, как вы делали для метода частотного разделения.
Выберите дублированный слой и в меню Filter
выберите
Blur> Gaussian Blur
. Н
е надо применять размытие; Мы будем использовать этот шаг, чтобы определить параметры, которые будут нужны нам в дальнейшем
. Отрегулируйте радиус размытия в диалоговом окне Gaussian Blur, пока кожа не сгладится и небольшие дефекты кожи уйдут. Обратите внимание на радиус, который для этого нужен, а затем нажмите
Отменить
.
Перейдите к меню Filter
, и выберите
Other> High Pass
. В диалоговом окне High Pass, введите радиус, выбранный при тестировании Gaussian Blur в предыдущем шаге. Примените фильтр
High Pass.
Оставаясь на том же слое, вернитесь в меню Filter
снова и примените
Gaussian Blur
к слою High Pass. Но ваш радиус должен быть около одной трети от радиуса, который вы использовали для фильтра High Pass. Например, если параметр для фильтра High Pass был радиус 9 пикселей, используйте радиус 3 пикселя для Gaussian Blur.
Далее, инвертируйте слой High Pass. (в меню Image
выберите
Adjustments> Invert
). Измените режим смешивания слоя на
Linear Light
. Уменьшите непрозрачность слоя до 40 до 50%.
Маскируйте весь слой ( Option
или
Alt+ Add a Mask
в панели
Layers
) и выберите маленькую или среднюю по размерам, мягкую кисть. Установите непрозрачность кисти до 50% с белым цветом, и просто рисуйте по маске там, где необходимо сглаживание. Не красьте в областях с мелкими деталями, таких как глаза, нос, волосы и губы. Кроме того, не стоит рисовать и по краю лица.
Рисуйте в маске, пока не достигните желаемого смягчения там, где вы хотите. Вы можете менять эффект, изменяя непрозрачность кисти рисуя в различных областях лица, или путем снижения непрозрачности всего слоя. Если вы сгладите площадь кожи больше, чем вы хотели, то переключите кисть на черную краску и скорректируйте обратно.
В этом портрете у модели большие области с пигментными пятнами. В данном случае я решил использовать только слой коррекции и byRo метод. Я не стал связываться с методом частотного разделения, так как посчитал его здесь избыточным.
В данном случае я решил использовать только слой коррекции и byRo метод. Я не стал связываться с методом частотного разделения, так как посчитал его здесь избыточным.
Как изменить цвет кожи в «Фотошопе CS6»
Чтобы сразу же изменить кожу, при этом не трогая другие цвета, можно воспользоваться этим вариантом. Для начала необходимо перейти в окно «Изображение» — «Режим коррекции» — «Заменить цвет». После этого пипеткой необходимо взять образец с лица, при этом на маленьком экране будут видны места, которые изменятся. Чтобы расширить их, нужно взять инструмент со знаком «+» и нажимать на коже в разных местах, пока вся необходимая область не закрасится белым.
Следующим шагом меняем цвет кожи в «Фотошопе». Для этого нужно настроить ползунки, которые находятся ниже. Когда результат удовлетворит человека, нажимается кнопка «Ок».
Если все же были задеты какие-то дополнительные предметы, которые не нужно было изменять, можно воспользоваться все той же слой-маской или стереть мелкие детали ластиком. Таким способом можно изменять не только кожу, но и отдельно брови или волосы.
Таким способом можно изменять не только кожу, но и отдельно брови или волосы.
Разделение на частоты
Переходим к следующему этапу:
- Создайте две копии слоя с фотографией. Для удобства можно объединить их в группу. Верхний слой будет содержать информацию о деталях (условно будем называть его «Детали»), нижний — о цвете (условно — «Цвет»).
- Для начала выберите слой «Цвет», нажмите на вкладку «Фильтр», перейдите к разделу «Размытие» и выберите «Размытие по Гауссу».
- Настройте ползунок «Радиус» так, чтобы на фотографии различались общие черты лица, но пропали детали мелкой текстуры.
- Нажмите «ОК» и перейдите к настройке второго слоя «Детали».
- Во вкладке «Изображение» выберите пункт «Внешний канал».
- В открывшемся окне найдите графу «Слои» и выберите слой с цветом. Режим наложения, который нужно выставить — «Добавление».
- Поставьте галочку напротив пункта «Инвертировать» и проследите за тем, чтобы в строке «Масштаб» стояла цифра 2.

- Нажмите «ОК». Если вы все сделали правильно, то должны получить картинку, подобную той, что на скриншоте ниже.
Улучшение снимка
В принципе, фотография уже готова, и все поставленные задачи выполненыК. ак поменять цвет кожи в «Фотошопе», в общих чертах понятно. Но сейчас можно снимок немного подретушировать, для того чтобы он выглядел еще более эстетичным.
В первую очередь необходимо выделить черты лица модели. Для этого создается новый слой с параметром «Мягкий свет». Берется кисть белого цвета. Изменив размер диаметра, необходимо выделить все участки с бликами, а также осветлить таким же образом круги и синяки под глазами и прорисовать центр носа. Черной кистью прорисовываются тени и крылья носа. В общем, выполняется контуринг лица в программе. В последнюю очередь необходимо настроить непрозрачность таким образом, чтобы эффект казался максимально естественным.
Работа с пятнами на коже
- Выбираем в Редакторе слоев второй снизу слой (Слой 1) и создаем над ним новый.

- На боковой панели инструментов выбираем инструмент “Кисть“.
- Настраиваем для нее размер – 35 пикселей (примерный диаметр покраснений), и форму – “Мягкая круглая“.
- Свойство непрозрачности устанавливаем на значении 50%.
- Далее повторяем алгоритм работы с “Восстанавливающей кистью”. Сначала берем образец (ALT+клик), затем, используя его тон, окрашиваем проблемные места.
Ретушь кожи
Этот шаг также не является обязательным, но с помощью него можно убрать недостатки кожи и улучшить ее общее состояние. Для начала нужно взять «Точечную восстанавливающую кисть» и пройтись по всем крупным изъянам. Не стоит сильно усердствовать и нажимать на каждую пору, необходимо просто привести лицо в ровный вид для дальнейшей ретуши.
Теперь необходимо применить «Размытие по Гауссу», которое находится в меню «Эффекты». Лучше ставить небольшое значение, чтобы вся кожа не замылилась. И следующим шагом добавляется «Шум», который находится в том же месте. Значение необходимо установить не больше 5. Это позволит создать текстуру кожи, но при этом не образовывается лишняя пыль. А дальше происходит работа со слоем «Маски» по вышеописанному способу.
Значение необходимо установить не больше 5. Это позволит создать текстуру кожи, но при этом не образовывается лишняя пыль. А дальше происходит работа со слоем «Маски» по вышеописанному способу.
Техники, описанные выше, годятся не только для того, чтобы менять цвет кожи. Благодаря таким способам можно изменить любую деталь, причем это делается очень быстро и максимально эффективно.
Так какой же инструмент лучше справится с этой задачей?
Инструментом Заплатка очень удобно работать с большими областями, например, скрывать морщины. Далеко не всегда требуется удалять веснушки или шрамы на лице, всё зависит от требований клиента. Небольшие прыщики на лице без проблем можно удалить при помощи восстанавливающей кисти.
Для этого необходимо выбрать участок идеальной кожи и восстановить им проблемную область. Используйте кисть с мягкими краями, чтобы не было резких переходов. Таким образом, можно с лёгкостью избавиться от проблемных зон.
Функционал «Лассо»
Графический редактор Photoshop могут использовать как профессиональные фотографы, так и любители. Результат в этих случаях будет отличаться. Насколько – зависит от упорства и внимательности начинающего фотографа.
Результат в этих случаях будет отличаться. Насколько – зависит от упорства и внимательности начинающего фотографа.
Одним из самых популярных инструментов для выравнивания тона кожи остаётся «Лассо». Для начала выбранную фотографию надо загрузить в графический редактор. В левой вертикальной колонке необходимо кликнуть инструмент «Лассо» и с его помощью обвести участок, нуждающийся в ретуши. После этого требуется нажать комбинацию клавиш Shift + F6, которая откроет окошко под названием «Растушёвка выделенной зоны». В поле с радиусом следует ввести энное количество пикселей – цифра зависит от размера ретушируемой области. Крупные детали: нос, глаза, рот – должны быть видны, все мелкие – исчезнуть.
Следующий шаг – в окне «Слои» надо кликнуть на значок полузакрывшегося круга. Выпадет меню, в нём необходимо выбрать строчку «Кривые». После этого выделенную область необходимо будет слегка затемнить, а во втором поле выбрать «Красный». Кривую поднимать нужно до такого уровня, чтобы оттенок ретушируемой области совпадал с остальным тоном. Заключительный этап – уменьшение прозрачности до требуемого уровня. Всё, тон выровнен.
Заключительный этап – уменьшение прозрачности до требуемого уровня. Всё, тон выровнен.
7Создание маски отсечения
Справа в меню слоев нажмите на слой лица, который вставляли с зажатой кнопкой CTRL. Появится выделенный контур лица.
выделяем контур лица
А потом скройте этот слой, нажав на иконку глаза
После того как это все проделайте, останется только один видимый слой «тело»
с контуром.
2Выбор лица, которое вы хотите изменить
Слева на панели инструментов выберите Лассо (Lasso)
или нажатием клавишу L на клавиатуре. Аккуратно обведите брови, нос и губы по контуру, как указано на рисунке.
выделяем контур лица
Чтобы правильно заменить лицо в фотошопе, при выделении контура, явно обводите черты лица и не захватывайте участки кожи, чтобы получить реалистичный результат. Когда вы закончите, у вас появится мигающая пунктирная линия.
Как в фотошопе подогнать цвет лица к цвету тела
Главная » Разное » Как в фотошопе подогнать цвет лица к цвету тела
[Photoshop] — как подогнать цвет кожи при фотомонтаже.

elenay сказал(а): ↑
А с «Color Replacement» более проблематично или ничего?Добавлено через 2 минуты
еще вычитала — способ корректировки цветов — кривые Curves.мучаться или не стоит ?из вашего опыта.Нажмите, чтобы раскрыть…
«Replace Color» — не особо подходит для подгонки элемонтов чел тела, он тупо заливает выделеные участки однородным цветом при этом теряется объемность деталей, и некоторые участки выглядят рвано. Профи редко такие фильтра применяют, качество не то. Предпочитают работать руками, как я описывал выше, используется кисточка и инструмент выделения участков path.
«Replace Color» — больше для иллюстраций, мультипликации и т.п. подходит, где градиенты почти не присутствуют.
Curves и Levels почти идентичны. Для каждого случая, свой фильтр. C Curves легче сохранять контрастность изображения если делать его темнее или светлее, в Levels сделать сохранить контрастность не сложно, но требует больше навыков и понимания хистограммы.
Для тонкой цветокоррекции лучше юзай Color Balance, с ним легче прально сбалансировать фотографию по светлым, средним и темным тонам плюс еще по каждому каналу отдельно. С Curves можно делать цвето коррекцию но лучше не значительную, особенно если у тебя 10 портретов и все они должны быть в одной тональности и контрастности, то Curves может только напортить.
Curves тебе подойдет для уравнивания освещения рук и тела. Но всеравно нужно применять маскирование и работать кисточкой.
Выложи фоты, я тебе пример приведу.
Регулировка цвета и тона изображения в Photoshop
Отрегулировать тон и цвет изображения можно двумя способами: использовать корректирующие слои или редактировать в Adobe Camera Raw. Оба предлагают широкий диапазон управления и гибкости без постоянного изменения или повреждения исходной информации об изображении. Сохраняется целостность ваших исходных изображений. Это неразрушающее редактирование дает вам возможность вносить дальнейшие изменения, начинать с другого подхода к редактированию или отменять корректировки даже после того, как вы сохранили правки.
С корректирующими слоями вы применяете правки к отдельному слою в файле изображения, оставляя исходное изображение (фоновый слой) нетронутым. Самый простой способ получить доступ к инструментам корректирующего слоя — щелкнуть значок на панели «Коррекция». Вы можете добавить более одного корректирующего слоя для более сложного редактирования изображений. Вы также можете использовать маску, чтобы применить корректировку к определенной части изображения. Для получения дополнительной информации см. Маскирующие слои.
Adobe Camera Raw — это подключаемый модуль Photoshop для настройки цвета и тона.В его окне редактирования есть большое изображение для предварительного просмотра, а инструменты настройки расположены в том порядке, в котором вы обычно их используете. Несмотря на свое название, Adobe Camera Raw может редактировать файлы JPEG и TIFF в дополнение к файлам Camera Raw. Если вы хотите применить одну и ту же настройку к нескольким изображениям, вы можете сохранить настройки в качестве предустановки и применять их по мере необходимости.
.
Выбрать и изменить цвета | Учебные пособия по Adobe Photoshop
Что вы узнали: Использование палитры цветов
1. Щелкните поле «Цвет переднего плана» в нижней части панели «Инструменты», чтобы открыть палитру цветов.
Вариант A. В палитре цветов перетащите вертикальный ползунок, чтобы выбрать оттенок (цвет). Затем щелкните точку в большом цветовом поле, чтобы выбрать яркость и насыщенность этого цвета.
Вариант Б. Введите точные значения цвета в поля цвета HSB, RGB, CMYK или шестнадцатеричный.
Вариант C. В открытой палитре цветов наведите указатель мыши на открытое изображение. Ваш курсор превратится в пипетку. Щелкните в любом месте изображения, чтобы выбрать цвет под курсором.
2. Щелкните OK, чтобы закрыть палитру цветов. Выбранный вами цвет появится в поле «Цвет переднего плана» в нижней части панели «Инструменты» и будет готов к использованию.
Для использования цветной панели
Если вы не видите панель «Цвет» на экране, перейдите в строку меню и выберите «Окно»> «Цвет».
- Панель «Цвет» действует как мини-палитра цветов, в которой вы можете выбрать оттенок цвета с помощью ползунка, а затем настроить яркость и насыщенность в поле цвета. Выбранный вами цвет появится в поле «Цвет переднего плана» на панели «Инструменты».
- Панель «Цвет» не предлагает столько вариантов, как палитра цветов, но преимущество этой панели в том, что вы можете оставить ее открытой на экране для быстрого доступа.
Выбор цвета из предустановленных образцов цвета на панели «Образцы»
1.Если вы не видите панель «Образцы» на экране, перейдите в строку меню и выберите «Окно»> «Образцы».
2. Щелкните образец (цветной квадрат) на панели «Образцы», чтобы изменить цвет переднего плана на выбранный цвет образца.
.
Как настроить определенные цвета в Photoshop
Изменить один конкретный цвет легко в Capture One, но в Photoshop это может оказаться немного сложнее. Ни один из инструментов программного обеспечения для редактирования изображений Adobe не поддерживает такие цвета, как оранжевый, фиолетовый, лазурный или другие третичные цвета. Однако есть очень простой трюк, чтобы это произошло. Я не говорю здесь о кривых, но о подходе, который будет чрезвычайно легко понять даже новичкам.
Однако есть очень простой трюк, чтобы это произошло. Я не говорю здесь о кривых, но о подходе, который будет чрезвычайно легко понять даже новичкам.
Видео, показанное выше и созданное The Invisible Touch, очень хорошо объясняет.Во-первых, вы должны определить цвет, который хотите точно настроить. Если у вас есть значение цвета, вы можете создать слой заливки, как показано на видео выше, или просто найти область на вашем изображении, на которую вы хотите настроить таргетинг.
Затем создайте новый корректирующий слой оттенка и насыщенности и выберите канал, которого нет на текущем изображении, или канал, который не слишком близок к цвету, который вы хотите настроить. На портретах обычно хорошо подходит зеленый цвет. Для пейзажей все может быть сложнее. Если у вашего изображения нет канала, который не будет использоваться, обязательно выберите тот, который не близок к целевому цвету.Например, не выбирайте красный, если вы настраиваете цвет кожи, или желтый, если вы редактируете зеленый цвет леса. Затем просто замаскируйте любую область, где вы не хотите, чтобы корректировка отображалась.
Затем просто замаскируйте любую область, где вы не хотите, чтобы корректировка отображалась.
После того, как вы выбрали канал, остальное — прогулка по парку. И поверьте мне, мой абзац выше может показаться сложным, но если вы посмотрите видео выше, это будет иметь смысл, и все будет казаться намного проще. Теперь, выбрав канал, щелкните инструмент «Пипетка» (первый над цветной линией) и выберите цвет, который хотите настроить.Ползунки на цветной линии переместятся, чтобы нацелить именно на выделение, а название канала изменится, как вы можете видеть ниже.
Теперь вы можете удалить слой цветовой заливки (если он у вас есть) и настроить канал оттенка и насыщенности по своему желанию. Он будет нацелен только на один конкретный цвет, что упростит настройку третичных цветов, чем когда-либо!
Чтобы увидеть больше уроков по ретуши красоты, подобных видео выше, перейдите на канал The Invisible Touch на YouTube.Вы также можете узнать об их работах на Facebook или на их веб-сайте.
.
Смотрите также
- Как поменять цвет линии в фотошопе
- Как в фотошопе один цвет сменить на другой
- Как в фотошопе восстановить закрытую вкладку
- Как в фотошопе негатив сделать позитивом
- Как вытянуть фигуру в фотошопе
- Как переворачивать в фотошопе
- Как узнать какая версия фотошопа установлена
- Как в фотошопе удалить объект оставив фон
- Как в фотошопе записать последовательность действий
- Как в фотошопе настроить четкость
- Как в фотошопе ровно разделить лист
Как осветлить часть изображения в Photoshop
В этой статье вы узнаете, как сделать часть изображения ярче в Photoshop, чтобы вы могли выборочно повышать яркость в любое время и в любом месте.
Конкретно покажу как можно:
- Увеличить яркость лица человека
- Увеличить яркость неба
- Увеличить яркость по краям кадра
- Реалистично увеличить яркость в любом целевом часть твоего фото
Увеличение яркости части изображения в Photoshop: основы
В Photoshop часть изображения можно сделать ярче двумя способами:
Выделением.
Или кистью.
Метод повышения яркости , основанный на выделении , работает путем выбора части изображения, а затем применения регулировки яркости только к этой области.
Итак, вы выбираете область, которую хотите осветлить, применяете регулировку яркости и смотрите, как она становится светлее.
Это отлично подходит для быстрого увеличения яркости, но если вы ищете немного больше утонченности, вы можете попробовать альтернативу:
метод осветления на основе кисти .
Как и следовало ожидать, это включает в себя яркость кисти на вашей фотографии (в той или иной форме).
И хотя кисть не является специально предназначенным для инструментом , она является отличным способом создания тонких, реалистичных эффектов осветления.
(Если вы делаете решите использовать метод на основе кисти, я бы рекомендовал работать с мышью над трекпадом и планшетом над мышью.)
Теперь давайте подробнее рассмотрим эти различные способы осветления ваших фотографий в Photoshop.
Увеличение яркости части изображения с помощью выделения
К счастью, Photoshop предлагает несколько способов выделения части изображения.
Не существует лучшего инструмента выбора , потому что разные инструменты различны для разных работ.
Итак, спросите себя:
Какую область фотографии я хочу осветлить?
Затем следуйте соответствующим рекомендациям ниже:
Для квадратных/прямоугольных объектов
Если вы хотите осветлить квадратный или прямоугольный объект, я бы рекомендовал вам использовать инструмент «Прямоугольное выделение».
Вы найдете его в верхней части панели инструментов:
(Вы также можете нажать «M» на клавиатуре.)
Затем нажмите и перетащите, пока не будет выделен весь объект.
Затем выберите Image , затем Adjustments>Brightness/Contrast :
Затем увеличьте яркость…
… и наблюдайте, как выбранная часть изображения становится светлее!
Для круглых/эллиптических объектов
Если вам нужно осветлить круглый или эллиптический объект, Elliptical Marquee — самый быстрый инструмент для этой работы.
Просто нажмите на инструмент Elliptical Marquee:
Выберите часть изображения, которую вы хотите осветлить:
И выберите Image>Adjustments>Brightness/Contrast .
Используйте ползунок Яркость в диалоговом окне, чтобы увеличить яркость…
…пока не получите желаемый результат.
Для сложных объектов (с четко определенной формой)
Если вы хотите раскрасить сложный объект с четко определенной формой, например автомобиль, я бы рекомендовал использовать инструмент «Перо».
Вы можете найти его на левой панели инструментов или нажать клавишу «P» на клавиатуре.
Затем просто щелкните вокруг вашего объекта, размещая точки в каждом углу:
Обратите внимание, что вы всегда можете настроить размещение точек, нажав клавишу Ctrl (или Cmd) и перетащив точки.
И вы можете рисовать кривые, щелкая и перетаскивая при размещении точек.
После того, как вы закончите обводить контур вашего объекта, нажмите на самую первую точку.
Затем щелкните правой кнопкой мыши и выберите Make Selection :
Я рекомендую установить радиус растушевки на 0 . Оставьте сглаженным отмеченным.
Наконец, нажмите OK .
Теперь часть вашего изображения должна быть выделена, поэтому пришло время добавить регулировку яркости.
Перейдите к Image>Adjustments>Brightness/Contrast , затем увеличьте яркость, пока не добьетесь нужного результата.
Для других сложных объектов
Если вы хотите осветлить сложный объект с детализированными краями, например человека (или лицо человека), вам понадобится самый мощный инструмент выделения в Photoshop:
Быстрый выбор.
Вы найдете его в верхней части левой панели инструментов:
При активированном инструменте «Быстрое выделение» просто нарисуйте внутри вашего объекта…
…и посмотрите, как он проделает невероятную работу по выделению объекта из фона .
Вы можете вычесть из выделения, нажав Alt и нарисовав ранее выбранные области.
И если вы закончили свой выбор, и он все еще не идеален, вы всегда можете использовать Выберите и замаскируйте диалоговое окно, чтобы действительно уточнить ваши результаты:
(Это то, как профессионалы выбирают сверхсложные края, такие как волосы). /Контраст .
Затем увеличивайте яркость, пока не будете удовлетворены результатом.
Похожие сообщения
Как редактировать фотографии в Photoshop: руководство для начинающих Как объединить две фотографии в Photoshop: пошаговое руководство
Изменение вашего выбора
Допустим, вы все делаете правильно.
Вы выбираете тему. Вы делаете его ярче.
Но это все равно не так реалистично, как хотелось бы.
Тогда вам стоит попробовать несколько дополнительных приемов и приемов, чтобы все выглядело естественно.
Например, отмените настройку изображения и попробуйте снова выбрать объект.
Затем добавьте слой «Яркость/Контрастность»:
Осветлите выбранную часть кадра:
Затем щелкните маску слоя:
И поэкспериментируйте с различными значениями Feather , пока не получите то, что вам нравится. Обратите внимание, что чем больше Feather, тем более плавным будет эффект осветления.
Наконец, нажмите OK .
Это размывает края регулировки яркости, делая их более размытыми (и, в конечном счете, более естественными).
Вы также можете попробовать добавить слой «Яркость/Контрастность», как обсуждалось выше, а затем поэкспериментировать с различными режимами наложения:
Это приведет к тому, что настройка яркости по-разному повлияет на изображение. Просто прокрутите и посмотрите, появятся ли у вас какие-либо эффекты!
Осветление части изображения с помощью кисти
Если вам нужен более тонкий, практический метод осветления изображения, я настоятельно рекомендую вам работать с кистью.
Кисти позволяют буквально рисовать яркости на изображении.
Вот три простых способа сделать это (учтите, что все они дадут несколько разные результаты, так что не стесняйтесь протестировать каждый из них):
Окраска белой краской
Самый простой способ сделать часть фотографии ярче — просто нарисовать белой краской нужные области.
Итак, создайте новый (пустой) слой с помощью Layer>New>Layer :
Возьмите кисть.
Установите белый цвет переднего плана:
Затем закрасьте область, которую хотите осветлить.
Вероятно, вы захотите уменьшить жесткость кисти для более мягкого эффекта.
А еще я бы порекомендовал вам уменьшить непрозрачность кисти значительно , так что эффект не выглядит смешным.
(Я часто использую непрозрачность в диапазоне 5-20%).
Если вы терпеливы, вы можете создать очень реалистичный, очень живописный эффект, аккуратно нанеся белые мазки на изображение. .
.
Вы также можете настроить эффект с помощью различных режимов наложения. Например, режим наложения Overlay даст вам немного больше контраста, тогда как режим наложения Normal смягчит вашу сцену.
Круто, да?
Использование регулировки яркости/контрастности плюс маска
Если вам нужен эффект, который очень естественно сочетается с вашим изображением и не требует такой тонкости, как метод рисования, это отличный способ сделать его ярче. часть вашей фотографии в Photoshop.
Сначала создайте слой Brightness/Contrast :
И увеличьте яркость.
Это повлияет на все ваше изображение, но не волнуйтесь — мы позаботимся об этом через секунду!
Затем выберите инструмент Brush и уменьшите Hardness .
Убедитесь, что цвет переднего плана установлен на Белый .
Затем выберите Маску (белый квадрат рядом с вашей регулировкой яркости/контрастности):
Нажмите Ctrl/Cmd + i , что приведет к исчезновению вашей регулировки яркости.
А затем осторожно…
Закрасьте эффект яркости, добавив черный цвет в нужные части изображения. Но убедитесь, что ваша маска выбрана все время!
Использование настройки кривых плюс маска
Этот метод аналогичен предыдущему, за исключением того, что он дает вам больший контроль над тонами , на которые вы влияете в своем изображении.
Итак, начнем с корректирующего слоя Curves :
Теперь Curves дает вам очень тонкий контроль над тонами изображения.
Окно Кривые дает вам графическое представление тонов вашей фотографии (где крайние левые пики представляют самые темные части изображения, а крайние правые пики представляют самые светлые части изображения).
Затем, перетащив кривую вверх, области под ней будут ярче.
Итак, если вы хотите, чтобы просто осветлило тени, вы найдете затененные участки кривой (к левому краю). И вы перетащите эту область кривой вверх, оставив остальную часть кривой плоской:
И если вы хотите просто осветлить блики, вы найдете более яркие области кривой (к правому краю), и вы перетащите эту область кривой вверх:
То же самое можно сделать со средними тонами, перетащив вверх из центра кривой.
Имеет смысл?
Итак, вот что я хочу, чтобы вы сделали:
Определите области вашего изображения, которые вы хотите сделать ярче.
Затем определите тип регулировки яркости, которую вы хотите добавить. Например, вы хотите настроить тени? Это создаст более мягкий образ. Вы хотите настроить основные моменты? Это создаст более контрастный вид.
Затем выберите маску , затем инвертируйте ее с помощью Ctrl/Cmd + i .
Возьмите кисть и уменьшите жесткость.
Установите цвет переднего плана на Белый .
И нарисуйте регулировку яркости на соответствующей части изображения.
Советы по использованию метода кисти для осветления ваших фотографий
Кисти — отличный способ погрузиться и осветлить определенные части ваших изображений.
Но если вы все еще не достигли желаемого результата, я бы порекомендовал вам внести несколько изменений.
Во-первых, убедитесь, что размер кисти соответствует вашему объекту. Если ваша кисть слишком велика, вам будет сложно успешно осветлить любые детализированные края, потому что эффект будет сумасшедшим.
Если ваша кисть слишком велика, вам будет сложно успешно осветлить любые детализированные края, потому что эффект будет сумасшедшим.
Во-вторых, попробуйте уменьшить непрозрачность кисти :
И непрозрачность слоя :
Это создаст более постепенный эффект, который можно создать со временем, используя множество мазков кистью или несколько слоев.
В-третьих, не бойтесь тестировать разные режимы наложения. Режим наложения Normal используется в Photoshop по умолчанию и работает хорошо, но множество других режимов создают очень классные эффекты.
Итак, экспериментируйте и получайте удовольствие!
Дополнительный метод осветления: инструмент «Градиент»
Вот еще один способ осветлить часть изображения в Photoshop:
Инструмент «Градиент».
Эффект не похож ни на один из других вариантов, которые я рассматривал.
Видите ли, инструмент «Градиент» постепенно изменяет вашу фотографию. Например, вы можете использовать его для создания плавного перехода от синего к зеленому или от черного к белому или от темного к светлому.
Например, вы можете использовать его для создания плавного перехода от синего к зеленому или от черного к белому или от темного к светлому.
Это не очень хорошо, если вы пытаетесь осветлить конкретный объект с резкими краями на фотографии. Но если вы хотите осветлить только небо или только передний план …
… что ж, это может быть довольно волшебно!
Вот что вы делаете:
Сначала создайте новый слой, затем выберите инструмент «Градиент» на левой панели инструментов:
Убедитесь, что ваш цвет переднего плана Photoshop Белый .
Щелкните значок Linear Gradient :
Затем щелкните Gradient Editor :
И убедитесь, что градиент переходит от Foreground к Transparent .
Это градиент по умолчанию, поэтому, если он не применяется автоматически, вы найдете его в папке Basics редактора градиентов пресетов:
нравится осветлять.
Это создаст эффект тумана, когда белый цвет исчезнет на вашем объекте, например:
Но вы всегда можете удалить слой Непрозрачность :
И вы также можете изменить режим наложения:
Понял?
Как осветлить часть изображения в Photoshop: Заключение
Теперь, когда вы закончили эту статью, вы сможете умело осветлить часть изображения в Photoshop.
Неважно, хотите ли вы осветлить конкретный объект или только определенную область — эти инструкции помогут вам.
Так что вперед, раскрась свою фотографию.
И получайте удовольствие!
5 способов осветлить темные недоэкспонированные фотографии в Photoshop
Все мы время от времени делаем недоэкспонированные фотографии. Если вы снимаете в условиях низкой освещенности или высокой контрастности, этого можно избежать. К счастью, темные фотографии легко исправить в Photoshop.
В этой статье мы рассмотрим пять способов сделать изображение ярче. Все они очень быстрые, но некоторые дадут вам больше контроля над результатами, чем другие.
Все они очень быстрые, но некоторые дадут вам больше контроля над результатами, чем другие.
Ваша фотография недоэкспонирована?
Звучит как глупый вопрос — если ваша фотография слишком темная, значит, она недоэкспонирована. Но если вы собираетесь редактировать на глаз, рекомендуется сначала откалибровать монитор. На плохо откалиброванном мониторе изображения будут выглядеть либо слишком яркими, либо слишком темными.
Для получения более точных результатов ознакомьтесь с гистограммой. Это диаграмма, показывающая тональный диапазон вашего изображения, от 100% черного на дальнем левом краю оси X до 100% белого на правом краю.
В идеале вам нужно достаточно равномерное распределение данных по всей гистограмме, хотя это зависит от характера снимка. Если данные сгруппированы в левой части диаграммы, это часто является признаком того, что изображение недоэкспонировано.
Совет: используйте корректирующие слои
Первые четыре параметра, описанные ниже, можно применить непосредственно к изображению или использовать с корректирующими слоями. Мы рекомендуем последний для большинства случаев. Это позволяет выполнять неразрушающее редактирование, позволяя позже настроить или даже полностью удалить редактирование.
Мы рекомендуем последний для большинства случаев. Это позволяет выполнять неразрушающее редактирование, позволяя позже настроить или даже полностью удалить редактирование.
Вот как это сделать. Нажмите кнопку Adjustment Layers в нижней части палитры слоев. Затем выберите нужный инструмент, например Яркость/Контраст или Кривые . Ваши изменения будут применены к корректирующему слою, а не к исходному изображению.
1. Яркость/контрастность
Когда вам нужно сделать фотографию ярче, самое очевидное место для начала — это перейти к Image > Adjustments > Brightness/Contrast или выбрать этот инструмент на корректирующем слое .
Яркость/контрастность — это хороший и простой параметр, который можно использовать, если общее изображение слишком темное. Настройка Яркость в первую очередь нацелена на средние тона, поэтому самые темные и самые светлые точки изображения остаются нетронутыми.
Убедитесь, что установлен флажок Preview , затем переместите ползунок вправо, пока изображение не станет настолько ярким, насколько вам нужно. Регулировка средних тонов иногда может привести к тому, что изображение станет более плоским, поэтому вам, возможно, придется увеличить значение 9.0075 Контрастность также немного увеличена, чтобы компенсировать это.
Не используйте параметр экспозиции
Другой параметр, который вы увидите чуть ниже яркости/контрастности, это Exposure . Это может показаться очевидным для использования, когда вы хотите исправить экспозицию фотографии, но это не так.
Если параметр «Яркость» направлен на средние тона, параметр «Экспозиция» равномерно увеличивает или уменьшает все значения тонов в изображении. Он осветлит блики на ту же величину, что и тени. Это может привести к их обрезанию, превратив их в сплошные белые области без деталей.
Таким образом, настройку экспозиции лучше всего использовать для исправления ошибок, сделанных в камере, или для очень незначительных настроек. В идеале оставьте его только для файлов RAW.
В идеале оставьте его только для файлов RAW.
2. Тени/Света
При съемке очень контрастных сцен более темные области часто получаются недоэкспонированными. Инструмент Shadows/Highlights — это быстрый способ исправить это.
Перейдите к Image > Adjustments > Shadows/Highlights или создайте новый корректирующий слой. Откроется диалоговое окно, в котором автоматически будут применены настройки по умолчанию.
Есть два ползунка. Shadows осветляет самые темные части изображения, а Highlights затемняет самые светлые части. С установленным флажком Preview перетащите ползунок Shadows вправо, пока детали в более темных областях изображения не будут на нужном уровне.
Также переместите ползунок Highlights , если нужно. Это хороший способ выявить дополнительные детали в более ярких областях, таких как яркое небо. Для получения дополнительной помощи ознакомьтесь с нашим руководством по удалению теней с фотографий.
3. Уровни
Первые две настройки, которые мы рассмотрели, позволяют настроить изображение на глаз. Следующие два позволяют сделать более точную коррекцию на основе гистограммы. Оба по-прежнему очень просты в использовании, и они очень эффективны, когда вам нужно осветлить темное изображение.
Уровни — это инструмент для управления тональным диапазоном и цветами изображения. Откройте его, нажав Ctrl + L в Windows, Cmd + L на Mac, или примените его к корректирующему слою, как мы описали выше.
Основной частью экрана уровней является гистограмма с тремя ползунками, расположенными под ней. Левый и правый ползунки устанавливают точки черного и белого на изображении соответственно.
В основном нас интересует средний ползунок, который влияет на средние тона. Просто нажмите и перетащите ползунок влево, чтобы сделать изображение ярче.
Если самые яркие части изображения также недоэкспонированы, осветлите их, перетащив правый ползунок влево. Попробуйте расположить ползунок на одной линии с краем самой правой группы пикселей на гистограмме. Не заходите слишком далеко — все, что находится справа от ползунка, будет на 100% белым и не будет содержать никаких деталей.
Попробуйте расположить ползунок на одной линии с краем самой правой группы пикселей на гистограмме. Не заходите слишком далеко — все, что находится справа от ползунка, будет на 100% белым и не будет содержать никаких деталей.
Инструмент «Уровни» предлагает гораздо больше возможностей. Ознакомьтесь с нашими вводными советами по Photoshop, чтобы узнать больше о том, как вы можете использовать его в рамках своего повседневного рабочего процесса.
4. Кривые
Кривые аналогичны Уровням, но дают вам еще более точный контроль над тональным диапазоном вашего изображения. Это неотъемлемая часть обработки изображений в Photoshop, и она чрезвычайно мощная. Тем не менее, для быстрой настройки экспозиции его очень легко использовать.
Откройте инструмент Кривые, нажав Ctrl + M или Cmd + M или откройте его на корректирующем слое.
Как и в случае с инструментом Уровни, Кривые основаны на гистограмме. На этот раз вместо ползунков есть диагональная линия, которой вам нужно манипулировать, чтобы настроить тональный диапазон изображения. Левый конец линии представляет тени, а правый конец представляет блики.
На этот раз вместо ползунков есть диагональная линия, которой вам нужно манипулировать, чтобы настроить тональный диапазон изображения. Левый конец линии представляет тени, а правый конец представляет блики.
Чтобы сделать изображение ярче, щелкните линию и перетащите ее вверх. Если изображение в целом недоэкспонировано, то вы сможете щелкнуть где-то в середине строки.
Если вы пытаетесь осветлить тени, выберите где-то около 25% слева. Попробуйте выбрать область с большим объемом данных на гистограмме.
Преимущество инструмента Кривые в том, что вы можете повторять этот процесс столько раз, сколько вам нужно. Если осветление теней приводит к тому, что блики становятся слишком яркими, щелкните примерно на четверть пути от правого края и перетащите вниз, чтобы снова затемнить их.
Каждый щелчок добавляет к линии новую точку, которая теперь является кривой. Чтобы удалить ненужные точки, выберите их и нажмите 9.0075 Возврат .
5.
 Режимы наложения
Режимы наложенияПоследний способ осветлить недоэкспонированные фотографии — использовать слои и режимы наложения. На этот раз вам не нужен корректирующий слой. Вместо этого продублируйте слой с изображением, нажав Ctrl + J или Cmd + J .
На новом слое установите режим наложения Screen . Изображение сразу станет ярче.
Вот и все. Если вы хотите сделать изображение еще ярче, вы можете создать столько дополнительных слоев, сколько вам нужно. Настройте эффект, уменьшив непрозрачность верхнего слоя.
Метод режима наложения быстрый, простой и гибкий. Он хорошо работает с полностью недоэкспонированными изображениями, а также отлично подходит для локальной настройки экспозиции. Например, вы можете использовать маски для выбора определенных областей, которые вы хотите настроить или защитить от ваших изменений.
Осветление темного изображения
Увеличение яркости недоэкспонированного изображения иногда может сделать его плоским или размытым. Несколько последних настроек исправят это.
Несколько последних настроек исправят это.
Используйте инструменты «Яркость/Контрастность» или «Уровни», чтобы повысить контрастность и придать изображению больше выразительности. Затем используйте элементы управления Vibrance или Hue/Saturation, чтобы восстановить немного потерянного цвета, если вам это нужно. Теперь у вас должна быть яркая, хорошо экспонированная и красивая фотография.
Как и всегда в Photoshop, существует множество способов сделать все, и часто не имеет значения, какой из них вы выберете. Просто выберите тот, который вам наиболее удобен или дает вам необходимый контроль.
Как осветлить лицо в фотошопе
Фотошоп
Как впоследствии осветлить лицо на фотографии? Наведите указатель мыши, чтобы Редактировать > Глаза > Осветлить глаза. Отрегулируйте размер кисти, чтобы он соответствовал лицу на фотографии, и переместите ползунок, чтобы выбрать 9. Эффект 0075 Lighten , повторяйте этот процесс до тех пор, пока все лицо не станет светлее естественным образом. Нажмите «Применить», чтобы сохранить эффект.
Эффект 0075 Lighten , повторяйте этот процесс до тех пор, пока все лицо не станет светлее естественным образом. Нажмите «Применить», чтобы сохранить эффект.
Люди также спрашивают, как осветлить кожу в Photoshop? Создайте корректировку уровней. Выберите «Слой» > «Новый корректирующий слой» > «Уровни». Отрегулируйте ползунок уровня, чтобы получить более белый цвет кожи.
Кроме того, почему мои фотографии такие темные? Темные изображения получаются, когда выдержка слишком короткая или диафрагма недостаточно открыта. … Если ваша камера создает слишком темное изображение, используйте EV, чтобы увеличить яркость. Вы также можете использовать ручной режим, чтобы вручную изменить настройки. Но даже если вы напортачили, есть большая вероятность, что вы сможете исправить это с помощью 9.0075 Фотошоп .
Частый вопрос, как осветлить фото без фотошопа?
- Вымойте лицо мягким моющим средством.

- Нанесите томатную пасту с порошком солодки или маску с куркумой и оставьте на 20–30 минут.
- Смойте маску теплой водой и промокните лицо насухо.
- Нанесите тонер с лимонным соком и оставьте на коже на 20-30 минут, как вы это делали утром в первый день.
Содержание
- 1 Как изменить цвет кожи?
- 2 Как изменить цвет кожи на более светлый?
- 3 Как осветлить темное изображение?
- 4 Как исправить слишком темное изображение?
- 5 Как осветлить темное изображение на iPhone?
- 6 Как осветлить изображение JPEG?
- 7 Как осветлить изображение, не переэкспонируя его?
- 8 Как осветлить лицо на фотографии на iPhone?
- 9 Как я могу навсегда осветлить кожу?
- 10 Как отбелить кожу за 2 дня?
Как изменить цвет кожи?
Используйте отбеливающие кремы или лосьоны. Для более драматичной процедуры, которая осветлит тон кожи по всему телу, можно попробовать использовать кремы с гидрохиноном. Гидрохинон — это осветляющий кожу ингредиент, который снижает выработку меланина и обычно используется в большинстве отбеливающих кремов и продуктов.
Гидрохинон — это осветляющий кожу ингредиент, который снижает выработку меланина и обычно используется в большинстве отбеливающих кремов и продуктов.
Как изменить цвет кожи на более светлый?
- Используйте профилактическое солнцезащитное средство.
- Регулярно отшелушивайте кожу.
- Защитите свой кожный барьер от загрязнителей окружающей среды.
- Используйте средства для осветления кожи в ежедневном уходе за кожей.
- Ешьте продукты, богатые антиоксидантами.
- Попробуйте микродермабразию.
- Подумайте о лазерной терапии.
Как осветлить темное изображение?
Когда вам нужно осветлить фотографию, самое очевидное место для начала — перейти в «Изображение» > «Коррекция» > «Яркость/Контрастность» или выбрать этот инструмент на корректирующем слое. Яркость/контрастность — хороший и простой вариант, который можно использовать, если общее изображение слишком темное.
Как исправить слишком темное изображение?
- Перекомпоновать фото.
 Это, пожалуй, самое простое решение.
Это, пожалуй, самое простое решение. - Использовать блокировку экспозиции.
- Использовать заполняющую вспышку.
- Визуализация с расширенным динамическим диапазоном.
- Используйте фильтр.
- Исправление исходной фотографии в программе редактирования изображений.
Как осветлить темное изображение на моем iPhone?
Как осветлить изображение JPEG?
- Щелкните изображение, для которого вы хотите изменить яркость.
- В разделе Работа с рисунками на вкладке Формат в группе Настройка щелкните Яркость.
- Щелкните нужный процент яркости.
Как осветлить изображение без передержки?
В обеих программах есть опция «Image > Adjustment > Shadows/Highlights». Этот процесс позволяет очень легко настроить средние тона и темные тона без чрезмерного осветления светлых областей. Однако будьте осторожны, так как иногда это придает изображениям искусственный вид HDR при использовании настроек по умолчанию.
Как осветлить лицо на фотографии на iPhone?
Коснитесь фотографии в том месте, где вы хотите отрегулировать яркость, и iPhoto определит, касаетесь ли вы теней или светлых участков. Проведите пальцем вверх или вниз, чтобы осветлить или затемнить фотографию соответственно. Вы также можете просто использовать ползунки внизу, перетаскивая кнопку в форме солнца влево или вправо.
Как я могу навсегда осветлить кожу?
- Высыпайтесь. Рекламное объявление.
- Пейте достаточно воды.
- Наносите солнцезащитный крем даже в помещении.
- Увлажните кожу.
- Массаж лица с оливковым маслом и медом.
- Пар для лица.
- Используйте холодную розовую воду.
- Отшелушивайте кожу.
Как отбелить кожу за 2 дня?
- Смешайте безан, лимонный сок и куркуму, чтобы получилась однородная паста. №
- Равномерно нанесите на чистую и сухую кожу.
- Оставьте на 20 минут.

- Помассируйте лицо влажными пальцами круговыми движениями.
- Хорошо промыть водой.
Легко сгладить и смягчить кожу на фотографии с помощью Photoshop
Автор Стив Паттерсон.
В этом уроке я покажу вам, как улучшить ваши портреты, придав вашему объекту красивую гладкую кожу с помощью Photoshop! Мы начнем с того, что научимся удалять прыщи и другие мелкие дефекты кожи с помощью точечной восстанавливающей кисти Photoshop. Затем, после первоначальной очистки, мы шаг за шагом научимся разглаживать и смягчать кожу, не размывая важные детали, такие как глаза человека, волосы и т. д., и сохраняя при этом как можно более хорошую текстуру кожи.
Чтобы продолжить, вы можете использовать любую портретную фотографию. Я буду использовать это изображение, загруженное из Adobe Stock:
.Исходное изображение. Фото предоставлено: Adobe Stock.
Вот как первоначально выглядела кожа молодой женщины крупным планом:
Крупный план оригинала.
А вот как она будет выглядеть после разглаживания и смягчения кожи:
Окончательный результат смягчения кожи.
Начнем!
Я использовал Photoshop CC, но это руководство полностью совместимо с любой последней версией до Photoshop 2022, а также с более старыми версиями, такими как Photoshop CS6. Вы можете получить последнюю версию Photoshop здесь.
Шаг 1. Сделайте копию изображения
Когда изображение только что открыто в Photoshop, на панели «Слои» отображается фотография на фоновом слое. Прежде чем разглаживать кожу, начните с удаления любых нежелательных пятен. Чтобы защитить исходное изображение, вам нужно работать на отдельном слое.
Сделайте копию фонового слоя, нажав и удерживая клавишу Alt (Win) / Option (Mac) на клавиатуре, щелкнув фоновый слой и перетащив его вниз на Значок нового слоя в нижней части панели «Слои»:
Дублирование фонового слоя.
В диалоговом окне «Дублировать слой» назовите слой «Spot Healing» и нажмите «ОК»:
Назовите слой «Точечная коррекция».
Копия изображения появляется на новом слое с именем «Точечная коррекция» над оригиналом:
Первоначальная очистка кожи теперь будет выполняться на отдельном слое.
Шаг 2. Выберите точечную восстанавливающую кисть
Выберите Точечная восстанавливающая кисть с панели инструментов:
Выбор точечной восстанавливающей кисти.
Шаг 3. Установите для точечной восстанавливающей кисти значение «Учитывающее содержимое»
Убедитесь, что для параметра Type на панели параметров установлено значение Content-Aware :
Content-Aware должен быть выбран по умолчанию.
Шаг 4. Нажмите на дефекты кожи, чтобы удалить их
Нажмите на любые нежелательные пятна на коже с помощью точечной восстанавливающей кисти, чтобы удалить их. Photoshop мгновенно «исцелит» дефекты, заменив проблемную текстуру хорошей текстурой кожи из окружающей области. Для достижения наилучших результатов сделайте кисть немного больше пятна. Чтобы изменить размер кисти, нажмите 9Нажмите клавишу правой скобки ( ] ) на клавиатуре, чтобы увеличить кисть, или клавишу левой скобки ( [ ), чтобы уменьшить ее. Если пятно не исчезло полностью с первой попытки, отмените щелчок, нажав Ctrl+Z (Win) / Command+Z (Mac) на клавиатуре, затем при необходимости измените размер кисти и нажмите кнопку тот же порок, чтобы попробовать еще раз.
Чтобы изменить размер кисти, нажмите 9Нажмите клавишу правой скобки ( ] ) на клавиатуре, чтобы увеличить кисть, или клавишу левой скобки ( [ ), чтобы уменьшить ее. Если пятно не исчезло полностью с первой попытки, отмените щелчок, нажав Ctrl+Z (Win) / Command+Z (Mac) на клавиатуре, затем при необходимости измените размер кисти и нажмите кнопку тот же порок, чтобы попробовать еще раз.
Пример: удаление дефектов кожи с помощью точечной восстанавливающей кисти
Если мы посмотрим на лоб женщины на моем изображении, мы увидим что-то похожее на большой прыщ справа от центра. Я наложу на него точечную восстанавливающую кисть и сделаю свою кисть немного больше, чем сам прыщ:
Поместите точечную восстанавливающую кисть на дефект кожи.
Чтобы удалить пятно, я щелкну по нему точечной восстанавливающей кистью. Photoshop анализирует область, на которую я нажал, находит хорошую текстуру кожи в окружающей ее области, а затем смешивает хорошую текстуру с исходным тоном и цветом проблемной области. Как по волшебству, пятно исчезло:
Как по волшебству, пятно исчезло:
Щелчок, чтобы вылечить дефект.
Я сделаю то же самое с другим пятном на ее лбу, удерживая точечную восстанавливающую кисть немного больше, чем область, которую мне нужно вылечить:
Поместите точечную восстанавливающую кисть на второе пятно.
Я нажму на пятно, и снова Photoshop мгновенно его удалит:
Второй дефект исчез.
После еще нескольких щелчков точечной восстанавливающей кистью, чтобы очистить оставшиеся пятна на лбу, ее кожа уже выглядит намного более гладкой:
Пятна на лбу удалены.
Удаление недостатков, а не особенностей
Ретушируя кожу, имейте в виду, что удаление временных проблем, таких как прыщи или другие незначительные проблемы с кожей, — это нормально, но обычно это , а не . Можно удалять постоянные черты, такие как родинки или даже определенные шрамы, поскольку они являются частью того, что делает человека таким, какой он есть. В конце концов, цель ретуши изображений — помочь людям выглядеть лучше, а не сделать их похожими на кого-то другого.
Завершение начальной очистки кожи
Продолжайте обводить лицо человека, чтобы удалить все оставшиеся пятна. Вот параллельное сравнение того, как выглядела кожа женщины изначально (слева) и после быстрой ретуши с помощью точечной восстанавливающей кисти (справа). Для большинства фотографий первоначальная очистка кожи занимает не более нескольких минут. Я быстро рассмотрел точечную восстанавливающую кисть здесь, но вы можете узнать больше о ней в моем руководстве по удалению прыщей и пятен на коже с помощью точечной восстанавливающей кисти:
A до (слева) и после (справа) сравнения исходной ретуши кожи.
Шаг 5. Сделайте копию слоя «Точечная коррекция»
Удалив пятна, мы готовы разгладить и смягчить кожу, и опять же, лучше всего работать над отдельным слоем. Вернувшись на панель «Слои», сделайте копию слоя «Spot Healing», нажав и удерживая клавишу Alt (Win) / Option (Mac) на клавиатуре, щелкнув слой «Spot Healing» и перетащив это вниз на Значок нового слоя :
Дублирование слоя «Точечная коррекция».
В диалоговом окне «Дублировать слой» назовите слой «Гладкая кожа» и нажмите «ОК»:
Назовите дубликат слоя «Гладкая кожа».
Теперь у нас есть исходное изображение на фоновом слое, первоначальная очистка кожи на слое «Точечная коррекция» и новый слой «Гладкая кожа» над ними:
Слой «Гладкая кожа» появляется над слоем «Точенное восстановление».
Шаг 6. Применение фильтра верхних частот
Чтобы сгладить кожу, мы будем использовать фильтр высоких частот Photoshop. Перейдите к меню Filter в строке меню, выберите Other , а затем выберите High Pass :
Перейдите к Фильтру > Другое > Верхний проход.
Почему фильтр верхних частот отлично подходит для разглаживания кожи
Если вы знакомы с фильтром высоких частот, скорее всего, вы использовали его для повышения резкости изображений в Photoshop. Несмотря на то, что мы будем использовать High Pass до smooth скин, не точите его, многие шаги одинаковые. Фильтр верхних частот ищет края изображения и выделяет их. Край — это область, в которой происходит резкое резкое изменение яркости или цвета между соседними пикселями. На портретных фотографиях края обычно проходят вдоль волос человека, вокруг глаз, рта и так далее. Текстура кожи, с другой стороны, имеет относительно небольшое количество деталей с гораздо более плавными переходами. Эти области не считаются краем, поэтому фильтр высоких частот не выделяет их, а заполняет эти области нейтральным серым цветом.
Фильтр верхних частот ищет края изображения и выделяет их. Край — это область, в которой происходит резкое резкое изменение яркости или цвета между соседними пикселями. На портретных фотографиях края обычно проходят вдоль волос человека, вокруг глаз, рта и так далее. Текстура кожи, с другой стороны, имеет относительно небольшое количество деталей с гораздо более плавными переходами. Эти области не считаются краем, поэтому фильтр высоких частот не выделяет их, а заполняет эти области нейтральным серым цветом.
Если бы мы повышали резкость изображения, фильтр верхних частот позволил бы нам повысить резкость краев (деталей), не затрагивая кожу. Но для сглаживания кожи мы используем High Pass по противоположной причине. Мы обнаружим края не для того, чтобы их обострить, а для того, чтобы сгладить и смягчить все кроме краев. Давайте посмотрим, как это работает.
Значение радиуса
Фильтр высоких частот обнаруживает края и выделяет их, а параметр Радиус в нижней части диалогового окна высоких частот управляет «толщиной» выделения краев. Другими словами, как только Photoshop обнаружит край, значение радиуса сообщает ему, сколько пикселей по обе стороны от него следует включить в состав края. Низкие значения радиуса выделяют только самые мелкие детали изображения. Но чтобы убедиться, что мы не смягчим эти важные детали, нам также нужно выделить области вокруг них, а это значит, что нам нужно большее значение радиуса. Для типичного портретного снимка радиус 24 пикселя хорошо работает:
Другими словами, как только Photoshop обнаружит край, значение радиуса сообщает ему, сколько пикселей по обе стороны от него следует включить в состав края. Низкие значения радиуса выделяют только самые мелкие детали изображения. Но чтобы убедиться, что мы не смягчим эти важные детали, нам также нужно выделить области вокруг них, а это значит, что нам нужно большее значение радиуса. Для типичного портретного снимка радиус 24 пикселя хорошо работает:
Установка значения радиуса на 24 пикселя.
Если ваш объект находится дальше на фотографии или вы работаете с изображением с более низким разрешением, меньшее значение радиуса 18 пикселей или даже 12 пикселей может работать лучше. Почему именно эти значения? Это потому, что для следующего шага важно выбрать значение радиуса, которое легко делится на 3. Например, 24 разделить на 3 — это 8, 18 разделить на 3 — это 6, а 12 разделить на 3 — это 4. Хорошие, простые числа. Опять же, мы увидим, почему на следующем шаге.
Опять же, мы увидим, почему на следующем шаге.
Нажмите OK, чтобы закрыть диалоговое окно High Pass. Ваше изображение станет в основном серым. Сплошные области серого цвета — это некраевые области с небольшими деталями или без них, такие как кожа, в то время как большие высококонтрастные ореолы выделяют края:
Результат после применения фильтра верхних частот.
Шаг 7. Примените фильтр размытия по Гауссу
Нам нужно размыть эффект фильтра высоких частот. Это может показаться нелогичным, но размытие на самом деле поможет выявить более хорошую текстуру кожи. Поднимитесь на Фильтр меню, выберите Размытие , а затем выберите Размытие по Гауссу :
Перейдите в Фильтр > Размытие > Размытие по Гауссу.
В диалоговом окне «Размытие по Гауссу» установите для параметра «Радиус » значение, равное ровно одной трети значения, которое вы использовали для фильтра высоких частот. В моем случае я установил радиус высоких частот на 24 пикселя, поэтому я установлю радиус размытия по Гауссу на одну треть от этого, что составляет 8 пикселей. Нажмите OK, чтобы закрыть диалоговое окно:
В моем случае я установил радиус высоких частот на 24 пикселя, поэтому я установлю радиус размытия по Гауссу на одну треть от этого, что составляет 8 пикселей. Нажмите OK, чтобы закрыть диалоговое окно:
Установка радиуса размытия по Гауссу на одну треть от радиуса высоких частот.
При применении размытия эффект High Pass теперь выглядит мягче и менее детализированно:
Результат после применения фильтра Gaussian Blur.
Шаг 8. Измените режим наложения слоя на линейный свет
На панели «Слои» измените режим наложения слоя «Гладкая кожа» с «Нормальный» на «Линейный свет» :
.Изменение режима наложения слоя.
Это смешивает результат High Pass с изображением, создавая высококонтрастный эффект чрезмерной резкости. Это может выглядеть ужасно, но не волнуйтесь. Через мгновение это будет выглядеть еще хуже:
Изображение после изменения режима наложения слоя Smooth Skin на Linear Light.
Связанный: Пять основных режимов наложения Photoshop для редактирования фотографий
Шаг 9: инвертировать слой
Перейдите в меню Image , выберите Adjustments , а затем выберите Invert :
Перейдите в «Изображение» > «Коррекция» > «Инвертировать».
При перевернутом слое изображение из слишком резкого превращается в странную размытую кашу с большими уродливыми ореолами вокруг всего:
Результат после инвертирования слоя «Гладкая кожа».
Шаг 10: Откройте параметры наложения
Чтобы уменьшить эффект ореола, щелкните значок Стили слоя в нижней части панели «Слои»:
Щелкните значок Стили слоя.
Выберите Параметры наложения в верхней части списка:
Открытие параметров наложения.
Шаг 11. Перетащите ползунки «Смешать, если»
В диалоговом окне «Стиль слоя» найдите Blend If ползунки внизу. Есть два набора ползунков, один с надписью «Этот слой», а другой под ним с надписью «Основной слой». Нам нужны верхние ползунки (те, что помечены как «Этот слой»):
Есть два набора ползунков, один с надписью «Этот слой», а другой под ним с надписью «Основной слой». Нам нужны верхние ползунки (те, что помечены как «Этот слой»):
Слайдеры Blend If.
Обратите внимание на ползунок под каждым концом полосы градиента. Эти ползунки управляют тем, как слой «Гладкая кожа» смешивается с изображением под ним в зависимости от уровней яркости слоя. Ползунок слева используется для смешивания более темных областей слоя, а ползунок справа — для смешивания более светлых областей:
Темный (слева) и светлый (справа) ползунки.
Уменьшение световых ореолов
Начните с уменьшения светлых ореолов. Нажмите и удерживайте клавишу Alt (Win) / Option (Mac) на клавиатуре, щелкните ползунок справа и начните перетаскивать его влево. Удержание клавиши Alt (Win) / Option (Mac) указывает Photoshop разделить ползунок пополам, чтобы при перетаскивании перемещалась только левая сторона ползунка, а правая оставалась на месте. Наблюдайте за своим изображением, когда вы перетаскиваете ползунок, и вы увидите, как более светлые ореолы исчезают. Перетащите ползунок почти до упора влево, чтобы максимально их уменьшить:
Наблюдайте за своим изображением, когда вы перетаскиваете ползунок, и вы увидите, как более светлые ореолы исчезают. Перетащите ползунок почти до упора влево, чтобы максимально их уменьшить:
Перетаскивание левой половины ползунка вправо.
Вот результат после перетаскивания первого ползунка. Большинство светлых ореолов исчезли или, по крайней мере, стали менее заметными. Остаются только более темные ореолы:
Более светлые ореолы исчезли после перетаскивания ползунка справа.
Уменьшение темных ореолов
Чтобы уменьшить более темные ореолы, нажмите и удерживайте клавишу Alt (Win) / Option (Mac), щелкните ползунок на слева от и перетащите его правую половину вправо. Опять же, вам нужно перетащить почти полностью вправо, чтобы исчезла большая часть темных ореолов. Когда закончите, нажмите «ОК», чтобы закрыть диалоговое окно «Стиль слоя»:
. Перетаскивание правой половины ползунка влево.
А вот мое изображение после перетаскивания обоих ползунков. Ее кожа выглядит очень гладкой, как и все остальное на изображении. Мы исправим это дальше:
Более темные ореолы исчезли после перетаскивания ползунка слева.
Шаг 12. Добавьте маску слоя
Чтобы ограничить эффект сглаживания только кожей, добавьте маску слоя. Вернувшись на панель «Слои», нажмите и удерживайте клавишу Alt (Win) / Option (Mac) на клавиатуре и щелкните значок «Добавить маску слоя »:
Добавление маски слоя с зажатой клавишей Alt (Win)/Option (Mac).
Миниатюра маски слоя с черной заливкой появляется на слое «Гладкая кожа». Это скрывает эффект сглаживания из поля зрения, поэтому мы можем закрасить его только там, где он нам нужен:
К слою «Гладкая кожа» добавлена маска слоя с черной заливкой.
Связанный: Понимание масок слоя в Photoshop
Шаг 13. Выберите инструмент «Кисть»
Выберите инструмент «Кисть» на панели инструментов:
Выбор инструмента «Кисть».
Шаг 14. Установите белый цвет кисти
Убедитесь, что ваш цвет переднего плана (цвет кисти) установлен на белый . Вы можете увидеть текущие цвета переднего плана и фона в образцы цвета в нижней части панели инструментов. Образец в левом верхнем углу — это цвет переднего плана. Если он не установлен на белый, нажмите букву D на клавиатуре, чтобы быстро сбросить цвета на значения по умолчанию:
Цвет переднего плана (цвет кисти) должен быть белым.
Шаг 15: Закрасьте кожу
Прежде чем приступить к рисованию, проверьте параметры кисти на панели параметров. Убедитесь, что для параметра Mode (сокращение от Blend Mode) установлено значение 9.0075 Обычный , Непрозрачность 100% и Поток также 100% :
Убедитесь, что для параметров «Режим», «Непрозрачность» и «Заливка» установлены значения по умолчанию.
Затем закрасьте кожу, чтобы показать эффект сглаживания. Кисть с мягким краем подойдет лучше всего. Мы уже знаем, что можем изменить размер кисти с клавиатуры, используя клавиши со скобками влево и вправо. Добавьте клавишу Shift, чтобы изменить жесткость кисти. Нажмите Shift и клавиша в левой скобке, чтобы сделать кисть более мягкой, или Shift и клавиша в правой скобке , чтобы сделать кисть более жесткой.
Пример: рисование, чтобы подчеркнуть гладкую кожу
Я начну с того, что закрашу ей лоб. Поскольку мы рисуем на маске слоя, а не на самом слое, мы не видим цвет кисти во время рисования. Вместо этого мы показываем эффект сглаживания в областях, где мы нарисовали:
Возвращает женщине гладкую кожу на лоб.
Затем я закрашу ее нос, щеки и область вокруг глаз, чтобы показать сглаживание кожи в этих областях. Отрегулируйте размер кисти, чтобы не закрашивать детали, которые должны оставаться четкими. Если вы поскользнулись и закрасили не ту область, нажмите букву X на клавиатуре, чтобы установить цвет кисти на черный , а затем закрасьте ошибку, чтобы скрыть эффект сглаживания. Нажмите X еще раз, чтобы вернуть цвет кисти на белый , и продолжайте рисовать, чтобы сгладить и смягчить кожу:
Если вы поскользнулись и закрасили не ту область, нажмите букву X на клавиатуре, чтобы установить цвет кисти на черный , а затем закрасьте ошибку, чтобы скрыть эффект сглаживания. Нажмите X еще раз, чтобы вернуть цвет кисти на белый , и продолжайте рисовать, чтобы сгладить и смягчить кожу:
Более выражен разглаживающий эффект, но только на коже.
Наконец, я нарисую вокруг ее рта и над подбородком, чтобы сгладить и смягчить эти области, в то же время стараясь избегать губ:
Демонстрация гладкой кожи в нижней части лица.
Просмотр маски слоя
Чтобы увидеть, где именно вы нарисовали, нажмите и удерживайте клавишу Alt (Win) / Option (Mac) и щелкните миниатюру маски слоя на панели «Слои»:
Удерживая клавишу Alt (Win)/Option (Mac), щелкните миниатюру маски слоя.
Это переключает ваш взгляд с изображения на маску слоя. Белые области на маске — это места, которые вы нарисовали, чтобы восстановить гладкость кожи. Черные области — это когда эффект сглаживания остается скрытым. Это выглядит немного жутковато, но просмотр маски — отличный способ убедиться, что вы не пропустили ни одного пятна, и при необходимости вы можете рисовать прямо на маске. Чтобы вернуться к своему изображению, еще раз нажмите и удерживайте Alt (Win) / Option (Mac) и щелкните миниатюру маски слоя:
Белые области на маске — это места, которые вы нарисовали, чтобы восстановить гладкость кожи. Черные области — это когда эффект сглаживания остается скрытым. Это выглядит немного жутковато, но просмотр маски — отличный способ убедиться, что вы не пропустили ни одного пятна, и при необходимости вы можете рисовать прямо на маске. Чтобы вернуться к своему изображению, еще раз нажмите и удерживайте Alt (Win) / Option (Mac) и щелкните миниатюру маски слоя:
Используйте вид маски для поиска пропущенных областей.
Шаг 16: Уменьшите непрозрачность слоя
На данный момент мы разгладили и смягчили кожу, но эффект слишком сильный. Чтобы уменьшить его, уменьшите непрозрачность до слоя «Гладкая кожа». Как правило, значение непрозрачности от 40% до 60% работает лучше всего, но это будет зависеть от вашего изображения. Я установлю свой на 50%:
Снижение непрозрачности эффекта смягчения кожи до 50%.
На этом мы закончили! Вот, после снижения непрозрачности слоя, мой окончательный результат с ее кожей теперь выглядит великолепно:
Окончательный результат сглаживания кожи.
И вот оно! Для получения дополнительных руководств по ретуши портрета узнайте, как уменьшить морщины, как изменить цвет глаз или как отбелить зубы с помощью Photoshop! Или посетите наш раздел ретуши фотографий, чтобы получить дополнительные уроки!
Как в Photoshop изменить цвет кожи человека с темного на светлый0595
Загрузите видеоролики в формате Full HD и файлы учебных проектов с помощью PanoPass. Вы также получите мгновенный доступ ко всему на сайте, включая продукты и многое другое.
Работа с оттенками кожи в Photoshop требует большой практики. Одним из наиболее часто запрашиваемых руководств является изменение чьей-либо кожи с темного на светлый или наоборот.
В этом уроке вы узнаете, как реалистично изменить темную кожу на светлую, используя маски слоя и корректирующие слои в Photoshop.
Есть несколько причин, по которым мы используем это изображение для нашего руководства:
- Оно находится в свободном доступе. Это означает, что его можно использовать для любых целей.

- Это фотография высокого качества и высокого разрешения. Чем лучше исходный документ, тем лучше ваш результат.
- Интересно возиться с фотографиями известных людей.
Шаг 1
Откройте изображение в Photoshop и нажмите CTRL + J, чтобы продублировать его на другой слой.
Во-первых, вы хотите выделить всю кожу на вашем изображении. В видеоверсии этого урока используется инструмент «Цветовой диапазон», но в письменной версии показано, как использовать инструмент «Быстрое выделение».
Выберите инструмент быстрого выбора. Нажмите и перетащите лицо на изображении, чтобы выбрать всю кожу.
Удерживая клавишу ALT, нажмите и перетащите, чтобы удалить любые посторонние области из вашего выделения, такие как волосы, брови и глаза. Вам нужно будет изменить размер кисти быстрого выбора с помощью клавиш [ и ] и добавлять/вычитать области из вашего выделения, пока у вас не будет выбрана только кожа.
Шаг 2
Щелкните правой кнопкой мыши на холсте и выберите «Уточнить край».
Включите Smart Radius и установите радиус около 5 пикселей. Не закрывая диалоговое окно «Уточнить край», рисуйте вдоль линии роста волос, где цвет кожи и цвет волос плавно переходят друг в друга. Это сделает ваш выбор более естественным.
Установите значение параметра «Растушевка» на 0,5 пикселя и значение параметра «Сдвиг края» на 25%.
Шаг 3
Нажмите кнопку «Добавить маску слоя» в нижней части панели «Слои», чтобы создать маску, используя только что сделанное выделение.
Шаг 4
Создайте новый корректирующий слой «Уровни». Щелкните значок «Создать обтравочную маску» на панели «Свойства», чтобы прикрепить наши изменения к слою маски кожи.
Установите среднюю точку на 1,75 и белую точку на 225, чтобы осветлить общий тон кожи.
Шаг 5
Создайте корректирующий слой Кривые и примените к нему обтравочную маску.
Настройте кривую, чтобы затемнить светлые участки. Значения первой точки: Вход: 180 и Выход: 165. Значения второй точки: Вход: 200 и Выход: 205.
Значения первой точки: Вход: 180 и Выход: 165. Значения второй точки: Вход: 200 и Выход: 205.
Шаг 6
Добавьте корректирующий слой Hue/Saturation и примените к нему обтравочную маску. Уменьшите насыщенность до -10.
Шаг 7
Создайте черно-белый корректирующий слой и примените к нему обтравочную маску. Мы внесем пару небольших изменений в настройки по умолчанию.
Установите количество красного на 55 и количество желтого на 220.
Шаг 8
Установите режим наложения черно-белого корректирующего слоя на яркость и непрозрачность на 35% в панели слоев.
Шаг 9
Создайте корректирующий слой цветового баланса и примените к нему обтравочную маску. Для средних тонов установите значение красного на +8 и пурпурного на -7.
Убедитесь, что установлен флажок «Сохранить светимость».
Шаг 10
Создайте корректирующий слой Hue/Saturation, но на этот раз НЕ добавляйте к нему обтравочную маску.
Установите оттенок на -10 и насыщенность на 15.
Добавьте маску слоя, если ее еще нет, и залейте ее черным цветом. Используя мягкую кисть, прокрасьте белым цветом слой-маску прямо над губами.
Шаг 11
Создайте корректирующий слой Кривые. Добавьте точку и перетащите ее вверх и влево, чтобы сделать изображение ярче, пока вы не увидите цвет и детали внутри глаз.
Создайте маску слоя и залейте ее черным цветом. Используя белую кисть, нарисуйте только радужные оболочки глаз.
Шаг 12
Создайте корректирующий слой Цветовой тон/Насыщенность. Установите оттенок на -160 и насыщенность на -65.
ALT + щелкните и перетащите значок маски слоя для радужной оболочки из предыдущего слоя на новый слой, чтобы сделать копию маски слоя.
Шаг 13
Выберите фоновый слой на панели «Слои» и, используя инструмент «Быстрое выделение», щелкните и перетащите, чтобы выделить волосы и брови.
Щелкните правой кнопкой мыши выбранное и выберите «Уточнить край». Используйте ту же технику, что и в шаге 2, чтобы смягчить выделение.
Создайте корректирующий слой Кривые, который будет автоматически использовать ваш выбор в качестве Слой-маски. Отрегулируйте кривую, чтобы осветлить волосы, пока они не будут лучше соответствовать коже.
Окончательное изображение
Изменить кожу с темной на светлую проще, чем со светлой на темную, если вы хотите создать эффектный образ, но вы можете использовать аналогичные методы, чтобы попробовать все наоборот.
Удалось ли вам использовать эти приемы на собственной фотографии? Поделитесь своей версией в комментариях.
Как изменить оттенок кожи в Photoshop
Авторское право на изображение Getty Images
В этом уроке рассматриваются только ИСПРАВЛЕНИЯ оттенков кожи, а не изменение цвета кожи ПОЛНОСТЬЮ.
Коррекция тона кожи всегда сложна. Однако в Photoshop CC есть несколько удобных инструментов, которые значительно облегчают работу. Мы можем добиться довольно хороших результатов, применив немного теории цвета и немного творчества.
Однако в Photoshop CC есть несколько удобных инструментов, которые значительно облегчают работу. Мы можем добиться довольно хороших результатов, применив немного теории цвета и немного творчества.
Таким образом, процесс исправления оттенков кожи включает в себя выбор оттенков кожи на изображении, внесение некоторых исправлений с помощью инструментов Photoshop, а затем ручное исправление любых ошибок, которые могли возникнуть. Таким образом, мы используем инструменты Photoshop, чтобы сделать около 90% работы за нас, нам остается только уборка.
В этом уроке я собираюсь создать искусственный загар. Вы можете захотеть изменить внешний вид, но все шаги остаются прежними, так что продолжайте, тем не менее.
Начнем. У вас уже должно быть открыто изображение в Photoshop. Если вы хотите узнать, как это делается, нажмите здесь.
И прежде чем что-либо начинать, если вы совсем новичок в Photoshop, я советую вам прочитать эту статью, которая поможет вам быстро начать работу с этим удивительным творческим программным обеспечением.
Вот краткий обзор различных шагов, которые необходимо выполнить, чтобы применить коррекцию тона кожи в Photoshop:
- Дублирование фонового слоя
- Выберите тона кожи, которые вы хотите изменить
- Уточните выделение (лучшее выделение = лучшие результаты )
- Применение коррекции тона кожи
- Последние штрихи
- Окончательный результат
Наконец, если вы больше привыкли следовать видеоруководству, вы можете щелкнуть здесь, чтобы сразу перейти к 2 видеоурокам Youtube, доступным для скорректировать тон кожи.
Шаг 1: Дублирование фонового слояНам нужно дублировать фоновый слой, чтобы внести в него какие-либо изменения. Это очень распространенный шаг Photoshop.
Перейдите на панель Слои , щелкните и перетащите слой Фон на значок Создать новый слой . Это создаст новый слой с именем Фоновая копия .
Поскольку мы хотим работать с кожей, нам нужно ее изолировать. Для этого воспользуемся инструментом Color Range .
Перейдите в строку меню и нажмите Выберите > Цветовой диапазон .
Это меню, которое откроется.
Обычно с помощью этого инструмента нам пришлось бы вручную выбирать цветовой диапазон. Однако Photoshop предоставил нам небольшую скрытую функцию, которая облегчит нашу работу.
В раскрывающемся меню вверху выберите Оттенки кожи из вариантов. Теперь программное обеспечение будет автоматически выбирать оттенки кожи на изображении, и нам не придется делать это вручную.
В нижнем меню Selection Preview выберите White Matte . Это позволит нам точно видеть, что выбирается.
Вот как должно выглядеть ваше изображение.
Теперь поиграйте с ползунком Нечеткость . Нам нужны только оттенки кожи, а не волосы и одежда, но это не имеет большого значения, если они попадут в выборку на этом этапе.
Нам нужны только оттенки кожи, а не волосы и одежда, но это не имеет большого значения, если они попадут в выборку на этом этапе.
Вот как теперь будет выглядеть наш выбор.
Шаг 3: Уточнение выбора.Теперь мы собираемся сгладить шероховатости в нашем выделении, чтобы сделать результат более естественным. Для этого мы будем использовать инструмент под названием Refine Edge . Если вы используете более старую версию Photoshop, вы можете найти этот инструмент прямо в раскрывающемся меню Select . Однако в Photoshop CC 2019 он скрыт.
Чтобы получить к нему доступ, удерживайте нажатой клавишу Shift , перейдите в строку меню и нажмите Select > Select and Mask .
Откроется меню Refine Edge .
В Refine Edge поиграйте с настройками радиуса и края. Ваши результаты могут отличаться от моих, но мы стараемся сделать выбор как можно более плавным.
Ваши результаты могут отличаться от моих, но мы стараемся сделать выбор как можно более плавным.
Вот как теперь должно выглядеть ваше выделение.
Шаг 4: Примените коррекцию тона кожиТеперь у нас есть плавный выбор только оттенков кожи на изображении.
Сейчас попробую сымитировать загар. Для этого я буду использовать три инструмента: Exposure , Brightness/Contrast и Hue/Saturation .
Вы можете захотеть изменить свой оттенок кожи, но для этого вам понадобятся три инструмента.
С выбранными оттенками кожи перейдите и щелкните Adjustments над меню Layer .
Откроются все инструменты настройки.
Сначала нажмите на инструмент Exposure . Этот инструмент полезен для осветления или затемнения кожи. Сегодня мы будем затемнять мой искусственный загар.
В меню немного уменьшите экспозицию, пока кожа не станет немного темнее. Это нужно делать визуально.
При уменьшении экспозиции мы неизбежно потеряем небольшую часть изображения. Чтобы противостоять этому, увеличьте Гамма-коррекция на небольшую величину.
Теперь изображение выглядит так.
На панели Layers вот как должен выглядеть ваш слой Exposure .
Удерживая Ctrl [Windows] Cmd [Mac] , нажмите на черную маску в Слой экспозиции . Это повторно выберет область тона кожи на изображении.
Теперь вернитесь к панели Adjustments и выберите Hue/Saturation .
Мы увеличиваем Насыщенность , чтобы оживить оттенки кожи.
Теперь изображение выглядит так.
Инструмент Оттенок/Насыщенность позволяет изменять цвет. Если вы хотите изменить цвет кожи человека, скажем, на зеленый, это инструмент для этого.
Если вы хотите изменить цвет кожи человека, скажем, на зеленый, это инструмент для этого.
Мы приближаемся.
Снова нажмите и удерживайте Ctrl [Windows] или Cmd [Mac] и щелкните маску на панели, чтобы повторно выбрать слои
6
Вернитесь в меню Настройки и выберите Яркость/Контрастность.
В меню увеличьте Яркость и Контрастность , чтобы вернуть немного яркости изображению.
Мы почти закончили. Вот так должно выглядеть изображение. Шаг 5: Последние штрихи
Некоторые области изображения могли быть не выбраны на первых шагах. Чтобы выделить их, мы должны вручную нарисовать их кистью.
Для этого нажмите на черную маску в Exposure слой. Теперь выберите инструмент Кисть .
Убедитесь, что выбран белый цвет. Это важно, так как мы будем маскировать в ненужных частей изображения. Если бы мы маскировали из , например, чтобы внести какие-либо исправления маскирования, мы бы выбрали черный цвет.
Если бы мы маскировали из , например, чтобы внести какие-либо исправления маскирования, мы бы выбрали черный цвет.
Использование клавиш [ и ] для увеличения или уменьшения размера кисти.
Теперь увеличьте изображение и закрасьте все области, которые еще не были выделены. Обычно это края кожи возле волос и одежды.
Наконец, теперь мы удалим любую тусклость и придадим нашему изображению ощущение реализма. Мы сделаем это, осветляя части изображения вручную.
Для этого выберите слой Background copy .
Теперь выберите инструмент Dodge на панели инструментов.
В верхнем меню выберите Highlights в Range и измените Exposure на любое значение ниже 30%. Убедитесь, что Protect Tones не отмечен – это создаст впечатление блеска.
Теперь, используя инструмент Dodge , закрасьте все яркие области изображения, такие как седые волосы в бороде, блестящие участки кожи и центр глаз.

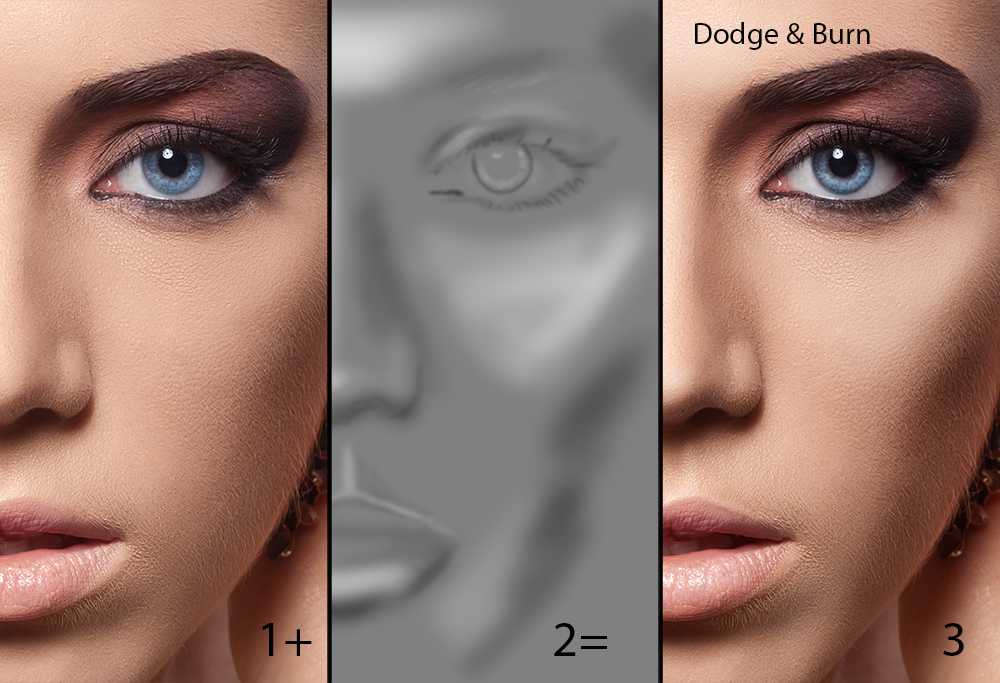





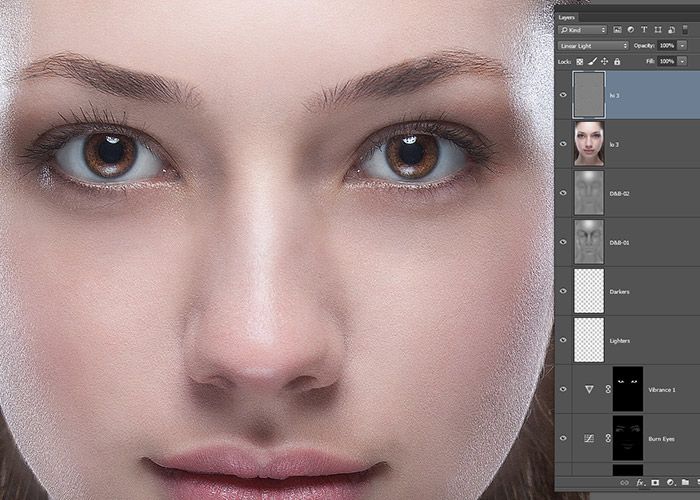 Чтобы выделить область для осветления, нужно выбрать кисточку в панели инструментов.
Чтобы выделить область для осветления, нужно выбрать кисточку в панели инструментов.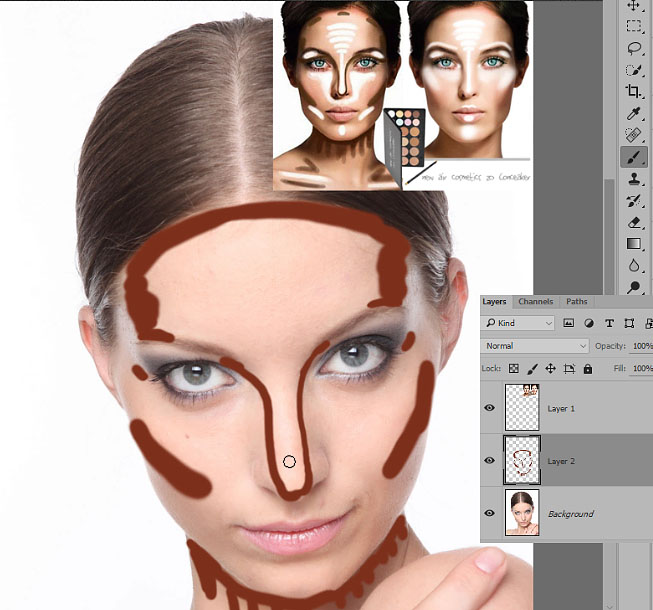
 Сделать добавление нового слоя можно с помощью нажатия на соответствующую кнопку в нижней части панели слоёв. Она отмечена на скриншоте ниже.
Сделать добавление нового слоя можно с помощью нажатия на соответствующую кнопку в нижней части панели слоёв. Она отмечена на скриншоте ниже.
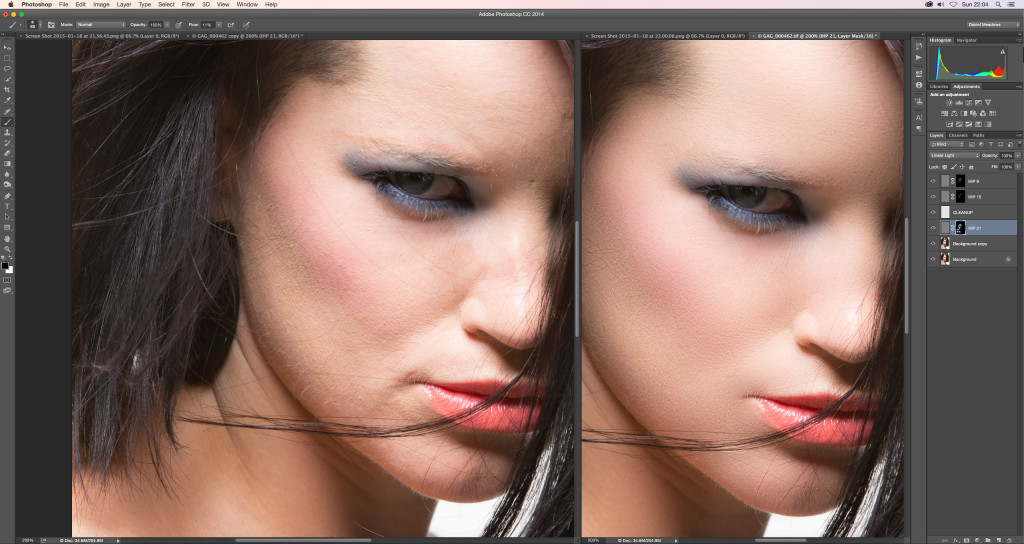 В левой панели инструментов выберите «Осветлитель». Его расположение показано на скриншоте ниже.
В левой панели инструментов выберите «Осветлитель». Его расположение показано на скриншоте ниже. В нашем случае, мы остановились на значении радиуса, равному 2 пикселям.
В нашем случае, мы остановились на значении радиуса, равному 2 пикселям.