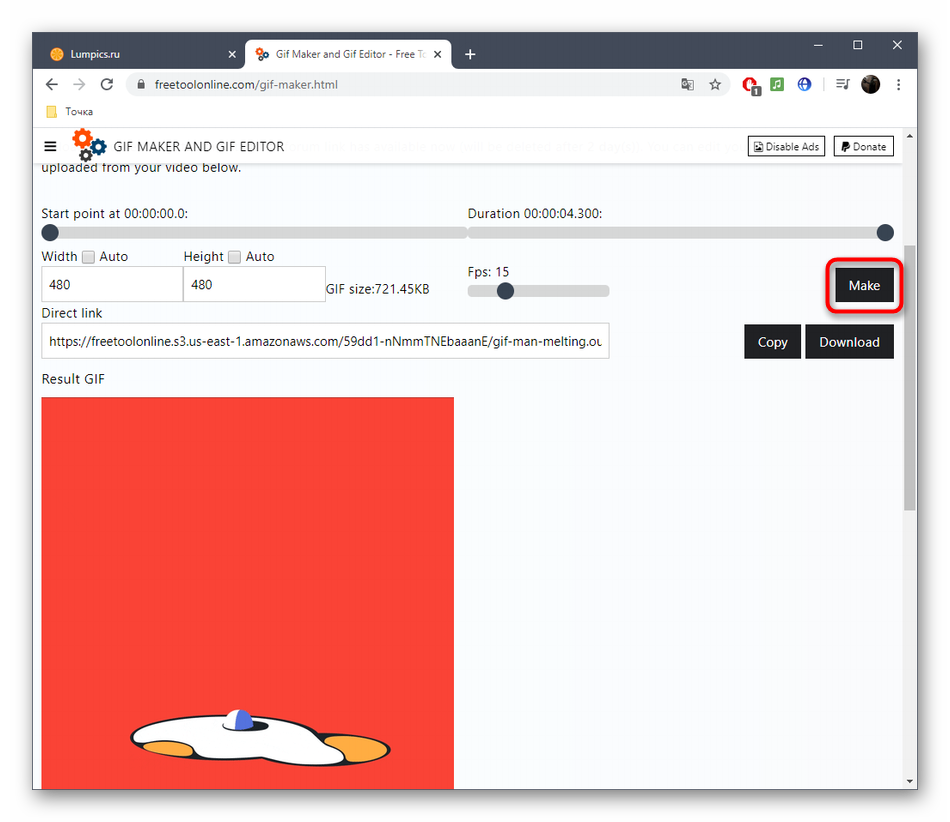Как сделать GIF-анимацию онлайн: лучшие сервисы
Создаем GIF-файлы online бесплатно
Вот несколько сайтов, на которых можно сделать гифку онлайн абсолютно бесплатно и без регистрации.
- Imgflip: этот генератор GIF обладает не только большим набором функций, но и простым интерфейсом, в котором легко разобраться. Вы можете создавать GIF-файлы как из видео-файлов, так и из фотографий.
- MySpageGens: преимущество этого сервиса заключается в том, что в нем вы можете изменить размер GIF. Например, выбирая между небольшим прямоугольным изображением в формате аватарки и размером, оптимизированным для смартфонов.
- GIFup: на этот сервис вы можете не только загружать видео и изображения со своего компьютера, но и записывать их с помощью веб-камеры, копировать с Flickr и других сайтов.

- GIFmake: здесь вы можете загружать изображения в формате GIF, JPG и PNG, а затем конвертировать их в обычный GIF-формат. Поскольку сервис довольно простой, можно определить только время отображения отдельных изображений.
- FreeGIFMaker: небольшие GIF-файлы с 10 изображениями можно создать с помощью этого инструмента всего за несколько секунд. Того же принципа придерживаются сайты Gickr и Picasion.
- TextAnim: здесь можно создавать текстовые GIF-файлы всех мыслимых размеров, форм и цветов.
Как создавать GIF-изображений онлайн
Разберемся, как создавать гифки онлайн — в качестве примера возьмем сервис Imgflip.
- Откройте веб-сайт imgflip.com/gif-maker.
- В верхней части выберите, хотите ли вы создать GIF на основе видео или нескольких изображений. В нашем примере мы выбираем классический GIF-файл из картинок и поэтому нажимаем на вкладку «Images to GIF».

- Нажмите кнопку «Upload Images» и выберите нужные изображения. Затем непосредственно создается GIF, свойства которого вы можете настроить с помощью ползунков.
- Опция «Delay» нужна для управления временем отображения кадра. С помощью «Height» и «Widht» устанавливаются размеры страниц GIF. В пункте «Quality» (качество) рекомендуем найти золотую середину: если вы выберете «1», качество, конечно, будет очень хорошим, но при этом размер некоторых файлов с изображениями может оказаться очень большим, из-за чего их невозможно будет разделить. Так что мы советуем поэкспериментировать с разными значениями этого параметра.
- Если вы хотите по-своему упорядочить отдельные изображения в GIF, прокрутите вниз и перетащите изображения в нужной вам последовательности с помощью мыши.
- Затем нажмите на синюю кнопку «Generate GIF», анимация будет создана. Процесс может занять около одной минуты. После этого вы можете скачать GIF и поделиться файлом с друзьями.

Кстати, с помощью бесплатной программы Free GIF Maker вы сможете создавать GIF-файлы в офлайн-режиме прямо на ПК.
Читайте также:
App Store: ImgPlay — Создание гифки gif
С помощью ImgPlay можно создавать GIF-файлы и видеоролики из фотографий, живых фото, серий фотографий и видео. Это простое в использовании приложение позволяет без труда создавать GIF-файлы! Это проще простого! ImgPlay позволяет вдохнуть больше жизни в фотографии и видео. Создавайте собственные GIF-файлы, наслаждатесь и делитесь ими с друзьями уже сегодня!
Возможности
Создание GIF-файлов и видео:
• Создание из живых фото.
• Создание из серий снимков.
• Создание из отдельных фотографий (слайд-шоу).
• Частичное редактирование видео.
• Частичное редактирование GIF.
• Инструменты записи видео.
• Импорт по сети Wi-Fi, из iTunes и Dropbox.
Четыре режима камеры
• Свободные руки; обычный; покадровая анимация; бумеранг.
Стили холста
• 1:1, 4:5, 16:9, 9:16 (формат историй Instagram), 1.91:1 (Facebook), 2:1(Twitter).
• 6 стилей холстов для мемов, включая область автотекста.
• 16:9, 3:4, 4:3, 2:3, 3:2, 1:2
Покадровое представление
• Проверяйте кадры GIF-анимаций и видео.
• Изменяйте порядок кадров перетаскиванием.
• Легко комбинируйте фотографии, GIF-файлы, видео и живые фото нажатием кнопки «+»!
Заголовки и текст:
• добавляйте текст в GIF-анимации и видео;
• 17 эффектов анимации текста;
• напрямую добавляйте пользовательские шрифты.
Веселые стикеры и наложение изображений:
• Прикрепляйте забавные стикеры.
• Добавить mозаика.
• Добавить логотип.
:format(png)/cdn.vox-cdn.com/uploads/chorus_image/image/47472748/g.0.0.png)
Фильтр & Настройка:
• Применяйте различные фильтры.
• Регулируйте яркость, контраст, насыщенность, теплоту и резкость изображения.
Делайте GIF-файлы и видео еще интереснее:
• Изменяйте скорость GIF и видео (0,02–1 с).
• Изменяйте направление воспроизведения (вперед, назад, вперед-назад).
• Обрезайте видео.
• Изменяйте цвет фона.
• Поворачивайте, обрезайте и переворачивайте изображение.
• Настраивайте количество повторов (бесконечно, 1, 3, 5).
• Сохраняйте GIF как видеофайлы.
Легко сохраняйте и публикуйте файлы
• Сохраняйте GIF и видеоролики в «Фотопленку».
• Быстро публикуйте GIF и видеоролики в Instagram, Twitter, Facebook, TikTok, WhatsApp, Facebook Messenger, Weibo, WeChat или QQ.
• Сохранить выбранные кадры.
• Сохранить как APNG, WebP.
ImgPlay для iMessage (iOS 10 и выше)
• Напрямую отправляйте GIF и видеоролики из «Фотопленки», не прерывая общение.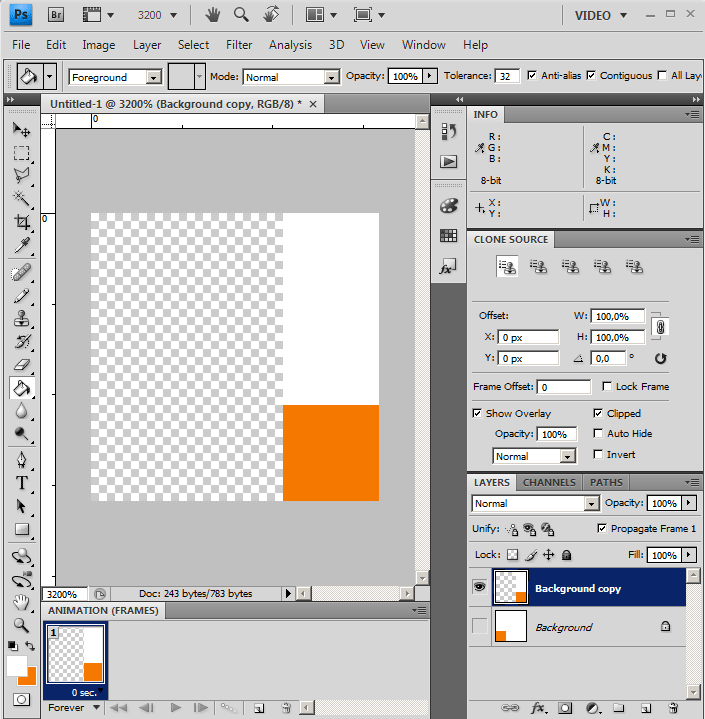
Если вам нравится ImgPlay, оставьте нам хороший отзыв. Это очень нам поможет.
Пишите нам по адресу: imgplay.ios@imgbase.me
Twitter: https://twitter.com/imgplay
Instagram: http://instagram.com/imgplay #imgplay
Сделайте анимированный GIF баннер — легко и бесплатно — Bannerboo
Кто такие BannerBoo?
BannerBoo — это сервис-стартап, разработанный командой передовых дизайнеров, которые выступают за простоту и доступность прекрасного без программирования. Собрав самый сок опыта, идей и наработок лучших креативщиков, мы реализовали их в легком и понятном онлайн-конструкторе баннерной рекламы.
Чем GIF-баннер отличается от HTML5?
О том, какие существуют форматы баннера, в чем их отличия и какой выбрать исходя из задач медийной рекламы, мы рассказали тут! Какой формат GIF-баннера для Facebook?
В BannerBoo вы можете создать GIF-анимацию любого размера. Непосредственно для Facebook оптимальный размер — 1200 × 628 пикселей.
Непосредственно для Facebook оптимальный размер — 1200 × 628 пикселей.
Какой формат GIF-баннера для ВКонтакте?
В BannerBoo вы можете создать gif анимацию любого размера. Непосредственно для сети ВКонтакте оптимальный размер — 700 х 500 пикселей, максимальный размер — 1000 х 700 пикселей.
Какой формат GIF-баннера для Instagram?
В BannerBoo вы можете создать GIF-анимацию любого размера. Непосредственно для Instagram оптимальный размер — 1080 × 1920 пикселей. Однако обратите внимание, что площадка позволяет размещать баннеры и квадратной формы, и прямоугольной. Заранее определитесь с ориентацией анимации.
Какой формат баннера для e-mail рассылки?
В BannerBoo вы можете создать GIF-анимацию любого размера. Параметры анимированного баннера для писем зависит от почтового сервиса получателя и инструментов рассылки. Оптимальный размер по ширине — до 300 пикселей, потому что такой баннер будет просматриваться даже на мобильном.
Какой формат баннеров использовать для сайта?
В BannerBoo вы можете создать GIF-баннер любого размера. Параметры баннера для сайта зависят от задач: для шапки, кнопок, обложек товаров и т.д. Исходя из требований платформы, на которой размещен сайт, вы определяете и размер GIF-анимации под конкретные задачи.
Как создать GIF-анимацию?
Пройдите простую процедуру регистрации в BannerBoo, чтобы мы могли хранить именно ваши баннеры GIF в нашем облаке. Затем просто шаг за шагом благодаря интуитивно понятному интерфейсу создавайте анимированные изображения за считанные минуты.
В чем преимущества платного тарифа BannerBoo?
Оформляя платный тариф, вы получаете больше 1 миллиона изображений, клипартов, эффектов и расширенных настроек для профи рекламных кампаний. Это позволит в считанные минуты разрабатывать дорогие и престижные рекламные кампании для всех каналов.
Это позволит в считанные минуты разрабатывать дорогие и престижные рекламные кампании для всех каналов.
Как сохранить и выгрузить готовый баннер?
После завершения создания GIF-анимации нажимайте «Сохранить». В любой момент GIF-анимацию можно выгрузить к себе на компьютер или создать ссылку для выгрузки в ваш рекламный кабинет через раздел «Публиковать».
Как оптимизировать GIF-анимацию?
Способы оптимизации зависят от многих факторов: площадки размещения, рекламных задач, исходных требований к формату. Полную инструкцию и советы опытных дизайнеров читайте в нашем полезном материале.Где найти мои сохраненные анимации?
После сохранения вашего GIF-баннера все персональные анимации будут доступны в разделе «Мои папки» — «Мои баннеры». Они хранятся в облаке BannerBoo, не занимая места у вас на компьютере.
Конвертировать видео в gif онлайн.
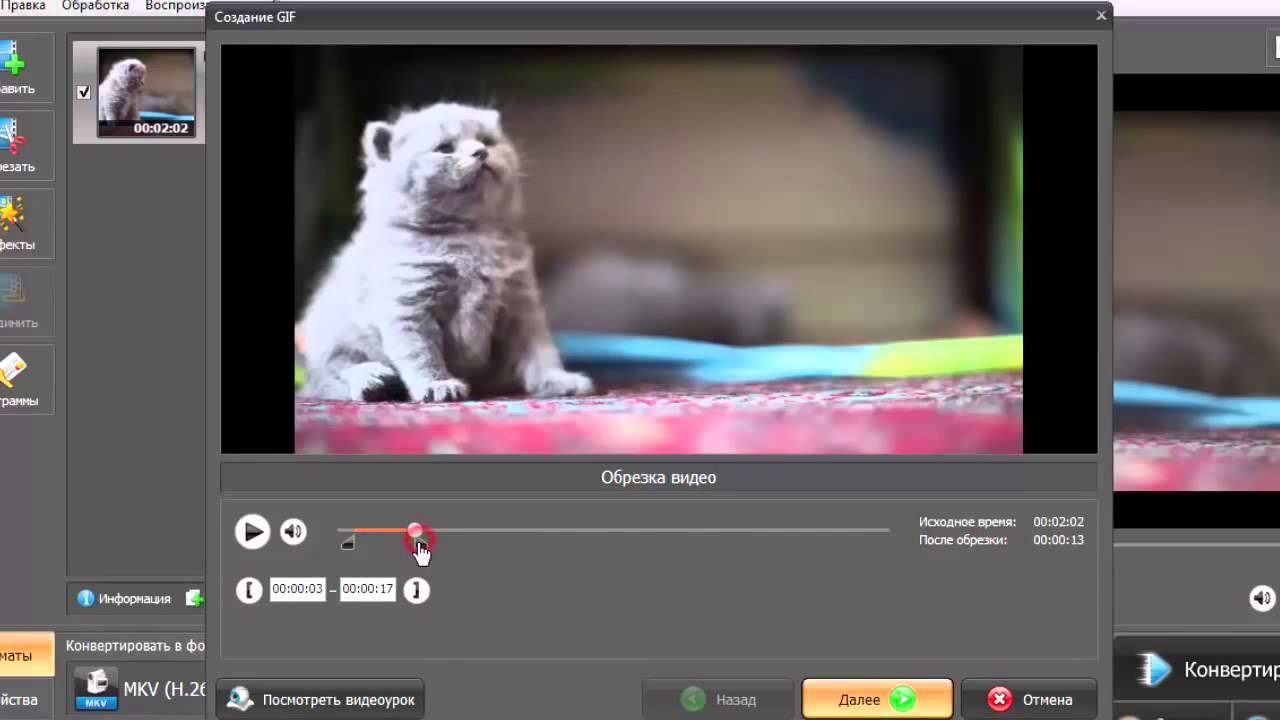 Бесплатное создание gif анимации
Бесплатное создание gif анимации
Создавайте собственные анимации из видео
Видео в GIF конвертер
Проводите много времени в соцсетях, чатах или на различных форумах? А возможно ведете свой блог или свою колонку в ЖЖ? Тогда Вам знакомо чувство, когда хочется выразить свои эмоции, а подходящего смайла найти не получается. В такие моменты многие из нас вспоминают любимого героя, момент из фильма или ролика, где четко передается наше состояние. И многие думают: «Вот было бы здорово запостить этот момент в свой комментарий/пост!». Но тут же возникает вопрос, а как это сделать, в каком формате, а возможно ли это вставить в текст и тому подобное. Много вопросов и, кажется, что много проблем, но на самом деле все решается очень просто: использованием формата gif. Данный формат был придуман для удобного обмена между пользователями не только изображениями, но и различными анимациями. В сети Интернет существуют целые базы с картинками и анимациями в формате gif, многие из них уже настолько избиты, что становится скучно и не интересно при взгляде на них.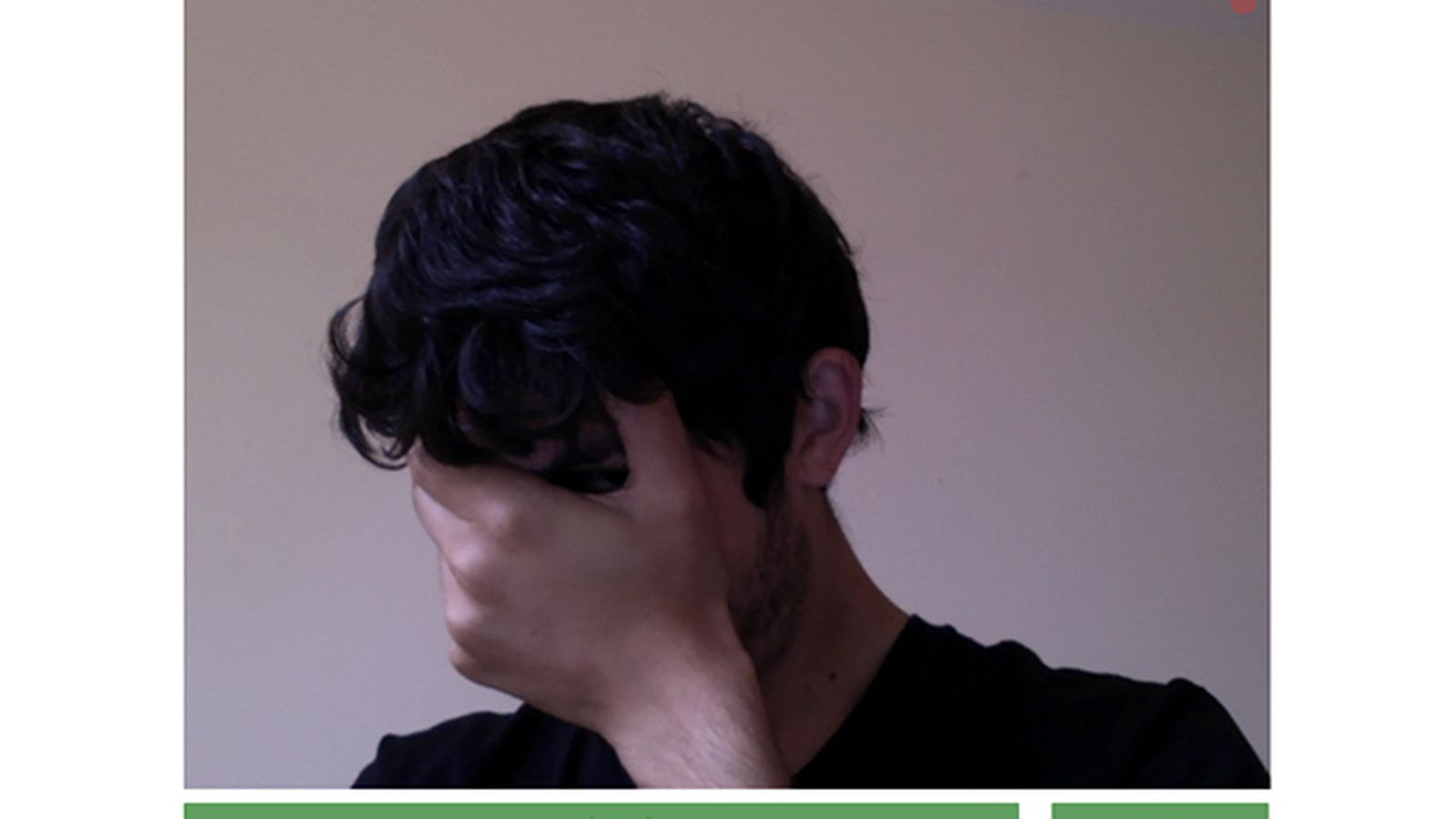 Не хотите повторяться? Хотите выделиться и показать свою оригинальность, заявить, что являетесь продвинутым пользователем интернета или блогером? Тогда создавайте собственные gif анимации!
Не хотите повторяться? Хотите выделиться и показать свою оригинальность, заявить, что являетесь продвинутым пользователем интернета или блогером? Тогда создавайте собственные gif анимации!
Конвертировать видео в gif анимацию
Конвертировать видео в gif анимацию с помощью нашего онлайн-конвертора проще простого! Нет необходимости в скачивании и установке дополнительных программ, Вы можете создать «гифку» из видео файла прямо здесь и сейчас.
Создавайте собсвенные анимации из видео
Все что вам потребуется, это ваша фантазия и исходный видеоролик. Следуйте небольшой пошаговой инструкции, и наша программа сделает все остальное за вас, и вы останетесь довольны результатом.
Хотите удивить близких смешными роликами с их участием? Необходимо лишь видео в любом формате: mp4, avi, mov, flv и др. И вы получите смешные анимации gif из видео, которые сможете легко разослать своим друзьям и близким.
Gif изображения не занимают много места, но при этом в анимацию в формате gif можно поместить специфический мини-фильм, он будет без звука и хронометражем в несколько секунд.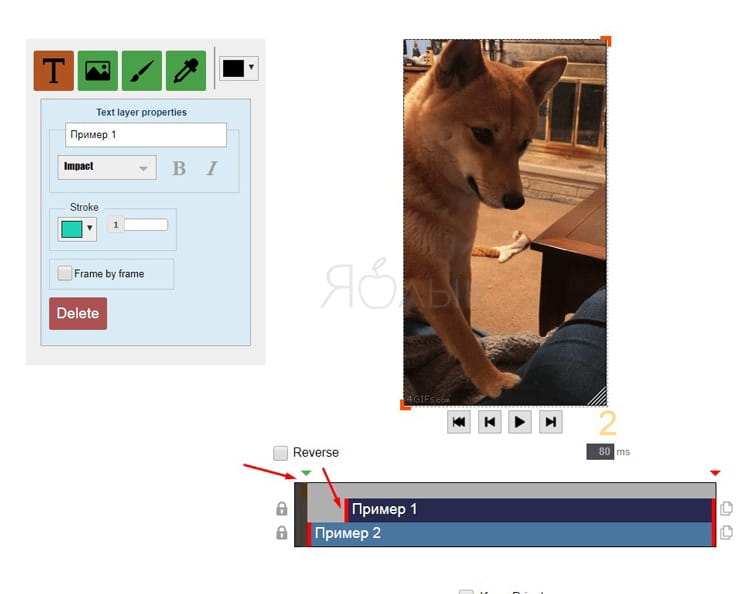
Развлекайте своих собеседников, привлекайте к себе внимание конвертируя интересные и забавные gif анимации из видео.
А для того чтобы сделать GIF анимацию из ваши фотографий или кадров, вы можете воспользоваться бесплатным онлайн сервисом ToolsOn.Net
Как создать GIF-анимацию — лучшие сервисы для создания гифок
Анимации формата GIF повседневно используются миллионами пользователей сети. Сегодня трудно представить социальную сеть, мессенджер или даже email-рассылку, где не использовалась бы GIF-анимация – она попросту заполонила весь мир. Несмотря на то, что существует много сервисов с готовыми гифками (на все случаи жизни), потребность в самостоятельном создании подобного рода анимации возникает у многих пользователей. В связи с этим стали появляться новые сервисы, но уже для создания GIF.
Что это за ресурсы и как ими воспользоваться, поговорим в сегодняшней статье.
Как создать гифку из изображенийДля этого подойдут такие сервисы, как Brush Ninja, Ezgif, Gifovina, Canva и многие другие. Подробнее о них мы поговорим чуть позже, а пока давайте рассмотрим незаменимый инструмент для коррекции фото – Photoshop. Это не онлайн-сервис, но умение делать в нем гифки не будет ни для кого лишним.
Подробнее о них мы поговорим чуть позже, а пока давайте рассмотрим незаменимый инструмент для коррекции фото – Photoshop. Это не онлайн-сервис, но умение делать в нем гифки не будет ни для кого лишним.
Для создания анимации в формате GIF нам потребуется всего несколько картинок и немного времени. Мы будем работать в Photoshop 2018 года, но вы можете использовать любую другую версию, близкую к этой. Если вы никогда не пользовались данным инструментом, то ничего страшного – инструкция будет предоставлена в самом простом варианте.
Делаем гифку в Фотошопе:
- Запускаем на компьютере графический редактор и создаем новый проект. Желательно указать размер, равный изображениям, из которых будет создана анимация. Но не волнуйтесь, если разрешение будет выбрано другое, мы всегда можем его подкорректировать.
- Теперь нам потребуется создать новые слои – для этого в нижнем правом углу нажимаем на вторую иконку от правого края.
 Слой в Фотошопе – это как холст, на котором мы можем рисовать и добавлять новые элементы, чтобы с ними взаимодействовать. В данном случае слои нам нужны, чтобы разместить на них изображения. Для каждого изображения свой собственный слой – это необходимое условие для GIF-анимации.
Слой в Фотошопе – это как холст, на котором мы можем рисовать и добавлять новые элементы, чтобы с ними взаимодействовать. В данном случае слои нам нужны, чтобы разместить на них изображения. Для каждого изображения свой собственный слой – это необходимое условие для GIF-анимации. - Мы будем создавать анимацию на основе двух изображений, поэтому было создано два слоя. Теперь нужно на каждый из них разместить фотографию – просто выбираем в правой части один из слоев и перемещаем на него фотографию.
- На каждом из слоев будет размещено по одному изображению. Обратите внимание, что область заполнена у нас не вся. Если ее не обрезать, то белые поля будут отображаться и в гифке. Исправить это можно с помощью клавиши C – нажимаем ее и корректируем размер холста мышкой.
- Теперь можно переходить к созданию анимации в формате GIF – для этого в верхней части выбираем «Окно» и включаем шкалу времени.
- Выбираем «Создать шкалу времени для видео».

- Осталось отредактировать время перехода от одного изображения к другому. Для этого есть временная шкала, в которой все регулируется ползунками справа и слева от расположенного слоя. Проверить, как выглядит анимация, можно с помощью кнопки запуска в левой части окна.
- Осталось сохранить готовую анимацию. Чтобы это сделать, выбираем «Файл» -> «Экспортировать» -> «Сохранить для Web (старая версия) …».
- Указываем формат GIF и жмем «Сохранить…».
Теперь вы знаете, как сделать анимацию в Фотошопе. Это был самый простой, но не единственный вариант создания гифки через данный инструмент. Если вы хотите проделать что-то масштабное, то рекомендую изучить более сложные программы – Adobe Premier Pro или Adobe After Effects.
Brush NinjaBrush Ninja – крайне простой сервис для создания гифок в режиме онлайн. В нем мы можем не только создать анимацию из изображения, но и из рисунка, нарисованного своими руками.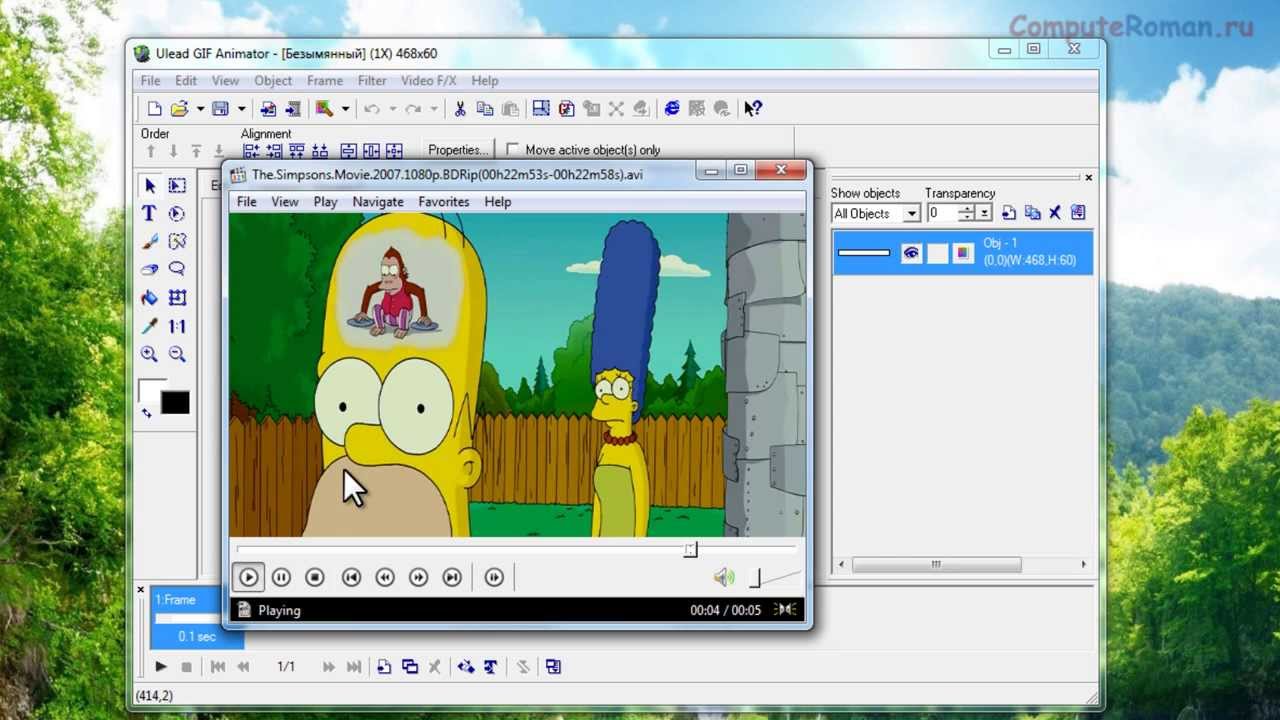
Рассмотрим краткую инструкцию:
- Переходим на официальную страницу сервиса и начинаем создавать будущую анимацию: либо добавляем изображение через шестеренку в верхнем правом углу, либо рисуем свое изображение на нескольких холстах – их совокупность будет использоваться в анимации.
- Когда создано несколько слоев, анимация уже готова. Осталось ее сохранить на рабочий стол – для этого кликаем по кнопке «Export» и выбираем нужную директорию для загрузки.
Как видите, пользоваться сервисом Brush Ninja довольно просто. Не будем останавливаться на нем и перейдем к следующим, не менее функциональным инструментам.
EzgifEzgif – это не просто сервис для создания GIF, это целый ресурс, позволяющий создавать гифки из изображений и видеофайлов, а также редактировать картинки, обрезать и изменять их ротацию.
Рассмотрим, как создать GIF-анимацию в данном инструменте:
- Переходим по ссылке, загружаем необходимое количество картинок для создания гифки и жмем на кнопку «Upload and make a GIF!».

- В результате перед нами отобразится набор первичных параметров, которые можно задать для будущей анимации. Устанавливаем необходимое значение и кликаем по кнопке «Make a GIF!».
- После этого ниже будет отображена созданная гифка. Для ее редактирования доступен различный набор функций – используйте их, когда нужно добиться наилучшего результата. Как только изменения будут внесены, останется нажать на кнопку «Save», чтобы сохранить GIF-изображение на компьютер.
На этом создание GIF в Ezgif завершено, перейдем к следующему инструменту.
GifovinaАналогичен предыдущему сервису, но без возможности добавления изображения с компьютера – разрешено загружать картинки только из интернета либо напрямую с камеры. Также Gifovina позволяет создавать различные видеоэффекты, подобные тем, что есть в программе Windows Movie Maker.
Алгоритм использования довольно прост:
- Открываем официальную страницу онлайн-сервиса и добавляем нужное количество изображений одним из удобных способов.
 Вносим необходимые изменения для создания анимации и нажимаем на кнопку «Готово».
Вносим необходимые изменения для создания анимации и нажимаем на кнопку «Готово». - В появившемся окне будет отображена созданная анимация. Для ее загрузки нажимаем на кнопку «Скачать».
Вот такими несложными действиями мы смогли создать GIF-анимацию на сервисе Gifovina.
CanvaЕще один онлайн-инструмент с широким функционалом – здесь мы можем создавать не только гифки, но целые видеоклипы. Доступны такие опции, как добавление стикеров, текстового сопровождения, музыки, особых фонов и т.д. Единственный минус – нужна регистрация аккаунта.
Воспользуемся небольшой инструкцией для создания анимированной GIF:
- Переходим на главную страницу сайта и в верхнем правом углу кликаем по кнопке «Зарегистрироваться».
- После успешной регистрации мы попадаем в личный кабинет – в нем находим блок «Анимация для социальных сетей» и кликаем по нему левой кнопкой мыши.
- В отобразившемся окне для нас открывается доступ ко всем возможностям сервиса для создания гифки.
 Мы также можем добавить свои фотографии, как и в предыдущих примерах, но давайте рассмотрим создание GIF с помощью шаблона. Для этого переходим в соответствующий раздел через левую панель и выбираем один из примеров.
Мы также можем добавить свои фотографии, как и в предыдущих примерах, но давайте рассмотрим создание GIF с помощью шаблона. Для этого переходим в соответствующий раздел через левую панель и выбираем один из примеров. - Добавим еще один элемент для примера:
- Сюда же мы можем добавить новый цветовой фон – для этого перейдем в раздел «Фон» и выберем для примера заливку другого цвета.
- Вот такая получилась анимация. При необходимости вы можете добавить и другие элементы. Для сохранения нажмем в верхнем правом углу на кнопку «Скачать», укажем формат GIF и еще раз нажмем на «Скачать».
Мы также можем предоставить доступ к проекту и другим пользователям – достаточно в верхнем меню нажать на кнопку «Поделиться» и скопировать ссылку. Такая возможность позволяет работать в команде и создавать продукт вместе. Попробуйте – это интересно!
GiphyGiphy – один из самых популярных сервисов для распространения GIF-изображений.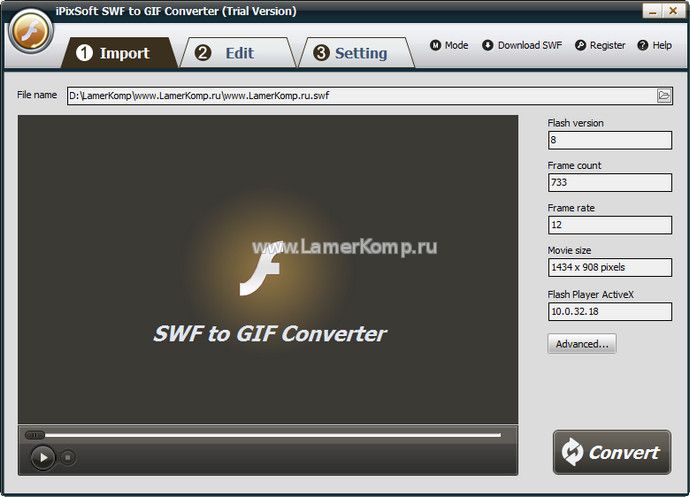 Он содержит более миллиона различных гифок, доступных для скачивания. Помимо этого, здесь также можно создавать собственные GIF-анимации. Рассмотрим, как это можно сделать:
Он содержит более миллиона различных гифок, доступных для скачивания. Помимо этого, здесь также можно создавать собственные GIF-анимации. Рассмотрим, как это можно сделать:
- Первым делом нам потребуется зарегистрировать свой аккаунт – для этого переходим на главную страницу и в верхнем правом углу кликаем по кнопке «Log in».
- Выбираем «Join GIPHY!».
- Проходим регистрацию и попадаем в личный кабинет. Для создания собственной GIF кликаем по кнопке «Create».
- Выбираем «GIF» и загружаем картинку с компьютера или интернета.
- После этого перед нами отобразится новое окно – здесь и происходят все процессы для создания анимации в формате GIF. Для примера добавим один из доступных стикеров – перейдем в раздел «Stickers» и выберем один из элементов.
- Корректируем по размеру и местоположению стикер, затем в нижнем правом углу нажимаем «Continue to Upload».
- В результате гифка будет загружена на сервис.
 Для того чтобы скачать ее на компьютер, нажимаем на кнопку «Media», а затем на «Download» напротив строки «Small».
Для того чтобы скачать ее на компьютер, нажимаем на кнопку «Media», а затем на «Download» напротив строки «Small».
Таким образом, мы получим готовое GIF-изображение на компьютер. Также мы можем сразу поделиться анимацией в социальных сетях – для этого необходимо на этой же странице выбрать «Copy link» и ссылку из строки «GIF Link».
GifpalЕсли вам нужно создать гифку из нескольких картинок всего в пару кликов, то можете воспользоваться данным сервисом. Помимо основной функции, здесь также доступны различные фильтры, которые можно применить к загружаемым изображениям.
Воспользоваться Gifpal можно следующим образом:
- Переходим по ссылке и нажимаем «Get Started».
- Выбираем размер будущей гифки и загружаем необходимую фотографию.
- В правом окне нажимаем на плюсик, с помощью правой иконки добавляем еще одну картинку, а затем еще раз жмем на плюсик. Обратите внимание, что в левой части мы также можем добавить фильтры к загружаемым изображениям.

- Для создания гифки кликаем по кнопке «Build GIF».
- Загружаем созданную гифку к себе на компьютер с помощью кнопки «Save».
Это были 7 главных инструментов для создания GIF-анимаций из изображений. Рекомендуем остановиться на Giphy и Canva – это многофункциональные онлайн-сервисы, позволяющие создавать практически любые гифки. Если же вам нужно создать что-то более креативное, то лучше воспользоваться Фотошопом либо другими подобными программами.
Как создать гифку из видеоЧасто из видеоклипов хочется вырезать интересную сцену и поделиться ей с друзьями. Обычно такая функция доступна на многих смартфонах, а вот с компьютерами дела обстоят немного иначе. Как и в предыдущих случаях, для создания GIF из видеоклипа потребуется воспользоваться специальным онлайн-сервисом. На это способны сервисы, которые мы уже рассматривали ранее:
Во всех них можно сделать гифку из видео по примеру, рассмотренному ранее – алгоритм аналогичен созданию анимации из картинки.
Но есть еще один сервис, с помощью которого можно сделать GIF из видеоклипа, и заточен он исключительно под приложения типа Instagram, YouTube, Vine и т.д. Давайте рассмотрим, как создать GIF из клипа на Ютубе с помощью сервиса GIFS:
- Заходим в онлайн-сервис, вставляем ссылку на видео и жмем «Continue».
- В результате мы попадаем в окно редактирования видеофайла. В левой части находятся различные инструменты для создания эффектов, в нижней части – временная шкала. Чтобы создать гифку, кликаем по нужной области шкалы – указываем длительность анимации и в верхнем правом углу нажимаем «Create Gif».
- Как только гифка будет создана, мы можем ее скачать одним из доступных способов:
Как видите, создать GIF-анимацию из видеоролика несложно. Обратите внимание, что в нижнем правом углу добавляется лейбл сайта. Убрать его можно только в том случае, если будет приобретен Premium-аккаунт за 1.99$ в месяц.
На этом моя статья подходит к концу. Надеюсь, что вы смогли найти подходящий сервис, и теперь процесс создания GIF из видеофайлов и картинок не вызывает у вас никаких трудностей.
Надеюсь, что вы смогли найти подходящий сервис, и теперь процесс создания GIF из видеофайлов и картинок не вызывает у вас никаких трудностей.
Как сделать гифку онлайн из видео и фото
Гифками называют анимированные изображения, сделанные из видео или множества картинок. Чаще всего их можно встретить на просторах социальных сетей. Существует несколько простых вариантов, как сделать гифку из видео как бесплатно онлайн, так и офлайн. Из этой статьи вы узнаете о самых популярных способах создания запоминающейся и яркой анимации на компьютере и даже смартфоне.
Как сделать гифку онлайн: 5 популярных сайтов
Вам не придется тратить много времени на то, чтобы разобраться, как создать гиф онлайн. Для этого уже существует куча специальных сервисов. Благодаря им даже новичок сможет как сделать гифку из фото, так и из картинок, записи экрана, видео с ПК или ролика с YouTube. Давайте познакомимся с самыми популярными онлайн-сервисами, которые приходят на помощь, когда требуется сделать GIF online.
Давайте познакомимся с самыми популярными онлайн-сервисами, которые приходят на помощь, когда требуется сделать GIF online.
Какой бы способ вы не выбрали, при создании гифки обязательно следите за тем, чтобы размер файла и его разрешение не были слишком большими. В противном случае анимация будет долго загружаться или тормозить при воспроизведении. Но это не значит, что надо создавать изображения маленького формата, ведь в этом случае зритель не сможет понять, что вы хотели показать.
Превращаем видео с YouTube в GIF
Сначала познакомимся с самым простым и удобным способом, как сделать гифку онлайн из ролика с YouTube.
- Откройте в браузере нужный клип на YouTube. Сразу после «www.» в адресной строке впишите «gif». Нажмите кнопку Enter на клавиатуре. Вы автоматически будете перенаправлены на сайт-помощник.
- Дальше выделите участок видеозаписи, который надо превратить в гифку.
 Просматривайте результат работы в плеере: так вы сможете выполнить более точную разметку.
Просматривайте результат работы в плеере: так вы сможете выполнить более точную разметку. - При необходимости кадрируйте изображение, добавьте эффекты и декор (стикеры, текст).
- Нажмите на кнопку Create Gif, расположенную в правом верхнем углу. Откроются настройки. Здесь можно поиграть с тегами, звуком, водяными знаками, поменять название, даже скрыть гифку от посторонних глаз.
- Теперь скачиваем гифку. Эта функция доступна пользователям, прошедшим регистрацию. Не хотите этого делать? Откройте гифку в поле Direct Link на новой вкладке. Тогда вы сможете загрузить ее из браузера на ПК.
В самом начале адресной строки впишите «gif»
Укажите границы видео для создания гифки
Добавьте стикеры и фильтры поверх видеоряда
Настройте параметры экспорта гиф
Это хороший сервис для тех, кто хочет быстро разобраться, как сделать гифку из видео ютуба. Грешит только тем, что на анимации автоматически ставится вотермарк.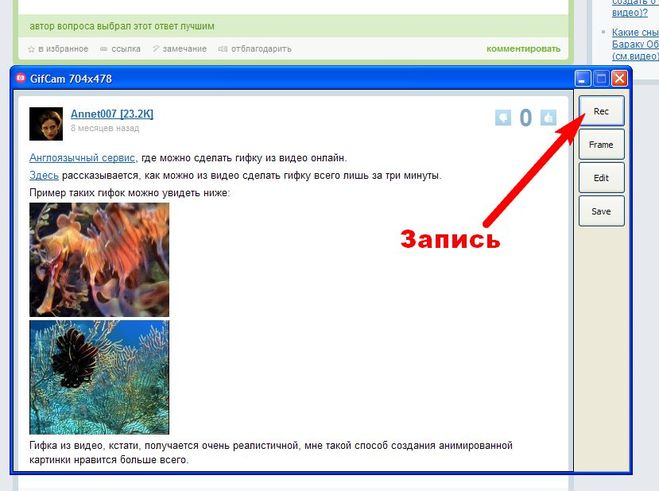 Но его можно убрать: нужно лишь оплатить подписку.
Но его можно убрать: нужно лишь оплатить подписку.
Ezgif
Позволяет создать гиф онлайн из видеозаписей. При этом вы можете загрузить ролик как с компьютера, так и просто вставить ссылку на интересующую запись из Интернета. Сервис работает с форматами MP4, WebM, AVI, MPEG, FLV, MOV, 3GP. Обратите внимание: размер загружаемого видео не должен превышать 100 Mb.
Создание GIF с помощью сервера Ezgif
Brush Ninja
Это еще один достаточно простой и удобный сервис, позволяющий быстро разобраться, как сделать гифку из картинок. Обратите внимание: нарисовать изображения тут вы сможете сами.
- Изобразите на предложенном листе первый кадр.
- Добавьте новый лист, щелкнув по кнопке New Frame. Нарисуйте второй кадр. Затем по аналогии создайте все остальные сцены. Обычно для создания гиф анимации-онлайн подобного типа требуется около десятка кадров.
- При необходимости в настройках выберите скорость, с которой будут меняться слайды.
 Некоторые изображения вы можете взять из галереи этого сервиса.
Некоторые изображения вы можете взять из галереи этого сервиса.
Доступ ко всем функциям есть только у пользователей, которые профинансировали проект. Есть несколько вариантов, как это сделать: вы можете приобрести фирменную футболку или перечислись донат через специализированный сервис. В этом случае у вас появится возможность добавлять свои картинки, которые можно использовать при создании гифок. В бесплатном варианте доступны только изображения из стандартной галереи или те, что вы создадите вручную.
Сохраните работу, кликнув по кнопке Export. Появится окно, в котором следует определиться, в каком формате нужно сохранить результат. Подходящий нам вариант – Animated Gif.
В Brush Ninja вы можете самостоятельно нарисовать все сцены
Giphy
Это эффективный инструмент, чтобы быстро превращать файлы из YouTube и Vimeo в анимированные картинки. Для начала работы вам необходимо скопировать ссылку на видео и вставить ее в соответствующую строку на сайте. Далее выберите отрезок, который будете использовать. В редакторе сразу увидите, каким окажется результат. При желании вы можете добавить надписи, фильтры, стикеры, а потом сохранить все.
Далее выберите отрезок, который будете использовать. В редакторе сразу увидите, каким окажется результат. При желании вы можете добавить надписи, фильтры, стикеры, а потом сохранить все.
В Giphy вы можете загрузить видео с ПК или использовать ролик с популярных сайтов
Gifius
На этом сайте пользователи могут создать гифку онлайн из фотографии в интернете. Для этого пользователю потребуется выполнить всего три достаточно простых шага.
- Загрузите фото или картинку: выберите изображение, нажав на «Загрузить картинки» или перетащите их напрямую в браузер из проводника. При этом можно загрузить все изображения сразу или по одному.
- Выставьте необходимые настройки. Настраивается анимация с помощью ползунков на верхней панели. На нижней панели доступно изменение порядка кадров. В качестве альтернативы можно менять местами миниатюры, перетаскивая их мышью. Доступны следующие настройки:
- Ширина и высота.
 Впишите соответствующие значения или воспользуйтесь ползунком.
Впишите соответствующие значения или воспользуйтесь ползунком. - Пропорции. Установите галочку, чтобы включить режим пропорциональности. В этом случае при коррекции высоты будет меняться и ширина. Если вы уберете галочку, появляется отдельный бегунок. Тогда все настройки будут задаваться индивидуально.
- Пропорции. Установите галочку, чтобы включить режим пропорциональности. В этом случае при коррекции высоты будет меняться и ширина. Если вы уберете галочку, появляется отдельный бегунок. Тогда все настройки будут задаваться индивидуально.
- Пропорции. Установите галочку, чтобы включить режим пропорциональности. В этом случае при коррекции высоты будет меняться и ширина. Если вы уберете галочку, появляется отдельный бегунок. Тогда все настройки будут задаваться индивидуально.
- Позиционирование. Доступно три расположения: по центру, растянуть, не позиционировать.
- Изменение скорости чередования кадров, т.
 е. задержки между ними. Чем меньше выставленное значение, тем меньше скорость. Самая высокая скорость – 60.
е. задержки между ними. Чем меньше выставленное значение, тем меньше скорость. Самая высокая скорость – 60.
- Ширина и высота.
Вы можете изменять порядок показа кадров: просто перетягивайте превьюшки курсором мыши. Эта функция доступна в нижней части интерфейса. Анимация готова.
Как видите, создать гифку из фото онлайн с эффектами совсем несложно. Осталось только ее скачать. Воспользуйтесь командой «Сохранить как…» или нажмите зеленую кнопку «Скачать GIF».
Создание анимации с помощью Gifius
Как сделать из видео гифку на телефоне
Создавать гифки можно не только на компьютере, но и в телефоне. Это значительно упрощает весь процесс. Соответствующие приложения существуют для смартфонов на андроид и айфонов.
Как из видео сделать гиф на андроиде
Программы для создания гиф-анимации на операционной системе андроид можно скачать в Play Market. Давайте познакомимся с самыми популярными из доступных сервисов.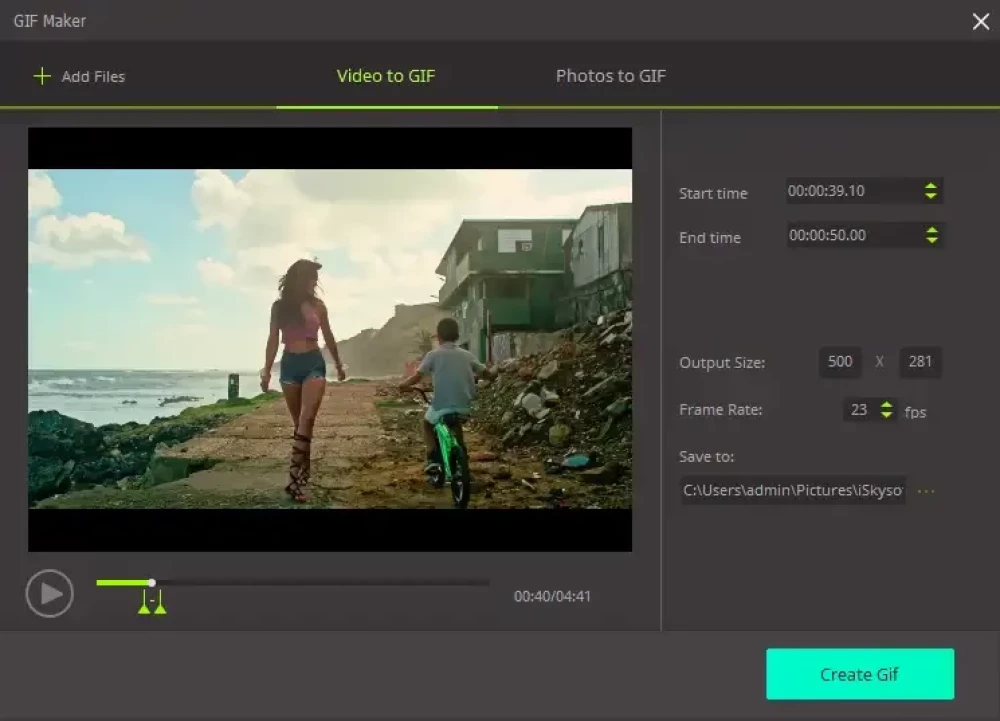
GIF Camera сразу предлагает пользователю начать создавать анимацию. Примечательно, что вы можете задавать максимальное количество кадров. Есть два варианта создания анимации в этом приложении:
- Снимите материал для создания гифки непосредственно на камеру вашего устройства. Следите, чтобы видеозапись была не очень длинной, иначе файл получится слишком тяжелым.
- Создайте анимацию из файлов, которые уже присутствуют на вашем смартфоне. На создание гифки уйдет немного времени. Результат вы сможете найти в галерее устройства.
Во многих ПО на компьютере более обширный функционал. Этот сервис актуален для тех, кто хочет быстро и легко создавать самую простую анимацию и тут же отправить ее друзьям и знакомым в социальных сетях.
GIF Maker является одним из самых функциональных приложений. Здесь нет ничего лишнего. Вы можете снять специальное видео для создания анимации или использовать материалы на смартфоне.
Все необходимые настройки можно выставить с помощью ползунков. Результат тут же будет показан на экране, благодаря этому вы сможете создать качественную анимацию. Дополнительно можно накладывать стикеры, добавлять текст, масштабировать и поворачивать ролики. Вы можете использовать ролики любой длительность: в приложении не предусмотрено никаких ограничений. Все зависит только от объема встроенной памяти в аппарате и вашей личной усидчивостью. Это наиболее простой и действенный способ, как сделать гиф с текстом онлайн.
Сделать гифку можно даже на телефоне
Как из видео сделать гифку на айфоне
Полезными инструментами радуют и в App Store. У них тоже есть возможность записывать видео непосредственно с iPhone или iPad. Готовый ролик (или любое другое видео, загруженное на смартфон) можно легко преобразовать в гифку. Рассмотрим один из самых простых вариантов.
Workflow — простое приложение, позволяющее быстро создавать гифки и загружать их в социальные сети.
- Запустите приложение и кликните по «+», расположенному справа вверху.
- Переходите в «Галерею». Нажмите на значок поиска.
- Наберите «gif» и выберите пункт «Convert Video To GIF».
- Далее нажмите на «Get Workflow» и «Open».
- Приложению необходимо в обязательном порядке разрешить доступ ко всем видео, хранящимся в памяти вашего устройства. Для этого нажимаем «Grant Acces» и «Разрешить».
- Далее отредактируйте параметры, которые помогут разобраться, как сделать gif баннер качественно. Нет необходимости настраивать все параметры: меняйте только те, которые нужны вам.
После завершения работы нажмите Done или расшаритьте получившийся контент в Интернете.
Как сделать гифку в фотошопе
Эта программа позволит создать gif онлайн, не переживая по поводу наличия на картинке различных водяных знаков. Adobe Photoshop считается достаточно непростой программой, но при должном желании вы без труда справитесь с поставленной задачей. При этом совсем необязательно устанавливать ПО на компьютер: можно воспользоваться онлайн версией. Для начала работы скачайте к себе на компьютер видео, из которого хотите создать гифку онлайн. Если ролик длинный, предварительно вырежьте нужную вам часть. Это можно сделать в абсолютно любом видео редакторе. Общая продолжительность не должна превышать двух-трех секунд. В противном случае файл будет слишком тяжелым.
При этом совсем необязательно устанавливать ПО на компьютер: можно воспользоваться онлайн версией. Для начала работы скачайте к себе на компьютер видео, из которого хотите создать гифку онлайн. Если ролик длинный, предварительно вырежьте нужную вам часть. Это можно сделать в абсолютно любом видео редакторе. Общая продолжительность не должна превышать двух-трех секунд. В противном случае файл будет слишком тяжелым.
- Откройте файл в фотошопе. Для этого нажмите «Файл» —> «Импортировать» —> «Кадры видео в слои».
- Усовершенствуйте настройки, добиваясь того, чтобы итоговый размер изображения был не больше нескольких мегабайтов. После выберите «Файл» —> «Сохранить для Web».
Создать гифку можно в фотошопе
Вот и все. Теперь у вас есть качественная гифка без ненужных логотипов и вотермарков. Создания GIF анимации в Photoshop – эффективный способ, позволяющий производить действительно качественный контент.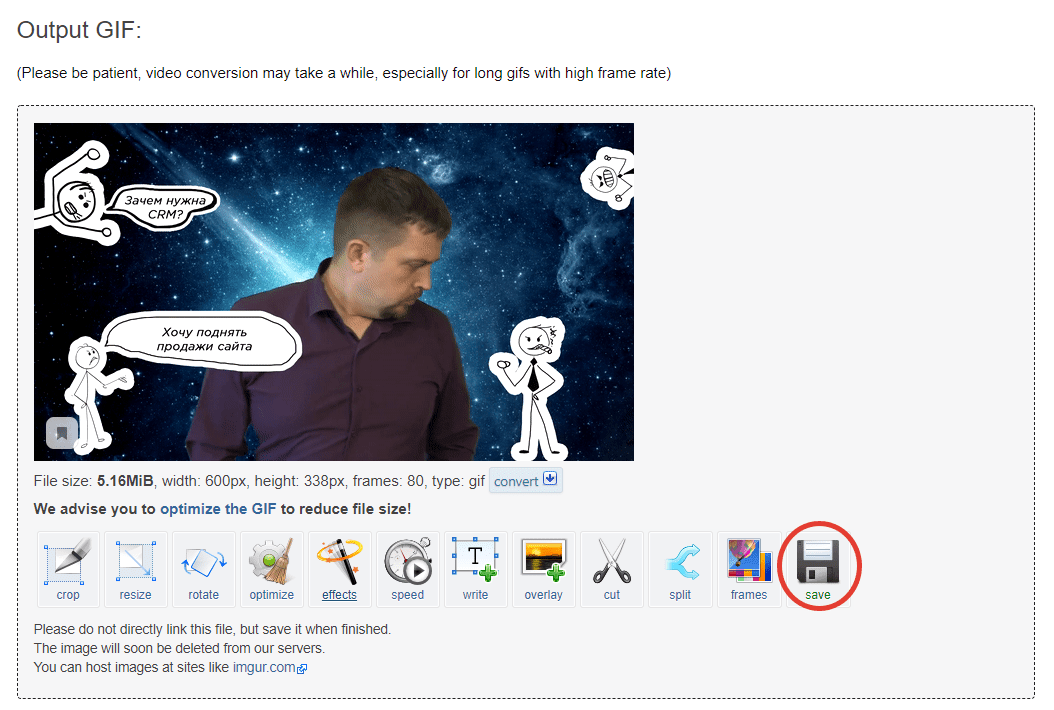
Как из MP4 сделать GIF офлайн
Еще один вариант, как из мп4 сделать гиф. Для этого вам потребуется скачать редактор видео, оптимально подойдет программа ВидеоМАСТЕР.
- Запустите программу и загрузите в нее файл, с которым будете работать.
- При желании повысьте качество исходника с помощью инструментов программы. Поработайте над яркостью, контрастом, насыщенностью. Параметры выставляются автоматически или вручную. Также вы сможете повернуть запись, сделать ее интереснее за счет различных надписей и спецэффектов.
- Вернитесь в основную рабочую область и кликните по иконке GIF над плеером. Выставите границы обрезки с помощью черных маркеров. Затем определитесь с размером изображения: выберите один из предложенных вариантов или скорректируйте параметры вручную.
- Настройте частоту кадров, количество повторов, уменьшите или увеличьте скорость воспроизведения.

Для начала работы загрузите видео в программу
Обрежьте видео, оставив только нужный фрагмент
Перед сохранением просмотрите предварительный результат. Всем довольны? Нажимайте «Создать GIF».
Как делать качественные гифки из видео: 3 главных секрета
Чтобы у вас получился качественный контент, который станет популярным, всем понравится и соберет много лайков, все должно быть идеально. Особенно это касается исходного видео. Качество оставляет желать лучшего? Ролик нужно обработать. Сделать это можно в программе для редактирования видео ВидеоМОНТАЖ.
Обрежьте лишнее
В анимацию должно войти только самое главное, поэтому от лишнего необходимо избавляться. Оцените исходный ролик, чтобы понять, следует ли вам его обрезать. В большинстве случаев ответ будет положительным.
Обычно длительность гифки составляет всего лишь нескольких секунд, поэтому очень важно показать за это время все самое главное. При этом следите за конечным размером файла: он не должен быть слишком большим. Если каждая картинка будет весить от 3-4 мегабайт, а на странице их окажется несколько, то на загрузку потребуется много время. Пользователь просто не будет ждать открытия страницы, а перейдет на другой ресурс.
Пользователь просто не будет ждать открытия страницы, а перейдет на другой ресурс.
В программе ВидеоМОНТАЖ зайдите в раздел «Редактировать». Для обрезки видео просто передвигайте черные маркеры, расположенные в нижней части плеера. Если знаете, какой фрагмент вам необходим, можете выставить соответствующие значения в поля «Начало обрезки» и «Конец обрезки».
Обязательно удалите из ролика ненужные сцены
Улучшите качество
Обязательно следите за качеством исходного ролика. В программе ВидеоМОНТАЖ вы сможете поработать над исходным видео на вкладке «Улучшения» в разделе «Редактировать».
Здесь есть возможность быстро отрегулировать основные характеристики — контраст, яркость, насыщенность, цветовой тон. Одним кликом можно включить или отключить комплексное улучшение, автоуровни, стабилизацию изображения. Также вам будет доступна коррекции изображения с помощью кривых.
Улучшите качество видео и добавьте эффекты
Добавьте текст
Надписи часто присутствуют на гифках. Обычно добавляется короткая фраза или даже одно слово, отражающее смысл анимации. Авторы стремятся придумать яркий слоган, чтобы точнее донести свою мысль до зрителя.
Обычно добавляется короткая фраза или даже одно слово, отражающее смысл анимации. Авторы стремятся придумать яркий слоган, чтобы точнее донести свою мысль до зрителя.
В программе ВидеоМОНТАЖ добавить надписи можно в разделе «Редактировать» во вкладке «Текст и графика». Здесь же можно отрегулировать прозрачность, выбрать стиль. В настройках текста меняется шрифт, начертание, место расположения (слева, справа, по центру). Выставляется заливка текста, тень и контур.
При желании добавьте поверх видео текст
Помните, что недостаточно придумать хорошую идею для гиф-анимации. Важно качественно ее реализовать. Для этого требуется удобное программное обеспечение. Скачайте программу ВидеоМОНТАЖ, чтобы у вас получался только действительно добротный контент, который будет можно смело показать аудитории. Софт полностью русифицирован, разобраться в нем совершенно несложно – все интуитивно понятно. Даже если раньше вы никогда не работали в видеоредакторах, никаких трудностей не возникнет.
Как сделать гиф из видео онлайн: 1055 способы конвертации gif
Приветствую, дорогие читатели блога. Сегодня поговорим о создании анимированных картинок для своих аватарок или же просто для отправки в социальные сети. Простые картинки уже не интересны, а имеющие анимацию заставляют обратить на себя внимание пользователей.
Гиф представляет собой анимационное изображение с постоянно повторяющимися кадрами. Оно длится в среднем от нескольких секунд до пары минут и имеет особенное расширение – .gif. Главным его отличием от обычного видеоролика является отсутствие звука.
Сейчас «гифки» используются повсеместно: особенно они популярны в социальных сетях и иногда даже заменяют привычные нам смайлики. Но самых главный их плюс — легкость в выполнении (буквально за пару минут).
Как сделать гиф из видео онлайн
На первый взгляд может показаться, что это сложно, но с этим справится даже новичок в «компьютерных» делах. Для этого понадобятся нужное видео и пара минут свободного времени. Рассмотрим на примере сайта http://buildgif.com/. С его помощью можно будет загрузить видео с YouTube или Vimeo.
Рассмотрим на примере сайта http://buildgif.com/. С его помощью можно будет загрузить видео с YouTube или Vimeo.
Шаг 1. Открываем видео, например, на YouTube и копируем ссылку в адресной строке.
Шаг 2. Вставляем ссылку в специальное поле на сайте для создания «гифок».
Шаг 3. С помощью ползунка выбираем необходимый момент видео — это может быть, как одна секунда, например, чтобы создать анимацию, как человек улыбнулся или помахал рукой, или же целый отрывок с множеством действий. После этих манипуляций нажимаем «Создать гифку». Затем ее можно будет сохранить в необходимом формате. Готово!
Всего 3 простых шага, а результат налицо.
Как сделать еще проще?
Есть способ еще удобнее, чтобы конвертировать видео в гиф онлайн с сайта YouTube. Для этого нужно в ссылку в адресной строке вставить GIF после www, но перед youtube и перейти по уже обновленной ссылке. Появится сайт, где буквально в пару кликов создается гифка.
При помощи того же ползунка нужно выбрать отрезок ролика, и если все утраивает, нажать «Create Gif».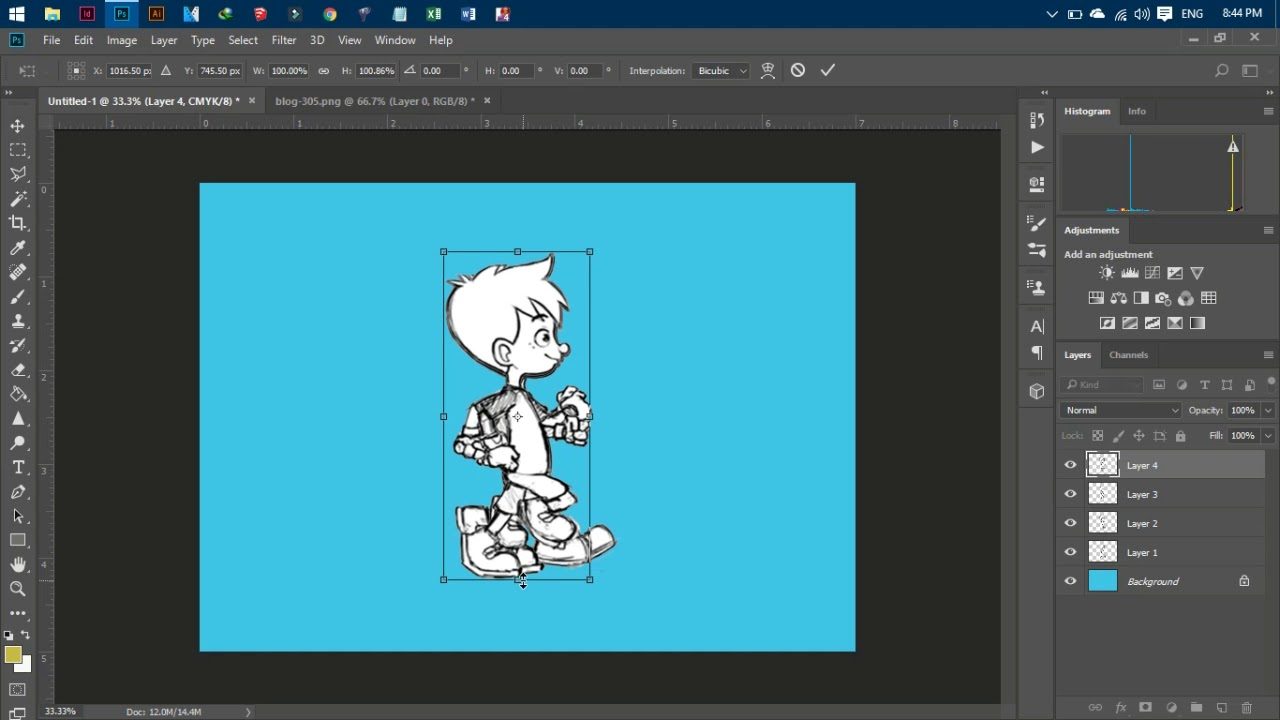 Этот сервис позволяет как сохранить гифку, так и поделиться ею в какую-нибудь социальную сеть или портал.
Этот сервис позволяет как сохранить гифку, так и поделиться ею в какую-нибудь социальную сеть или портал.
Важно: это требует регистрации, но она занимает менее минуты.
Конвертировать видео в гиф онлайн: лучшие способы
Безусловно, их великое множество, но особенно можно выделить следующие:
- Animated GIF Maker https://imgflip.com/gifgenerator
- VIDEO TO GIF http://imgur.com/vidgif
- GIFSOUP http://gifsoup.com/index.php
- Видео в GIF конвертер https://ru.videotogiflab.com
Каждый из них имеет свои особенности, рекомендуется попробовать поработать во всех, чтобы подобрать наиболее подходящий и удобный для конкретного человека. Особенно интересно сравнивать один результат с разных сайтов — это позволит отсеять некачественные.
Видео с компьютера
Как быть, если нужно сделать гифку из собственного видео, расположенном на компьютере? Сделать, например, поздравление, или же подшутить над подругой? Здесь также нет ничего сложного.:no_upscale()/cdn.vox-cdn.com/uploads/chorus_image/image/47472748/g.0.0.png) Существует множество сервисов, куда можно загрузить свое видео, а дальше — по уже проверенной схеме.
Существует множество сервисов, куда можно загрузить свое видео, а дальше — по уже проверенной схеме.
Рассмотрим на примере сайта https://imgflip.com/gifgenerator. Он позволяет сделать gif из видео онлайн как для роликов из сети, так и для собственных — при помощи кнопки «Upload Video» загружаем необходимый файл, после чего выбираем нужный участок и нажимаем «Generate GIF». Готово!
Важно: некоторые сайты устанавливают ограничения по формату видео или по его размеру (как, например, на сайте Imgflip, где максимальный размер — 50 МВ). Поэтому необходимо либо воспользоваться другим сервисом, либо заранее перевести ролик в другой формат (http://www.online-convert.com/ru к примеру) или же обрезать его до требуемых значений (http://online-video-cutter.com/ru/).
Если тяжело совершать дополнительные манипуляции, можно воспользоваться сайтом http://online-converting.ru/video/convert-video-to-gif/. На нем ограничений по размеру нет, но процесс займет довольно длительное время — в зависимости от тяжести файла. Впрочем, результат будет оправдан. При завершении сайт предложит способы для скачивания, либо загрузка начнется автоматически.
Впрочем, результат будет оправдан. При завершении сайт предложит способы для скачивания, либо загрузка начнется автоматически.
Как сделать гифку с помощью Photoshop
Обладателям данной программы не стоит переживать о сайтах — все делается в течение минуты без необходимости в выходе в Интернет. Единственное, должна быть установлена версия выше CS6, где поддерживается возможность работы с анимациями. Если она по какой-то причине ниже, стоит обновить — это важно не только для создания GIF, но и для работы в программе в целом.
Шаг 1. Открываем Photoshop.
Шаг 2. В левом верхнем углу нажимаем на иконку «Файл» («File»). В выпавшем списке выбираем «Импортировать» («Import»), затем – «Кадры видео в слои» («Video Frames to Layers»).
Шаг 3. Выбираем требуемый файл. Стоит иметь в виду, что максимум программы для импорта — 500 кадров. В случае, если видео оказалось больше, придется делить его на части.
Шаг 4. Видео загрузится, там выбираем свойство будущей гифки:
- От начала до конца — это значит, что в gif импортируется ролик полностью;
- Только выделенный диапазон — уже знакомым ползунком можно выбрать определенный отрезок видео;
- Оставить каждый [n] кадры — анимация станет более прерывистой благодаря пониженной частоте кадров;
- Создать покадровую анимацию — видео импортируется в слои, или же слои можно импортировать в анимацию.

Шаг 5. Нажимаем «Ок» и любуемся созданной гифкой и сохраняем, нажав «Сохранить» («Save»). Готово!
Важно: можно как и просто сохранить, так и обработать ее перед этим: подкорректировать цвет, изменить фон, добавить картинки или фото и т. д.
Плюс этой программы — широта возможностей. Если на сайте просто делается анимация, то здесь создается более интересное и продуманное изображение, особенно — с использованием различных спецэффектов.
Отличной заменой фотошопа может стать его аналог — Gimp. Скачать его можно на официальном сайте — http://www.gimp.org/. В большинстве своих возможностей он нисколько не уступает предшественнику, а создать GIF можно также, как в фотошопе.
Кроме того, есть возможность сделать GIF прямо на телефоне или планшете. Для этого нужно установить приложение 5SecondsApp. Оно есть как для iOS, так и для Android. Приложение позволяет создавать гифки из записанных видео или же снять новое. Также можно сделать видео ряд из фотографий, а на полученный результат наложить различные эффекты.
Таким образом, сделать gif из видео онлайн — очень просто и для этого не нужно быть продвинутым «хакером», нужно лишь немного времени и простор для творчества. Способов для реализации много, главное — найти свой.
Создавайте крутые гифки и загружайте их на форумы и свои аккаунты. Не забываем подписаться на рассылку и сделать репост статьи -))).
С уважением, Галиулин Руслан.
Создатель анимированных GIF
Анимированный GIF:
Онлайн-редактор GIF
GIF maker позволяет мгновенно создавать анимированные GIF-файлы, объединяя отдельные файлы изображений в кадры. Создаваемые GIF-файлы имеют высокое качество и не содержат водяных знаков или указания авторства, что делает этот инструмент идеальным для разработчиков и создателей контента.
Чтобы создать GIF, вы можете загрузить последовательность изображений GIF, JPG, PNG, BMP, TIFF, HEIC, AVIF и других типов, ZIP-архив, содержащий изображения, и даже смешивать различные форматы и размеры — они будут преобразованы автоматически.Вы также можете загружать анимированные изображения GIF, WebP или APNG, они будут разделены, а время задержки сохранится. Таким образом, создатель GIF можно также использовать для редактирования, сокращения или объединения существующих GIF.
Как сделать GIF?
Нажмите кнопку «Выбрать файлы» выше и выберите изображения, которые хотите использовать в качестве рамок.
Вы можете нажать и удерживать клавишу ctrl / command, чтобы выбрать несколько файлов.
Когда изображения загружены, вы можете настроить скорость анимации и порядок кадров перед созданием GIF.
После создания GIF вы можете изменить его размер, обрезать и оптимизировать или использовать любые другие инструменты, которые мы предоставляем.
Советы по созданию GIF
- Вы можете контролировать скорость для всего GIF, установив «Время задержки» внизу
или отрегулируйте задержку для отдельных кадров с помощью поля ввода «Задержка» рядом с каждым кадром.
Время задержки составляет одну сотую (1/100) секунды между кадрами — большее значение приводит к замедлению анимации.
Не рекомендуется устанавливать время задержки меньше 2, потому что некоторые браузеры игнорируют такие значения и по умолчанию используют более низкую скорость анимации. - По умолчанию все кадры будут отсортированы в алфавитном порядке по имени файла (и сохранят исходный порядок, если вы загрузите существующую анимацию), вы можете перетащить их в область аниматора GIF, чтобы изменить их порядок.
- Включите опцию «Crossfade frames», если вы хотите создать плавный, плавный переход между изображениями. Полезно для создания слайд-шоу из фотографий. Большее значение параметра «Количество кадров» и более короткое значение «Задержка фейдера» приведут к более плавной анимации, но значительно увеличит размер файла, потому что создатель GIF должен создать больше дополнительных кадров между каждым из исходных кадров.Поиграйте с этими значениями, чтобы найти баланс для своих нужд.
- Если вы загружаете изображения разного размера, появятся 2 дополнительных параметра: автоматически изменить размер и обрезать их все, чтобы они соответствовали наименьшим размерам, или выбрать выравнивание (например, по левому верху или по центру). Вы также можете вручную ввести координаты верхнего / левого угла в пикселях для каждого кадра.
- Если вы хотите создавать изображения в формате GIF из видео, используйте вместо этого инструмент «Видео в GIF».
- Чтобы сделать GIF из листа спрайтов, используйте инструмент обрезки спрайтов.
GIF Maker — Imgflip
Создание анимированных GIF-файлов из видеофайлов, Youtube, видеосайтов, изображений, картинок
Что я могу делать с этим создателем гифок?
Вы можете бесплатно создавать высококачественные анимированные изображения в формате GIF онлайн с простыми и мощными параметрами настройки. Возможности включают добавление текста и изображений / наклеек, обрезку, поворот, изменение размера, реверсирование, включение звука, возможность движения текста и изображений, рисования / контуров / каракулей, а также несколько дополнительных функций.
Из каких медиа-источников можно делать гифки?
Ты можешь:- Создавайте гифки с Youtube, Vimeo, и многие другие видеосайты. Просто скопируйте и вставьте URL-адрес видео.
- Создавайте GIF из видео на телефоне или компьютере. Вы можете загрузить практически любой формат видео, чтобы сделать GIF, но видео в формате .mp4 лучше всего, потому что тогда вы можете мгновенно просмотреть свой GIF с помощью нашего видеоплеера.
- Создавайте гифки из других гифок. Просто вставьте URL-адрес в поле выше!
- Создавайте GIF из картинок или других изображений, просто щелкните вкладку «Изображения в GIF»!
Могу ли я сохранять свои GIF-файлы в Интернете?
Да! Просто убедитесь, что вы вошли в учетную запись Imgflip, и все созданные вами GIF-файлы будут сохранены.Вы также можете загрузить свои GIF-файлы и сохранить их частными, если хотите, просто не забудьте установить флажок «частный».
Почему на моих гифках есть водяной знак imgflip.com?!?
Водяной знак Imgflip помогает другим людям увидеть, где был создан GIF. Нам действительно не нужны ваши гифки чтобы он выглядел плохо, поэтому мы сделали его как можно меньше, но при этом он был читабельным, и он не будет даже появляются на крошечных гифках. Вы можете полностью отключить водяной знак с помощью учетной записи, если вам действительно нужны изображения без водяных знаков.
Почему мой GIF не анимируется на Facebook / других веб-сайтах социальных сетей?
Facebook иногда решает анимировать гифки, а иногда нет. Для наилучших шансов убедитесь, что ширина и высота оба ваших GIF-изображения больше 200 пикселей, так как Facebook имеет тенденцию не анимировать маленькие GIF-изображения. Иногда вам нужно нажмите «Поделиться», затем закройте окно и снова нажмите «Поделиться». Другие сайты социальных сетей могут иметь аналогичные проблемы, потому что они могут решить обрабатывать GIF-файлы, как они хотят, вне нашего контроля.
Если ваш .gif не может полностью загрузить на другой веб-сайт или в компьютерную программу, но он работает нормально на Imgflip, то сайт, на который вы загружаете, может не полностью поддерживать GIF. Иногда вы можете исправить это, изменение параметра Оптимизация размера файла на «Базовый» вместо «Расширенный» в меню «Дополнительные параметры» нашего Создателя GIF. Это может увеличить размер файла, но заставит ваш .gif работать с большим количеством программ. В частности, у Shopify есть ошибка утверждая, что оптимизированные GIF-файлы повреждены.
Какие видеоформаты я могу загружать?
Некоторые из популярных поддерживаемых видеоформатов: flv, avi, mov, mp4, mpg, mpeg, WMV, 3GP, ASF, SWF, OGG, H364, RM.Но есть еще сотни …
Как повысить качество своих GIF-файлов?
Убедитесь, что разрешение видео 480P или выше для всех загружаемых видео. GIF-файлы обычно отлично смотрятся до ширины 640 пикселей при использовании видео 480p. Частота кадров (FPS) также очень важна — высокая частота кадров (выше 15 кадров в секунду) обеспечит плавное воспроизведение вашего GIF. позволит вы можете создавать GIF-файлы еще более высокого качества, увеличивая ограничения на различные настройки.
Как мне добавить аудио / звук в мои GIF-файлы?
Imgflip поддерживает звук в гифках, сделанных из любого видео со звуком! Чтобы включить, вам нужно использовать аккаунт, потому что стоимость нашего сервера выше при использовании аудио.После включения ваши посетители imgflip.com/gif / … смогут включать и выключать звук с помощью кнопки звука.
Как создать GIF из изображений?
- Загрузить изображения. Нажмите кнопку загрузки и выберите столько изображений, сколько хотите. Чтобы выбрать несколько изображений, вы можете использовать SHIFT, CMD или CTRL или нажать и удерживать, если используете мобильное устройство. Вы всегда можете добавить больше позже!
- Расположите изображения. Перетаскивайте выбранные изображения, пока не получите их правильный порядок.Кнопка «Сортировка изображений» отсортирует изображения в алфавитном порядке (щелкните дважды для обратного порядка).
- Отрегулируйте параметры. Отрегулируйте задержку, пока скорость вашего GIF не станет нормальной. Не забудьте поставить галочку в «приватном», если вы не собираетесь публиковать его в Интернете.
- Создать. Сделав гифку, вы можете скачать ее и поделиться ссылкой с друзьями. Если вы вошли в систему, ваш gif будет храниться на странице ваших изображений.
Что я могу делать с этим создателем гифок?
Вы можете создавать слайд-шоу из фотографий, которые вы сделали, создавать собственные анимации из ваших собственных творческих рисунков. или клипарт, или соедините кадры, извлеченные из видео.Безграничные возможности! Наш конструктор изображений в GIF позволяет создавать неограниченное количество высококачественных анимированных GIF-файлов онлайн бесплатно, с множеством параметров настройки и без ограничения количества изображений.
Какие форматы изображений я могу загружать?
Создатель gif в настоящее время поддерживает PNG, JPEG, GIF и любые другие форматы изображений, поддерживаемые вашим веб-браузером, часто включая SVG, WebP, TIFF, BMP и другие.
Что-то не работает? Есть ли у вас предложения по улучшению создателя гифок? Отправить отзыв!
Создателей GIF: как сделать GIF из видео в Интернете
Короткие, энергичные и иногда веселые GIF-файлы — популярный и интересный способ общения в Интернете.Но как его сделать? В этой статье и видео мы расскажем, как создать GIF из видео.
GIF — это обычно короткие сцены из популярных телешоу и фильмов, превращенные в короткие фрагменты видео.
Вам грустно? Для этого есть гифка.
Отлично провели день на работе? GIF-файлы вас охватят!
GIF-файлов являются неотъемлемой частью общения в социальных сетях.Пользователи Twitter и Reddit эффективно используют их в течение многих лет. Даже Facebook сделал их официальной частью платформы. Используйте GIF-файлы для чего угодно.
Отличные пользовательские GIF-файлы начинаются с отличных пользовательских видео
В этом посте мы собираемся показать вам, как создавать файлы GIF из видео, но прежде чем мы начнем, мы хотим подчеркнуть, что вам нужно отличное видео отличный GIF. В Biteable у нас есть тысячи элементов анимационного и интерактивного контента, из которых вы можете выбирать.
Начните с шаблона, например одного из них, а затем настройте его за считанные минуты. После этого получите гифку.
Зачем использовать GIF вместо видео?
GIF-файлы короткие, они редко длятся более 5 секунд и обычно имеют файлы небольшого размера, поэтому они не препятствуют быстрой загрузке веб-страниц. И обычно они заряжены эмоциями — сцены, которые становятся гифками, обычно выражают эмоции широко и узнаваемо.
Эту сцену нельзя спутать ни с чем, кроме волнения. GIF-файлы связаны с нашими общими историями. Совместное использование сцены из определенного шоу или фильма вызывает эмоции, связанные с этим фильмом, и добавляет силы вашей мысли. А для тех из нас, кто слишком много смотрит телевизор, они мгновенно связывают нас с другими фанатиками поп-культуры.
Если вы хотите установить мгновенную эмоциональную связь со своей аудиторией, почему бы не опубликовать GIF?
Как превратить видео в GIF
Несмотря на то, что на таких платформах, как Giphy доступно множество готовых GIF-файлов, создание собственного файла довольно безболезненно.Давайте рассмотрим несколько вариантов, каждый с разным уровнем сложности. Вы можете использовать Mac, ПК или мобильное устройство для использования создателя GIF.
Использование Giphy
Giphy — это супербыстрый и простой в использовании инструмент для создания гифок. Несмотря на то, что он не особенно сложен, нам потребовалось менее 3 минут, чтобы создать этот GIF, включая поиск клипа YouTube. Нет призов за то, чтобы угадать, что мы смотрели в эти выходные…
1. Выберите «Создать» в правом верхнем углу.
Вы можете создать GIF, используя URL-адрес видео с платформы видеохостинга, такой как YouTube или Vimeo, или загрузив свой собственный видеофайл.
2. Сделайте свой GIF
Введите время начала для вашего GIF и выберите продолжительность. Вы также можете добавлять теги и подписи. Когда будете готовы, прокрутите вниз и выберите «Создать GIF».
3. Поделитесь своим GIF
Создание GIF с помощью Giphy невероятно просто и быстро.Вам даже не нужно создавать учетную запись. Найдите видео на YouTube или загрузите его прямо в Giphy, установите время начала и продолжительность, и готово!
Смотреть в полноэкранном режиме
Создание GIF
Если вы ищете немного более сложный, но столь же быстрый инструмент для создания GIF, Make a GIF может быть тем, что вам нужно.Войдите через свою учетную запись Twitter или Facebook или создайте новую. Вы можете использовать Make GIF для создания высококачественных анимированных GIF-файлов из:
- Изображения
- YouTube видео
- Facebook видео
- Видео, которое вы загружаете
- Веб-камера
Давайте пройдемся по этапам создания GIF через YouTube видео.
1. Войдите в свою учетную запись Make a GIF и выберите «YouTube to GIF».
2. Введите URL-адрес YouTube
3. Отсюда вы попадете на страницу создания GIF.
Выберите время начала для вашего GIF, перетащив курсор в нужное время. Затем выберите длину, перетащив курсор «Длина GIF». Ваш GIF может быть длиной до 10 секунд.
Вы можете добавлять теги, выбирать категорию и добавлять стикеры. Вы также можете включить звук. Если вы обновитесь до премиум-версии, вы можете создавать HD-GIF и удалять водяной знак, но бесплатная версия интересна, проста в использовании и достаточно хороша, чтобы помочь вам начать работу.
Это GIF, который я получил менее чем через 5 минут. И, в свою защиту, большую часть этого времени я потратил на то, чтобы выяснить, какой клип использовать.
Использование Photoshop
Photoshop является явным победителем, чтобы получить максимальный контроль над созданием GIF. Если вы используете Photoshop, мы предполагаем, что вы достаточно разбираетесь в технологиях, и просто дадим вам базовую версию того, как это делается.
1. Откройте Photoshop (мы используем Photoshop CC 2017).
2. Перейдите в Файл → Импорт → Видеокадры в слои.
3. В диалоговом окне вы можете изменить настройки, чтобы выбрать часть видео, которую вы хотите использовать (используйте ползунки под миниатюрой, чтобы установить диапазон кадров), или вы можете уменьшить частоту кадров для сохранения размер файла. Убедитесь, что установлен флажок «Make Frame Animation», и нажмите «OK».
4. Перейдите в Файл → Экспорт → Сохранить для Интернета (устаревшая версия) .( Файл → Сохранить для Интернета в предыдущих версиях.)
5. Столько вариантов! Вы можете ограничить размер файла здесь, играя с количеством цветов или параметрами размера изображения, но если вы ленивы и вас не волнует размер вашего GIF-изображения, просто нажмите «Сохранить», и все готово. Легкий.
Начните с Biteable
Видите ли, создать GIF — это просто. Создавать отличное видео (чтобы превратить в GIF) теперь тоже легко, благодаря Biteable.Начни сейчас и сохрани навсегда.
Найдите идеальную отправную точку в нашей огромной библиотеке шаблонов.
Чего вы ждете? Сделайте гифку.
Смотреть в полноэкранном режиме
Еженедельная доставка аналитических материалов по видеомаркетингу на ваш почтовый ящик
Спасибо за подписку
Теперь вы будете получать наши электронные письма только что из печи каждую неделю!
Ммммммм поджаренный!
Топ 20+ лучших бесплатных онлайн-создателей GIF для быстрого редактирования GIF
2 июня 2021 г. • Проверенные решения
GIF-изображения для обмена в наши дни становятся все более популярными из-за меньшего времени загрузки и небольшого размера файла.Самое приятное то, что они могут быть легко созданы с помощью нескольких онлайн-инструментов для редактирования. Большинство из онлайн-редакторов GIF доступны бесплатно, и они позволяют пользователям разрабатывать индивидуальные интерактивные изображения с расширенными наборами функций, которые упрощают процесс создания изображений и видео в формате GIF. Однако в сети все еще есть создателей GIF, которыми непросто пользоваться.
Нам нужен простой в использовании бесплатный онлайн-редактор GIF, чтобы можно было быстро создать GIF и поделиться им с друзьями, чтобы повеселиться.Следующий список — отличные создатели для редактирования GIF из видео или изображения. Проверьте это!
Рекомендация — Filmora: Бесплатная загрузка программного обеспечения Easy GIF Maker для ПК и Mac
Wondershare Filmora часто рекомендуется из-за его богатого набора функций, который позволяет легко настраивать, редактировать и преобразовывать. Если вы с нетерпением ждете возможности работать над изображениями и видео в формате GIF, то, вероятно, Filmora сможет решить все ваши проблемы. Вы можете добавить текст / заголовок для редактирования вашего GIF. Кроме того, доступны различные стикеры и накладки.Ниже приведены несколько невероятных возможностей Wondershare Filmora.
- Этот редактор GIF может с легкостью обрабатывать все популярные форматы мультимедийных файлов и отлично работает как на устройствах Windows, так и на Mac.
- Экспортируйте изображения и видео в формат GIF напрямую или сохраните GIF на мобильное устройство для публикации.
- Отправьте видео в формате GIF на YouTube или Vimeo напрямую.
- Не требует активного подключения к Интернету. Пользователям просто нужно загрузить свой инструмент и начать работать в автономном режиме.
- В Filmora можно редактировать уже созданные изображения в формате GIF, и вы можете получить доступ к встроенным инструментам для этой цели. Список часто используемых инструментов редактирования включает наложения, элементы, текст и т. Д.
- Пользователям не нужно тратить время на загрузку или скачивание изображений, потому что его инструменты перетаскивания делают все намного проще, а трудоемкие задачи можно выполнить за доли секунды.
Посмотрите этот видеоурок, чтобы узнать больше:
В статье ниже представлен список лучших онлайн-инструментов для создания GIF-файлов, которые можно использовать для легкого онлайн-создания GIF из изображений или видео.
Топ 23 лучших бесплатных онлайн-создателей GIF
1. Создатель мемов Filmora
Создатель мемов Filmora— ваше идеальное решение. Он помогает создавать мемы из изображений, GIF и видео напрямую без водяных знаков. Это абсолютно БЕСПЛАТНО для использования и без регистрации. Вы можете изменить размер, цвет и положение текста для создания подписи, когда используете этот онлайн-редактор GIF. Вы также можете поместить текст внутри или снаружи в GIF. Всего за несколько кликов ваш GIF готов. Попробуй это сейчас!
Как сделать GIF онлайн?
Некоторые люди задаются вопросом, как мне сделать GIF в Интернете? Ну не волнуйся.Мы расскажем вам, как сделать GIF онлайн с помощью Filmora meme maker. Вам просто нужно открыть его, а затем выполнить следующие действия. Проверьте это!
1. Сначала импортировать видео / изображение
Чтобы создать гифку в сети, вам необходимо импортировать медиафайлы и гифки в программу создания мемов Filmora. Вы можете сделать GIF из видео или изображения, и Filmora meme maker поддерживает все. Вы можете перетащить ресурс gif в центр страницы или напрямую щелкнуть его, чтобы загрузить.
2.Редактировать GIF онлайн
Если вы хотите сделать GIF из видео. Просто импортируйте видео в этот инструмент. Размер файла не должен превышать 50 МБ. После того, как он будет загружен, вам нужно обрезать одну понравившуюся часть. Перетащите ползунок влево или вправо, чтобы получить его. Если загруженный вами файл является изображением, вы можете сначала перевернуть и повернуть его. Вы можете ввести свой текст изнутри и снаружи. Кроме того, вы можете изменить тип, размер и цвет шрифта. Просто разместите свое текстовое поле в любом месте.
3.Экспорт файла GIF
После выбора нужного формата нажмите «Создать», чтобы экспортировать этот GIF. Вы можете просмотреть его онлайн. Нажмите «Скачать», если вам это нравится. Это может занять некоторое время в зависимости от размера вашего файла.
Смотрите, создавать гифки онлайн с помощью онлайн-конструктора Filmora очень просто.
2. GIFMaker.me:
Этот онлайн-редактор фотографий в GIF может легко обрабатывать практически все форматы файлов мультимедиа, такие как JPG, GIF и PNG, так что можно создавать интерактивные GIF-файлы.Пользователи также могут наслаждаться предварительным просмотром всех изменений в реальном времени перед экспортом созданного изображения GIF на устройство, так что это отличный онлайн-редактор GIF.
3. Giphy:
Эта популярная поисковая система GIF и инструмент интерактивного дизайна могут мгновенно создавать результаты по вашему выбору. Giphy позволяет создавать слайд-шоу в формате GIF с изображениями, а также с видео. Вы можете добавить несколько изображений или вставить URL-адрес YouTube, Vimeo или Giphy, чтобы загрузить видео. Вы можете настроить продолжительность каждого кадра / изображения, а также добавить подписи, стикеры, фильтры к файлу GIF или нарисовать на нем.И вы можете выбирать разные стили и анимацию при добавлении подписей при редактировании GIF.
4. GIFMakerOnline.com:
Вы можете использовать его для создания GIF в Интернете. Те, кто ищет сверхбыстрый способ создания файлов GIF с дополнительными водяными знаками и настройками качества изображения, могут предпочесть переместить на GIFMakerOnline.com. Он может напрямую загружать полученные файлы GIF на популярные сайты социальных сетей.
5. GIFMake.com:
Если вы уже собрали изображения в формате png, jpeg и gif и теперь хотите создать одно интересное анимированное изображение в формате GIF, объединив их, тогда GIFMake.com может помочь вам лучше. Вы можете с помощью этого онлайн-редактора GIF создавать GIF с помощью перетаскивания.
6. ImgFlip:
Этот онлайн-редактор анимированных GIF-файлов позволяет пользователям создавать GIF-файлы из изображений, фотографий и видео. Вы можете добавить видео MP4 / OGG с компьютера или вставить URL-адрес видео, чтобы загрузить видеоматериал. Вы можете загрузить несколько изображений в GIF и настроить ширину, высоту и качество.
Это поможет вам предварительно просмотреть свой GIF-файл перед его созданием, что, безусловно, важно для получения хороших результатов.Пользователи могут изменять качество GIF с помощью анимации, корректировки порядка фотографий и функций изменения размера. Кроме того, вы также можете добавлять текст в GIF или обрезать и вращать GIF.
7. MakeaGIF.com:
Этот редактор GIF может помочь пользователям разработать высококачественный GIF из коллекции изображений или из видеофайла. Он также может обрабатывать записи с веб-камеры или видео на YouTube для создания файлов GIF.
8. Создатель анимированных GIF:
Этот создатель анимированных GIF — портативное решение для всех создателей GIF с размером файла всего 2 МБ.Он разработан с интуитивно понятным и простым в использовании интерфейсом, который может создавать для вас классические GIF-файлы с лучшими настройками качества, задержек кадров и размера, хотя он по-прежнему предоставляет предустановки размера и скорости. Однако этот GIF Maker позволяет загружать только изображения для создания GIF.
9. Convertio:
Convertio — это онлайн-программа для создания GIF-файлов, которая может легко обрабатывать файлы всех форматов, чтобы пользователи могли легко загружать любое изображение или видео для разработки GIF-файлов для конкретных приложений.
Этот онлайн-редактор GIF позволяет загружать изображения или видео несколькими способами: с вашего компьютера, из Dropbox, с Google Диска или путем вставки URL-адреса файла или веб-сайта. Максимальный размер файла — 100 МБ. Помимо преобразования изображений или видео в GIF, вы также можете конвертировать файлы GIF в видео MP4.
10. Преобразовать изображение:
Этот инструмент для создания GIF-файлов используется для легкого преобразования png, jpg и многих других форматов изображений в анимированные GIF-файлы. Однако вы можете загружать по одному изображению за раз, а максимальный размер файла составляет 24 МБ.
11. CreateGIF.net:
Это бесплатный и простой в использовании онлайн-инструмент для создания GIF-анимации, который помогает пользователям выбирать несколько изображений с компьютера. После изменения информации о скорости и размере GIF-файлов он может помочь вам создавать качественные GIF-изображения.
Этот онлайн-конструктор GIF позволяет вам переупорядочить несколько изображений и объединить несколько изображений в один файл GIF. Однако самый большой пиксель имеет ширину 450 пикселей. Нет никаких указаний на максимальный размер файла, который вы можете загрузить, но когда я загружаю 700 КБ, он сообщает об ошибке.
12. EditPhotoForFree.com:
На EditPhotoForFree.com есть так много уникальных функций и опций манипулирования цветом. Пользователи могут легко получить доступ ко многим настраиваемым функциям на этой платформе для разработки файлов GIF для конкретных приложений.
Этот онлайн-редактор GIF позволяет добавлять изображения в форматах JPG и PNG, анимированные GIF и видео в форматах Mp4, WebM и OGG для создания GIF. Он также позволяет записывать веб-камеру для создания GIF и добавления фигур в формате SVG.Вы можете добавлять эффекты GIF, такие как текст и фон. Есть некоторые встроенные функции редактирования, такие как отразить по горизонтали и перевернуть по вертикали, а также настройки тени и непрозрачности. Но окно предварительного просмотра не реагирует вовремя.
13. GIFPal:
Этот креативный создатель GIF может показать вам эффект всех изменений, которые вы внесли в импортированные файлы, перед сохранением окончательных результатов. Можно настроить содержимое GIF с помощью инструментов оттенка, насыщенности, контраста, текста и рисования. Вы также можете редактировать GIF, добавляя текст.
14. GIF Ниндзя:
Он может легко разделять или создавать анимированные файлы GIF в соответствии с требованиями пользователя. Этот онлайн-редактор GIF поможет вам создать GIF за минуту.
15. GIFGear.com:
GIFGear.com позволяет пользователям разрабатывать интерактивные изображения GIF с определенным размером и параметрами настройки. Также можно выбрать продолжительность анимации, и несколько эффектов могут быть добавлены в виде кадров, наложений, пикселизации, затухания и т. Д.
16.Gickr.com:
Gickr.com позволяет пользователям разрабатывать анимированные GIF-файлы за несколько секунд, и к этой платформе любой может получить доступ бесплатно. Пользователям просто нужно загрузить изображения, добавить желаемые эффекты и преобразовать проект в расширение GIF.
17. Gifup.com:
Вот ваш продвинутый, но персональный создатель GIF, который может мгновенно обеспечить впечатляющие результаты. Он позволяет пользователям с легкостью загружать файлы размером 1024 КБ, а загруженные изображения можно легко обрабатывать для создания классических GIF-файлов.Его интерфейс прост для понимания. Если вам нравится делать GIF как профессионал, вы можете сделать этот GIF. Попробуй!
18. ИМГУР:
Это один из наиболее широко используемых центров обмена изображениями в формате GIF, который может легко обрабатывать необработанный контент с компьютера или в виде предоставленных URL-адресов.
19. Мем-центр:
Эта платформа широко используется для разработки мема с множеством быстрых функций. Действительно впечатляет добавление реакции на GIF-файлы или выбор уже существующих видео / изображений для получения желаемых результатов.Вы все еще можете редактировать GIF, думая, что это центр мемов.
20. Онлайн-конвертер изображений:
Этот инструмент работает в вашем браузере и может с легкостью публиковать полученные файлы GIF на других популярных веб-сайтах. Процесс редактирования GIF в Интернете очень прост.
21. Picasion:
Он помогает пользователям разрабатывать классические GIF-файлы с изображениями, которые можно загружать с компьютера или использовать URL-адреса видео. Также можно импортировать изображения с веб-камеры или попробовать кадры из Flickr или Picasa.
22. Создатель GIF-файлов Toolson.Net:
С помощью этого инструмента для создания GIF-изображений вы можете легко расположить загруженные изображения в любом порядке, а затем применить к этой последовательности эффект анимации на основе GIF. К этому контенту также можно добавить границы, рамки и фильтры.
23. Замзар:
Это имя популярно среди профессиональных редакторов изображений благодаря широкому набору функций и впечатляющим возможностям.
Заключение
Эти бесплатные онлайн-конструкторы GIF, о которых говорилось выше, позволяют быстро преобразовывать изображения или видео в циклические и анимированные GIF.Если вы хотите попробовать больше автономных создателей GIF, вы можете проверить нашу подборку лучших бесплатных создателей GIF в 2019 году, в которую входят как автономные, так и онлайн-создатели GIF. Какие из них вы будете использовать для создания GIF в Интернете? Поделитесь с нами в разделе комментариев ниже.
Часто задаваемые вопросы о создании файлов GIF в Интернете
1. Как сделать GIF без водяного знака?
Вам понадобится программа для создания GIF-изображений или программа для редактирования видео, позволяющая экспортировать файлы GIF без водяных знаков.Мы рекомендуем EZGIF или Filmora Meme Maker, потому что вы можете использовать их бесплатно, и ни один из ваших GIF-файлов не будет помечен водяными знаками, независимо от того, сколько вы создаете на ежедневном или еженедельном уровне.
EZGIF позволяет объединить до 2000 изображений в один файл GIF и поддерживает все распространенные файлы изображений, поэтому вам не нужно беспокоиться о формате, в котором изображения, которые вы хотите включить в свой GIF, сохраняются. Filmora Meme Maker — правильный выбор для вас, если вы хотите добавить текст в создаваемые GIF-файлы.
2. Из чего сделаны гифки?
GIF-файлы состоят из серии изображений, имитирующих движение, и могут состоять либо из неподвижных, либо из движущихся изображений.
Если вы хотите создать GIF из фотографий, вам нужно будет сделать несколько последовательных фотографий с помощью камеры, а затем объединить их в GIF. Количество фотографий, которые вам нужно будет сделать, зависит от продолжительности создаваемого GIF-изображения и варьируется от пяти до более тысячи.
При желании вы также можете создавать GIF из видеофайлов, но следует помнить, что звук будет автоматически удален, поскольку файлы GIF не могут содержать звук.
Лиза Браун
Лиза Браун — писательница и любительница всего видео.
Подписаться @Liza Brown
11 лучших бесплатных создателей GIF на 2021 год
Эти бесплатные создатели GIF позволяют создавать анимированные GIF из изображений или видео, которыми вы затем можете поделиться со всеми, кого вы знаете.
Если вы не знакомы с анимированным GIF-файлом, это серия неподвижных изображений, которые циклически перебираются для создания анимации, очень похожей на видеоклип.Создать его с помощью бесплатного конструктора GIF — это увлекательный и быстрый проект, который можно использовать для десятков приложений.
Некоторые из приведенных ниже бесплатных создателей GIF можно загрузить, а другие — онлайн-программы. Однако все они абсолютно бесплатны и создают анимированный GIF за считанные минуты.
Сделайте GIF.Что нам нравится
Легко создавать анимированные GIF из изображений и видео.
Измените размер всех изображений сразу.
Настраиваемая скорость анимации.
Учетная запись пользователя не требуется.
Make A GIF позволяет вам создавать GIF из нескольких изображений, видео с вашего компьютера, видео YouTube или Facebook или прямо с вашей веб-камеры.
При создании GIF из изображений очень легко настроить порядок фотографий, потому что вы можете просто изменить их с помощью перетаскивания. Вы также можете изменить размер всех изображений сразу и установить индивидуальную скорость анимации.
Также легко создать GIF из видео, потому что вам просто нужно выбрать, в какой точке видео запускать GIF, а затем решить, сколько секунд его следует использовать.
Инструмент создания субтитров включен для добавления текста поверх вашего GIF, но вы не можете предварительно просмотреть его перед созданием GIF или изменить место на GIF отображении текста.
После создания вы можете сохранить GIF на свой компьютер и скопировать его URL-адрес, чтобы найти его в Интернете. У вас есть возможность сделать свой GIF общедоступным, частным или частным. Вы даже можете напрямую ссылаться на файл GIF.
Что нам не нравится
Может потребоваться привыкание к раскладке инструментов на отдельных страницах.
Интерфейс не такой приятный, как у некоторых.
По завершении необходимо загрузить GIF (нет возможности сохранения в Интернете).
ezgif.com — еще один онлайн-редактор GIF. Это немного странно в использовании, потому что все инструменты находятся на отдельных страницах, но на самом деле использовать это несложно.
Вы можете обрезать изображения, изменять размер всего GIF, оптимизировать кадры, переворачивать фотографии, переворачивать или вращать GIF под определенным углом, изменять скорость, разбивать GIF обратно на исходные изображения и добавлять текст.
Также ко всему GIF можно применить оттенки серого, сепия и монохромный эффект.
На сайте ezgif.com есть бесплатный конвертер видео в GIF, если вы не хотите использовать изображения.
Что нам нравится
Предварительный просмотр GIF во время создания.
Множество вариантов настройки.
Можно хранить GIF в Интернете.
Что нам не нравится
Некоторые пользовательские настройки доступны только за дополнительную плату.
Небольшой водяной знак помещается на все GIF-файлы.
Бесплатные пользователи могут хранить на сайте GIF-файлы размером менее 4 МБ.
ImgFlip показывает предварительный просмотр вашего GIF-изображения по мере его создания, что очень полезно. Вы можете создать GIF из изображений, URL-адреса видео, другого URL-адреса GIF или видео, которое вы загружаете самостоятельно.
Задержку анимации, порядок фотографий, ширину, высоту и качество можно изменить для GIF, созданного с изображениями. Также есть текстовый инструмент, опция обрезки и возможность вращать GIF, переворачивать его и изменять количество воспроизведений и цвет фона.
Когда закончите, вы можете скачать свой GIF-файл, поделиться им в нескольких социальных сетях или сделать его личным, чтобы он не публиковался в Интернете.
Водяной знак отображается на всех GIF-файлах, созданных на Imgflip. Кроме того, некоторые пользовательские настройки для создания GIF из видео можно использовать, только если вы платите за ImgFlip Pro.
Picasion позволяет создавать GIF из изображений, которые вы загружаете со своего компьютера или импортируете с Flickr.
К сожалению, при загрузке изображений со своего компьютера вы не можете загружать их сразу, а вместо этого должны выбирать файлы по отдельности.Также есть несколько инструментов редактирования, поэтому вы не можете добавлять текст в GIF, вращать или систематизировать изображения.
Размер GIF может достигать 450 пикселей в ширину, а скорость анимации можно регулировать от высокой до 10 секунд.
Перед созданием GIF вы можете при желании включить его в онлайн-галерею Picasion. Создав GIF-файл, вы можете загрузить его, скопировать прямую ссылку на то место, где он размещен в Интернете, поделиться им в социальной сети или отправить по электронной почте другу.
На этом веб-сайте есть отдельный инструмент, который вы можете использовать после создания своего GIF-изображения, который позволяет добавлять блеск.
GIFPAL — это потрясающий онлайн-редактор GIF. Ваш GIF воспроизводится автоматически, когда вы вносите изменения, поэтому вы можете четко видеть, как он будет выглядеть, когда вы закончите. Изменить порядок изображений очень просто, вы даже можете отключить водяной знак.
Прежде чем вы закончите, вы можете при желании перевернуть кадры, чтобы запустить GIF в обратном направлении, изменить качество изображений, наложить фильтр и настроить скорость анимации.
Фотографии с веб-камеры или вашего компьютера можно загрузить в GIFPAL.
GIFPAL позволяет загружать ваш GIF и делиться им через Tumblr и Twitter.
GIMP — это программа для редактирования изображений, которую вы должны загрузить на свой компьютер для использования. Он идеально подходит для создания GIF-файлов, потому что вы можете использовать несколько действительно отличных инструментов для редактирования, чтобы улучшить свои изображения, прежде чем создавать их в анимированный GIF.
Начните с выбора File > Open as Layers и выбора всех изображений, которые вы хотите использовать для GIF.Вы можете отредактировать свои изображения на этом этапе или продолжить создание GIF в том виде, в котором они есть сейчас.
Затем перейдите к Filters > Animation > Playback и воспроизведите анимацию, чтобы увидеть, как выглядит GIF. При необходимости вы можете изменить размер всего холста или масштабировать изображение в меню Изображение .
Когда будете готовы создать GIF в GIMP, просто перейдите в Файл > Экспорт как , и выберите GIF-изображение в качестве типа файла.Перед экспортом изображений вы можете отключить непрерывный цикл, а также изменить время задержки между кадрами.
Imgur предоставляет самый простой способ сделать GIF из видео, а затем сразу же опубликовать его в галерее Imgur, которая является одним из самых популярных мест для размещения и обмена изображениями.
Просто вставьте ссылку на видео, которое вы хотите преобразовать в GIF, затем выберите начальную и конечную точки и, при необходимости, добавьте текст. GIF-файлы, созданные в Imgur, могут иметь длину до 15 секунд.
Когда вы создадите GIF, вы попадете на его специальную страницу, где сможете загрузить его на свой компьютер, поделиться им с другими или удалить из Imgur.
Вы также можете снова отредактировать GIF с помощью Imgur. Некоторые из поддерживаемых инструментов включают стандартные, такие как поворот, обрезка и изменение размера, но вы также можете добавлять текст и эффекты, делать GIF ярче, накладывать наклейки и многое другое.
GiftedMotion.GiftedMotion — еще одна программа, которую вы должны загрузить на свой компьютер для использования.Однако он отличается от GIMP тем, что вам не нужно устанавливать его, чтобы использовать его, и это совсем не сложно.
После загрузки изображений, которые вы хотите использовать, вы можете настроить их порядок и задержку кадра. Вы также можете изменить размер всего GIF и расположить изображения именно так, как вы хотите, как с помощью перетаскивания.
Однако вы не можете настроить изображения до определенного размера в пикселях, как большинство других производителей GIF в этом списке.
Нажмите кнопку записи, чтобы сохранить изображения в виде анимированного файла GIF.
Что нам нравится
Объедините несколько GIF-файлов в один.
Наложение звука из видео YouTube.
Создавайте высококачественные GIF-файлы.
Полезные настройки и элементы управления.
GIFMaker.me может создавать GIF из до 300 файлов PNG, GIF или JPG. Во время создания GIF отображается предварительный просмотр в реальном времени, поэтому вы точно знаете, как он будет выглядеть.
Помимо изменения скорости анимации и размера холста GIF, вы можете указать, сколько раз зацикливать GIF до его остановки (вы также можете выбрать бесконечный цикл) и даже наложить аудио из видео на GIF.
Что нам не нравится
Необходимо загружать каждый созданный вами GIF.
Невозможно удалить GIF-файлы после их загрузки.
Позволяет добавить только одно текстовое поле.
Вам нужна учетная запись пользователя.
Создатель GIF Giphy позволяет загружать фотографии, другие файлы GIF или видео для создания нового файла GIF. Видео можно импортировать с таких сайтов, как Vimeo и YouTube, или с вашего компьютера.
Упорядочить файлы в нужном вам порядке очень просто, и вы можете перемещать кнопку длительности изображения вперед и назад, чтобы сделать кадры короче или длиннее, начиная с 0.От 1 секунды до 3,7 секунды.
Последний шаг перед созданием GIF — это его украшение. Есть варианты подписи, наклеек, фильтров и рисования от руки.
Когда вы закончите, вы должны загрузить GIF в Giphy либо в общедоступном формате, либо как частный GIF. Оттуда вы можете поделиться ссылкой, загрузить ее на свой компьютер или встроить на свой веб-сайт.
Как и большинство других создателей GIF в этом списке, Gif Maker от Toolson.net представляет собой онлайн-конструктор GIF, который позволяет загружать с компьютера сразу несколько изображений, и вы можете изменять порядок изображений, как вам нравится.
Помимо стандартных настроек, таких как изменение размера GIF-файлов и времени интервала между кадрами, Gif Maker от Toolson.net также может добавить эффект ко всему GIF, например, анимированные сердечки, границу, или сделать его черно-белым.
Вы также можете отключить циклическое переключение изображений, что означает, что после того, как последнее изображение отобразится в GIF, оно прекратит анимацию, пока вы не откроете его снова.
Когда закончите, вы можете сохранить его на свой компьютер, а также поделиться им по электронной почте и в социальных сетях.
Спасибо, что сообщили нам!
Расскажите, почему!
Другой Недостаточно подробностей Сложно понятьЛучшие создатели GIF (Windows, Mac, онлайн, БЕСПЛАТНО)
13 Декабрь в бизнес-трендах
Добро пожаловать в лучший справочник «Лучшие создатели GIF» в истории всемирного интернета. Потому что, знаете, иногда одного смайлика просто недостаточно, чтобы полностью выразить себя.
Создавать забавные, увлекательные GIF-файлы, которые заставят ваших друзей и коллег завидовать, НАМНОГО проще, чем вы думаете. В этом руководстве мы познакомим вас с лучшими инструментами создания GIF для Windows, Mac и вашего браузера .
Надеюсь, вы готовы повеселиться….
Как создать GIF в ИнтернетеСоздавать GIF-файлы очень просто.Если вы впервые окунаетесь в дикий мир создания GIF, просто выполните следующие три шага:
- Выберите свое видео: Большинство авторов позволяют вставлять ссылку из внешнего источника, такого как YouTube, или загружать файл со своего компьютера.
- Изменить: Теперь вы можете обрезать, добавлять забавные медиафайлы, подписи или настраивать размер, продолжительность изображений или даже цветовой фильтр (если вы используете правильные инструменты). На дворе 2019 год, простой GIF его больше не вырезать.
- Сохранить и поделиться: Вот и все. Готово. Просто скачайте свой GIF-файл или поделитесь им в социальных сетях или с друзьями по ссылке, и вы станете знаменитым в Интернете. Замечательно то, что многие онлайн-инструменты GIF сохраняют ваше творение в библиотеке, чтобы другие могли его просматривать / использовать. Вы на шаг ближе к вирусному!
GIF Brewery by Gfycat
GIF Brewery от Gfycat — безусловно, лучший бесплатный опыт создания GIF.
Должно быть, если он сотрудничает с Gfycat, верно?
Зачем искать вокруг и рисковать каким-нибудь случайным аниматором, если вы можете просто использовать официальный создатель GIF самого популярного сайта?
GIF Brewery дает вам возможность создавать истерические GIF-файлы, используя существующее видео на вашем компьютере или даже легко связываясь с другим видео в Интернете. Таким образом, вы даже можете использовать его для создания GIF-файлов из видео на YouTube.
Но что делает его лучшим БЕСПЛАТНЫМ инструментом в Интернете?
Вы можете записывать изображение с экрана и создавать забавные гифки в реальном времени, как будто вы используете свой смартфон.Затем вы можете редактировать, обрезать или даже применять один из десятков известных фильтров Gfycat.
Не очень хороша в этой штуке с файлами .gif? Не волнуйся. GIF Brewery — это очень просто. Просто выберите «Создать .gif» на экране приветствия:
Затем выберите способ создания GIF:
После того, как вы выбрали видеофайл, просто отрегулируйте руки к тому разделу, который вы хотите в своем GIF-файле, и нажмите Create:
Это так просто!
СОВЕТ: Количество кадров и задержка кадров — два важных элемента для любого.gif файл. GIF Brewery АВТОМАТИЧЕСКИ оптимизирует их для вас, когда вы нажимаете кнопку Calculate Frame Count & Delay . Довольно круто, да!
# 2) Лучшее для Mac и Windows — PhotoscapePhotoscape — наш выбор для лучшего бесплатного создателя GIF в 2020 году для Mac И Windows.
Это одно из лучших доступных бесплатных программ для редактирования видео и фотографий, а функция анимированного GIF так же проста, как и в Интернете.
Не обманывайтесь интерфейсом до Google, Photoscape потрясающий.
Просто выберите фотографии, которые хотите объединить в GIF (это слово?), И готово. Самое замечательное в Photoscape — это то, что вам очень легко настроить время отображения.
Итак, если вы хотите, чтобы одно изображение дольше мигало на экране, просто щелкните изображение и настройте время.
Photoscape хорош по двум причинам:
- Простота: Интерфейс устарел и раздражает, но программа очень мощная и интуитивно понятная в использовании.Кто угодно может создавать забавные GIF-файлы всего за несколько кликов без какого-либо опыта.
- Все остальное, кроме GIF: Photoscape — УДИВИТЕЛЬНЫЙ редактор фотографий, который позволяет редактировать, разделять, обрезать, объединять, подправлять и практически все остальное, что вы можете себе представить. Все 100% бесплатно.
Просто загрузите изображения в GIF-аниматор и нажмите «Создать».
Это так просто.
SS Suite работает со всем 32- и 64-разрядным программным обеспечением Windows и является лучшим средством создания фильмов и слайд-шоу. Когда они будут готовы, вы можете сразу же поделиться ими с друзьями и семьей.
Вам не нравится чистый интерфейс?
Это также единственная программа в списке, которая является экологически чистой. Для бега требуется гораздо меньше энергии! Конечно, недостатком является то, что он не такой мощный, как другие GIF-аниматоры в списке.
Часть 2: Лучшие бесплатные онлайн-создатели GIFОнлайн-создатели GIF-файлов работают прямо из вашего браузера и являются самым быстрым и простым способом создания GIF-файлов с YouTube, Vimeo и других сайтов.
У них нет всех функций загружаемых приложений, но их достаточно для создания GIF-файлов, которые выполняют свою работу.
Вот наши фавориты:
# 1) Лучший бесплатный онлайн-редактор GIF — Giphy Инструмент создания GIF-файловGiphy создает GIF-файлы одним щелчком мыши.Просто скопируйте, вставьте и создайте. Готово.
Никакой другой инструмент не может сравниться с простотой и функциональностью, особенно БЕСПЛАТНО. Выбрав видео, вы можете легко настроить продолжительность и время начала с помощью ползунка.
А теперь пора «украсить»!
Giphy — один из немногих онлайн-инструментов, который позволяет добавлять стикеры, подписи и фильтры к вашим GIF-файлам, причем абсолютно бесплатно (без раздражающих дополнительных продаж!).
Если вы хотите, чтобы все было просто, просто введите заголовок, а все остальное сделает инструмент.
И как только вы закончите, вы можете сразу же поделиться им со всеми своими друзьями в социальных сетях.
Giphy, безусловно, лучший создатель GIF, но не единственный. Посмотрите, заинтересует ли вас что-нибудь из этого.
# 2) Большинство функций — GifMaker.МнеЭто непросто, но, черт возьми, GifMaker.me мощный. Ни один другой инструмент на основе браузера не может сравниться с параметрами настройки.
Если вы профессиональный производитель GIF (как мы можем получить эту работу?), Этот инструмент для вас.
Вы можете настроить время начала и окончания, высоту и ширину, а также количество кадров в секунду.
И вы можете взять практически любой формат видео — mp4, flv, mov, avi, mpeg, webm, 3gp и т. Д. — и также конвертировать в GIF.
А теперь обратная сторона: вы не можете просто скопировать / вставить ссылку и преобразовать. GifMaker.me позволяет загружать только видео. Вот почему Гифи занял первое место.
# 3) Самый быстрый вариант оригинального GIF — и тогда я был похож на….И тогда я подумал…. Это самый уникальный (и базовый) вариант в нашем списке. Но в этом его преимущество как создателя GIF.
Если вы хотите быстро создать свой GIF-файл в реальном времени, это самый быстрый и простой вариант.Просто нажмите «Запись», и вам потребуется 3-секундное видео, которое затем преобразуется в GIF, которым можно поделиться. И все это без ЛЮБОЙ регистрации!
Это не так уж и много, но если вы просто хотите быстро снять себя на видео и поделиться с друзьями, это намного быстрее, чем выполнять регистрацию с помощью других инструментов.
БОНУС — Filmora GIF Creator от WondershareWondershare добавляет свое имя в нашу бонусную функцию Filmora GIF (And meme!) Maker.
Он не сильно отличается от Giphy, но, поскольку он быстрый, простой и связан с набором инструментов Wondershare (и библиотекой знаний), мы решили добавить его в наш список.
Просто загрузите файл или вставьте ссылку, и вы попадете на экран редактирования.
Вариантов много, но не так много, как у Giphy.
Если вам нужен забавный инструмент для создания гифок и мемов, вы его нашли.Всего за несколько кликов вы получите GIF, которым можно будет поделиться.
Часто задаваемые вопросыQ: Какой бесплатный инструмент для создания GIF-файлов самый лучший?
A: Giphy — лучший бесплатный онлайн-редактор GIF. Никакой другой инструмент не является настолько интуитивным и мощным. И это не требует загрузки — вам нужно только зарегистрироваться на Facebook.
Q: Как сделать анимированный GIF в качестве фона рабочего стола на Mac?
A: Чтобы создать анимированный GIF из фона рабочего стола на Mac, вам понадобится приложение, которое позволяет установить GIF в качестве обоев.Популярным является GIFPaper.
Q: Какое приложение для создания GIF-файлов самое лучшее?
A: Лучшее приложение для загрузки на рабочий стол — GIF Brewery. Лучшее приложение для создания GIF-файлов для iPhone — GIF X для iOS.
Q: Как скачать GIF?
A: Практически все создатели GIF позволяют загружать созданные вами файлы GIF.
Лучший модификатор PDF (настольный и онлайн)Теперь, когда у нас есть все необходимое для создания файлов GIF, пора подумать о ваших документах.Вы знаете, те важные файлы, которых вы избегали, пока создавали гифки.
Для всех, кто когда-либо пытался изменить опубликованный PDF-файл, давайте просто скажем, что мы понимаем, почему вы отвлекаетесь на создание GIF.
Но знаете ли вы, что есть программное обеспечение, которое вы можете БЕСПЛАТНО загрузить, чтобы редактировать, создавать и конвертировать PDF-файлы в файлы Microsoft Office, такие как Word в PDF, Image в PDF и многие другие?
Представляем Soda PDF, универсальный инструмент для редактирования ваших документов.Попробуйте одну из наших функций PDF онлайн или загрузите наше настольное приложение БЕСПЛАТНО! Попробуйте Soda PDF сегодня и узнайте, как наше программное обеспечение может помочь вам максимально эффективно использовать ваши документы!
4 бесплатных инструмента для создания анимированных GIF-файлов
Знаете ли вы, что в видеороликах VideoScribe можно использовать анимированные GIF-файлы? В библиотеке изображений уже есть 200 GIF-файлов, готовых к использованию. Предпочитаете использовать свои собственные? Нет проблем, просто загрузите их, как изображение.Но сначала прочтите этот обзор бесплатных онлайн-инструментов, которые вы можете использовать для создания анимации.
4 бесплатных онлайн-инструмента для создания GIF
Введите в Google поиск «инструмент для создания GIF-файлов», и вы увидите множество вариантов создания анимированных GIF-файлов. Итак, я проделал за вас тяжелую работу.
1) Мультяшный
Toonator позволяет легко рисовать и оживлять анимированные изображения. Создайте свой рисунок кадр за кадром, используя значок плюса, чтобы добавить следующий кадр в вашей последовательности. Когда вы закончите, нажмите кнопку воспроизведения, чтобы увидеть, как ваша анимация оживает.Вы можете сохранить изображение в виде файла или скопировать HTML-код, чтобы встроить анимацию на свой сайт.
2) imgflip
Мой любимый из 4 перечисленных здесь, imgflip берет ваши готовые изображения и анимирует их. Загрузите свои изображения, расположите их в правильном порядке и настройте скорость. Нажмите «Создать», когда у вас все получится. Незначительный недостаток — готовый GIF-файл будет иметь небольшой водяной знак imgflip, если у вас нет профессиональной учетной записи.
3) GIFMaker
GIFMaker совместим с Windows, Mac и Linux и работает примерно так же, как imgflip.Вы можете настроить размер холста, скорость анимации и выбрать, сколько раз изображение будет воспроизводиться. Вы также можете добавить музыку, чтобы подыгрывать своему изображению, если вы загружаете его на YouTube.
4) Сделать GIF
Еще один простой редактор изображений в GIF, похожий на imgflip и GIFMaker. Но вы также можете создавать GIF из видео YouTube и вашей веб-камеры. Сделать GIF не ставит водяной знак на ваше изображение, и расширение для Google Chrome весьма удобно.
Уменьшите размер файла
Сохраняйте размер готового файла GIF как можно меньше, чтобы избежать проблем с импортом или воспроизведением.GIF-файлы, доступные в библиотеке VideoScribe, имеют размер менее 300 КБ, и мы рекомендуем хранить ваши собственные файлы такого размера или меньше.
Compressor.io уменьшит размер файла до 90%, не вызывая заметной разницы в качестве изображения.
Инструмент оптимизацииezgif также уменьшит размер ваших анимированных GIF-файлов — либо за счет уменьшения количества используемых цветов, либо за счет удаления кадров, которые не являются важными для окончательного эффекта.

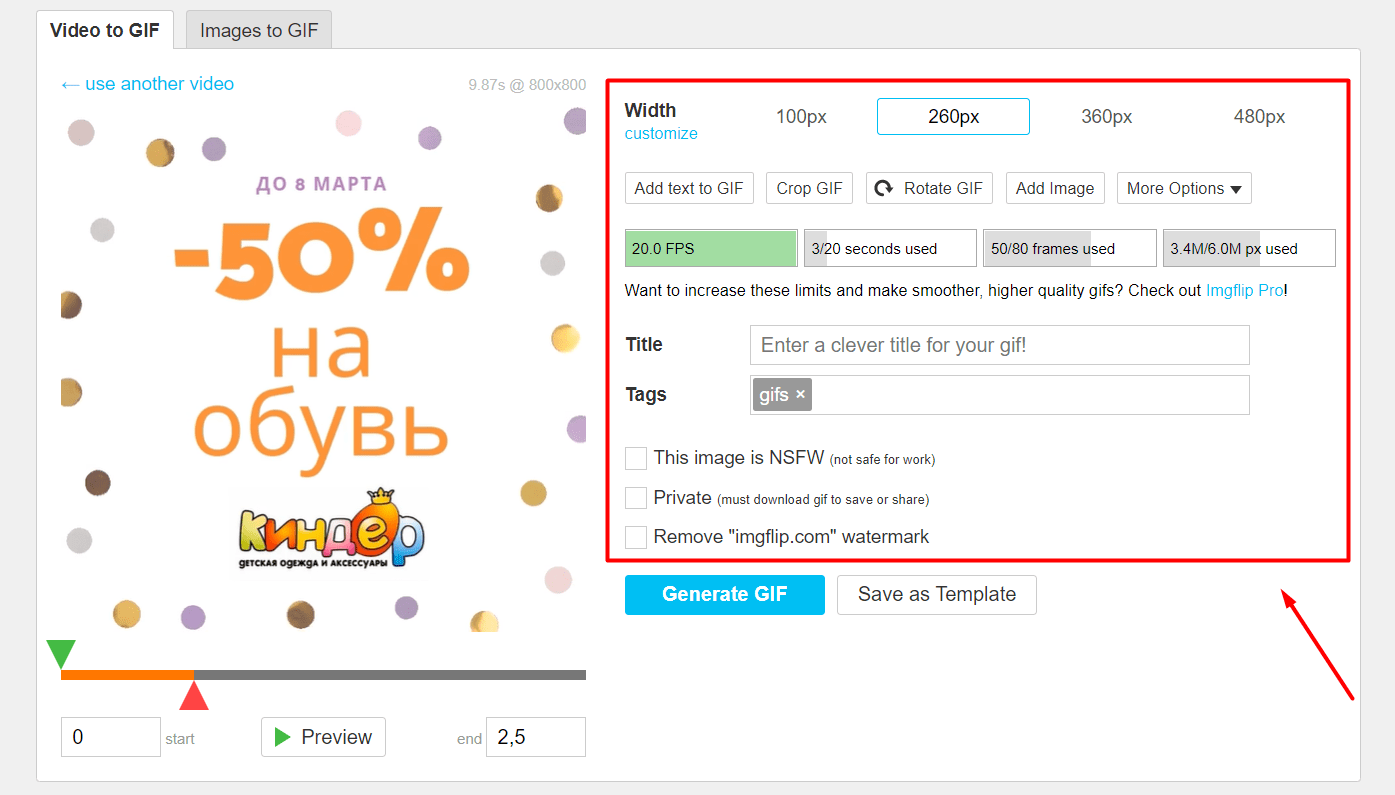
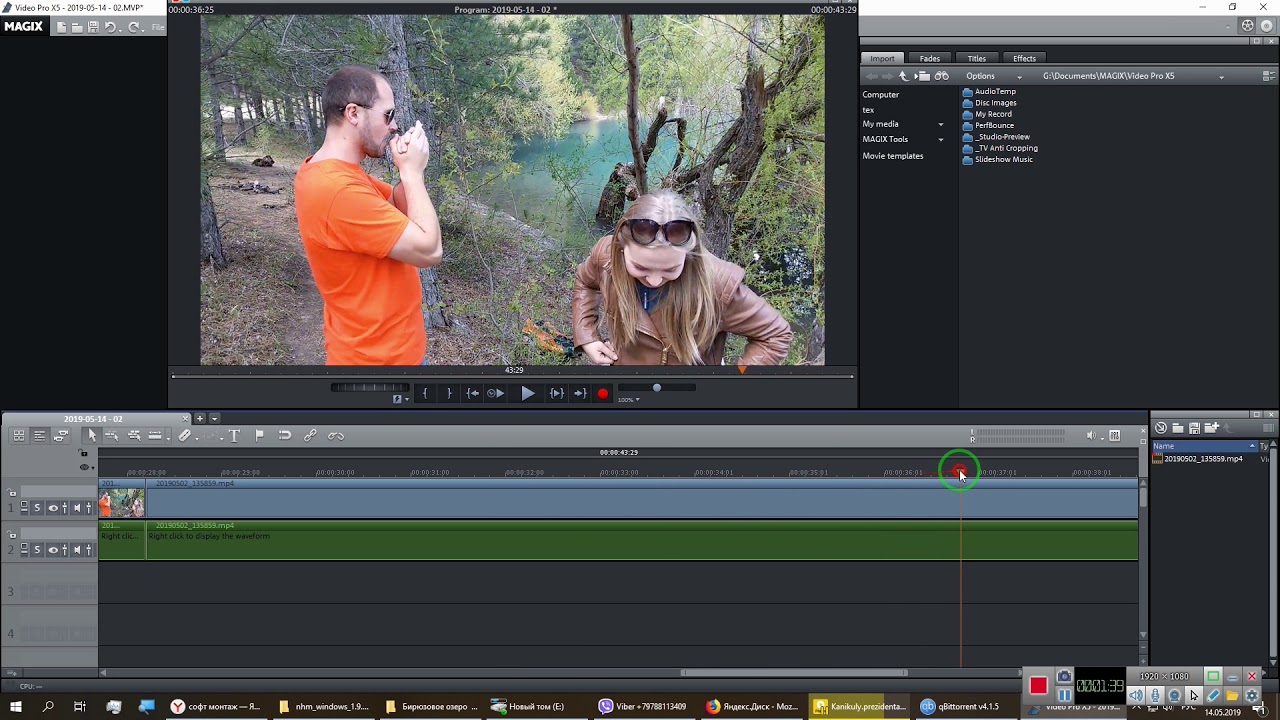



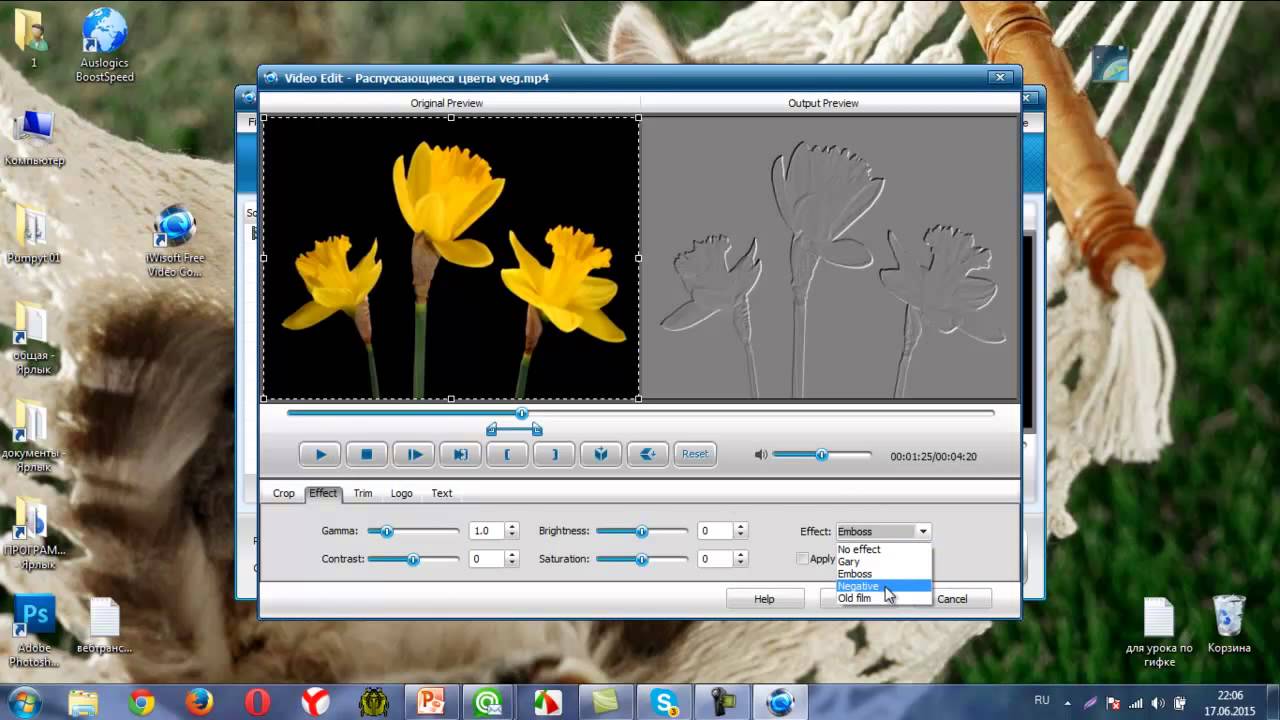 Вносим необходимые изменения для создания анимации и нажимаем на кнопку «Готово».
Вносим необходимые изменения для создания анимации и нажимаем на кнопку «Готово». Мы также можем добавить свои фотографии, как и в предыдущих примерах, но давайте рассмотрим создание GIF с помощью шаблона. Для этого переходим в соответствующий раздел через левую панель и выбираем один из примеров.
Мы также можем добавить свои фотографии, как и в предыдущих примерах, но давайте рассмотрим создание GIF с помощью шаблона. Для этого переходим в соответствующий раздел через левую панель и выбираем один из примеров.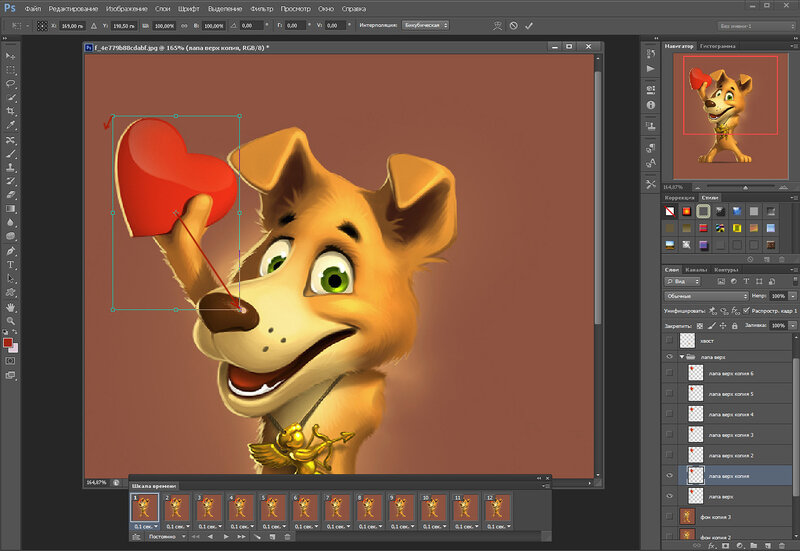 Для того чтобы скачать ее на компьютер, нажимаем на кнопку «Media», а затем на «Download» напротив строки «Small».
Для того чтобы скачать ее на компьютер, нажимаем на кнопку «Media», а затем на «Download» напротив строки «Small».
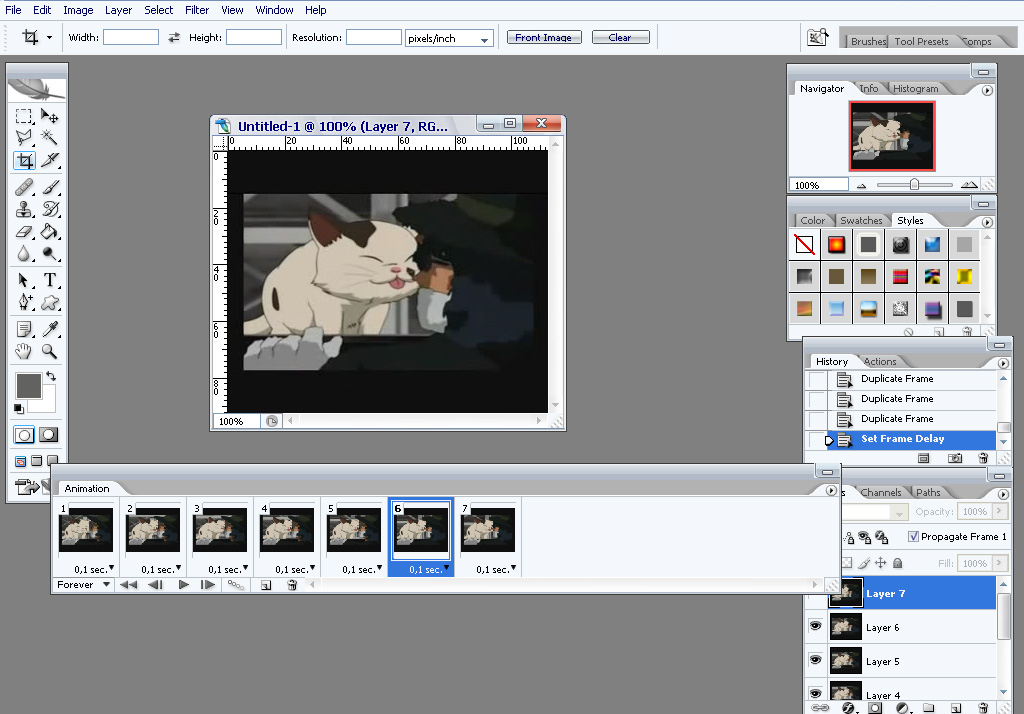 Просматривайте результат работы в плеере: так вы сможете выполнить более точную разметку.
Просматривайте результат работы в плеере: так вы сможете выполнить более точную разметку.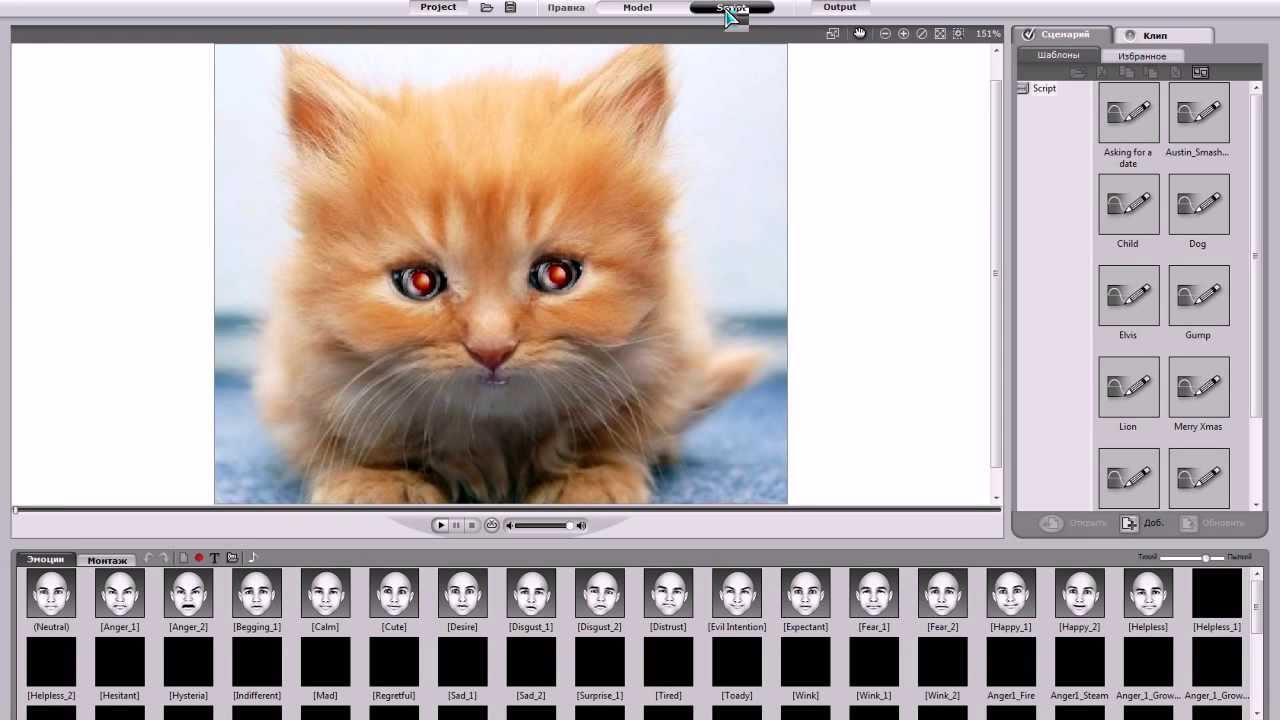 Некоторые изображения вы можете взять из галереи этого сервиса.
Некоторые изображения вы можете взять из галереи этого сервиса.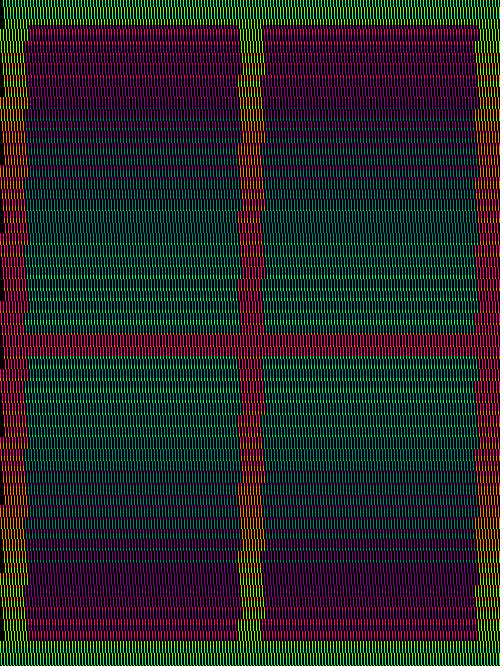 Впишите соответствующие значения или воспользуйтесь ползунком.
Впишите соответствующие значения или воспользуйтесь ползунком. е. задержки между ними. Чем меньше выставленное значение, тем меньше скорость. Самая высокая скорость – 60.
е. задержки между ними. Чем меньше выставленное значение, тем меньше скорость. Самая высокая скорость – 60.