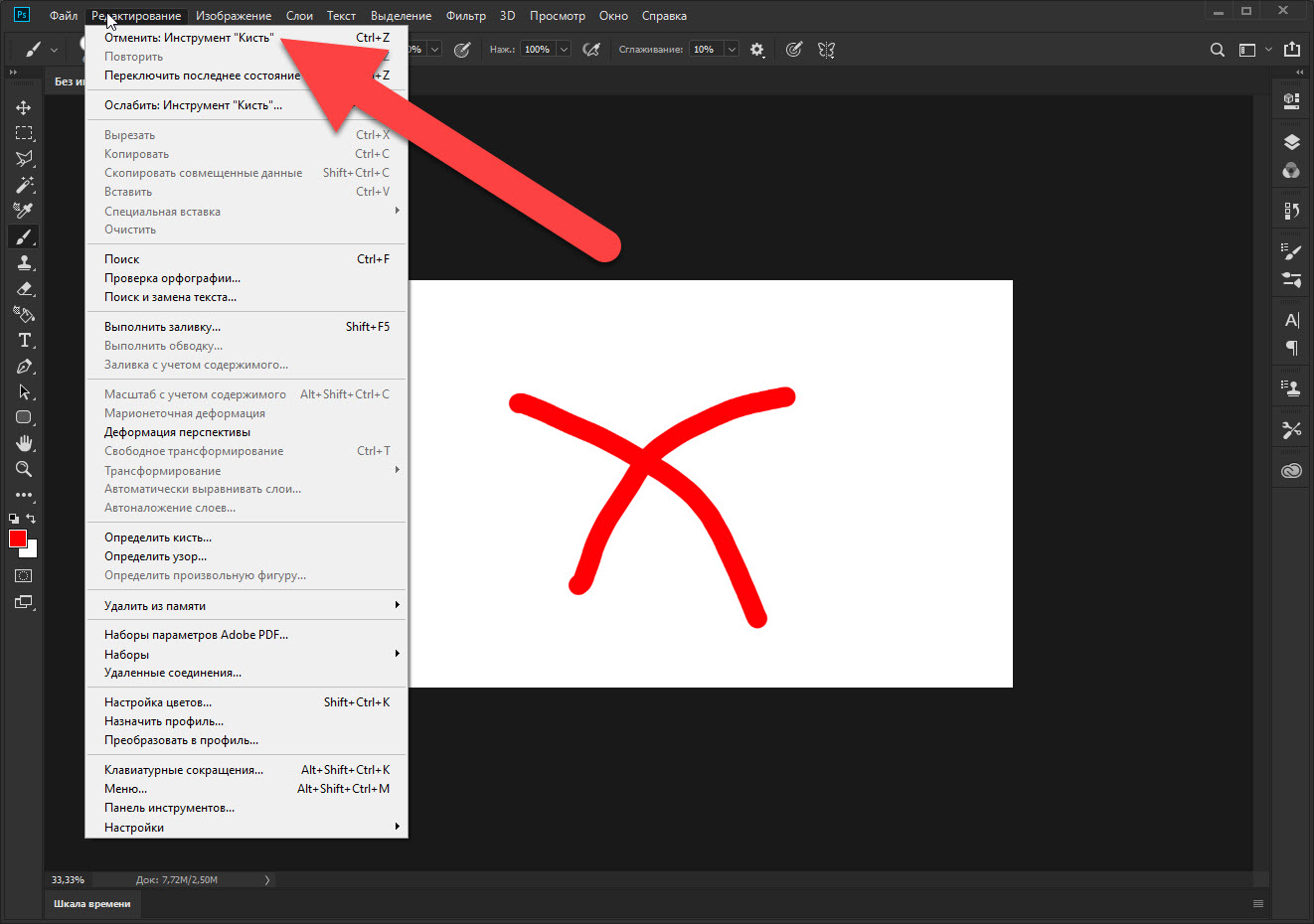все способы сделать отмену в Photoshop
Дизайн и графика » Photoshop
Автор Дмитрий Евсеенков На чтение 3 мин Просмотров 2.3к. Обновлено
Удобное редактирование изображений в редакторе растровой графики Photoshop предполагает возможность отмены произведённых действий (операций). Вернуть назад действие в Фотошоп можно тремя способами (перечислю в порядке приоритетности для меня):
- В окне «История»
- Командами меню редактирования
- Комбинациями горячих клавиш
Способы отмены последних действий будем рассматривать в онлайн-версии Фотошопа. Случаи расхождения с полной версией программы будут оговорены особо.
Содержание
Отмена через окно «История»
Для отмены действий в окне «История» последнее должно быть открыто. Для этого нужно щёлкнуть соответствующую строку в меню «Окно».
После этого производимые пользователем операции будут наглядно отображаться на последовательных строчках окна «История».
На следующем скриншоте видно, что с открытым изображением были произведены три действия:
- изменён размер
- автоматически скорректирован тон
- применён фильтр «Умная резкость»
Для отмены произведённой операции в том же окне «История», достаточно щёлкнуть строку предыдущего действия. Так, щелчок на строке № 2 отменит последнюю операцию, а щелчок на первой строке – сразу две последних. Строки отменённых действий становятся блёклыми. На скриншоте это очевидно с операцией «Умная резкость».
Если пользователь не собирается отменять уже произведённые с изображением операции, но, в то же время, хочет следить только за последующим редактированием, то он может сделать это в том же окне «История». Для этого нужно щёлкнуть сначала на трёх вертикальных чёрточках в правом верхнем углу программы, а затем – на появившейся строке Clear History.
Результат ясен из следующего скриншота рабочей области Фотошопа. Два (третье было отменено ранее) редактирующих действия сохранились в изображении, но соответствующие им строки исчезли из окна «История».
Возврат через меню «Редактирование»
Произведённые в Фотошопе действия можно отменять и в меню «Редактирование». Для этого предназначены команды в его первых трёх строках.
Предположим, с показанным на скриншоте изображением было произведено два действия – изменён размер и реализован автоконтраст. Наглядно следить за последующими изменениями посредством меню «Редактирование» удобно (но совершенно необязательно) в том же окне «История».
Щелчок на команде «Отменить/Повторить» ожидаемо отменит «Автоконтраст». Следующий щелчок отменит произведённое ранее изменение размеров. Два последовательных щелчка на команде «Шаг вперёд» возвратят эти действия на место. А два щелчка на команде «Шаг назад» вызовут эффект, совпадающий с командой «Отменить/Повторить».
Обоими рассмотренными способами по умолчанию можно отменить 20 последних операций. Однако при необходимости в настройках полной версии Фотошопа это число может быть существенно увеличено.
Для этого в разделе «Настройки» нужно щёлкнуть подраздел «Производительность».
В открывшемся новом окне в пункте «История действий» можно установить любое значение, вплоть до тысячи.
Горячие клавиши для отмены действий в Фотошопе
При рассмотрении меню «Редактирование» внимательный читатель, конечно, заметил справа от команд соответствующие им горячие клавиши. Речь идёт о Ctrl + Z («Шаг назад») и Shift + Ctrl + Z («Шаг вперёд), которые в онлайн-версии являются полными аналогами этих команд.
Иначе обстоит дело с горячими клавишами Ctrl + Z в полной версии Фотошопа. В ней это сочетание клавиш действует однократно. Повторное нажатие этого сочетания вернёт отменённое действие. Поэтому для отмены нескольких операций в полной версии применяется другое сочетание клавиш – Alt + Ctrl + Z.
Оцените автора
( 38 оценок, среднее 4 из 5 )Как отменить более одного раза в Photoshop
Как партнер Amazon, мы зарабатываем на соответствующих покупках.
При использовании Photoshop вы можете повторить свои шаги несколькими способами в дополнение к традиционной команде отмены. Кроме того, вы можете отменить несколько раз, чтобы вернуться к любому этапу вашей работы, который вы хотите. Узнайте, как отменить более одного раза в Photoshop, чтобы вы могли лучше отслеживать свои шаги.
Быстрая Навигация
- Как отменить более одного раза в Photoshop без особых усилий
- Как отменить действие с помощью базовой функции отмены
- Как отменить действие с помощью команды «Шаг назад»
- Как отменить с помощью палитры истории
- Часто задаваемые вопросы
- На сколько шагов можно вернуться в изображении?
- Могу ли я вернуться к исходной форме моего изображения?
- Могу ли я определить количество шагов, чтобы вернуться?
- Могу ли я сразу вернуться к последней сохраненной версии моего изображения в Photoshop?
- Еда на вынос
Как отменить более одного раза в Photoshop без особых усилий
Когда ты начнешь работаю в фотошопе, может потребоваться некоторое время, чтобы привыкнуть к нему.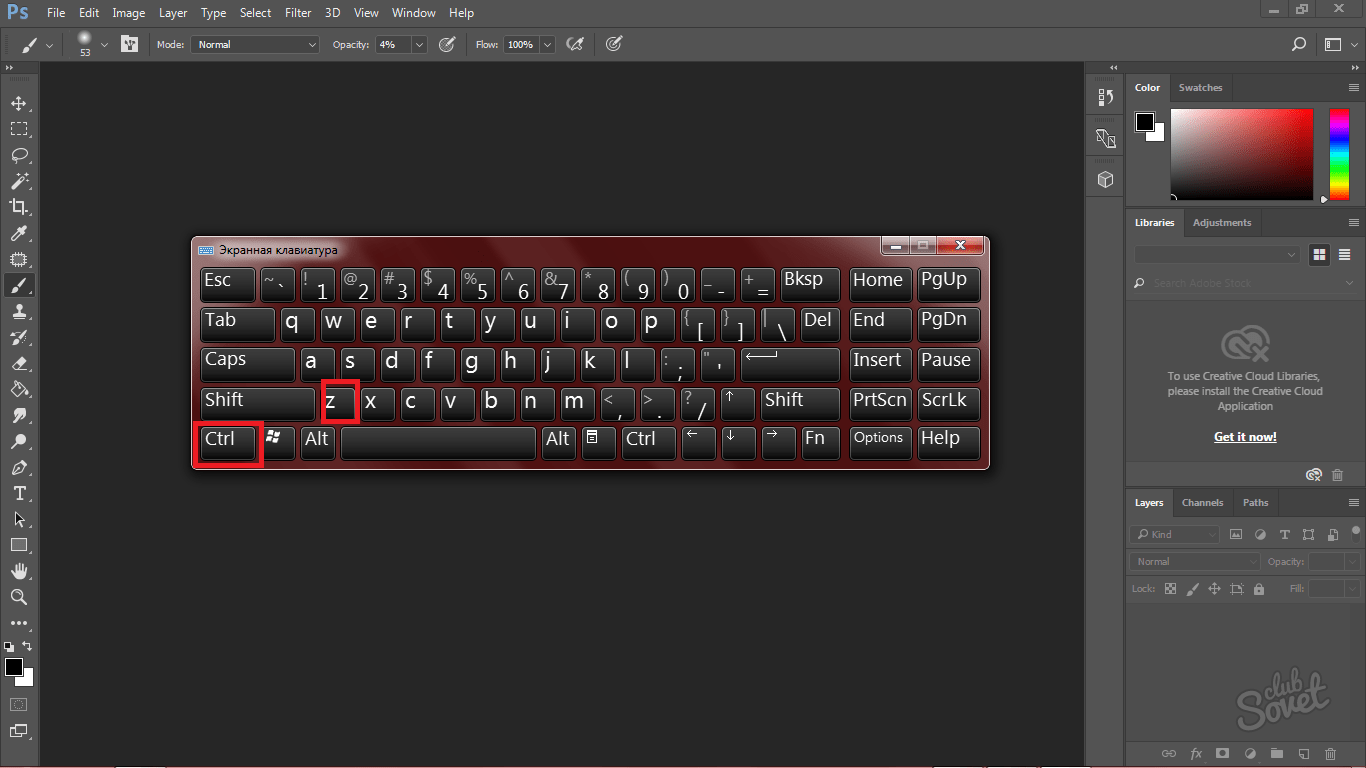 В результате вы можете сделать несколько ошибок в процессе. К счастью, Photoshop очень снисходителен. Это позволяет вам исправить свои ошибки многими простыми способами.
В результате вы можете сделать несколько ошибок в процессе. К счастью, Photoshop очень снисходителен. Это позволяет вам исправить свои ошибки многими простыми способами.
Умение выполнять отмену в Photoshop довольно простое, но мощное. Это очень полезно для каждого изображения или графического редактора, поскольку позволяет легко удалить любую ошибку. Только выполнив несколько шагов, вы сможете вернуться к своему изображению на один шаг и более.
Как отменить действие с помощью базовой функции отмены
Первый способ выполнения отмены в Photoshop, который мы здесь изучим, — это базовая функция отмены. Вы можете выполнить функцию отмены двумя разными способами прямо из интерфейса Photoshop. Давайте рассмотрим оба эти метода по отдельности.
Через панель параметров
Найдите меню «Правка» в верхней части интерфейса Photoshop и нажмите на него. Теперь в раскрывающемся меню выберите «Отменить».
Через сочетание клавиш
Как и во многих других программах, вы также можете использовать сочетание клавиш для отмены действий в Photoshop. Сочетание клавиш для отмены в Windows — это клавиша CTRL + Z, а для MAC — клавиша COMMAND + Z.
Сочетание клавиш для отмены в Windows — это клавиша CTRL + Z, а для MAC — клавиша COMMAND + Z.
Эта базовая функция отмены позволяет вернуть изображение только к последнему выполненному действию. Таким образом, каждый раз, когда вы нажимаете кнопку «Отменить» или нажимаете сочетание клавиш, ваше изображение будет делать один шаг назад, чтобы вернуться к предыдущему этапу редактирования.
Поэтому эта базовая команда отмены может занять много времени, если вы хотите вернуться на несколько шагов назад. Давайте посмотрим на другие функции Photoshop, которые позволяют многократно отменять действия, возвращая изображение к любому этапу редактирования, который вы хотите.
Как отменить действие с помощью команды «Шаг назад»
Функция шага назад в Photoshop позволяет отменить несколько ранее выполненных действий. Вы должны знать, что эта конкретная команда записывает действия последовательно. Следовательно, он вернет изображение с помощью предыдущих действий в том же порядке, в котором оно было выполнено.
Сразу же эта команда позволяет вам вернуть ваше изображение до последних 50 действий, выполненных над ним. Если вы хотите, вы можете даже увеличить это число до 1000, что мы обсудим позже в этом уроке.
Вы можете использовать этот метод отмены двумя разными способами:
- Перейдите в меню «Правка». Выберите Шаг назад, чтобы использовать эту функцию.
- Вы также можете использовать сочетание клавиш, чтобы применить шаг назад. Нажмите клавишу Ctrl + клавишу SHIFT + Z для Windows и клавишу COMMAND + клавишу OPTIONS + Z для MAC.
Однако этот метод доступен только в старых версиях Photoshop. Последние версии Photoshop предлагают различные другие полезные методы для одновременного выполнения нескольких команд отмены.
Как отменить с помощью палитры истории
Когда вы используете базовую функцию отмены или даже команду шаг назад, вы возвращаетесь на один этап за раз. Это может занять много времени, если вы хотите отменить несколько шагов. Вот где палитра истории в Photoshop пригодится, поскольку она позволяет вам сразу переходить на несколько шагов назад.
Чтобы отменить с помощью палитры истории, выполните следующие действия:
- Найдите опцию Windows в верхней части интерфейса Photoshop и нажмите на нее.
- Теперь в раскрывающемся меню нажмите «История».
- Как только палитра истории станет доступной, она отобразит различные этапы редактирования вашего соответствующего изображения. Просто нажмите на состояние, в которое вы хотите перейти, и снова начните редактирование с этой точки.
Часто задаваемые вопросы
На сколько шагов можно вернуться в изображении?
Различные функции отмены позволяют вам пройти разное количество шагов в вашем изображении. Если вы используете базовую функцию отмены, вы можете вернуться на один шаг за раз к последнему сохраненному состоянию вашего изображения. Палитра «История» может записывать до 20 предыдущих действий, которые вы ранее выполняли.
Могу ли я вернуться к исходной форме моего изображения?
Да, вы можете вернуться к исходному виду вашего изображения, но только в том случае, если вы не сохранили ни одного из внесенных изменений.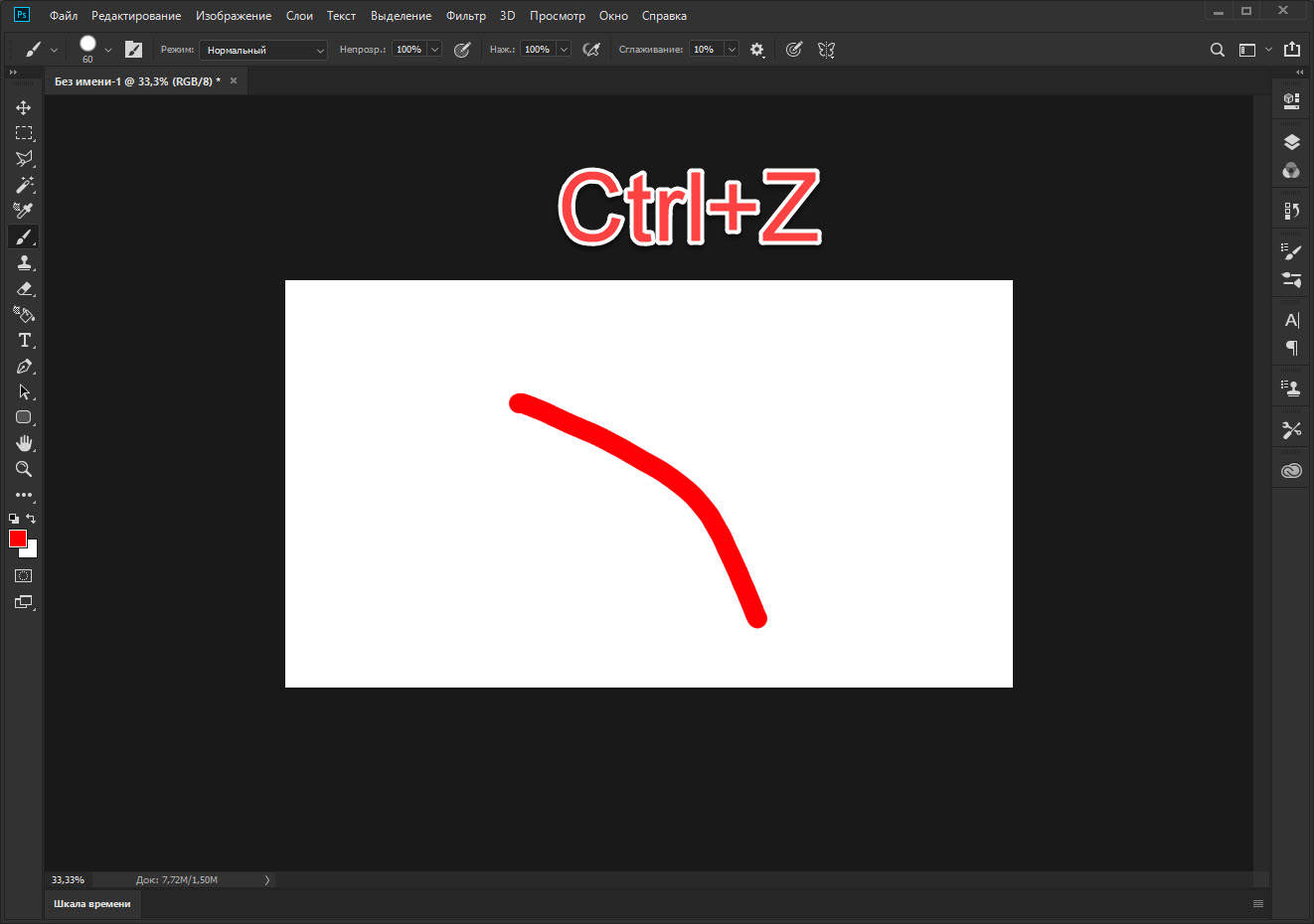 Это означает, что могут быть восстановлены только те изменения, которые были сделаны в течение одного сеанса. Если вы закрылись, а затем открыл документ, или если вы сохранили какие-либо изменения, их нельзя будет отменить.
Это означает, что могут быть восстановлены только те изменения, которые были сделаны в течение одного сеанса. Если вы закрылись, а затем открыл документ, или если вы сохранили какие-либо изменения, их нельзя будет отменить.
Могу ли я определить количество шагов, чтобы вернуться?
Да, вы можете решить, на сколько шагов нужно вернуться, изменив некоторые настройки в Photoshop. Вы можете установить количество шагов до 1000. Вот как вы можете это сделать:
- Найдите параметр «Редактировать» в верхней части интерфейса Photoshop и нажмите на него.
- Теперь перейдите в «Настройки» >> «Производительность» в раскрывающемся меню.
- Когда вы нажмете «Производительность», появится диалоговое окно. В поле «Состояния истории» выберите количество шагов, которые вы хотите, чтобы ваш Photoshop помнил.
Могу ли я сразу вернуться к последней сохраненной версии моего изображения в Photoshop?
Да, вы можете легко вернуться к последней сохраненной версии вашего изображение в фотошопе без необходимости выполнять пошаговую процедуру отмены. Вот что вам нужно сделать, чтобы вернуться к последнему сохраненному состоянию вашего изображения:
Вот что вам нужно сделать, чтобы вернуться к последнему сохраненному состоянию вашего изображения:
- Найдите опцию «Файл» в верхнем левом углу интерфейса Photoshop и нажмите на нее.
- Перейдите к параметру «Вернуть» в раскрывающемся меню и выберите его, чтобы вернуть изображение к его последней сохраненной версии.
Еда на вынос
Функциональность многократной отмены, предлагаемая последними версии Photoshop CC очень полезно. Это позволяет вам исправить свои ошибки без каких-либо хлопот. Все описанные выше методы являются самыми простыми и эффективными для многократной отмены в Photoshop.
Как отменить действие в Photoshop, в зависимости от версии
- Это довольно просто отменить в Photoshop, обычно требуется всего несколько щелчков мышью.
- В зависимости от вашей версии Photoshop команда отмены работает немного по-разному.

- Посетите домашнюю страницу Business Insider, чтобы узнать больше.
Отмена — одна из самых простых и наиболее распространенных задач, которые можно выполнять в большинстве программ, но традиционно в Photoshop она всегда работала немного иначе.
Это изменилось в Photoshop CC 2019, в котором вам не нужно использовать сочетание клавиш с несколькими клавишами для перехода назад и вперед по истории отмен.
Вот как можно отменить действия в Photoshop в зависимости от того, какая у вас версия Photoshop.
Ознакомьтесь с продуктами, упомянутыми в этой статье:
Adobe Photoshop (от 239,88 долл. США в Adobe)
Как отменить действие в Photoshop CC 2019 или более поздней версииОтменить так же, как в любой другой программе:

2. Photoshop допускает множественную отмену, так что каждый раз, когда вы нажимаете «Отменить» или используете сочетание клавиш на клавиатуре, вы отменяете следующее самое последнее действие, возвращаясь назад по истории действий.
Выберите «Отменить» в меню «Правка», чтобы вернуться к истории отмен. Дэйв Джонсон/Business Insider Как отменить действие в более ранних версиях Photoshop на Mac, на клавиатуре.
на Mac, на клавиатуре.2. Чтобы выполнить несколько действий отмены, возвращаясь назад по истории ваших действий, вместо этого вам нужно использовать команду «Шаг назад». Нажмите «Изменить», а затем «Шаг назад» или нажмите «Shift» + «CTRL» + «Z» или «Shift» + «command» + «Z» на клавиатуре Mac для каждой отмены, которую вы хотите выполнить.
Как изменить цвет фона ваших фотографий в Photoshop, чтобы сделать ваши изображения более яркими
Как повернуть изображение в Photoshop за 4 простых шага
Как изменить размер изображения в Photoshop и сохранить его для оптимальное использование в Интернете
Как перевернуть изображение на iPhone с помощью приложения «Фотографии» в iOS 13 или стороннего приложения
Дэйв Джонсон
Внештатный писатель
Дэйв Джонсон — технический журналист, который пишет о потребительских технологиях и о том, как индустрия трансформирует спекулятивный мир научной фантастики в современную реальную жизнь. Дэйв вырос в Нью-Джерси, прежде чем поступить в ВВС, чтобы управлять спутниками, преподавать космические операции и планировать космические запуски. Затем он провел восемь лет в качестве руководителя отдела контента в группе Windows в Microsoft. Как фотограф Дэйв фотографировал волков в их естественной среде обитания; он также инструктор по подводному плаванию и соведущий нескольких подкастов. Дэйв является автором более двух десятков книг и участвовал во многих сайтах и публикациях, включая CNET, Forbes, PC World, How To Geek и Insider.
Дэйв вырос в Нью-Джерси, прежде чем поступить в ВВС, чтобы управлять спутниками, преподавать космические операции и планировать космические запуски. Затем он провел восемь лет в качестве руководителя отдела контента в группе Windows в Microsoft. Как фотограф Дэйв фотографировал волков в их естественной среде обитания; он также инструктор по подводному плаванию и соведущий нескольких подкастов. Дэйв является автором более двух десятков книг и участвовал во многих сайтах и публикациях, включая CNET, Forbes, PC World, How To Geek и Insider.
Insider Inc. получает комиссию, когда вы покупаете по нашим ссылкам.
Как отменить и повторить действие в Photoshop — Brendan Williams Creative
Если вы не инопланетный киборг, вы совершите ошибку при работе в Photoshop. Будь то неправильная настройка кисти, случайное нажатие кнопки или удаление слоя, мы все совершаем подобные ошибки. К счастью, никакая ошибка не является постоянной, потому что вы можете использовать функцию отмены, чтобы вернуться назад через ваши настройки. В этом уроке вы узнаете, как отменить действие в Photoshop, а также повторить, если вы зашли слишком далеко!
В этом уроке вы узнаете, как отменить действие в Photoshop, а также повторить, если вы зашли слишком далеко!
Как отменить действие в Photoshop
В Photoshop можно отменить действие несколькими способами. В зависимости от того, насколько далеко вы хотите отступить, лучший метод будет отличаться. Давайте рассмотрим четыре различных способа отмены.
– Как отменить с помощью строки меню
В этом примере давайте сделаем ошибку предельно очевидной. Я возьму инструмент «Кисть» ( B ) и нарисую длинную линию прямо на слое с изображением.
Поскольку линия и изображение находятся на одном слое, я не могу просто удалить этот слой. Что бы избавиться от обеих моих кистей и изображения. Так что же можно сделать, чтобы избавиться только от мазка кистью?
Да, вы уже догадались: отменить.
Самый простой способ отменить действие в Photoshop — использовать верхнюю строку меню. Перейдите к Edit > Undo , чтобы вернуться к предыдущей настройке.
В зависимости от того, какой была последняя корректировка, вы можете увидеть «Отменить мазок кисти» или «Отменить удаление слоя» и т. д. Это говорит вам, какую именно корректировку вы отмените.
— Горячая клавиша отмены в Photoshop
Второй (и самый быстрый) способ отменить действие в Photoshop — использовать сочетание клавиш.
После совершения любой ошибки просто нажмите Command + Z (Mac) или Control + Z (ПК), чтобы вернуться в предыдущее состояние.
В этом случае использование ярлыка отмены позволяет избавиться от линии, поскольку это была моя последняя корректировка.
— Использование панели «История» для отмены в Photoshop
Менее распространенный, но очень полезный способ отмены в Photoshop — использование панели «История».
Если вы не знаете, где это находится, перейдите в Окно > История , чтобы открыть эту панель.
Здесь вы найдете список всех изменений, которые вы внесли в текущий проект. Каждая строка представляет собой отдельное состояние истории.
Каждая строка представляет собой отдельное состояние истории.
Если вы хотите что-то отменить, просто выберите предыдущее состояние истории на этой панели.
Для этого примера кисти настройка кисти указана как «Инструмент кисти».
При выборе состояния истории до этого, он избавляется от настройки кисти, и я возвращаюсь к тому, где был раньше.
Прелесть панели истории в том, что вы можете вернуться на 20+ состояний истории одним щелчком мыши. Просто прокрутите различные состояния и выберите одно из начальных, чтобы вернуться к нему. Это один из самых эффективных способов многократной отмены в Photoshop!
Конечно, ваша панель истории будет более или менее заполнена, в зависимости от того, насколько свеж ваш проект. Если вы сделали много настроек, у вас будет много состояний истории, и наоборот.
Подробнее: Как использовать снимки для сохранения состояний истории в Photoshop
– Как отменить несколько раз с помощью сочетания клавиш
В более ранних версиях Photoshop использование сочетания клавиш Command / Control + Z отменяло и повторяло только одну историю состояние.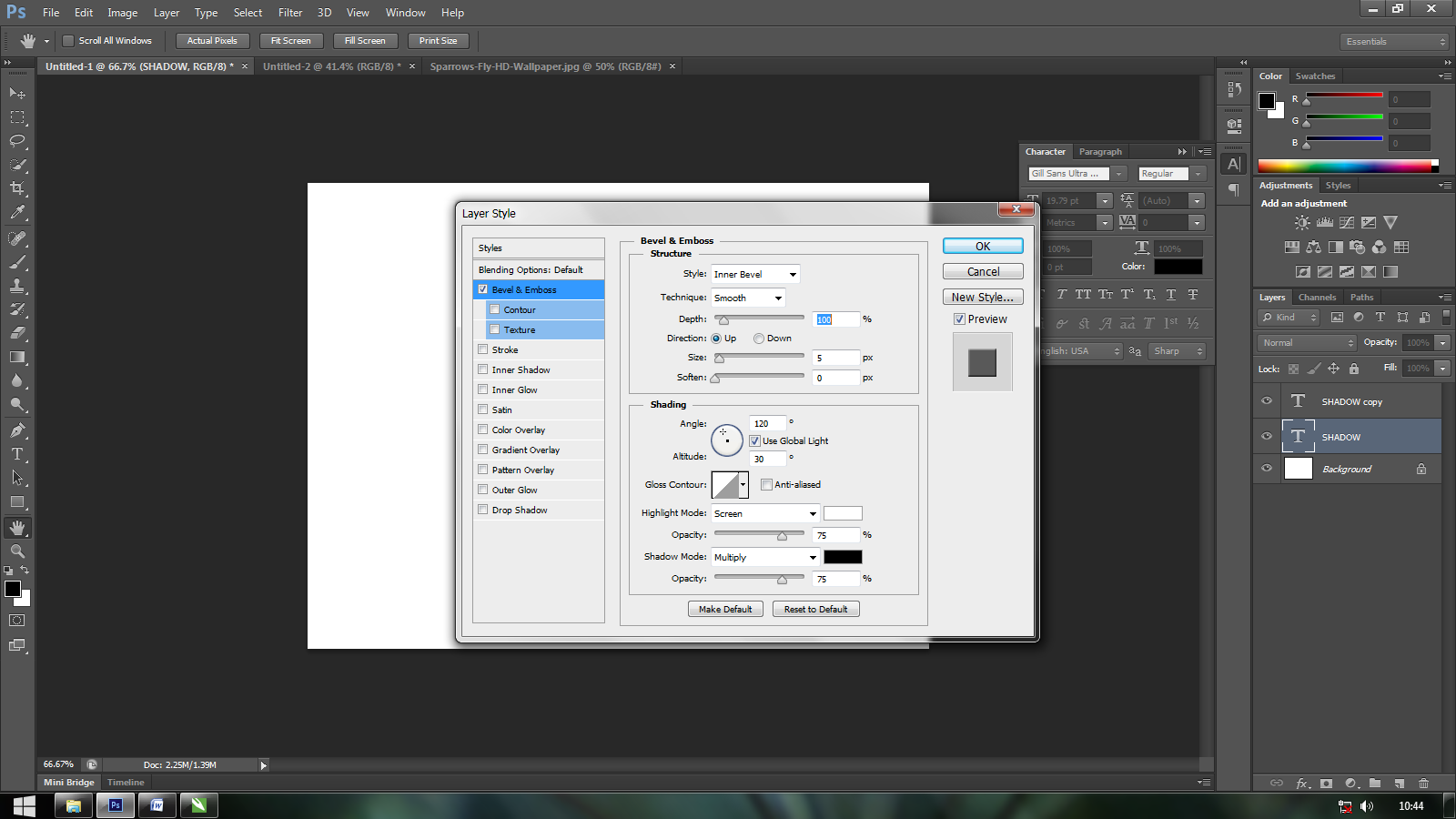 Это раздражало многих пользователей Photoshop, которым приходилось отменять несколько раз.
Это раздражало многих пользователей Photoshop, которым приходилось отменять несколько раз.
К счастью, есть простой обходной путь, если вы используете более раннюю версию Photoshop.
В Photoshop CC 2018 или более ранней версии вам потребуется использовать сочетание клавиш Option + Command + Z (Mac) или Alt + Control + Z (ПК), чтобы отменить несколько раз.
В Photoshop CC 2019 и более поздних версиях можно несколько раз нажать Command + Z (Mac) или Control + Z (ПК), чтобы отменить несколько раз.
– Как переключить последнее состояние истории
Теперь появилась возможность многократно отменять/повторять настройку. Это позволяет очень легко увидеть последние изменения, которые вы сделали, и решить, как они вам нравятся.
В Photoshop CC 2018 или более ранней версии просто несколько раз нажмите Command + Z (Mac) или Control + Z (ПК). Это будет идти вперед и назад между двумя вашими последними состояниями истории.
Это будет идти вперед и назад между двумя вашими последними состояниями истории.
В Photoshop CC 2019 и более поздних версиях вам потребуется использовать Option + Command + Z (Maz) или Alt + Command + Z (ПК). Этот ярлык также будет переключать ваши недавние состояния истории, но в обновленных версиях Photoshop (2019 или более поздней версии).
Как повторить в Photoshop
Научиться отменять действия в Photoshop — это здорово, но что, если вы отступите слишком далеко? Вот почему так же важно учиться возможности повторить настройку. Вот три отличных способа повторить настройку в Photoshop.
– Как повторить с панелью меню
Для этих примеров я буду использовать тот же пример, что и раньше, но на этот раз попытаюсь повторить настройку кисти.
Первый способ сделать это — через строку меню.
Перейти к Правка > Повторить , чтобы восстановить последнее состояние истории.
В данном случае это возвращает мазок кисти на изображение.
– Как повторить с помощью сочетания клавиш
Далее давайте воспользуемся другим простым сочетанием клавиш, но на этот раз для повторения настройки.
Чтобы быстро повторить в Photoshop, нажмите Shift + Command + Z (Mac) или Shift + Control + Z (ПК), чтобы перейти вперед по состояниям истории.
– Как повторить с помощью панели истории
На этот раз вместо того, чтобы вернуться на панель истории, вы перейдете вперед, чтобы повторить настройку.
Если вы не видите свою панель истории, снова перейдите к Окно > История , чтобы открыть ее.
Оказавшись на панели истории, прокрутите вниз, чтобы просмотреть самые последние состояния истории.
Чтобы повторить настройку, просто щелкните любое состояние истории, которое находится после вашего текущего состояния.
Как и в случае с отменой, эта панель позволяет многократно повторять действия.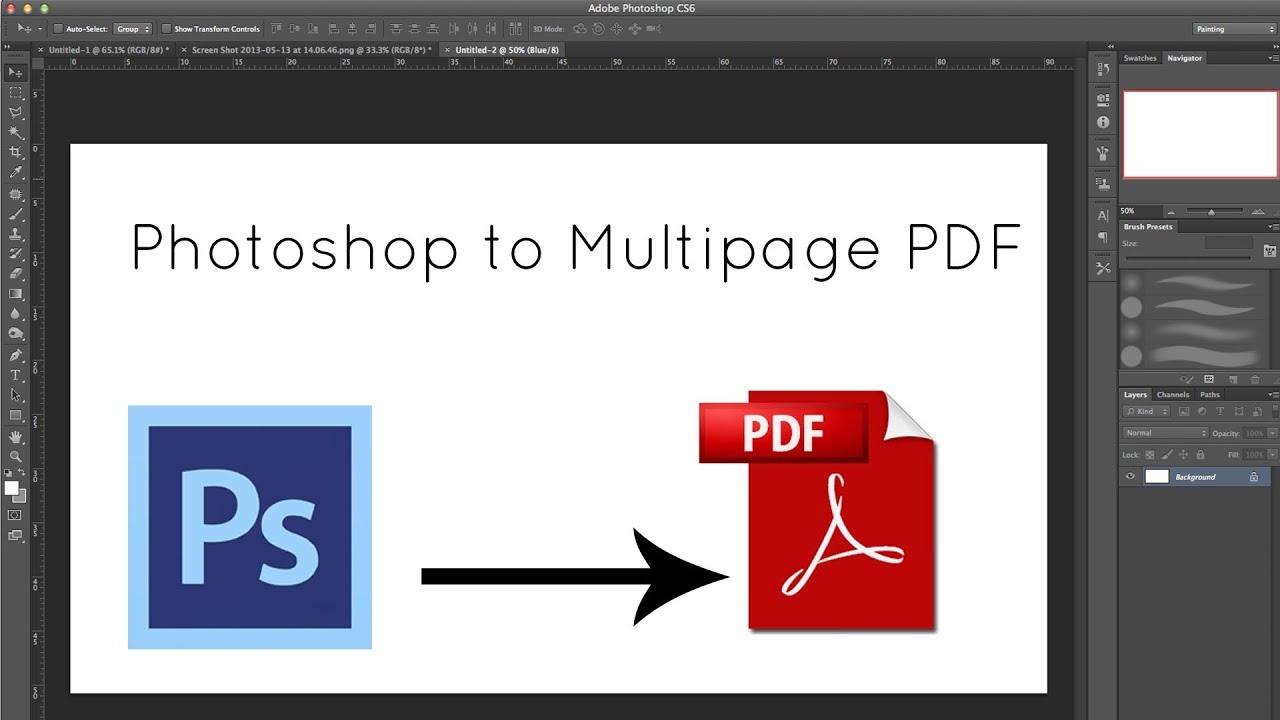 Поскольку вы можете переключаться между различными состояниями истории одним щелчком мыши, это значительно ускоряет процесс.
Поскольку вы можете переключаться между различными состояниями истории одним щелчком мыши, это значительно ускоряет процесс.
Сколько раз можно отменить/повторить действие в Photoshop
Ну, это зависит. Вы можете отменить или повторить в Photoshop только в зависимости от общего количества состояний истории.
У большинства людей есть ограничение в 20-50 состояний истории. Это означает, что Photoshop запомнит только 20-50 последних настроек, к которым вы сможете вернуться.
Сохранение меньшего количества состояний истории полезно для обеспечения бесперебойной работы Photoshop. Если вы сохраняете более 100 состояний истории, Photoshop должен хранить много дополнительной информации.
Особенно, когда ваш компьютер не имеет невероятных характеристик, это будет иметь заметное значение в скорости.
При этом в Photoshop по-прежнему можно увеличивать или уменьшать количество состояний истории. Вот как:
— Как изменить количество состояний истории в Photoshop
Сначала перейдите к Photoshop > Настройки > Производительность.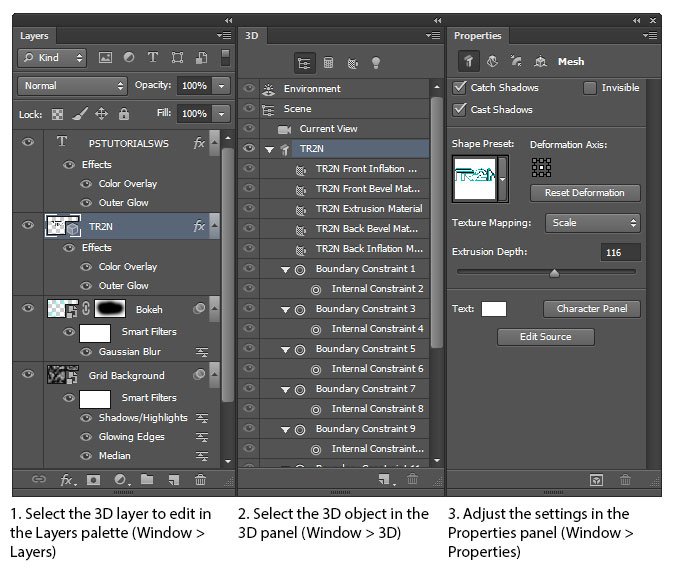
В правой части появившегося диалогового окна вы увидите параметр состояния истории. Это число представляет собой общее количество состояний истории, которые Photoshop в настоящее время запомнит из вашего проекта.
Чтобы изменить число, щелкните стрелку, чтобы открыть ползунок.
Затем вы можете переместить ползунок влево или вправо, чтобы уменьшить или увеличить количество состояний истории.
Существует максимум 1000 состояний истории и минимум 1. Я предпочитаю, чтобы у меня было значение от 35 до 50.
Альтернатива увеличению состояний истории
Нереально иметь 1000 состояний истории. Это увязнет в вашем компьютере, а также сделает его чрезвычайно трудным для просеивания.
Пытаться найти это одно состояние истории из тысячи, все равно, что пытаться найти иголку в стоге сена.
Вот где снимки пригодятся.
Снимок похож на контрольную точку, которую вы можете создать для своего проекта. Он отделен от состояний истории и может быть доступен в любое время.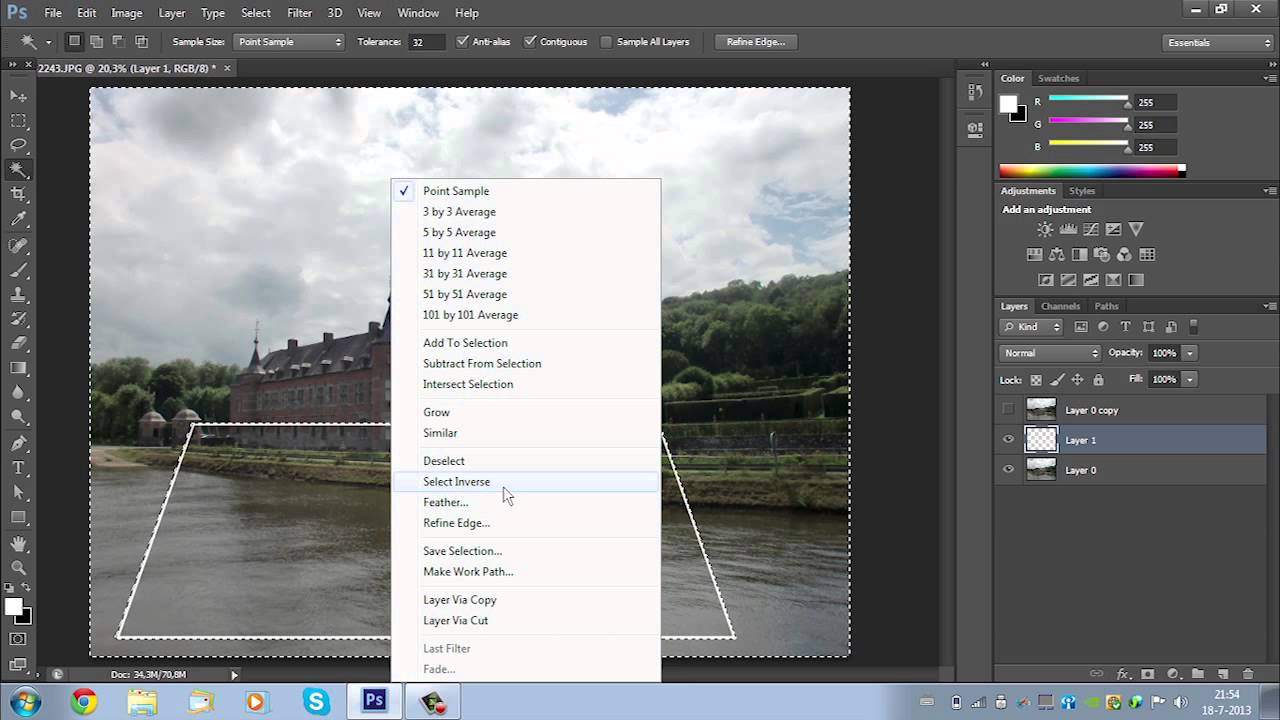 Это означает, что он продлится весь ваш проект, независимо от того, сколько настроек вы сделаете!
Это означает, что он продлится весь ваш проект, независимо от того, сколько настроек вы сделаете!
Чтобы создать снимок, нажмите значок камеры в нижней части панели истории.
Будет создан новый снимок, доступ к которому можно получить в верхней части панели истории.
Рекомендуется переименовать его во что-то, что вы запомните, например, «корректировки клонирования». Теперь вы можете нажать на этот снимок, чтобы получить доступ к сохраненному состоянию истории.
Использование моментальных снимков — отличный способ отметить этапы проекта. Вы можете сделать один после настройки экспозиции, другой для цвета и еще один для настройки клонирования. Таким образом, у вас всегда будет место, куда можно вернуться в случае необходимости.
Я расскажу о моментальных снимках более подробно в этом посте , если вы хотите узнать больше.
Заключение
Изучение того, как отменять действия в Photoshop, является абсолютным безотказным средством, если что-то пойдет не так в процессе редактирования.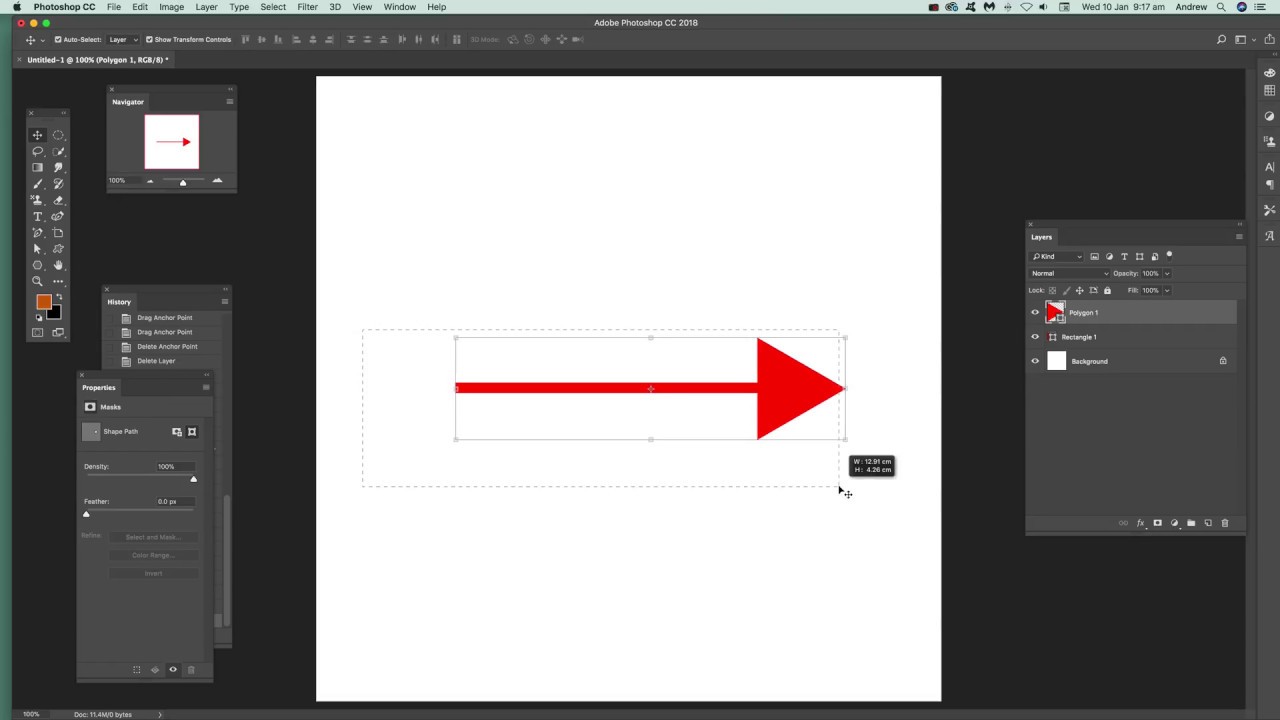

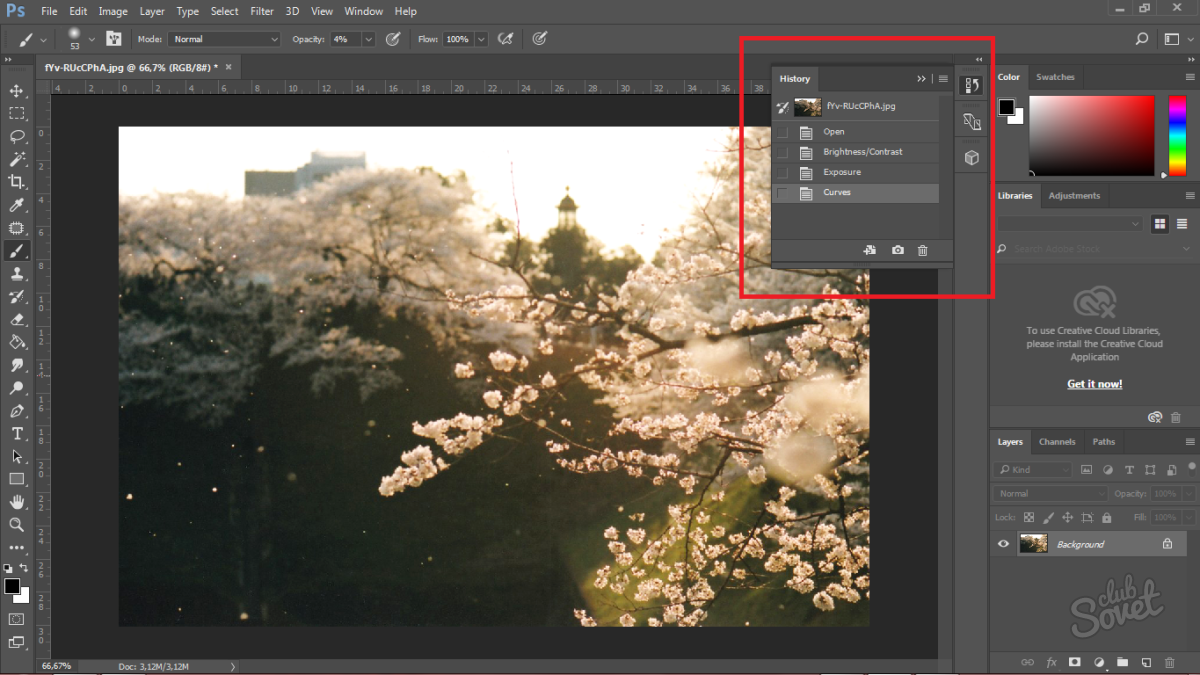 Для этого в разделе «Настройки» нужно щёлкнуть подраздел «Производительность».
Для этого в разделе «Настройки» нужно щёлкнуть подраздел «Производительность».