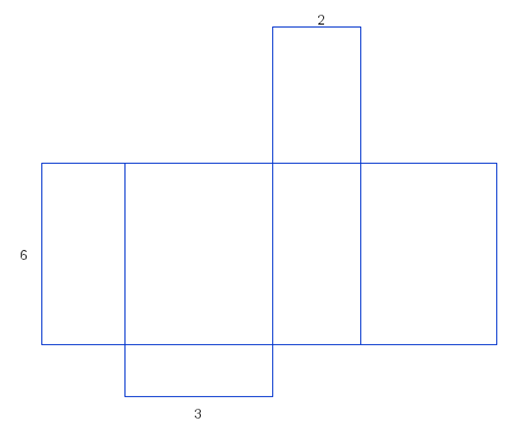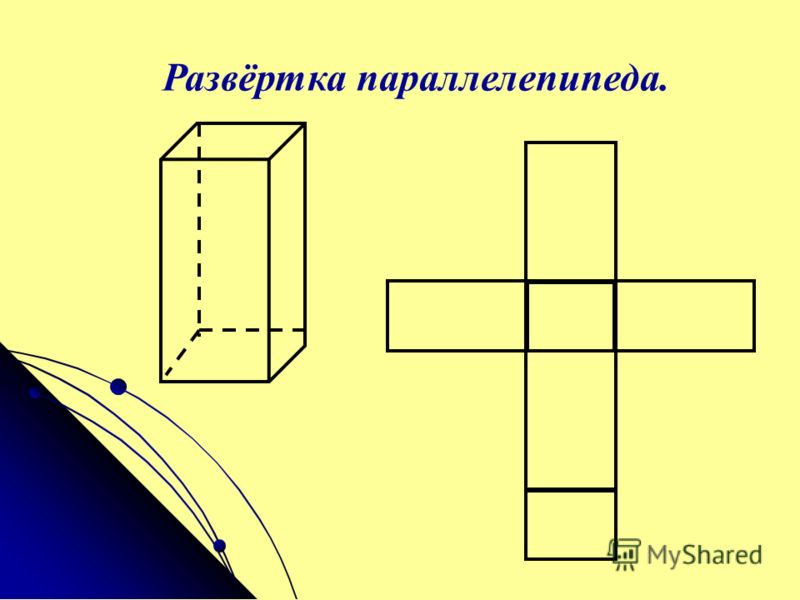схема и шаблоны с размерами прямоугольной модели параллелипипеда/призмы
Чтобы знать, как сделать параллелепипед из бумаги, необходимо изучить несколько схем. Можно начертить шаблон самостоятельно или напечатать его на принтере. Геометрические фигуры помогут детям лучше разобраться в строении параллелепипеда. В школьном возрасте часто возникают проблемы с математикой. Бумажные поделки сделают урок увлекательным, интересным и запоминающимся.
- Особенности бумажных геометрических фигур
- Необходимые материалы
- Где они пригодятся
- Как сделать параллелепипед из бумаги
- org/ListItem»> Объемная модель
- Оригами
- Модульная сборка
- Поэтапная сборка по готовой схеме с размерами
- Идеи оформления
- Шаблоны: распечатать и вырезать
- Как склеить вырезанный шаблон
Особенности бумажных геометрических фигур
Создать параллелепипед из бумаги своими руками не составит труда. Можно сделать поделку совместно с ребенком. Это поможет сформировать представление о строении фигуры и проще решать с ней математические задачи.
Необходимые материалы
Инструменты и материалы для объемного параллелепипеда можно найти в каждом доме.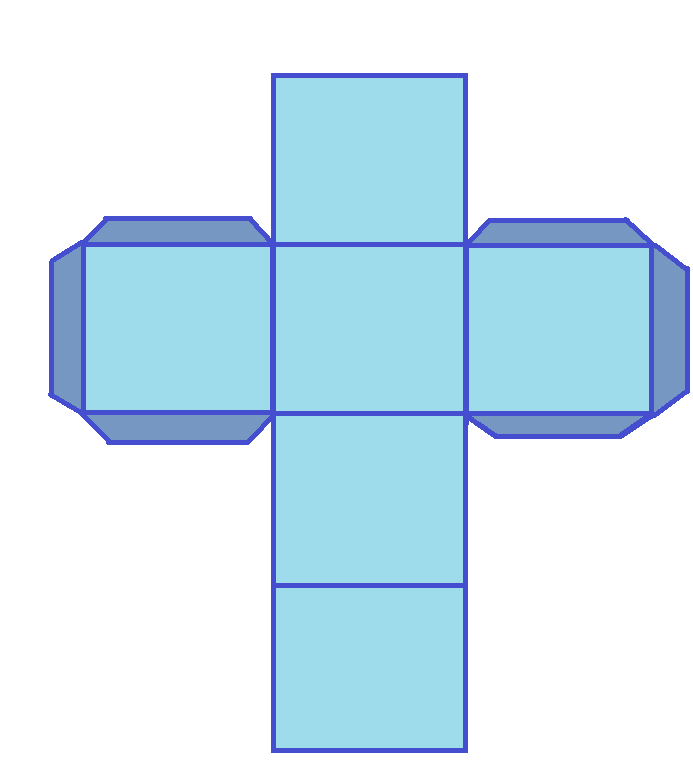 Понадобится:
Понадобится:
- плотная бумага любого цвета;
- простой карандаш;
- ножницы;
- клей-карандаш;
- линейка;
- принтер.
Для создания геометрических фигур лучше брать плотную бумагу. Обычные тонкие листы сильно намокают от клея и сморщиваются, а картон плохо гнется. Подойдет обычный альбомный материал для рисования. Поскольку дети часто любят рисовать гуашью или акварельными красками, то альбомы делают плотнее, чем офисные листы.
Лучше сделать фигуры разного цвета. Яркие бумажные параллелепипеды детям придутся по душе больше, чем белые.
Где они пригодятся
Бумажные параллелепипеды часто используют для проведения уроков математики. Это актуально для детей с 5 до 11 классы. В программе всех уровней есть математические задачи на эту тему. В классе всегда есть несколько человек, которым разобраться в геометрии сложнее. Наглядные модели помогут лучше усвоить материал. Также их используют для:
- математического кружка;
- тематических вечеринок;
- уроков черчения;
- познавательных детских встреч в начальных классах.

Сделать тематическую вечеринку или научный кружок очень просто. Кабинет обустраивают моделями из бумаги в виде разных геометрических фигур и цифр. Реквизит улучшит восприятие детей, а такой урок надолго запомнится.
Как сделать параллелепипед из бумаги
Создать параллелепипед можно разными способами: оригами, модульная сборка, создание объемной фигуры.
Объемная модель
Это самый простой вариант создания поделки. Понадобится шаблон, который можно распечатать на листе бумаги или начертить самостоятельно. Если необходима модель большого размера, то шаблон рисуют на бумаге формата А3 или А2. Пошаговая инструкция:
- Распечатывают шаблон или рисуют его на бумаге. С каждой стороны оставляют по 0,5-1 см остатка для склеивания.
- Вырезают его из бумаги, на местах сгибов делают боковые срезы, чтобы они не были видны снаружи.
- Сгибают все пунктирные линии. Складывают схему, так чтобы большие боковые прямоугольники были дном и крышей, а все остальные боками.

- Промазывают все выступающие участки клеем.
- Склеивают участки и разглаживают их, оставляют модель подсохнуть.
Ниже представлено несколько вариантов шаблонов для вырезки.
Оригами
Упрощенный необычный вариант сборки параллелепипеда – техника оригами. Инструкция по сборке с виду кажется сложной, но на самом деле, все проще, чем кажется. Готовая фигура выглядит, как на фото ниже.
Пошаговая инструкция по изготовлению объемной фигуры техникой оригами:
- Прямоугольный лист бумаги складывают пополам наискосок.
- Сверху остается лишний кусок бумаги, его отрезают. Для поделки нужен квадрат.
- Квадрат складывают пополам дважды под прямым углом.
- Затем его разворачивают и делают изгибы наискосок с двух сторон.
- Получилось много пунктирных линий, вершину всех линий придерживают указательным пальцем.
- Остальные загибают внутрь и получается объемный треугольник.
- Далее фигуру превращают в правильный ромб.

- Боковые углы заворачивают внутрь. Пальцами тщательно проглаживают все сгибы.
- Переворачивают полученную фигуру обратной стороной.
- Отгибают внутренние треугольники наружу.
- Полученные треугольники загибают внутрь кармашков.
- Сверху образуется небольшое отверстие, через него надувают параллелепипед. Фигура готова.
На фото ниже представлена наглядная схема.
Модульная сборка
Существует интересная схема сборки при помощи модулей. Она позволяет создать разноцветные параллелепипеды. Пошаговая сборка:
- Берут прямоугольный лист бумаги складывают его пополам. Разгибают лист, боковые прямоугольники отгибают внутрь.
- Заготовку переворачивают лицом вниз, левый нижний угол оттягивают вниз.
- Повторяют то же самое с правым углом.
- Верхнюю часть отгибают вниз, а нижнюю вверх. Получается квадрат.
- Разворачивают сгиб, первый модуль готов. Делают еще 5 модулей.

- Все части соединяют между собой, каждый острый угол вставляют в карман соседней части. Фигура готова.
Можно использовать модули разного цвета, чтобы получить разноцветный параллелепипед.
Ниже представлена пошаговая инструкция по сборке модели.
Поэтапная сборка по готовой схеме с размерами
Если чертить шаблон самостоятельно, необходимо соблюдать размеры. Отклонение на 1 мм визуально складывается на поделке. Правила начертания:
- Рисуют большой прямоугольник 10×8 см, из них ширина 8 см, а длина 10 см.
- Фигуру делят на два ровных прямоугольника шириной по 5 см.
- Сверху и снизу рисуют по 1 прямоугольнику 5× см.
- С правой стороны рисую два квадрата по 5 см.
- С каждого бока делают отступ 1 см.
- С левой стороны рисуют 2 квадрата по 5 см.
- От них отходят 2 прямоугольника 5×8 см.
- Со всех сторон делают отступ 1 см.
- Вырезают шаблон.

Затем собирают параллелепипед. Пошаговая инструкция:
- Делают сгибы по всем пунктирным линиям.
- Боковые прямоугольник склеивают с квадратами, получаются боковины.
- К каждой стороне приклеивают оставшиеся части.
- Модель оставляют подсохнуть.
Для склеивания лучше использовать клей ПВА, он крепче держит фигуру.
Такой метод сборки подойдет для детей начальных классов. Можно предложить малышам собрать фигурки из белой бумаги, а затем разукрасить их красками по собственному желанию.
Идеи оформления
Оформление геометрической модели может быть любым. Все зависит о цели создания фигуры. Их можно делать разного цвета и размера. Модульная сборка позволяет сделать параллелепипед разноцветным и крепким.
Для участия в конкурсе на одной из сторон рисуют цифры или подписи с заданиями. Для геометрического кружка, на боковой стороне пишут задачу, кто из детей первый справится, получит приз.
Шаблоны: распечатать и вырезать
Для создания моделей геометрической фигуры чаще всего пользуются готовыми шаблонами.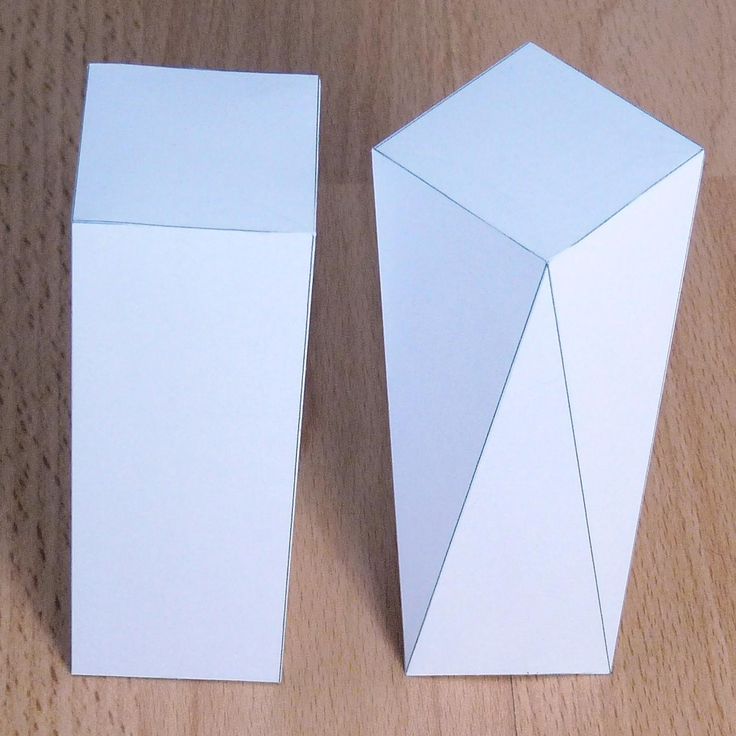 Это не занимает много времени, а параллелепипеды получаются ровными и красивыми. Ниже представлены шаблоны для вырезки.
Это не занимает много времени, а параллелепипеды получаются ровными и красивыми. Ниже представлены шаблоны для вырезки.
Как склеить вырезанный шаблон
Склеить шаблон просто. В нем предусмотрены боковые отступы, которые после сборки не будет видно. На каждом отступе делают срезы наискосок, это поможет скрыть кусочки бумаги, которые могут быть видны снаружи.
Предварительно делают сгибы на всех пунктирных линиях. Склеивание начинают с больших боковых квадратов. Они выполняют роль верхнего и нижнего основания. Постепенно склеивают все стороны. Последний прямоугольник самый сложный. Выступы обильно промазывают клеем. Прижимают к поверхности. На этот бок ложат модель, чтобы она засохла.
Сделать параллелепипед своими руками из бумаги можно несколькими вариантами. Облегченный способ – создание модели из шаблона. Техника оригами подходит для тех, кто давно занимается этой техникой. А модульная сборка позволяет сделать фигуры разноцветными. Такое занятие надолго увлекает ребенка, создает геометрическое мышление.
Как сделать параллелепипед — подробное описание изготовления геометрической фигуры из разных материалов
Как создать прямоугольник параллелепипед своими рукамиНаверняка многие из вас делали для разнообразных проектов подделки на тему геометрических фигур. Простейшей из моделей может стать самый обыкновенный параллелепипед, который мы часто видим в виде простой коробки.Для создания геометрических фигур нужно немного творческого воображения, доступные материалы и конечно же – шаблон, по которому будет сделана модель.
Что может понадобиться в работе?
Для начала следует определиться с набором материалов и для каких целей будет изготавливаться модель. Далее мы рассмотрим на конкретном примере как сделать параллелепипед из бумаги.
Для работы нужно подготовить:
- Клей,
- Бумагу,
- Картон,
- Ножницы,
- Ручку,
- Линейку,
- Карандаш.
- Модель параллелепипеда
Как сделать параллелепипед из бумаги схема
Для изготовления будет рассмотрена базовая модель.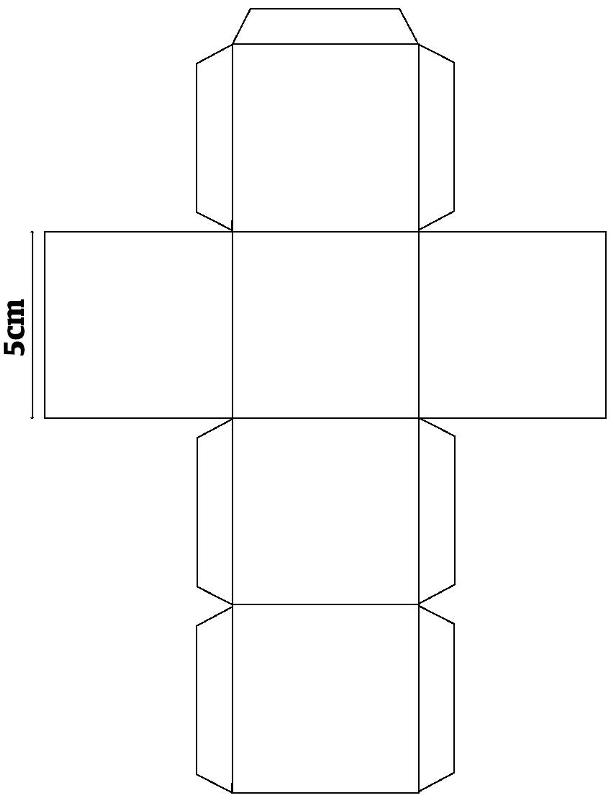 Как вы видите, шаблон полностью пропорционален своим сторонам и имеет контуры для загиба и склеивания модели по швам.
Как вы видите, шаблон полностью пропорционален своим сторонам и имеет контуры для загиба и склеивания модели по швам.
Если вам нужно изготовить параллелепипед большего размера, то для начала вам достаточно взять за основу одну центральную сторону, к которой идут «ушки» боковинок.
Основная сторона полностью пропорциональна своей стороне на параллели, а это значит, что соседние грани должны тоже быть параллельно пропорциональны друг другу. Чтобы не усложнять процесс, достаточно просто распечатать готовый шаблон и вырезать его по нужным линиям. Обратите внимание, что для уровня склейки боковые грани обозначены другим цветом.
Важные моменты
Многие задаются вопросом, как сделать прямоугольный параллелепипед равномерным? В этом вопросе хорошо поможет карандаш и линейка, так как главное соблюдать пропорции размеров. Если их не будет, модель попросту не получиться, а если сделать все стороны одинаковыми, тогда у нас получиться не параллелепипед, а квадрат.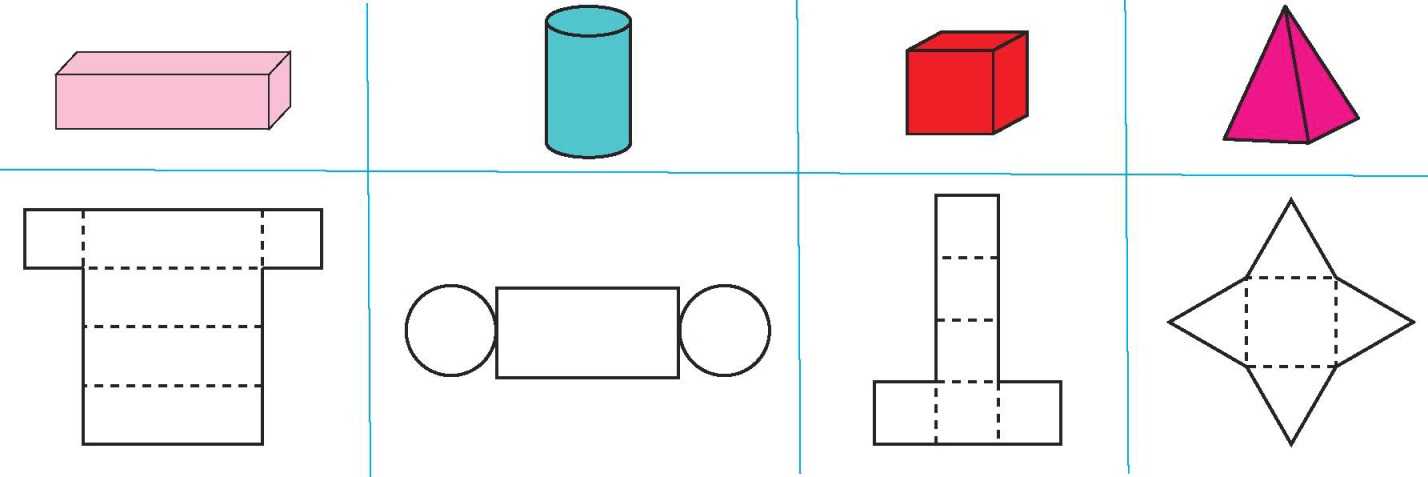
Где еще можно применить модель прямоугольника в быту и подделках?На одной только геометрии не сошелся мир, ведь в этом деле можно проявить фантазию, после чего простая и скучная модель превращается в настоящую красочную подделку.
Идеи для творчества
Фотографии на прямоугольнике
Хотите добавить оригинальности собственным фотографиям? Тогда, почему бы их не сделать в рамку из параллелепипеда? Благодаря этой незамудренной модели вы сможете постоянно менять фотографии на любимой полке всего лишь перевернув вам прямоугольник на новую грань.
Что для изготовления понадобиться?
- Шаг 1 – Берем плотную бумагу или картон для изготовления модели.
- Шаг 2 – Наносим на картон шаблон параллелепипеда.
- Шаг 3 – Готовый шаблон следует наметить по расположению фотографий.
- Шаг 4 – Сделайте обрезку фотографий.
- Шаг 5 – Вырезайте готовый шаблон прямоугольника.
- Шаг 6 – Склейте модель за схемой по граням.
- Шаг 7 – После высыхания нанесите клей на грани.

- Шаг 8 – Приклейте поочередно фотографии с намеченным расположением.
- Шаг 9 – Дайте конструкции высохнуть.
- Шаг 10 – Все, модель готова к использованию.
По желанию можно покрыть модель прямоугольника скотчем, что обеспечит большую долговечность и сохранность.
Коробочка на подарок
Сделать прямоугольную коробочку своими руками не так уж и сложно. Все что вам нужно, это придерживаться того же шаблона и пропорций. Единственное отличие, вам нужно не заклеивать плотно все стороны. Это нужно для того, чтобы готовую модель можно было использовать как коробку для подарка.
Процесс изготовления повторяем точно так же по шаблону, вырезая и сгибая в гранях, которые нуждаются в склеивание. Единственное, выберете сторону, которая будет играть роль «крышки» открывашки.После этого готовую коробочку можно украсить на любой лад и презентовать с подарком внутри, конфетами или какими-то пожеланиями.
Ромбический параллелепипед
Еще один оригинальный вариант создания прямоугольника может стать основа ромба.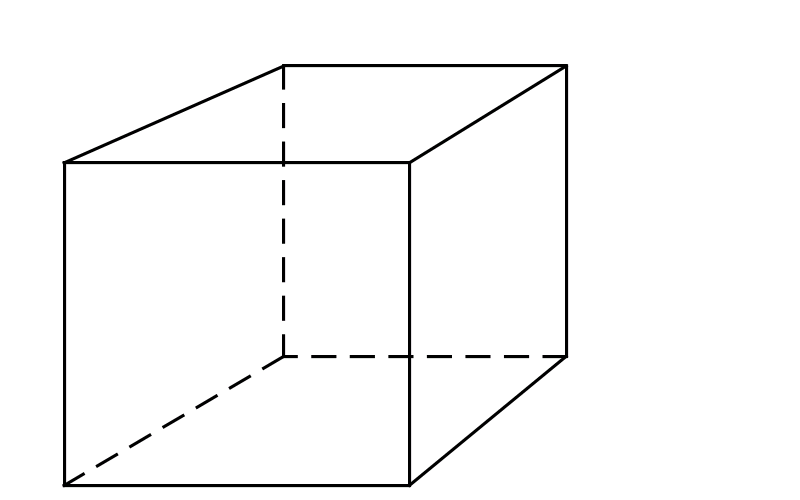 Кроме своей необычной формы этот вариант отлично подойдет на оформления подарка или какой-то подделки.Основная схема имеет в своей основе не прямоугольники, а ромбы, которые мы видим на готовой схеме.
Кроме своей необычной формы этот вариант отлично подойдет на оформления подарка или какой-то подделки.Основная схема имеет в своей основе не прямоугольники, а ромбы, которые мы видим на готовой схеме.
Для изготовления нанесите линейкой и карандашом первые два центральных ромба. Далее спускаетесь пропорционально «зеркально» вниз и вверх, тоже нанося на бумагу ромбы. Обратите внимание, что все стороны должны быть одинаковыми, иначе ромб получится неправильным.После этого достаточно нанести боковушку и «ушки» для склеивания.
Кстати про «ушки» не обязательно делать их маленькими. Если они будут слишком маленькими вам трудно будет их склеить и сама модель получиться не такой плотной.
ВАЖНО! Не забывайте о технике безопасности работы с клеем, ножницами и другими материалами. Если вы готовите модель объемного параллелепипеда/прямоугольника, тогда рекомендуем вам проконсультировать детей в правильности использования материалов и инструментов, с которыми они работают.
Объясните правила склейки и с какой стороны нужно загибать грани.
Параллелепипед школьникам
Довольно часто на уроках школьникам могут задавать создание разнообразных геометрических фигур, и прямоугольник – одна из них. Само по себе фигура является довольно простой, однако, многие испытывают трудности на этапе сборки модели.
Чтобы проблем не возникало, следует просто учитывать пропорции, и правильно загибать линии. В итоге работы должна получиться коробочка. Если вы испытываете трудности или модель не получается, возьмите готовую коробку (например из-под чая) и просто обклейте ее грани белой бумагой. Это придаст конструкции презентабельный вид и позволит быстро и ровно создать параллелепипед без особых усилий.
Для тех же, кто хочет целенаправленно сделать параллелепипед точно такой же формы, достаточно «разобрать» готовую коробку и разложить ее на листе бумаги. Нанесите карандашом шаблон, обведя по контору готовую модель. После этого согните лист в нужных гранях и вырежьте его.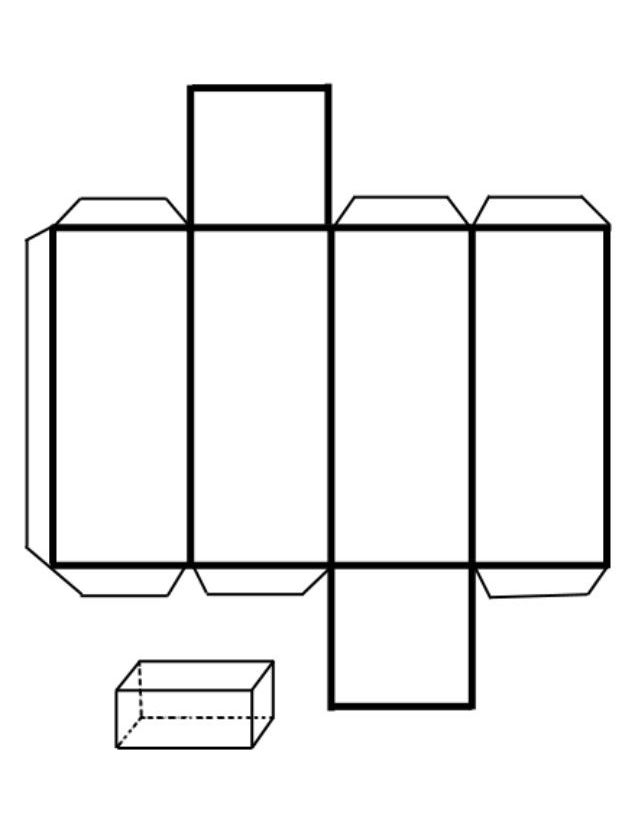 Далее остается просто склеить модель в той же последовательности, в которой была собрана коробка.
Далее остается просто склеить модель в той же последовательности, в которой была собрана коробка.
Техника работы со склеиванием модели довольно проста и при наличии практики создаст у ребенка базовое восприятие пространственного мышления. Если модель не получилась с первого раза, проанализируйте ошибку и посмотрите, где неправильно согнута линия или где нужно что-то переделать. Мы уверенны, следующая модель обязательно получиться.
Несколько базовых шаблонов позволит вам быстро и без лишних заморочек создать множество интересных подделок на тему объемного прямоугольника, а главное, позволит занять детей интересным и познавательным делом! Особенно хорошо идея понравиться деткам дошкольного и школьного возраста.
Фото примеры создания параллелепипеда
Как начертить объемный прямоугольник
Содержание
- 0.1 Основные геометрические фигуры:
- 0.
 2 Упражнения
2 Упражнения - 1 Или дневник начинающего художника
- 2 Способы построения изометрической проекции плоских фигур, геометрических тел и деталей
Все предметы и фигуры размещены в пространстве. Даже в простом рисунке стоит понимать совсем неразные предметы, а все, что находится на нем, и все, что мы хотим изобразить. Стоит рассматривать это как один поток форм и линий, белого и черного цвета, света и тени.
Рисунок нужно воспринимать как пространство на бумаге, где существует плоскость и пропорции всех находящихся предметов, свет и тень, которая направляется по форме предмета.
Основные геометрические фигуры:
Двухмерные плоские фигуры
Трехмерные фигуры, у которых есть объем
Абсолютно все предметы в основе своего построения имеют эти фигуры.
Куб — фигура, основой которой является трехмерное изображение в пространственном соотношении листа. В кубе есть все геометрические параметры, такие как: вертикальность, горизонтальность и глубина.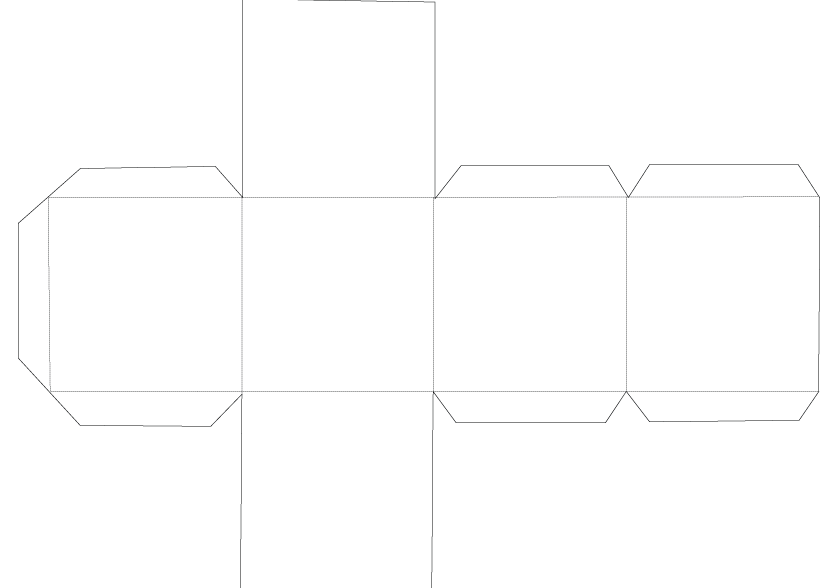 В самом кубе заложено понятие рисунка в целом.
В самом кубе заложено понятие рисунка в целом.
Для начала понимания рисунка, мы поработаем именно с ним. При помощи образно-логических построений, мы с вами будем развивать мышление за счет аналитики формы. Для большего понимания и анализа рисунка есть несколько упражнений.
Упражнения
Садимся за мольберт, берем большой лист бумаги, можно недорогой, или вообще кусок обоев (в этом упражнении бумага особо значения не имеет). Рисуем квадрат, естественно пытаемся сделать так, чтобы его стороны были ровными, а линии прямыми.
Итак, — мы видим обычный квадрат, совсем неинтересный и не впечатляющий, но это только в данный момент…
Делаем из квадрата куб карандашом: прорисовываем линии от граней примерно с углом 45 градусов. Дорисовываем заднюю часть и… у нас получается кубик. Но снова никакого пространства у нас в листе мы не видим. Свободно можно попутать ближайшие и дальние грани. Сейчас это просто несколько линий на бумаге.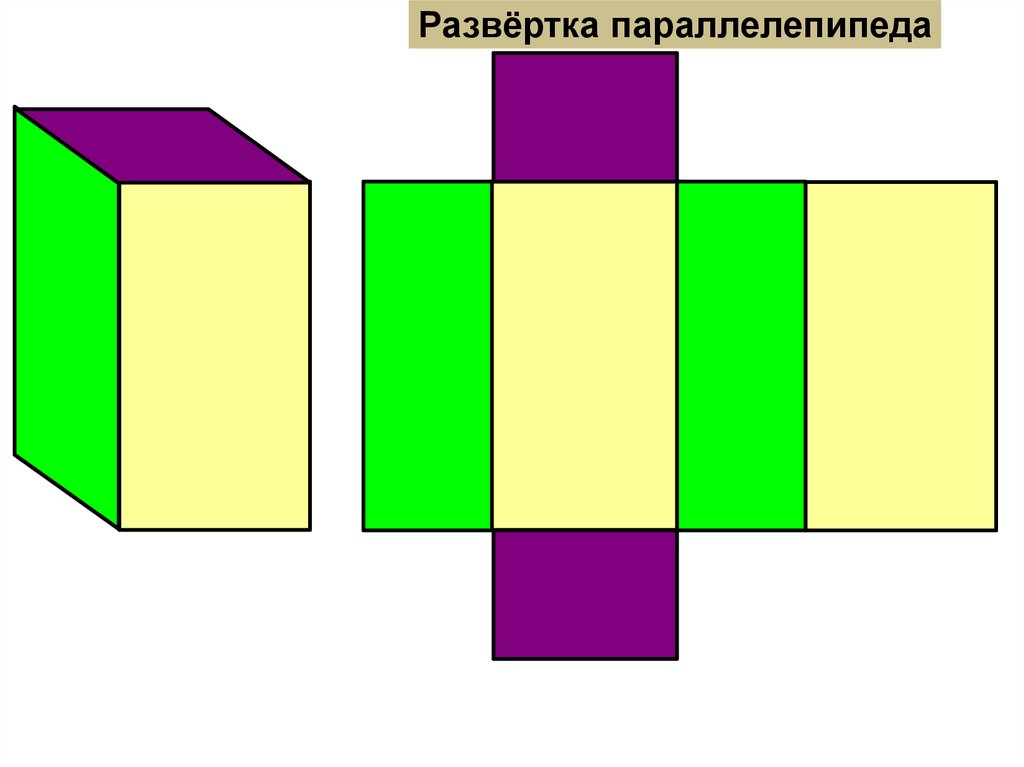
Чтобы нам чувствовать пространство, нужно придать рисунку плавности. То есть сделать так, чтобы нам было ясно, где передняя часть рисунка, а где задняя.
Сторону куба, находящуюся ближе к нам, нужно выделить, сделать четче и передать активнее. Берем свой карандаш и наведем жирным тоном передние грани. Сейчас мы уже можем увидеть, где ближняя сторона, а где сторона находится дальше от нас.
Вот таким способом мы передали пространство, чтобы добиться желаемого результата. Но это далеко не все. Сейчас важно правильно передать плавность, чтобы получить объемность в рисунке.
Представляем вашему вниманию небольшой видеоурок на тему оптических иллюзий.
Или дневник начинающего художника
Продолжаю рассказывать об упражнениях, улучшающих навык рисования, в данном случае геометрических фигур. Будем тренироваться рисовать их двухмерное отображение, трехмерное отображение и затенение фигур.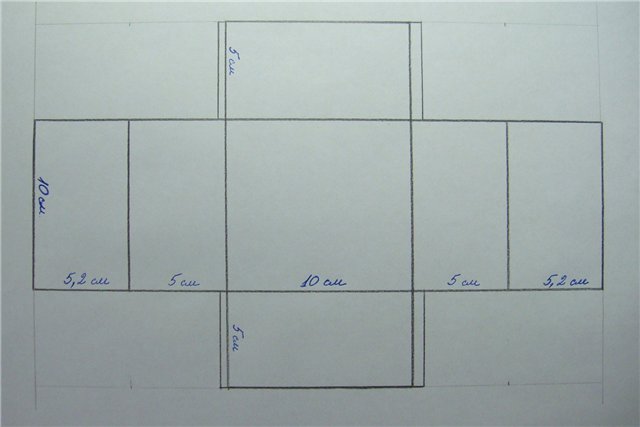 Итак, Упражнения для рисования. Часть 2. Приступим.
Итак, Упражнения для рисования. Часть 2. Приступим.
Но прежде, чем приступить к упражнениям, напоминаю, что есть первая часть упражнений, посвященная линиям и штрихам.
Двумерные фигуры
Круг. Сначала будет сложно нарисовать ровный красивый круг, поэтому поможем себе с помощью циркуля. Легкой линией нарисуем окружность и обведем ее. Один раз, потом еще, запоминаем характер движения и пытаемся воспроизвести. Можно помогать себе проставив несколько точек для начала. Со временем, если выполнять это упражнение, круги будут получаться все лучше и краше. 🙂
Треугольник. Пробуем нарисовать равносторонний треугольник. Опять же, чтобы себе помочь для начала можем нарисовать окружность с помощью циркуля и уже в нее вписать нашу фигуру. Но потом обязательно пробуем нарисовать самостоятельно.
Квадрат. Да, сложно с первого раза нарисовать все стороны одинаковыми и все углы 90 градусов. Поэтому, чтобы запомнить правильную форму используем линейку.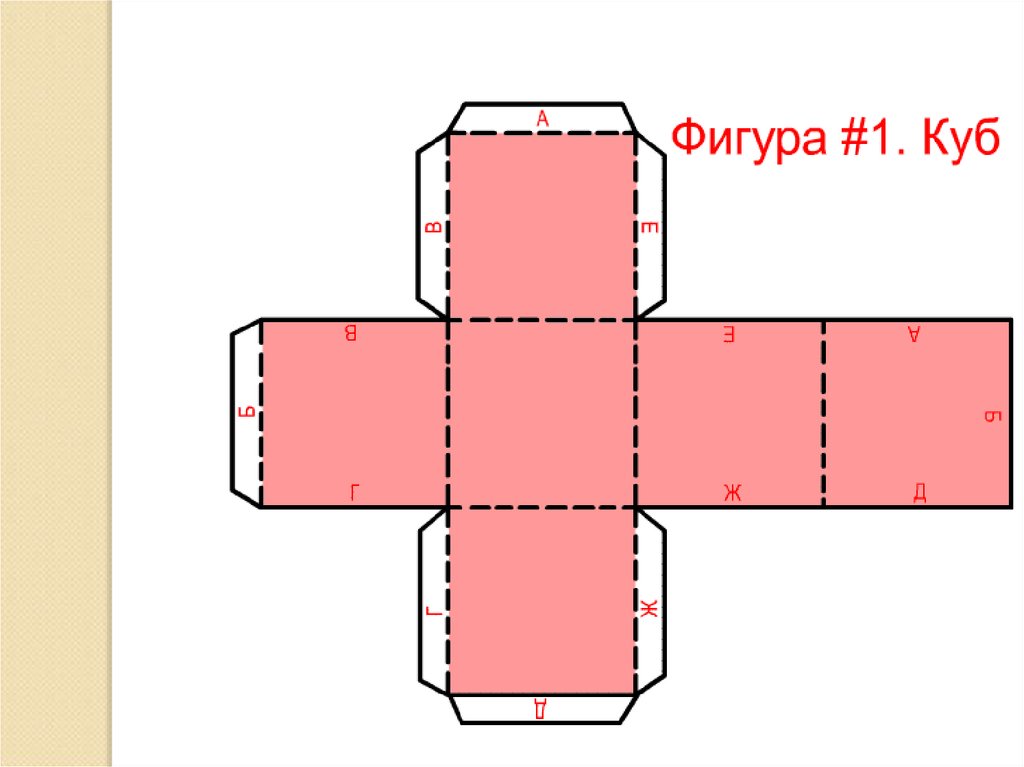 Потом рисуем по точкам, а потом самостоятельно, без вспомогательных инструментов.
Потом рисуем по точкам, а потом самостоятельно, без вспомогательных инструментов.
После квадрата рисуем ромб, то есть тот же квадрат, но повернутый на 45 градусов.
Рисуем 5-конечную звезду, рисуем не отрывая карандаш от бумаги. Для первого раза можно воспользоваться циркулем и вписать звезду в окружность, чтобы добиться симметрии.
Шестиконечная звезда. Рисуется как 2 равносторонних треугольника.
Восьмиконечная звезда. Рисуется как 2 квадрата.
Яйцо. Это овал, который на одном конце уже, чем на другом.
Полумесяц. Эту фигуру нарисовать не так просто, как может показаться на первый взгляд. Сначала попробуйте нарисовать его самостоятельно, а потом уже при помощи циркуля, помня, что месяц это фактически часть двух пересекающихся окружностей.
Трехмерные фигуры
Переходим к трехмерным фигурам. Начнем с куба. Рисуем квадрат, потом еще один квадрат чуть выше и правее, соединяем углы ровными линиями. Получаем прозрачный куб. Теперь попробуем нарисовать тот же куб, но уже без видимых линий внутри.
Получаем прозрачный куб. Теперь попробуем нарисовать тот же куб, но уже без видимых линий внутри.
Теперь рисуем куб в другом ракурсе. Для этого сначала рисуем плоский параллелограмм в форме ромба, опускаем них перпендикуляры и рисуем такую же фигуру в основании. И такой же куб, но без видимых линий.
Теперь попробуем нарисовать цилиндр в разных ракурсах. Первый цилиндр будет прозрачный, рисуем овал, опускаем вертикали вниз и рисуем овал-основание. Затем рисуем цилиндр с невидимой нижней внутренней гранью и цилиндр с невидимой верхней внутренней гранью.
И завершаем этот цикл фигур рисованием конуса в разных ракурсах.
Трехмерные фигуры и тени
Рисуем круг. Намечаем легкой штриховкой тень в левом нижнем углу. Тень должна быть в форме полумесяца. Далее добавляем тона в тень при помощи большего нажима на карандаш, затеняем от центра к краю по принципу от светлого к темному, при этом у границы круга оставляем небольшой участок более светлой тени, это рефлекс.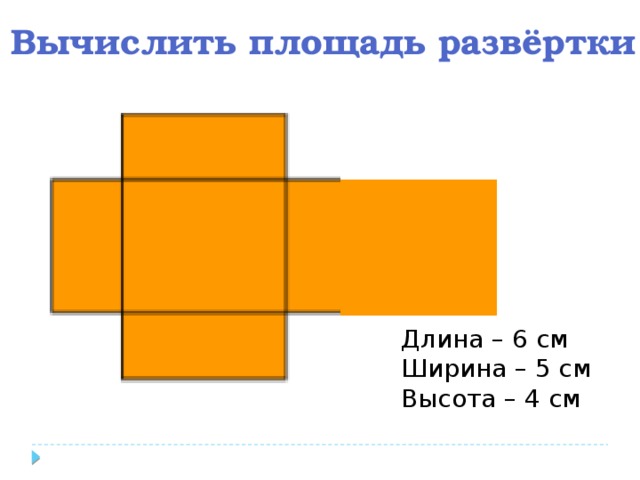 Дальше затеняем падающую тень, чем дальше от основания шара, тем светлее. Тень находится с противоположной от источника света стороны. То есть в нашем случае источник света находится в верхнем правом углу.
Дальше затеняем падающую тень, чем дальше от основания шара, тем светлее. Тень находится с противоположной от источника света стороны. То есть в нашем случае источник света находится в верхнем правом углу.
Теперь затеняем куб. В данном случае свет также находится в верхнем правом углу, а значит самая темная тень будет с противоположной стороны, сверху тени не будет, а правая видимая грань будет иметь более светлый тон. Соответственно с этим и наносим штриховку.
По такому же принципу затеняем стороны на кубе и конусе, важно следить за формой объекта и тем, как на него ложится свет. И падающая тень также должна соответствовать форме объекта.
И еще, в упражнениях для затенения используется диагональная штриховка, но я бы советовала пробовать в дальнейшем штриховать по форме объекта, тогда объект будет более объемный. Но штриховка по форме, да и вообще штриховка — тема довольно обширная, я уже начала ее изучать и скажу, что без тренировки рук и ровного быстрого штриха тут никуда, так что даже если делать только то, что я уже выложила, делать регулярно, то рисунки неизбежно будут становиться все лучше.
Способы построения изометрической проекции плоских фигур, геометрических тел и деталей
Для выполнения изометрической проекции любой детали необходимо знать правила построения изометрических проекций плоских и объемных геометрических фигур.
Правила построения изометрических проекций геометрических фигур. Построение любой плоской фигуры следует начинать с проведения осей изометрических проекций.
При построении изометрической проекции квадрата (рис. 109) из точки О по аксонометрическим осям откладывают в обе стороны половину длины стороны квадрата. Через полученные засечки проводят прямые, параллельные осям.
При построении изометрической проекции треугольника (рис. 110) по оси X от точки 0 в обе стороны откладывают отрезки, равные половине стороны треугольника. По оси У от точки О откладывают высоту треугольника. Соединяют полученные засечки отрезками прямых.
Рис. 109. Прямоугольная и изометрические проекции квадрата
Рис.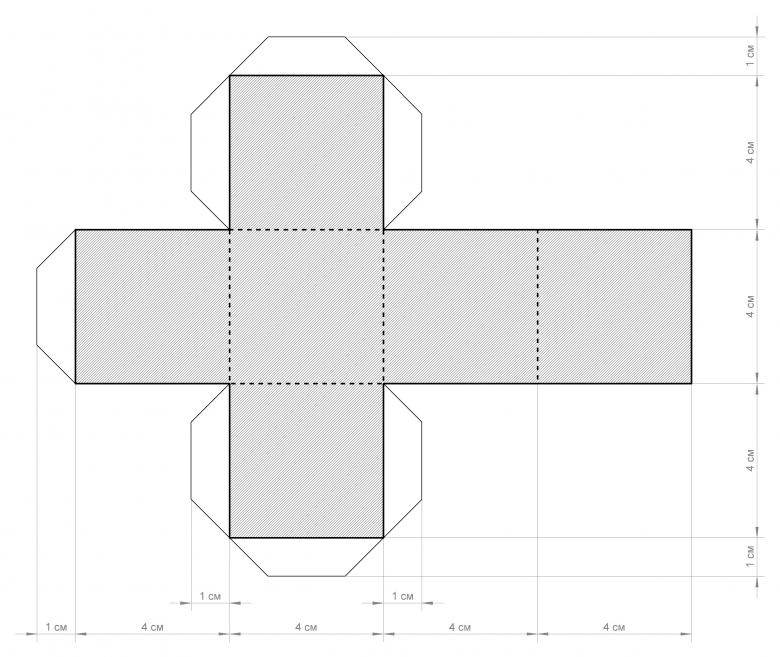 110. Прямоугольная и изометрические проекции треугольника
110. Прямоугольная и изометрические проекции треугольника
При построении изометрической проекции шестиугольника (рис. 111) из точки О по одной из осей откладывают (в обе стороны) радиус описанной окружности, а по другой — H/2. Через полученные засечки проводят прямые, параллельные одной из осей, и на них откладывают длину стороны шестиугольника. Соединяют полученные засечки отрезками прямых.
Рис. 111. Прямоугольная и изометрические проекции шестиугольника
Рис. 112. Прямоугольная и изометрические проекции круга
При построении изометрической проекции круга (рис. 112) из точки О по осям координат откладывают отрезки, равные его радиусу. Через полученные засечки проводят прямые, параллельные осям, получая аксонометрическую проекцию квадрата. Из вершин 1, 3 проводят дуги CD и KL радиусом 3С. Соединяют точки 2 с 4, 3 с С и 3 с D. В пересечениях прямых получаются центры а и б малых дуг, проведя которые получают овал, заменяющий аксонометрическую проекцию круга.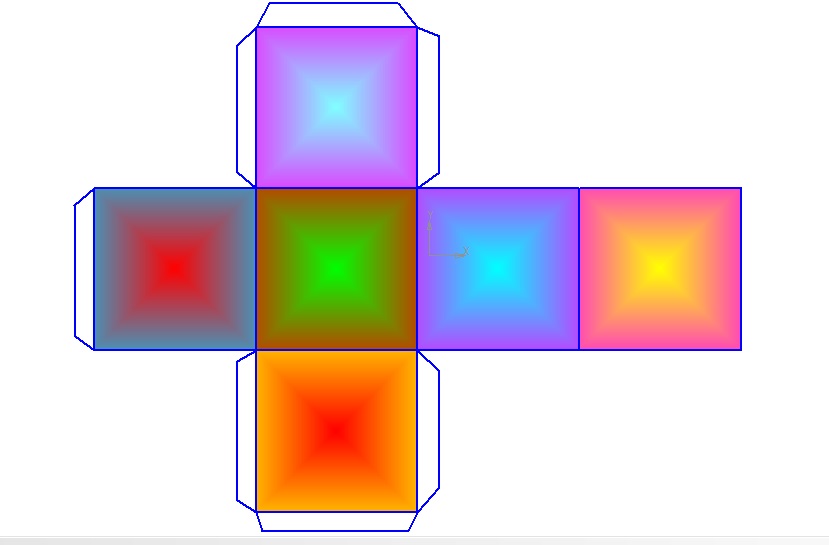
10. Изометрические проекции простых геометрических тел
Способы построения изометрической проекции детали:
1. Способ построения изометрической проекции детали от формообразующей грани используется для деталей, форма которых имеет плоскую грань, называемую формообразующей; ширина (толщина) детали на всем протяжении одинакова, на боковых поверхностях отсутствуют пазы, отверстия и другие элементы. Последовательность построения изометрической проекции заключается в следующем:
1) построение осей изометрической проекции;
2) построение изометрической проекции формообразующей грани;
3) построение проекций остальных граней посредством изображения ребер модели;
Рис. 113. Построение изометрической проекции детали, начиная от формообразующей грани
4) обводка изометрической проекции (рис.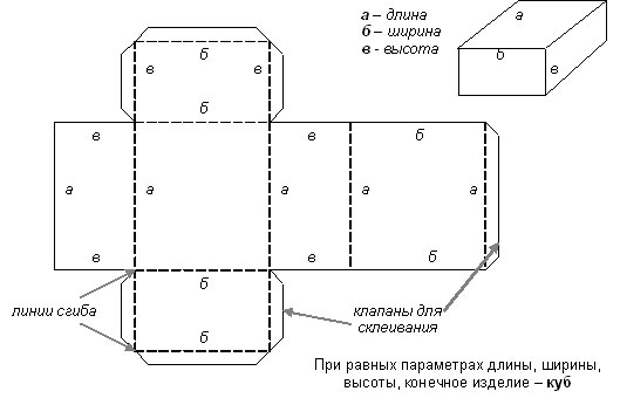 113).
113).
- Способ построения изометрической проекции на основе последовательного удаления объемов используется в тех случаях, когда отображаемая форма получена в результате удаления из исходной формы каких-либо объемов (рис. 114).
- Способ построения изометрической проекции на основе последовательного приращения (добавления) объемов применяется для выполнения изометрического изображения детали, форма которой получена из нескольких объемов, соединенных определенным образом друг с другом (рис. 115).
- Комбинированный способ построения изометрической проекции. Изометрическую проекцию детали, форма которой получена в результате сочетания различных способов формообразования, выполняют, используя комбинированный способ построения (рис. 116).
Аксонометрическую проекцию детали можно выполнять с изображением (рис. 117, а) и без изображения (рис. 117, б) невидимых частей формы.
Рис. 114. Построение изометрической проекции детали на основе последовательного удаления объемов
Рис. 115 Построение изометрической проекции детали на основе последовательного приращения объемов
115 Построение изометрической проекции детали на основе последовательного приращения объемов
Рис. 116. Использование комбинированного способа построения изометрической проекции детали
Рис. 117. Варианты изображения изометрических проекций детали: а — с изображением невидимых частей;
б — без изображения невидимых частей
Работа с инструментом «Прямоугольник» в Photoshop
Руководство пользователя Отмена
Поиск
- Руководство пользователя Photoshop
- Знакомство с Photoshop
- Мечтай. Сделай это.
- Что нового в Photoshop
- Отредактируйте свою первую фотографию
- Создание документов
- Фотошоп | Общие вопросы
- Системные требования Photoshop
- Перенос предустановок, действий и настроек
- Знакомство с Photoshop
- Photoshop и другие продукты и услуги Adobe
- Работа с иллюстрациями Illustrator в Photoshop
- Работа с файлами Photoshop в InDesign
- Материалы Substance 3D для Photoshop
- Photoshop и Adobe Stock
- Используйте встроенное расширение Capture в Photoshop
- Библиотеки Creative Cloud
- Библиотеки Creative Cloud в Photoshop
- Используйте сенсорную панель с Photoshop
- Сетка и направляющие
- Создание действий
- Отмена и история
- Photoshop на iPad
- Photoshop на iPad | Общие вопросы
- Знакомство с рабочим пространством
- Системные требования | Фотошоп на iPad
- Создание, открытие и экспорт документов
- Добавить фото
- Работа со слоями
- Рисовать и раскрашивать кистями
- Сделайте выделение и добавьте маски
- Ретушь ваших композитов
- Работа с корректирующими слоями
- Отрегулируйте тональность композиции с помощью Кривых
- Применение операций преобразования
- Обрезка и поворот композитов
- Поворот, панорамирование, масштабирование и сброс холста
- Работа с текстовыми слоями
- Работа с Photoshop и Lightroom
- Получить отсутствующие шрифты в Photoshop на iPad
- Японский текст в Photoshop на iPad
- Управление настройками приложения
- Сенсорные клавиши и жесты
- Сочетания клавиш
- Измените размер изображения
- Прямая трансляция во время создания в Photoshop на iPad
- Создание кистей в Capture и использование их в Photoshop
- Работа с файлами Camera Raw
- Создание смарт-объектов и работа с ними
- Отрегулируйте экспозицию ваших изображений с помощью Dodge and Burn
- Photoshop в Интернете, бета-версия
- Общие вопросы | Photoshop в Интернете, бета-версия
- Введение в рабочее пространство
- Системные требования | Photoshop в Интернете, бета-версия
- Сочетания клавиш | Photoshop в Интернете, бета-версия
- Поддерживаемые типы файлов | Photoshop в Интернете, бета-версия
- Открытие и работа с облачными документами
- Применение ограниченных правок к вашим облачным документам
- Облачные документы
- Облачные документы Photoshop | Общие вопросы
- Облачные документы Photoshop | Вопросы по рабочему процессу
- Управление и работа с облачными документами в Photoshop
- Обновление облачного хранилища для Photoshop
- Невозможно создать или сохранить облачный документ
- Устранение ошибок облачного документа Photoshop
- Сбор журналов синхронизации облачных документов
- Делитесь доступом и редактируйте свои облачные документы
- Делитесь файлами и комментируйте в приложении
- Рабочее пространство
- Основы рабочего пространства
- Настройки
- Учитесь быстрее с помощью панели Photoshop Discover
- Создание документов
- Разместить файлы
- Сочетания клавиш по умолчанию
- Настройка сочетаний клавиш
- Инструментальные галереи
- Параметры производительности
- Использовать инструменты
- Предустановки
- Сетка и направляющие
- Сенсорные жесты
- Используйте сенсорную панель с Photoshop
- Сенсорные возможности и настраиваемые рабочие области
- Превью технологий
- Метаданные и примечания
- Сенсорные возможности и настраиваемые рабочие области
- Поместите изображения Photoshop в другие приложения
- Правители
- Показать или скрыть непечатаемые дополнения
- Укажите столбцы для изображения
- Отмена и история
- Панели и меню
- Позиционные элементы с привязкой
- Положение с помощью инструмента «Линейка»
- Веб-дизайн, экранный дизайн и дизайн приложений
- Photoshop для дизайна
- Артборды
- Предварительный просмотр устройства
- Копировать CSS из слоев
- Разделение веб-страниц
- Опции HTML для фрагментов
- Изменить расположение фрагментов
- Работа с веб-графикой
- Создание фотогалерей в Интернете
- Основы изображения и цвета
- Как изменить размер изображения
- Работа с растровыми и векторными изображениями
- Размер и разрешение изображения
- Получение изображений с камер и сканеров
- Создание, открытие и импорт изображений
- Просмотр изображений
- Недопустимая ошибка маркера JPEG | Открытие изображений
- Просмотр нескольких изображений
- Настройка палитр цветов и образцов
- Изображения с высоким динамическим диапазоном
- Сопоставьте цвета на изображении
- Преобразование между цветовыми режимами
- Цветовые режимы
- Стереть части изображения
- Режимы наложения
- Выберите цвет
- Настройка индексированных таблиц цветов
- Информация об изображении
- Фильтры искажения недоступны
- О цвете
- Настройка цвета и монохрома с использованием каналов
- Выбор цветов на панелях «Цвет» и «Образцы»
- Образец
- Цветовой режим или режим изображения
- Цветной оттенок
- Добавить условное изменение режима к действию
- Добавить образцы из HTML CSS и SVG
- Битовая глубина и настройки
- Слои
- Основы слоев
- Неразрушающий монтаж
- Создание и управление слоями и группами
- Выбрать, сгруппировать и связать слои
- Поместите изображения в рамки
- Непрозрачность слоя и смешивание
- Слои маски
- Применение смарт-фильтров
- Композиции слоев
- Переместить, сложить и заблокировать слои
- Слои маски с векторными масками
- Управление слоями и группами
- Эффекты слоя и стили
- Редактировать маски слоя
- Извлечение активов
- Показать слои с обтравочными масками
- Создание ресурсов изображения из слоев
- Работа со смарт-объектами
- Режимы наложения
- Объединение нескольких изображений в групповой портрет
- Объединение изображений с помощью Auto-Blend Layers
- Выравнивание и распределение слоев
- Копировать CSS из слоев
- Загрузить выделение из границ слоя или маски слоя
- Knockout для отображения содержимого других слоев
- Слой
- Выпрямление
- Композитный
- Фон
- Выборки
- Рабочая область выбора и маски
- Сделать быстрый выбор
- Начало работы с выборками
- Выберите с помощью инструментов выделения
- Выберите с помощью инструментов лассо
- Выберите диапазон цветов в изображении
- Настройка выбора пикселей
- Преобразование между путями и границами выделения
- Основы канала
- Перемещение, копирование и удаление выбранных пикселей
- Создать временную быструю маску
- Сохранить выделение и маски альфа-канала
- Выберите области изображения в фокусе
- Дублировать, разделять и объединять каналы
- Вычисления каналов
- Выбор
- Ограничительная рамка
- Настройки изображения
- Деформация перспективы
- Уменьшить размытие изображения при дрожании камеры
- Примеры восстанавливающих кистей
- Экспорт таблиц поиска цветов
- Настройка резкости и размытия изображения
- Понимание настроек цвета
- Применение регулировки яркости/контрастности
- Настройка деталей теней и светлых участков
- Регулировка уровней
- Настройка оттенка и насыщенности
- Настройка вибрации
- Настройка насыщенности цвета в областях изображения
- Быстрая настройка тона
- Применение специальных цветовых эффектов к изображениям
- Улучшите изображение с помощью регулировки цветового баланса
- Изображения с высоким динамическим диапазоном
- Просмотр гистограмм и значений пикселей
- Сопоставьте цвета на изображении
- Как обрезать и выпрямить фотографии
- Преобразование цветного изображения в черно-белое
- Корректирующие слои и слои-заливки
- Настройка кривых
- Режимы наложения
- Целевые изображения для прессы
- Настройка цвета и тона с помощью пипеток «Уровни» и «Кривые»
- Настройка экспозиции и тонирования HDR
- Фильтр
- Размытие
- Осветлить или затемнить области изображения
- Выборочная настройка цвета
- Заменить цвета объекта
- Adobe Camera Raw
- Системные требования Camera Raw
- Что нового в Camera Raw
- Введение в Camera Raw
- Создание панорам
- Поддерживаемые объективы
- Эффекты виньетирования, зернистости и удаления дымки в Camera Raw
- Сочетания клавиш по умолчанию
- Автоматическая коррекция перспективы в Camera Raw
- Как сделать неразрушающее редактирование в Camera Raw
- Радиальный фильтр в Camera Raw
- Управление настройками Camera Raw
- Открытие, обработка и сохранение изображений в Camera Raw
- Исправление изображений с помощью инструмента Enhanced Spot Removal Tool в Camera Raw
- Поворот, обрезка и настройка изображений
- Настройка цветопередачи в Camera Raw
- Обзор функций | Adobe Camera Raw | 2018 выпусков
- Обзор новых функций
- Версии процесса в Camera Raw
- Внесение локальных корректировок в Camera Raw
- Исправление и восстановление изображений
- Удаление объектов с фотографий с помощью Content-Aware Fill
- Content-Aware Patch and Move
- Ретушь и исправление фотографий
- Исправить искажение изображения и шум
- Основные действия по устранению неполадок для решения большинства проблем
- Преобразование изображений
- Преобразование объектов
- Настройка кадрирования, поворота и размера холста
- Как обрезать и выпрямить фотографии
- Создание и редактирование панорамных изображений
- Деформация изображений, форм и путей
- Точка схода
- Используйте фильтр «Пластика»
- Контентно-зависимое масштабирование
- Преобразование изображений, форм и контуров
- Деформация
- Трансформация
- Панорама
- Рисунок и живопись
- Симметричные узоры красками
- Рисование прямоугольников и изменение параметров обводки
- О чертеже
- Рисование и редактирование фигур
- Малярные инструменты
- Создание и изменение кистей
- Режимы наложения
- Добавить цвет к путям
- Редактировать пути
- Краска с помощью кисти-миксера
- Наборы кистей
- Градиенты
- Градиентная интерполяция
- Выбор заливки и обводки, слоев и контуров
- Рисование с помощью инструментов «Перо»
- Создание шаблонов
- Создание узора с помощью Pattern Maker
- Управление путями
- Управление библиотеками шаблонов и пресетами
- Рисуйте или раскрашивайте на графическом планшете
- Создание текстурированных кистей
- Добавление динамических элементов к кистям
- Градиент
- Нарисуйте стилизованные мазки с помощью Art History Brush
- Краска с рисунком
- Синхронизация пресетов на нескольких устройствах
- Текст
- Добавить и отредактировать текст
- Единый текстовый движок
- Работа со шрифтами OpenType SVG
- Символы формата
- Формат абзацев
- Как создавать текстовые эффекты
- Редактировать текст
- Интервал между строками и символами
- Арабский и еврейский шрифт
- Шрифты
- Устранение неполадок со шрифтами
- Азиатский тип
- Создать тип
- Ошибка Text Engine при использовании инструмента «Текст» в Photoshop | Windows 8
- Добавить и отредактировать текст
- Видео и анимация
- Видеомонтаж в Photoshop
- Редактировать слои видео и анимации
- Обзор видео и анимации
- Предварительный просмотр видео и анимации
- Отрисовка кадров в слоях видео
- Импорт видеофайлов и последовательностей изображений
- Создать анимацию кадра
- Creative Cloud 3D-анимация (предварительная версия)
- Создание анимации временной шкалы
- Создание изображений для видео
- Фильтры и эффекты
- Использование фильтра «Пластика»
- Используйте галерею размытия
- Основы фильтра
- Ссылка на эффекты фильтра
- Добавить световые эффекты
- Используйте адаптивный широкоугольный фильтр
- Используйте фильтр масляной краски
- Эффекты слоя и стили
- Применить определенные фильтры
- Размазать области изображения
- Сохранение и экспорт
- Сохранение файлов в Photoshop
- Экспорт файлов в Photoshop
- Поддерживаемые форматы файлов
- Сохранение файлов в графических форматах
- Перемещение дизайнов между Photoshop и Illustrator
- Сохранение и экспорт видео и анимации
- Сохранение файлов PDF
- Защита авторских прав Digimarc
- Сохранение файлов в Photoshop
- Печать
- Печать 3D-объектов
- Печать из Photoshop
- Печать с управлением цветом
- Контактные листы и презентации в формате PDF
- Печать фотографий в макете пакета изображений
- Плашечные цвета для печати
- Дуотоны
- Печать изображений на коммерческой типографии
- Улучшение цветных отпечатков из Photoshop
- Устранение проблем с печатью | Фотошоп
- Автоматизация
- Создание действий
- Создание графики, управляемой данными
- Сценарии
- Обработка пакета файлов
- Играть и управлять действиями
- Добавить условные действия
- О действиях и панели действий
- Инструменты записи в действиях
- Добавить условное изменение режима к действию
- Набор инструментов пользовательского интерфейса Photoshop для подключаемых модулей и сценариев
- Управление цветом
- Понимание управления цветом
- Поддержание согласованности цветов
- Настройки цвета
- Работа с цветовыми профилями
- Документы с управлением цветом для онлайн-просмотра
- Управление цветом документов при печати
- Импортированные изображения с управлением цветом
- Пробные цвета
- Подлинность контента
- Узнайте об учетных данных контента
- Идентичность и происхождение для NFT
- Подключить учетные записи для атрибуции креативов
- 3D и техническое изображение
- Photoshop 3D | Общие вопросы о снятых с производства 3D-функциях
- Creative Cloud 3D-анимация (предварительная версия)
- Печать 3D-объектов
- 3D живопись
- Усовершенствования 3D-панели | Фотошоп
- Основные концепции и инструменты 3D
- 3D-рендеринг и сохранение
- Создание 3D-объектов и анимации
- Стопки изображений
- Рабочий процесс 3D
- Измерение
- DICOM-файлы
- Photoshop и MATLAB
- Подсчет объектов на изображении
- Объединение и преобразование 3D-объектов
- Редактирование 3D-текстур
- Настройка экспозиции и тонирования HDR
- Настройки панели 3D
Узнайте, как работать с инструментом «Прямоугольник» в Photoshop
Инструмент «Прямоугольник» позволяет рисовать прямоугольники и прямоугольники со скругленными углами на холсте:
Выберите инструмент «Прямоугольник»
На панели инструментов нажмите и удерживайте значок группы инструментов «Форма» (), чтобы отобразить различные варианты инструментов формы.
 Выберите инструмент «Прямоугольник».
Выберите инструмент «Прямоугольник». Настройка свойств формы инструмента «Прямоугольник»
Задайте свойства прямоугольникаНа панели параметров инструмента формы вы можете установить:
- Режим. Установите режим для инструмента «Прямоугольник» — «Форма», «Путь» и «Пиксели».
- Заливка: выберите цвет для заполнения прямоугольной формы.
- Обводка: выберите цвет, ширину и тип обводки фигуры.
- Ширина обводки: вручную установите ширину прямоугольной обводки.
- Тип обводки: выберите тип обводки для рисования прямоугольника.
- Shape W&H: Вручную установите ширину и высоту формы.
- Операции с контурами: используйте операции с контурами, чтобы задать способ взаимодействия нарисованных прямоугольников друг с другом.
- Выравнивание контура: используйте выравнивание контура для выравнивания и распределения прямоугольников.

- Расположение контуров: используйте расположение контуров, чтобы задать порядок размещения создаваемых вами прямоугольников.
- Дополнительные параметры формы и пути: нажмите значок шестеренки (), чтобы получить доступ к дополнительным параметрам формы прямоугольника и пути, чтобы установить такие атрибуты, как ширина и цвет отображения пути на экране, а также параметры ограничений при рисовании прямоугольников.
- Радиус закругления углов: Вручную установите радиус закругления углов вашего прямоугольника.
- Режим. Установите режим для инструмента «Прямоугольник» — «Форма», «Путь» и «Пиксели».
Нарисуйте прямоугольник
Нажмите на холст, чтобы открыть диалоговое окно «Создать прямоугольник». Вы можете использовать это диалоговое окно, чтобы вручную установить размеры, радиусы углов вашего прямоугольника и выбрать выравнивание от центра. Нажмите OK, чтобы активировать изменения. Наведите указатель и перетащите его на холст, чтобы нарисовать прямоугольник. Это автоматически создаст новый слой на панели «Слои».

В выпуске Photoshop 22.3 от марта 2021 г. инструмент «Прямоугольник со скругленными углами» был удален. Однако вы можете легко использовать улучшенный инструмент «Прямоугольник» с возможностью рисования прямоугольников со скругленными углами с полем для установки радиусов углов.
Редактирование свойств прямоугольной фигуры
Свойства фигуры можно легко изменить непосредственно с помощью элементов управления на холсте или в разделе «Свойства фигуры» на панели «Свойства».
Используйте инструмент «Выбор пути», чтобы выбрать фигуру, путь которой вы хотите изменить.
На панели «Свойства» или на панели параметров инструмента щелкните значок меню «Установить тип обводки формы», чтобы открыть панель «Параметры обводки».
На панели «Параметры обводки» выполните любое из следующих действий:
- Выберите нужный тип обводки.
- Щелкните значок «Выровнять» и выберите параметр, чтобы указать положение штриха относительно его пути.

- Щелкните значок Caps и выберите стиль Caps, чтобы указать внешний вид обоих концов пути:
Заглушка Создает прямоугольные концы, которые упираются (останавливаются) в конечных точках.
Круглый колпачок Создает полукруглые концы, выходящие за конечные точки на половину ширины штриха.
Выступающий колпачок Создает квадратные концы, выходящие за конечные точки на половину ширины штриха. Этот параметр заставляет толщину обводки распространяться равномерно во всех направлениях по контуру.
Примечание: Имейте в виду, что заглавные буквы не видны, если путь не открыт. Кроме того, стили заглавных букв легче увидеть при более толстой толщине обводки.
- Щелкните значок «Угол», чтобы появилась обводка в угловых точках:
Угловое соединение Создает заостренные углы, выходящие за конечную точку, когда длина скоса находится в пределах ограничения скоса.

Скругление Создает закругленные углы, выходящие за конечные точки на половину ширины обводки.
Соединение со скосом Создает прямоугольные углы, которые упираются в конечные точки.
Примечание: Как и колпачки, скосы лучше видны при более толстом штрихе.
Сохранить настройки хода
После указания параметров обводки формы на панели «Параметры обводки» вы можете сохранить только что созданный тип обводки для повторного использования.
Щелкните значок шестеренки в правом верхнем углу панели «Параметры обводки» и выберите «Сохранить обводку».
Копирование и вставка настроек обводки формы
После указания параметров обводки фигуры можно применить настройки к другой фигуре путем копирования и вставки.
Щелкните значок шестеренки в правом верхнем углу панели «Параметры обводки» и выберите «Копировать детали обводки».

Выберите форму, которую хотите изменить.
На панели «Свойства» или на панели параметров инструмента щелкните значок меню «Установить тип обводки формы», чтобы открыть панель «Параметры обводки».
Щелкните значок шестеренки в правом верхнем углу панели «Параметры обводки» и выберите «Вставить детали обводки».
Больше похоже на это
- Рисование фигур
- Деформация изображений, фигур и контуров
Войдите в свою учетную запись
Войти
Управление учетной записью
Рисование основных фигур | Справка SketchUp
Многие модели начинаются с базовых форм. В SketchUp инструменты формы помогают рисовать прямоугольники, круги и многоугольники. Эти инструменты находятся на панели инструментов «Приступая к работе», панели инструментов «Рисование» и на панели инструментов «Большой набор инструментов».
Содержание
- Рисование прямоугольника или квадрата
- Рисование повернутого прямоугольника
- Рисование круга или эллипса
- Рисование многоугольника
- Редактирование фигур
Рисование прямоугольника или квадрата
В SketchUp можно рисовать прямоугольники практически в любом месте:
- На плоскости земли
- На вертикальной плоскости
- На существующих лицах
- Отдельно от существующей геометрии (выровнено по плоскости осей)
- Получено из существующей геометрии
Чтобы нарисовать прямоугольник с помощью инструмента «Прямоугольник», выполните следующие действия:
- Выберите инструмент Прямоугольник () на панели инструментов или нажмите клавишу R . Курсор изменится на карандаш с прямоугольником.
Совет: Чтобы начать заново в любой момент этих шагов, нажмите Esc .

- Нажмите, чтобы установить первую угловую точку прямоугольника. .
- Нажмите, чтобы установить первую угловую точку прямоугольника. Чтобы выровнять плоскость вашего прямоугольника по определенной оси чертежа или другой геометрии, нажмите клавишу со стрелкой, которая соответствует нужному выравниванию, как описано ниже в этом разделе.
- Нажмите, чтобы установить первую угловую точку прямоугольника. Чтобы выровнять плоскость вашего прямоугольника по определенной оси чертежа или другой геометрии, нажмите клавишу со стрелкой, которая соответствует нужному выравниванию, как описано ниже в этом разделе. Если вы предпочитаете рисовать прямоугольник из центра, нажмите клавишу Ctrl (Windows) или клавишу Option (macOS).
- Переместите курсор по диагонали, чтобы найти нужный размер и форму прямоугольника. Чтобы нарисовать прямоугольник с точными размерами, используйте поле «Измерения», которое в этот момент отображает размеры вашего прямоугольника при перемещении курсора.
 Чтобы помочь вам разместить прямоугольник относительно осей чертежа или другой геометрии, механизм логического вывода SketchUp отображает подсказки на экране. Когда появится нужный вам вывод, перейдите к шагу 4. Выводы поля «Измерения» и инструмента «Прямоугольник» объясняются чуть позже в этом разделе.
Чтобы помочь вам разместить прямоугольник относительно осей чертежа или другой геометрии, механизм логического вывода SketchUp отображает подсказки на экране. Когда появится нужный вам вывод, перейдите к шагу 4. Выводы поля «Измерения» и инструмента «Прямоугольник» объясняются чуть позже в этом разделе. - Щелкните еще раз, чтобы установить вторую угловую точку прямоугольника. Ваша фигура появляется с лицом, как показано на следующем рисунке.
- Щелкните еще раз, чтобы установить вторую угловую точку прямоугольника. Или, если вы рисуете прямоугольник из центра, нажмите еще раз, чтобы установить любую угловую точку. Ваша фигура появляется с лицом, как показано на следующем рисунке.
Когда вы рисуете прямоугольник, окно «Измерения» помогает вам моделировать точно следующим образом:
- Установите длину и ширину. Введите значение длины, запятую, значение ширины и нажмите Введите . Например, введите 8’,20’ и нажмите Введите .
 Если вы вводите только число или числа, SketchUp использует текущую настройку единиц измерения документа. Вы также можете переопределить настройку единиц измерения документа, указав имперские (например, 1’6″ ) или метрические (например, 3,652 м ) единицы измерения.
Если вы вводите только число или числа, SketchUp использует текущую настройку единиц измерения документа. Вы также можете переопределить настройку единиц измерения документа, указав имперские (например, 1’6″ ) или метрические (например, 3,652 м ) единицы измерения. - Укажите только длину или ширину. Если ввести значение и запятую ( 3’, ), новое значение применяется к первому измерению, а второе измерение не изменяется. Точно так же, если вы введете запятую, а затем значение ( ,3’ ), изменится только второе измерение.
- Измените положение прямоугольника с помощью отрицательных чисел. Если ввести отрицательное значение ( –24, –24 ), SketchUp применяет это значение в направлении, противоположном тому, которое вы указали при рисовании.
Совет: Вам не нужно щелкать поле «Измерения», прежде чем вводить значение.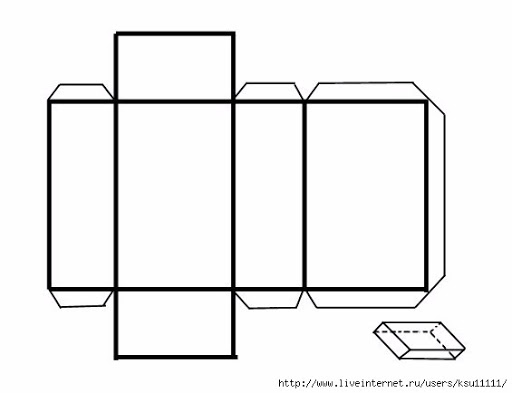 Пока вы рисуете, окно «Измерения» ждет, пока вы введете точные измерения, если вы решите это сделать. Кроме того, пока вы не выберете другой инструмент или не нарисуете другой прямоугольник, вы можете использовать поле «Измерения», чтобы изменить размеры прямоугольника столько раз, сколько захотите.
Пока вы рисуете, окно «Измерения» ждет, пока вы введете точные измерения, если вы решите это сделать. Кроме того, пока вы не выберете другой инструмент или не нарисуете другой прямоугольник, вы можете использовать поле «Измерения», чтобы изменить размеры прямоугольника столько раз, сколько захотите.
Примечание: Если вы используете неанглийскую клавиатуру, используйте запятую для обозначения десятичного разряда и точку с запятой для разделения размеров. Например, вы можете ввести две стороны прямоугольника как: 7,6 м;4,3 м
При перемещении курсора с выбранным инструментом «Прямоугольник» механизм вывода SketchUp отображает следующие подсказки:
Необходимо выровнять плоскость прямоугольника с осью рисования или другой геометрией? Клавиши со стрелками могут помочь, как показано в следующей таблице.
| Ключ-модификатор | Блокирует плоскость прямоугольника, чтобы он совпадал с … | Как это выглядит на экране |
|---|---|---|
| Стрелка влево | Зеленая ось | |
| Стрелка вверх | Синяя ось | |
| Стрелка вправо | Красная ось | |
| Стрелка вниз | Выведенная геометрия |
На видео вы можете увидеть эти функции инструмента «Прямоугольник» в действии.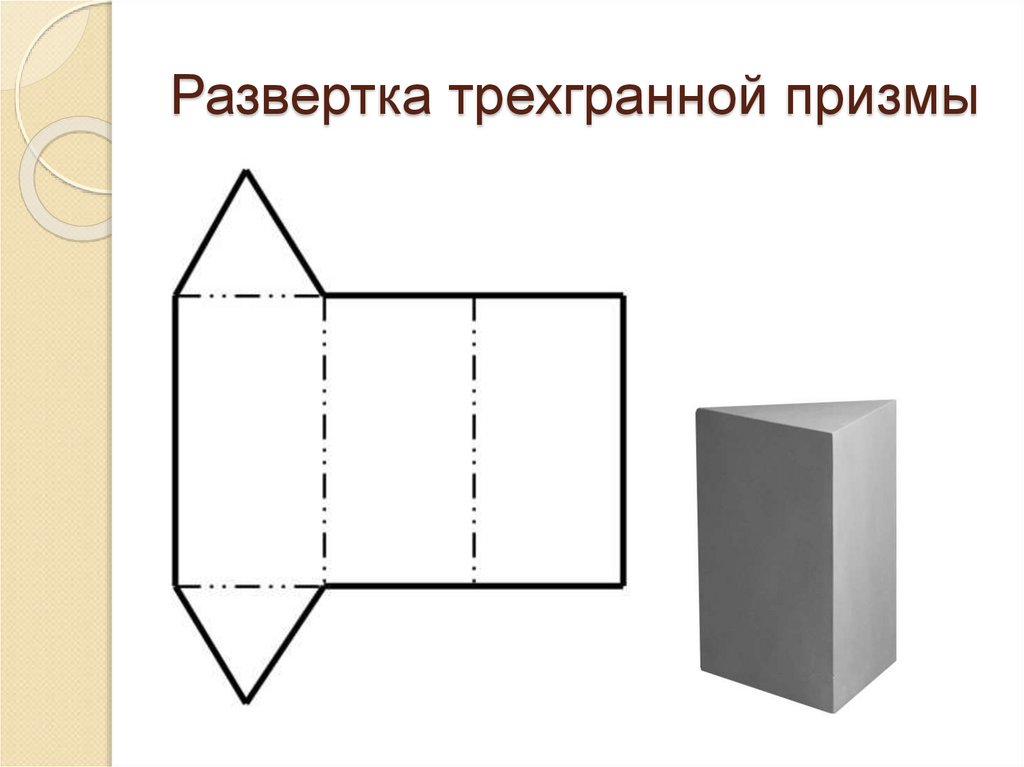
Рисование повернутого прямоугольника
Инструмент «Повернутый прямоугольник» может пригодиться, когда вам нужно нарисовать прямоугольник, грань которого находится под углом к красной, зеленой или синей осям SketchUp по умолчанию или к другой геометрии.
Как и инструмент «Прямоугольник», инструмент «Повернутый прямоугольник» позволяет создавать точные прямоугольники и квадраты, а также отображает предположения, которые помогут вам при рисовании. Однако, когда вы создаете прямоугольник с помощью инструмента «Повернутый прямоугольник», вы также размещаете прямоугольник под углом. На следующем рисунке показан пример прямоугольника, созданного с помощью инструмента «Повернутый прямоугольник».
Чтобы создать повернутый прямоугольник, выполните следующие действия:
- На панели инструментов в меню Инструменты формы выберите инструмент Повернутый прямоугольник ().
 Или выберите Draw > Shapes > Rotated Rectangle из строки меню.
Или выберите Draw > Shapes > Rotated Rectangle из строки меню. - (Необязательно) Нажмите клавишу со стрелкой, чтобы установить плоскость для повернутого прямоугольника в соответствии с таблицей, приведенной ранее в этой статье. Например, нажмите клавишу со стрелкой влево, чтобы ограничить плоскость повернутого прямоугольника зеленой плоскостью.
- Щелкните один раз, чтобы задать первый угол прямоугольника.
- Создайте первое ребро повернутого прямоугольника. Вы можете сделать это двумя способами:
- Введите точное значение и нажмите Введите .
- Или переместите курсор туда, куда вы хотите поместить вторую конечную точку этого ребра, используя механизм логического вывода SketchUp, чтобы расположить конечную точку относительно осей или другой геометрии, как показано на следующем рисунке, а затем щелкните.
Совет: Вы можете использовать несколько клавиш-модификаторов при выполнении этого шага.
 Удерживайте нажатой клавишу Shift , чтобы ограничить первое ребро его текущим направлением. 9Клавиша 0836 Alt (Windows) или Command (macOS) блокирует плоскость транспортира. Или клавиши со стрелками снова могут помочь вам выровнять первое ребро по оси. Просто нажмите клавишу со стрелкой, соответствующую желаемому выравниванию, как описано ранее в этом разделе. Например, нажмите клавишу со стрелкой вправо, чтобы совместить первое ребро с красной осью.
Удерживайте нажатой клавишу Shift , чтобы ограничить первое ребро его текущим направлением. 9Клавиша 0836 Alt (Windows) или Command (macOS) блокирует плоскость транспортира. Или клавиши со стрелками снова могут помочь вам выровнять первое ребро по оси. Просто нажмите клавишу со стрелкой, соответствующую желаемому выравниванию, как описано ранее в этом разделе. Например, нажмите клавишу со стрелкой вправо, чтобы совместить первое ребро с красной осью.
- На этом этапе вы устанавливаете ширину и угол вашего прямоугольника. Вы можете установить эти значения несколькими способами:
- Введите угол и ширину в поле «Измерения», следуя подсказке.
- Введите ширину и угол в поле «Измерения», следуя подсказке.
- Перемещайте транспортир, чтобы установить угол, и переместите курсор от центра транспортира, чтобы установить ширину, как показано на следующем рисунке.
 Чтобы ограничить угол, удерживайте нажатой клавишу Shift . Нажмите, чтобы завершить создание повернутого прямоугольника.
Чтобы ограничить угол, удерживайте нажатой клавишу Shift . Нажмите, чтобы завершить создание повернутого прямоугольника.
Совет: Нажмите клавишу Alt (Windows) или Command (macOS), чтобы установить базовую линию транспортира в текущем положении курсора, а затем переместите курсор, чтобы измерить угол от установленной базовой линии. Этот метод удобен, если вы хотите измерить угол от точки, отличной от базовой линии, установленной на шаге 3. Появится пунктирная линия, чтобы вы могли видеть новую базовую линию.
Примечание: , если вы используете неанглийскую клавиатуру, вам потребуется использовать запятую для обозначения десятичного разряда и точку с запятой для разделения значений в поле «Измерения». Например, вы можете ввести угол и ширину второго края как 9.1227 43,2;8,2м чтобы получить угол 43,2 градуса и длину 8,2 метра.
Примечание: , если вы используете неанглийскую клавиатуру, вам потребуется использовать запятую для обозначения десятичного разряда и точку с запятой для разделения значений в поле «Измерения». Например, вы можете ввести ширину и угол второго ребра как 8,2 м; 43,2 , чтобы получить ширину 8,2 метра в длину и угол 43,2 градуса.
Рисование круга или эллипса
Прежде чем рисовать круг, полезно понять, как SketchUp создает круги:
- Окружности имеют радиус и соединяют несколько сегментов линий.
- Эти сегменты действуют как единая линия, поскольку они могут определять край грани и разделять грань. Кроме того, при выборе одного сегмента выделяется весь круг.
- Механизм логического вывода SketchUp по-прежнему видит сегменты в круге. Таким образом, если вы наведете указатель мыши на окружность объекта круга, вы увидите выводы конечной и средней точек.
Чтобы нарисовать круг, выполните следующие действия:
- На панели инструментов выберите инструмент Окружность () в раскрывающемся меню рядом с инструментом Прямоугольник.
 Или нажмите клавишу C . Курсор изменится на карандаш с кружком, а в поле «Измерения» будет указано количество сторон по умолчанию: 24, как показано на рисунке. Чтобы изменить количество сторон, вы можете ввести значение сейчас или подождать, пока вы не закончите рисовать круг.
Или нажмите клавишу C . Курсор изменится на карандаш с кружком, а в поле «Измерения» будет указано количество сторон по умолчанию: 24, как показано на рисунке. Чтобы изменить количество сторон, вы можете ввести значение сейчас или подождать, пока вы не закончите рисовать круг. - Щелкните, чтобы разместить центральную точку круга. В поле «Измерения» отображается радиус круга. Вы можете ввести значение радиуса сейчас или сразу после того, как нарисуете круг.
- Щелкните, чтобы разместить центральную точку круга. Чтобы выровнять плоскость вашего круга по определенной оси чертежа или другой геометрии, нажмите клавишу со стрелкой, соответствующую желаемому выравниванию. Например, стрелка вверх выравнивает плоскость круга по синей оси. Подробности см. в таблице в разделе Рисование прямоугольника или квадрата. В поле «Измерения» отображается радиус круга. Вы можете ввести значение радиуса сейчас или сразу после того, как нарисуете круг.

- Переместите курсор из центральной точки, чтобы определить радиус круга. При перемещении курсора значение радиуса динамически отображается в поле «Измерения». Нажмите Esc в любой момент, чтобы начать заново.
- Нажмите, чтобы закончить круг. SketchUp создает круглую грань, как показано на рисунке.
- (Необязательно) Пока вы не выберете новый инструмент или не нарисуете новый круг, вы можете использовать поле «Измерения», чтобы изменить радиус круга или количество сторон следующим образом:
- Чтобы изменить количество сторон: Введите число и букву S (например, введите 5s для 5 сторон или 42s для 42 сторон). Затем нажмите Введите .
- Чтобы изменить количество сторон: Введите число и букву S (например, введите 5s для 5 сторон или 42s для 42 сторон).
 Затем нажмите Введите . В качестве альтернативы вы можете удерживать нажатой клавишу Ctrl (Microsoft Windows) или клавишу Ключ Option (macOS) при одновременном нажатии клавиш + или — для увеличения или уменьшения количества сторон соответственно. Если вы используете франко-канадскую клавиатуру, удерживайте нажатой клавишу Ctrl (Microsoft Windows) и клавишу +/= , чтобы увеличить сегменты. Для macOS нажмите Command и = , чтобы увеличить сегменты, или — , чтобы уменьшить сегменты.
Затем нажмите Введите . В качестве альтернативы вы можете удерживать нажатой клавишу Ctrl (Microsoft Windows) или клавишу Ключ Option (macOS) при одновременном нажатии клавиш + или — для увеличения или уменьшения количества сторон соответственно. Если вы используете франко-канадскую клавиатуру, удерживайте нажатой клавишу Ctrl (Microsoft Windows) и клавишу +/= , чтобы увеличить сегменты. Для macOS нажмите Command и = , чтобы увеличить сегменты, или — , чтобы уменьшить сегменты. - Чтобы изменить радиус: Введите число и единицу измерения (при желании), например 6 дюймов , 8 футов , 34 см или 7 м . Затем нажмите Введите или Верните .
Совет: Диалоговое окно Entity Info предлагает удобный способ редактирования значений сторон и радиуса в любое время.
 Дополнительные сведения см. в разделе Редактирование фигур далее в этой статье.
Дополнительные сведения см. в разделе Редактирование фигур далее в этой статье.
Чтобы нарисовать эллипс или овал, выполните следующие действия:
- Нарисуйте круг с помощью инструмента Окружность .
- Выберите инструмент Масштаб ().
- Нажмите на кружок. Вокруг круга отображается ограничивающая рамка с восемью зелеными ручками.
- Щелкните одну из средних ручек (не угловую) и переместите мышь, чтобы превратить круг в эллипс, как показано здесь.
- Нажмите еще раз, когда закончите масштабирование круга.
Рисование многоугольника
Вы можете создавать многоугольники с помощью инструмента «Многоугольник». (В этом нет ничего удивительного.) Однако вот несколько фактов, которые вы можете не знать о многоугольниках, но которые полезно знать, когда вы их рисуете:
- В SketchUp многоугольник имеет радиус и 3 или более сторон.
 Таким образом, размер вашего многоугольника измеряется от центральной точки, а количество сторон определяет тип рисуемого вами многоугольника. Пятиугольник как 5 сторон; восьмиугольник имеет 8 сторон.
Таким образом, размер вашего многоугольника измеряется от центральной точки, а количество сторон определяет тип рисуемого вами многоугольника. Пятиугольник как 5 сторон; восьмиугольник имеет 8 сторон. - Полигональные объекты действуют как одна линия, поскольку они могут определять край грани, а также разделять грань. При выборе одной стороны многоугольника выделяется весь многоугольник.
- Механизм вывода SketchUp интерпретирует каждую сторону многоугольника как сегмент. Когда вы наводите курсор на многоугольник, вы видите конечную точку, среднюю точку и исходную точку.
- Вы можете рисовать многоугольники на гранях или отдельно от существующей геометрии.
Чтобы нарисовать многоугольник, выполните следующие действия:
- Выберите инструмент Многоугольник () на панели инструментов. Курсор изменится на карандаш с многоугольником. В поле «Измерения» указано текущее количество сторон. Чтобы изменить количество сторон в вашем многоугольнике, вы можете ввести числовое значение сейчас или подождать, пока вы не закончите рисовать.

- Щелкните, чтобы разместить центральную точку многоугольника. Поле «Измерения» изменится, чтобы отобразить радиус. Вы можете ввести значение радиуса сейчас или сразу после того, как начертите многоугольник.
- Щелкните, чтобы разместить центральную точку многоугольника. Чтобы выровнять плоскость вашего многоугольника с определенной осью чертежа или другой геометрией, нажмите клавишу со стрелкой, соответствующую желаемому выравниванию. Например, стрелка вверх совмещает плоскость многоугольника с синей осью. Подробнее см. предыдущую таблицу в разделе Рисование прямоугольника или квадрата. В поле «Измерения» отображается радиус. Вы можете ввести значение радиуса сейчас или сразу после того, как начертите многоугольник.
- Переместите курсор из центральной точки, чтобы определить радиус многоугольника. При перемещении курсора значение радиуса динамически отображается в поле «Измерения». Чтобы указать радиус, введите значение и нажмите Введите .
 Вы также можете нажать Esc , чтобы начать заново.
Вы также можете нажать Esc , чтобы начать заново. - Щелкните второй раз, чтобы закончить многоугольник. Здесь вы видите 5-сторонний многоугольник.
- (Необязательно) Пока вы не выберете новый инструмент или не нарисуете новый многоугольник, вы можете использовать поле «Измерения», чтобы изменить радиус или количество сторон следующим образом:
- Чтобы изменить количество сторон: Введите число и букву S (например, введите 5s для 5 сторон или 42s для 42 сторон). Затем нажмите Введите .
- Чтобы изменить количество сторон: Введите число и букву S (например, введите 5s для 5 сторон или 42s для 42 сторон). Затем нажмите Введите . В качестве альтернативы, вы можете удерживать нажатой клавишу Ctrl (Microsoft Windows) или клавишу Option (macOS), одновременно нажимая + или — , чтобы увеличить или уменьшить количество сторон соответственно.
 Если вы используете франко-канадскую клавиатуру, нажмите и удерживайте Клавиша Ctrl (Microsoft Windows) и клавиша +/= для увеличения сегментов. Для macOS нажмите Command и = , чтобы увеличить сегменты, или — , чтобы уменьшить сегменты.
Если вы используете франко-канадскую клавиатуру, нажмите и удерживайте Клавиша Ctrl (Microsoft Windows) и клавиша +/= для увеличения сегментов. Для macOS нажмите Command и = , чтобы увеличить сегменты, или — , чтобы уменьшить сегменты. - Чтобы изменить радиус: Введите число и единицу измерения (при желании), например, 6 дюймов , 8 футов , 34 см или 7 м . Затем нажмите Введите или Верните .
Совет: Хотя инструмент «Многоугольник» работает так же, как инструмент «Окружность», разница между инструментами становится очевидной, когда вы вытягиваете/вытягиваете круг или многоугольник в трехмерную фигуру. Края круга выглядят гладкими, но края многоугольника имеют четкие стороны, как показано здесь.

В этом живом видео вы можете увидеть, как инструменты «Круг» и «Многоугольник» демонстрируют все свои трюки.
Редактирование фигур
Диалоговое окно «Информация об объекте» позволяет изменить радиус или стороны круга или многоугольника в любое время после создания фигуры. Вот как:
- Щелкните в контексте ребро (не грань) круга или многоугольника, который вы хотите отредактировать.
- Выберите Entity Info из появившегося контекстного меню, как показано здесь.
- На панели Entity Info щелкните поле Radius или Segments , измените значение и нажмите Enter (Microsoft Windows) или Return (Mac). После того, как вы нажмете Enter или Return, ваша фигура сразу же отобразит ваши изменения.
SketchUp не позволяет изменять ширину или длину прямоугольника в любое время.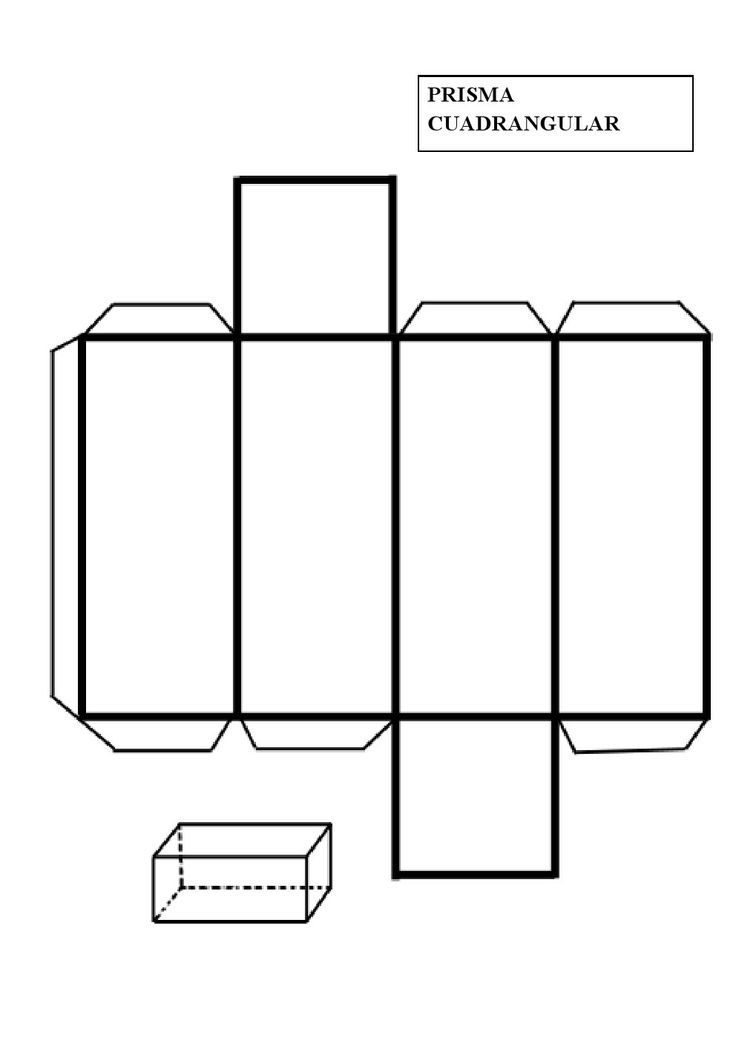 Если вы уже выбрали другой инструмент или нарисовали дополнительные прямоугольники, вам нужно стереть прямоугольник, который вы хотите изменить, и перерисовать его. Дополнительные сведения см. в разделе Рисование прямоугольника. Или измените размер прямоугольника с помощью инструмента «Масштаб», если вам не нужно вводить точные размеры.
Если вы уже выбрали другой инструмент или нарисовали дополнительные прямоугольники, вам нужно стереть прямоугольник, который вы хотите изменить, и перерисовать его. Дополнительные сведения см. в разделе Рисование прямоугольника. Или измените размер прямоугольника с помощью инструмента «Масштаб», если вам не нужно вводить точные размеры.
Конечно, вы можете сделать гораздо больше, чем просто изменить размер фигуры. Вы можете превратить 2D-форму в 3D-форму с помощью инструмента «Тяни/толкай». Вы можете искажать формы с помощью инструмента «Перемещение» или масштабировать всю модель или ее часть.
Совет: Основные инструменты формы используют тонкую сплошную линию. Чтобы создать пунктирные линии, см. Применение пунктирных линий к слоям.
- Круговой инструмент
- Инструмент «Многоугольник»
- Инструмент «Прямоугольник»
- SketchUp
- видео
Как использовать инструменты для работы с прямоугольниками
Учебное пособие
Бесплатная пробная версия
Загрузить ресурсы
Просмотреть дополнительные руководства
В этом руководстве мы рассмотрим два инструмента CorelDRAW для рисования квадратов и прямоугольников: инструмент «Прямоугольник» и инструмент «Прямоугольник с тремя точками».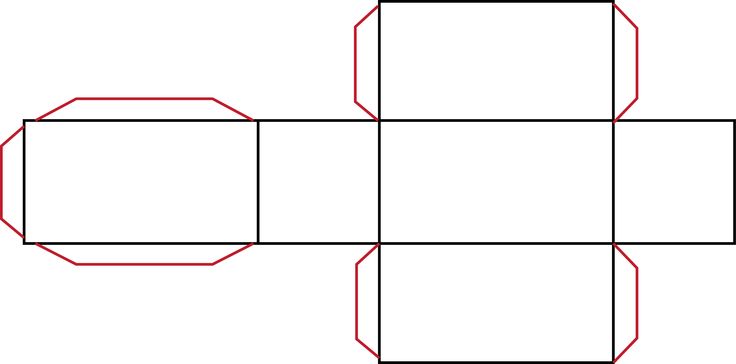 Изучите основы использования этих инструментов, а также способы внесения изменений, таких как изменение размера, добавление цветов заливки и контура, а также изменение формы углов.
Изучите основы использования этих инструментов, а также способы внесения изменений, таких как изменение размера, добавление цветов заливки и контура, а также изменение формы углов.
Спасибо за просмотр! Мы надеемся, что вы нашли это руководство полезным, и мы хотели бы услышать ваши отзывы в разделе «Комментарии» внизу страницы. Вы найдете письменную версию этого руководства ниже, а копию в формате PDF для печати можно загрузить на вкладке «Загрузить ресурсы» выше.
Узнайте, что нового в CorelDRAW Graphics Suite!
Загрузите БЕСПЛАТНУЮ 15-дневную пробную версию для Windows или Mac и разожгите свой творческий огонь с помощью новых инструментов перспективы, гибкого пространства для дизайна, прогрессивных инструментов редактирования фотографий и многого другого.
Загрузите бесплатную пробную версию
Загрузите следующие бесплатные ресурсы:
Письменное руководство (PDF, 263 КБ)
Ресурсы CorelDRAW Graphics Suite
Краткое руководство (PDF, 2 МБ)
Сочетания клавиш (PDF, 3,5 МБ)
Руководство пользователя CorelDRAW (PDF, 37,5 МБ)
Руководство пользователя PHOTO-PAINT (PDF, 47,1 МБ)
Что нового в CorelDRAW Graphics Suite
Инструменты CorelDRAW
Необходимые инструменты
CorelDRAW Graphics Suite
Креативность сочетается с производительностью в CorelDRAW Graphics Suite: профессиональном наборе инструментов для векторной иллюстрации, компоновки, редактирования фотографий и типографики.
Клипарт Хэллоуин
Создайте несколько жутких креативных проектов на Хэллоуин с помощью этой коллекции из более чем 320 изображений, доступных в форматах PNG и векторах.
Стандарт CorelDRAW 2021
Мечтайте, а затем проектируйте с помощью CorelDRAW Standard 2021 — универсального пакета графического дизайна для любителей и домашнего бизнеса.
Электронная книга «50 советов и рекомендаций»
Этот набор кратких советов и практических примеров поможет вам максимально эффективно использовать CorelDRAW и вывести свои дизайнерские работы на новый уровень.
В этом руководстве мы рассмотрим 2 инструмента CorelDRAW для рисования квадратов и прямоугольников: инструмент «Прямоугольник» и инструмент «Прямоугольник с тремя точками». Изучите основы использования этих инструментов, а также способы внесения изменений, таких как изменение размера, добавление цветов заливки и контура, а также изменение формы углов.
Нажмите на любое из изображений ниже, чтобы просмотреть его в полном размере.
Основные сведения об инструменте «Прямоугольник»
Инструмент «Прямоугольник » можно найти в наборе инструментов , а также активировать с помощью клавиши F6 на ПК или клавиши R на Mac.
На панели свойств отображается ширина контура по умолчанию и стиль линии для всех графических элементов, которые можно изменить для прямоугольника после его создания.
Прямоугольник создается щелчком и перетаскиванием из одного угла в противоположный угол. После создания прямоугольник имеет 8 маркеров размера по периметру и X в центре.
Угловые маркеры можно перетаскивать для изменения размера при сохранении соотношения сторон, а боковые маркеры можно растягивать или сужать. Щелчок и перетаскивание X перемещает прямоугольник, а удерживание нажатой клавиши Shift ограничивает перемещение по горизонтали или вертикали.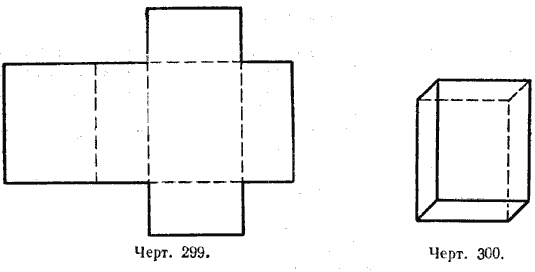
Когда вы нажимаете X во второй раз, маркеры изменения размера становятся маркерами поворота, которые можно использовать для поворота или наклона прямоугольника.
Центр прямоугольника теперь представляет собой круглую точку вращения, которую можно щелкнуть и перетащить в другое место, и теперь эта точка является центром вращения.
Нажатие на точку поворота возвращает X и маркеры изменения размера.
- Чтобы нарисовать прямоугольник из его центра, удерживайте клавишу Shift при перетаскивании мышью.
- Чтобы нарисовать квадрат, удерживайте клавишу Ctrl ( Cmd для пользователей Mac), перетаскивая мышь.
- Чтобы нарисовать квадрат из его центра, удерживайте Shift и Ctrl/Cmd клавишу при перетаскивании мышью.
Пока отображаются маркеры прямоугольника, вы можете изменить ширину контура, стиль линии, щелкнуть образец цвета левой кнопкой мыши, чтобы добавить сплошную заливку, и щелкнуть образец цвета правой кнопкой мыши, чтобы установить цвет контура.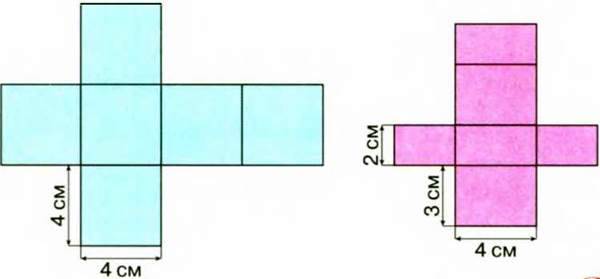
Вы также можете использовать поля Object Position на панели свойств для размещения прямоугольника. По умолчанию координаты X и Y определяют положение X в центре прямоугольника. Но вы также можете выбрать другую контрольную точку, например левый верхний угол, и указать координаты этой точки.
При использовании полей Object Size для указания ширины и высоты опорная точка остается на месте, а другие точки перемещаются соответствующим образом. То же самое относится и к Масштабный коэффициент поля, которые отражают изменение исходных размеров прямоугольника. Если вы измените любой процент, контрольная точка останется на месте.
Вы также можете ввести угол поворота.
Изменение прямоугольника
Если вы хотите внести изменения в невыбранный прямоугольник, вам нужно сначала выделить его. Вы можете выбрать любой прямоугольник, пока активен инструмент Прямоугольник , или вы можете нажать Пробел для временной активации инструмента Pick инструмент, который можно использовать для выделения прямоугольника.
На панели свойств есть три параметра угла, и Скругленный угол активен по умолчанию. Поскольку значок Lock включен, при увеличении радиуса любого угла все углы обновляются.
Нажатие Скошенных углов приводит к скруглению внутрь, а Скошенные углы представляют собой прямые диагональные линии. Если вам нужны разные радиусы для разных углов, вы можете разблокировать и изменить отдельные углы.
Если Относительное масштабирование углов отключено, радиусы углов остаются неизменными при увеличении или уменьшении прямоугольника. Когда Относительное масштабирование углов включено, радиусы масштабируются вместе с прямоугольником.
Углы выделенного прямоугольника также можно изменить с помощью инструмента Shape , значок которого находится чуть ниже инструмента Pick на панели инструментов . При активации инструмента Форма в каждой угловой точке прямоугольника появляются узлы, которые можно перетаскивать, чтобы изменить их все на одинаковую величину для любого типа угла.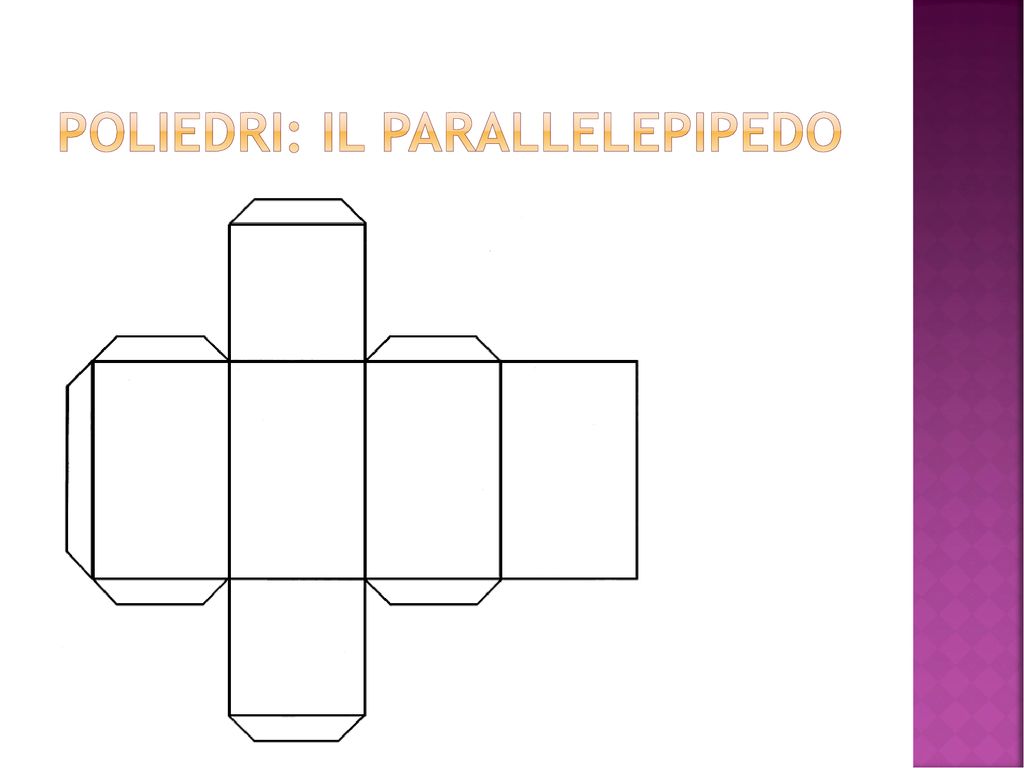
Чтобы изменить только один угол, вы можете сначала щелкнуть один из его узлов, а затем перетащить. Или, удерживая клавишу Ctrl / Cmd , перетащите узел, чтобы изменить только один угол.
Советы по работе с инструментом «Прямоугольник»
СОВЕТ № 1 : Двойной щелчок по значку инструмента Прямоугольник на панели инструментов создает рамку страницы или прямоугольник размером с границы страницы. В окне настройки Objects ( Objects inspector для пользователей Mac) вы можете видеть, что фрейм страницы находится в нижней части порядка размещения. Это означает, что этот прямоугольник находится позади или ниже всех других объектов на странице.
СОВЕТ № 2 . Если выбран один или несколько объектов и, удерживая нажатой клавишу Shift , дважды щелкните значок Прямоугольник , вы получите прямоугольник, охватывающий выбранные объекты, расположенные в верхней части окна.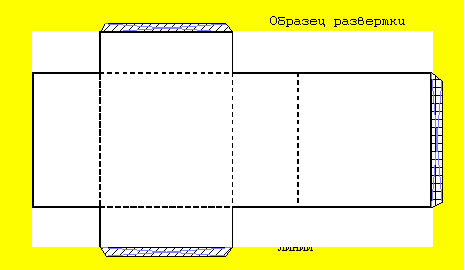 порядок укладки. Это удобный способ быстро добавить рамку вокруг изображения.
порядок укладки. Это удобный способ быстро добавить рамку вокруг изображения.
СОВЕТ № 3 . Когда выбран прямоугольник и открыто окно настройки/инспектор Свойства , у вас есть полный набор параметров прямоугольника, помимо тех, что находятся на панели свойств. Есть вкладки для Контур , Заливка и Прозрачность , а вкладка Прямоугольник содержит параметры угла.
Инструмент «Прямоугольник с тремя точками»
Инструмент «Прямоугольник с тремя точками» можно найти во всплывающем меню группы инструментов « Прямоугольник ».
Существует два этапа создания 3-точечного прямоугольника .
- Шаг 1: нажмите и перетащите, чтобы установить базовую линию или первую сторону прямоугольника.
- Хранение Shift нажата клавиша ограничивает базовую линию определенными углами, а без Shift вы можете перетаскивать ее в любую вторую точку.

- Шаг 2: После того, как вы вытащите базовую линию, отпустите кнопку мыши и перетащите курсор перпендикулярно базовой линии, чтобы завершить прямоугольник.
- При перетаскивании, чтобы нарисовать остальную часть прямоугольника, удерживая нажатой клавишу Shift , прямоугольник будет центрирован относительно первой точки, по которой вы щелкнули. Ctrl / Нажатие клавиши Cmd превратит прямоугольник в квадрат. Если удерживать обе клавиши нажатыми, прямоугольник станет квадратом с центром.
- Как и в случае любого прямоугольника, все свойства можно изменить на панели свойств или Свойства в докере/инспекторе.
Узнайте, что нового в CorelDRAW Graphics Suite!
Загрузите БЕСПЛАТНУЮ 15-дневную пробную версию для Windows или Mac и разожгите свой творческий огонь с помощью новых инструментов перспективы, гибкого пространства для дизайна, прогрессивных инструментов редактирования фотографий и многого другого.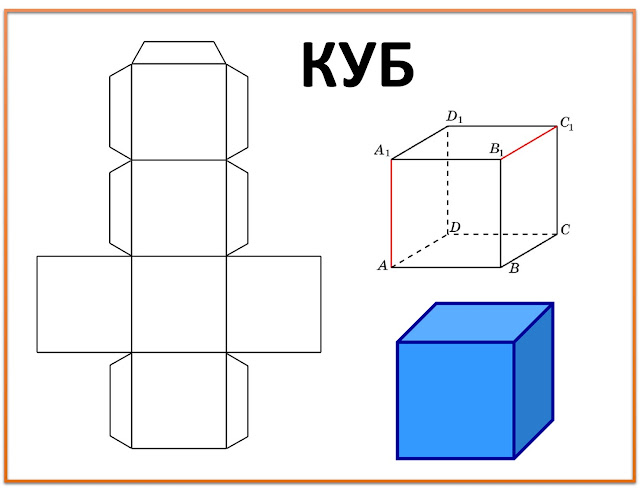

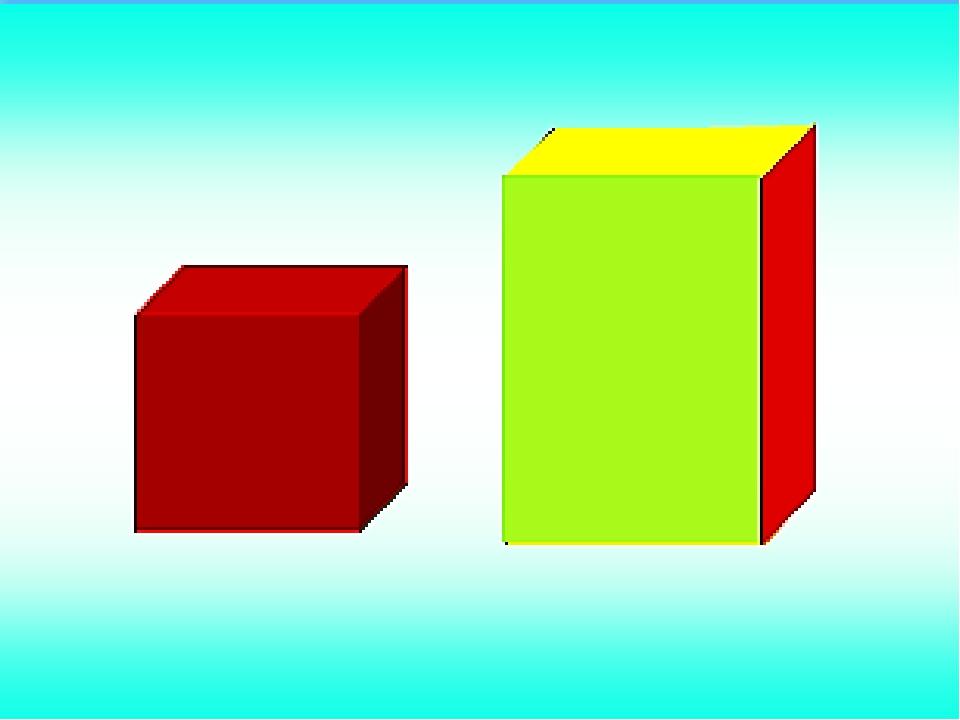



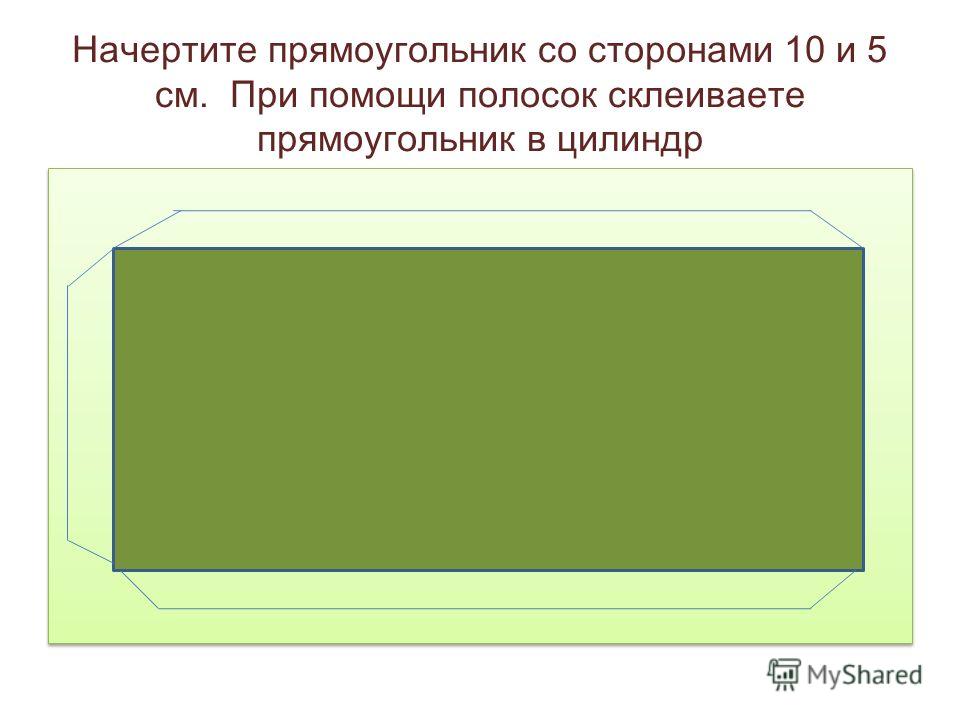
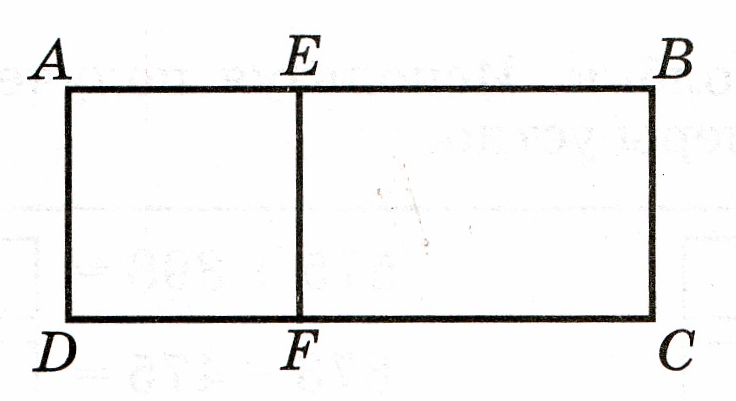
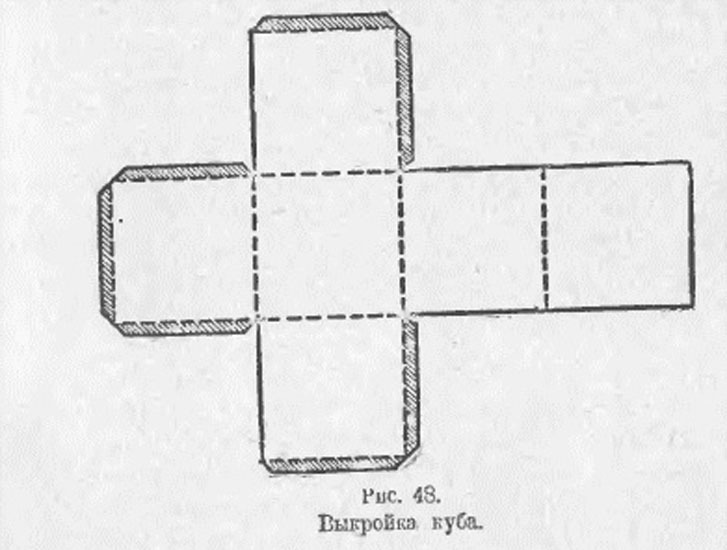 Объясните правила склейки и с какой стороны нужно загибать грани.
Объясните правила склейки и с какой стороны нужно загибать грани.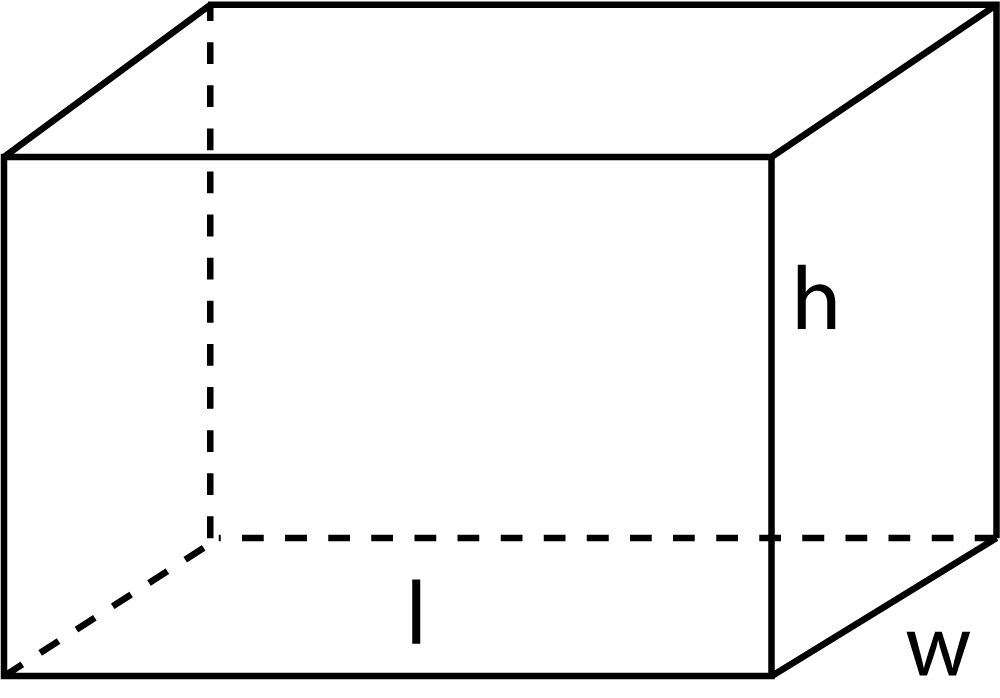 2 Упражнения
2 Упражнения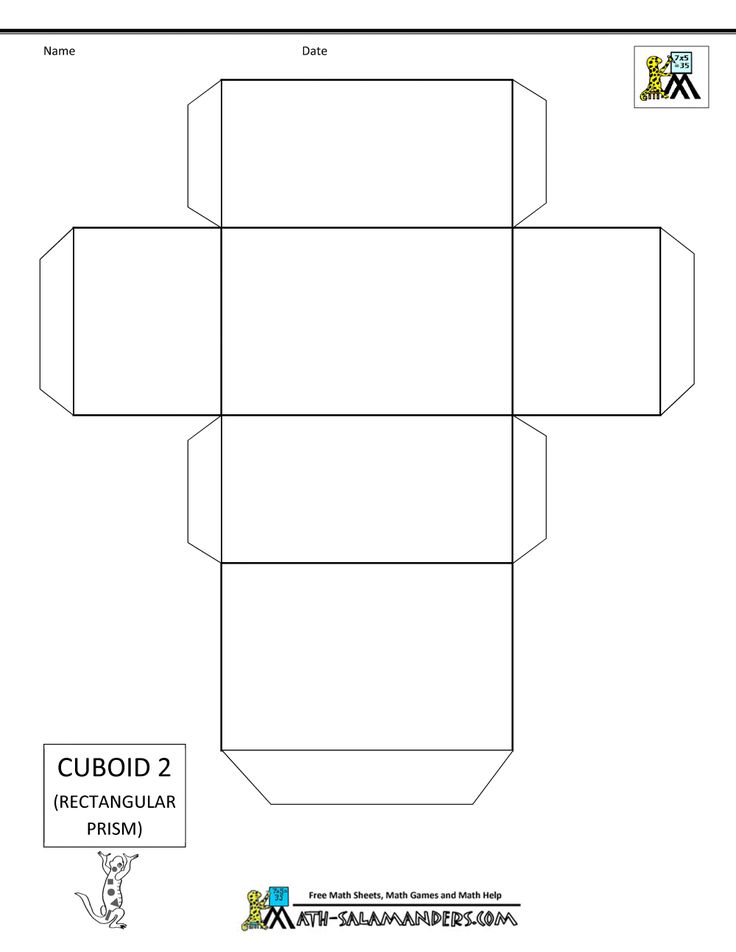 Выберите инструмент «Прямоугольник».
Выберите инструмент «Прямоугольник». 
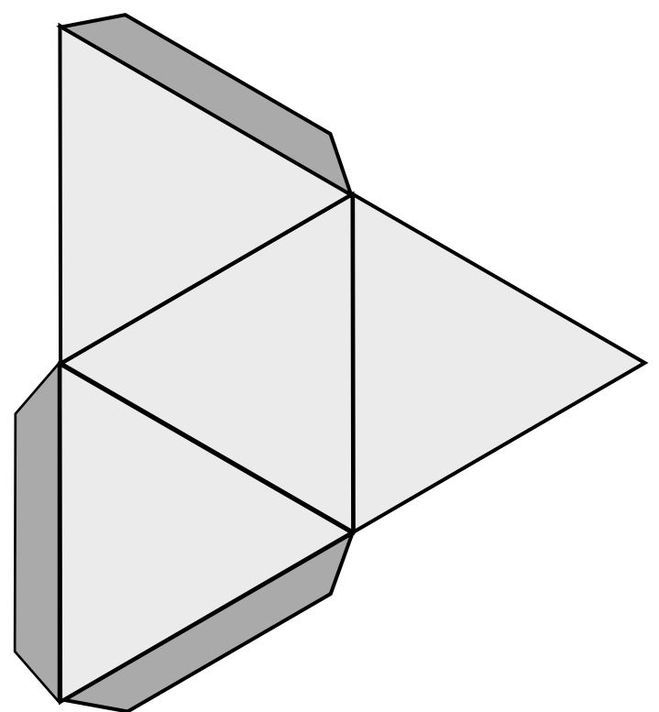

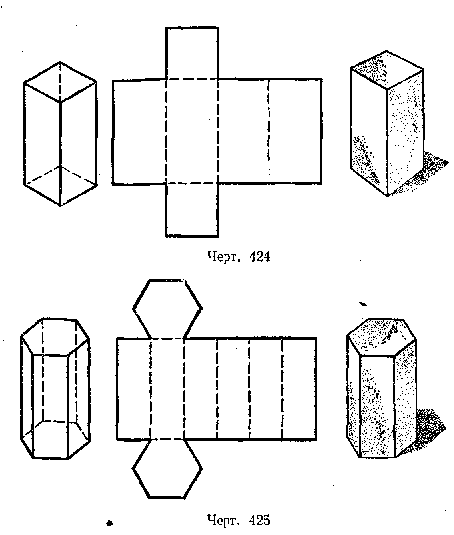


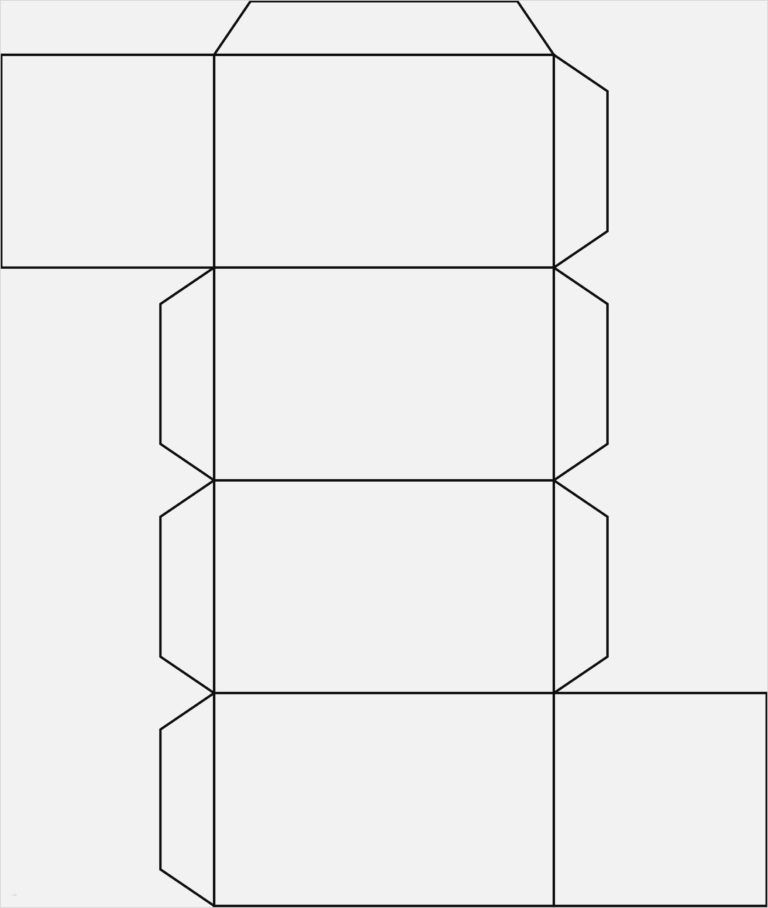 Чтобы помочь вам разместить прямоугольник относительно осей чертежа или другой геометрии, механизм логического вывода SketchUp отображает подсказки на экране. Когда появится нужный вам вывод, перейдите к шагу 4. Выводы поля «Измерения» и инструмента «Прямоугольник» объясняются чуть позже в этом разделе.
Чтобы помочь вам разместить прямоугольник относительно осей чертежа или другой геометрии, механизм логического вывода SketchUp отображает подсказки на экране. Когда появится нужный вам вывод, перейдите к шагу 4. Выводы поля «Измерения» и инструмента «Прямоугольник» объясняются чуть позже в этом разделе.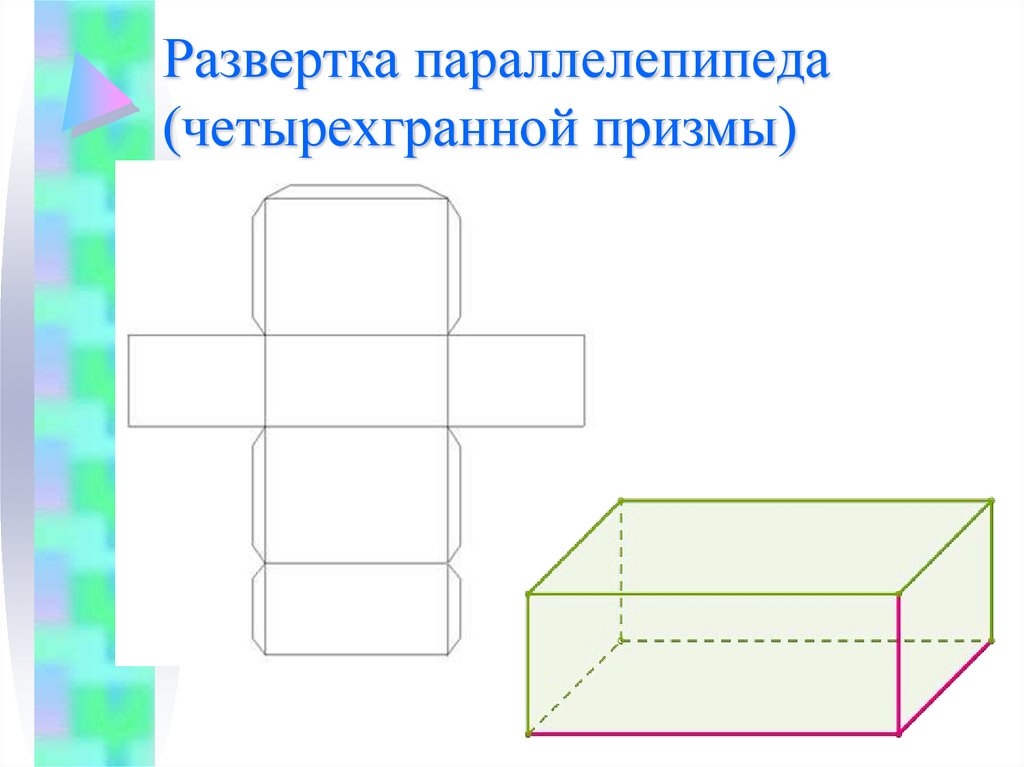 Если вы вводите только число или числа, SketchUp использует текущую настройку единиц измерения документа. Вы также можете переопределить настройку единиц измерения документа, указав имперские (например, 1’6″ ) или метрические (например, 3,652 м ) единицы измерения.
Если вы вводите только число или числа, SketchUp использует текущую настройку единиц измерения документа. Вы также можете переопределить настройку единиц измерения документа, указав имперские (например, 1’6″ ) или метрические (например, 3,652 м ) единицы измерения. Или выберите Draw > Shapes > Rotated Rectangle из строки меню.
Или выберите Draw > Shapes > Rotated Rectangle из строки меню.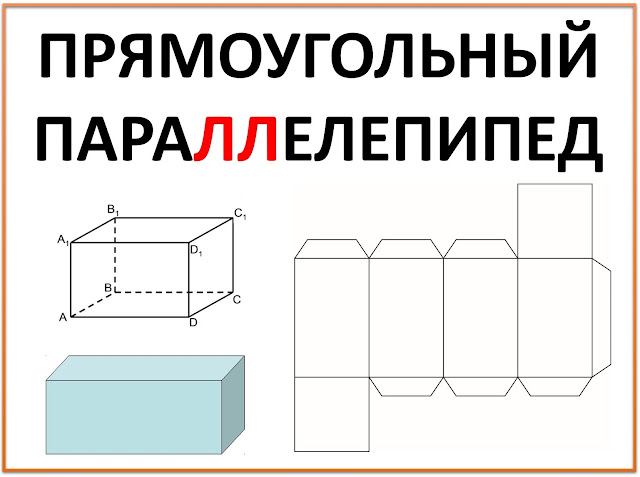 Удерживайте нажатой клавишу Shift , чтобы ограничить первое ребро его текущим направлением. 9Клавиша 0836 Alt (Windows) или Command (macOS) блокирует плоскость транспортира. Или клавиши со стрелками снова могут помочь вам выровнять первое ребро по оси. Просто нажмите клавишу со стрелкой, соответствующую желаемому выравниванию, как описано ранее в этом разделе. Например, нажмите клавишу со стрелкой вправо, чтобы совместить первое ребро с красной осью.
Удерживайте нажатой клавишу Shift , чтобы ограничить первое ребро его текущим направлением. 9Клавиша 0836 Alt (Windows) или Command (macOS) блокирует плоскость транспортира. Или клавиши со стрелками снова могут помочь вам выровнять первое ребро по оси. Просто нажмите клавишу со стрелкой, соответствующую желаемому выравниванию, как описано ранее в этом разделе. Например, нажмите клавишу со стрелкой вправо, чтобы совместить первое ребро с красной осью. Чтобы ограничить угол, удерживайте нажатой клавишу Shift . Нажмите, чтобы завершить создание повернутого прямоугольника.
Чтобы ограничить угол, удерживайте нажатой клавишу Shift . Нажмите, чтобы завершить создание повернутого прямоугольника. Или нажмите клавишу C . Курсор изменится на карандаш с кружком, а в поле «Измерения» будет указано количество сторон по умолчанию: 24, как показано на рисунке. Чтобы изменить количество сторон, вы можете ввести значение сейчас или подождать, пока вы не закончите рисовать круг.
Или нажмите клавишу C . Курсор изменится на карандаш с кружком, а в поле «Измерения» будет указано количество сторон по умолчанию: 24, как показано на рисунке. Чтобы изменить количество сторон, вы можете ввести значение сейчас или подождать, пока вы не закончите рисовать круг.
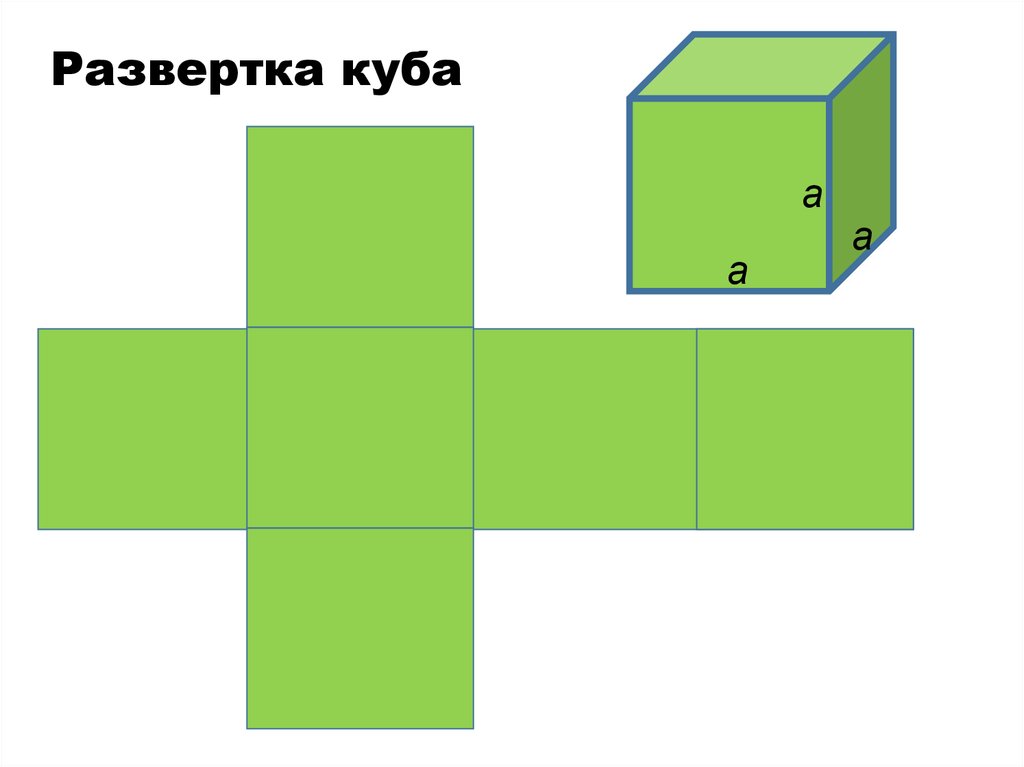 Затем нажмите Введите . В качестве альтернативы вы можете удерживать нажатой клавишу Ctrl (Microsoft Windows) или клавишу Ключ Option (macOS) при одновременном нажатии клавиш + или — для увеличения или уменьшения количества сторон соответственно. Если вы используете франко-канадскую клавиатуру, удерживайте нажатой клавишу Ctrl (Microsoft Windows) и клавишу +/= , чтобы увеличить сегменты. Для macOS нажмите Command и = , чтобы увеличить сегменты, или — , чтобы уменьшить сегменты.
Затем нажмите Введите . В качестве альтернативы вы можете удерживать нажатой клавишу Ctrl (Microsoft Windows) или клавишу Ключ Option (macOS) при одновременном нажатии клавиш + или — для увеличения или уменьшения количества сторон соответственно. Если вы используете франко-канадскую клавиатуру, удерживайте нажатой клавишу Ctrl (Microsoft Windows) и клавишу +/= , чтобы увеличить сегменты. Для macOS нажмите Command и = , чтобы увеличить сегменты, или — , чтобы уменьшить сегменты. Дополнительные сведения см. в разделе Редактирование фигур далее в этой статье.
Дополнительные сведения см. в разделе Редактирование фигур далее в этой статье. Таким образом, размер вашего многоугольника измеряется от центральной точки, а количество сторон определяет тип рисуемого вами многоугольника. Пятиугольник как 5 сторон; восьмиугольник имеет 8 сторон.
Таким образом, размер вашего многоугольника измеряется от центральной точки, а количество сторон определяет тип рисуемого вами многоугольника. Пятиугольник как 5 сторон; восьмиугольник имеет 8 сторон.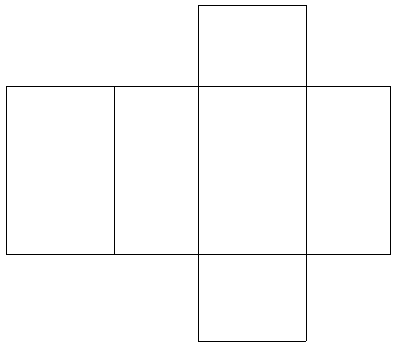
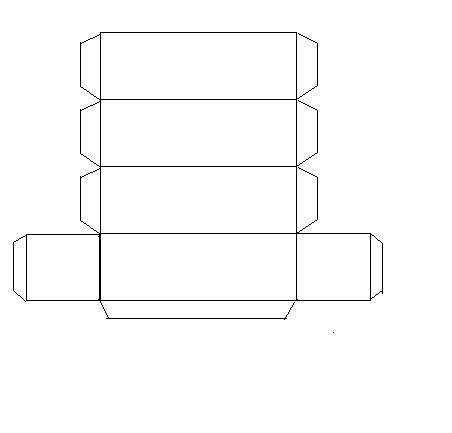 Вы также можете нажать Esc , чтобы начать заново.
Вы также можете нажать Esc , чтобы начать заново.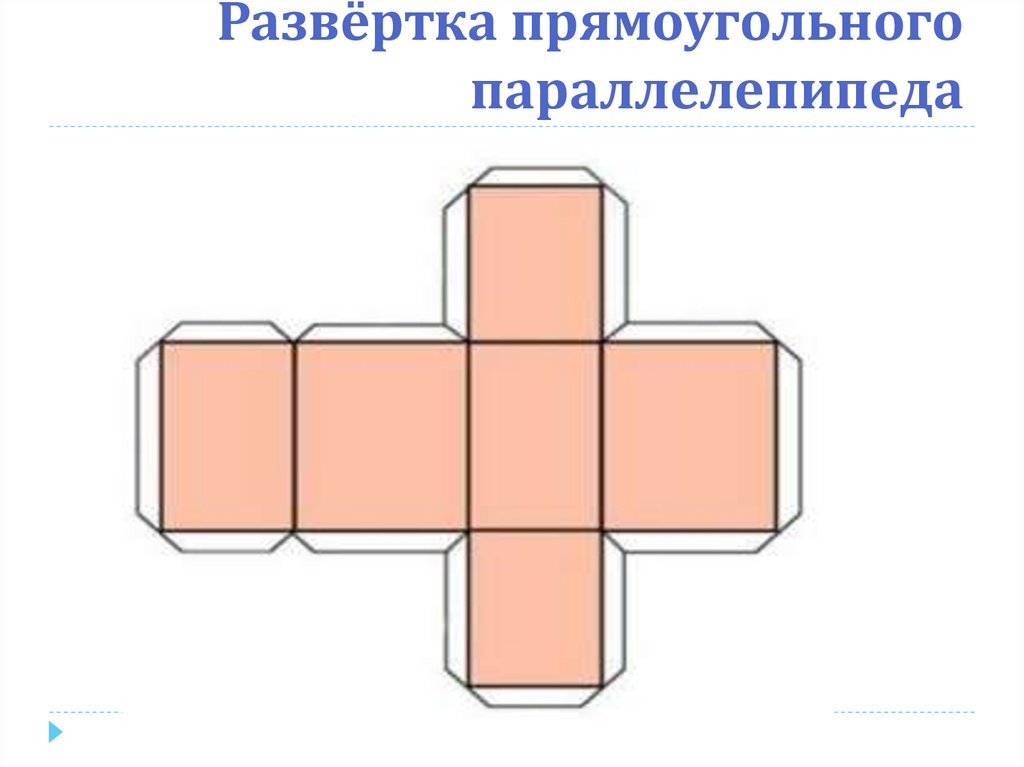 Если вы используете франко-канадскую клавиатуру, нажмите и удерживайте Клавиша Ctrl (Microsoft Windows) и клавиша +/= для увеличения сегментов. Для macOS нажмите Command и = , чтобы увеличить сегменты, или — , чтобы уменьшить сегменты.
Если вы используете франко-канадскую клавиатуру, нажмите и удерживайте Клавиша Ctrl (Microsoft Windows) и клавиша +/= для увеличения сегментов. Для macOS нажмите Command и = , чтобы увеличить сегменты, или — , чтобы уменьшить сегменты.