Как заменить лицо в фотошопе — быстрый способ поменять лицо на фото
На самом деле заменить лицо в фотошопе не так сложно. Мы воспользуемся методом редактирования изображений, который позволит быстро и правдоподобно поменять лицо одного человека на другое. Данный способ полезен для новичков, которые не знают, как поменять лицо в фотошопе. Если ваш уровень владения программой еще мал, прежде всего, стоит учесть ряд правил:
- Лицо должно смотреть прямо;
- Освещение расположено с одной стороны одинаково на обеих фотографиях;
- Все черты лица должны быть легко выделяемы и не закрыты волосами или из-за поворота головы.
В этой статье мы изучим технику «Как наложить лицо на лицо в фотошопе» всего за 10 простых шагов.
- # Открытие файла
- # Выбор лица, которое вы хотите изменить
- # Копирование изображения
- # Вставка изображения
- # Копирование нового фонового слоя
- # Создание маски отсечения
- # Настройка маски отсечения
- # Удаление лишних деталей
- # Объединение слоев
Открываем две фотографии в фотошопе, в разных вкладках
открываем картинку
Вы можете выбрать оба, удерживая клавишу CTRL
Слева на панели инструментов выберите Лассо (Lasso) или нажатием клавишу L на клавиатуре. Аккуратно обведите брови, нос и губы по контуру, как указано на рисунке.
Аккуратно обведите брови, нос и губы по контуру, как указано на рисунке.
выделяем контур лица
Чтобы правильно заменить лицо в фотошопе, при выделении контура, явно обводите черты лица и не захватывайте участки кожи, чтобы получить реалистичный результат. Когда вы закончите, у вас появится мигающая пунктирная линия.
Нажмите одновременно клавиши CTRL + C, чтобы скопировать выделенное изображение. Убедитесь, что пунктирная линия все еще мигает.
Откройте вкладку со вторым изображением, которое содержит изображение человека, которому вы хотите добавить новое лицо. Это будет слой «Тело». Нажмите клавиши CTRL + V, чтобы вставить скопированное лицо на фотографию. Затем нажмите CTRL + D, чтобы отменить выбор лица и удалить мигающую линию.
вставляем лицо в фотошопе
Отрегулируйте слой до 30% непрозрачности, чтобы вы могли видеть под слоем.
меняем прозрачность
Используя CTRL + T расположите лицо, выравнивая при этом глаза и рот и растягивая по мере необходимости, чтобы их сопоставить как можно ближе. Чтобы изменять масштаб пропорционально, удерживайте клавишу Shift и тяните за угол картинки. Если вы наведете курсор за углы картинки, то появятся поворотные переключатели, которые позволяют вам повернуть изображение.
Чтобы аккуратно поменять лицо в фотошопе понадобится немного терпения. Найти позицию, которая бы выглядела максимально естественно — это одна из главных трудностей.
Как сгладить кожу в фотошопе, отретушировать и убрать прыщи
После того как определитесь с позицией, нажмите клавишу Enter, чтобы завершить размещение. Если вы этого не сделайте, то усилия будут напрасны.
Затем отрегулируйте прозрачность обратно до 100%
Затем вам необходимо будет скопировать свой фоновый слой. В меню «Слои» выберите фоновый слой, затем правой
кнопкой мыши выберете «Дубликат слоя» или можете использовать сочетание клавиш, нажав CTRL + J.
Переименуйте скопированный слой в «тело» т.к. оно составит большую часть вашей окончательной фотографии.
А потом нажмите на иконку глаза, чтобы скрыть основной фоновый слой.
В меню «Слои» выберите фоновый слой, затем правой
кнопкой мыши выберете «Дубликат слоя» или можете использовать сочетание клавиш, нажав CTRL + J.
Переименуйте скопированный слой в «тело» т.к. оно составит большую часть вашей окончательной фотографии.
А потом нажмите на иконку глаза, чтобы скрыть основной фоновый слой.
создаем дубликат слоя
Справа в меню слоев нажмите на слой лица, который вставляли с зажатой кнопкой CTRL. Появится выделенный контур лица.
выделяем контур лица
А потом скройте этот слой, нажав на иконку глаза
После того как это все проделайте, останется только один видимый слой «тело» с контуром.
Перейдите в верхнее меню Photoshop и выберете меню «выделение» (select) потом «модификация» (modify) а потом вкладка «сжать» (contract)
сжимаем контур лица
В диалоговом окне введите 10 пикселей.
Мы успешно наложили лицо на лицо в фотошопе. Пока слой тела все еще выбран, нажмите клавишу Delete или Backspace, чтобы удалить область под гранью. Нажмите CTRL+D, чтобы отменить выделение.
вырезаем контур лица
Справа в меню слоев включите отображение «Слой 1», затем через зажатую кнопку CTRL выберете «Слой 1» и «Тело»
выбираем два слоя
Перейдите в верхнее меню программы и выберете меню
объедениям слои
В диалоговом окне выберете «Панорама» (panorama) и чтобы была выставлена галочка «Плавные переходы цвета и тона» (seamless tones and colors), затем нажмите кнопку «Ок»
Настраиваем объединение
Существует несколько методов, которые вы можете использовать для изменения цвета кожи в Photoshop.
Изображение смотрится хорошо, но все еще не идеально. Если внимательно посмотреть, то заметно, что текстура кожи отличается. От том как сделать правдоподобную текстуру кожи вы узнайте в следующей статье.
Как изменить выражение лица в Фотошопе
Одной из новых функций версии Photoshop CC 2016 является Пластика с учетом лица (Face Aware Liquify), которая позволяет легко изменить выражение лица: добавить улыбку или хмурый взгляд, а также отразить более сложные эмоции.
С помощью этого урока вы научитесь правильно пользоваться функцией Пластика с учетом лица (Face Aware Liquify).
 В данном случае, мы будем продвигаться маленькими шажками и постоянно сравнивать изменения с оригинальной фотографией, чтобы не переборщить с редактированием.
В данном случае, мы будем продвигаться маленькими шажками и постоянно сравнивать изменения с оригинальной фотографией, чтобы не переборщить с редактированием.
Шаг 1.
Шаг 1.Для начала откройте вашу фотографию, дублируйте слой (Ctrl + J). Далее перейдите в меню Фильтр > Пластика (Filter > Liquify) – откроется диалоговое окно.
Шаг 2.
Шаг 2.
Убедитесь, что выбран Инструмент «Лицо» — Face tool (A) (иконка на левой панели с изображением лица и плеч). Тогда Photoshop автоматически проанализирует изображение на наличие лиц и отметит их скобками.
Вы можете заметить, что когда вы подводите курсор к частям лица, появляются точки и линии: в области глаз, носа, губ и по контуру лица. Далее мы рассмотрим все это более подробно.
Шаг 3.
Шаг 3.
Итак, начнем с контура лица. Перетягивание верхней и нижней точек контура удлиняет/укорачивает овал лица.
Совет: Если вы работаете с фотографией человека с бородой, удлинение подбородка может создать эффект более густой бороды.
Шаг 4.
Шаг 4.
Точки на скулах и челюсти позволяют корректировать костную структуру лица. При улыбке часто немного увеличивается ширина челюсти (это также можно использовать для придания лицу более мужественного вида).
Также если сузить точки челюсти и скул, черты лица станут более изящными. В данном случае мы немного сузили лицо, увеличив при этом ширину челюсти.
Шаг 5.
Шаг 5.
Теперь перейдем к области глаз. Здесь есть 4 точки и пунктирная линия. Сначала, кликните и потяните область глаза, чтобы переместить его. Вы можете заметить, что Photoshop не искажает глаз при перемещении.
На скриншоте ниже показан пример, насколько далеко можно сдвинуть глаз. Это было сделано только для демонстрации возможностей инструмента, для продолжения урока отменим изменения (Ctrl + Z).
Шаг 6.
Шаг 6.
Итак, квадратный маркер отвечает за размер глаза, изменяя его пропорционально. Три меньшие точки позволяют вручную изменять Высоту глаза (Eye Height) и Ширину глаза (Eye Width).
В данном случае, мы немного уменьшили размер глаза пропорционально (квадратный маркер), чтобы сделать его более реалистичным, так как изначально размер глаз на фото увеличен из-за очков.
Шаг 7.
Шаг 7.Перемещение пунктирной линии вверх/вниз изменяет наклон глаз. В данном случае мы не будем использовать эту опцию.
Совет: В меню Свойств (Properties) справа вы можете найти все эти функции в виде ползунков, а также настройку Расстояния между глазами (Eye Distance).
Шаг 8.
Шаг 8.
Далее перейдем к области носа: здесь мы видим три точки, соединенные отрезками. Также положение носа можно изменить, кликнув левой кнопкой мыши в его средней части и переместив.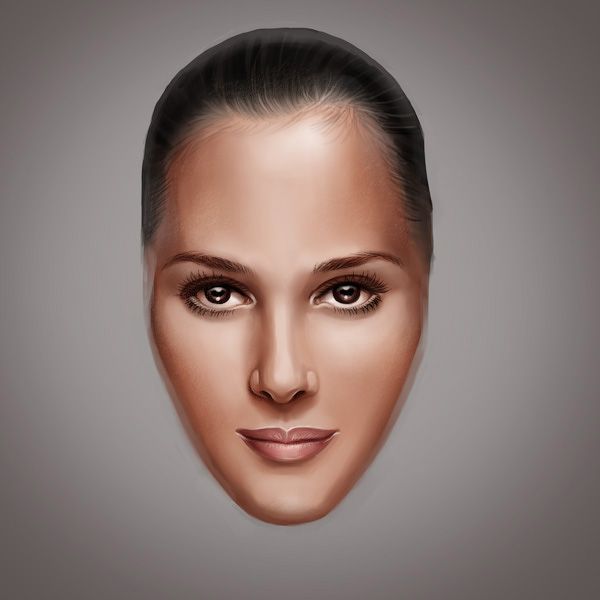
Шаг 9.
Шаг 9.
Две внешние точки контура изменяют Ширину носа (Nose Width), средняя точка изменяет Высоту носа (Nose Height).
Для данного фото совсем чуть-чуть уменьшите Ширину носа (Nose Width) просто для большей эстетичности. Эти настройки также можно изменять с помощью ползунков справа.
Шаг 10.
Шаг 10.Изменять Высоту носа (Nose Height) не нужно.
Шаг 11.
Шаг 11.Наконец, переходим к области губ. Две точки по бокам губ контролируют ширину рта, позволяя расширять линию губ, если нужно.
Шаг 12.
Шаг 12.Толщину каждой губы в отдельности можно изменить с помощью скобочек сверху и снизу. Для пропорционального изменения величины рта используйте опцию Высота рта (Mouth Height) на панели Свойств (Properties) справа.
Шаг 13.
Шаг 13.
Скобочки по бокам рта позволяют поднять уголки рта (для создания легкой улыбки, например) или опустить их (для угрюмого выражения лица). Просто потяните их в нужную сторону, только не переусердствуйте.
Просто потяните их в нужную сторону, только не переусердствуйте.
Шаг 14.
Шаг 14.Итак, когда вы произвели все нужные изменения, нажмите ОК справа на панели и вы вернетесь в основное рабочее пространство Photoshop.
Шаг 15.
Шаг 15.
А вот весь процесс от начала и до конца в формате анимации GIF.
Ссылка на источник
Как замазать лица в Photoshop: 3 простых способа
Иногда пользователь может сталкиваться с такой ситуацией, когда требуется замазать лицо одного или нескольких человек на фотографии, оставив тело и фон нетронутыми. Сделать это можно во многих графических редакторах, в том числе и в Photoshop. Несмотря на то, что у многих ФШ ассоциируется с какой-то сложной графической программой, выполнить замазывание лиц в нем не составит труда даже для неопытного пользователя.
Содержание
- Как замазать лица в Photoshop
- Вариант 1: Обычное размытие
- Вариант 2: Пикселизация
- Вариант 3: Использование инструмента “Палец”
Конечно, просто закрасить их кистью будет очень просто, поэтому данный вариант рассматриваться не будет. Мы рассмотрим, как можно выполнить данную процедуру с помощью размытия и пиксилизации лиц. При этом не забываем, что ни задний фон, ни тело человека не должны “пострадать”.
Мы рассмотрим, как можно выполнить данную процедуру с помощью размытия и пиксилизации лиц. При этом не забываем, что ни задний фон, ни тело человека не должны “пострадать”.
Для этих целей мы рекомендуем выбирать более-менее качественную фотографию, так как с ней проще работать — проводить выделение, накладывать эффекты. Однако, в теории, можно использовать и фотографии низкого качества, просто с ними будет чуть сложнее работать.
Вариант 1: Обычное размытие
Достаточно простой вариант размытия лиц на фотографии в Photoshop. Реализуется по следующей инструкции:
- Загрузите в рабочую область программы ту фотографию, которую будете обрабатывать. Ее можно добавить с помощью простого переноса из “Проводника” в область редактирования.
- Также мы рекомендуем сделать дубликат слоя с фотографией. Для этого воспользуйтесь сочетанием клавиш Ctrl+J. Дубликат появится над фоновым слоем и будет выбран автоматически.
- Теперь вам нужно выделить любым удобным способом голову того человека, которого хотите замазать.
 Для этого можно использовать инструменты: “Лассо”, выделение по эллипсу, “Быстрое выделение”. В качестве примера мы как раз будем использовать последний инструмент.
Для этого можно использовать инструменты: “Лассо”, выделение по эллипсу, “Быстрое выделение”. В качестве примера мы как раз будем использовать последний инструмент. - Чтобы выделение лица было максимально мягким, мы рекомендуем воспользоваться функцией “Уточнить край”. Нажмите одноименную кнопку в верхней панели интерфейса программы.
- Появится окно инструмента “Уточнить край”. Там установите бегунок у пункта “Сместить край” на значения 50-100%. Нужный диапазон выберите таким образом, чтобы выделение не было сильно резким, но и не захватывало лишние объекты. Нажмите кнопку “Ок” для применения настроек.
- Вынесите выделение лица на отдельный слой, воспользовавшись сочетанием клавиш Ctrl+J. Дальнейшие эффекты нужно будет применять именно к этому слою.
- Теперь нажмите в верхнем меню по пункту “Фильтр” и выберите там пункт “Размытие”. Далее переключитесь на “Размытие по Гауссу”.
- Выберите такой радиус, при котором лицо невозможно разглядеть. Радиус можно настроить как двигая бегунок вручную, так и задав определенное число.
 Чтобы видеть изменения в режиме реального времени, установите галочку у пункта “Просмотр”.
Чтобы видеть изменения в режиме реального времени, установите галочку у пункта “Просмотр”. - Когда внесенные изменения будут вас полностью устраивать примените их, нажав кнопку “Ок”.
Размытие с помощью инструмента Гаусса одно из самых популярных практически во всех ситуациях, однако в блоке с доступными эффектами размытия находятся и другие инструменты, которыми можно пользоваться и которые тоже подойдут для размытия лиц. Например, еще часто используется инструмент “Размытие в движении”.
Вариант 2: Пикселизация
Еще один популярный вариант замазывания лица в Photoshop. Суть в том, что лица разбиваются на пиксели. Перед тем, как применять указанный эффект, вам придется выполнить отделение лица от основного изображения. Подробно о том как это сделать было написано в инструкции выше в первых 6 пунктах. Наложение дальнейших эффектов уже производите по следующей инструкции:
- Нажмите кнопку “Фильтр” в верхней части программы. В контекстном меню выберите пункт “Оформление”.
 Из предложенных эффектов оформления кликните по “Мозаика”.
Из предложенных эффектов оформления кликните по “Мозаика”. - У данного фильтра представлена только одна настройка — размер ячеек в выделенной области. Чем больше будет размер ячейки, тем более пикселизированным будет выделенное изображение.
- Не забывайте использовать пункт “Просмотр”, чтобы видеть изменения изображения в режиме реального времени. Если вас все устраивает, то нажмите кнопку “Ок” для применения изменений.
По аналогии с размытием, здесь присутствуют несколько инструментов, позволяющие добиться похожего эффекта, но выглядящие немного по-разному. Опять же, вариант с использованием фильтра “Мозаика”, как в случае с размытием по Гауссу, является более каноническим решением.
Вариант 3: Использование инструмента “Палец”
Этот вариант уже предполагает использование отдельного инструмента, а не наложение целого фильтра. Кстати, в этом варианте можно отказаться от выделения лица и переноса его на отдельный слой. Однако мы рекомендуем сделать хотя бы выделение, чтобы последующее замазывание было более аккуратным и не задевало лишние.
Читайте также:
Работа со слой-масками в Photoshop
Инструкция по использованию инструмента “Перо” в Photoshop
Выполнение стилизации текста под гранит в Photoshop
Создаем пиксельный узор в Adobe Photoshop
Инструкция к рассматриваемому варианту имеет следующий вид:
- В панели инструментов слева выберите инструмент “Палец”. Для этого нажмите по указанной на скриншоте области.
- Начните водить этим инструментом по лицу нужного человека, однако старайтесь сильно не заходить за рамки, чтобы не замазать лишнего. Как мы уже писали выше, лучше всего сделать предварительное выделение, хотя и необязательно.
- Как-то дополнительно применять изменения в этом случае не требуются, так как они применяются автоматически.
Здесь, кстати, вместо инструмента “Палец” можно использовать инструмент размытие. Оно дает средний эффект между “Пальцем” и размытием по Гауссу. Главная проблема такого инструмента в том, что оно слишком долго размывает, поэтому, если качество изображения высокое, вам придется несколько раз пройтись инструментом по лицу, чтобы добиться более-менее заметного эффекта.
Это было три основных способа замазывания лица в программе Adobe Photoshop. Выбирайте наиболее подходящий для вас вариант. Они все достаточно просты в исполнении даже для начинающего пользователя, особенно, если четко следовать инструкции.
Как поменять лицо в Photoshop
Вы, наверное, слышали, что замена лица — это забавная вещь, которую можно сделать с помощью приложения на вашем телефоне. Но, возможно, вы не знаете, что вы можете делать это в Adobe Photoshop для самых разных целей.
Да, вы все еще можете весело провести время, меняя свое лицо на лицо вашей кошки, но вы также можете попробовать разные образы, прежде чем пойти в парикмахерскую и сделать их по-настоящему.
Кроме того, креативщики могут использовать это для создания новых объектов, не существующих в реальной жизни, путем объединения лиц и тел.
Наконец, профессионалы используют этот метод не только для лиц. Он также используется для замены логотипов и дизайнов разных продуктов.
В целом, это универсальная техника, открывающая море возможностей. Проверьте, как легко это сделать.
Хотите сэкономить время?
Новый редактор Luminar позволяет намного проще и быстрее менять лицо, чем в Photoshop.
Нажмите здесь, чтобы узнать больше и использовать код купона SHOTKIT15, чтобы сэкономить 15 долларов! >>
Содержание
Как наложить лицо на другое тело в Photoshop
1. Подготовительная работа
Сначала вам нужно выбрать два изображения, которые вы собираетесь использовать. Для этого вам нужно принять во внимание некоторые вещи.
Размер и разрешение должны быть одинаковыми. Если это не так, то лицо, которое вы хотите поменять на тело, должно быть больше.
Это потому, что при сжатии нет никаких потерь. Однако, если вы растянете его, чтобы сделать больше, вы получите размытые и пиксельные черты на резкой голове.
Еще кое-что, что следует учитывать, особенно если вы используете эту технику в первый раз, это то, что объекты должны смотреть в одну сторону (т. е. их лица должны находиться под более или менее одинаковым углом).
е. их лица должны находиться под более или менее одинаковым углом).
Свет тоже должен быть похожим, чтобы смесь была более реалистичной. И, наконец, начните с лиц, где не так много деталей, которые можно было бы сопоставить. Так что избегайте портретов, где волосы развеваются на лице или что-то в этом роде.
Готов? Пойдем!
2. Откройте свои изображения
Авторы и права: Андрей Звягинцев (левое фото) и Анастасия Витюкова (правое фото)
Оба изображения нужно открыть в Photoshop. Вы можете сделать это, сохранив их в виде вкладок, что является представлением по умолчанию, или вы можете разместить их в отдельных окнах, если вы предпочитаете видеть их рядом. Последнее представление полезно, так как вы можете убедиться, что лица совпадают для такого рода работы.
Чтобы использовать этот вид, вы можете перейти в меню «Окно», «Упорядочить», «2 вверх по вертикали» (или «2 вверх по горизонтали», в зависимости от того, что вам нужно).
3. Выберите и скопируйте лицо
Перейдите на вкладку или окно, где у вас есть изображение лица, которое вы хотите заменить на другую голову.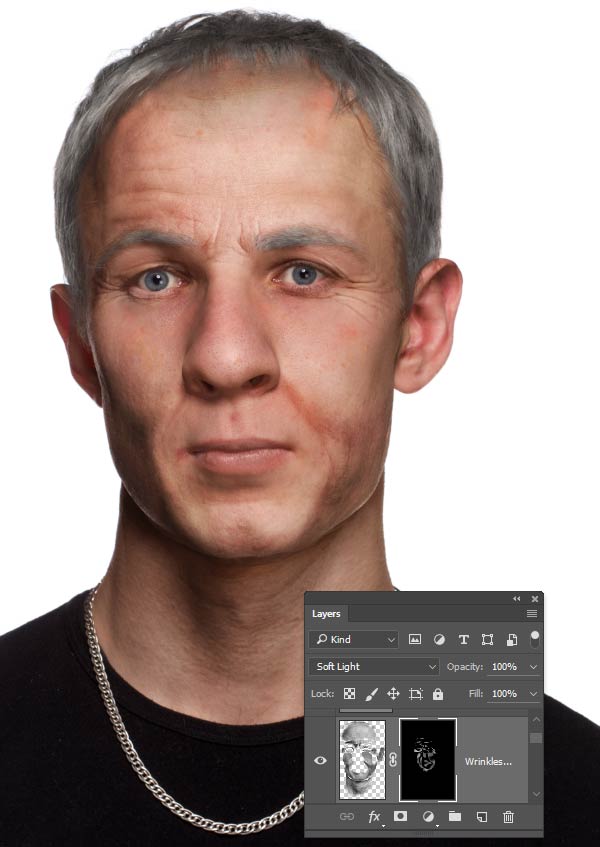
Здесь вы можете выбрать лицо с помощью инструмента «Лассо», потому что вам не нужно быть очень точным.
Щелкните и перетащите основные элементы лица, чтобы включить все, от бровей до подбородка, если вы хотите поменять местами все лицо.
Конечно, вы можете выбрать только определенные части, такие как глаза или нос, если это то, что вам нужно. В этом уроке я покажу вам, как полностью поменять местами лица в Photoshop.
После того, как лицо выбрано, вы можете скопировать его, перейдя в меню Правка, Копировать или используя сочетание клавиш Cmd + C.
Если вы работаете в отдельных окнах, вы можете просто щелкнуть и перетащить в другое окно без команда копирования.
4. Вставить
Перейдите на вкладку или окно, где у вас есть голова получателя. Теперь вы можете закрыть другой, так как он вам больше не понадобится.
Вставьте лицо в этот документ с помощью сочетания клавиш Cmd+V или зайдя в меню Правка, Вставить.
Теперь у вас есть исходное изображение в заблокированном фоновом слое и второй слой поверх него с новым лицом.
5. Преобразование
Теперь вам нужно максимально точно подогнать новое лицо к чертам исходного изображения.
Начните с уменьшения непрозрачности слоя с лицом на панели «Слои». Таким образом, вы сможете увидеть оригинал внизу в качестве руководства для ваших настроек.
Затем активируйте инструмент «Свободное преобразование» с помощью сочетания клавиш Cmd + T. Начните с настройки размера с помощью маркеров в углах.
Расположите контрольную точку там, где вы считаете это лучше всего, например, один из глаз или рот. Все зависит от ваших изображений.
Убедитесь, что вы сохраняете пропорции слоя лица при изменении его размера. Если вы используете более новые версии Adobe Photoshop, эта функция активирована по умолчанию.
Если это не так, вы можете просто удерживать клавишу Shift, пока двигаете ручки. Кроме того, вы можете щелкнуть значок цепочки на панели параметров вверху.
Если голова немного наклонена, ваш следующий шаг — повернуть слой лица, чтобы он соответствовал углу.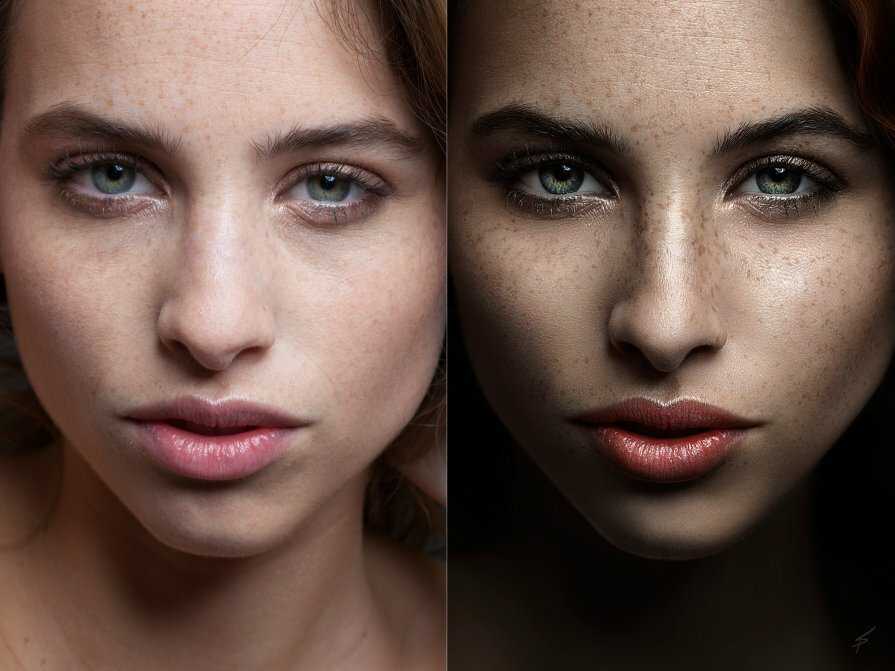
Кроме того, если объекты были зеркально отражены, вы можете щелкнуть правой кнопкой мыши, чтобы открыть меню «Свободное преобразование», затем выбрать «Отразить по горизонтали».
6. Дублируйте исходное изображение
После того, как вы все расставили по своим местам, вы можете принять преобразование и снова установить непрозрачность на 100%.
Отключите видимость слоя с лицом, щелкнув значок глаза рядом с ним, и подготовим принимающий слой с головой и телом.
Никогда не стоит трогать исходное изображение на случай, если что-то пойдет не так. Итак, создайте копию, где вы собираетесь работать.
Это можно сделать, перетащив фоновый слой на кнопку «Создать новый слой» в нижней части панели «Слои».
Кроме того, вы можете сделать это, щелкнув правой кнопкой мыши фоновый слой и выбрав в меню Дублировать слой. Затем оставьте настройки по умолчанию в диалоговом окне и нажмите OK.
Вы можете отключить видимость исходного фонового слоя, потому что он вам больше не понадобится. Он просто останется там в качестве резервной копии.
Он просто останется там в качестве резервной копии.
7. Удалить исходное лицо
Прежде чем добавить новое лицо, нужно удалить исходное. Для этого нажмите на миниатюру слоя с лицом, удерживая клавишу Cmd.
Неважно, что он невидим в данный момент, он выделит содержимое слоя. Другими словами, он создаст выделение вокруг функций, которые вы скопировали и вставили со второго изображения.
Теперь еще раз проверьте, что вы вернулись на слой фоновой копии. Поскольку на следующем шаге мы собираемся смешивать слои, мы сделаем выделение немного меньше, чтобы создать пространство для перехода.
Сделайте это с помощью меню Select, Modify, Contract. Число не фиксировано, вы можете экспериментировать с разными значениями в зависимости от изображения.
Теперь нажмите клавишу возврата, чтобы удалить содержимое выделения.
8. Смешайте слои
Хорошо, пришло время творить волшебство. Включите видимость слоя с лицом.
Затем выберите слой с лицом и слой с фоновой копией, нажав Cmd и щелкнув по ним.
Теперь перейдите в меню Edit, Auto-Blend Layers. Это откроет диалоговое окно. Здесь подтвердите, что выбрана опция Панорама.
Затем установите флажки для «Бесшовные тона и цвета» и «Заливка прозрачной области с учетом содержимого». Нажмите «ОК».
Вот и все, просто подождите, пока Photoshop сделает свое дело.
9. Тонкая настройка деталей
Photoshop, как правило, довольно хорошо справляется с достижением бесшовных тонов и цветов между изображениями с заменой лица, но вам все же может потребоваться вручную исправить некоторые мелкие детали.
Нажмите кнопку «Создать слой-маску» в нижней части панели «Слои».
Это создаст белую маску слоя в объединенном слое. Вы не увидите никаких изменений, но все, что будет окрашено в черный цвет, будет скрыто.
Итак, вы можете использовать кисть с мягкими краями, чтобы закрасить любые области, которые вам не нравятся. Используйте низкое значение потока для создания прозрачности вместо того, чтобы полностью блокировать эти пиксели.
С его помощью можно сгладить любые несовершенства смешивания. Если этого недостаточно, вам может понадобиться больше переходной области при смешивании слоев.
Попробуйте повторить описанный выше процесс, создав большую область перехода в шаге 6. Просто введите большее число, чтобы сильнее сузить выделение.
Другие варианты использования техники смены лиц
Авторы и права: Джон Матычук
Как я упоминал во введении, техника смены лиц в Photoshop имеет множество применений.
И не надо прилипать к лицам. Этот метод также работает для объектов.
В этом примере я взял знак 50% из витринного магазина, в котором была распродажа. Затем я использовал технику смены лица, чтобы поместить его в дорожный знак.
Советы и рекомендации для начинающих
Два изображения, которые вы хотите объединить в Photoshop, должны иметь как можно больше технического сходства. Например, освещение должно быть одинаковым и иметь источник в одном направлении.
Также убедитесь, что резкость одинаковая. Если вы хотите смешать изображение, на котором все в фокусе, с изображением, где глубина резкости очень мала, это не даст вам реалистичного результата.
Чтобы упростить задачу, особенно если вы новичок, попробуйте использовать разные изображения из одной фотосессии.
Представьте, что вы закончили с одним кадром, где положение тела выглядит великолепно, но глаза модели закрыты. Затем у вас есть еще одно изображение, где выражение лица идеально, но тело не выглядит естественным.
Это идеальный набор изображений для того, чтобы научиться делать замену лица в Photoshop.
Вы знаете, что освещение, перспектива и фокусное расстояние одинаковы. Вы также знаете, что тон кожи, волос, зубов и т. д. будут совпадать. Так что слияние лиц в Photoshop пройдет очень гладко.
Оттуда вы можете перейти к более сложным ситуациям, пока не перейдете от новичка к профессионалу.
Другой способ замены лиц
Если метод замены лиц в Photoshop вам не подходит или у вас нет подписки Adobe Creative Cloud, вы можете попробовать Luminar.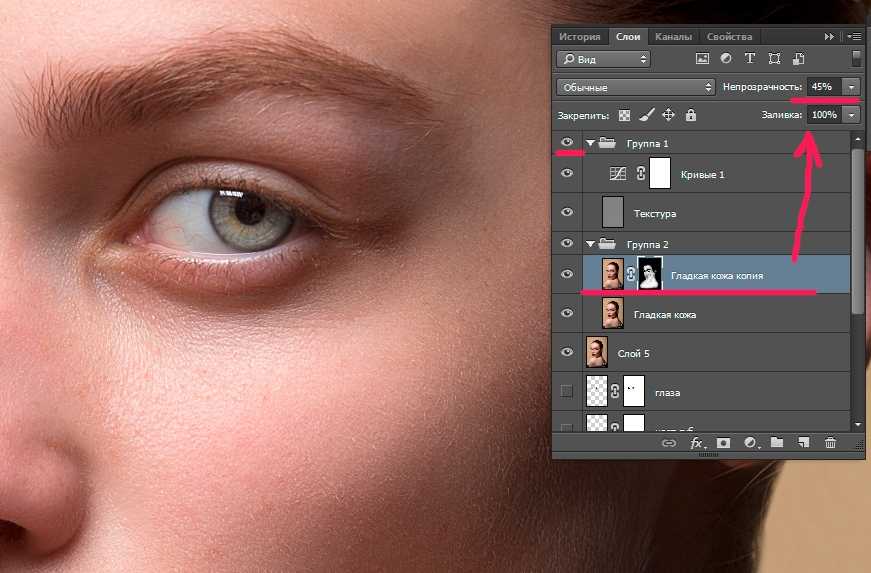
Luminar — потрясающий фоторедактор, который упрощает творческое редактирование фотографий благодаря искусственному интеллекту (ИИ).
Если у вас его нет, вы можете скачать бесплатную пробную версию здесь и сами убедиться, насколько проще его использовать.
Final Words
Как видите, замена лица в Photoshop — это простая техника, которую можно использовать для многих целей.
Может потребоваться немного практики, чтобы действительно добиться успеха, но как только вы научитесь менять местами лица в Photoshop, вы сможете использовать этот метод для более сложных эффектов постобработки.
Ни я, ни команда Shotkit не одобряем использование подобных правок в неэтичных целях. Просто будьте профессиональны, получайте удовольствие и дайте волю своему воображению.
Как поменять местами лица в Photoshop — БЫСТРО И ПРОСТО!
Подпишитесь на YouTube:
В этом уроке вы научитесь быстро и просто менять местами лица в Photoshop!
Замена лиц или голов — это, пожалуй, то, для чего чаще всего используется Photoshop. Почти на каждой обложке журнала или на любом постере фильма, который вы видите, была заменена голова или лицо.
Почти на каждой обложке журнала или на любом постере фильма, который вы видите, была заменена голова или лицо.
Есть много способов поменять местами лица в Photoshop , но один из самых быстрых и эффективных способов — использовать Команда Auto-Blend Layers находится в меню «Правка».
Auto-Blend обычно используется для объединения панорам, но в этом видео я покажу вам, как вы можете использовать Auto-Blend, чтобы легко и быстро подобрать оттенки кожи для создания бесшовной замены лиц.
Замена лиц в Photoshop может быть очень увлекательной, и теперь это не только для профессионалов! После просмотра этого урока Photoshop вы сможете быстро менять лица с одной головы на другую всего несколькими щелчками мыши.
Я уверен, что вы удивите своих друзей своими новыми навыками работы в Photoshop!
Выберите свои фотографии для замены лиц в Photoshop Вы можете добавить свою собственную фотографию или загрузить фотографии Adobe Stock , которые я использую в этом уроке.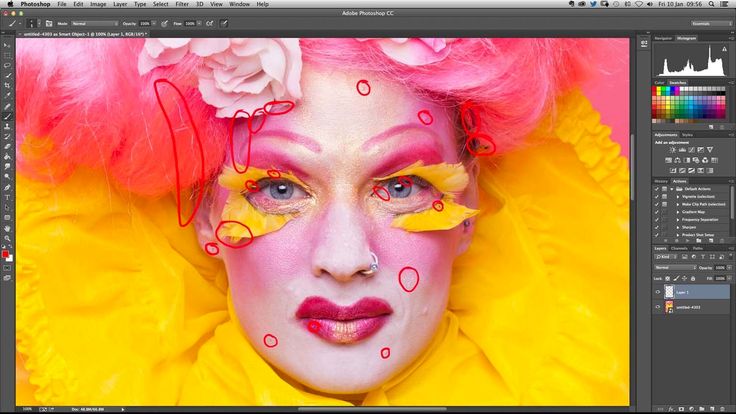 Вот ссылки на фотографии:
Вот ссылки на фотографии:
- Тело модели
- Новое лицо
Содержание
- Выберите свои фотографии для смены лиц в Photoshop
- Давайте начнем со смены лица!
- Масштабирование лица до пропорций
- Применение маски слоя
- Замена лиц в Photoshop с помощью автоматического наложения
- Устранение проблем с заменой лиц
Откройте два изображения, которые вы будете использовать в этом руководстве.
Сначала выберите лицо, которое вы хотите заменить на тело модели. Для этого выберите инструмент Lasso .
Инструмент «Лассо» позволяет вам произвольно выделить лицо.
Щелкните и перетащите и сделайте выделение вокруг лица.
Примечание: нет необходимости точно очерчивать область.
Когда вы довольны выбором, нажмите Ctrl C (Windows) или Command C (macOS) , чтобы скопировать содержимое выделения.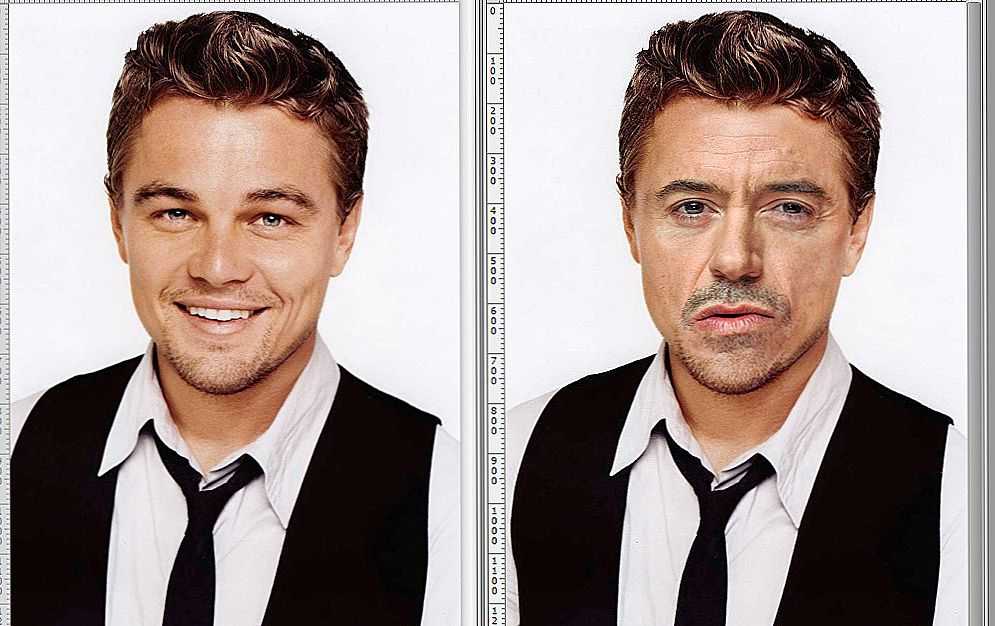
Зайдите в свой рабочий документ, тот с фото с телом модели и нажмите Ctrl V (Windows) или Command V (macOS) , чтобы вставить лицо в фотографию.
Масштабирование лица до пропорцийЧтобы поменять местами лица в Photoshop, вам необходимо как можно лучше совместить масштаб и положение обоих лиц.
Начните с выбора инструмента Move , чтобы переместить грань поверх грани модели .
Затем нажмите Ctrl T (Windows) или Command T (macOS) , чтобы трансформировать слой и выровнять новое лицо по лицу модели.
Может быть полезно использовать направляющую для размещения лица. Например, вы можете выровнять внутренний угол правого глаза в качестве эталона.
Нажмите здесь, чтобы узнать, как улучшить глаза в Photoshop!
Затем щелкните и перетащите опорную точку во внутренний угол глаза модели. Контрольная точка — это фиксированная точка, в которой выполняются все преобразования.
Примечание: Если вы не видите опорную точку, включите ее на панели параметров, установив флажок опорной точки.
При преобразовании слоя вы также можете уменьшить прозрачность, чтобы лучше совместить его с лицом модели.
Удерживайте Alt (Windows) или Параметры (macOS) и перетащите угол выделения, чтобы масштабировать лицо.
Лучший способ узнать, правильно ли вы все сделали, — это когда глаза модели и глаза лицевого слоя выровнены и пропорциональны.
Вы можете дополнительно преобразовать и исказить слой, используя функцию деформации. Нажмите Ctrl T (Windows) или Command T (macOS) > щелкните правой кнопкой мыши > Деформация .
В Photoshop CC 2019 или более ранней версии деформация имеет только сетку 3×3, которую можно использовать для искажения изображения.
В Photoshop 2020 и более поздних версиях вы можете настроить сетку по своему усмотрению. Новые функции позволяют лучше менять местами лица в Photoshop. Тем не менее, оба метода отлично подходят для этого трюка Photoshop.
Новые функции позволяют лучше менять местами лица в Photoshop. Тем не менее, оба метода отлично подходят для этого трюка Photoshop.
На панели параметров вы увидите три разделенных значка: Разделить основу по горизонтали, разделить основу по вертикали или разделить основу поперек проволоки .
Выберите Split Warp Vertically , чтобы добавить разделение прямо в середине лица и разделить его пополам.
Щелкните верхнюю точку , удерживая Shift , прежде чем щелкнуть нижнюю точку . Затем переместите обе точки одновременно с помощью щелчка и перетаскивания , это отрегулирует наклон лица, чтобы он действительно соответствовал наклону модели и сделал его реалистичным.
ПРИМЕЧАНИЕ. Не стесняйтесь добавлять больше разделений, чтобы настроить определенные части лица в соответствии с пропорциями тела.
Применить маску слоя Щелкните значок Маска слоя , чтобы создать маску, и выберите Черный в качестве цвета переднего плана. Цель маски слоя — скрыть пиксели, когда вы закрашиваете ее черным цветом.
Цель маски слоя — скрыть пиксели, когда вы закрашиваете ее черным цветом.
Выберите инструмент Move или нажмите клавишу V на клавиатуре.
Затем убедитесь, что вы нажали на Значок кисти на панели параметров и в настройках кисти (F5) установите жесткость кисти на 100% и интервал на 1%.
Проведите кистью по областям слоя с лицом, на которые вы не хотите воздействовать смешиванием.
Не забудьте скрыть области нового лица, которые не совпадают с моделями. Например, челюсти, уши и лоб.
Когда вы довольны маской, перейдите на панель Layers и щелкните правой кнопкой мыши слой > Применить маску слоя .
Щелкните слой модели и нажмите Ctrl J (Windows) или Command J (macOS) , чтобы дублировать слой. Затем скройте исходный слой модели, щелкнув значок глаза, чтобы вы могли работать с копией слоя модели.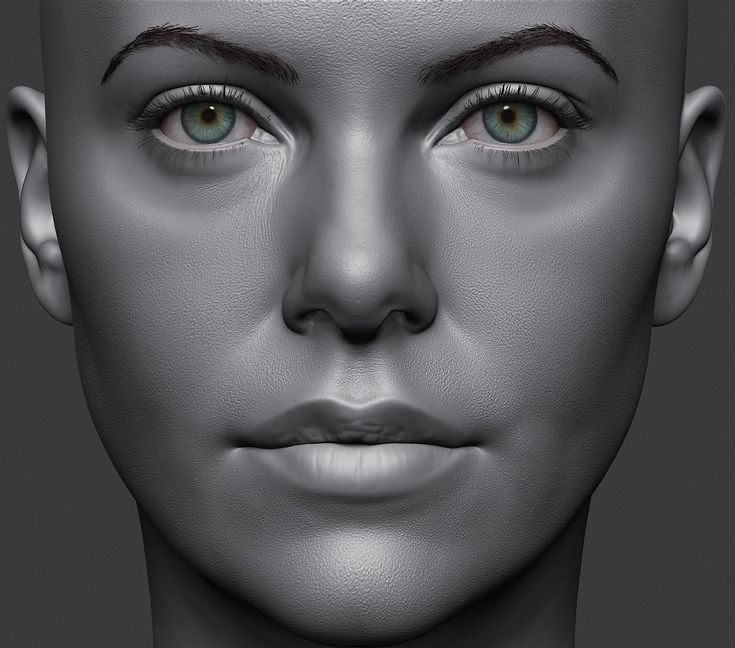
Большой секрет плавного переключения лиц в Photoshop заключается в использовании функции Auto-Blend.
Для начала выберите пиксели вокруг нового слоя лица, удерживая Ctrl (Windows) или Command (macOS) и щелкнув миниатюру слоя лица. Этот шаг загрузит выделение вокруг лица.
Щелкните значок глаза, чтобы скрыть слой с лицом и открыть копию фонового слоя.
Перейти к Выберите > Изменить > Контракт.
Установите значение 5 пикселей и нажмите OK. Уменьшение выделения означает, что вы уменьшите выделение на число пикселей, введенное в поле «Уменьшение выделения».
Теперь, когда выделение меньше слоя лица, выберите слой модели, щелкнув его на панели «Слои», и нажмите Backspace (Windows) или Delete (macOS) , чтобы удалить пиксели внутри выделения.
Когда вы включите слой лица, вы увидите, что выделение (и созданное вами отверстие) будет меньше, чем лицо.
Затем выберите оба слоя, удерживая Shift и щелкая по обоим слоям.
Перейти к Редактировать > Автоматическое смешение слоев > установите оба флажка для Бесшовные тона и цвета и Заливка прозрачных областей с учетом содержимого . Затем нажмите OK .
Auto-Blend Layers был разработан для сшивания панорам. Позволяет легко подобрать тона и цвет.
Но вы можете использовать эту же технологию для смены лиц в Photoshop ! Как видите, он отлично справляется с плавным смешиванием лиц.
Нажмите Ctrl D (Windows) или Command D (macOS) 9от 0014 до Отменить выбор .
Если вы перейдете на панель «Слои», вы заметите, что был создан новый слой, где слой лица был объединен с лицом модели.
Примечание. В старых версиях Photoshop отсутствует функция Content-Aware с автоматическим наложением слоев. Вы можете исправить прозрачные области с помощью инструмента «Восстанавливающая кисть».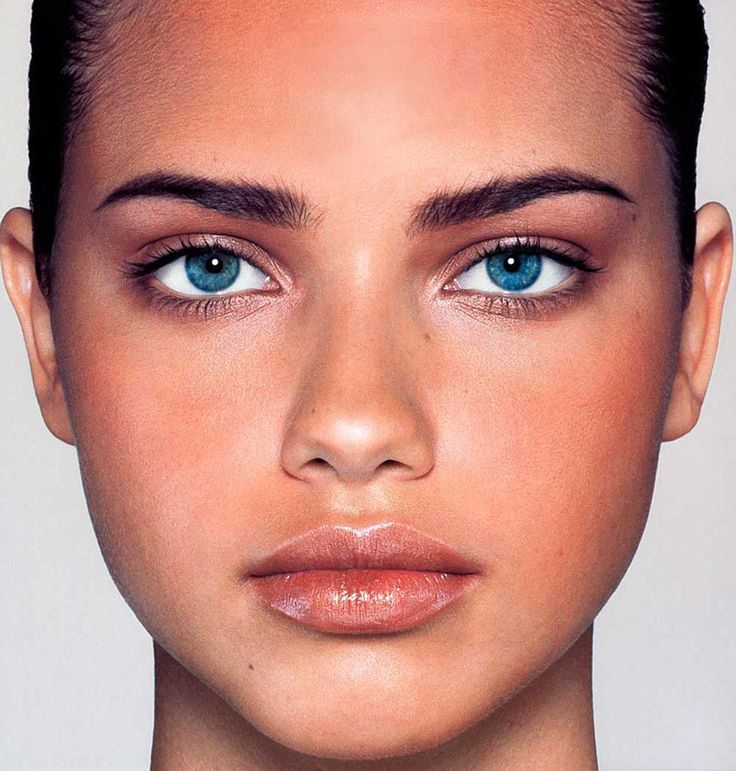
Вы заметите сдвиг значений яркости и цвета при сравнении только что объединенного слоя с исходным изображением.
Чтобы настроить это, просто выделите слой слияния лиц > удерживайте Alt (Windows) или Параметры (macOS) > щелкните значок Layer Mask , чтобы создать перевернутую маску, которая скроет изображение.
Затем с помощью инструмента «Кисть» с мягкой кистью закрасьте лицо.
Готово!
Если вам понравился этот урок, не забудьте подписаться на PTC на YouTube! И если вы создадите что-то с помощью этого руководства, поделитесь этим в социальных сетях с хэштегом #PTCvids, чтобы получить шанс попасть в топ!
Окончательное изображение
Перетащите ползунок, чтобы увидеть до и после
10 лучших приложений для обмена лицами для Android и iPhone (2022 г.) Что ж. Замена лица — это, по сути, замена вашего лица другим человеком на фотографии, и в основном это приводит к веселым фотографиям, но только если вы делаете это правильно.
 Для этого вам понадобятся лучшие приложения для смены лица, доступные для вашего устройства Android или iOS. Итак, переходя к делу, вот 10 крутых приложений для смены лица, которые сделают ваши фотографии веселыми в 2022 году.
Для этого вам понадобятся лучшие приложения для смены лица, доступные для вашего устройства Android или iOS. Итак, переходя к делу, вот 10 крутых приложений для смены лица, которые сделают ваши фотографии веселыми в 2022 году.Лучшие приложения Face Swap в 2022 году
Приложения Face Swap не следует путать с поддельными приложениями. В то время как приложения для смены лица используются для безобидного развлечения, дипфейковые видео могут быть очень проблематичными, если они используются для ложного представления кого-либо. С этим отказом от ответственности, давайте перейдем к нашему списку, не так ли?
Оглавление
1. Snapchat
Snapchat, вероятно, является наиболее широко используемым приложением, которое позволяет пользователям обмениваться лицами с друзьями с помощью простого фильтра. Поскольку это не просто приложение для смены лица, использование Snapchat даст вам доступ к множеству других функций, трюков Snapchat и даже к новой подписке Snapchat+, которая добавляет больше функций. Кроме того, даже если вы не хотите следить за тенденциями платформы, ее фильтры для лица на самом деле довольно хороши. Это делает его одним из самых универсальных приложений для смены лица, которое вы можете получить прямо сейчас.
Кроме того, даже если вы не хотите следить за тенденциями платформы, ее фильтры для лица на самом деле довольно хороши. Это делает его одним из самых универсальных приложений для смены лица, которое вы можете получить прямо сейчас.
Однако, в отличие от других приложений, которые предлагают только фильтр смены лица, использование фильтра смены лица в Snapchat потребует от вас некоторых усилий. Если вы не можете найти фильтр в интерфейсе камеры, перейдите в раздел «Обзор», найдите «Обмен лицами» и добавьте его в «Избранное». Фильтр является частью нескольких предлагаемых на платформе, но я могу заверить вас, что это лучший фильтр. Он не только хорошо справляется со своей задачей, но и изображениями, выбранными с помощью фильтра смены лица в Snapchat, можно мгновенно поделиться с друзьями, и это здорово.
Установка: iOS (бесплатно), Android (бесплатно)
2. Cupace
Cupace — отличное и простое в использовании приложение для редактирования фотографий, которое включает удобную функцию «Вставить лицо», позволяющую вам взять лицо. кого-либо на изображении и с легкостью вставьте его поверх чьего-либо лица. Эта функция стала возможной, потому что Cupace может вручную извлекать лица из любого изображения , что может пригодиться, даже если вы не хотите менять лицо и добавлять лицо к любому неодушевленному объекту.,
кого-либо на изображении и с легкостью вставьте его поверх чьего-либо лица. Эта функция стала возможной, потому что Cupace может вручную извлекать лица из любого изображения , что может пригодиться, даже если вы не хотите менять лицо и добавлять лицо к любому неодушевленному объекту.,
С помощью Cupace, вы сможете легко вырезать лицо из изображения , выбрать изображение, на которое вы хотите вставить лицо, а затем вставить лицо на это изображение. Чтобы немного упростить процесс, приложение позволяет вам увеличить изображение, чтобы вырез вашего лица был максимально точным. Как только лицо обрезано, оно сохраняется в приложении, и вы можете вставить его на несколько изображений, если хотите.
Установить: Android (бесплатно)
3. B612
Первоначально простой фоторедактор, B612 теперь имеет возможность менять местами лица на фотографиях и видео. Эта функция работает почти так же, как и в Snapchat. Вы можете просто выбрать эффект «Обмен лицами» в B612, а затем легко поменяться лицами с друзьями или любимыми знаменитостями. Результаты достойные, если не отличные, а замена лица B612 определенно подарит вам и вашим друзьям смех, пока вы этим занимаетесь. Кроме того, это может быть забавный фото- и видеоредактор для Instagram Reels.
Вы можете просто выбрать эффект «Обмен лицами» в B612, а затем легко поменяться лицами с друзьями или любимыми знаменитостями. Результаты достойные, если не отличные, а замена лица B612 определенно подарит вам и вашим друзьям смех, пока вы этим занимаетесь. Кроме того, это может быть забавный фото- и видеоредактор для Instagram Reels.
Установка: Android (бесплатно), iOS (бесплатно)
4. Face Swap Booth
Если вам нужно хранилище лиц, которые вы можете менять в любое время, Face Swap Booth — это приложение, которое нужно установить. Классное приложение для замены лиц позволяет добавлять лица , которые вы можете добавить вручную или позволить приложению автоматически определять их. Вы можете использовать эти разные лица, чтобы поменяться местами с разными людьми и повеселиться. Более того, вы даже можете поменять свое лицо на заранее загруженное лицо знаменитости в приложении.
Помимо этого, в приложении есть расширенные инструменты редактирования, забавные маски для лица и многое другое. Face Swap Booth доступен в бесплатной версии, но он довольно ограничен, поэтому вам придется совершить покупку в приложении за 2,99 доллара США для Премиум-версии приложения , чтобы сохранять неограниченное количество фотографий, лиц, удалять рекламу и водяные знаки и многое другое. .
Face Swap Booth доступен в бесплатной версии, но он довольно ограничен, поэтому вам придется совершить покупку в приложении за 2,99 доллара США для Премиум-версии приложения , чтобы сохранять неограниченное количество фотографий, лиц, удалять рекламу и водяные знаки и многое другое. .
Установка: Android (бесплатно при покупке в приложении), iOS (бесплатно при покупке в приложении)
5. Reface
Хотя Reface технически является дипфейковым приложением, вы можете использовать его для обмена лицами со знаменитостями в видео и GIF. Reface, ранее известный как Doublicat, является одним из вирусных приложений, которое вы можете использовать для создания причудливых замен лица и обмена ими с друзьями.
С Reface вы получаете широкий спектр коллекций GIF и изображений, которые можно использовать для создания новых GIF. Более того, разработчики работают над добавлением новых шаблонов каждый день, так что вы не пропустите новый контент при использовании этого приложения.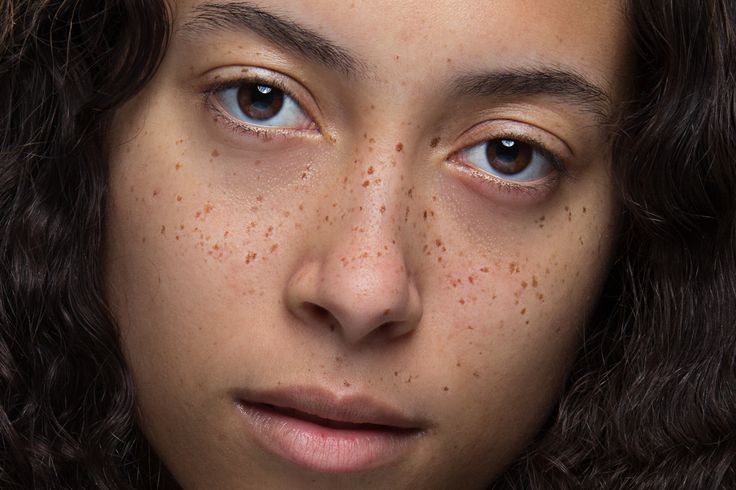
Установка : Android / iOS – бесплатно (покупки в приложении)
6. Приложение Face Swap
Для простой смены лиц это предложение от Brain Craft Ltd выглядит как нельзя лучше. Вероятно, лучшая часть в нем — это возможность автоматически определяет лица , что упрощает задачу. Кроме того, вы также можете переворачивать, поворачивать и редактировать лица, если хотите иметь больше элементов управления. В отличие от многих других приложений для смены лиц, немного упрощает работу с групповыми фотографиями благодаря ручному управлению.
Кроме того, он также предлагает возможность точной настройки тона кожи , которая вступает в игру при добавлении гламурного прикосновения к фотографиям. Более того, приложение полностью интегрировано с Facebook, так что вы можете легко обмениваться изображениями своих друзей и друзей и сразу же размещать их в приложении социальной сети.
Установка: iOS (бесплатно)
7.
 Копировать заменить лицо
Копировать заменить лицоЕсли вы хотите проявить творческий подход с заменой лица , функция «Копировать заменить лицо» может стать подходящим фоном для того, чтобы ваши изображения выглядели выдающимися. С этим приложением вы получаете желаемую гибкость для настройки всего внешнего вида. Например, у вас есть возможность скопировать все лицо или скопировать только части лица например, глаза, губы, нос, что очень удобно, особенно при создании уникального лица. Кроме того, он также позволяет вам накладывать несколько лиц друг на друга, что может иметь большое значение для придания вашему рисунку совершенно другого вида.
Установка: iOS (бесплатно)
8. Photo Face Swap
Photo Face Swap – еще одно приложение, позволяющее менять местами лица на фотографиях, и, несмотря на простоту использования, результаты зависят от того, насколько хорошо освещены фотографии и правильно ли выровнено ваше лицо. Итак, наши результаты были удачными, но мы все равно рекомендуем вам попробовать, поскольку процесс смены лица в приложении довольно прост. Кроме того, он включает в себя Face Bomb Effect, который делает одно лицо у всех людей на картинке .
Итак, наши результаты были удачными, но мы все равно рекомендуем вам попробовать, поскольку процесс смены лица в приложении довольно прост. Кроме того, он включает в себя Face Bomb Effect, который делает одно лицо у всех людей на картинке .
Установка: Android (бесплатно)
9. MixBooth
MixBooth не меняет местами лица на ваших фотографиях, вместо этого он смешивает два лица в одно , что тоже довольно забавно. Приложение позволяет добавлять свои фотографии и фотографии людей, с которыми вы хотите смешать свое лицо, чтобы автоматически обнаруживать лица и смешивать их. Вы даже можете смешивать свое лицо с лицами незнакомцев или знаменитостей, чтобы увидеть, как бы вы хотели выглядеть в чужой коже.
Установка: Android (бесплатно), iOS (бесплатно)
10. Меняйтесь лицами с другом с помощью Instagram
В Instagram есть множество фильтров, которые вы можете использовать, если вы и ваш друг проводите время вместе. , и вы хотите поменяться лицами друг с другом, Instagram поможет вам. Все, что вам нужно сделать, это открыть камеру Instagram, просмотреть эффекты и выполнить поиск по запросу «Обмен лицами». Затем вы и ваш друг можете вместе записать видео (или сделать снимок), и фильтр поменяет ваши лица местами. Это довольно забавный фильтр, который вы можете попробовать. Есть даже групповой фильтр смены лиц, который работает с большой группой друзей и может доставить массу удовольствия на вечеринке.
, и вы хотите поменяться лицами друг с другом, Instagram поможет вам. Все, что вам нужно сделать, это открыть камеру Instagram, просмотреть эффекты и выполнить поиск по запросу «Обмен лицами». Затем вы и ваш друг можете вместе записать видео (или сделать снимок), и фильтр поменяет ваши лица местами. Это довольно забавный фильтр, который вы можете попробовать. Есть даже групповой фильтр смены лиц, который работает с большой группой друзей и может доставить массу удовольствия на вечеринке.
Часто задаваемые вопросы
В. Как изменить лицо на изображении?
Вы можете использовать одно из этих приложений для смены лиц, упомянутых выше, чтобы менять лица в свое удовольствие.
В. Какое приложение можно использовать, чтобы показать свое лицо знаменитостям?
Вы можете использовать такие приложения, как Face Swap Live и Face Swap Booth, чтобы обмениваться лицами со знаменитостями, поскольку они поставляются с предварительно загруженными лицами знаменитостей в приложении. Вы также можете переключиться на любую знаменитость с помощью поиска изображений.
Вы также можете переключиться на любую знаменитость с помощью поиска изображений.
В. Как соединить два лица вместе?
Вы можете проверить MixBooth, чтобы смешать или объединить два лица вместе. Он доступен как на Android, так и на iOS.
В. Безопасна ли замена лиц онлайн?
Большинство популярных приложений для замены лица безопасны в использовании. Тем не менее, я бы порекомендовал вам ознакомиться с политикой конфиденциальности используемого вами приложения, чтобы узнать, как они обрабатывают ваши данные.
В. Как заменить лицо в видео на iPhone?
Вы можете использовать Face Swap Live, чтобы заменить лицо в видео с вашего iPhone.
В. Есть ли в TikTok возможность смены лица?
В настоящее время в TikTok нет функции смены лица. Однако пользователь TikTok создал фильтр смены лица под названием «Rellface», который вы можете использовать для смены лица на TikTok.

 Для этого можно использовать инструменты: “Лассо”, выделение по эллипсу, “Быстрое выделение”. В качестве примера мы как раз будем использовать последний инструмент.
Для этого можно использовать инструменты: “Лассо”, выделение по эллипсу, “Быстрое выделение”. В качестве примера мы как раз будем использовать последний инструмент. Чтобы видеть изменения в режиме реального времени, установите галочку у пункта “Просмотр”.
Чтобы видеть изменения в режиме реального времени, установите галочку у пункта “Просмотр”. Из предложенных эффектов оформления кликните по “Мозаика”.
Из предложенных эффектов оформления кликните по “Мозаика”.