под размер, с сохранением пропорций
MyPhotoshop.ru Уроки Фотошопа Кадрирование фото в Фотошопе
Во время работы с изображениями довольно часто по разным причинам возникает необходимость в удалении определенной части, которая не нужна, другими словами, требуется обрезать фото или снимок. Давайте посмотрим, как это делается в графическом редакторе Photoshop.
- Простое кадрирование с помощью инструмента “Рамки”
- Обрезаем изображение с указанием его размеров
- Кадрируем изображение с заданными пропорциями
- Выполняем кадрирование с поворотом
- Заключение
Простое кадрирование с помощью инструмента “Рамки”
Для того, чтобы оставить конкретную часть изображение, делаем следующее.
- Открываем фото или снимок в программе.
- На боковой панели инструментов выбираем “Рамку”.
- Путем сдвига границ выделенной области (с помощью зажатой левой кнопки мыши) оставляем только ту часть, которая нам нужна.
 Затемненные участки будут удалены.
Затемненные участки будут удалены. - Жмем клавишу Enter, чтобы обрезать фото.
Обрезаем изображение с указанием его размеров
Данный метод применяется, когда нужно не просто обрезать изображение, а сделать это, задав получившемуся результату желаемые размеры (например для загрузки фото или снимка на сайты, где есть четкие требования к ним).
- Нам нужен все тот же инструмент “Рамка”. В верхней строке параметров выбираем “Изображение”.
- Указываем требуемые размеры (в пикс.).
- Пропорции области выделения будут изменены в соответствии с заданными нами значениями.
- Теперь мы можем, как и в первом методе, изменить область выделения (соотношение сторон при этом будет сохранено). По готовности жмем клавишу Enter.
- Изображение будет обрезано с учетом заданных размеров.
Примечание: при распечатке снимка помните, что нужно задать не только его размеры, но и разрешение (общее количество пикселей на единицу площади). Например, распространенное значение – 300 dpi соответствует 300 точкам на дюйм.
Например, распространенное значение – 300 dpi соответствует 300 точкам на дюйм.
Кадрируем изображение с заданными пропорциями
Иногда требуется обрезать фото с учетом определенных пропорций, например, 15×10. При этом сам размер значения не имеет. План действий следующий:
- На боковой панели выбираем инструмент “Прямоугольная область”.
- В верхней строке для параметра “Стиль” указываем “Заданные пропорции”. После этого появятся поля для ввода требуемых значений.
- С помощью зажатой левой кнопки мыши выполняем выделение на холсте. Пропорции будут соблюдаться автоматически.
- Переходим в меню “Изображение”, где останавливаемся на функции “Кадрировать”.
- Останется только выделенная часть.
Примечание: данный вид обрезки фотографий можно использовать и без предварительного указания пропорций. В этом случае стиль выделения будет “Обычный”, и мы сможем выделить область с произвольным соотношением сторон.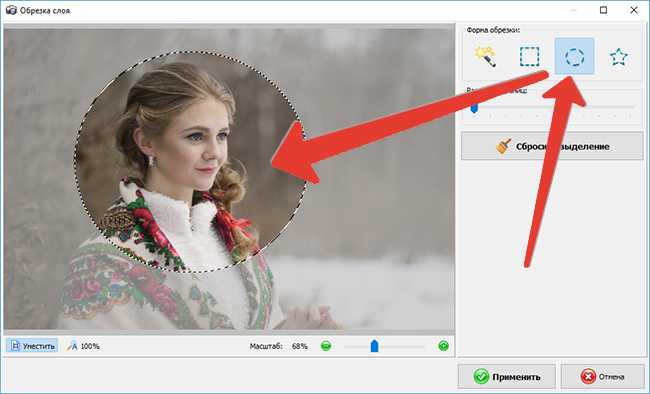
Выполняем кадрирование с поворотом
Такое действие требуется не так часто, но все же, иногда и в нем возникает необходимость. Здесь нам снова поможет инструмент “Рамка”.
- Выделяем требуемый участок.
- Перемещаем указатель мыши за пределы области выделения, после чего он сменит вид на изогнутую двустороннюю стрелку. Зажав левую кнопку мыши, мы можем повернуть изображение в любую сторону.
- Когда все готово, как обычно, жмем Enter.
Заключение
Таким образом, выполнить кадрирование (обрезку) изображения в Фотошопе можно по-разному: произвольно, с заданными пропорциями или размерами, а также, с поворотом, если требуется. Все зависит от поставленных задач и предпочтений пользователя касательно данной операции.
КУРСЫ:
СМОТРИТЕ ТАКЖЕ
Горячие клавиши в Photoshop
Фоны для Фотошопа: Лес
Фоны для Фотошопа: Черные
Как удалить фон с изображения в Photoshop
Как вырезать объект в Photoshop
Рамки для Фотошопа: Школьные
Урок создания анимации в Фотошопе
Изменяем размер изображения в Photoshop
Урок объединения слоев в Фотошопе
Улучшение качества фото в Фотошопе
Фоны для Фотошопа: Небо
Как рисовать прямые линии в Фотошопе
Замена цвета объекта/изображения в Photoshop на другой
Вставка фотографии в рамку в Photoshop
Наборы кистей для Фотошопа: Текстурные
Урок ретуши лица в Фотошопе для начинающих и не только
Инструмент “Заливка” в Фотошопе: как пользоваться
Двойная экспозиция в Фотошопе
Как создать документ формата А4 в Фотошопе
Замена фона на фотографии в Фотошопе
Уменьшение размера объекта в Фотошопе
Выделение слоя в Фотошопе: как сделать
Рамки для Фотошопа: С днем рождения
Градиент в Фотошопе: как сделать
Включение и настройка сетки в Photoshop
Создание афиши своим руками в Фотошопе
Фоны для Фотошопа: Рамки
Создание контура в Photoshop
Рисование треугольника в Фотошопе: 2 метода
Создание коллажей в Фотошопе: подробное руководство
Как создать слой в Photoshop
Кадрирование фото в Фотошопе
Заливка слоя в Фотошопе
Вставка изображения в Фотошоп: пошаговое руководство
Ретуширование фотографий с помощью частотного разложения в Фотошопе
Как нарисовать прямоугольник в Фотошопе
Вставка лица на фото-шаблон в Фотошопе
Изменение прозрачности слоя в Фотошопе
Отмена выделения в Фотошопе
Как сделать виньетирование фотографий в Photoshop
Наложение текстуры гранита на текст в Фотошопе
Отмена действий в Фотошопе
Способы изменения размеров изображений и обрезки фото в Adobe Photoshop
Вы здесь: Главная » Web Design » Photoshop » Способы изменения размеров изображений и обрезки фото в Adobe Photoshop
При работе с изображениями довольно часто бывает нужно изменить размер изображения, как для печати фотографии, так и для подготовки ее для web-страниц.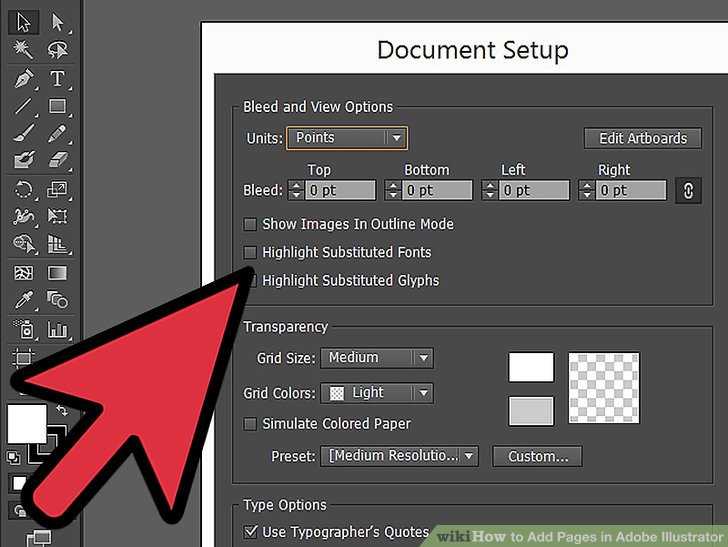 Давайте рассмотрим способы изменения размеров изображений и обрезки фото, которые доступны в Adobe Photoshop.
Давайте рассмотрим способы изменения размеров изображений и обрезки фото, которые доступны в Adobe Photoshop.
И начнем мы с настройки единиц измерения, т.к. это будет важно для получения размеров.
Настройка единиц измерения в Adobe Photoshop
Скорей всего при первом запуске Adobe Photoshop вы увидите, что все значения измеряются в дюймах (in, или inches). Однако для ваших целей удобнее будут сантиметры или пиксели. Один из самых простых способов изменить единицы измерений в Photoshop — это отобразить линейки (Ctrl + R от англ. Rulers — линейки) и кликом по правой кнопке мыши выбрать нужные единицы.
Второй способ — это открыть настройки Photoshop (Меню Edit → Preferences, или Ctrl + K), выбрать пункт Единицы измерения и линейки (Units & Rulers) и установить их в соответствующих местах, как на скриншоте ниже.
Изменение размеров изображения
В меню Image (Изображение) выбираем пункт Image Size (Размер изображения) или нажимаем сочетание клавиш Ctrl + Alt + I.
В открывшемся окне видим поле для ввода
Для ширины и высоты слева по умолчанию включен «замок» — иконка, говорящая о том, что при изменении одного параметра второй будет пересчитан автоматически. Как правило, его не отключают, т. к. иначе ваше фото будет непропорционально вытянуто по горизонтали или вертикали в зависимости от того, какой из параметров вы меняете.
к. иначе ваше фото будет непропорционально вытянуто по горизонтали или вертикали в зависимости от того, какой из параметров вы меняете.
Для изображений для web необходимо указывать значения в пикселях (px), для фото, которое вы готовите к печати — в сантиметрах (cm), если иное не указано в требованиях типографии или студии фотографии.
Инструмент обрезки, или кадрирования (Crop Tool)
Инструмент кадрирования вызывается нажатием на клавишу C, которая является начальной в англоязычном названии этого инструмента (Crop Tool). При использовании этого инструмента вы создаете рамку обрезки для фото либо произвольного размера, либо вполне определенного. Именно поэтому название этого инструмента в некоторых версиях Photoshop переводится, как «Рамка».
Для указания размеров обрезки фото необходимо воспользоваться палитрой параметров (options) в верхней части рабочего пространства Adobe Photoshop. В примере выше мы устанавливаем размер обрезаемой области, как 1920x600px и разрешение в 72px/inch.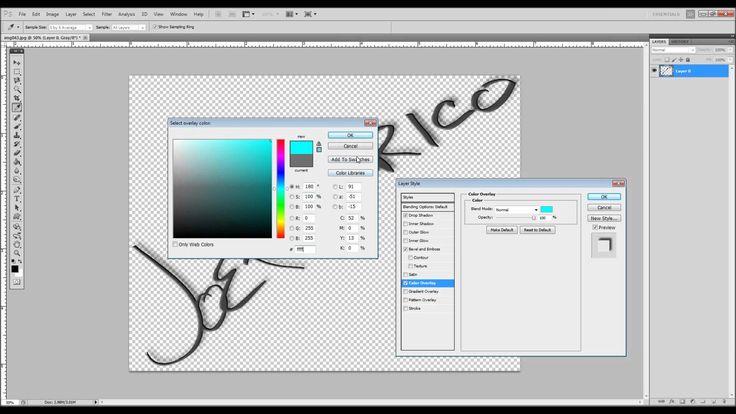
Для того чтобы подтвердить операцию кадрирования, нужно нажать клавишу Enter или сделать двойной клик внутри кадрируемой области, либо нажать кнопку в виде галочки справа на палитре настроек инструмента обрезки. Если вы хотите отменить операцию кадрирования, нажмите клавишу ESC или перечеркнутый кружок справа вверху. В том случае, если вас не устраивают настройки, сделанные для инструмента кадрирования, и вы хотите их отменить, нажмите стрелку с поворотом влево.
Вы также можете указать в настройках инструмента кадрирования, что нужно оставлять и показывать отсекаемые области, выбрать цвет и непрозрачность области, которая накрывает отсекаемые части фото.
Используем размер текущего изображения
Обычно на сайтах есть ряд изображений, которые имеют одинаковые размеры — слайдеры, фотогалереи, блоки с фото логотипов партнеров компании и т.п. Дизайнеры, как правило, добавляют фото в прямоугольники одного размера, обрезая лишнее масками обрезки. Однако в реальности фотографий может быть больше, чем заготовил дизайнер, т.к. их в процессе разработки сайта может добавлять клиент. Поэтому уже перед верстальщиком или программистом может стоять вопрос, как подогнать размеры всех фотографий под одну величину.
Однако в реальности фотографий может быть больше, чем заготовил дизайнер, т.к. их в процессе разработки сайта может добавлять клиент. Поэтому уже перед верстальщиком или программистом может стоять вопрос, как подогнать размеры всех фотографий под одну величину.
Можно, конечно, использовать такой css-свойство, как overflow: hidden, но это не всегда лучший выход, т.к. фотографии могут быть достаточно большими по размеру и приводить к долгой загрузке страницы.
В Adobe Photoshop есть настройка Front Image, которая позволяет «взять» размеры текущего изображения и установить эти значения для ширины, высоты и разрешения инструмента кадрирования. После этого для каждого нового файла с картинкой вам нужно будет только выбрать положение рамки обрезки.
На примере видно, что исходное изображение имеет размер 240x360px (это видно из окна
 Удобно, не так ли?
Удобно, не так ли?Изменение «заваленного горизонта»
«Заваленный горизонт» — это вид фото, когда явная или неявная линия горизонта смещена под углом. Как правило, получается при наклоне фотоаппарата. Явная линя горизонта видна на тех фото, на которых есть пустое пространство с видимым горизонтом. Неявная — когда фото снято в лесу, парке или в городе, но при этом элементы пейзажа (ручей, скамейка, крыши домов и т.п.) находятся под углом к другим объектам на фото.
Для выравнивания линии горизонта необходимо использовать кнопку Straighten (Выпрямление). После этого вы проводите вдоль искаженного горизонта линию, и Photoshop переворачивает ваше изображение так, чтобы линия горизонта стала прямой. Остается нажать клавишу Enter для подтверждения обрезки фото.
Инструмент Линейка для выравнивания линии горизонта
В качестве альтернативы Crop Tool для выравнивания линии горизонта вы можете использовать инструмент Линейка (Ruler Tool).
Этим инструментом также нужно провести линию вдоль вашего заваленного горизонта, а затем нажать на кнопку Выровнять слой (Straighten Layer) в палитре настроек справа вверху. В результате вы получите перевернутое изображение на белом или ином фоне, которое нужно будет обрезать инструментом кадрирования
Изменение размера изображения после выделения
Для указания области обрезки вы можете использовать инструмент прямоугольного выделения (Marquee Tool). По умолчанию вы будете выделять область изображения с произвольными размерами.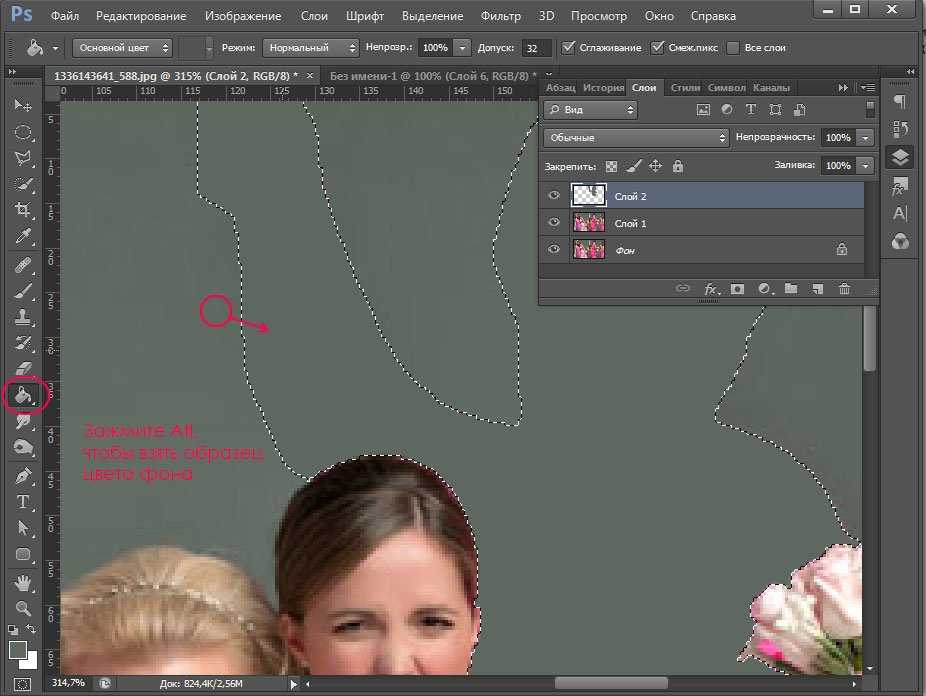 Однако в настройках инструмента прямоугольного выделения также можно задать фиксированные размеры (Fixed Size), например 200x300px, как в примере, или пропорции выделения, например 1:1 или 3:2. Затем вы переходите в меню Image (Изображение)
Однако в настройках инструмента прямоугольного выделения также можно задать фиксированные размеры (Fixed Size), например 200x300px, как в примере, или пропорции выделения, например 1:1 или 3:2. Затем вы переходите в меню Image (Изображение)
Когда область выделения уже сформирована, подведите курсор внутрь ее и переместите эту область при необходимости.
Чтобы снять выделение, нажмите сочетание клавиш Ctrl + D. Для отмены любых действий в Adobe Photoshop нажмите Ctrl + Z (в версиях до 2019 года — Ctrl + Alt + Z ).
Изменение размеров холста
В некоторых случаях вам может понадобится рамка вокруг вашего изображения или дополнительное место для размещения дополнительных фото для коллажа внутри открытого в Adobe Photoshop файла. Тут может пригодится возможность работы с холстом — виртуальным фоновым слоем вашего фото.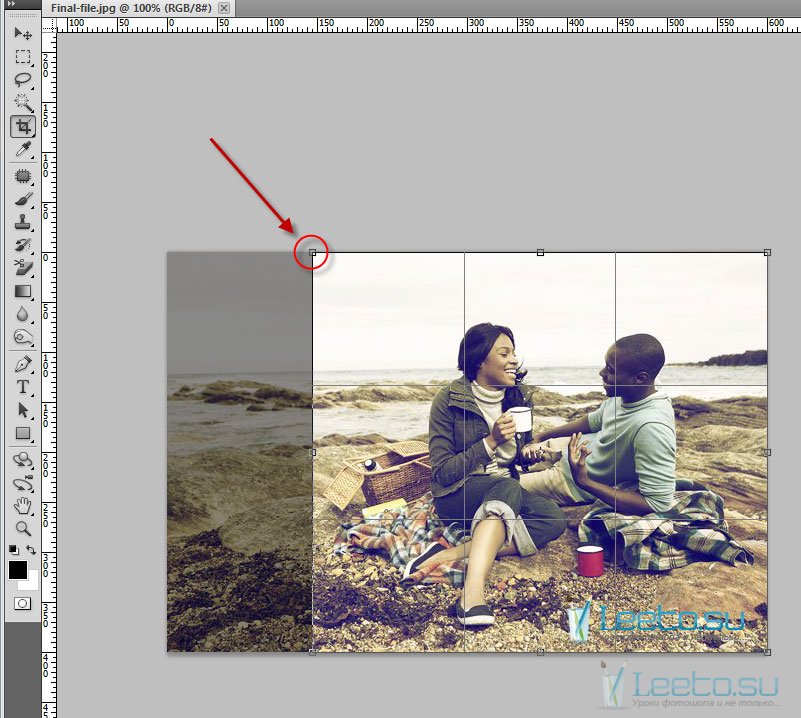
Увеличение размера холста
Для добавления размеров холста вам нужно увеличить данные в полях ширины и высоты и выбрать точку, относительно которой будет происходить добавление размеров. По умолчанию — это центр вашей фотографии. Добавление размеров будет происходить одинаково относительно центра.
Если вам необходимо добавить к текущим размерам определенное количество пикселей или сантиметров, поставьте флажок Relative (Относительно) и укажите в полях Width (Ширина) и Height (Высота) только добавочные значения. Они будут добавлены к размерам фото без вашего пересчета этих величин.
Поскольку вы увеличиваете размеры холста, нужно будет указать цвет добавляемого пространства. Вы можете выбрать его из выпадающего списка внизу диалогового окна Canvas Size (Размер холста).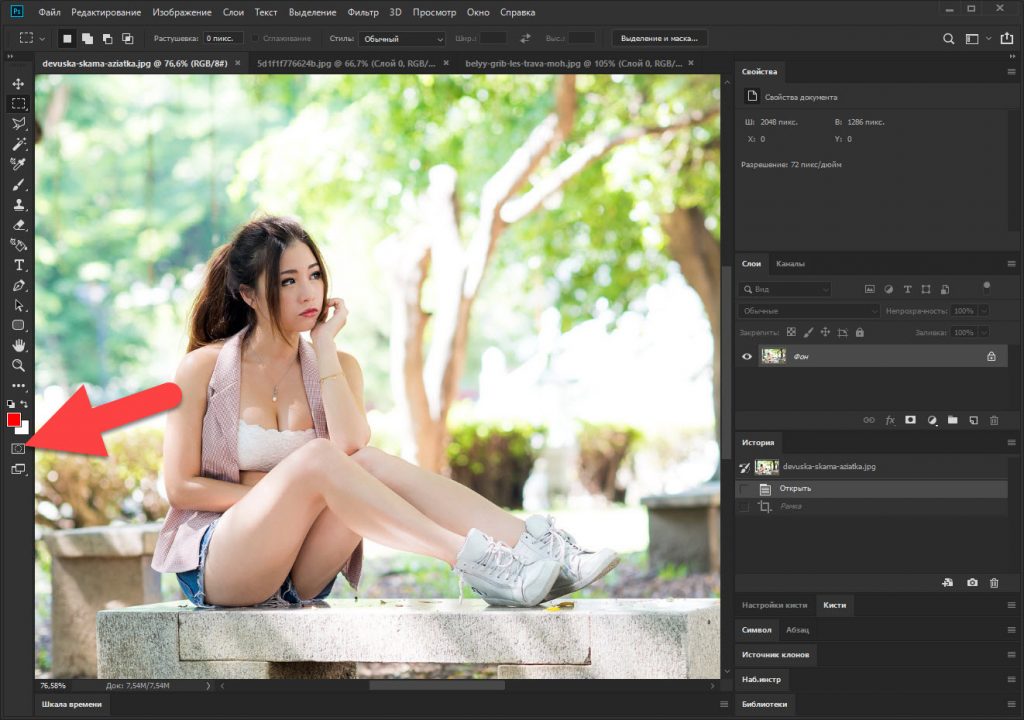 Можно позаботиться об этом заранее, выбрав цвет переднего плана (Foreground color) или цвет фона (Background color) и использовав их в настройках, или выбрать нужный цвет с помощью Color Picker.
Можно позаботиться об этом заранее, выбрав цвет переднего плана (Foreground color) или цвет фона (Background color) и использовав их в настройках, или выбрать нужный цвет с помощью Color Picker.
В примере выше было создано несколько рамок разного цвета вокруг изображения. Однако с помощью изменения размеров холста можно добавить пространство к фото для создания на его основе какого-либо коллажа, например, или отзеркаливания этого изображения.
Уменьшение размера холста
Если в полях для указания ширины и высоты холста поставить отрицательные значения при установленном флажке «Относительно» (Relative) или указать значения меньше, чем текущий размер изображения, то фото будет уменьшено до нужного размера путем обрезки лишних пикселей. Вы при этом получите предупреждение вида «The new canvas size is smaller than current canvas size; some clipping will ocure.«, т.е. «Новый размер холста меньше, чем текущий; будет произведена обрезка фото«, которое сообщает вам о том, что часть фото будет потеряна. При нажатии на кнопку «Proceed» (Продолжить) вы получите изображение указанного вами размера, как если бы воспользовались инструментом кадрирования с нужными величинами. При этом вы также можете указать, с какой стороны будет выполняться такая обрезка.
При нажатии на кнопку «Proceed» (Продолжить) вы получите изображение указанного вами размера, как если бы воспользовались инструментом кадрирования с нужными величинами. При этом вы также можете указать, с какой стороны будет выполняться такая обрезка.
На примере ниже изображение было уменьшено почти в 2 раза за счет удаления части пикселей сверху и по бокам.
Тримминг (Image → Trim)
Для обрезки какого-либо сплошного фона или прозрачных пикселей на изображении в Adobe Photoshop есть также отличное решение. Откройте картинку и перейдите меню Image (Изображение), чтобы выбрать пункт Trim (Тримминг). В настройках вы сможете выбрать, какой цвет вас интересует — в верхнем левом или правом нижнем углу, либо убрать прозрачные пиксели в PNG или GIF-изображениях. Также в настройках можно указать, какие стороны будут удалены (Trim Away) с изображения: top — верхняя, bottom — нижняя, left — левая, right — правая.
На примере видно, что логотип с белым фоном стал значительно меньше, а с картинки с растением в горшке были удалены прозрачные области.
Изменение размеров изображения с прозрачностью после экспорта
В том случае, когда вы экспортируете из Adobe Photoshop изображение с прозрачными областями, которые больше, чем изобразительная часть этого файла, то Photoshop обрежет лишние пиксели аналогично тому, как это происходит при тримминге.
В примере ниже исходное изображение имеет размер 712x512px, а полученное в результате экспорта в PNG — размер в 508x405px. Это следует учитывать, т.к. в зависимости от того, какя картинка нужна после экспорта, это может быть как плюсом, так и минусом.
Просмотров: 459
Photoshop Crop Tool для обрезки и изменения размера изображений
Вы новичок в редактировании изображений? Вам нужно обрезать изображения и изменить их размер? Photoshop Crop Tool поможет вам легко обрезать и изменить размер ваших фотографий.
Инструмент обрезки позволяет пользователям удалять ненужные части изображения, настраивать соотношение сторон и изменять размер изображения в соответствии с определенными размерами.
Независимо от того, хотите ли вы обрезать изображение для социальных сетей или печати, инструмент кадрирования Photoshop предлагает простой и эффективный способ выполнить работу.
В этой записи блога мы углубимся в основы использования инструмента обрезки Photoshop и рассмотрим некоторые из его дополнительных функций. Итак, являетесь ли вы новичком или опытным пользователем Photoshop, этот пост в блоге для вас. Продолжай читать.
Что такое Photoshop Crop Tool?Инструмент обрезки Photoshop — один из наиболее часто используемых инструментов Photoshop CC фотографами и фоторедакторами. Инструмент обрезки — это универсальная функция, которая позволяет пользователям обрезать, изменять размер и удалять ненужные или отвлекающие элементы с изображения.
Интуитивно понятный интерфейс и различные опции делают обрезку изображения простой и приятной задачей.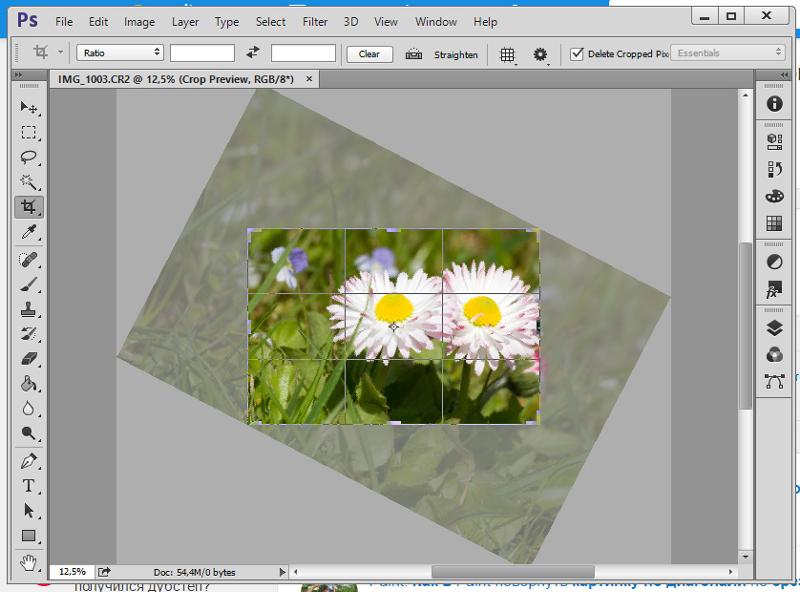
Однако для освоения инструмента кадрирования требуется некоторое понимание его функций и различных способов его использования для улучшения композиции и общего качества изображения.
Как обрезать изображения в Photoshop CCУ вас есть изображение, которое вы хотите обрезать, но не знаете, как использовать Photoshop? Здесь мы покажем вам, как легко обрезать изображение с помощью Adobe Photoshop CC. Мы объясним каждый клик процесса шаг за шагом, чтобы вы могли быстро настроить свое изображение.
Вы можете быстро обрезать изображение с помощью Crop Tool. Команда обрезки — это еще одна опция, которую также можно использовать для обрезки изображения.
Следуйте приведенным ниже инструкциям по кадрированию изображения с помощью инструмента «Обрезка» или изучите инструмент «Штамп», инструмент «Кисть» или любые инструменты и панель инструментов Adobe Photoshop CC.
Выберите инструмент кадрирования на панели инструментов Перейдите на панель инструментов и выберите инструмент кадрирования. Кроме того, вы можете нажать клавишу быстрого доступа «C».
Кроме того, вы можете нажать клавишу быстрого доступа «C».
Выберите инструмент «Обрезка»; вы найдете границу обрезки на изображении. Помните, что если вы работали с инструментом «Кадрирование» на любом другом изображении, настройки будут установлены на прежние настройки.
Итак, прежде чем двигаться вперед, нам нужно будет сбросить настройки инструмента Crop.
Посмотрите на изображение ниже. На нем показано, что более ранние изображения были обрезаны до размеров 8 X 10.
А ниже текущее изображение с более ранними измерениями обрезки.
Сброс инструмента кадрированияЧтобы восстановить настройки инструмента кадрирования по умолчанию, перейдите на панель параметров, наведите курсор на значок инструмента и щелкните правой кнопкой мыши (для Windows) или щелкните, удерживая нажатой клавишу Control (для Mac).
Теперь у вас будет 2 варианта: «Сбросить инструмент» и «Сбросить все инструменты». Если вы нажмете на инструмент «Сбросить», это позволит вам сбросить только инструмент «Обрезка».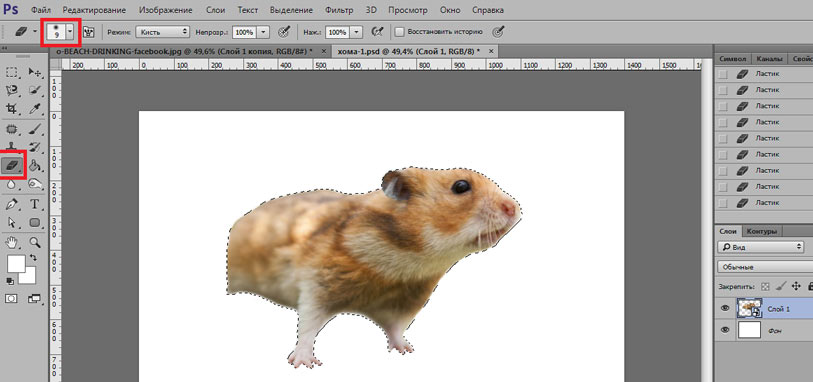 Итак, нажмите на нее.
Итак, нажмите на нее.
Таким образом, поля «Ширина» и «Длина» станут пустыми, а параметр «Соотношение сторон» станет «Соотношение».
В этот момент у вас возникнет небольшая проблема. Глядя на изображение, вы обнаружите, что изображение все еще отображается с размером 8 X 10. Вы должны сбросить границу.
Для этого нажмите клавишу ESC. Если граница инструмента обрезки не отображается на изображении, выберите любой инструмент на панели инструментов и снова выполните резекцию инструмента обрезки. И у вас будет граница обрезки на изображении.
Изменение размера границы кадрирования изображенияВнимательно посмотрите на область кадрирования; маленькие ручки по бокам.
Используя эти ручки, вы сможете обрезать изображение. И это самый простой способ, так как вам не нужно следовать никакому другому процессу. Нажмите на любые ручки и перетащите их.
Таким образом, изображение будет автоматически изменено, и вы сможете выбрать любой необходимый вам размер.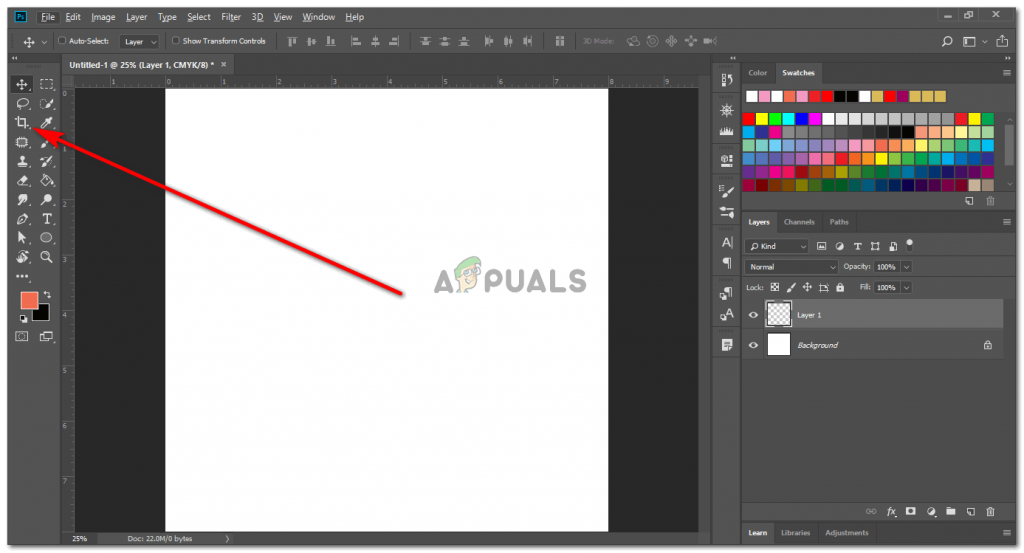 Внутренняя часть границы будет обрезанной областью, а внешние части будут удалены.
Внутренняя часть границы будет обрезанной областью, а внешние части будут удалены.
После того, как вы выполните вышеуказанные шаги, у вас будет обрезанное изображение.
На изображении выше объект находится в центре. Хотели бы вы видеть объект на одной стороне изображения? Давайте узнаем снизу.
Как переместить изображение внутрь границы обрезкиЭто простой процесс; таким образом, новичок может легко выполнить это.
Процесс перемещает изображение внутри рамки. Нажмите на изображение и перетащите его внутрь рамки. Расположите изображение в соответствии с вашими требованиями.
Мы рассмотрим другие варианты обрезки изображения. Итак, мы должны отменить эту опцию Crop. Следуйте ниже
На панели параметров нажмите кнопку отмены. Текущая опция обрезки будет отменена.
Мы нарисуем границу урожая. Вы взволнованы, чтобы узнать, как это сделать? Прочтите приведенные ниже инструкции.
Как нарисовать границу обрезки Мы можем нарисовать границу обрезки, а не использовать инструмент «Обрезка» на панели параметров.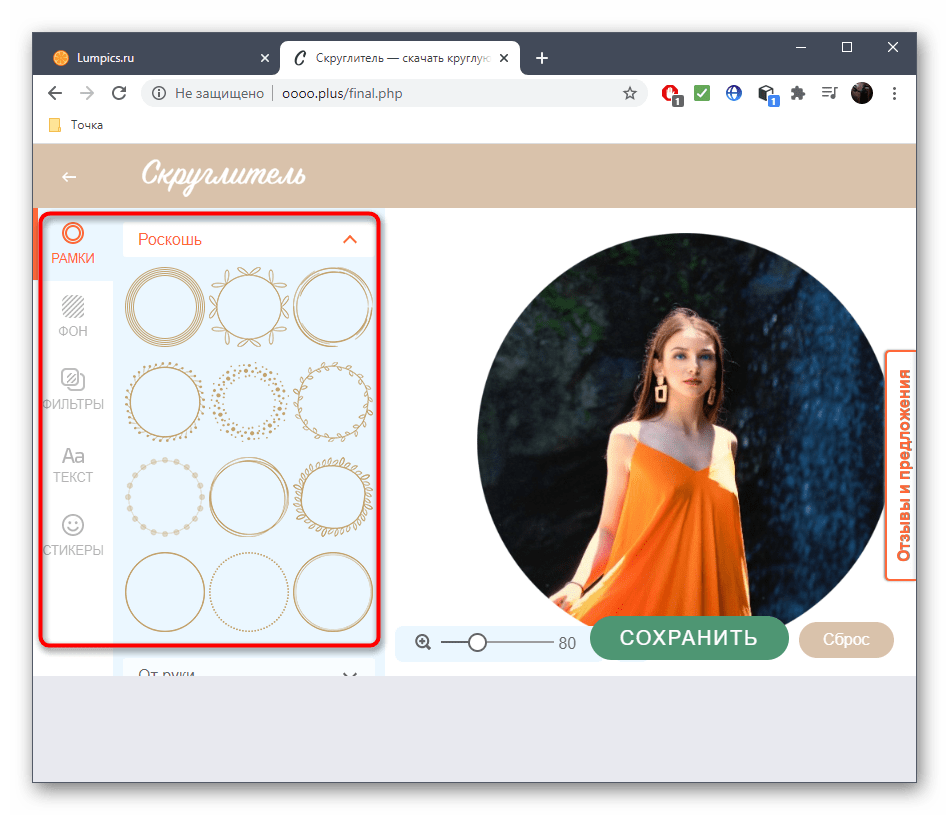
Вы можете быстро нарисовать границу обрезки, щелкнув любую область изображения внутри и перетащив ее.
Теперь измените размер изображения.
Вы можете использовать 2 варианта изменения размера изображения.
Нажмите на любой из маркеров и перетащите их, чтобы изменить размер изображения.
Или щелкните внутри границы и перетащите ее, чтобы изменить ее положение.
Не забывайте нажимать кнопку «Сброс», чтобы сбросить инструмент кадрирования всякий раз, когда вы выполняете какой-либо новый процесс.
Как зафиксировать соотношение сторон рамки кадрированияКак правило, Photoshop позволяет нам свободно формировать границы кадрирования, не заботясь о соотношении сторон. Как сохранить исходное соотношение сторон изображения?
Первый шаг: Нажмите и удерживайте клавишу Shift.
2-й шаг: Щелкните курсором на любом угловом маркере и перетащите его. На этом этапе соотношение сторон будет заблокировано.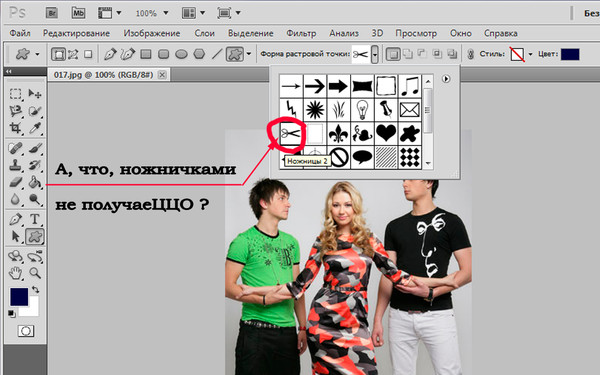
Windows : Нажмите клавишу Alt и удерживайте ее и перетащите ручки .
Mac : Нажмите клавишу выбора и держите его и тяните за ручки .
Изменение размера изображения по центру и блокировка соотношения сторон изображенияДля Windows: Нажмите и удерживайте Shift и Alt одновременно . Затем перетащите ручки угла .
И для Mac: Нажмите и удерживайте одновременно Shift и Option . И перетащите ручками угла .
Как выбрать определенное соотношение сторон и обрезать изображение Иногда нам может понадобиться использовать определенное соотношение сторон для кадрирования.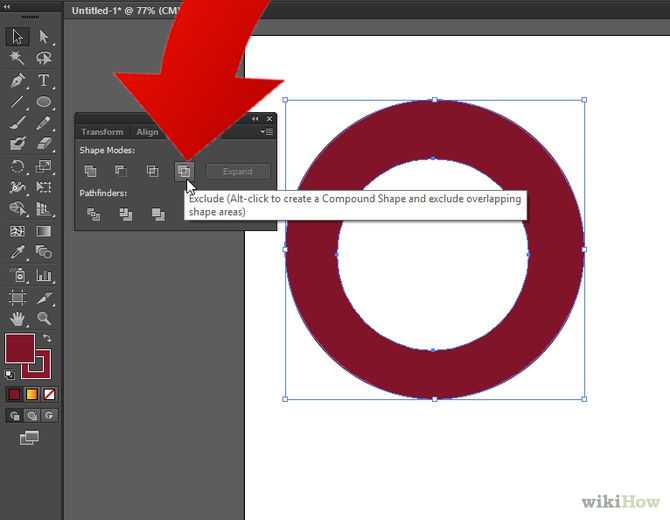 Требуется сделать распечатку конкретного кадра.
Требуется сделать распечатку конкретного кадра.
На этом этапе вам необходимо установить соотношение сторон на панели параметров. Перейдите к параметру «Соотношение сторон», чтобы установить его.
После нажатия вы найдете список предустановленных пропорций. Появятся различные соотношения сторон, такие как 1:1 (квадрат), 4:5 (8:10), 5:7 и 2:3 (4:6).
Например, мы выберем 4: 5 (8: 10).
После того, как вы выберете необходимое соотношение сторон, Photoshop автоматически введет размеры ширины и длины окна. После ввода необходимого соотношения сторон изображение перейдет к варианту соотношения сторон 4:5 (8:10).
Переключение значения ширины и длиныВы найдете значок «Переключить» между полем измерения ширины и длины. Нажмите на нее, если вам нужно поменять местами значения ширины и длины.
Используя эту опцию, вы можете плавно переключаться между ландшафтным и портретным режимами.
Выбор индивидуального соотношения сторон Часто вам нужно указать параметр соотношения сторон, который недоступен в значении соотношения сторон. Например, вам нужно обрезать изображение, для которого требуется соотношение сторон 11 X 15, но этот параметр соотношения недоступен в предустановленном параметре. Как вы это сделаете?
Например, вам нужно обрезать изображение, для которого требуется соотношение сторон 11 X 15, но этот параметр соотношения недоступен в предустановленном параметре. Как вы это сделаете?
Что ж, решение проблемы тоже простое.
Нажмите на поле ширины и введите необходимое число. Затем нажмите таб. Теперь вы окажетесь внутри поля длины и снова введете желаемое число. Допустим, вы установили ширину 11 и длину 15.
Photoshop покажет вам результат настроенного соотношения сторон без каких-либо задержек.
На этом этапе изменение размера границы также возможно с помощью манипуляторов. Перетащите ручки и не думайте, что соотношение сторон изменится. Правда в том, что, поскольку вы настроили соотношение сторон вручную, соотношение сторон автоматически блокируется.
Итак, нажимать и удерживать клавишу Shift не нужно. Но нажатие и удержание Alt (для Windows) и Option (для Mac) позволит вам изменить размер границы от ее центра.
Как сохранить индивидуальную предустановленную обрезку Иногда нам требуется такое же соотношение сторон для использования в других изображениях.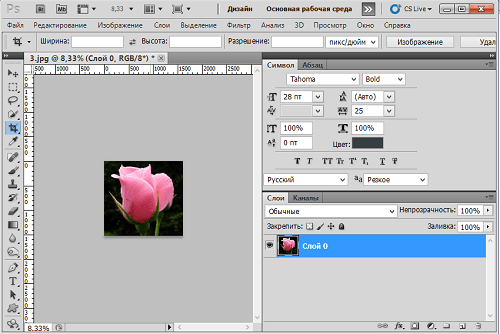 Таким образом, сохранение настроенной предустановленной обрезки поможет нам сэкономить драгоценное время. Как тогда сохранить?
Таким образом, сохранение настроенной предустановленной обрезки поможет нам сэкономить драгоценное время. Как тогда сохранить?
#1: Перейдите на панель параметров и выберите параметр «Соотношение сторон».
#2: В меню вы увидите параметр «Новая предустановка кадрирования».
#3: Нажмите на это, и появится новое диалоговое окно, в котором вы должны указать новое имя вашего настроенного соотношения сторон.
Я назвал новый пресет «Пейзаж 11 X 15». Как только вы нажмете OK, диалоговое окно закроется.
Вы найдете его в списке всякий раз, когда он вам понадобится в следующий раз.
Как очистить соотношение сторон изображенияНашли ли вы возможность очистить соотношение сторон изображения? Это означает, что независимое изменение размера границы обрезки является вашей основной целью.
Справа от длины соотношения сторон есть опция «Очистить». Нажмите на нее, чтобы очистить настроенное соотношение сторон.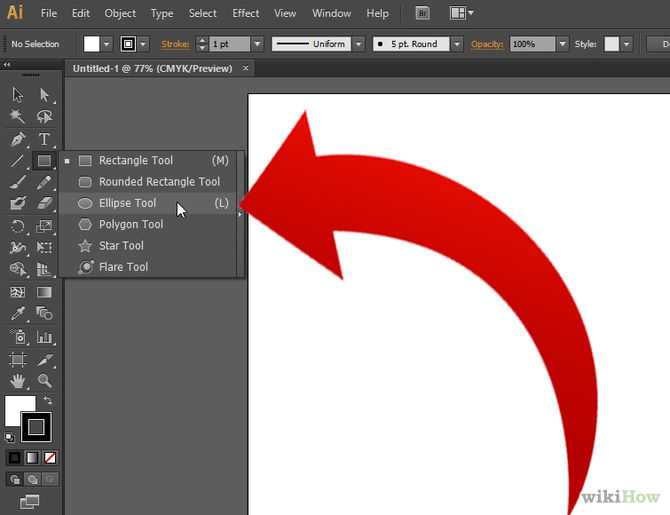
После очистки пользовательского соотношения сторон вы можете свободно перетаскивать маркеры.
Как отрегулировать размер и разрешение фотографииМы обсудили кадрирование изображения в соответствии с общим соотношением сторон или формой в предыдущих шагах.
Самое удивительное, что вы можете обрезать фотографию до определенного размера и разрешения с помощью инструмента «Обрезка». Для этого необходимо открыть меню «Соотношение сторон».
Затем из списка выберите параметр W X H X Resolution.
Например, я хочу сделать распечатку фиксированного размера 11″ X 15″, а не делать соотношение сторон моего изображения 11″ X 15″.
На этом этапе ширина должна быть больше высоты. Итак, я нажму на поле «Ширина» и на 15 и напишу «в» (для дюймов) внутри поля. Затем нажмите TAB, перейдите к полю высоты и примените тот же метод.
Изменение значения разрешения в Photoshop Crop Tool Вы заметили, что у нас есть третье поле, куда мы должны указать значение разрешения? 300 пикселей на дюйм — это стандартное для отрасли разрешение, и я положу такое же значение разрешения в коробку. Не забудьте выбрать px/in в качестве измерения разрешения.
Не забудьте выбрать px/in в качестве измерения разрешения.
С указанными выше настройками я изменю размер границы обрезки.
Обрезка изображения с помощью Photoshop Crop ToolТеперь, обрезая изображение, нажмите на галочку на панели параметров. Вы можете нажать клавишу быстрого доступа, чтобы обрезать изображение, нажав Enter (для Windows) и Return (для Mac).
Когда изображение будет обрезано, нажмите клавишу пробела и не отпускайте ее. Перетащите изображение в область просмотра, чтобы вы могли его увидеть.
Как проверить размер изображенияЧтобы проверить размер изображения, перейдите в меню «Изображение» и выберите «Размер» из списка. Появится новое диалоговое окно для определения ширины, высоты и разрешения изображения.
Нажмите кнопку «Отмена», чтобы закрыть диалоговое окно.
Какова процедура отмены обрезки Перейдите в меню «Правка» и выберите «Отменить обрезку».
Вы также можете использовать сочетание клавиш.
Для Windows: Ctrl + Z
И для Mac: Command + Z
Таким образом, вы получите исходное изображение.
По размеру изображения на экране:
Для Windows: Ctrl + 0
И для Mac: Command + 0
Ctrl (для Windows) или Command для Mac).
Как обрезать наложение с помощью Photoshop Crop ToolИспользуя инструмент кадрирования, вы также можете создать наложение кадрирования, еще одну удобную функцию. Граница обрезки на изображении невидима; нажмите на изображение, чтобы получить его снова. Внутри границы появится сетка 3 X 3, и ее имя — Правило третей.
С помощью правила третей вы можете легко поместить объект изображения в точку пересечения линий сетки или рядом с ней.
Как выбрать другое наложение Не думайте, что правило третей — единственный способ создать наложение. Возможны и другие варианты; чтобы использовать их, вы должны перейти на панель параметров и щелкнуть значок наложения.
Возможны и другие варианты; чтобы использовать их, вы должны перейти на панель параметров и щелкнуть значок наложения.
Появится список с различными вариантами наложения. Я выбираю золотое сечение.
Золотое сечение может быть похоже на правило третей. Но в этом варианте наложения точки пересечения находятся ближе к центру изображения.
Это все основы, связанные с инструментом кадрирования.
Как выпрямить изображение в Photoshop с помощью Crop ToolНа этом этапе мы будем работать с другим изображением. Посмотрите на изображение ниже. Линия горизонта совершенно нетрадиционна.
Итак, перейдите на панель инструментов и выберите инструмент обрезки, чтобы выпрямить изображения.
И вы также должны выбрать инструмент «Выпрямление».
Использование инструмента «Выпрямление» Photoshop
При использовании этого инструмента найдите на фотографии то, что должно быть прямым по вертикали или горизонтали. На этом изображении горизонтальная линия не является прямой.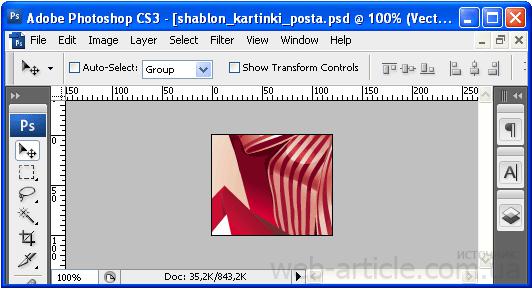
Сначала нужно нарисовать путь. Поместите курсор в любую точку левой боковой линии горизонта и нажмите левую кнопку. Затем перетащите его вправо, чтобы нарисовать путь. Между двумя точками вы найдете путь.
Следуя по этому пути, изображение будет повернуто, поэтому путь должен быть выпрямлен.
Как только вы отпустите кнопку мыши, Photoshop повернет изображение, чтобы выпрямить его. Из-за поворота изображения в каждом углу изображения появятся прозрачные области. Photoshop уберет эти прозрачные углы с фотографии, изменив их размер.
Теперь вы можете использовать границы обрезки, чтобы придать изображению новый размер в соответствии с вашими требованиями.
После обрезки для Windows нажмите ENTER; для Mac нажмите RETURN.
И вы выполнили выравнивание фотографии с помощью инструмента «Кадрирование».
Что такое процесс неразрушающего кадрирования изображения На этом этапе мы будем использовать другое новое изображение.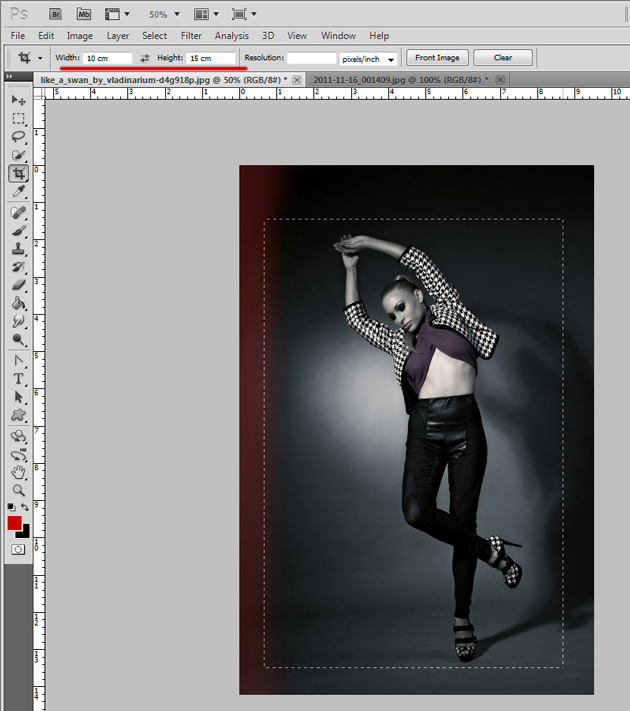 Мы изучим процесс неразрушающей обрезки изображения.
Мы изучим процесс неразрушающей обрезки изображения.
Перейдите к опции «Панель инструментов» и выберите инструмент «Обрезка».
Вы должны изменить настройки соотношения сторон на панели параметров. 8 x 10 будет предустановленной настройкой соотношения сторон.
Удерживая верхний маркер границы кадрирования, перетащите его вниз. Поскольку вы изменяете размер изображения от его центра, удерживайте Option (для пользователей Mac) и Alt (для пользователей Windows).
Теперь нажмите ENTER (для Windows) или RETURN (для Mac), чтобы обрезать изображение.
Как удалить пиксели изображенийДо сих пор мы проделали отличную работу. Некоторым могут не понравиться изменения в кадрировании изображений, и поэтому они ищут возможность изменить кадрирование. Что делать сейчас? Что делать, если кто-то хочет изменить ориентацию с книжной на альбомную? Это относительно простая задача.
Снова перейдите на панель параметров и щелкните значок «Поменять», чтобы изменить соотношение сторон.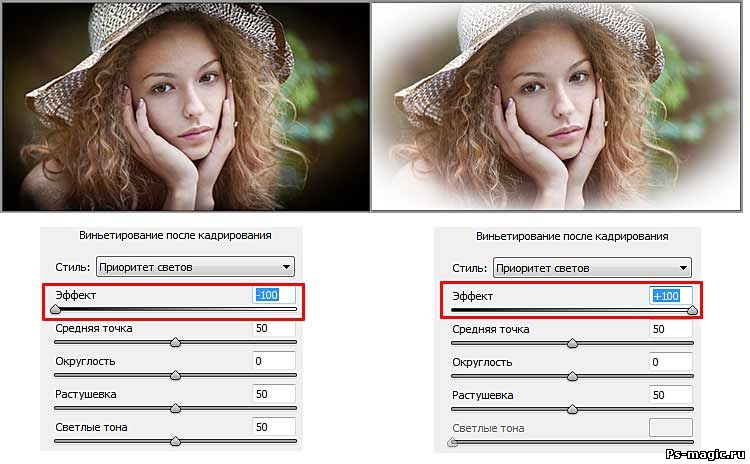
На изображении снова появится граница обрезки.
Обрезка изображения ближе к центру не будет выглядеть великолепно. Итак, удерживайте ручки и перетащите их назад, чтобы увеличить площадь фона.
Сделав выбор, отпустите кнопку мыши. Опс! Все различные области изображения становятся белыми. Не беспокойтесь, у него тоже есть решение.
Вы знаете, почему это происходит?
Когда вы обрезаете исходное изображение, Photoshop удаляет все пиксели, окружающие изображение. Окружающая область заполняется белым фоном, потому что текущий цвет фона выбран как белый.
Теперь вам может быть интересно, почему Photoshop удалил окружающие пиксели.
Если вы внимательно посмотрите на панель параметров, вы найдете параметр «Удалить обрезанные пиксели». Эта опция включена.
Давайте эффективно восстановим пиксели.
Перейти на панель параметров. И нажмите кнопку «Отмена», чтобы отменить обрезку.
Затем перейдите в меню «Файл» и выберите «Восстановить». Таким образом, изображение вернется к исходной копии.
Таким образом, изображение вернется к исходной копии.
Теперь все окружающие пиксели будут восстановлены.
Опять же, соотношение сторон нужно поменять местами.
Затем снова появится граница обрезки. Удерживайте ручки для изменения размера границы в соответствии с требованиями, как вы делали ранее.
Нажмите на поле «Удалить обрезанные пиксели».
Наконец, нажмите ENTER (для Windows) или RETURN (для Mac), чтобы завершить процесс обрезки.
Часто задаваемые вопросы
Что такое инструмент обрезки?
Инструменты обрезки Photoshop позволяют человеку обрезать или выровнять любое изображение в соответствии с требованиями. Этот инструмент неразрушающий. Следуя варианту обрезки, человек может больше сосредоточиться на композиции изображения.
Как отключить инструмент кадрирования?
Применение инструмента обрезки — простая задача.
Сначала обрежьте изображение с помощью инструмента «Обрезка» на панели параметров. Внутри области обрезки сделайте двойной щелчок. Нажмите кнопку ENTER (для Windows) или кнопку RETURN (для Mac). Процесс обрезки завершится.
Для отмены обрезки выберите значок «Отмена». Или нажмите клавишу Esc.
Влияет ли обрезка изображения на качество?
Процесс обрезки изображения состоит в том, чтобы взять часть изображения без внесения каких-либо изменений. Правда в том, что инструмент обрезки не влияет на качество изображения; действует только увеличение.
Final Words
Из многих инструментов Photoshop инструмент Crop широко используется для различных целей. Таким образом, любой из обсуждаемых советов и приемов Photoshop Crop Tools поможет вам при выполнении любой работы по редактированию фотографий.
Было бы лучше помнить, что вы не сможете прогрессировать в этих советах и трюках без практики. Итак, если вы не будете практиковаться, вы скоро забудете все эти инструменты, советы и приемы кадрирования.
Итак, если вы не будете практиковаться, вы скоро забудете все эти инструменты, советы и приемы кадрирования.
Спасибо, что прочитали эту статью.
Подробнее:
- Как изменить размер изображений для Amazon в Photoshop
- Руководство по удалению белого фона с помощью инструментов Photoshop
- Как редактировать фотографии в Photoshop
- Как отбелить фон в Photoshop | Сделать чистый белый Bg
- Маскирование волос в Photoshop CC за 5 основных шагов
Как обрезать в Photoshop
Обрезка — один из первых шагов в большинстве рабочих процессов постобработки. На самом деле, большинство фотографов в той или иной степени обрезают свои изображения при редактировании. Причины обрезать изображение выходят далеко за рамки простого приближения к объекту. Это может быть наложение изображений, панорама, выпрямление или изменение соотношения сторон фотографии. В этой статье я познакомлю вас со всеми вариантами обрезки, которые Photoshop предлагает.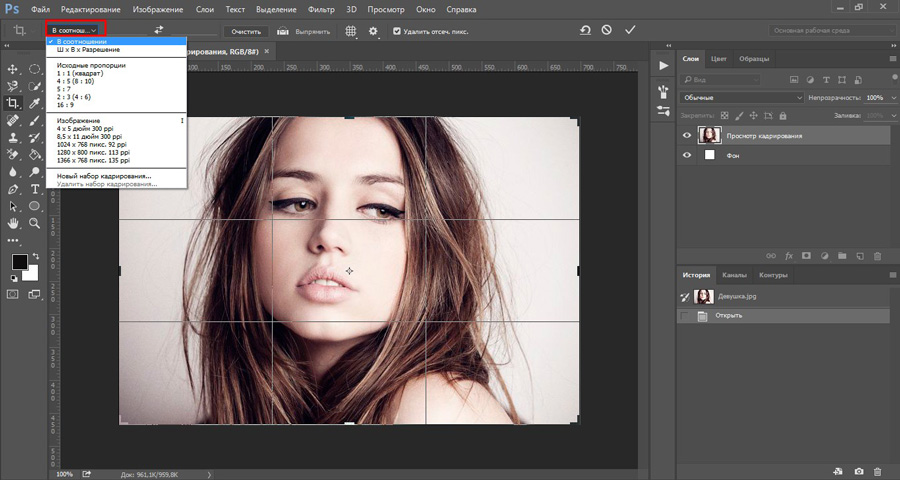
Прежде чем я проведу вас по шагам, чтобы обрезать изображение с помощью Photoshop, есть несколько моментов, на которые стоит обратить внимание:
- Слишком большая обрезка изображения приведет к ухудшению общего качества изображения из-за потери разрешения. Как правило, лучше не обрезать более 50% изображения.
- Всегда лучше проверять горизонты или выравнивание объекта на изображении. Угол выпрямления около 5-10 градусов должен быть максимальным. По мере увеличения угла увеличивается и потеря пикселей. Помимо потери пикселей, можно потерять или, в худшем случае, потерять некоторые элементы, дополняющие изображение.
- При съемке стопкой изображений с рук всегда лучше снимать немного шире из-за возможных изменений в выравнивании изображений в программном обеспечении для постобработки. Последующее выравнивание и выпрямление изображений может повлиять на композицию.
Содержание
Инструмент обрезки в Photoshop
Инструмент обрезки на панели инструментов Photoshop (обозначен красным на иллюстрации ниже) можно использовать для обрезки изображения.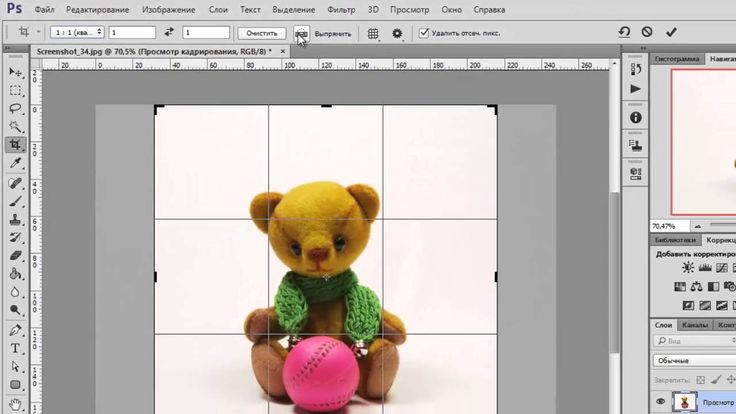 Панель инструментов обрезки появляется (отмечена оранжевым цветом) после включения инструмента обрезки. При нажатии на область изображения с выбранным инструментом обрезки на изображении появляются линии сетки.
Панель инструментов обрезки появляется (отмечена оранжевым цветом) после включения инструмента обрезки. При нажатии на область изображения с выбранным инструментом обрезки на изображении появляются линии сетки.
Щелчок по держателям изменения размера (отмечены зеленым) и перетаскивание за пределы изображения уменьшает масштаб обрезки. Когда кто-то пытается уменьшить фактический размер изображения, фоновый слой добавляется к области изображения. В большинстве случаев фон прозрачен. Поэтому, когда изображение сохраняется в формате JPG, оно становится белым, а при сохранении в формате PNG оно остается прозрачным. С другой стороны, перетаскивание его на изображение увеличивает кадрирование.
Указатель мыши превращается в изогнутую двунаправленную стрелку при перемещении в темно-серую область рабочей области за пределами изображения. Перетащите изогнутую двунаправленную стрелку, чтобы повернуть изображение (отмечено зелеными прямоугольниками):
Изображения можно обрезать с помощью держателей и поворачивать при перетаскивании за пределы держателей для изменения размера.
Соотношение сторон
Проще говоря, соотношение сторон — это соотношение между шириной и высотой изображения. Например, если соотношение сторон изображения 16:9, это означает, что более длинная сторона в 1,77 (16/9) раз длиннее, чем более короткая. Большинство камер со времен 35-мм пленки имеют исходное соотношение сторон 3:2, тогда как большинство видеоформатов, включая некоторые мониторы, телевизоры и киноэкраны, имеют соотношение сторон 16:9.соотношение сторон. Для получения дополнительной информации ознакомьтесь с подробной статьей Насима о соотношении сторон.
Соотношение сторон может значительно изменить способность изображения рассказывать истории. Чтобы понять это, давайте сравним два изображения ниже. Первый дает ощущение глубины. Взгляд зрителя направлен снизу вверх, начиная с озера и заканчивая высокой горой вдали. С другой стороны, изображение под ним дает более широкое восприятие сцены. Несмотря на то, что кажущееся широкое изображение имеет большую глубину по расстоянию от переднего плана до заднего плана, оно передано не так сильно, как в первом.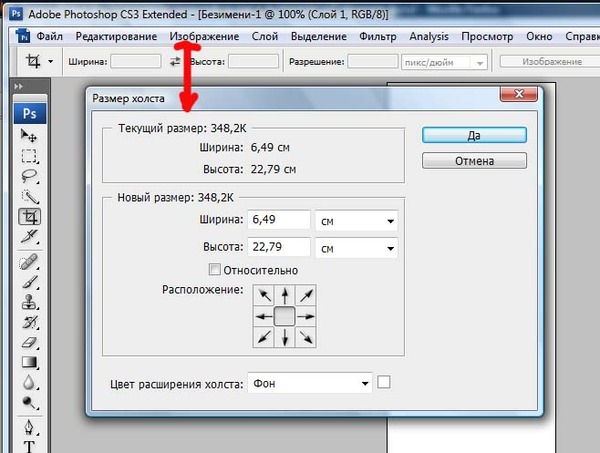
Изменение формата изображения в Photoshop
Раскрывающееся меню соотношения сторон содержит большинство широко используемых соотношений (обозначено зеленым на изображении ниже). Выбор соотношения зафиксирует его, и в результате это соотношение будет поддерживаться независимо от положения мыши при перетаскивании заполнителя изменения размера.
Параметры соотношения сторон Видно, что соответствующие числа относительно ширины (отмечены красным на изображении ниже) и высоты (отмечены зеленым на изображении ниже) изображения появляются в текстовых полях рядом с раскрывающимся списком. . Соотношения можно поменять местами между шириной и высотой с помощью кнопки переключения, которую можно увидеть между текстовым полем ширины и высоты. Выберите параметр «Ш x В x разрешение», чтобы выбрать пользовательское соотношение сторон. При выборе этого параметра вы увидите третье текстовое поле (отмеченное синим цветом), в котором вы можете указать числовые значения.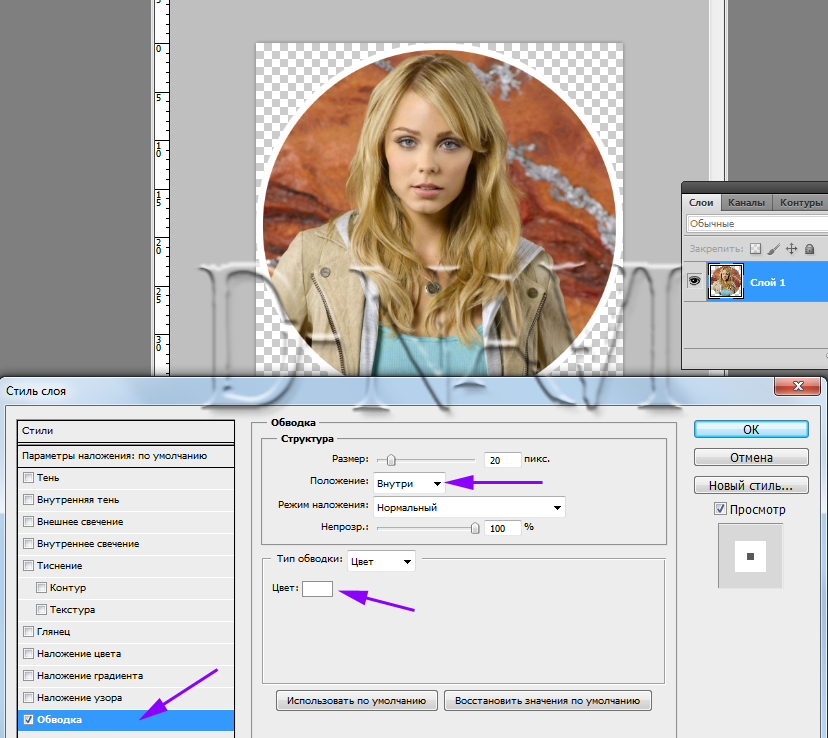 Кроме того, в раскрывающемся списке (отмечены желтым цветом) также можно выбрать единицы измерения, будь то имперские или СИ.
Кроме того, в раскрывающемся списке (отмечены желтым цветом) также можно выбрать единицы измерения, будь то имперские или СИ.
Можно щелкнуть кнопку очистки, чтобы удалить соотношение сторон и выполнить обрезку вручную. В этом случае соотношение сторон продолжает меняться по мере перетаскивания заполнителей для изменения размера.
Выпрямление изображения
Взгляните на изображение ниже. Хорошо видно, что изображение наклонено влево. Это распространенная ошибка, которую многие из нас совершают при фотографировании. Это еще более распространено, когда мы не используем штатив. Наклон на 2 градуса может сделать изображение совершенно непрофессиональным. Инструмент обрезки в Photoshop позволяет выпрямить изображение одним щелчком мыши.
Изображение наклонено влево Сначала нажмите кнопку выпрямления (отмечена красным на изображении ниже). Затем нарисуйте линию, перетаскивая мышь параллельно или на линии горизонта, по отношению к которой вы хотите выпрямиться (отмечена зеленым цветом).
Вы увидите, что изображение выпрямлено соответствующим образом, когда отпустите кнопку мыши. Как вы можете видеть на изображении ниже, происходит значительная потеря пикселей при попытке выпрямить или наклонить изображение, как упоминалось ранее в статье.
Изображение было выпрямлено и обрезано.Наложения
Наложения кадрирования — это просто рекомендации, которые помогают нам лучше скомпоновать геометрические формы, разделяющие кадр. Когда ключевые точки вашего изображения, такие как глаза объекта, совпадают с определенными пересечениями линий, они привлекают больше внимания. Это потому, что когда вы выравниваете кадр относительно геометрических пропорций, вы получаете геометрически сбалансированное изображение.
Чтобы выбрать наложение, нажмите кнопку наложения, чтобы открыть раскрывающееся меню. Опция циклического наложения (обозначена синим цветом) циклически переключает наложения в порядке их появления в меню. Наложения также можно циклически переключать с помощью сочетания клавиш «O», когда выбран инструмент обрезки. Некоторые наложения, такие как Золотая спираль, несимметричны. Ориентацию можно изменить с помощью параметра циклической ориентации или с помощью сочетания клавиш «Shift + O» с выбранным инструментом обрезки.
Наложения также можно циклически переключать с помощью сочетания клавиш «O», когда выбран инструмент обрезки. Некоторые наложения, такие как Золотая спираль, несимметричны. Ориентацию можно изменить с помощью параметра циклической ориентации или с помощью сочетания клавиш «Shift + O» с выбранным инструментом обрезки.
Несмотря на то, что существует более полудюжины наложений, которые помогают лучше компоновать изображения, большинство людей знают только об одном. Давайте рассмотрим их все, один за другим.
Правило третей
Правило третей является одним из наиболее широко используемых и во многих случаях широко используемым наложением. Правило третей также является наложением по умолчанию в Photoshop. Наложение просто делит изображение на девять равных прямоугольников. Взгляд наблюдателя больше втягивается в изображение там, где линии пересекаются. На изображении ниже глаз субъекта выровнен по верхнему левому пересечению, чтобы привлечь внимание наблюдателя к глазу субъекта.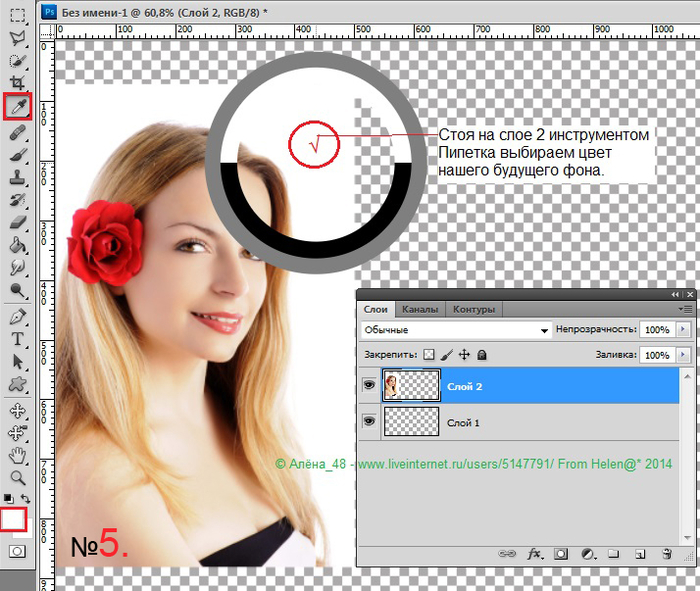
Правило третей стало настолько распространенным, что большинство зрителей привыкли видеть тонны изображений, выровненных по третям. Иногда правило третей может привести к несбалансированным результатам. Даже в приведенном выше примере мне бы хотелось, чтобы слева было больше пустого пространства. Так как глаз выровнен по левой трети, мне пришлось сделать кадрирование более плотным, заполняющим кадр. Если вам интересно узнать о правиле третей и его ограничениях, у нас есть несколько интересных статей в PL, которые стоит прочитать:
- Что такое правило третей?
- Правило третей: действительно ли оно работает?
- Миф о правиле третей
Диагональ
На самом деле, когда мы используем наложения, отличные от правила третей, сама по себе композиция становится редкой. Диагональное наложение просто имеет линии, идущие по диагонали (45°) от каждого угла кадра. Чтобы понять, когда и как использовать диагонали, давайте рассмотрим изображение ниже:
Диагональное наложение Объекты сместились бы больше вверх или вниз кадра, если бы я выровнял глаза птиц по пересечению на основе правило третей.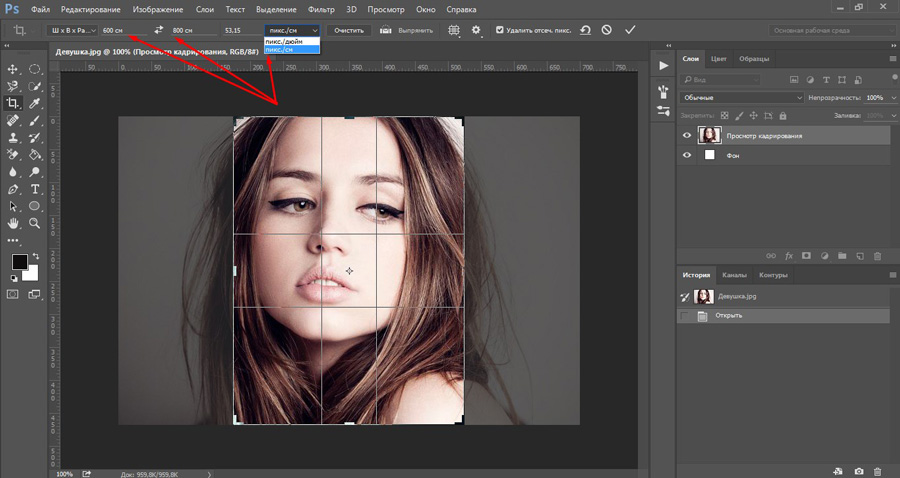 Как видно выше, использование диагоналей для обрезки этого изображения выравнивает глаза птиц ближе к пересечению. В результате выравнивания по диагоналям можно избежать отрицательного пространства как над, так и под объектом. Как и в случае с правилом третей, точки пересечения также привлекают внимание пользователя.
Как видно выше, использование диагоналей для обрезки этого изображения выравнивает глаза птиц ближе к пересечению. В результате выравнивания по диагоналям можно избежать отрицательного пространства как над, так и под объектом. Как и в случае с правилом третей, точки пересечения также привлекают внимание пользователя.
Треугольники
Наложение треугольников используется в основном для более близкого кадрирования, а точнее для кадров, заполняющих кадр. Как видно на рисунке ниже, это наложение имеет одну диагональ, проходящую через два противоположных угла, и две вертикальные (90°) линии, делящие его пополам и достигающие двух других углов. Центральная идея остается прежней. Выравнивание предмета по пересечениям или при выравнивании по линиям привлекает внимание.
Золотое сечение
Наложение золотого сечения аналогично правилу третей в отношении разделения кадра на девять прямоугольников. Разница в том, что длина и ширина четырех угловых столбцов в 1,618 раза больше, чем столбцов в центре, как показано на изображении ниже.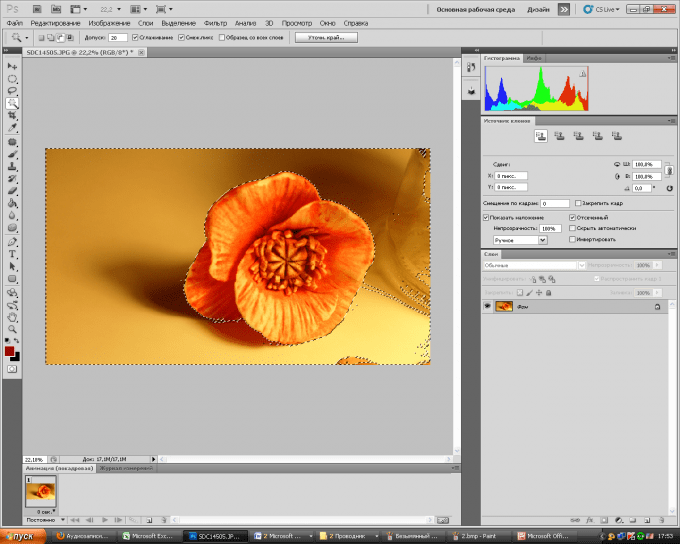 Это наложение, также называемое отношением Phi, используется для композиций с тяжелым центром. Золотое сечение учитывает ряд Фибоначчи, который встречается повсюду в природе. Как вы можете видеть на картинке ниже, глаз объекта проходит через левую вертикальную линию. Несмотря на то, что объект находится в центре, он не выровнен по мертвой точке, что в большинстве случаев делает изображение скучным. Также видно, что выделенные повторяющиеся узоры на крыльях попадают внутрь центрального прямоугольника.
Это наложение, также называемое отношением Phi, используется для композиций с тяжелым центром. Золотое сечение учитывает ряд Фибоначчи, который встречается повсюду в природе. Как вы можете видеть на картинке ниже, глаз объекта проходит через левую вертикальную линию. Несмотря на то, что объект находится в центре, он не выровнен по мертвой точке, что в большинстве случаев делает изображение скучным. Также видно, что выделенные повторяющиеся узоры на крыльях попадают внутрь центрального прямоугольника.
Золотая спираль
Золотая спираль — более художественное воплощение золотого сечения (1,618). Картинка ниже выглядит приятно, даже несмотря на то, что объект находится за углом. Возможно, это потому, что он обращает внимание на Золотую Спираль, или, возможно, есть просто здоровое количество отрицательного пространства и «передышки»:
Золотая спираль. Взгляд обращен к внутренним областям спирали. Золотая спираль веками была художественным правилом.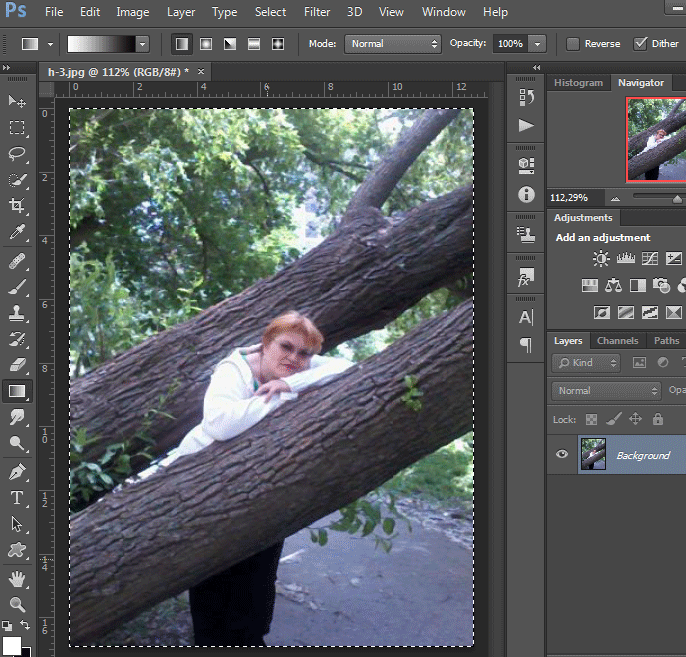 Некоторые произведения искусства, такие известные, как «Мона Лиза», могли быть нарисованы в соответствии с «Золотой спиралью». Начиная с расположения семян внутри цветка и заканчивая раковинами и спиральными галактиками, спирали представляют собой повторяющуюся форму в природе. Каждая последующая сторона спирали примерно в 1,618 раз больше, когда она выходит наружу. Когда объект расположен ближе к внутренней спирали, он привлекает внимание зрителя.
Некоторые произведения искусства, такие известные, как «Мона Лиза», могли быть нарисованы в соответствии с «Золотой спиралью». Начиная с расположения семян внутри цветка и заканчивая раковинами и спиральными галактиками, спирали представляют собой повторяющуюся форму в природе. Каждая последующая сторона спирали примерно в 1,618 раз больше, когда она выходит наружу. Когда объект расположен ближе к внутренней спирали, он привлекает внимание зрителя.
Ориентация таких наложений, как «Треугольник» и «Золотая спираль», может быть изменена с помощью сочетания клавиш «Shift+O» или с помощью инструмента обрезки «Наложение». Наложение сетки более полезно для графических дизайнеров, чем для фотографов, и поэтому не рассматривается в этой статье.
Инструмент кадрирования в перспективе
Инструмент кадрирования в перспективе пригодится, когда нам нужно вырезать треугольные области изображения. Как видно на изображении ниже, в правом нижнем углу больше свободного пространства. Но когда я пытаюсь кадрировать, я теряю горы в правом верхнем углу, нарушая баланс изображения и делая его правым.
Но когда я пытаюсь кадрировать, я теряю горы в правом верхнем углу, нарушая баланс изображения и делая его правым.
Этот инструмент позволяет нам обрезать углы под углами. Затем он растягивает изображение в прямоугольник. Как вы можете видеть на иллюстрации ниже, инструмент кадрирования в перспективе обрезает нижний правый угол, оставляя горы и небо относительно неизменными:
Как видно, треугольные участки обрезаются с помощью инструмента кадрирования в перспективе. , из изображения вырезаются треугольники вместо прямоугольников Передний план в полученном изображении улучшен, оставляя горы в правом верхнем углу сравнительно неизменными. Тем не менее, нужно быть осторожным при использовании перспективного урожая. Как упоминалось ранее, пиксели растягиваются относительно обрезанной области, образуя прямоугольную рамку. Таким образом, очевидно, что будет потеря разрешения там, где растяжение максимально. Следует соблюдать осторожность, чтобы не обрезать слишком много с помощью кадрирования в перспективе, так как это может привести к искажению изображения.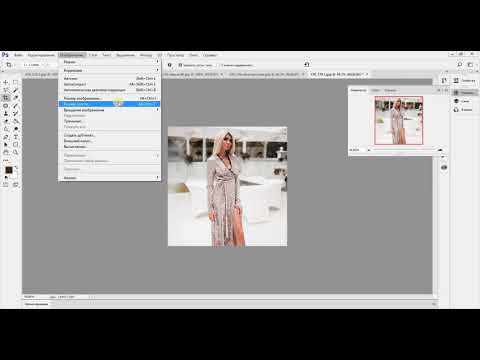

 Затемненные участки будут удалены.
Затемненные участки будут удалены.