Параметры инструментов. Система отмены действий. » Adobe Photoshop
Система отмены действий.Итак мы уже научились совершать первые действия и сделали первые робкие шаги. Было бы удивительно, если бы Вы не совершили каких-либо ошибок или не сделали неправильных шагов. В отличии от жизни, в которой «неправильные шаги» отменить нельзя, в Photoshop, как и в любой программе, Вы свои действия можете всегда отменить. Учитывая, что частенько хороший дизайн это результат проб (соответственно и ошибок), инструменты отмены могут быть не только ластиком ваших действий, но и инструментом созидания.
Классический вариант отмены действия находится в меню EDIT. Это стандартный пункт UNDO (класическая комбинация клавиш Ctrl+Z ). Но опытный пользователь будет удивлён отсутствием пункта меню REDO (возврат отмены). Да такого пункта действительно нет. Вернее UNDO он же и REDO. Другими словами, отмена последнего действия (UNDO) работает и поотношениию к самой себе, т.е. Выбрав первый раз UNDO вы отменяете последнее действие, а выбрав его ещё раз вы отменяете саму отмену. Даже название пункта меню меняется — сначала UNDO, а потом REDO.
Вернее UNDO он же и REDO. Другими словами, отмена последнего действия (UNDO) работает и поотношениию к самой себе, т.е. Выбрав первый раз UNDO вы отменяете последнее действие, а выбрав его ещё раз вы отменяете саму отмену. Даже название пункта меню меняется — сначала UNDO, а потом REDO.
Если вы думаете, что невозможно отменить несколько действий назад, то Вы глубоко заблуждаетесь. Для этого существуют пункты STEP FORWARD и STEP BACKWARD. На самом деле всё элементарно просто — STEP BACKWARD – (по нашему — шаг назад) это и есть отступление на одно действие, а выберете ещё раз, ещё одно отступление, ещё раз уже третье отступление и так до определённого предела. Если STEP BACKWARD это команда пошагового отступления, то STEP FORWARD это пошаговое наступление. Естественно, что наступать можно только после того, как произошли отмены, и шагов наступления будет ровно столько, сколько было шагов отступления. Если вам показалось это несколько непонятным, то полная ясность наступит при рассмотрении палитры HISTORY.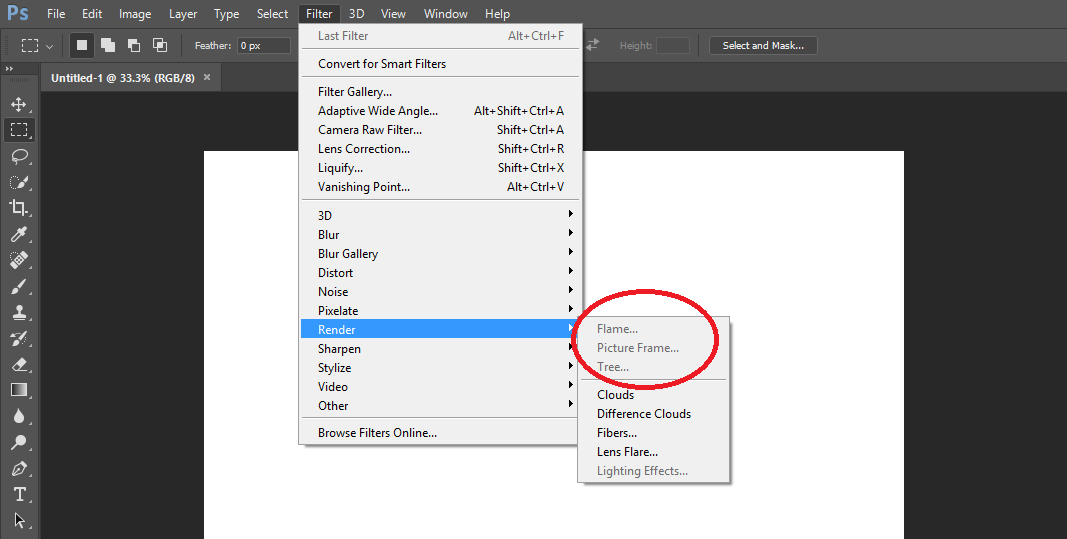
Более функциональным инструментом отмены действий можно назвать палитру HISTORY. Это командный центр системы отмен. Если по какой либо причине Вы не наблюдаете эту палитру среди остальных, то Вам следует посетить пункт меню под названием WINDOW, там установить флажок напротив пункта HISTORY. Если флажок уже установлен, то Вы просто не нашли палитру на экране. Но если и теперь ничего не вышло, то просто снимите флажок, а затем поставьте снова. В этом случае палитра HISTORY однозначно появится на вашем экране. На рисунке слева показано местоположение описанных пунктов в интерфейсе Photoshop.
Давайте теперь подробнее рассмотрим эту замечательную палитру. Вверху находятся так называемые
снимки состояния
. Суть этих снимков заключается в создании так называемых точек возврата. Предположим, что вы внесли ряд изменений в изображение, ну скажем штук 10 действий. Результат Вас впечатлил, но не особенно, ещё пару штрихов могут улучшить картину, но могут и испортить. Поэтому мы нажимаем специальную кнопку внизу палитры [
] (см. рисунок справа) и создаём новый снимок состояния. Тогда вверху палитры появится новая иконка (т.е. в сумме их будет уже две, первый снимок состояния был создан автоматически во время открытия документа). Теперь достаточно просто щёлкнуть по иконке что бы вернуться к започетлённому на снимке состоянию. И в принципе каждый раз, когда вы завершаете какой либо этап работы бывает мало просто сохранится, не забудьте сделать снимок состояния. Используя систему снимков состояния Вы сможете свободно творить одновременно несколько вариантов вашего дизайна легко возвращаясь к тому или иному состоянию.
Вверху находятся так называемые
снимки состояния
. Суть этих снимков заключается в создании так называемых точек возврата. Предположим, что вы внесли ряд изменений в изображение, ну скажем штук 10 действий. Результат Вас впечатлил, но не особенно, ещё пару штрихов могут улучшить картину, но могут и испортить. Поэтому мы нажимаем специальную кнопку внизу палитры [
] (см. рисунок справа) и создаём новый снимок состояния. Тогда вверху палитры появится новая иконка (т.е. в сумме их будет уже две, первый снимок состояния был создан автоматически во время открытия документа). Теперь достаточно просто щёлкнуть по иконке что бы вернуться к започетлённому на снимке состоянию. И в принципе каждый раз, когда вы завершаете какой либо этап работы бывает мало просто сохранится, не забудьте сделать снимок состояния. Используя систему снимков состояния Вы сможете свободно творить одновременно несколько вариантов вашего дизайна легко возвращаясь к тому или иному состоянию.
Ниже снимков состояния находится список произведённых вами действий. Самое последнее совершённое вами действие находится в самом низу списка. Соответственно, поднимаясь всё выше по списку действий (просто щёлкая мышкой по пиктограмме действия в палитре HISTORY), вы возвращаетесь пошагово к исходному виду документа. Если вы щёлкните мышкой по действию в середине списка, то все действия, находящие ниже (в списке) выбранного Вами пункта будут отменены.
Палитра HISTORY гибкий и хорошо настраиваемый инструмент. Для получения дополнительных возможностей необходимо вызвать меню палитры. Это просто сделать — необходимо нажать кнопочку [ ] в правом верхнем углу палитры.
В этом меню находятся следующие команды:
- Dock to Pallet Well — эта команда переносит палитру HISTORY в верхний правый угол, где находятся палитры Brushes и File Brawser.
 Располагая там палитру, вы обеспечиваете себя быстрым доступом к ней. Что бы вернуть палитру на место, просто возмите её за заголовок и перетащите к центру экрана (впрочем можно и в любое другое место).
Располагая там палитру, вы обеспечиваете себя быстрым доступом к ней. Что бы вернуть палитру на место, просто возмите её за заголовок и перетащите к центру экрана (впрочем можно и в любое другое место). - Step Forward
- New Snapshot — создание нового снимка состояния. Это просто дублирование кнопочки которая находится внизу палитры [ ].
- Delite — удаление выбранного действия из списка действий, аналогичный результат при нажатии кнопки [
] внизу палитры.

- Clear History — Эта команда очищает список действий. В списке остаётся только то действие, которое Вы сделали активным. По умолчанию активным (выделенным) является последнее действие.
- New Document — Эта команда создаёт новый документ на основе текущего. Т.е., например, Вы совершили определённые действия над изображением, и дальнейшая модификация может испортить шедевр. Тогда вы выбираете этот пункт меню или нажимаете специальную кнопку внизу палитры [
]. В ответ на это Photoshop создаёт новый документ, в котором находится Ваше изображение.
 Причём копируется не только изображение, а и все впомогательные функции, например контуры выделения и векторные пути.
Причём копируется не только изображение, а и все впомогательные функции, например контуры выделения и векторные пути. - History Options Эта команда вызывает меню настройки палитры HISTORY.
- Automaticali Create First Snapshot — если флажок установлен, что при открытии документа автоматически создаётся снимок состояния. По умочанию эта опция включена.
- Automaticali Create New Snapshot When Saving
- Allow Non-Linear History — применять нелинейное течение действий в палитре HISTORY.
 Это означает, что поставив флажок, Вы сможете удалять любое действие, и это не повлечёт за собой удаление идущих за ним по списку действий.
Это означает, что поставив флажок, Вы сможете удалять любое действие, и это не повлечёт за собой удаление идущих за ним по списку действий. - Show Snapshot Dialog By Default — если выбрана эта позиция, то каждый раз при создании нового снимка состояния на экран будет выводится диалоговое окно создания снимка состояния. В этом диалоговом окне вы сможете дать название новому снимку состояния и выбрасть что собственно Вы фиксируете — весь документ, объединённые слои или текущий слой. Пока Вам не известно ничего про слои и придётся довольствоваться только первым пунктом, т.е. делать снимок состояния всего документа.
Синтезом отмены и рисующего инструмента является инструмент History Brush (кисть истории). Этот инструмент позволяет локально восстанавливать первоначальное изображение после действия каких-либо рисующих инструментов. Загрузите картинку и порисуйте на ней обычной кистью. После этого выберите инструмент History Brush и порисуйте по испорченным местам картинки. Легко заметить, что после воздействия возвращается исходная картинка. Настраивать этот чудный инструмент можно через панель OPTIONS (как и любой другой инструмент). При помощи этой панели можно выставить режим наложения, прозрачность и интенсивность.
Загрузите картинку и порисуйте на ней обычной кистью. После этого выберите инструмент History Brush и порисуйте по испорченным местам картинки. Легко заметить, что после воздействия возвращается исходная картинка. Настраивать этот чудный инструмент можно через панель OPTIONS (как и любой другой инструмент). При помощи этой панели можно выставить режим наложения, прозрачность и интенсивность.
В палитре History рядом с каждым действием или снимком есть квадратик. Щелкнув по нему, мы увидим, что в нем появилась пиктограмма кисти истории. Дело в том, что мы сейчас задали источник рисования кисти. Т.е. кисть будет восстанавливать именно то событие, рядом с которым вы щелкнули.
Инструмент Art History Brush более могуч. Его уже трудно назвать восстанавливающим. При использовании этой штуки восстановление происходит в виде штрихов разнообразной формы.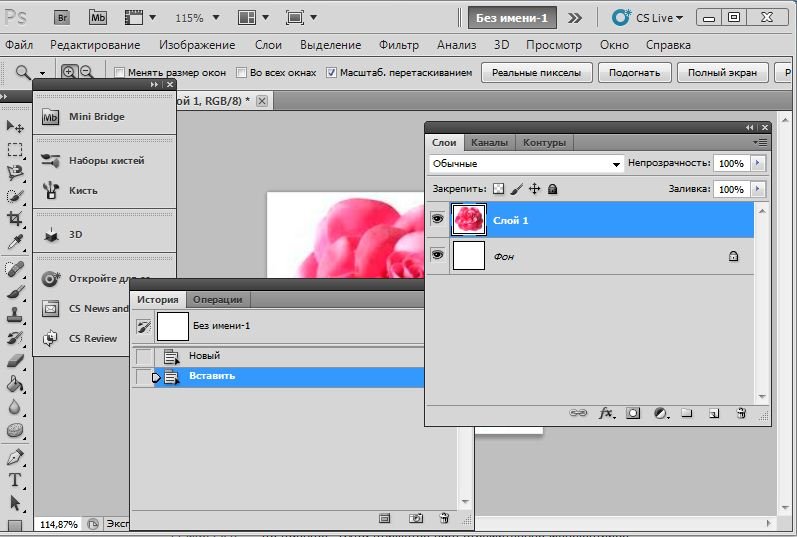 Настроить инструмент можно, как и любой инструмент, в палитре Options. Параметры Opacity (непрозрачность) и Mode (режим наложения) уже нам знакомы. Также можно выставить тип штриха. Точность совпадения цветов исходной картинки и штиха устанавливается параметром Tolerance. Area определяет размер области, из которой берутся пикселы для случайного смешивания. Tolerance позволяет заливать только те области изображения, которые сходны по цвету с той точкой, по которой щелкнули. Tolerance=100% позволяет заливать любые области, а равный 0% — абсолютно совпадающие по цвету. Все эти параметры придадут вашей картинке разные стили рисования, которые вы можете опробовать лично.
Настроить инструмент можно, как и любой инструмент, в палитре Options. Параметры Opacity (непрозрачность) и Mode (режим наложения) уже нам знакомы. Также можно выставить тип штриха. Точность совпадения цветов исходной картинки и штиха устанавливается параметром Tolerance. Area определяет размер области, из которой берутся пикселы для случайного смешивания. Tolerance позволяет заливать только те области изображения, которые сходны по цвету с той точкой, по которой щелкнули. Tolerance=100% позволяет заливать любые области, а равный 0% — абсолютно совпадающие по цвету. Все эти параметры придадут вашей картинке разные стили рисования, которые вы можете опробовать лично.
Клавиатурные сокращения этого раздела: | |
Ctrl+Z | Отмена последнего действия, возвращение отмены последнего действия |
Ctrl+Shift+Z | Шаг вперёд по палитре HISTORY |
Alt+Shift+Z | Шаг назад по палитре HISTORY |
Как отменить последнее действие в фотошопе двумя классными методами?
Главная » Работа с компьютерными программами » Adobe Photoshop
Автор Дмитрий Костин Просмотров 462 Опубликовано Обновлено
Доброго времени суток, дорогие друзья. Представьте себе, что вы сосредоточенно делали какой-то проект в фотошопе. И тут вы уже заканчиваете, доделали все эффекты, все нарисовали и обработали, и даже объединили все слои. И тут вы замечаете, что на итоговом изображении виден нехилый недочет, который резко бросился вам в глаза. Паника, слои слиты. Что делать? Как ретушировать? Несколько часов работы на смарку!
На самом деле спешу вас успокоить. В этом ничего страшного нет. Можно вернуться на одно ли несколько действий назад, до какого-то определенного момента. И вот сегодня я хотел бы вам рассказать как отменить последнее действие в фотошопе и не волноваться, если вы накосячили.
Итак, поехали!
Отмена с помощью горячих клавиш
Самый простой способ вернуться на определенное количество шагов назад — это воспользоваться комбинациями клавиш.
Для отмены последнего действия нажмите комбинацию клавиш «CTRL+Z». Но эта связка работает лишь с одним последним действием, т.е. вернуться вы сможете всего лишь на один шаг назад. А уж если нажмете эти клавиши еще раз, то вернетесь к тому, с чего начали.
Но эта связка работает лишь с одним последним действием, т.е. вернуться вы сможете всего лишь на один шаг назад. А уж если нажмете эти клавиши еще раз, то вернетесь к тому, с чего начали.
Для отмены нескольких шагов, вам нужно нажать комбинацию «ALT+CTRL+Z». Тогда каждое нажатие данной комбинации будет отменять предыдущее действие, пока вы не вернетесь к нужному шагу, когда еще все было хорошо. Очень быстро и удобно.
Возвращение с помощью палитры «История»
Рассмотрим еще один способ отмены действий, а именно окно «История». Чем удобен данный способ? Тем, что вы видите какие действия когда вы совершали. Таким образом вы сразу выбираете на какой шаг возвращаться. Ну в общем давайте посмотрим на практике.
- Давайте возьмем инструмент «Кисть» и начнем что-нибудь рисовать. Сделайте 8-10 мазков. Сделали? Идем дальше.
- Допустим вы поняли, что седьмой мазок был и он не нужен, или он косячный и его нужно изменить. Тогда вам необходимо открыть палитру «История».
 Для этого идем в главное меню и выбираем «Окно», а уже из выпадающего меню выбираем «История».
Для этого идем в главное меню и выбираем «Окно», а уже из выпадающего меню выбираем «История». - У вас должно появиться окошечко, в котором показаны ваши последние действия, например «Инструмент кисть» означает, что в этом шаге вы пользовались кистью. В общем суть вы уловили.
- Теперь нажмите левой кнопкой мыши на тот шаг, который стоит перед ненужным. Например, если 7-ой шаг косячный, значит надо нажать мышкой на 6-ой шаг. Можете нажать на любой из шагов, чтобы посмотреть на что он конкретно влияет.
- Пока вы не сделали очередной мазок после возвращения на несколько действий назад, убедитесь, что всё сделали верно, так как к состоянию, которое было после дефектного щага, больше вернуться не удастся. Хотя вру, удастся. Для этого вам пригодятся те самые горячие клавиши, которые мы рассматривали выше.
Вот так вот легко и удобно можно вернуться на какое-то предыдущее состояние работы. Кроме того «История» позволяет смотреть насколько изменилось изображение по сравнению с оригиналом после редактирования. Для этого просто вернитесь на самый верхний шаг. Посмотрели? Теперь возвращайтесь опять на последний шаг.
Для этого просто вернитесь на самый верхний шаг. Посмотрели? Теперь возвращайтесь опять на последний шаг.
Ну как вам возврат? Полезная вещь? Еще бы. Это обязательно нужно знать. И кстати, если вы действительно хотите хорошо знать фотошоп, то обязательно посмотрите [urlspan]видеокурс[/urlspan] по работе с ним. Уроки просто потрясающие, никакой воды и всё рассказывается человеческим языком. Очень рекомендую.
Ну а я свой сегодняшний урок заканчиваю и надеюсь, что он вам понравился. А вы в свою очередь не забудьте подписаться на обновления моего блога и рассказать друзьям, тогда всё будет круто. Ну а мы с вами увидимся в других статьях. Пока-пока!
С уважением, Дмитрий Костин.
Оцените автора
Как отменить и повторить изменения в Photoshop
Графический дизайн выглядит просто, но это не так. Вам придется работать с десятками слоев и множеством версий, пока вы не получите то, что хотите.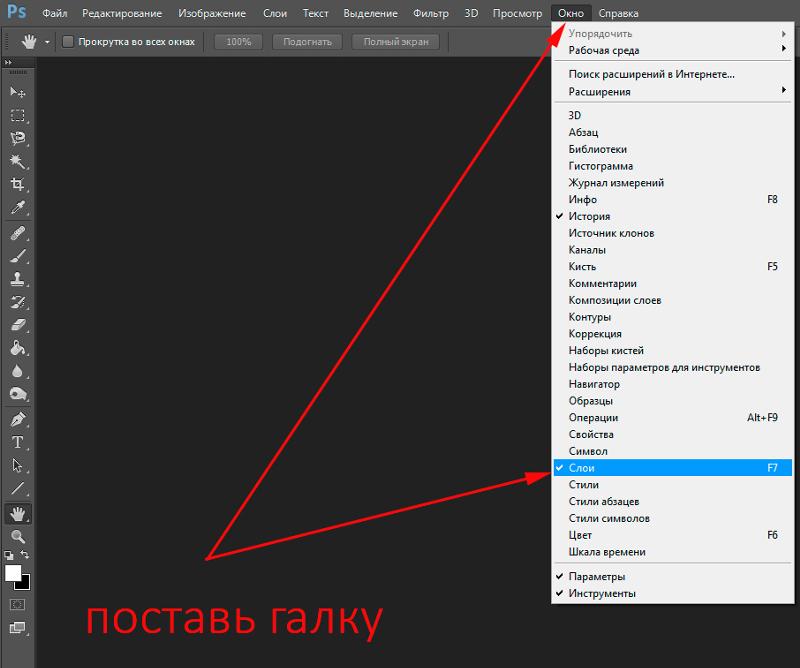 В таком лихорадочном процессе ошибки неизбежны. Вы можете случайно удалить или изменить изменение.
В таком лихорадочном процессе ошибки неизбежны. Вы можете случайно удалить или изменить изменение.
Adobe Photoshop имеет возможность отменить или повторить изменения или случайные ошибки. Вы можете сделать это с помощью клавиатуры или панели истории. Это руководство поможет вам понять и изучить функции отмены и повтора в Photoshop.
Есть несколько способов отменить или повторить изменения в Photoshop:
- С помощью параметров в строке меню
- С помощью сочетаний клавиш
- С помощью панели истории
Давайте подробно рассмотрим методы.
Как отменить изменения в Photoshop
Если вы случайно допустили ошибку и хотите ее исправить, нажмите Редактировать в строке меню. Вы увидите Undo , за которым следует последнее изменение, произошедшее в дизайне. Нажмите здесь. Это отменит изменение.
Вы можете повторить этот процесс для отмены других изменений столько раз, сколько пожелаете.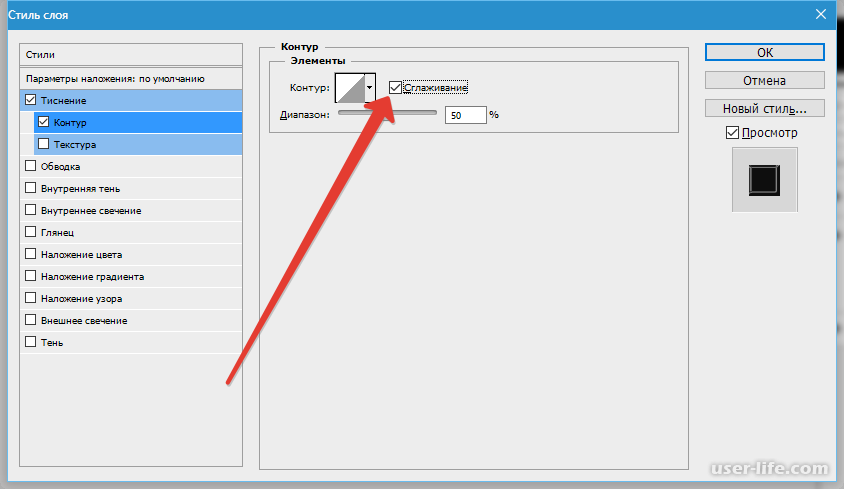
Чтобы ускорить процесс проектирования, вы можете использовать сочетание клавиш Ctrl+Z для отмены. Ярлык делает то же самое, и вы можете использовать его столько раз, сколько хотите, чтобы отменить изменения.
Читать : Как поставить рамку вокруг фотографии в Photoshop.
Как повторить изменения в Photoshop
Если вы хотите повторить изменение в Photoshop, нажмите Отредактируйте в меню и выберите Повторить , который обычно добавляется с последним изменением, произошедшим в дизайне.
Подобно отмене, вы можете повторять дизайн много раз, чтобы вернуть изменения. Кроме того, вы также можете использовать Shift+Ctrl+Z в качестве сочетания клавиш для повтора. Это поможет вам сократить время на посещение меню каждый раз.
Читать : Как открыть изображение RAW в Adobe Photoshop.
Отменить/повторить изменения с помощью панели истории
Это один из лучших способов отменить или повторить, если вы сделали много изменений в дизайне, и отменить некоторые изменения, которые произошли в середине.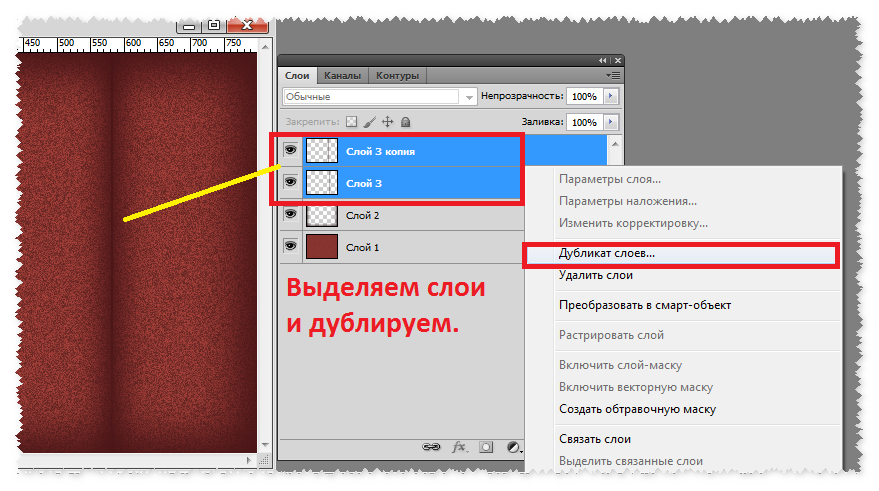 Вы можете выбрать изменение на панели истории и отменить его.
Вы можете выбрать изменение на панели истории и отменить его.
Чтобы просмотреть панель истории, щелкните Окно в строке меню и выберите История .
Вы увидите панель, добавленную к правой боковой панели.
Теперь, чтобы отменить изменение в дизайне, выберите изменение, которое произошло до изменения, которое вы хотите отменить.
Например, на изображении ниже я хочу отменить действие инструмента «Кисть». Чтобы отменить действие инструмента «Кисть», мне нужно выбрать «Растрировать слой» на панели истории.
Чтобы повторить с помощью панели истории, вы должны выбрать изменение, которое хотите повторить.
Например, на изображении ниже я хочу повторить изменение перемещения. Чтобы повторить это, я должен выбрать «Переместить» из истории.
Иногда изменение, которое вы хотите повторить, может быть недоступно рядом с текущим изменением. Если вы повторите это изменение, вы можете получить много нежелательных изменений, которые произошли между ними. Удаление ненужных изменений из панели истории — единственное решение в таких случаях.
Удаление ненужных изменений из панели истории — единственное решение в таких случаях.
Чтобы удалить изменение из панели истории, выберите его и щелкните значок Корзина на панели.
Существует множество способов отменить или повторить действие в Photoshop. Эти методы помогут вам улучшить процесс проектирования.
Читать далее : Как создать карусели в Instagram в Photoshop.
110 Акции
- Подробнее
Опубликовано Теги: Изображения
сообщите об этом объявлении[email protected]
Гуру — выпускник факультета коммуникаций с практическим опытом работы с компьютерами, камерами, и инструменты редактирования. Технический энтузиаст и любитель кино, который любит писать о компьютерах, он мечтает прожить жизнь, лишенную всех технологий и современных достижений, в лесу.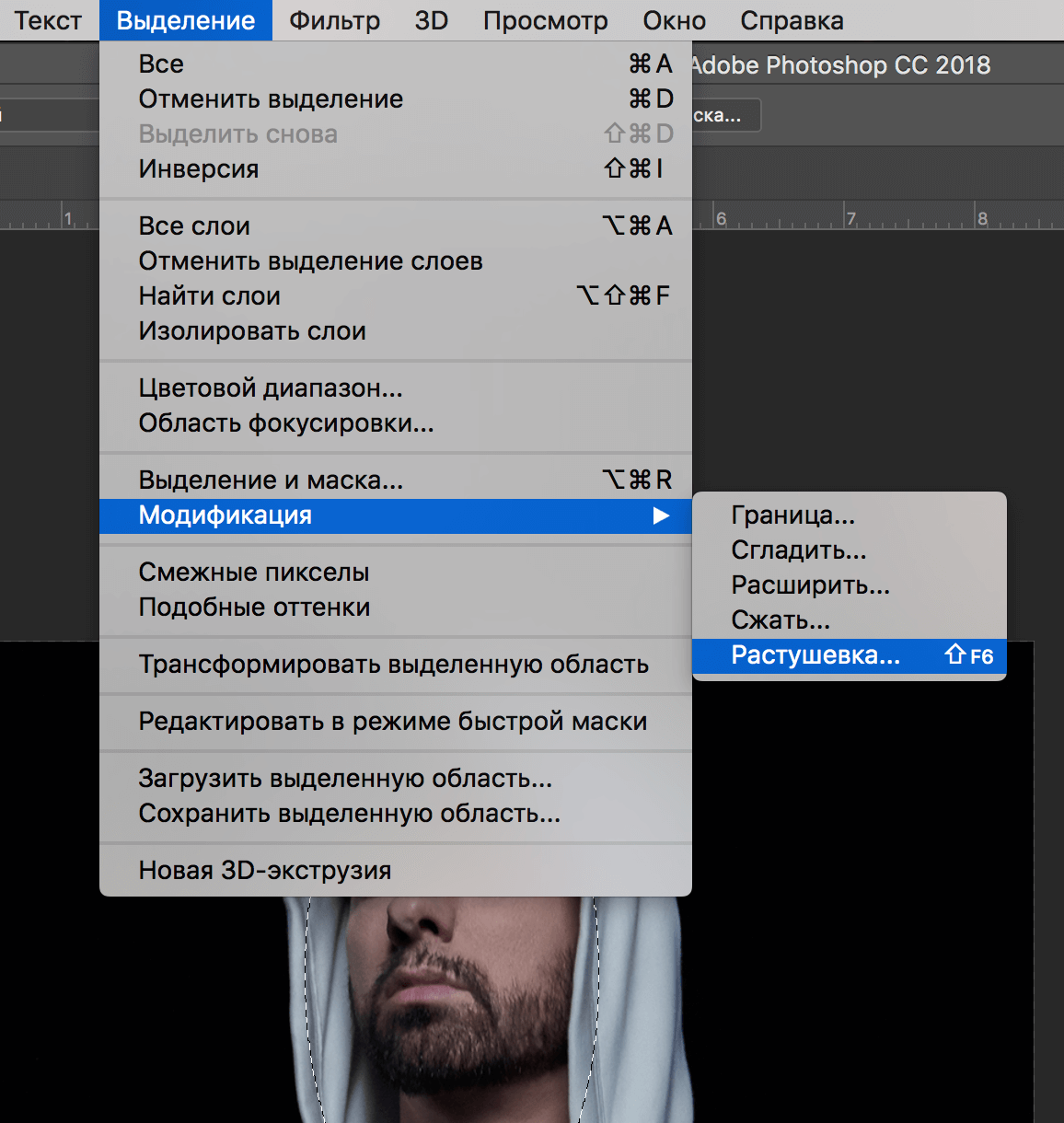
Как исправить ошибки в Adobe Photoshop CC
Этот веб-сайт или его сторонние инструменты используют файлы cookie, которые необходимы для его работы и улучшения вашего опыта. Нажимая кнопку согласия, вы разрешаете сайту использовать, собирать и/или хранить файлы cookie.
Для работы этого сайта требуются файлы cookie. Пожалуйста, нажмите кнопку согласия, чтобы просмотреть этот веб-сайт.
Я принимаю
Отклонить файлы cookie Вернуться
Умение исправлять ошибки в Adobe Photoshop является важным навыком. В этом видеоуроке я научу вас, как исправить все, от незначительного бу-бу до крупной катастрофы в Photoshop!
Мы все делаем ошибки, когда работаем в Adobe Photoshop. Ошибки и эксперименты — неотъемлемая часть процесса редактирования изображений. К счастью, удаление ошибок в Adobe Photoshop не может быть проще, если вы с самого начала настроены на успех.
К счастью, удаление ошибок в Adobe Photoshop не может быть проще, если вы с самого начала настроены на успех.
Если вы допустили одну ошибку, например, случайный мазок кистью, в Photoshop, все, что вам нужно сделать, это использовать команду Edit > Undo , чтобы устранить вашу ошибку. Сочетание клавиш для «Правка» > «Отменить» — 9.0004 Command + Z на Mac или Control + Z на ПК.
Если функции «Отменить» в Photoshop недостаточно, самое время открыть панель истории . Функция «История» в Adobe Photoshop Lightroom Classic и функция «История» в Adobe Photoshop очень похожи, но между ними есть два важных различия.
Во-первых, история в Photoshop течет в противоположном направлении, чем в Lightroom Classic. В Adobe Photoshop Lightroom Classic шаги, которые вы выполняли при редактировании изображения, перечислены в списке, при этом самое старое изменение находится внизу панели «История», а ваши самые последние корректировки — вверху стека.
Хотя в Adobe Photoshop все перечислено в обратном направлении. В Photoshop самое старое событие записывается в верхней части стека «История», а самые последние изменения — в нижней части этой панели.
Есть еще одно очень важное различие между тем, как работает History в этих двух программах. В Lightroom нет ограничений на количество шагов, которые может записывать панель истории, и история редактирования вашего изображения остается в вашем каталоге от одного сеанса разработки к другому.
К сожалению, в Adobe Photoshop панель «История» записывает только последние двадцать действий, которые вы сделали. Когда вы добавляете свой двадцать первый мазок кистью или добавляете любое изменение, которое вы вносите, самое старое событие отбрасывается с вершины стека.
Кроме того, история редактирования вашего изображения не сохраняется от одного сеанса редактирования Adobe Photoshop к другому. В отличие от Lightroom, если вы работаете с изображением в Adobe Photoshop, а затем закрываете программу, события в истории редактирования этих документов удаляются.

 Располагая там палитру, вы обеспечиваете себя быстрым доступом к ней. Что бы вернуть палитру на место, просто возмите её за заголовок и перетащите к центру экрана (впрочем можно и в любое другое место).
Располагая там палитру, вы обеспечиваете себя быстрым доступом к ней. Что бы вернуть палитру на место, просто возмите её за заголовок и перетащите к центру экрана (впрочем можно и в любое другое место).
 Причём копируется не только изображение, а и все впомогательные функции, например контуры выделения и векторные пути.
Причём копируется не только изображение, а и все впомогательные функции, например контуры выделения и векторные пути. Это означает, что поставив флажок, Вы сможете удалять любое действие, и это не повлечёт за собой удаление идущих за ним по списку действий.
Это означает, что поставив флажок, Вы сможете удалять любое действие, и это не повлечёт за собой удаление идущих за ним по списку действий. Для этого идем в главное меню и выбираем «Окно», а уже из выпадающего меню выбираем «История».
Для этого идем в главное меню и выбираем «Окно», а уже из выпадающего меню выбираем «История».