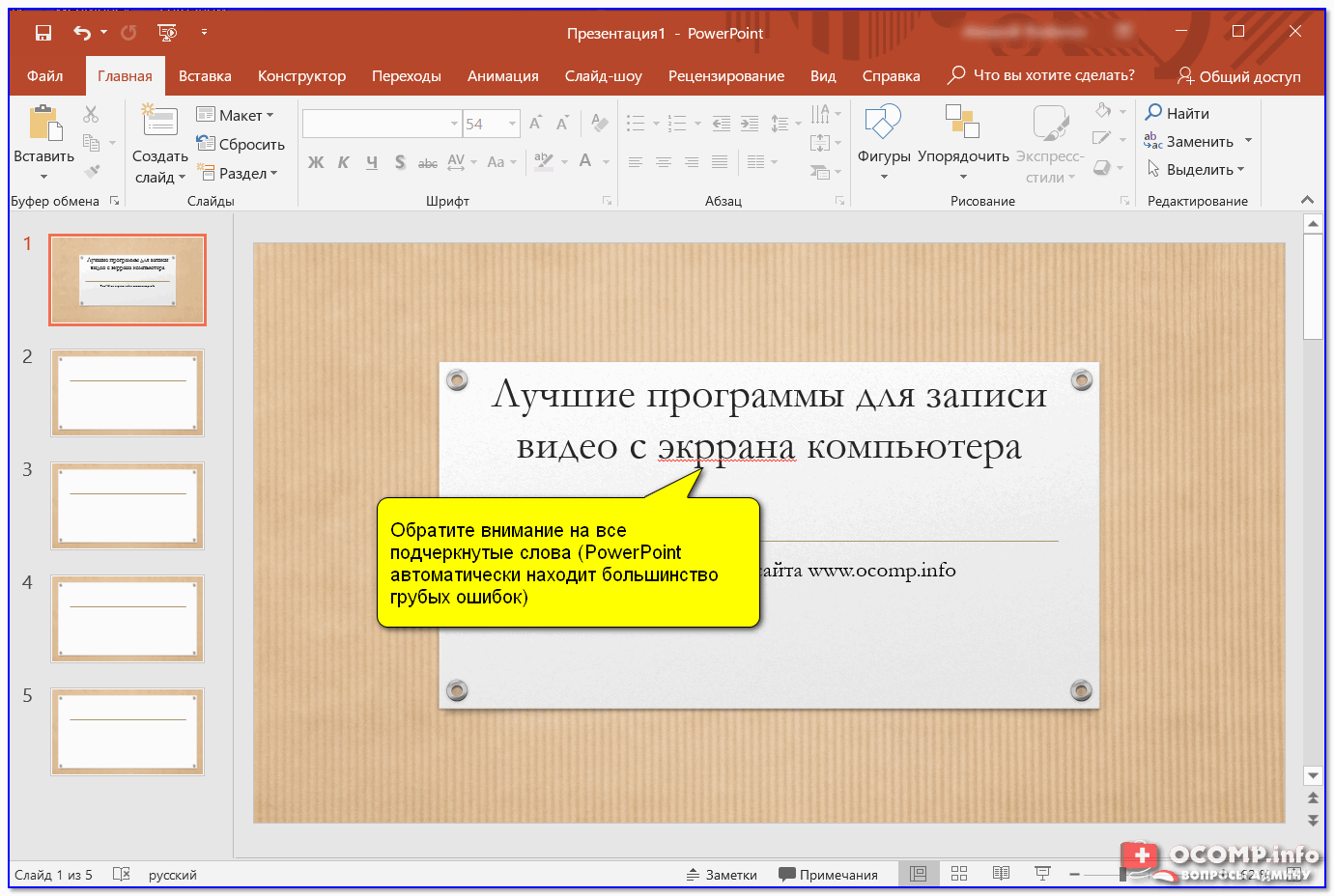Перенос слов в Word — НА ПРИМЕРАХ
В данной статье речь пойдет о переносе слов в ворде. По умолчанию в документе MS Word автоматический перенос слов отключен, поэтому если для слова недостаточно места, то оно переместиться на следующую строку. Если вы хотите перенести слово по слогам, то можно воспользоваться инструментом автоматической расстановки переносов. Перенос слов позволяет сделать интервалы между словами примерно одинаковыми, а также помогает сэкономить место в документе Word.
Перейдем непосредственно к вопросу «как сделать перенос слов в ворде».
Для того чтобы включить перенос слов, переходим во вкладку «РАЗМЕТКА СТРАНИЦЫ» и в разделе «Параметры страницы» выбираем пункт «Расстановка переносов».
Перенос слов в Word – Как сделать переносы в ворде
В открывшемся списке выбираем пункт «Авто» для автоматического переноса слов в ворде.
Перенос слов в Word – Автоматический перенос в ворде
Теперь все слова, которые не помещаются в строке, будут переносится по слогам в соответствии с правилами, внесенными в MS Word.
Если вы хотите скорректировать перенос слов или расставить перенос слов в определенной части текста, то необходимо выбрать пункт «Ручная».
Перенос слов в Word – Ручной перенос в ворде
В ручном режиме вы можете самостоятельно выбрать наиболее правильный вариант переноса в словах.
Перенос слов в Word – Ручная расстановка переноса слов
Если вам необходимо расставить перенос слов в определенной части текста, то сперва выделите его, а затем выберите пункт «Ручная», как описано выше. После расстановки переносов вручную в выделенном фрагменте, MS Word предложит вам проверить оставшуюся часть документа. Если переносы нужны только в выделенном фрагменте, нажмите кнопку «Нет».
Перенос слов в Word – Ручная расстановка переноса слов в части документа
Для того чтобы настроить параметры переноса слов в ворде, выберите пункт «Параметры расстановки переносов»
Перенос слов в Word – Параметры расстановки переносов
В открывшемся диалоговом окне вы можете убрать флаг для пункта «Переносы в словах из ПРОПИСНЫХ БУКВ», а также изменить ширину зоны переноса слов и другие параметры.
Перенос слов в Word – Настройка переноса слов в ворде
Вышеописанные способы расстановки переносов подходят для MS Word 2007, 2010, 2013 и 2016. Если вы пользователь MS Word 2003, то для того чтобы включить автоматическую расстановку переносов перейдите в пункт меню «Сервис» —> «Язык» —> «Расстановка переносов».
Перенос слов в Word – Перенос слов в ворде 2003
В открывшемся диалоговом окне «Расстановка переносов» поставьте флаг для пункта «Автоматическая расстановка переносов» и нажмите «ОК».
На этом все. Теперь Вы знаете, как сделать перенос слов в ворде. А если вам необходимо убрать перенос слов в ворде, то вам поможет эта статья.
Как сделать перенос слов в Ворде
Оглавление
- Ручной режим расстановки переноса
- Расстановка переносов в Ворд 2003
- Автоматическая расстановка переноса в Ворд 2007-2016
- Настройка переноса и изменение ширины зоны
- Неразрывный дефис
- Мягкий знак переноса
При работе с текстовым документом приходится применять выравнивание текста. Если установить выравнивание по ширине всего листа, то образуются большие пробелы между всеми словами. Так как перенос слов в Ворде автоматический, соответственно программа не проставляет знак переноса, а просто перебрасывает выражение на следующую строку целиком, то и в конце строчки остается также пустая зона. Наличие такого немаленького пустого пробела не придает эстетичный вид тексту. Чтобы исправить ситуацию необходимо включить и настроить нужный режим переноса слов с использованием знака дефис.
Если установить выравнивание по ширине всего листа, то образуются большие пробелы между всеми словами. Так как перенос слов в Ворде автоматический, соответственно программа не проставляет знак переноса, а просто перебрасывает выражение на следующую строку целиком, то и в конце строчки остается также пустая зона. Наличие такого немаленького пустого пробела не придает эстетичный вид тексту. Чтобы исправить ситуацию необходимо включить и настроить нужный режим переноса слов с использованием знака дефис.
Ручной режим расстановки переноса
Данный режим позволяет переносить слова по слогам. Необходимо будет выбрать, после какого именно слога будет поставлен знак переноса. Применить данный режим можно только к уже написанному тексту. Итак, разберем подробнее, как работает ручной режим.
- В документе Ворда имеется напечатанная статья;
- Далее следует открыть вкладку «Разметка страницы» в версиях Ворда 2007, 2010, 2013, 2016;
- В области «Параметры страницы» нужно выбрать пункт «Расстановка переносов» и указать «Ручная»;
- Во всплывающем окне нужно настроить знак переноса.
 Если предлагаемый вариант расстановки устраивает, то нужно разрешить Ворду поставить дефис данным образом, нажав по кнопке «Да». Если нажать на «Нет», курсор переместится на следующий слог, в случае если в слове несколько слогов или предоставит следующее выражение. В момент настройки расстановки переноса можно наблюдать, каким образом будет выглядеть выражение с дефисом.
Если предлагаемый вариант расстановки устраивает, то нужно разрешить Ворду поставить дефис данным образом, нажав по кнопке «Да». Если нажать на «Нет», курсор переместится на следующий слог, в случае если в слове несколько слогов или предоставит следующее выражение. В момент настройки расстановки переноса можно наблюдать, каким образом будет выглядеть выражение с дефисом.
Расстановка переносов в Ворд 2003
В ранней 2003 версии Ворда, найти расстановку переносов можно следующим образом. Открыть вкладку «Сервис» перейти на пункт «Язык» и выбрать «Расстановка переносов…». Далее задать нужные параметры.
Автоматическая расстановка переноса в Ворд 2007-2016
Если не располагаете временем устанавливать перенос слов с помощью дефиса или ручного режима, тогда на помощь придет включение автопереноса. Данная функция автоматически найдет фразы, которые нуждаются в переносе, расставит знак дефиса и перенесет слог на другую строку. Режим необходимо применять к готовому тексту.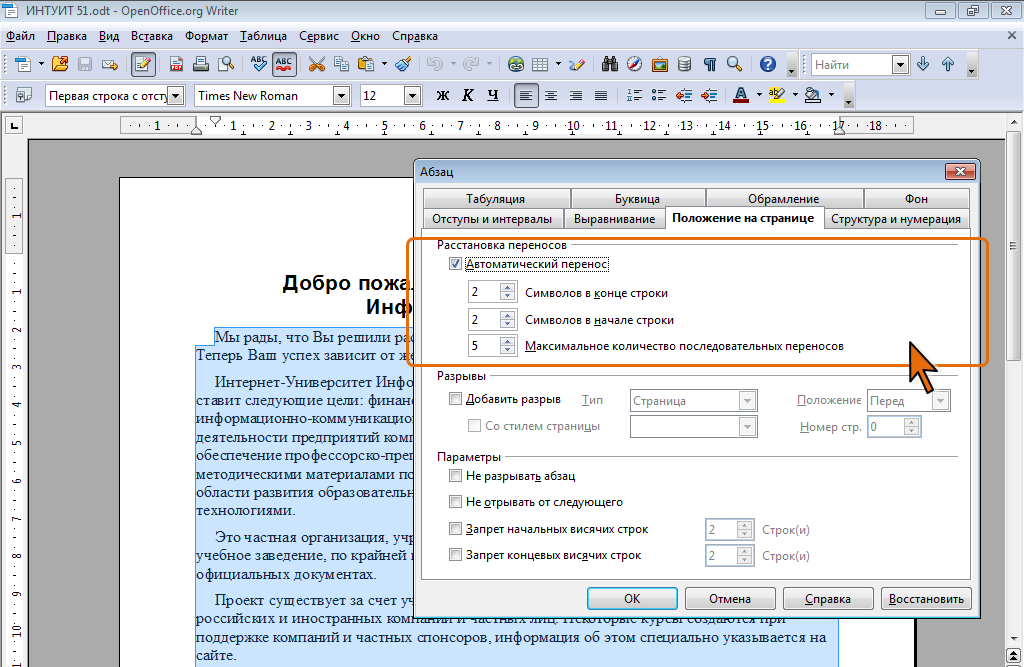 Для этого надо:
Для этого надо:
- Перейти во вкладку «Разметка страницы»;
- Кликнуть по «Расстановке переносов» и выбрать «Авто»;
Настройка переноса и изменение ширины зоны
Когда в Ворде установлен автоперенос, то знак дефиса в конце каждой строки будет портить вид. Чтобы избежать такого казуса, нужно сделать следующие настройки.
Изменение количества последовательных переносов
- Зайти на вкладку «Разметка страницы» выбрать «Расстановку переносов» и кликнуть по «Параметры расстановки переносов»;
- В окне напротив «Макс. Число последовательных переносов» нужно заменить (нет) на максимальное значение последовательных строчек во всем тексте, в которых будут находиться знаки переноса.
Ширина зоны переноса
Некоторые пользователи не понимают, какую роль играет настройка ширины зоны переноса слов. Чтобы это стало более понятным, проделайте следующие действия.
Вариант 1. Уменьшение
Уменьшите ширину и тогда увидите, как край правого поля становится ровным.
Следует зайти в «Разметку страницы» — «Расстановка переносов» и «Параметры».
Указать маленькое значение в поле «Ширина зоны» к примеру, «0,25» и сохранить, нажав на «Ок».
Вариант 2. Увеличение
Чтобы уменьшить количество переносов, стоит увеличить ширину зоны правого края.
Неразрывный дефис
Допустим при написании номера телефона, часть номера остается на одной строке, а другая часть переносятся на другую строчку, таким образом, дефис нарушает целостность.
Номер приобретает вид довольно не эстетичный и не удобный в использовании. Изменить эту ситуацию можно посредством неразрывного пробела. Для этого нужно:
- Напечатать цифру или букву и нажать комбинацию клавиш «Shift+Ctrl+Дефис»;
- Повторить после каждой цифры или символа данное сочетание клавиш;
- Не ставить между символами обычный пробел;
- Получится вот такой результат.
Если включить «Отображение всех знаков» на вкладке «Главная», то можно заметить, что дефис преобразовался в длинное тире, и нет обычных пробелов между числами.
Таким способом можно решить незадачу в таблицах, если какой либо знак или фраза неправильно переносится.
Мягкий знак переноса
Когда установлено выравнивание по ширине всего листа, то часто между словами в тексте появляются большие пробелы и предложение становится разреженным. Исправить эту ситуацию поможет мягкий вид переноса слова. Мягкий перенос – это символ дефиса, который разделяет выражение на границе строки и исчезает, если слово передвинулось на строчку ниже или выше, т. е. не находится на краю поля. Вставить мягкий перенос поможет сочетание клавиш, для начала нужно:
- Поставить курсор мыши между слогами в слове;
- Сменить метод ввода букв на английскую раскладку клавиатуры посредством сочетания клавиш «Shift+Alt»;
- Задержать клавишу «Ctrl» и кликнуть по кнопке «-»(минус)».
Внимание! Если к статье будет применяться уменьшение шрифта, то мягкий перенос исчезнет, и не будет портить внешний вид текста.
Обтекание изображения текстом в Word
Вставка таблиц, изображений и водяных знаков
Справка и обучение Word
Вставка таблиц, изображений и водяных знаков
Вставка таблиц, изображений и водяных знаков
Обтекание изображения текстом- Вставить таблицу
Статья - Вставить картинки
Статья - Вставить значки
Статья - Вставить объект WordArt
Статья - Вставить водяной знак
Статья - Показать линейку
Статья - Поворот изображения или фигуры
Статья - Обтекание изображения текстом
Статья
Следующий: Сохранить и распечатать
- org/ItemList»>
Выберите изображение.
Выберите Параметры макета .
Выберите нужный макет.
Подсказка: В строке с текстом помещает изображение в абзац, как если бы это был текст. Изображение будет менять положение по мере добавления или удаления текста. Другие варианты позволяют перемещать изображение по странице, а текст обтекает его.
Дополнительные сведения о параметрах переноса текста и точках переноса см. в разделе Параметры переноса текста.
в разделе Параметры переноса текста.
Вы можете добавить изображение в верхний левый угол документа, чтобы текст обтекал его.
Выберите изображение.
Перейдите к Формат изображения или Формат > Позиция и в разделе Формат с переносом текста выберите Верхний левый .
Совет: Вы можете перетаскивать изображение по всему документу и выравнивать его по своему усмотрению.

Вы можете добавить изображение в центр документа, чтобы текст обтекал его.
Выберите изображение.
Перейти к Формат изображения или Формат > Перенос текста > Квадрат .
- org/ListItem»>
Выберите Позиция > Дополнительные параметры макета
На вкладке Позиция выберите Выравнивание и измените раскрывающееся поле на По центру .
Рядом с относительно выберите Page и выберите OK .
Примечание. Изображение можно перетаскивать по документу и выравнивать по своему усмотрению. Внесите пользовательские изменения в перенос слов, нажав
Вы можете добавить в документ изображение и сделать так, чтобы текст обтекал его, повторяя форму изображения.
Совет: Для достижения наилучших результатов используйте изображение с прозрачным, белым или однотонным фоном.
Выберите изображение и перетащите его в центр страницы или куда хотите.
Перейти к Формат изображения или Формат > Перенос текста > Плотно .
На вкладке

Примечание. Нельзя удалить фон из векторных изображений.
Выберите любое место за пределами изображения, чтобы увидеть, как текст обтекает изображение.
Тонкая настройка переноса текста
Если между текстом и изображением слишком много места, вы можете установить точки переноса вручную.
Выберите изображение и перейдите к Формат изображения или Формат и выберите Обтекание текста > Редактировать точки переноса .

Перетащите черные точки обтекания ближе или дальше от изображения, пока не будете довольны его внешним видом. Перетащите красную линию, чтобы создать дополнительные точки переноса.
Дополнительные сведения о параметрах переноса текста и точках переноса см. в разделе Параметры переноса текста.
Картинки, вставленные в строку, привязываются к месту в тексте, где они были вставлены, и обрабатываются как любой текстовый символ — «в строке с текстом». Они автоматически перемещаются вместе с окружающим текстом.
Выберите изображение.
- org/ListItem»>
Перейдите к Формат изображения или Формат и выберите Перенос текста > В соответствии с текстом .
Вы можете убедиться, что изображение остается на месте при добавлении или удалении текста.
Выберите изображение.
Перейдите к Формат изображения или Формат и выберите Перенос текста > Исправить положение на странице .
Настройка обтекания текстом изображения или объекта рисования
- org/ItemList»>
Выберите изображение или объект.
Перейдите к Формат изображения или Формат формы и выберите Расстановка > Перенос текста .
Если окно достаточно широкое, Word отображает Перенос текста непосредственно на вкладке Формат изображения .
Выберите параметры переноса, которые вы хотите применить.
Например, В строке с текстом , Сверху и снизу и За текстом.
Изменение положения рисунка или объекта рисования относительно текста
- org/ItemList»>
Выберите изображение или объект рисунка.
Перейдите к Формат изображения или Формат формы и выберите Упорядочить > Позиция .
Если окно достаточно широкое, Word отображает Положение непосредственно на вкладке Формат изображения .
В меню Положение выберите нужный тип позиционирования или выберите Дополнительные параметры макета , чтобы выбрать дополнительные параметры макета.
Настройка обтекания текста вокруг таблицы
- org/ItemList»>
Control + Щелкните таблицу, а затем выберите Свойства таблицы .
Если вы не видите Свойства таблицы в контекстном меню, нажмите Control + Щелкните в другой части таблицы.
В свойствах таблицы в разделе Обтекание текстом выберите Около .
Чтобы изменить расстояние таблицы от окружающего текста, выберите Позиционирование , а затем в Позиционирование таблицы установите измерения в разделе Расстояние от окружающего текста .

Обтекание текстом изображения или объекта рисования
Выберите изображение или объект.
Выберите Формат , а затем в разделе Упорядочить выберите Перенос текста .
Выберите вариант переноса, который вы хотите применить.
Совет: Чтобы изменить положение рисунка или объекта рисунка на странице относительно текста, выберите рисунок или объект, выберите Формат > Позиция , а затем выберите нужную позицию.

Обтекание текстом таблицы
Щелкните по таблице.
Перейдите на вкладку Макет таблицы , а затем под Настройки , нажмите Свойства .
В разделе Обтекание текстом щелкните Около .
- org/ListItem»>
Чтобы установить положение таблицы по горизонтали и вертикали, расстояние от окружающего текста и другие параметры, под Обтекание текстом , щелкните Позиционирование , а затем выберите нужные параметры.
Совет: При использовании инструмента Draw для создания таблицы (находится на вкладке Tables в разделе Draw Borders ) вы можете автоматически применять перенос текста, удерживая OPTION во время рисования таблицы.
Существует ограниченная группа параметров переноса текста для изображений в Word для Интернета.
Вставьте и выберите изображение.
- org/ListItem»>
Перейдите к Работа с рисунками > Формат > Перенос текста .
Выберите макет.
Если вы вставили изображение в документ при использовании Word для Интернета, вы можете вырезать и вставить его для перемещения в документе, а также применить к нему форматирование абзаца, например интервалы по вертикали и центрирование. Однако вы не можете переместить изображение, которое было вставлено при использовании настольной версии Word, если изображение имеет обтекание текстом или фиксированное положение на странице.
Если вы обнаружите, что не можете вносить изменения в изображение, и у вас есть настольная версия Word, выберите Открыть в Word , чтобы открыть документ в Word и внести изменения в его макет.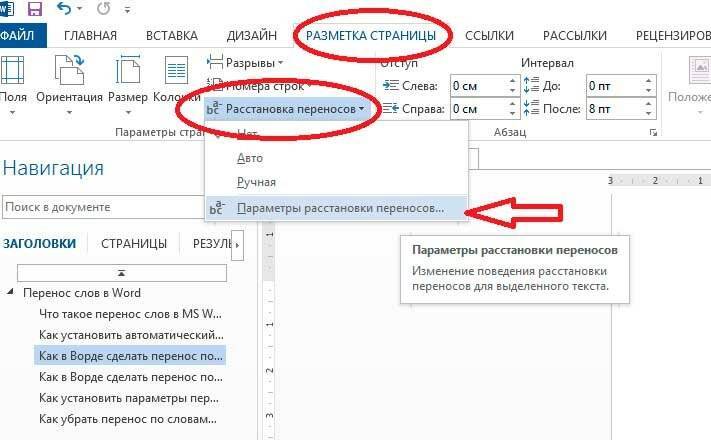
Когда вы закончите, нажмите Ctrl+S, чтобы сохранить документ в исходное место. Затем вы можете снова открыть документ в Word для Интернета и продолжить редактирование. Веб-приложение Word сохранит параметры макета, примененные в классической версии Word.
Как переносить текст в Word? 6 Объяснение параметров переноса текста
На главную > Microsoft Word > Как переносить текст в Word? 6 Объяснение параметров переноса текста
(Примечание. Это руководство по переносу текста в Word подходит для всех версий MS Word, включая Office 365)
При работе с документами в Word использование изображений между текстами помогает лучше отобразить контекст и лучшее понимание. Изображения можно использовать для самых разных документов, начиная от практических руководств, учебных пособий, объяснений и документации. Изображения стали незаменимой частью создания понятных документов.
Когда вы добавляете изображение в Word, оно появляется в центре экрана. Хотя иногда это служит цели, это не обеспечивает эстетичного вида с точки зрения выравнивания текста.
Хотя иногда это служит цели, это не обеспечивает эстетичного вида с точки зрения выравнивания текста.
В этой статье я покажу вам, как оборачивать текст в Word, чтобы улучшить общую текстуру и читабельность документа.
Вы узнаете:
- Что такое перенос текста и где мы их используем?
- Как вставить изображение в Word?
- Как переносить текст в Word?
- Переместить изображение вокруг текста
- Другие варианты переноса текста в Word
- Встроить в текст
- Квадрат
- Добавить изображение в центр страницы
900 13 Tight - Настройка потока текста Вокруг изображения
- Сквозь
- Вверх и вниз
- За текстом и перед текстом
- Дополнительные параметры макета
Посмотрите это видео, чтобы узнать больше о переносе Текст в Ворде
Похожие чтения:
Как преобразовать речь в текст в Word? Пошаговое руководство
Как добавить столбцы в Microsoft Word? Все, что вам нужно знать
Как найти и заменить в Word? 7 простых методов
Что такое перенос текста и где мы их используем?
Прежде чем мы узнаем, как обтекать текст в Word, давайте посмотрим, что такое перенос и где мы их используем.
Возможно, вы видели газеты и статьи с изображениями в разных ориентациях. Некоторые изображения могут быть слева, а текст справа или наоборот. На других может быть текст поверх изображения, а на некоторых страницах изображение может быть в центре, а текст вокруг них.
Обтекание текстом в Word улучшает общий вид документа и помогает лучше распределить содержимое вокруг изображения.
Как вставить изображение в Word?
Прежде чем мы узнаем, как переносить текст в Word, давайте узнаем, как добавить изображение в документ Word.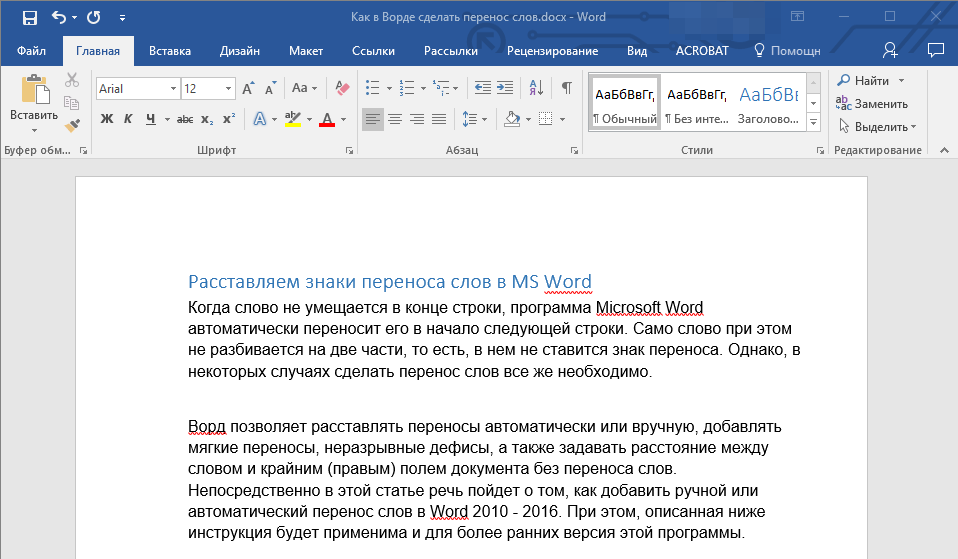 Чтобы вставить изображение, поместите курсор туда, куда вы хотите вставить изображение. Перейдите к Вставьте и щелкните раскрывающийся список Картинки. Вы можете выбрать Это устройство , загрузить изображения со стоковых изображений или импортировать их онлайн. В этом случае мы будем использовать образы с локального диска.
Чтобы вставить изображение, поместите курсор туда, куда вы хотите вставить изображение. Перейдите к Вставьте и щелкните раскрывающийся список Картинки. Вы можете выбрать Это устройство , загрузить изображения со стоковых изображений или импортировать их онлайн. В этом случае мы будем использовать образы с локального диска.
Откроется диалоговое окно. Перейдите в папку и выберите изображение, которое хотите добавить. Щелкните Открыть .
Выбранное изображение заполняетЭто добавляет изображение в то место, куда вы поместили курсор. Изображение автоматически заполняет страницу в зависимости от разрешения и размеров изображения.
Затем вам нужно будет изменить выравнивание и обернуть текст, чтобы он соответствовал всему документу.
Как сделать перенос текста в Word?
Перемещение изображения вокруг текста
Мы знаем, что, щелкая и перетаскивая, мы не можем свободно перемещать изображение, как в PowerPoint. Чтобы переместить изображение и обернуть текст вместе с ним, щелкните изображение и перейдите к Формат изображения и щелкните раскрывающийся список Позиция . Щелкните место, куда вы хотите добавить изображение. В этом случае давайте решим добавить изображение вверху по центру страницы. Это перемещает изображение в верхний центр и оборачивает текст вокруг него.
Чтобы переместить изображение и обернуть текст вместе с ним, щелкните изображение и перейдите к Формат изображения и щелкните раскрывающийся список Позиция . Щелкните место, куда вы хотите добавить изображение. В этом случае давайте решим добавить изображение вверху по центру страницы. Это перемещает изображение в верхний центр и оборачивает текст вокруг него.
Теперь вы можете щелкнуть изображение и использовать опорные точки для изменения размера изображения и даже его поворота. Вы можете свободно перемещать изображение, используя линии границы. Когда вы перемещаете изображение, текст автоматически обтекает его.
Переместить изображениеЧитайте также:
Как восстановить документ Word? 4 проверенных способа
Как поставить надстрочный индекс в Word? 4 простых метода
Как удвоить пробел в Word? 4 простых способа
Другие параметры переноса текста в Word
Существует несколько параметров, которые можно использовать для перемещения изображения и обтекания его текстом.
Чтобы обернуть текст, нажмите на изображение. Вы можете нажать кнопку быстрого доступа Layout Options .
Выберите параметры макетаИли вы можете перейти к Формат изображения и щелкнуть раскрывающийся список Обтекание текста , чтобы получить дополнительные варианты переноса текста.
Нажмите на раскрывающийся список из Wrap TextВы можете увидеть множество способов выравнивания изображения и обтекания его текстом. Давайте подробно рассмотрим различные способы переноса текста в Word.
Встроено в текст
Если с помощью этого параметра изображение заключено вокруг текста, Word рассматривает изображение как текст. Все остальные параметры для их настройки и редактирования будут отключены. Однако вы можете перемещать, изменять размер и поворачивать их, и они будут выравниваться рядом с текстом.
В этом варианте вы не можете свободно перемещать изображение, и текст не будет обтекать изображение. Вместо этого текст занимает пространство до и после изображения, что делает его странным.
Вместо этого текст занимает пространство до и после изображения, что делает его странным.
Квадрат
В этом варианте пространство вокруг изображения принимает форму квадрата, а текст обтекает изображение. Этот случай в основном используется, когда вам нужно разместить изображение в центре страницы.
Выберите вариант переноса, перейдя к Формат изображения. В раскрывающемся списке Wrap Text выберите Square .
Выберите «Квадрат» для обтекания текстаХотя при выборе этого параметра изображение может не сразу переместиться в центр, оно дает возможность изменять выравнивание и перемещать изображение по мере того, как текст обтекает его.
Добавить изображение в центр страницы
Чтобы поместить изображение в центр страницы, перейдите к Формат изображения . Под Position нажмите More Layout Options .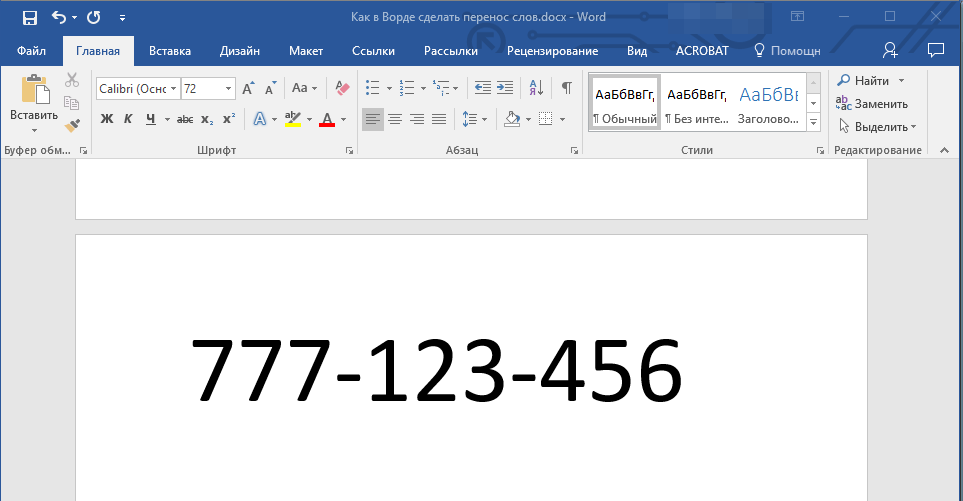
В диалоговом окне Layout в разделе Position щелкните параметр Alignment и выберите Centered как в горизонтальном, так и в вертикальном заголовках.
Выбрать по центруПри этом изображение выравнивается по центру страницы, а текст обтекает его.
Изображение заполняется по центруВы также можете нажать на изображение и перетащить его, пока не дойдете до центра страницы. Существует линия перекрестия, которая служит вашим проводником к середине страницы.
Выровнять изображение по центруПлотно
Обтекание текста в Word с использованием параметра Плотно также аналогично параметру Квадрат. При использовании параметра Tight изображение становится квадратным, а текст равномерно обтекает его. Если вы используете параметр Tight, текст вокруг изображения будет плотно упакован и неравномерно обернут вокруг изображения.
Настройка обтекания текста вокруг изображения
Этот параметр обтекания текстом больше подходит, если вы хотите отрегулировать обтекание текста вокруг изображения. Сначала переместите изображение туда, куда хотите. Давайте переместим изображение в центр, чтобы текст обтекал его равномерно.
Сначала переместите изображение туда, куда хотите. Давайте переместим изображение в центр, чтобы текст обтекал его равномерно.
Теперь выберите вариант переноса текста Tight из раскрывающегося списка Wrap Text . Однако вы можете видеть, что текст неравномерно обернут вокруг изображения.
Как обтекать текст в Word, используя параметр ПлотноПри желании вы даже можете удалить фон любого изображения, чтобы текст идеально обтекал его. Используйте опцию Background Remover в разделе Picture Format , чтобы помочь вам удалить любой фон как автоматически, так и вручную.
Теперь вы можете точно настроить обтекание изображения текстом, если считаете, что вокруг изображения есть дополнительный интервал. Чтобы точно настроить текст вокруг изображения, вы можете использовать Edit Wrap Points под Обтекание текста Раскрывающийся список, который поможет вам изменить обтекание текста.
Примечание. Используйте точки переноса для настройки переноса текста. Дважды щелкните линию, чтобы добавить дополнительные точки переноса.
Через
Этот параметр позволяет тексту выглядеть так, как будто он проходит вокруг, но текст не буквально проходит через изображение. Используя эту опцию, вы можете легко перемещать, изменять размер и свободно вращать текст.
Как обтекать текст в Word, используя параметр СквозьВверх и вниз
Этот метод переноса текста в Word имеет текст вверх и вниз по изображению, оставляя стороны пустыми. Изображение размещается в середине страницы, а текст слева и справа от изображения перемещается вверх и вниз.
Как обтекать текст в Word с помощью параметров «Вверх и вниз»За текстом и перед текстом
Это также распространенный способ переноса текста. После определения положения, в которое вы хотите переместить текст, вы можете либо переместить изображение на задний план, где текст перекрывает изображение, либо вы можете переместить изображение на передний план, где изображение перекрывает текст.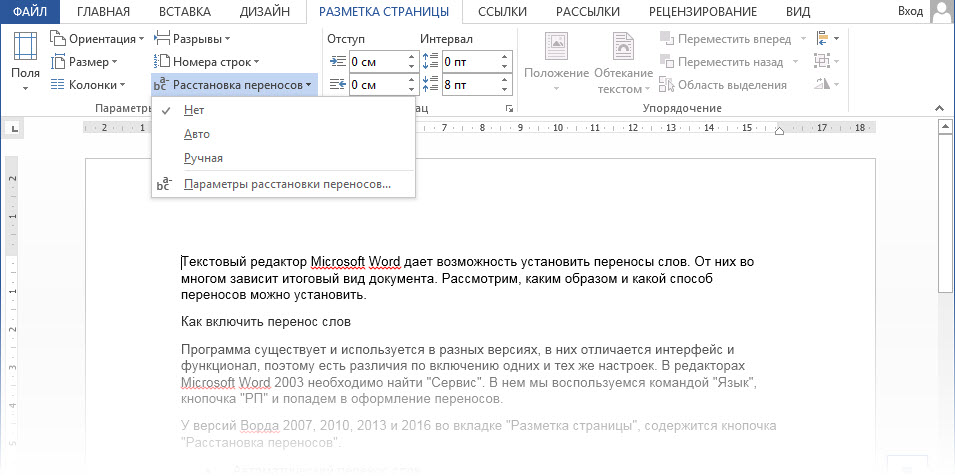
Перейти к Формат изображения . В раскрывающемся списке Wrap Text щелкните параметр Behind Text , чтобы добавить изображение за текстом. Если вы хотите, чтобы оно располагалось перед текстом, щелкните параметр Перед текстом , чтобы добавить изображение перед текстом.
Как обтекать текст в Word с помощью параметров «Перед текстом» и «Позади текста»Эти параметры в основном используются при добавлении вектора, фона или водяного знака в документ.
Дополнительные параметры макета
Если вы по-прежнему недовольны тем, как выглядят изображения и текст даже после размещения изображения на нужном месте, вы всегда можете воспользоваться дополнительными параметрами макета, чтобы настроить существующие макеты.
Перейдите к Формат изображения . Щелкните раскрывающийся список Wrap Text или Position и выберите More Layout Options . Откроется диалоговое окно «Макет».
Откроется диалоговое окно «Макет».
Этот макет обеспечивает глубокую настройку существующих макетов. Вы можете изменить выравнивание и положение изображения по горизонтали, вертикали или по обоим направлениям, используя Позиции табл.
На вкладке Обтекание текстом можно изменить макет, обтекание текстов и изменить расстояние изображения от текста. На вкладке Size можно изменить размер изображения на определенные размеры и изменить соотношение сторон изображения.
Рекомендуемое чтение:
Как составить контрольный список в Word? 3 простых шага
Как отслеживать изменения в Word? Пошаговое руководство
Как удалить страницу в Word?
Часто задаваемые вопросы
Как переносить текст в Word? Обтекание текстом в Word очень просто. Выберите изображение, перейдите к Формат изображения и выберите параметр в раскрывающемся списке Обтекание текстом в соответствии с вашими предпочтениями.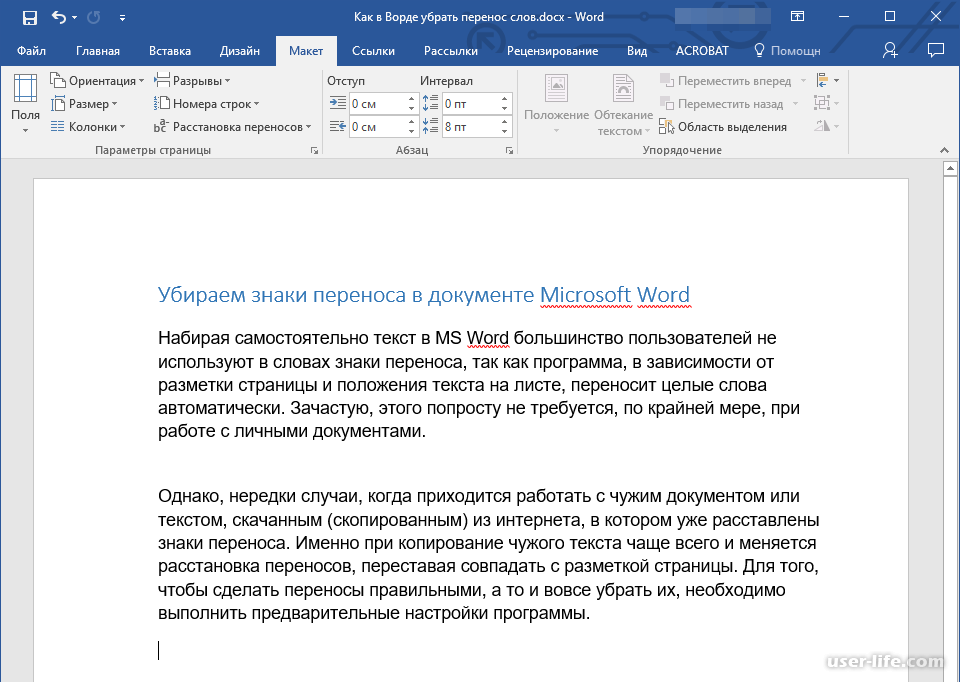
Да, вы можете обтекать таблицу текстом. Чтобы обернуть таблицу, выберите таблицу, щелкните правой кнопкой мыши и выберите Свойства . Выберите способ переноса текста в диалоговом окне «Свойства».
Почему опция переноса текста неактивна?Если опция переноса текста неактивна, это означает, что текст уже перенесен. В других случаях, если дополнительные параметры переноса отключены, для режима переноса может быть задано значение «Встроенный в текст».
Заключение
Microsoft Word предлагает множество вариантов и настроек для обтекания текста. Это помогает сделать ваш документ эстетически привлекательным и помогает показать важность как изображения, так и текста.
В этой статье мы увидели, как обтекать текст в Word, используя различные параметры обтекания. Выберите вариант, который отражает ваши мысли и лучше всего соответствует вашей цели.

 Если предлагаемый вариант расстановки устраивает, то нужно разрешить Ворду поставить дефис данным образом, нажав по кнопке «Да». Если нажать на «Нет», курсор переместится на следующий слог, в случае если в слове несколько слогов или предоставит следующее выражение. В момент настройки расстановки переноса можно наблюдать, каким образом будет выглядеть выражение с дефисом.
Если предлагаемый вариант расстановки устраивает, то нужно разрешить Ворду поставить дефис данным образом, нажав по кнопке «Да». Если нажать на «Нет», курсор переместится на следующий слог, в случае если в слове несколько слогов или предоставит следующее выражение. В момент настройки расстановки переноса можно наблюдать, каким образом будет выглядеть выражение с дефисом.