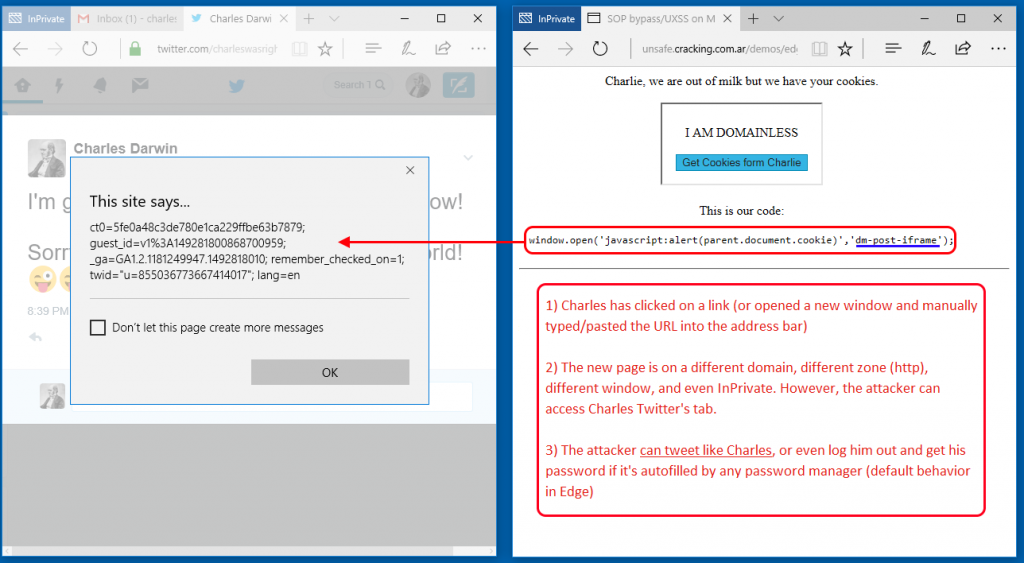Просмотр в режиме InPrivate в Microsoft Edge
Microsoft Edge Windows 11 Панель мониторинга учетной записи Майкрософт Еще…Меньше
Приновый Microsoft Edge окна InPrivate будут удаляться ваш история браузера, файлы cookie и данные сайта, а также пароли, адреса и данные формы.
Окно InPrivate можно открыть несколькими способами:
-
Выберите и удерживайте (щелкните правой кнопкой мыши) Microsoft Edge на панели задач и выберите новое окно InPrivate.
-
В Microsoft Edge выберите и удерживайте (щелкните правой кнопкой мыши) ссылку и выберите открыть ссылку в окне InPrivate.
-
В Microsoft Edge выберите Параметры

Другие пользователи, использующие это устройство, не увидят ваши действия в Интернете, однако ваше учебное заведение, организация, в которой вы работаете, и поставщик услуг Интернета по-прежнему смогут получить доступ к этим данным.
Что Microsoft Edge делает с вашими данными в режиме InPrivate?
Просмотр InPrivate:
-
При закрытии всех окон InPrivate очищается история браузера, история загрузки, файлы и файлы, кэшные изображения и файлы, пароли, данные формы автозаполнения, разрешения сайта и данные о веб-приложении.
-
Сохраняет избранное и загруженные файлы, чтобы получать к ним доступ при следующем использовании Microsoft Edge.

-
Позволяет получать доступ к избранному, паролям и данным заполнения формы из профиля, который использовался для открытия окна InPrivate.
-
Позволяет запускать расширения, которые вы предоставили, при просмотре InPrivate.
-
Автоматическое использование поиска InPrivate в Microsoft Bing:
Примечания:
-
 Расположение может быть приблизительно приблизительным с помощью таких технологий, как Bluetooth, Wi-Fi, модем сотовой сети и IP-адрес, или через службу Windows, если вы включили параметры расположения на устройстве Windows. При закрытии всех окон InPrivate данные о вашем общем расположении очищаются из браузера.
Расположение может быть приблизительно приблизительным с помощью таких технологий, как Bluetooth, Wi-Fi, модем сотовой сети и IP-адрес, или через службу Windows, если вы включили параметры расположения на устройстве Windows. При закрытии всех окон InPrivate данные о вашем общем расположении очищаются из браузера.
Microsoft Edge не может запретить расширениям сохранять журнал браузера в режиме InPrivate.
-
При использовании клавиатуры Windows IME для набора текста и рукописного ввода можно собирать данные, чтобы улучшить возможности распознавания языка и предложения. Чтобы корпорация Майкрософт не собирала данные для ввода и ввода данных при использовании клавиатуры IME Windows в режиме InPrivate и обычных окнах браузера, перейдите на страницу Windows Параметры > Конфиденциальность & безопасность> Режим & ввода персонализации

-
Такие веб-страницы, как edge://settings, edge://favorites и edge://history, невозможно просмотреть в окне InPrivate. При открытии этих страниц в режиме InPrivate они будут открыты в стандартном окне просмотра.
Просмотр InPrivate не позволяет:
-
Запретить веб-сайтам запрашивать ваше точное расположение. При просмотре InPrivate используются параметры разрешений для расположения профиля, из которого был запущен сеанс InPrivate. Чтобы управлять разрешениями на доступ к расположениям, перейдите в Параметры и другие>

-
не сопоставляет журнал браузера с учетной записью Майкрософт и не использует эти данные для улучшения продукта;
-
Сохранение новых паролей, адресов или сведений, заполненных в веб-формах.
-
Позволяет повторно открывать недавно закрытые вкладки и окна из Параметры и других > история > недавно закрытых.
Является ли просмотр веб-страниц в режиме InPrivate более безопасным?
Просмотр InPrivate не обеспечивает дополнительную защиту от вредоносных веб-сайтов и не предоставляет дополнительной блокировки рекламы.
Чтобы предотвратить персонализацию контента и рекламы на веб-сайтах, переключите уровень предотвращения отслеживания на строгий в Microsoft Edge или перейдите в Параметры и другие >
Когда просмотр InPrivate недоступен?
Дети с включенными через семейную группу отчетами о действиях или веб-фильтрами, не могут использовать режим InPrivate. Школы или организации могут использовать групповую политику, чтобы запретить пользователям просмотр InPrivate.
5 способов запустить новое окно inprivate в Microsoft Edge.
Просмотр inprivate в браузере Microsoft EDGE очень похож на режим инкогнито. Когда эта функция включена, браузер не сохраняет куки, историю и временные файлы после просмотра. Поэтому если Вы не хотите, чтобы другие знали о сайтах которые вы ищете, вы можете использовать эту функцию. Например, часто бывает необходимо получить доступ к net-банкингу конкретного банка, и Вы не хотите, чтобы другие знали об этом, для этого можно просто включить режим InPtivate и наслаждаться безопасным просмотром.
В этом посте описаны 5 различных процедур, чтобы запустить новое окно inprivate в Microsoft Edge. Когда вы ищите что-нибудь в браузере, вы находитесь под постоянным наблюдением. Это помогает поисковым системам, чтобы они могли понять ваши потребности и помочь им, чтобы они могли предоставить Вам лучшие предложения в соответствии с Вашими интересами. Когда вы планируете сюрприз и Вы не хотите, чтобы другие знали об этом или Вы не хотите оставлять информацию о вашем браузере, то лучший способ это пойти на открытие нового окна в режиме inprivate.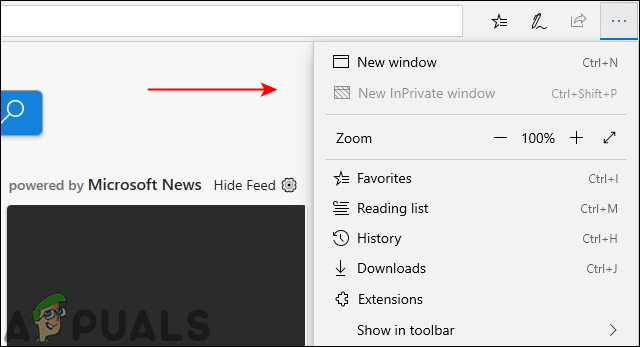
Когда вы запускаете новое окно inprivate в Microsoft Edge, оно помогает вам сохранить ваш просмотр скрытым от других пользователей. При просмотре данные остаются конфиденциальными даже если вы для этого используете одни и те же устройства. Браузер Microsoft не будет собирать историю и прочую информацию.
Корпорация Майкрософт включила режимом inprivate в Windows 10 в встроенный браузер EDGE. Кроме того, они сохранили несколько мест в навигации, позволяющие открыть окно inprivate в браузере Microsoft Edge.
Как запустить новое окно inprivate в Microsoft Edge
Есть несколько способов, чтобы открыть новое окно inprivate в Microsoft Edge. Вы узнаете каждую сторону поочередно шаг за шагом.
Путь 1 – Через сам браузер Microsoft Edge
Шаг 1 – разрешить Microsoft EDGE, чтобы браузер мог открывать новое окно, щёлкнув на его значок на Панели задач.
Шаг 2: Нажмите на три пунктирных линии – значок в верхнем правом углу. Выберите Новое Окно в режиме Inprivate.![]()
Способ 2 – С помощью клавиш
Если вы хотите или торопитесь с этим процессом то всё, что вам нужно сделать, это одновременно нажать на сочетание клавиш Ctrl + Shift + P в Microsoft Edge.
Способ 3 – через список переходов
Шаг 1: для этого Вам необходимо перейти на Панель задач и щёлкнуть правой кнопкой мыши в браузере на значок EDGE. Из списка переходов Вам нужно выбрать новое окно в режиме inprivate.
Способ 4 – через закрепленную плитку
Шаг 1: нажимаем на кнопку Start и после того, как станет отображаться плитка затем перейдите к плитке Microsoft EDGE.
Шаг 3: правой кнопкой мыши щёлкните на иконке и выберите вариант из списка новое окно в режиме inprivate.
Способ 5 – Через поиск Cortana
Шаг 1 – Нажмите кнопку Пуск и введите EDGE и щёлкните правой кнопкой мыши на Microsoft EDGE в результатах поиска.
Шаг 2– Из списка опций в меню Пуск выберите новое окно в режиме inprivate.
Никто не будет использовать просмотр inprivate всё время. Но в то же время, очень важно понимать, что Вас никто не будет отслеживать и потом это просто ваше решение, если вы хотите, чтобы Ваша активность не могла быть отслежена или нет.
Но в то же время, очень важно понимать, что Вас никто не будет отслеживать и потом это просто ваше решение, если вы хотите, чтобы Ваша активность не могла быть отслежена или нет.
Поэтому если вы решили, что вы не хотите чтобы вас отслеживали, запустите новое окно inprivate в Microsoft EDGE на компьютере Windows 10. Это очень легко и вы увидели много способов, которые помогут вам открыть одновременно браузер с сохранением конфиденциальности.
Заключение
Я хочу верить, что вы получили один или два способа из этой замечательной статьи и узнали, как сделать просмотр inprivate в Microsoft EDGE. Если это так, пожалуйста, сделайте необходимое, нажав на кнопку Поделиться внизу, чтобы поделиться с друзьями этой статьёй. В случае, если вы обнаружите какие-либо сложности в этих шагах, пожалуйста, напишите комментарий, и я буду лично помогать вам. Спасибо, что заглянули на мой сайт.
Приватный просмотр в Safari на Mac
Искать в этом руководстве
Когда вы просматриваете конфиденциально, сведения о вашем просмотре не сохраняются, и веб-сайты, которые вы посещаете, не передаются другим вашим устройствам Apple.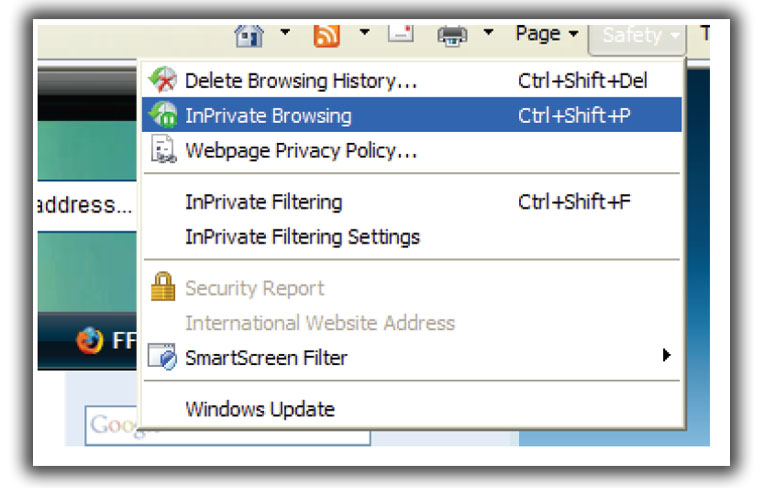
Открыть Safari для меня
Однократный приватный просмотр
В приложении Safari на Mac выберите «Файл» > «Новое приватное окно» или переключитесь в уже открытое приватное окно.
В приватном окне есть темное поле интеллектуального поиска с белым текстом.
Просматривайте как обычно.
Когда вы используете приватное окно:
Просмотр, инициированный на одной вкладке, изолирован от просмотра, инициированного на другой вкладке, поэтому веб-сайты, которые вы посещаете, не могут отслеживать ваш просмотр в течение нескольких сеансов.
Веб-страницы, которые вы посещаете, и ваша информация автозаполнения не сохраняются.
Открытые вами веб-страницы не хранятся в iCloud, поэтому они не отображаются при просмотре всех открытых вкладок с других устройств Apple.
Ваши последние поисковые запросы не включаются в список результатов при использовании поля интеллектуального поиска.

Загружаемые вами элементы не включаются в список загрузок. (Элементы остаются на вашем компьютере.)
Если вы используете Handoff, приватные окна не передаются на ваш iPhone, iPad, iPod touch или другие компьютеры Mac.
Изменения ваших файлов cookie и данных веб-сайта не сохраняются.
Веб-сайты не могут изменять информацию, хранящуюся на вашем Mac, поэтому службы, обычно доступные на таких сайтах, могут работать по-другому, пока вы не перейдете в открытое окно.
Примечание: Ничего из вышеперечисленного не применимо к открытым окнам Safari, которые не являются частными.
Всегда просматривать конфиденциально
В приложении Safari на Mac выберите «Safari» > «Настройки», затем нажмите «Основные».
Нажмите всплывающее меню «Safari открывается с помощью», затем выберите «Новое приватное окно».
Если этот параметр не отображается, выберите меню Apple > «Системные настройки», нажмите «Рабочий стол и док-станция» на боковой панели, затем включите параметр «Закрывать окна при выходе из приложения» справа.
 (Возможно, вам придется прокрутить вниз.)
(Возможно, вам придется прокрутить вниз.)Открыть настройки рабочего стола и док-станции для меня
Остановить приватный просмотр
В приложении Safari на Mac закройте приватное окно, переключитесь в открытое окно Safari или выберите «Файл» > «Новое окно», чтобы открыть не приватное окно.
Выполните одно из следующих действий для повышения конфиденциальности:
Удалите все элементы, загруженные вами при использовании приватных окон.
Закройте все другие частные окна, которые все еще открыты, чтобы другие люди не могли использовать кнопки «Назад» или «Вперед» для просмотра веб-страниц, которые вы посетили в этих окнах.
Помимо использования приватных окон, вы можете управлять файлами cookie и данными, хранящимися на всех веб-сайтах, и предотвращать межсайтовое отслеживание.
Если вы забыли использовать приватное окно, вы можете очистить историю посещенных страниц.
См. также Конфиденциальный просмотр в Safari на iPhone Конфиденциальный просмотр в Safari на iPad
Максимальное количество символов: 250
Пожалуйста, не указывайте личную информацию в своем комментарии.
Максимальное количество символов — 250.
Спасибо за отзыв.
Что такое приватный просмотр? Как использовать его в любом браузере
Хотите исследовать заболевание, не беспокоясь о том, что другие могут наткнуться на вашу историю поиска? Возможно, вы ищете подарок и не хотите, чтобы ваша вторая половинка узнала о ваших недавних просмотрах веб-сайта, испортив сюрприз. Или, может быть, вы хотите просматривать YouTube, не влияя на рекомендации, которые сайт дает вам при следующем входе в систему.
Приватный браузер может помочь. Все веб-браузеры позволяют использовать режим конфиденциальности при поиске в Интернете.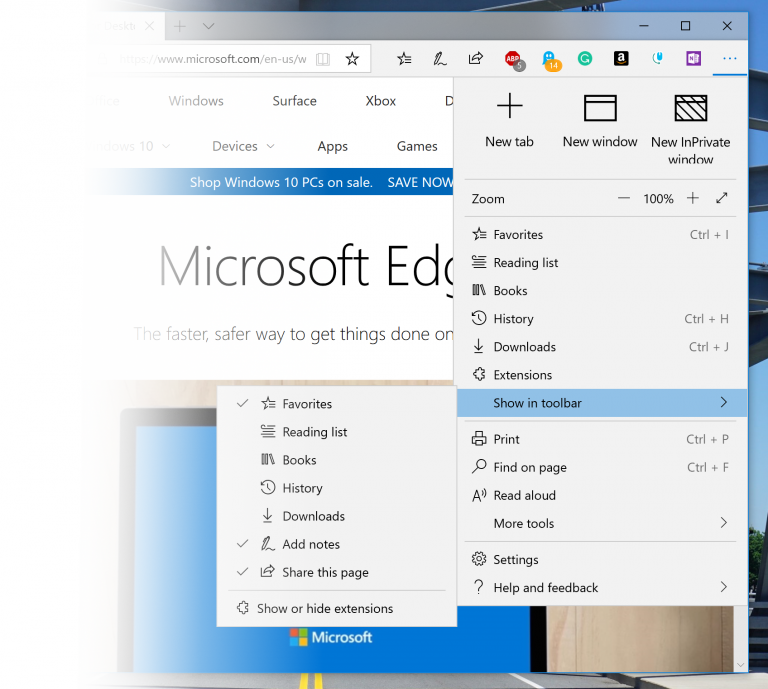 Сюда входит режим инкогнито в Chrome; Приватный просмотр в Firefox, Safari и Opera; и InPrivate в Microsoft Edge.
Сюда входит режим инкогнито в Chrome; Приватный просмотр в Firefox, Safari и Opera; и InPrivate в Microsoft Edge.
И эти параметры приватного браузера скроют вашу онлайн-активность. Если кто-то войдет на ваш компьютер после того, как вы закроете окно приватного просмотра, он сможет увидеть, какие веб-сайты вы посещали или видео, которые вы смотрели.
Только не делайте ошибку, полагая, что приватный браузер обеспечивает полную анонимность в сети. Это не так. Многие люди и организации по-прежнему могут отслеживать ваши действия в Интернете, даже если вы используете частный браузер.
Так что же такое приватный просмотр? Вот посмотрите, когда использование этой службы имеет смысл и какую защиту она предлагает.
- Что делает приватный браузер
- Приватный браузер может быть не таким приватным, как вы думаете
- Когда использовать приватный браузер
- Как вы используете приватный просмотр?
- Приватный просмотр в Chrome
- Приватный просмотр в Safari
- Приватный просмотр в Firefox
- Просмотр InPrivate в Internet Explorer
- Приватный просмотр в Opera инкогнито
- Часто задаваемые вопросы о приватном просмотре
Что делает приватный браузер
Когда вы выполняете поиск в Интернете в приватном режиме, ваш браузер не будет хранить историю посещенных вами сайтов, просмотренных видео или онлайн-форумов, на которых вы размещали сообщения.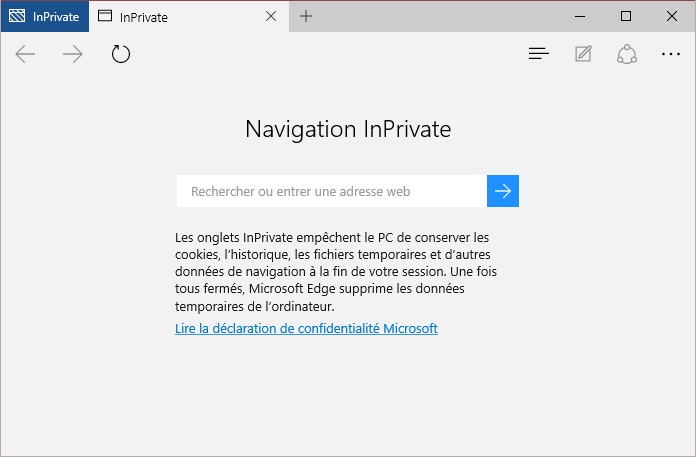 Частный браузер также не будет хранить файлы cookie — коды, которые отслеживают сайты, которые вы посетили, — или запоминать имена пользователей и пароли, которые вы вводили во время онлайн-сеанса.
Частный браузер также не будет хранить файлы cookie — коды, которые отслеживают сайты, которые вы посетили, — или запоминать имена пользователей и пароли, которые вы вводили во время онлайн-сеанса.
Звучит обнадеживающе. Но есть одна загвоздка: хотя приватный просмотр не позволяет другим, например тем, кто заходит на ваш ноутбук или компьютер после того, как вы закончили его использовать, видеть, что вы делаете в сети, он не обеспечивает полной конфиденциальности. На самом деле далеко не так. Все, от вашего работодателя до государственных учреждений, по-прежнему могут видеть ваши действия в Интернете.
Хотите больше конфиденциальности при просмотре веб-страниц? Вам нужно будет использовать более сложные инструменты.
Приватный браузер может быть таким приватным, как вы думаете
Хотя приватный просмотр скрывает вашу непосредственную прошлую активность в Интернете, он не обеспечивает полной анонимности. Если вы используете рабочий компьютер, ваш работодатель все равно может видеть ваши действия в Интернете. Ваш интернет-провайдер также может отслеживать, какие сайты вы посещали и какие файлы загружали.
Ваш интернет-провайдер также может отслеживать, какие сайты вы посещали и какие файлы загружали.
Частный просмотр также не скрывает вашу онлайн-активность от государственных органов. Хакеры по-прежнему могут следить за вашим просмотром, особенно если вы используете общедоступный Wi-Fi для подключения к Интернету.
Наконец, приватный просмотр не защищает вас от загрузки вирусов или вредоносных программ. Вы по-прежнему можете заразить свои устройства даже после включения режима приватного просмотра.
Это не означает, что приватный просмотр бесполезен.
Когда использовать приватный браузер
Режимы приватного просмотра не обеспечивают полной конфиденциальности в Интернете, но все же предлагают преимущества. Вот пример:
- Используете компьютер в библиотеке или гостинице? Частный браузер позволяет вам использовать общий компьютер или чужое устройство, предотвращая сохранение ваших паролей, записей поиска и истории просмотров на этом устройстве.
 Это также означает, что другие гости отеля или посетители библиотеки не смогут видеть, что вы искали или смотрели, когда вы были в сети.
Это также означает, что другие гости отеля или посетители библиотеки не смогут видеть, что вы искали или смотрели, когда вы были в сети. - Вход в несколько учетных записей электронной почты? Вы можете открыть вкладку в режиме приватного просмотра и войти в несколько учетных записей электронной почты без неудобств, связанных с выходом из одной учетной записи и входом в другую.
- Покупка подарков? Вы можете хранить свои покупки в секрете.
- Исследуете деликатную тему? Частный браузер может уберечь вас от смущения или выявления проблем со здоровьем.
- Бронирование жилья для путешествий? Если вы ищете дешевые авиабилеты или бронирование отелей, в частном браузере может помочь отключение веб-отслеживания, что означает, что продавцы билетов с меньшей вероятностью повысят эти тарифы.
Как вы используете приватный просмотр?
Вы хотите активировать приватный просмотр? Несколько основных веб-браузеров предлагают эту функцию, чтобы помочь сохранить вашу временную историю просмотров в тайне от других пользователей. Вот несколько примеров:
Вот несколько примеров:
Приватный просмотр в Chrome
Режим инкогнито в Google Chrome был разработан, чтобы упростить совместное использование компьютеров в общественных местах, например в офисе. Chrome не сохраняет историю посещенных страниц, файлы cookie, данные сайта или информацию, которую вы вводите в формы. В нем будут храниться загруженные вами файлы и ваши закладки.
Как включить режим инкогнито на компьютере, Android, iPhone или iPad:
- Откройте Chrome. Нажмите на меню инструментов (три вертикальные точки на Mac или три линии в Windows) в правом верхнем углу.
- Выберите «Новое окно в режиме инкогнито», чтобы открыть новое окно приватного просмотра.
Если вы предпочитаете использовать сочетание клавиш, вы можете нажать Control+Shift+N , чтобы открыть новое окно в режиме инкогнито.
Приватный просмотр в Safari
Режим приватного просмотра Safari удаляет временные файлы – историю просмотров, данные форм и файлы cookie – по умолчанию при закрытии окна.
Чтобы включить приватный просмотр на Mac:
- Откройте Safari. Перейдите в строку меню и выберите «Файл».
- Нажмите «Приватное окно», чтобы открыть приватное окно.
Чтобы использовать сочетание клавиш, нажмите Shift+Command+N , чтобы открыть окно приватного просмотра в Safari.
Чтобы включить приватный просмотр в Safari на iPhone или iPad:
- Коснитесь значка новой вкладки в правом нижнем углу экрана.
- Нажмите «Приват» в левом нижнем углу, чтобы открыть приватное окно.
Приватный просмотр в Firefox
Режим приватного просмотра Mozilla Firefox аналогичен другим, но предлагает дополнительную функцию в виде защиты от отслеживания. С помощью этой функции Mozilla помогает защитить вашу историю посещенных страниц от сбора третьими лицами.
Как получить доступ к приватному просмотру в Firefox:
- Откройте Firefox.
- Перейдите в меню в правом верхнем углу (три горизонтальные линии) и нажмите «Новое приватное окно».

- Появится новое приватное окно со значком фиолетовой маски в правом верхнем углу окна Firefox.
Вы также можете использовать сочетания клавиш: Control+Shift+N для Windows или Command+Shift+N на Mac.
Ваше личное окно Firefox обведено фиолетовой полосой, и оттуда вы можете включить дополнительную функцию защиты от отслеживания.
Просмотр InPrivate в Internet Explorer
Microsoft Internet Explorer и Edge предлагают окно просмотра InPrivate, которое предоставляет те же функции, что и другие. При использовании этой функции браузер не будет сохранять посещаемые вами страницы, данные форм или поисковые запросы в Интернете. Но имейте в виду, что загруженные вами файлы и ваши закладки будут сохранены на вашем компьютере после того, как вы закроете окно InPrivate.
Для доступа к просмотру InPrivate в Internet Explorer:
- Откройте Internet Explorer. Нажмите на значок шестеренки в правом верхнем углу.

- Выберите «Безопасность» в раскрывающемся меню.
- Затем выберите «Просмотр InPrivate», чтобы открыть приватное окно.
Чтобы использовать сочетание клавиш Internet Explorer, нажмите Control+Shift+P .
Чтобы получить доступ к просмотру InPrivate в Microsoft Edge:
- Перейдите к меню (три точки подряд) в правом верхнем углу.
- Выберите «Новое окно InPrivate», чтобы открыть приватное окно.
В этом приватном режиме на вкладках браузера будет указано «InPrivate».
Приватный просмотр в Opera инкогнито
Хотя режим приватного просмотра Opera обеспечивает такую же временную конфиденциальность данных, как и другие, дополнительная функция позволяет вам включить собственное VPN-подключение, которое может дополнительно защитить ваши действия в Интернете.
Чтобы включить Opera в режиме инкогнито:
- Откройте браузер Opera. Щелкните меню в левом верхнем углу.
- Выберите «Новое приватное окно», чтобы открыть приватное окно просмотра.

Часто задаваемые вопросы о приватном просмотре
Вот ответы на некоторые из наиболее часто задаваемых вопросов о приватном просмотре.
Что такое приватный просмотр?
Во всех браузерах есть режим конфиденциальности, который позволяет включить и скрыть ваши действия в Интернете при поиске в Интернете.
Обеспечивает ли приватный просмотр вашу анонимность?
Не совсем. Работодатели могут видеть ваши действия в Интернете на корпоративных устройствах. Правительственные учреждения и интернет-провайдеры также могут просматривать посещенные сайты и загруженные файлы.
Защищает ли приватный просмотр от вирусов?
Нет. Вы по-прежнему можете загружать вредоносное ПО на свои устройства, даже если вы работаете в приватном режиме.
Когда следует использовать приватный просмотр?
Если вы используете компьютер в общественном месте или ищете конфиденциальную информацию на домашнем устройстве, приватный просмотр не позволит другим пользователям видеть, какие сайты вы посещали.


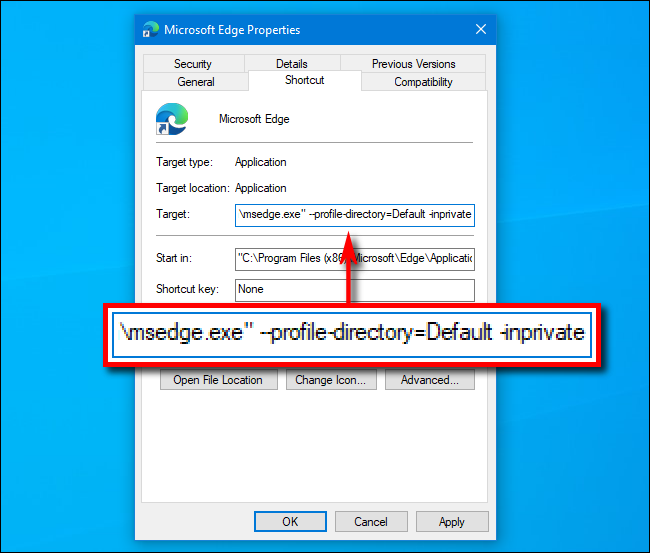
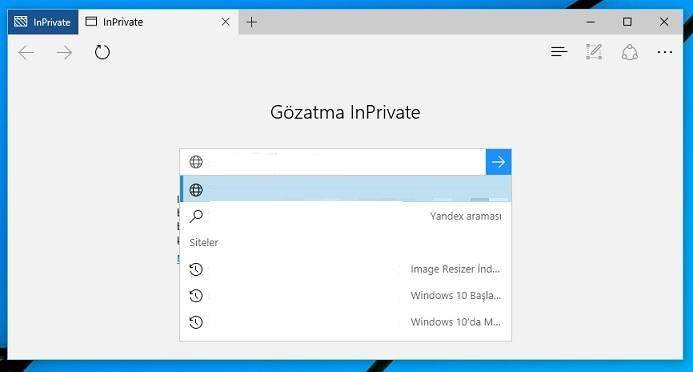 Расположение может быть приблизительно приблизительным с помощью таких технологий, как Bluetooth, Wi-Fi, модем сотовой сети и IP-адрес, или через службу Windows, если вы включили параметры расположения на устройстве Windows. При закрытии всех окон InPrivate данные о вашем общем расположении очищаются из браузера.
Расположение может быть приблизительно приблизительным с помощью таких технологий, как Bluetooth, Wi-Fi, модем сотовой сети и IP-адрес, или через службу Windows, если вы включили параметры расположения на устройстве Windows. При закрытии всех окон InPrivate данные о вашем общем расположении очищаются из браузера.

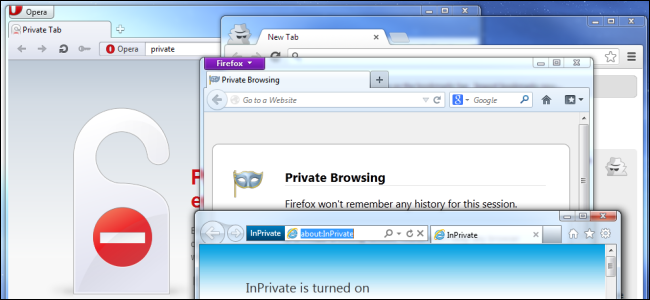

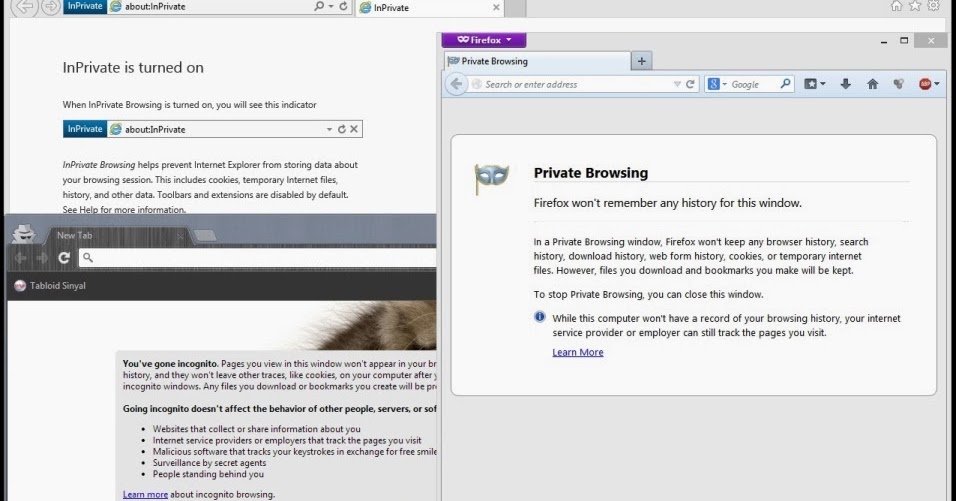 (Возможно, вам придется прокрутить вниз.)
(Возможно, вам придется прокрутить вниз.) Это также означает, что другие гости отеля или посетители библиотеки не смогут видеть, что вы искали или смотрели, когда вы были в сети.
Это также означает, что другие гости отеля или посетители библиотеки не смогут видеть, что вы искали или смотрели, когда вы были в сети.