Растровый формат PNG | SEO-портал
PNG (Portable Network Graphics — портативная сетевая графика) — популярный в интернете растровый графический формат файлов, применяющий технологию сжатия без потерь и поддерживающий полупрозрачность (альфа-канал).
Содержание
Создание изображений в формате PNG
Сделать картинку в формате PNG можно с помощью любого графического редактора (в том числе Paint и Photoshop).
Как сохранить картинку в формате PNG в Paint?
Процесс сохранения в формат PNG с помощью редактора Paint в Windows 10:
- Откройте файл изображения в Paint.
Программа поддерживает изображения в форматах
BMP,TIFF,PNG,GIF,JPEG. - Кликните по вкладке Файл.
Откроется контекстное меню.
- Выберите Сохранить как → Изображение в формате PNG.
Откроется модальное окно выбора папки и названия для файла.

- Определите папку, введите название файла и нажмите Сохранить.
Как сохранить PNG-файл в Photoshop?
Процесс сохранения изображений в формате PNG с помощью редактора Adobe Photoshop CC 2015:
- Откройте файл изображения в Photoshop.
Программа поддерживает изображения в самых разных графических форматах.
- Кликните по вкладке Файл.
Откроется контекстное меню.
- Выберите Сохранить для Web (по умолчанию клавиши
Alt+Ctrl+Shift+S).Откроется модальное окно сохранения.
- В правом верхнем углу диалогового окна из выпадающего списка выберите PNG-8 (палитра до 256 цветов) или PNG-24 (максимальная палитра цветов).
Откроются дополнительные настройки формата
PNG. Для PNG-24:Дополнительные настройки для PNG-8:
- модель редукции цвета (способ определения цветов в палитру),
- количество цветов в палитре,
- определение модели дизеринга (способа сглаживания цветовых переходов),
- степень дизеринга (0-100%),
- цвет фона (при наличии прозрачности),
- модель дизеринга прозрачности,
- web-цвета (не актуально).

- Произведите необходимые настройки.
Изменение изображения в зависимости от выставленных настроек можно контролировать в левой части окна.
- Кликните Сохранить….
Откроется модальное окно выбора папки и названия для файла.
- Определите папку, введите название файла и нажмите Сохранить.
Как сохранить PNG-файл в Illustrator?
Программа Illustrator является графическим редактором компании Adobe, предназначенным для работы с векторной графикой. Функционал программы схож с функционалом Photoshop — для сохранения изображений в PNG-формате в «иллюстраторе» используйте аналогичную функцию «Сохранить для Web»:
- Откройте или создайте изображение в Adobe Illustrator.
Программа поддерживает изображения в самых разных графических форматах.
- Кликните по вкладке Файл.
Откроется контекстное меню.
- Выберите Сохранить для Web (по умолчанию
Alt+Ctrl+Shift+S).
Откроется модальное окно сохранения.
- В правом верхнем углу диалогового окна из выпадающего списка выберите PNG-8 (палитра до 256 цветов) или PNG-24 (максимальная палитра цветов).
Откроются дополнительные настройки формата
PNG(описаны выше в процессе сохранения PNG через «фотошоп»). - Произведите необходимые настройки.
Изменение изображения в зависимости от выставленных настроек можно контролировать в левой части окна.
- Кликните Сохранить….
Откроется модальное окно выбора папки и названия для файла.
- Определите папку, введите название файла и нажмите Сохранить.
Алгоритм сжатия PNG
Главной отличительной особенностью формата PNG является сжатие без потерь данных: в зависимости от компрессора (сжимающей программы) можно уменьшить «вес» изображения в определённой степени.
В отличие от формата JPG, степень сжатия PNG-файлов не регулируется и полностью зависит от предустановленных алгоритмов программы, с помощью которой сохраняется картинка.
Оптимизация PNG-изображений
Уменьшить размер файла PNG можно с помощью ограничения цветовой палитры.
В зависимости от глубины цвета изображения в формате PNG, применяемые на веб-ресурсах, делят на 2 вида:
- PNG-8
Использует 8-битную глубину цвета (не более 256 индексированных цветов) и возможность использования прозрачных пикселей.
- PNG-24
Использует 24-битную глубину цвета и 8-битный альфа-канал (1 677 7216 цветов + канал прозрачности).
Экспортируя изображение из полноцветного PNG-24 в индексированный PNG-8 можно добиться значительного уменьшения размера файла («веса» изображения):
PNG-24 — 271 КБPNG-8 256 цветов — 87,7 КБPNG-8 128 цветов — 74,1 КБВ приведённых выше примерах можно заметить значительную разницу в размере файлов в зависимости от глубины цвета.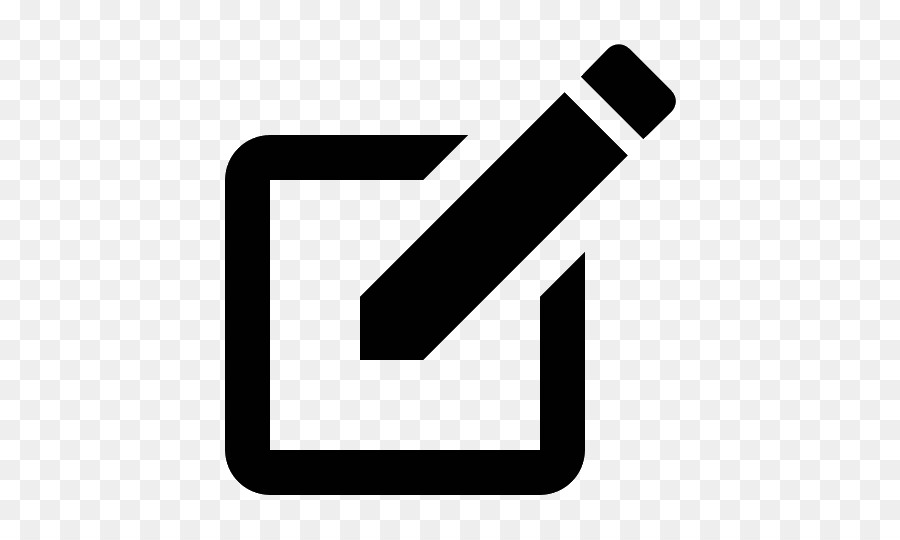 Также очевидна нехватка цветов: на 256-цветном варианте можно рассмотреть «гранулы», которые становятся значительно более заметны в 128-цветном варианте из-за явного недостатка цветов в палитре.
Также очевидна нехватка цветов: на 256-цветном варианте можно рассмотреть «гранулы», которые становятся значительно более заметны в 128-цветном варианте из-за явного недостатка цветов в палитре.
Применение формата PNG-24 для изображений, использующих небольшое количество цветов, неоправданно увеличивает размер файла.
Следует иметь ввиду, что ограничение цветовой палитры до минимума ведёт к безвозвратной потере данных, которые невозможно восстановить из оптимизированного изображения.
Применяйте PNG-8 только если максимума в 256 цветов будет достаточно для изображения.
В случаях, когда картинка использует до 256 цветов, ограничение палитры может существенно уменьшить «вес» изображения, ни как не отражаясь на качестве его детализации:
Зависимость «веса» от глубины цвета для PNGПреимущества формата PNG
- Cжатие без потерь в качестве детализации.
- Нет ограничений в глубине цвета.
- Применение индексированной палитры (8 бит).
- Регулировка размера файла в зависимости от палитры.

- Применение канала прозрачности (альфа-канала).
Недостатки формата PNG
Рекомендации по применению формата
При использовании и оптимизации изображений в формате PNG для вашего сайта руководствуйтесь следующими рекомендациями:
- используйте формат
PNGдля картинок с прозрачным фоном и небольших иконок, - используйте формат
PNG, если потери при сжатии недопустимы, - используйте формат PNG-8 для картинок с небольшим количеством цветов (не более или около 256),
- используйте формат PNG-24 для картинок с большим количеством цветов (более 256),
- выбирая между PNG-8 и PNG-24, контролируйте размер файла и качество детализации изображения на выходе перед сохранением,
- помните, что при сохранении изображения в формате PNG-8 в его палитре останется не более 256 цветов, а данные о других цветах будут удалены и восстановить их будет невозможно.

Часто задаваемые вопросы
Чем открыть файл в формате PNG на компьютере?
Открыть файлы в формате PNG можно с помощью любых программ для просмотра изображений (в том числе стандартные приложения Windows), всех современных интернет-обозревателей (браузеров), а также векторных и растровых графических редакторов.
Какой программой можно открыть файл PNG?
Список наиболее популярных программ для открытия и редактировать картинок в формате PNG (и во многих других графических форматах):
- Microsoft Paint,
- GIMP,
- Adobe Photoshop,
- Adobe Illustrator,
- CorelDRAW,
- Corel Photo Paint,
- и др.
Как открыть файл PNG в «фотошопе»?
Чтобы открыть любое изображение в формате PNG (а также в любом другом графическом формате) в Photoshop откройте программу и воспользуйтесь функцией Файл → Открыть… (клавиши
(клавиши Ctrl + O). Таким же способом это можно сделать в любом другом графическом редакторе.
Как сохранить (создать) PNG-файл?
Ответ здесь.
Как изменить формат изображения на PNG?
Изменить формат картинки (фотографии или рисунка) на PNG можно с помощью функции экспорта в графических редакторах или через онлайн-конвертеры.
Например, программа Microsoft Paint позволяет перевести картинку в формат PNG с помощью функции «Сохранить как» следующие графические форматы: BMP, TIFF, PNG, GIF.
Как сжать изображение в формате PNG?
Сжатие PNG происходит при сохранении картинки в данном формате, размер файла на выходе зависит от алгоритма сжатия программы, в которой он сохраняется. Если файл PNG необходимо сжать в большей степени, можно изменить глубину цвета (экспорт из PNG-24 в PNG-8) или воспользоваться онлайн-компрессором tinypng. com.
com.
Как уменьшить (изменить) размер файла в формате PNG?
Уменьшить размер PNG-файла можно следующими способами:
- изменив глубину цвета с 24-х до 8-бит,
- уменьшив количество индексированных цветов при 8-битной глубине цвета,
- отключив альфа-канал прозрачности,
- удалив мета-данные.
Все эти действия разом можно совершить при помощи онлайн-компрессора tinypng.com или частично с помощью функции «Сохранить для Web» в графических редакторах от компании Adobe (Photoshop и Illustrator).
Как сделать прозрачный фон картинки в фотошопе 3 разных способа.
Доброго всем времени суток, мои дорогие друзья и читатели. Я каждый день пишу статьи на свой блог, и соответственно к каждой из них нужна какая-то вводная картинка. Чтобы ее сделать приходится искать специальные изображения в интернете. В идеале находятся изображения с прозрачным фоном. Это сильно облегчает работу, так как они идеально встают на картинку без лишних объектов.
Но бывает так, что нашел какое-то офигенное изображение, которое бы подошло к общей тематике, но она, собака такая, находится с лишними предметами и фоном. И что тогда? Забить на хорошую графику? Да ни за что. и как раз сегодня я вам с удовольствием покажу, как в фотошопе сделать прозрачный фон картинки несколькими довольно простыми способами.
Вы можете посмотреть мою статью, где я писал о том, как выделять волосы в фотошопе. Этот способ подходит для нашей цели (вы также выделяете объект и переносите его на новый документ на прозрачном бэкграунде), но я бы советовал им пользоваться именно для таких сложных выделений. Для обычного удаления ненужного фона (то есть создания прозрачного) будем использовать более простые методы.
Перед тем, как приступить к основной работе, откройте изображение и постарайтесь обрезать его до того момента, чтобы элемент в нее помещался. Так будет легче, поверьте. Тем более делается это несложно. Просто возьмите инструмент «Рамка» и уменьшите границы.
Вырезание объекта в фотошопе
Чтобы сделать прозрачный фон, необходимо вырезать предмет, а фон удалить. В зависимости от формы предмета, выберите тот способ выделения, который будет удобен в данной ситуации.
Качество готовой картинки в основном зависит от качества выделения. Постарайтесь максимально точно повторить форму предмета подходящими инструментами лассо.
Если края предмета имеют не четкие края, выделение тоже должно иметь слегка размытые грани. Для этого нужно щелкнуть по выделению правой кнопкой мыши и задать значение «Растушевки». Значение размытия сработает ко всему выделению.
Однако, бывают редкие ситуации, когда только часть предмета имеет размытый край или отсутствие фокусировки. В таком случае, необходимо комбинировать несколько способов выделения.
Для примера, я специально выбрал более сложное изображение с разной степенью фокусировки, соответственно с разной четкостью границ.
Основной предмет с высокой четкостью границ можно выделить обычным инструментом «Лассо», а нечеткие края — мягкой кистью в режиме «Быстрой маски» (Quick Mask — Клавиша Q), как показано на снимке ниже.
Преимущество этого метода заключается в том, что вы можете менять жесткость краем меняя жесткость кисти в процессе рисования. Но есть и недостаток: выделение кистью не такое точное как лассо. Но это не единственный способ получить выделение с разной четкостью границ.
Добавление к выделению нечетких областей
А теперь, подробнее о другом способе выделения. Выделите основную часть изображения с четкими границами, затем нажмите — Select/Save Selection…
Снимите выделение и создайте новое, вокруг нечеткой области. Нажмите правой кнопкой мыши — Feather… (Растушевка…) Задайте необходимое значение. Как правило, нескольких пикселей будет достаточно.
Теперь, нажмите — Select/Load Selection… Выберите пункт — Add to Selection (добавить к выделению). Ваше прошлое выделение склеиться с новым, а разные степени размытия сохранятся.
Возможно, этот прием покажется более сложным, чем предыдущий. В общем, делайте, как удобно вам.
Форматы поддерживающие прозрачный фон
После того, как вы удалили фон, необходимо сохранить изображение в формате поддерживающем прозрачность.
PSD — самый первый из них. Он легко читается во всех редакторах Adobe и не только. Он содержит всю информацию о слоях эффектах и т.д. поэтому, как правило, имеет большой вес.
Tiff — формат похожий по свойствам с предыдущим. Тоже может содержать прозрачные области. Из-за высокого качества, часто используется в полиграфии.
PNG — имеет относительно не большой вес и позволяет сохранять качество изображения. Чаще всего используется в веб-дизайне. Баннера, кнопки сайтов, графические элементы веб-страницы часто содержат этот формат.
Внимание! Прежде чем сохранять обязательно удалите альфа каналы, если вы их создавали в процессе выделения.
Кратко о возможных вариантах
Для того чтобы бэкграунд изображения не перекрывал поверх другую картинку или общий фон, примените один из этих инструментов:
- “Волшебная палочка”
- “Магнитное лассо”
- “Быстрое выделение” (если фон картинки разноцветный)
- “Быстрая маска” (если разноцветный)
Все способы максимально просты и не потребуют замороченной работы с каналами.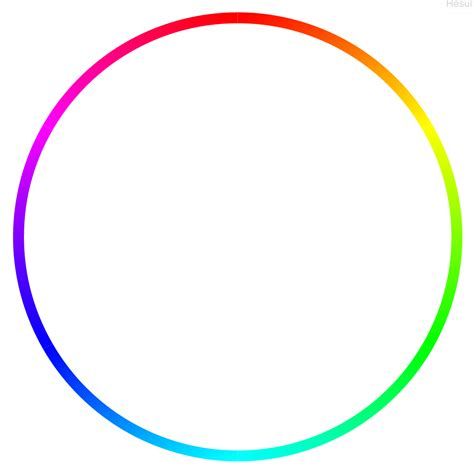 Если вы умеете использовать хотя бы ластик, то и с этой задачей справитесь. Рассмотрим применение каждого из способов пошагово и со скриншотами.
Если вы умеете использовать хотя бы ластик, то и с этой задачей справитесь. Рассмотрим применение каждого из способов пошагово и со скриншотами.
back to menu ↑
Способ №1 “Волшебная палочка”
Это самый популярный способ, который применяется для одноцветного бэкграунда.
Вот что нужно сделать:
1 Откройте изображение в Фотошоп. Картинки с непрозрачным фоном обычно имеют формат Jpg, и у них фоновый слой недоступен для редактирования. Чтобы его разблокировать в правом нижнем углу выберите раздел Слои и кликните по замочку в строке Слой 0 (Layer 0)
2 Теперь активируйте инструмент Волшебная палочка (Magic wand). Если его никак не найти, то кликаем правой кнопкой по инструменту Быстрое выделение, и в ниспадающем меню появится нужная нам палочка
3 Теперь кликните в любую точку ненужного бэкграунда, и программа автоматически выделит его марширующими муравьями (двигающейся пунктирной линией). С помощью клавиши Shift можно выделить и обработать дополнительную область, которую палочка не смогла захватить в автоматическом режиме
4 Теперь ненужный задний слой необходимо удалить (нажмите на клавиатуре клавишу Delete).![]() То что задник стал невидимым понятно по открывшемуся полю из бело-серых шашек. Можно сразу вставить объект в другой бэкграунд (копируем и вставляем с помощью сочетания горячих клавиш Ctrl+C и Ctrl+V)
То что задник стал невидимым понятно по открывшемуся полю из бело-серых шашек. Можно сразу вставить объект в другой бэкграунд (копируем и вставляем с помощью сочетания горячих клавиш Ctrl+C и Ctrl+V)
5 Для того чтобы прозрачный бэкграунд не превратился в белый во время сохранения выберите формат GIF либо PNG. В меню Файл нужно будет выбрать функцию Сохранить как, тогда будет доступен выбор формата сохраняемого изображения. Если сохранять в Jpg, то все до одной картинки будут непрозрачными. Поддерживается получившийся формат всеми браузерами, поэтому можно сразу загружать работу на web-сайт
6 Открываем сохраненное изображение, чтобы посмотреть на результат. Видим, что позади ничего нет. Значит сохранили все правильно.Вырезана картинка слегка неровно, но исправлять это мы не стали. Главное было показать принцип работы, да и с более простыми фигурами такой проблемы не будет
Теперь перейдем к работе с Лассо.
back to menu ↑
Способ №2 “Лассо”
У инструмента есть три разновидности.
- Обычное “Лассо” стоит применять только если у вас графический планшет либо твердая рука. Выделять границу объекта вместе со всеми неровностями придется самостоятельно, без помощи программы
- “Прямолинейное лассо” подойдет только для объекта, состоящего из прямых линий
- “Магнитное лассо” является самым удобным вариантом и подойдет неопытным пользователям. Им и будем работать
Вот что нужно сделать:
1 Откройте изображение в Фотошопе. В правом нижем углу кликните по окну Слои, а затем по иконке замка в строке Слои 0. Если он исчез, то это сигнализирует о допуске к работе
2 На панели инструментов правой кнопкой кликните по иконке Лассо. Откроется ниспадающее меню, в котором нужно выбрать Магнитное лассо
3 Кликните на границу между фоном и изображением, и далее ведите курсор вдоль это границы. Лассо будет самостоятельно примагничиваться к границе с задним планом и выставлять опорные точки. Таким образом добейтесь, чтобы все главное изображение было выделено (с первого раза может не получится, практикуйтесь точно расставлять метки)
4 Замкните петлю, доведя ее до точки старта, с последующим кликом по ней. Сразу же границы накладываемой петли оформятся марширующими муравьями
Сразу же границы накладываемой петли оформятся марширующими муравьями
5 Теперь в верхнем меню кликните по разделу Выделение, а в ниспадающем меню выберите функцию Инверсия
6 В результате вы увидите, что вся область бэкграунда автоматически выделится
7 Останется только удалить ее кнопкой Del. Не забудьте сохранить получившуюся картинку как PNG или GIF-изображение. Если нужно, то сразу используем Ctrl+C и вставляем скопированное изображение в новый фон
Разобранные способы хороши для одноцветного бэкграунда, но что делать, если он контрастный?
back to menu ↑
Способ №3 “Быстрое выделение”
Инструмент для лентяев, как и магнитное лассо. Однако с “приталиванием” пограничной линии, возможно, придется повозиться.
Вот что нужно сделать:
1 Откройте изображение в Фотошоп. В правом нижнем углу выберите раздел Слои и в строке Слой 0 кликните на замочек
2 На панели инструментов выберите Быстрое выделение.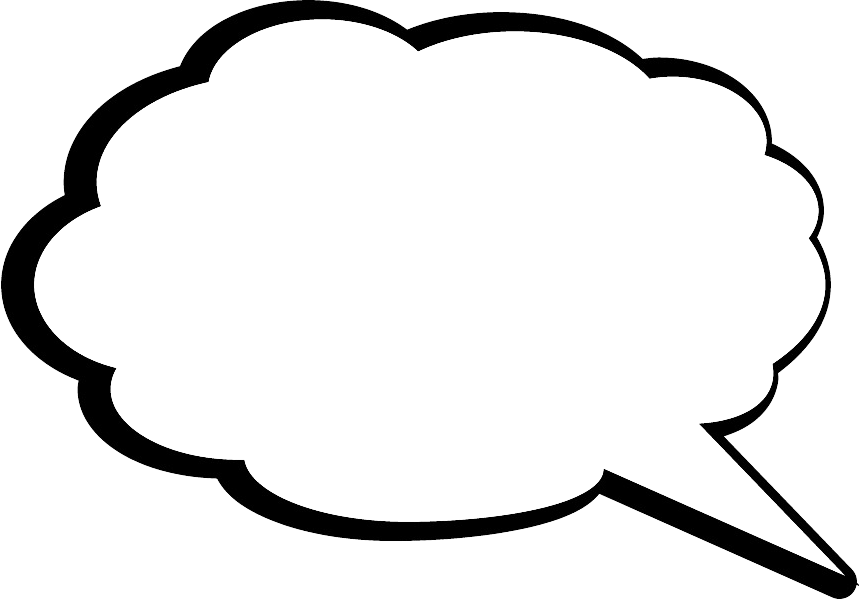 Если инструмента не видно, то кликните правой кнопкой мыши по инструменту Волшебная палочка и в выпадающем меню перейдите на нужный
Если инструмента не видно, то кликните правой кнопкой мыши по инструменту Волшебная палочка и в выпадающем меню перейдите на нужный
3 Кликните на границу фона и объекта и далее, с помощью последовательных кликов для создания опорных точек, добейтесь полного выделения объекта. Если было зацеплено лишнее пространство, то подкорректируйте его, используя клавишу Alt
4 Теперь применим уже известный нам комбинацию с инверсией
5 Марширующие муравьи опять очертили весь ненужный фон
6 Осталось только удалить его, нажав Del, и сохранить получившееся изображение как PNG или GIF-картинку
Для полноты картины рассмотрим еще один способ устранения разноцветного фона.
back to menu ↑
Способ №4 “Быстрая маска”
Не самый простой инструмент, так как придется серьезно поработать вручную. К сожалению, для цветных фонов этот способ — один из двух основных решений.
Вот что нужно делать:
1 Открываем изображение в фоторедакторе. В правом нижнем углу находим окно Слои и в строке Слои 0 нажимаем на иконку замка для разблокировки фона
В правом нижнем углу находим окно Слои и в строке Слои 0 нажимаем на иконку замка для разблокировки фона
2 На панели инструментов последовательно выбираем Быструю маску и Кисть
3 Теперь необходимо зарисовать кистью весь объект, не вылезая за границы. Если кисть слишком тонкая, то возьмите потолще в несколько раз, чтобы не тратить 10 минут на простую, но нудную задачу. Может показаться, что след от кисти размытый, но при вырезании он будет максимально четкий
4 Теперь отожмите кнопку Быстрая маска и у вас сразу же пропадет красный цвет, зато появится выделение марширующими муравьями в нужной области. Если закрашивали не слишком усердно, то могут появиться лишние выделенные фрагменты, как в нашем случае у постамента статуи
5 Теперь нажмите знакомую уже клавишу Delete фон для удаления. Готово. Осталось сохранить получившуюся картинку как PNG или GIF.
back to menu ↑
Отсечение фона маской
Этот метод не требует использования программы Photoshop. Непосредственно в программе верстки CorelDRAW или Illustrator вы можете обрисовать предмет контуром, а затем скрыть все, что за его пределами.
Непосредственно в программе верстки CorelDRAW или Illustrator вы можете обрисовать предмет контуром, а затем скрыть все, что за его пределами.
Если предмет имеет простую форму (круг, прямоугольник, треугольник и т.д.) применение маски может сэкономить время и силы на обработке изображения. При более сложной форме предмета лучше использовать фотошоп и формат изображения поддерживающий прозрачность.
Еще один недостаток этого метода состоит в том, что маской невозможно частично размыть края предмета, в отличие от обработки в фотошопе.
Clipping Mask в Adobe Illustrator
Разместите изображение в редакторе Illustrator и обрисуйте контуром предмет. Затем выделите изображение и контур вместе и нажмите правой кнопкой мыши — Обтравочная маска (Make Clipping Mask). Часть изображения за пределами контура скроется.
После отсечения маской части изображения вы можете продолжать редактировать контур. Двойной щелчок по обтравочной маске позволит менять расположение предметов внутри контура, удалять, вносить новые, менять форму контура или снова разобрать Clipping Mask и вытащить все элементы.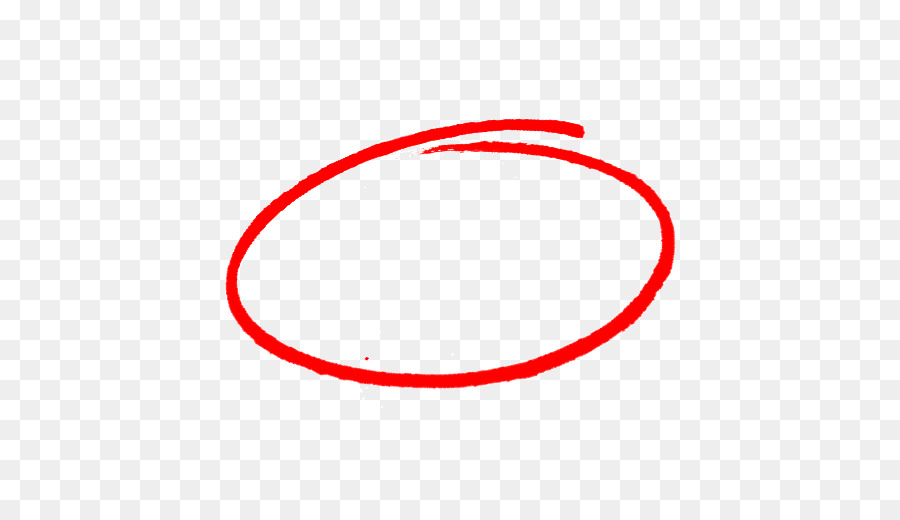
PowerClip в CorelDRAW
В CorelDRAW есть такой же прием, однако работает он немного иначе. Также нужно обрисовать предмет контуром, а затем, выделить изображение и нажать — Effects/PowerClip/Place inside Frame…. Вместо указателя появится стрелка, которой нужно показать контур.
Контур в CorelDRAW также можно редактировать после создание маски.
Еще в CorelDRAW можно сделать объект прозрачным, не создавая контура, вы можете просто перемещать узлы краев изображения инструментом Shape tool, тем самым меняя его форму. Двойной щелчок по контуру будет создавать новые узлы.
Как сохранить изображение в формате PNG с помощью стандартных средств Windows
Проще всего для изменения формата изображения воспользоваться предустановленной программой Paint. Вам поможет представленная далее инструкция.
- Откройте программу.
- В открывшееся окно перетащите необходимое для изменения формата изображение.
- Нажмите по синей кнопке, расположенной в левом верхнем углу интерфейса приложения.

- Из появившегося списка нажмите по вкладке «Сохранить как».
- В открывшемся окне «Проводника», во второй строке «Тип файла», необходимо развернуть список и выбрать из предложенных расширение PNG.
- Нажмите «ОК».
Прозрачность режимом наложения
Что делать, если фон фотографии, как и фон макета уже белый, но углы изображения перекрывают важные детали макета. В таком случае, можно применить режим наложения. Применение этого режима к изображению будет достаточно, чтобы белый угол не залезал на изображение.
Применение этого режима к изображению будет достаточно, чтобы белый угол не залезал на изображение.
Этот способ позволяет получить прозрачный фон одним нажатием кнопки, совершенно ничего не выделяя и не вырезая.
В Illustrator нужно открыть панель прозрачностей — Window/Transparency. А затем выбрать режим — Multiply (Умножение).
В CorelDRAW возьмите инструмент — Transparency.
В панели параметров инструмента настройте так, как показано на скриншоте ниже:
Использовать этот режим нужно аккуратно, у него есть и свои недостатки. Хорошо работать он будет только на белом фоне, а сам предмет тоже станет прозрачным при наложении на текст или на другие изображения.
Программы для работы с png, как скачать и установить
В Интернете есть программы для работы с png файлами, которые можно скачать бесплатно. Если Вам они нужны, заходите в Интернет и пишете в поиске браузера соответствующий запрос (Скрин 3).
Далее, открываете первые сайты, на которых есть эти программы. Затем, их выбираете и скачиваете на компьютер с помощью кнопки «Скачать». Далее, запускаете установочный файл программы и следуете инструкциям по её установке.
Затем, их выбираете и скачиваете на компьютер с помощью кнопки «Скачать». Далее, запускаете установочный файл программы и следуете инструкциям по её установке.
Как правило, использование утилит ПНГ подразделяют на несколько категорий:
- предназначенные для работы в Windows, Mac, Linux;
- на мобильных устройствах.
Если Вы ещё не выбрали для себя подходящей программы, можете воспользоваться списком программ, который будет предложен в следующем разделе статьи.
Программы для работы с png в Windows
Выше мы разбирались с основным вопросом статьи – формат png что это. А сейчас разберём лучшее программное обеспечение для Windows, которое может не только открыть Png файлы, но и их редактировать:
- Movavi Fhoto Editor. Эта отличная программа для Виндовс, которая редактирует фотографии и картинки. Вместе с тем, открывает форматы картинок в Png.
- Microsoft Paint. Об этой программе мы уже говорили раньше в статье. Она поможет Вам просматривать ПНГ файлы и сохранять их в другие форматы.
 Данная программа есть в каждой Виндовс, её не нужно устанавливать на компьютер.
Данная программа есть в каждой Виндовс, её не нужно устанавливать на компьютер. - Artweaver. Эта утилита умеет качественно редактировать любые изображения. С помощью неё Вы так же сможете открыть ПНГ картинки.
- Adobe Photoshop. Думаю эта программа известна многим пользователям. Она редактирует изображения, делает их уникальными и сохраняет их в формате Png.
Этих программ Вам вполне хватит, чтобы отредактировать картинку в PNG и её открыть.
Программы для работы с png в Mac, Linux и мобильных устройствах
Рассмотрим ещё программы для редактирования ПНГ файлов на других устройствах:
- MacPhun ColorStrokes. Эта программа в основном используется в операционной системе MAC. Она довольно быстро редактирует картинки ПНГ.
- GIMP. Простой редактор, который предназначен для создания и редактирования картинок Png и других форматов. Он работает в системе Linux.
- Adobe Photoshop Express for Android. Это своего рода специальное приложение, которое устанавливается на телефон через App Story или Плей Маркета.
 Оно может Вам помочь отредактировать фотографию для Вашего блога и социальных сетей.
Оно может Вам помочь отредактировать фотографию для Вашего блога и социальных сетей.
Конечно, это не все программы. На просторах Сети Вы сможете найти ещё больше похожих программ.
Конверторы png файлов
В Интернете есть бесплатные конверторы png файлов. Воспользуемся одним из них – «convertio.co/ru/png-converter», а затем перечислим небольшой список конверторов. Итак, нажимаете кнопку на сервисе – «С компьютера» и выбираете те картинки, которые хотите конвертировать в Png (Скрин 5).
Если перейдёте по указанной ранее ссылке, в настройках на сервисе, будет стоять формат PNG. Далее, кликните на кнопку «Конвертировать», чтобы преобразовать формат. Затем, нажмите «Скачать» и файл будет загружен на компьютер в формате Png.
Есть ещё такие конверторы, которые Вы можете использовать:
- PNG To JPG Converter.
- Online-converting.ru.
- Конвертор Png
- Pixlr
Можно найти много других сервисов и программ. Перед их использованием, изучите их интерфейс, чтобы в дальнейшем не возникало ошибок в работе.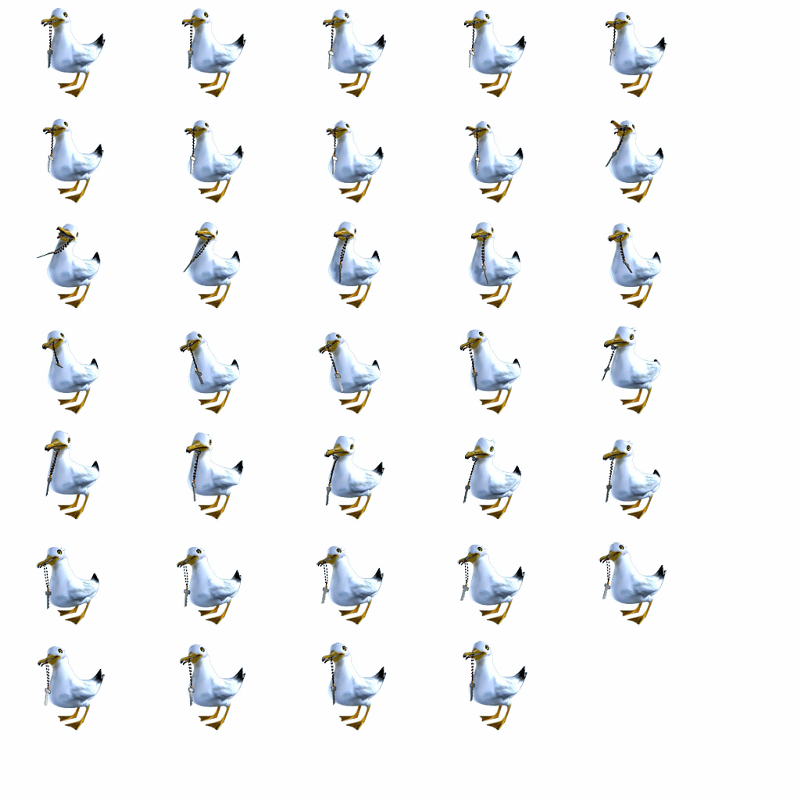 А если они англоязычные, воспользуйтесь популярными браузерами для их перевода на русский язык.
А если они англоязычные, воспользуйтесь популярными браузерами для их перевода на русский язык.
Оптимизация изображений.
Основное большинство программ и конвертеров создают изображения не очень заботясь об их размере. Поэтому сейчас появляются приложения и сервисы для максимального уменьшения размера самого файла.
Лучший способ сжать изображения оффлайн.
Если вы ищете приложения для компьютера, которое сократит размер ваших файлов без потери качества. При этом еще будет работать в пакетном режиме, то мы советуем обратить внимание на PNGGauntlet.
Вот его преимущества:
- Объединяет PNGOUT, OptiPNG и DeflOpt для создания меньшего размера PNGs
- Без потерь качества изображения — изменяется только размер файла
- Конвертация JPG, GIF, TIFF, и BMP файлов в PNG
- Ультра-комфортный интерфейс
Онлайн конвертер в PNG (JPG в PNG, GIF в PNG, BMP в PNG и др.)
Начинать конвертацию сразу после окончания загрузки (добавляя файлы вы соглашаетесь с нашей политикой)
Я соглашаюсь на сбор, хранение и обработку моих данных, полученных с помощью этой формы, в соответствии с Политикой конфиденциальности и Условиями использования.
Кликните здесь для выбора файлов
или перетащите файлы в эту область
Обратите внимание! PNG конвертер имеет скрытые настройки, не доступные в выбранном формате. В поле «настройки для формата PNG» вы не видите часть настроек, это связано с тем, что они не доступны при указанном сочетании. Меняя глубину цвета на индексированные цвета (8 бит и меньше) вы получите доступ к настройкам для более гибкой настройки индексных форматов.
О формате
Формат хранения сжатых растровых изображений PNG является одним из основных в веб-графике. Полное название Portable Network Graphics (переносимая сетевая графика). Создан в 1995 году на базе GIF. От предшественника выгодно отличается тем, что распространяется бесплатно, используется свободно, без лицензии. Этот фактор сразу увеличил его востребованность.
После JPG формат PNG является вторым по популярности среди всех графических форматов. Слово Network указывает на его применение.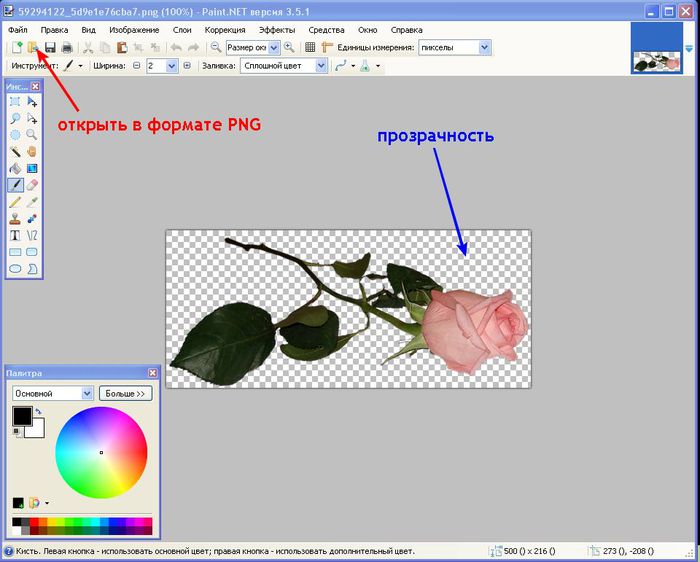 PNG создавался чтобы файлы с таким расширением легко распознавались разными операционными системами и без искажения открывались браузерами. Формат используют для редактирования графики, передачи изображений по сети и отображения картинок, фотографий, графических элементов на страницах сайтов и облачных Drive-хранилищ.
PNG создавался чтобы файлы с таким расширением легко распознавались разными операционными системами и без искажения открывались браузерами. Формат используют для редактирования графики, передачи изображений по сети и отображения картинок, фотографий, графических элементов на страницах сайтов и облачных Drive-хранилищ.
Если вам необходимо преобразовать ваши изображения в PNG, его легко сделать с помощью нашего онлайн-конвертера.
Преимущества.
Хранит сжатую графическую информацию, поэтому мало весят по сравнению с несжатыми: например, с BMP. Для открытия и просмотра содержимого изображений вам точно не придётся искать и устанавливать на ПК различные программы. Поддержка данного формата есть во всех ОС и во всех программах, которые умеют работать с графикой, если это конечно не специализированные программы. Например, Windows по умолчанию файлы открываются «Просмотр фотографий». А, например, просто перетащив изображение в браузер — он его покажет.
Достоинства PNG:
- Благодаря алгоритму сжатия Deflate, размер файлов можно уменьшать многократно, при этом качество не теряется.
 (Для справки: этот алгоритм используют архиваторы ZIP для компрессии данных).
(Для справки: этот алгоритм используют архиваторы ZIP для компрессии данных). - Глубина цветопередачи от 1 до 64 бит позволяет задать оптимальный размер изображения: монохромное, полутоновое с оттенками серого, индексированное цветное и полноцветное.
- Многоуровневая прозрачность — 8-битный альфа-канал, а это значит, что у пользователя есть 256 уровней от максимальной непрозрачности до полной прозрачности. Даже подобной возможности нет в JPEG.
- Встроенная программная коррекция палитры позволяет вшить определённые параметры, чтобы картинка на любом дисплее выглядела одинаково — такой, как её создал автор (авторские права также указывают внутри метаданных).
- Большинство графических программ поддерживает этот формат. Скриншоты, сделанные разными приложениями обычно сохраняются с расширением PNG.
При всех достоинствах данный формат имеет незначительные недостатки: не сохраняет сразу несколько картинок или фотографий в одном файле, не поддерживает анимацию.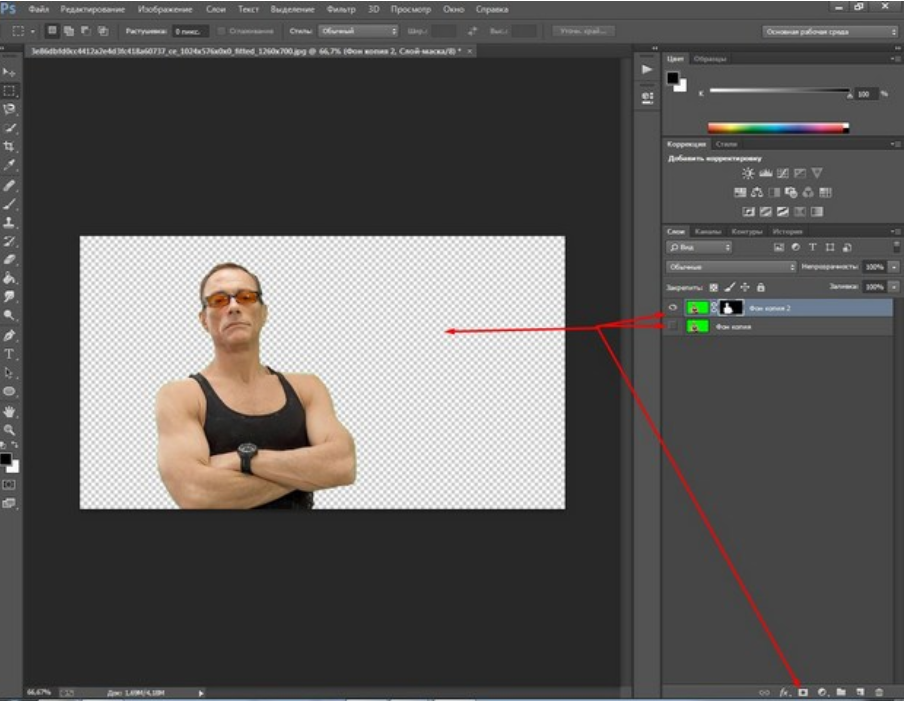 Кроме оттенков серого и RGB не поддерживает CMYK, поэтому не используется для профессиональной работы с полноцветными изображениями.
Кроме оттенков серого и RGB не поддерживает CMYK, поэтому не используется для профессиональной работы с полноцветными изображениями.
Отличия от других форматов
Если сравнивать PNG с другими графическими форматами, в чём-то он уступает, в чём-то их превосходит.
- JPG — широко применяется из-за способности сильно сжимать файлы. Хорошо экономит место, используется повсюду, где небольшой размер картинки важнее высокого качества. Но после чрезмерного сжатия заметны дефекты вокруг контрастных участков, смазываются края линий, становится сложно прочесть текст.
- TIFF — сохраняет файлы в несжатом или слабо сжатом виде без снижения качества. Из-за большого веса применяется ограниченно. Используется при сканировании с распознаванием текста, при печати полноцветной полиграфии. Не поддерживается браузерами, а значит вы не можете использовать данный формат в для публикации в интернете.
Если вам нужно выполнить преобразование JPG в PNG, TIFF в PNG или BMP в PNG вы можете это сделать без каких либо ограничений на нашем сервисе.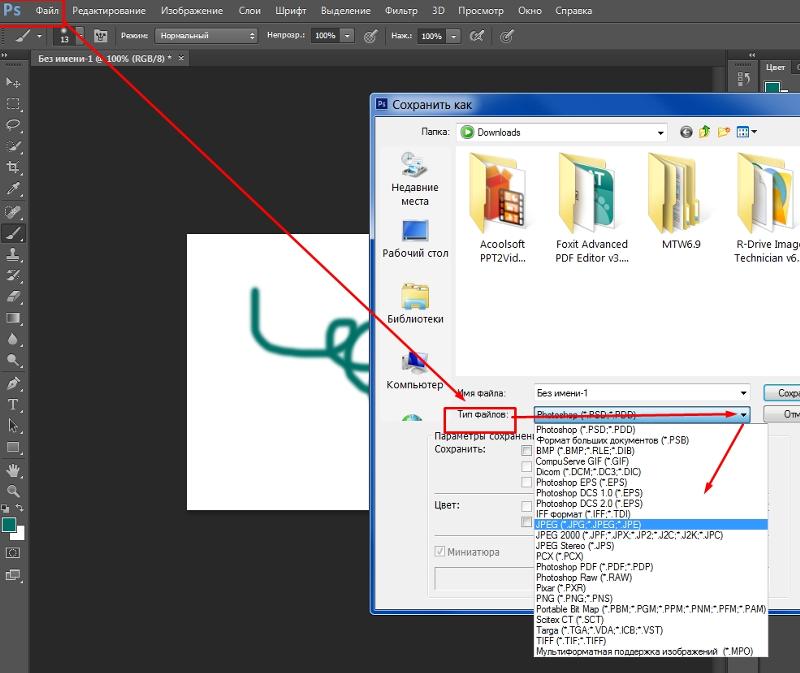
Применение формата
Формат удобен для простого (как мы отмечали выше для профессионалов этот формат не подходит) редактирования — при создании сложных изображений можно работать с отдельными слоями и сохранять промежуточные варианты. В отличие от JPEG, при многочисленных сохранениях качество не ухудшается.
Используется везде, где требуются сжатые рисунки небольшого веса, высокого качества, с четкими деталями и границами — при прорисовке гравюр, литографий, кнопок навигации, иконок или картинок для страничек сайтов. Из-за способности поддерживать прозрачность PNG задействуют для разработки логотипов. Кстати, именно из PNG получаются хорошие иконки для сайтов, и одна из популярных конвертаций как раз конвертация PNG в ICO.
Оптимизация изображений.
Основное большинство программ и конвертеров создают изображения не очень заботясь об их размере. Поэтому сейчас появляются приложения и сервисы для максимального уменьшения размера самого файла.
Лучший способ сжать изображения оффлайн.

Если вы ищете приложения для компьютера, которое сократит размер ваших файлов без потери качества. При этом еще будет работать в пакетном режиме, то мы советуем обратить внимание на PNGGauntlet.
Вот его преимущества:
- Объединяет PNGOUT, OptiPNG и DeflOpt для создания меньшего размера PNGs
- Без потерь качества изображения — изменяется только размер файла
- Конвертация JPG, GIF, TIFF, и BMP файлов в PNG
- Ультра-комфортный интерфейс
Оптимизация PNG онлайн.
Мы предлагаем использовать наш сервис для оптимизации PNG. Мы, как всегда, ничем не ограничиваем наших пользователей. Вы можете конвертировать файлы любого размера и количества.
Как конвертировать в PNG формат онлайн и бесплатно – 4 простых способа
PNG формат (англ. portable network graphics) создали в качестве замены GIF, когда-то недоступного для свободного использования. За счет того, что PNG хранит графическую информацию в сжатом виде без потерь, сопоставимые по качеству картинки в нем и в JPG будут занимать разный объем памяти на накопителе – первая будет ощутимо меньше второй.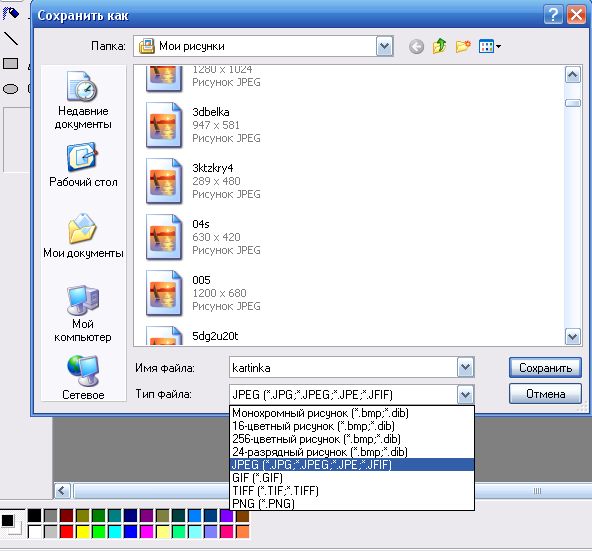 А следовательно вариант перевести в PNG изображения часто бывает решением проблемы места.
А следовательно вариант перевести в PNG изображения часто бывает решением проблемы места.
Прежде чем рассматривать, как сделать PNG из JPG, PSD, GIF, BMP, TIFF или другого графического формата, и разбираться с тем, как использовать PNG-конвертер, заглянем «под капот» portable network graphics. Итак, PNG поддерживает несколько типов растровых изображений:
- Полутоновое – с глубиной цвета 16 бит;
- Цветное индексированное – палитра 8 бит для цвета глубиной 24 бит;
- Полноцветное – с глубиной цвета 48 бит.
Картинки для Интернета, особенно с прозрачными пикселями, выгоднее конвертировать в PNG, чем в GIF. PNG, в отличие от GIF, выходит за границы 8-битного цветового диапазона, поддерживает двумерную чересстрочную развертку и возможность гамма-коррекции. Все перечисленное делает его оптимальным для web за счет быстрой загрузки и компактного веса. Единственное, что так и не было реализовано в рамках формата – это создание анимаций, попытки были, но пока ни один из расширенных вариантов не стал массовым.
Пошаговые инструкции: как конвертировать в PNG
Что же делать, если вам понадобилось преобразовать фото или изображение в формат PNG? Эту задачу легко выполнить с помощью Movavi Конвертера Видео! Программа работает с большим количеством видеоформатов и, кроме того, позволяет быстро поменять формат картинок или уменьшить их размер, чтобы вы могли просто перенести их на свой «Андроид» или любой другой телефон. Нет необходимости скачивать специальный конвертер – вам нужно только установить Movavi Конвертер Видео на русском языке, чтобы попробовать его бесплатно. Следуйте пошаговой инструкции ниже и вы узнаете, как сконвертировать файл в PNG без каких-либо проблем.
Шаг 1. Скачайте конвертер и установите его
Скачайте и запустите установочный файл программы. Следуйте инструкциям на экране, чтобы установить программу на компьютер.
Скачать бесплатно
Скачать бесплатно
Скачать
Скачать
Шаг 2. Добавьте изображение, которое нужно конвертировать в PNG
Нажмите кнопку Добавить файлы в верхней части окна программы, кликните по опции Добавить изображения и выберите фотографии, которые хотите переделать в PNG. Поддержка пакетной конвертации позволяет выбрать сразу несколько файлов.
Поддержка пакетной конвертации позволяет выбрать сразу несколько файлов.
Шаг 3. Выберите формат
В нижней части окна выберите вкладку Изображения и укажите PNG в качестве формата, в который вы хотите перевести файлы.
Шаг 4. Укажите папку и приступайте к конвертации
Укажите папку для сохранения файлов, кликнув по кнопке Сохранить в, и нажмите Конвертировать, чтобы начать преобразование в PNG. После окончания конвертации откроется папка с готовыми PNG-файлами.
Теперь вы знаете, как сохранить в PNG любые фотографии.Movavi Конвертер Видео – это не только быстрый и удобный PNG-конвертер, но и прекрасный редактор для работы со множеством разных медиаформатов. С ним вы можете легко выполнить перевод фотографий, а также аудио- и видеофайлов в удобные для вас форматы за считанные минуты!
FastStone
- Скачайте и установите FastStone на свой компьютер.
- Запустите программу и выберите Сервис → Пакетное преобразование/Переименование.

- В открывшемся окне в левой части рабочей области в проводнике выберите папку с фото или другими изображениями, формат которых нужно изменить на PNG. Можно выбирать сразу несколько файлов, в том числе с отличающимися расширениями.
- Нажмите Добавить/Добавить все для переноса выбранных файлов или всего содержимого открытой в проводнике папки в область для дальнейшей обработки.
- В выпадающем списке Выходной формат установите PNG.
- Нажмите ниже кнопку Выбрать, чтобы определить папку для сохранения преобразованных картинок.
- Расставьте галочки на нужных вам пунктах в дополнительных параметрах и запустите конвертацию нажатием на Старт.
Плюсы:
- Занимает очень мало места и в виде установщика, и после распаковки.
- Работает на слабых и старых компьютерах
- Имеет русскую версию интерфейса и хорошую справку
Минусы:
- Условно-бесплатный – за использование будут предлагать сделать донат
- Интерфейс немного устаревший, на Windows 10 и 11 выглядит несколько архаично
- Не самый логичный порядок действий при конвертации
Как использовать онлайн-конвертер в PNG
Кроме того, что существует специализированное десктопное программное обеспечение для быстрой конвертации картинок в PNG, иногда удобно также пользоваться инструментами онлайн. Например, браузерный конвертер может очень выручить на работе, где сотрудникам редко дают возможность самостоятельно устанавливать что-то на ПК.
Например, браузерный конвертер может очень выручить на работе, где сотрудникам редко дают возможность самостоятельно устанавливать что-то на ПК.
Читайте мини-инструкции как конвертировать в PNG и плюсы/минусы каждого сервиса.
MASS-IMAGES.PRO
Сервис одинаково работает в мобильных и десктопных браузерах. При этом скорость преобразования хоть и небольшая, но при отсутствии возможности установить отдельную программу для конвертации этот вариант можно считать наиболее подходящим.
- Откройте в браузере страницу MASS-IMAGES.PRO.
- Нажмите на большую зеленую кнопку Выбрать файлы, чтобы открыть проводник для выбора одного или нескольких изображений для преобразования в формат PNG.
- Дождитесь, пока сервис выполнит преобразование.
- Нажмите на Скачать, чтобы сохранить преобразованный файл в память устройства.
Плюсы:
- Простой, не заваленный рекламными баннерами интерфейс сервиса.
- Русскоязычное описание возможностей и шагов конвертации.

- Базовый редактор для цветокоррекции и сжатия параллельно с преобразованием графических файлов в формат PNG.
- Поддержка пакетной конвертации файлов, в том числе, можно загрузить в конвертер пачку разноформатных картинок и получить на выходе пачку PNG.
Минусы:
- Работает достаточно медленно, в сравнении с десктопными программами.
- В мобильных браузерах иногда выдает ошибки загрузки, что отнимает время и расходует трафик на перезаливку файлов.
COOLUTILS.COM
При выборе этого сервиса нужно учесть, что в нем нет поддержки хотя бы базовой работы с яркостью, контрастом и прочими параметрами изображения, а также нет пакетной конвертации. При этом для разовой обработки он вполне сгодится, к тому же, на этом же сайте есть конвертер векторных форматов и много других полезных онлайн-инструментов для работы с мультимедиа.
- Откройте сервис COOLUTILS.COM в браузере, для удобства вы даже можете создать ярлык открытия ссылки на рабочем столе – в Windows, или привязать к клавиатурному сочетанию – в Mac и Linux.

- Прочтите описание формата PNG на странице, если он вам подходит, то нажмите на область загрузки файла либо перетащите в нее картинку прямо из проводника при помощи курсора мыши.
- Настройте опции, в частности – выберите результирующий формат, в котором будет пересохранен графический файл, а также установите размеры и угол поворота, если нужно.
- По завершении настройки процесса конвертации нажмите на Скачать конвертированный файл. Картинка скачается уже в формате PNG.
Плюсы:
- Пошаговый процесс конвертации, снабженный понятными короткими инструкциями на русском языке.
- Относительно-стабильная и быстрая работа во всех свежих браузерах, включая мобильные.
- Позволяет перевести в PNG из практически любого растрового формата.
Минусы:
- Очень мало опций, все, что доступно вместе с конвертацией, изменение разрешения и поворот.
- На медленных компьютерах сайт заметно тормозит
- Нет поддержки пакетной конвертации, можно обрабатывать файлы только по одному, что очень долго, когда картинок много.

Какие изображения лучше хранить в PNG
PNG – растровая графика, которая компактно сжата и быстро загружается. Поэтому, если вы подготавливаете фотографии для загрузки в галерею на персональном или корпоративном сайте, рекомендуем преобразовать их в PNG. Быстрее всего будет сделать это в Movavi Конвертере Видео и аналогичных ему десктопных программах. При этом экстра-сжатие применять не обязательно, картинки и так получаются компактными и без видимых потерь в детализации и цветопередаче.
Также в PNG можно хранить мемасики, скриншоты, электронные открытки. Так перечисленные картинки будут занимать меньше места, а это хорошо и для хранения в облаке, и если вы по-старинке все держите на жестком диске, флешке либо домашнем сервере.
Для картинок, являющихся частями дизайна сайтов, баннеров и прочего, что используется в оформлении веб-страниц, PNG – тоже допустимый формат. Но тут есть нюансы, о которых профессионалы наверняка знают, а новичкам можно пока потренироваться и на PNG без глубокого погружения в инновации.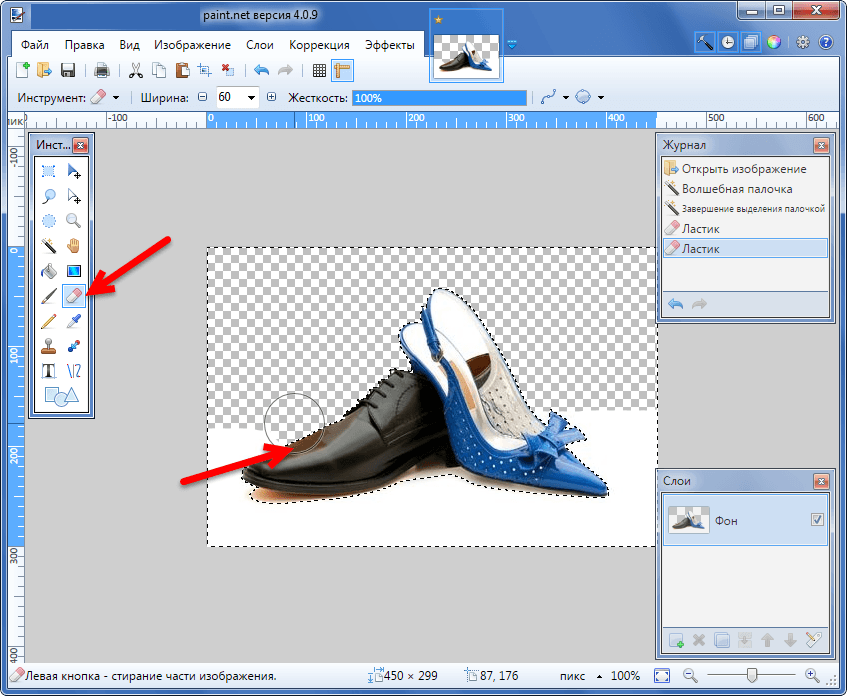
Нет смысла отдельно разбирать то, чем открыть PNG или давать детальное описание используемого в нем алгоритма сжатия графической информации – об этом и без нас много написано. Самое главное, зачем вы открыли эту статью, вы узнали и теперь сможете самостоятельно выполнять конвертацию картинок в формат PNG. Также, большинство описанных в материале инструментов являются универсальными и потому пригодятся не только для изображений. Сохраните список в закладки, чтобы не потерять.
Делайте изображения прозрачными онлайн – Бесплатный редактор прозрачных PNG файлов| VistaCreate
Делайте изображения прозрачными онлайн – Бесплатный редактор прозрачных PNG файлов| VistaCreateСоздать слои
Выберите шаблон для редактирования
Показать больше
Делайте изображение прозрачным в VistaCreate – бесплатном редакторе для мобильных и десктопов
Выбирая VistaCreate, по сути вы получаете виртуального дизайнера, который вместе с вами будет создавать проекты 24/7.
Делайте логотип прозрачным
Вам нужно разместить логотип на фото продукта онлайн или сделать наклейки с лого для ярмарки или конференции? Какая бы задача ни стояла, в VistaCreate вы сможете сделать логотип с прозрачным фоном бесплатно за пару секунд.
Make Background Transparent Online
This is something that you will use a lot if you’re a video content brand.
 Make background transparent free of charge on the go with VistaCreate. Our tool for background editing lets you layer images online, as you make them, and share effortlessly.
Make background transparent free of charge on the go with VistaCreate. Our tool for background editing lets you layer images online, as you make them, and share effortlessly.Make Picture Transparent
Make pictures transparent with the help from the intuitive image transparency editor by VistaCreate. Any pictures, from the ready-made templates, to your own uploaded files, can be made transparent in a breeze.
Make Images Transparent
 What materials do you need the transparent image editor for? Mostly backgrounds, selling key visuals and complex blog content elements.
What materials do you need the transparent image editor for? Mostly backgrounds, selling key visuals and complex blog content elements.Make Photo Transparent
Make a photo transparent with VistaCreate and roll it out in your content. Why not try to layer images in the creative materials, or consider using your team’s transparent photo on the website?
You layer images online, and you want to download the result. With a VistaCreate maker, nothing can be easier. Save your new amazing creation in any preferred format and use it immediately.

Начать сейчас
Делайте изображение прозрачным за несколько секунд
Возможность создавать прозрачные изображения открывает перед дизайнерами неограниченные возможности. Функция настройки прозрачности в VistaCreate – тот самый инструмент, который поможет вам создать wow-сторис, картинки с глубиной и мощные анимации. В прозрачности – сила, проверено.
Продумать дизайн
Прежде чем сделать фото прозрачным, нужно добавить в проект все элементы вашей будущей композиции – скачать их из фотобанка или загрузить свои. В любом случае – VistaCreate поможет.
Layer Photos Online
 Layers placed upon each other will vary in visibility, creating the catchy dynamic effects.
Layers placed upon each other will vary in visibility, creating the catchy dynamic effects.Change Opacity of Image
Changing the opacity means that you make an image transparent, online, by choosing a number from 0 to 100 on the slider under a checkered square icon.
Add the Accents
Don’t go making images transparent online endlessly into the dreamy, smoky pictures. Keep in mind that you need to add the accents right to get your message across and truly ride this minimalist thing.
Как сделать изображение прозрачным в VistaCreate
1
Выберите изображение
Выберите любой элемент в шаблоне.

2
Change the Opacity
A checkerboard icon on the top of the screen lets you pick the opacity level. Note that the layers with high opacity are visible, and the low-opacity ones make the other layers pop.
3
Automate
Pick two or more items at once to change their transparency simultaneously. It is a smart way to quickly move the pin on the overall balance and color composition.
4
Add Extra Objects
Use the stickers, videos and animated tokens from VistaCreate’s vast library to boost up the engagement on your social media updates.

Частые вопросы
Можно ли менять порядок слоев в VistaCreate?
Да, конечно. Редактор VistaCreate настолько простой и интуитивный, что вы буквально за секунду сможете передвинуть объект или группу объектов между несколькими слоями. Несколько кликов – и готово.
Can I multi-select several layers at once?
Where to use transparency in design?
Can I use my Android device to make layered designs in the VistaCreate Editor?
Как сделать изображение формате png.
 Как сделать фон прозрачным (photoshop)
Как сделать фон прозрачным (photoshop)Приветствую Вас, дорогие читатели моего блога!
Недавно мне понадобилось убрать фон с картинки, с фотошопом я не дружу особо. И скажу Вам, что у меня его даже нет на компьютере. (Ну правильно вообще то, зачем мне то, с чем я не умею работать).
Но фон с картинки надо было как то убрать, я начала бороздить просторы интернета, в поисках решения своей задачи. Вариантов очень много на самом деле, но я искала, что нибудь полегче)). Я нашла очень легкий и простой способ, как можно убрать фон с картинки.
И так, давайте приступим. Нам понадобиться фотошоп, но так, как у меня его нет. Я использую онлайн фотошоп. Очень удобная штука, я Вам скажу. И конечно же картинка фон которой мы хотим сделать прозрачным.
Покажу Вам на примере, вот такой картинки, убирать мы будем белый фон
Заходим в онлайн фотошоп. Я использовала вот этот PIXLR
Выбираем: Загрузить изображение с компьютера.
Теперь справа в окошке «СЛОИ» надо открыть замочек
Кликаем на него 2 раза левой кнопкой мыши, должна появиться галочка в квадратике.
Теперь идем на панели, которая находиться слева, выбираем инструмент «волшебная палочка» и толерантность ставим 21.
Вот вроде бы и все, но меня не устраивает полностью картинка, остались еще остатки фона, я снова кликаю на то место которое хочу убрать. Потом «редактировать»—-«очистить». И так пока не уберете все, что надо.
PNG – один из наиболее распространенных форматов хранения графической информации. Использование PNG позволяет сохранить высокое качество растровых изображений, так как этот формат сжимает данные без потерь. Кроме того, PNG позволяет менять допустимую степень прозрачности пикселей изображения, так что если вы захотите создать коллаж из нескольких фотографий или вставить картинку в уже имеющееся прозрачное изображение, смело выбирайте этот формат. Неудивительно, что PNG так популярен среди дизайнеров и просто творческих людей.
Что же делать, если вам понадобилось преобразовать фото или изображение в PSD в формат PNG? Эту задачу легко выполнить с помощью Movavi Конвертера Видео! Программа работает с большим количеством видеоформатов и, кроме того, позволяет быстро поменять формат картинок или уменьшить их размер, чтобы вы могли просто перенести их на свой «Андроид» или любой другой телефон. Нет необходимости скачивать специальный конвертер – вам нужно только установить Movavi Конвертер Видео на русском языке.
Нет необходимости скачивать специальный конвертер – вам нужно только установить Movavi Конвертер Видео на русском языке.
Следуйте пошаговой инструкции ниже и вы узнаете, как изменить формат изображений на PNG без каких-либо проблем.
1. Скачайте конвертер PNG-файлов и установите его
Скачайте и запустите установочный файл программы. Следуйте инструкциям на экране, чтобы установить программу на компьютер.
2. Добавьте изображение, которое нужно конвертировать в PNG
Нажмите кнопку Добавить файлы в верхней части окна программы, кликните по опции Добавить изображения и выберите фотографии, которые хотите переделать в PNG. Поддержка пакетной конвертации позволяет выбрать сразу несколько файлов.
3. Выберите формат
В нижней части окна выберите вкладку Изображения и укажите PNG в качестве формата, в который вы хотите перевести файлы.
4. Укажите папку и приступайте к конвертации
Укажите папку для сохранения файлов, кликнув по соответствующей иконке, и нажмите Старт , чтобы начать преобразование в PNG. После окончания конвертации откроется папка с готовыми PNG-файлами.
После окончания конвертации откроется папка с готовыми PNG-файлами.
Давно назревала необходимость написать краткую инструкцию как сделать из PSD картинку формата JPG и PNG. Большинству конечно может показаться это очень простым, но инструкция предназначена для пользователей не работающих постоянно в Photoshop. Например заказчиков, получивших макет в формате PSD (Photoshop).
Файлы формата PSD, это файлы Photoshop. Т.е. вам необходимо предварительно установить Photoshop у себя на компьютере. Не рекомендую устанавливать пиратские версии, что бы не подхватите троян. Сейчас Adobe предлагает бесплатный тестовый период своих продуктов 30 дней. Поэтому смело скачивайте официальную версию Photoshop с сайта разработчика Adobe.
1. Откройте файл PSD
2. Убедитесь что все нужные слои включены. Все слои отображаются в панели «Слои», включенные слои имеют пиктограмму «глаз» у названия. Щелкая по этой пиктограмме мышкой вы можете включать/ выключать отображение слоев. Если вы не видите этой панели, вам необходимо ее включить. Что бы включить отображение панели «Слои»: Верхнее меню > Окно > Слои (или горячая клавиша F7).
Что бы включить отображение панели «Слои»: Верхнее меню > Окно > Слои (или горячая клавиша F7).
3. Для экспорта файла PSD в формат PNG можно использовать упрощенный способ, но он не дает задать дополнительные настройки. Надо отметить что чаще всего дополнительные настройки вам не потребуются. Поэтому в верхнем меню выбираем: Файл > Экспортировать > Быстрый экспорт в PNG . Сразу откроется окно выбора пути сохранения файла-результата.
4. Более «продвинутый» способ дающий дополнительные настройки. Верхнее меню: Файл > Экспортировать > Экспортировать как… . Откроется окно дополнительных настроек. В нем вы можете: выбрать формат к котором будет сохранено изображение (PNG, JPG, GIF, SVG), возможность изменить масштаб в котором будет сохранено изображение. После необходимых настроек жмем кнопку «Экспорт…» и выбираем путь сохранения в открывшемся окне.
При работе с Photoshop вас может смутить фон изображения. Если в окне Photoshop фон изображения в виде серой шахматной доски, это значит, что фон прозрачный.
В этом случае только формат PNG будет поддерживать прозрачность фона, а в формате JPG изображение сгенерируется с белым фоном. Это надо учитывать если вы в последствии собираетесь использовать эту картинку на сайте где задан фон отличный от белого.
Отличие формата PNG от других форматов для графики заключается в том, что прозрачные или частично прозрачные части изображения при сохранении так и остаются прозрачными. При сохранении файлов в другом формате эта прозрачность может быть потеряна. Чтобы создать и, главное, сохранить PNG-файл, необходимо учитывать несколько моментов.
Инструкция
 В зависимости от особенностей редактора, возможно, перед сохранением вам придется объединить все слои.
В зависимости от особенностей редактора, возможно, перед сохранением вам придется объединить все слои. Выберите в верхней строке меню пункт «Файл», в развернувшемся меню — пункт «Сценарии» (Scripts) и команду «Экспортировать слои в файлы» (Export Layers to File).
Выберите в верхней строке меню пункт «Файл», в развернувшемся меню — пункт «Сценарии» (Scripts) и команду «Экспортировать слои в файлы» (Export Layers to File).У некоторых пользователей может возникнуть необходимость сделать прозрачный фон на некоторых фото. Это может быть связано с соображениями эстетики, потребностью создания водяного знака в коммерческих целях и другими причинами – факт в том, что пользователь не знает, как, и с помощью чего, это можно осуществить. В данном материале я постараюсь помочь таким пользователям и расскажу, как сделать прозрачный фон онлайн, какие сервисы для этого существуют, и как ими воспользоваться.
Перечень сервисов способных сделать прозрачный фон картинки
В сети существую несколько сервисов, позволяющих убрать фон фотографии онлайн бесплатно. При этом все они обладают достаточно простым инструментарием, позволяя удалить фон фотографий практически за несколько кликов. Ниже я перечислю данные сервисы с подробным описанием их функционала.
Если у вас, как и у меня возникает желание , то спешу вас обрадовать я протестировал большинство из них и составил список лучших (по ссылке выше).
Сервис Online-Photoshop позволяет удалить задний фон
Первый ресурс, позволяющий создать прозрачный фон онлайн – это Online-Photoshop. Работа с ним достаточно проста, позволяя за пару минут получить объект с прозрачным фоном на вашем фото.
- Для реализации намеченного перейдите на ресурс , кликните на кнопку «Select image» и загрузите нужное фото.
- Последнее появится в левой части экрана, а курсор приобретёт форму жёлтого кружочка.
- Пометьте этим кружочком с помощью жёлтой линии внешние контуры объекта, фон за которым вы хотите сделать прозрачным.

- Затем кликните на зелёный кружочек с плюсиком в панели инструментов и пометьте зелёным цветом внутренние черты объекта.
- Потом кликните на красный кружочек с минусом и пометить красными линиями внешнее пространство за границами объекта.
Теперь нажимаем стрелочку справа и смотрим результат. Если всё хорошо, нажимаем на кнопку «Download» сверху и сохраняем результат к себе на ПК.
Сервис Pixlr задаём один цвет фону
Другой инструмент чтобы сделать прозрачный фон онлайн – это похожий на «Фотошоп» онлайн-редактор Pixlr. Он обладает значительным числом возможностей, но нас интересует в первую очередь создание прозрачного фона онлайн.
Сервис IMGonline позволяет сделать прозрачный фон
Данный сервис представляет собой практически полностью автоматизированный вариант, позволяющий сделать задний фон прозрачным онлайн.
Для работы с сервисом перейдите на него , кликните на кнопку «Обзор», убедитесь, что в опции «Заменить однотонный фон на» стоит вариант «Прозрачный» и нажмите на большую кнопку «Ок» внизу.
После обработки вы получите возможность просмотреть полученный результат или скачать его к себе на компьютер с помощью соответствующих ссылок.
Замечу, что за счёт автоматизации качество получаемой обработки обычно хуже, чем в перечисленных выше Online-Photoshop и Pixlr.
Сервис Watermark.Algid.Net
Ещё один сервис, позволяющий сделать прозрачный фон на фото онлайн бесплатно.
Для работы с данным сервисом фотографию нужно подготовить, для чего нужно закрасить потенциально прозрачную область цветом, отсутствующим на самом изображении (например, синим, как приведено в примере ниже). Также важно, чтобы фото было в формате png или gif.
- Затем необходимо перейти на сам сайт , нажать на кнопку «Обзор», указать сервису путь к вашему файлу и кликнуть на «Следующий шаг».
- Откроется ваше изображение, вам будет необходимо кликнуть мышкой на цвете фото, который вы хотите сделать прозрачным (задний фон для удаления должен иметь один цвет после обработки).

- Кликните на цвете заднего фона, программа обработает его и он станет прозрачным.
- Если обработка вас устроила, нажмите правой клавишей мыши на фотографии и выберите «Сохранить изображение как».
Сервис LunaPic убираем задний фон изображения
Данный сервис для создания прозрачного фона похож в своём функционале похож на предыдущий, требуя заднего фона, выполненного в одном цвете. Этот цвет он трансформирует в прозрачный фон, получая требуемое пользователем изображение.
- Для работы с сервисом выполните вход на него , нажмите на «Обзор» и загрузите требуемое фото (или укажите ссылку на него в сети в строке ниже).
- Затем выберите цвет на фото, который бы вы хотели сделать прозрачным и кликните на него мышкой.
- Фото будет обработано, и вы, в идеале, получите прозрачный цвет заднего фона.
По сравнению с сервисом Watermark.Algid.Net сервис LunaPic больше похож на полноценный фоторедактор, позволяя окрасить задний фон одним цветом с помощью встроенных в данный сервис инструментов.
Заключение
Выше мной были перечислены несколько удобных и лёгких в работе сервисов, позволяющих сделать прозрачный фон в режиме онлайн. Наиболее эффективными, по моему мнению, являются сервисы Online-Photoshop и Pixlr, результаты их обработки находятся на хорошем уровне, а специфика опционала совсем не сложна. Если вам необходимо сделать прозрачный фон для фото — рекомендую обратиться к возможностям данных инструментов, они позволят легко и быстро создать прозрачный фон онлайн.
Make a PNG Transparent — Online PNG Maker
Самый простой в мире онлайн-конструктор прозрачности Portable Network Graphics. Просто импортируйте свое изображение PNG в редактор слева, и вы мгновенно получите прозрачный PNG справа. Бесплатно, быстро и очень мощно. Импортируйте PNG — получите прозрачный PNG. Создано с любовью командой Browserling.
мы в твиттере! tweet tweet
Любите то, что мы делаем? Вы можете следить за нами в Twitter для получения обновлений!
png (щелкните цвет!)
Щелкните здесь, чтобы выбрать изображение с вашего устройства, нажмите Ctrl+V, чтобы использовать изображение из буфера обмена, перетащите файл с рабочего стола или загрузите изображение из любого примера ниже.
Отпустите кнопку мыши, чтобы импортировать этот файл.
Ваш файл импортируется…
Импортировать из файла
Сохранить как…
Копировать в буфер обмена
Скачать
Экспортировать в Pastebin
прозрачный png
Невозможно преобразовать.
Произошла ошибка.
Цепочка с…
Удалить цепочку
Сохранить как…
Копировать в буфер обмена
Загрузить
Экспортировать в Pastebin
Удалить инструменты?
Этот инструмент нельзя объединить в цепочку.
Бесплатный план позволяет использовать инструменты PNG только для личного использования . Перейдите на премиум-план, чтобы использовать инструменты PNG в коммерческих целях. Кроме того, эти функции будут разблокированы при обновлении:
Коммерческое использование
Используйте наши инструменты PNG для коммерческого использования.
Нет времени ожидания
Пропустить таймер ожидания загрузки и мгновенно загрузить PNG.
Неограниченное использование
Используйте все инструменты PNG столько раз в день, сколько захотите.
Мгновенная загрузка
Пропустите это диалоговое окно и загрузите PNG одним щелчком мыши.
Нет рекламы
Вы не увидите ни одной рекламы.
Мгновенное копирование в буфер обмена
Скопируйте PNG в буфер обмена одним щелчком мыши.
Бесплатный план позволяет использовать инструменты PNG только для личного использования . Перейдите на премиум-план, чтобы использовать инструменты PNG в коммерческих целях. Кроме того, эти функции будут разблокированы при обновлении:
Коммерческое использование
Используйте наши инструменты PNG для коммерческого использования.
Нет времени ожидания
Пропустить таймер ожидания загрузки и мгновенно загрузить PNG.
Неограниченное использование
Используйте все инструменты PNG столько раз в день, сколько захотите.
Мгновенная загрузка
Пропустите это диалоговое окно и загрузите PNG одним щелчком мыши.
Нет рекламы
Вы не увидите ни одной рекламы.
Мгновенное копирование в буфер обмена
Скопируйте PNG в буфер обмена одним щелчком мыши.
Опции создания прозрачности Png
Цвет прозрачности и площадь
ЦветВведите цвет, чтобы сделать его прозрачным.
PercentageMatch похожие цветовые тона.
Совпадение только с внешними пикселями Сделайте область прозрачной только
вокруг внешнего края.
Уточнить края
Сгладить края Сделайте пиксели по краям
соответствующих пикселей полупрозрачными.
RadiusРадиус сглаживания краев.
Transparency Mask
Preview Transparency MaskPreview, какие
пиксели станут прозрачными.
Инструмент для создания прозрачности Png Что такое средство для создания прозрачности png
Эта онлайн-браузерная программа заменяет любой сплошной цвет и его близкие цветовые тона на фотографии или изображении Portable Network Graphics (PNG) прозрачными пикселями. Чтобы подобрать похожие цветовые тона, введите процент схожести в настройках. По умолчанию совпадают 30% похожих цветовых тонов, но вы можете изменить их по своему усмотрению. Например, если удаляемый цвет красный, он также удалит вишнево-красный, розово-красный, винно-красный и подобные оттенки красного. Если вы удалили цвет, а края изображения все еще имеют один или два пикселя старого цвета, вы можете уточнить края и сгладить их, установив флажок «Сгладить края». Этот параметр делает пиксели на границе между прозрачностью и непрозрачностью полупрозрачными. Увеличивая радиус сглаживания, вы можете удалить больше пикселей с краев и сделать PNG более четким. Кроме того, вы можете интерактивно щелкнуть входной PNG, чтобы мгновенно удалить любой цвет и его оттенки. Например, если щелкнуть зеленый пиксель, все зеленоватые пиксели станут прозрачными. Таким образом, вам не нужно знать имя или код прозрачного цвета, и вы можете сделать PNG прозрачным, просто щелкнув цвет в PNG. Кроме того, мы добавили параметр «Соответствовать только внешним пикселям», который позволяет удалить только те области, которые соприкасаются с внешними краями изображения. Например, если у вас есть PNG пончика на белом фоне, то белый цвет будет как внутри, так и снаружи пончика. Если вы выберете эту опцию и попытаетесь удалить белый цвет, то исчезнет только область вокруг пончика, но внутренняя часть пончика останется непрозрачной. PNG-Abulous!
Этот параметр делает пиксели на границе между прозрачностью и непрозрачностью полупрозрачными. Увеличивая радиус сглаживания, вы можете удалить больше пикселей с краев и сделать PNG более четким. Кроме того, вы можете интерактивно щелкнуть входной PNG, чтобы мгновенно удалить любой цвет и его оттенки. Например, если щелкнуть зеленый пиксель, все зеленоватые пиксели станут прозрачными. Таким образом, вам не нужно знать имя или код прозрачного цвета, и вы можете сделать PNG прозрачным, просто щелкнув цвет в PNG. Кроме того, мы добавили параметр «Соответствовать только внешним пикселям», который позволяет удалить только те области, которые соприкасаются с внешними краями изображения. Например, если у вас есть PNG пончика на белом фоне, то белый цвет будет как внутри, так и снаружи пончика. Если вы выберете эту опцию и попытаетесь удалить белый цвет, то исчезнет только область вокруг пончика, но внутренняя часть пончика останется непрозрачной. PNG-Abulous!
Примеры создания прозрачности Png Нажмите, чтобы использовать
Сделать фон PNG прозрачным
В этом примере удаляется цвет фона из изображения PNG и делается фон на 100% прозрачным. (Источник: Pexels.)
(Источник: Pexels.)
Обязательные параметры
Эти параметры будут использоваться автоматически, если вы выберете этот пример.
ColorВведите цвет, чтобы сделать его прозрачным.
PercentageMatch похожие цветовые тона.
Match Outer Pixels OnlyСделать область прозрачной только
по внешнему краю.
Smooth Edges Сделайте пиксели по краям
соответствующих пикселей полупрозрачными.
RadiusРадиус сглаживания краев.
Preview Transparency MaskPreview, какие
пиксели станут прозрачными.
Извлечение облаков из неба
В этом примере мы делаем небо прозрачным и оставляем только облака. Мы сопоставляем 26% схожих цветовых тонов с небесно-голубым цветом. (Источник: Pexels.)
Необходимые опции
Эти параметры будут использоваться автоматически, если вы выберете этот пример.
ColorВведите цвет, чтобы сделать его прозрачным.
PercentageMatch похожие цветовые тона.
Match Outer Pixels OnlyСделайте область
прозрачной только по внешнему краю.
Smooth Edges Сделайте пиксели по краям
соответствующих пикселей полупрозрачными.
RadiusРадиус сглаживания краев.
Preview Transparency MaskPreview, какие
пиксели станут прозрачными.
Удалить желтый фон
В этом примере мы удаляем окружающий шафраново-желтый фон с фотографии кофейной чашки. Поработав с опцией цветового сходства, мы обнаружили, что 25% справились лучше всего и удалили все присутствующие желтые тона, включая золотисто-желтый, кукурузно-желтый и теневой горчично-желтый. Также мы активировали опцию «Сглаженные края» и убрали лишние пиксели на границе кофейной чашки и прозрачности. (Источник: Pexels.)
Необходимые параметры
Эти параметры будут использоваться автоматически, если вы выберете этот пример.
ColorВведите цвет, чтобы сделать его прозрачным.
PercentageMatch похожие цветовые тона.
Match Outer Pixels OnlyСделайте область
прозрачной только по внешнему краю.
Smooth Edges Сделайте пиксели по краям
соответствующих пикселей полупрозрачными.
RadiusРадиус сглаживания краев.
Preview Transparency MaskPreview, какие пиксели получат
прозрачный.
Создание цифровой подписи
В этом примере мы преобразуем непрозрачную подпись PNG в прозрачную цифровую подпись. Входной PNG является подписью Стива Возняка (соучредителя компьютерной компании Apple вместе со Стивом Джобсом). Поскольку входной PNG непрозрачен, мы удаляем фон, введя цвет «белый» в поле прозрачного цвета. Чтобы убедиться, что мы удалили серые оттенки по краям подписи, мы установили процент похожих цветов на 12%. Также уточняем пиксели по краям с радиусом 1, делая их полупрозрачными. На выходе мы получаем чистую подпись, которой можно подписывать электронные документы без необходимости их распечатывать и сканировать. Чтобы использовать прозрачную подпись, импортируйте ее в документ Word или PDF, наложите на поле подписи, и вы получите подписанный документ.
Чтобы использовать прозрачную подпись, импортируйте ее в документ Word или PDF, наложите на поле подписи, и вы получите подписанный документ.
Обязательные параметры
Эти параметры будут использоваться автоматически, если вы выберете этот пример.
ColorВведите цвет, чтобы сделать его прозрачным.
PercentageMatch похожие цветовые тона.
Match Outer Pixels OnlyСделайте область
прозрачной только по внешнему краю.
Smooth Edges Сделайте пиксели по краям
соответствующих пикселей полупрозрачными.
RadiusРадиус сглаживания краев.
Preview Transparency MaskPreview, какие пиксели получат
прозрачный.
Удалить фон текста
В этом примере мы загружаем текст PNG, написанный шрифтом Bungee Shade с надписью «Нью-Йорк», в поле ввода и создаем из него прозрачный текст, удаляя его фон. Мы удаляем только цвет вокруг букв и оставляем заполненные области внутри букв белыми. Мы активируем опцию, которая соответствует пикселям вокруг внешних краев текста, и чтобы сделать фон прозрачным, мы указываем шестнадцатеричный код цвета «FFFFFF», который соответствует белому цвету. Также, так как текст в растровом формате, рядом с белыми находятся более темные пиксели, и чтобы убрать и их, мы указываем 18% нечеткое совпадение белых тонов. Чтобы избавиться от оставшихся белых пикселей вокруг букв, мы делаем их полупрозрачными, используя параметр сглаживания краев. Полученный контур шрифта можно использовать в качестве водяного знака на фотографиях и изображениях или цифровых документах.
Мы активируем опцию, которая соответствует пикселям вокруг внешних краев текста, и чтобы сделать фон прозрачным, мы указываем шестнадцатеричный код цвета «FFFFFF», который соответствует белому цвету. Также, так как текст в растровом формате, рядом с белыми находятся более темные пиксели, и чтобы убрать и их, мы указываем 18% нечеткое совпадение белых тонов. Чтобы избавиться от оставшихся белых пикселей вокруг букв, мы делаем их полупрозрачными, используя параметр сглаживания краев. Полученный контур шрифта можно использовать в качестве водяного знака на фотографиях и изображениях или цифровых документах.
Обязательные параметры
Эти параметры будут использоваться автоматически, если вы выберете этот пример.
ColorВведите цвет, чтобы сделать его прозрачным.
PercentageMatch похожие цветовые тона.
Match Outer Pixels OnlyСделайте область
прозрачной только по внешнему краю.
Smooth Edges Сделайте пиксели по краям
соответствующих пикселей полупрозрачными.
RadiusРадиус сглаживания краев.
Preview Transparency MaskPreview, какие пиксели получат
прозрачный.
Создание прозрачного логотипа
В этом примере мы удаляем фон из логотипа Google, который мы вырезали из снимка экрана. Поскольку на снимке экрана непрозрачный белый фон, мы устанавливаем цвет, который нужно удалить, используя нотацию цвета RGB RGB(255, 255, 255), которая обозначает белый цвет. Также, чтобы убрать пиксели на границе логотипа (которые почти белые, но не совсем), мы установили процент совпадения похожих цветов на 25% и включили алгоритм уточнения краев с радиусом 1 пиксель.
Обязательные параметры
Эти параметры будут использоваться автоматически, если вы выберете этот пример.
ColorВведите цвет, чтобы сделать его прозрачным.
PercentageMatch похожие цветовые тона.
Match Outer Pixels OnlyСделайте область
прозрачной только по внешнему краю.
Smooth Edges Сделайте пиксели по краям
соответствующих пикселей полупрозрачными.
RadiusРадиус сглаживания краев.
Preview Transparency MaskPreview, какие пиксели получат
прозрачный.
Удалить открытые пути лабиринта
В этом примере мы визуально проверяем, проходим ли пиксельный лабиринт. Мы загружаем случайно сгенерированный PNG лабиринта с синими дорожками и черными стенами и удаляем из него только те синие пиксели, которые доступны снаружи изображения. Программа находит все открытые пути в лабиринте и убирает с них синий цвет. Замкнутые области лабиринта остаются синими, и мы видим, что этот лабиринт неразрешим.
Необходимые опции
Эти параметры будут использоваться автоматически, если вы выберете этот пример.
ColorВведите цвет, чтобы сделать его прозрачным.
PercentageMatch похожие цветовые тона.
Match Outer Pixels OnlyСделайте область
прозрачной только по внешнему краю.
Smooth Edges Сделайте пиксели по краям
соответствующих пикселей полупрозрачными.
RadiusРадиус сглаживания краев.
Preview Transparency MaskPreview, какие
пиксели станут прозрачными.
Все инструменты png
Не нашли нужный инструмент? Дайте нам знать, какого инструмента нам не хватает, и мы его создадим!
Сделать PNG прозрачным
Быстро заменить любой цвет в PNG-файле прозрачным.
Изменение цветов в PNG
Быстрая замена цветов в изображении PNG.
Изменить цветовой тон PNG
Быстрая замена всех цветов в PNG одним цветовым тоном.
Изменить непрозрачность PNG
Быстро создать полупрозрачный или полупрозрачный PNG.
Добавление шума к PNG
Быстро добавьте зашумленные пиксели (белый шум) к изображению PNG.
Сжать изображение в формате PNG
Быстро уменьшить изображение в формате PNG и уменьшить его размер.
Преобразование PNG в JPG
Быстрое преобразование графического файла PNG в графический файл JPEG.
Преобразование JPG в PNG
Быстрое преобразование графического файла JPEG в графический файл PNG.
Преобразование WebP в PNG
Быстрое преобразование изображения WebP в изображение PNG.
Преобразование PNG в WebP
Быстрое преобразование изображения PNG в изображение WebP.
Преобразование PNG в кодировку Base64
Быстрое преобразование изображения PNG в кодировку base64.
Преобразование Base64 в PNG
Быстрое преобразование изображения, закодированного в формате base64, в PNG.
Выберите цвет PNG
Быстро используйте пипетку, чтобы найти цвет пикселя в PNG.
Извлечь цветовую палитру PNG
Быстро найти самые популярные цвета в формате PNG.
Извлечение цветовых каналов PNG
Быстрое извлечение цветовых каналов RGBA, CMYK и HSL из PNG.
Изменить качество PNG
Быстро увеличить или уменьшить качество изображений PNG.
Изменение размера PNG
Быстрое изменение размера изображения PNG до любого размера.
Повернуть PNG
Быстро повернуть изображение PNG на произвольный угол.
Обрезать PNG
Быстро обрезать изображение PNG.
Наклон PNG
Быстрое наклонение PNG по горизонтали или вертикали под любым углом.
Сдвиг PNG
Быстро сдвинуть PNG и поменять местами его половины или квадранты.
Вписать PNG в прямоугольник
Быстро подогнать PNG под прямоугольник произвольного размера.
Добавить текст к изображению PNG
Быстро добавить текст (метку, подпись) к изображению PNG.
Добавление водяного знака к PNG
Быстрое наложение сообщения или подписи на PNG.
Добавить рамку к PNG
Быстро добавить рамку вокруг PNG.
Удалить рамку из PNG
Быстро удалить рамку или украшение вокруг PNG.
Добавить фон PNG
Быстро добавить фон к изображению PNG.
Удалить фон PNG
Быстро удалить фон с изображения PNG.
Уточнение краев PNG
Быстрое сглаживание краев изображений PNG.
Отразить PNG по горизонтали
Быстро перевернуть изображение PNG по горизонтали.
Отразить PNG по вертикали
Быстро перевернуть изображение PNG по вертикали.
Зеркально отразить PNG
Быстро создать зеркальную версию данного PNG.
Дублирование изображения в формате PNG
Быстрое копирование изображения в формате PNG.
Пикселизация PNG
Быстрое пикселирование области изображения PNG.
Размытие PNG
Быстрое размытие области изображения PNG.
Цензура PNG
Быстрое скрытие области изображения PNG.
Повышение резкости PNG
Быстрое повышение резкости области изображения PNG.
Увеличить PNG
Быстро увеличить или уменьшить масштаб PNG.
Изменить яркость PNG
Быстрое изменение яркости изображения PNG.
Изменить контрастность PNG
Быстрое изменение контрастности изображения PNG.
Создание PNG в оттенках серого
Быстрое преобразование цветного изображения PNG в PNG в оттенках серого.
Добавление тона сепии к PNG
Быстрое применение эффекта сепии к фотографии PNG.
Изменение оттенка PNG
Быстрое изменение оттенка фотографии PNG.
Инвертировать цвета PNG
Быстро инвертировать цвета пикселей в фотографии PNG.
Сделать углы PNG закругленными
Быстро скруглить углы изображения PNG.
Сделать PNG непрозрачным
Быстрая замена прозрачности в файле PNG сплошным цветом.
Преобразование PNG в GIF
Быстрое преобразование графического файла PNG в однокадровый GIF.
Преобразование GIF в PNG
Быстрое преобразование анимации GIF в изображение PNG.
Преобразование PNG в BMP
Быстрое преобразование изображения PNG в растровый файл.
Преобразование BMP в PNG
Быстрое преобразование файла растрового изображения в изображение PNG.
Преобразование ICO в PNG
Быстрое преобразование файла ICO (значка) в файл PNG.
Преобразование PNG в URI данных
Быстрое преобразование изображения PNG в URL-адрес данных.
Преобразование URI данных в PNG
Быстрое преобразование URL-адреса данных в изображение PNG.
Оптимизация PNG
Быстрая оптимизация качества и размера файла фотографии PNG.
Создать симметричный PNG
Быстро создать симметричную копию заданного PNG.
Создание красочного изображения PNG
Быстрое создание одноцветного или многоцветного изображения PNG.
Создайте PNG из эмодзи
Быстро создайте PNG из эмодзи и других символов Unicode.
Добавление артефактов к PNG
Быстрое добавление артефактов JPG и WebP к фотографии PNG.
Создание файла PNG размером 1×1 пиксель
Быстрое создание одного файла PNG размером 1×1 пиксель.
Генерация случайных изображений PNG
Быстрое создание случайных изображений PNG.
Преобразование PNG в два цвета
Быстрое создание изображения PNG с использованием только двух цветов.
Преобразование PNG в черно-белое
Быстрое преобразование цветного изображения PNG в черно-белое PNG.
Создание монохромного изображения PNG
Преобразование изображения PNG в одноцветное изображение PNG.
Скоро появится Эти инструменты png уже в пути
Редактор PNG
Редактируйте PNG в браузере.
Сравнение изображений PNG
Сравнение двух или более изображений PNG.
Преобразование PNG в AVIF
Преобразование изображения PNG в изображение AV1 (AVIF).
Преобразование AVIF в PNG
Преобразование изображения AV1 (AVIF) в изображение PNG.
Преобразование PNG в HEIF
Преобразование изображения PNG в высокоэффективный файл изображения (HEIF).
Преобразование HEIF в PNG
Преобразование файла изображения Hide Efficiency (HEIF) в изображение PNG.
Преобразование PNG в ICO
Преобразование изображения PNG в значок ICO.
Преобразование PNG в TIFF
Преобразование изображения PNG в изображение TIFF.
Преобразование TIFF в PNG
Преобразование изображения TIFF в изображение PNG.
Преобразование PNG в PIK
Преобразование изображения PNG в изображение PIK.
Преобразование PIK в PNG
Преобразование изображения PIK в изображение PNG.
Преобразование PNG в PPM
Преобразование изображения PNG в изображение PPM.
Преобразование PPM в PNG
Преобразование изображения PPM в изображение PNG.
Преобразование PNG в BPG
Преобразование изображения PNG в изображение BPG.
Преобразование BPG в PNG
Преобразование изображения BPG в изображение PNG.
Преобразование PNG в FLIF
Преобразование изображения PNG в изображение FLIF.
Преобразование FLIF в PNG
Преобразование изображения FLIF в изображение PNG.
Преобразование PNG в PDN
Преобразование изображения PNG в файл Paint.net.
Преобразование PDN в PNG
Преобразование файла Paint.net в изображение PNG.
Преобразование PNG в PSD
Преобразование изображения PNG в файл Photoshop.
Преобразование PSD в PNG
Преобразование файла Photoshop в изображение PNG.
Преобразование PNG в SVG
Преобразование изображения PNG в изображение SVG.
Преобразование SVG в PNG
Преобразование файла SVG в изображение PNG.
Преобразование PNG в PDF
Преобразование изображения PNG в документ PDF.
Преобразование PDF в PNG
Преобразование документа PDF в изображение PNG (или несколько изображений).
Преобразование PNG в JFIF
Преобразование изображения PNG в изображение JFIF.
Преобразование JFIF в PNG
Преобразование изображения JFIF в изображение PNG.
Преобразование PNG в RGB
Преобразование изображения PNG в необработанные значения RGB.
Преобразовать RGB в PNG
Преобразовать значения RGB в изображение PNG.
Преобразование PNG в BGR
Преобразование изображения PNG в необработанные значения BGR.
Преобразование BGR в PNG
Преобразование значений BGR в изображение PNG.
Преобразование PNG в RGBA
Преобразование изображения PNG в необработанные значения RGBA.
Преобразовать RGBA в PNG
Преобразовать значения RGBA в изображение PNG.
Преобразование PNG в BGRA
Преобразование изображения PNG в необработанные значения BGRA.
Преобразовать BGRA в PNG
Преобразовать значения BGRA в изображение PNG.
Преобразование PNG в анимированный GIF
Преобразование нескольких PNG в анимацию GIF.
Преобразование APNG в GIF
Преобразование анимации APNG в изображение GIF.
Преобразование GIF в APNG
Преобразование анимации GIF в изображение APNG.
Преобразование APNG в Webp
Преобразование изображения APNG в изображение Webp.
Преобразование Webp в APNG
Преобразование изображения Webp в изображение APNG.
Преобразование APNG в MP4
Преобразование изображения APNG в видео MP4.
Преобразование MP4 в APNG
Преобразование видео MP4 в изображение APNG.
Преобразование APNG в AVI
Преобразование изображения APNG в видео AVI.
Преобразование AVI в APNG
Преобразование видео AVI в изображение APNG.
Преобразование APNG в WMV
Преобразование изображения APNG в видео WMV.
Преобразование WMV в APNG
Преобразование видео WMV в изображение APNG.
Извлечь кадры APNG
Извлечь все кадры из изображения APNG.
APNG Player
Покадровое воспроизведение анимации PNG (APNG).
Изменить скорость APNG
Изменить скорость воспроизведения анимированного PNG (APNG).
Установить количество циклов APNG
Изменить количество циклов анимированного PNG.
Обратный APNG
Обратный порядок кадров в анимированном PNG (APNG).
APNG Creator
Создание анимированных PNG (APNG) из входных изображений.
APNG Checker
Проверить, является ли данный файл PNG анимированным файлом PNG (APNG).
Преобразование APNG в лист спрайтов
Создание листа спрайтов из всех анимированных кадров PNG (APNG).
Преобразовать лист спрайтов в APNG
Создать анимированный PNG (APNG) из листа спрайтов.
Преобразование PNG в XLS
Преобразование PNG в электронную таблицу Excel.
Создать сбойный PNG
Произвольно исказить данные в файле PNG, чтобы сделать сбойный PNG.
Рандомизировать пиксели PNG
Переупорядочить пиксели или блоки пикселей в PNG.
Разбить PNG
Разбить изображение PNG на несколько частей.
Создание слайд-шоу PNG
Создание анимации слайд-шоу из нескольких файлов PNG.
Создать мозаику PNG
Создать мозаичную стену из нескольких PNG.
Создать одноцветный PNG
Создать PNG, полностью заполненный одним цветом.
Создание многоцветного PNG
Создание PNG, заполненного несколькими цветами.
Шестиугольная сетка PNG
Преобразование PNG в шестиугольную сетку пикселей.
Триангуляция PNG
Преобразование PNG в треугольную сетку пикселей.
Оберните PNG в Polaroid
Создать полароидное изображение из PNG.
Добавление эффекта калейдоскопа к PNG
Создание множественных отражений PNG.
Добавить фильтр Байера к PNG
Применить фильтр Байера к PNG.
Добавить эффект ночного видения в PNG
Сделать PNG таким, как будто он был снят через очки ночного видения.
Добавить сферический эффект в PNG
Сделать PNG похожим на сферический.
Добавить завихрение в PNG
Создать завихрение пикселей в любом месте PNG.
Применение преобразования Мебиуса к PNG
Прогон PNG через преобразование Мебиуса.
Стереть часть PNG
Быстро стереть любую часть изображения PNG.
Преобразование цветового пространства PNG
Преобразование между цветовыми пространствами RGB, CMYK, HSV и HSL.
Преобразование глубины PNG в битах
Преобразование между 8-битной, 16-битной, 24-битной и 32-битной глубиной PNG.
Добавление сглаживания к PNG
Создание изображения PNG со сглаживанием.
Удалить дизеринг из PNG
Удалить размытие из изображения PNG.
Создание художественного изображения ASCII из PNG
Преобразование PNG в художественное изображение ASCII.
Создание PNG из ASCII Art
Преобразование ASCII Art в изображение PNG.
Создание художественного изображения ANSI из PNG
Преобразование PNG в художественное изображение ANSI.
Создание PNG из ANSI Art
Преобразование ANSI Art в изображение PNG.
Создание рисунка Брайля из PNG
Преобразование PNG в изображение шрифта Брайля.
Создать PNG из Брайля Искусство
Преобразование рисунка Брайля в изображение PNG.
Конвертировать байты в PNG
Создать изображение PNG из заданных байтов.
Преобразование PNG в байты
Преобразование изображения PNG в байты.
Улучшение PNG
Повышение качества изображения PNG.
Повышение масштаба PNG
Увеличить размеры PNG.
Уменьшить масштаб PNG
Уменьшить размеры PNG.
Нарезка PNG
Извлечение 2D-фрагмента из PNG.
Создать белый шум PNG
Создать изображение PNG с белым шумом.
Создать пустой PNG
Создать PNG, содержащий только один цвет.
Удалить PNG Chroma Key
Удалить зеленый фон экрана из PNG.
Извлечение цвета из PNG
Удаление всех цветов, кроме одного, из изображения PNG.
Создать полноцветный PNG
Создать PNG, содержащий все возможные цвета RGB.
Извлечение текста из PNG
Найдите всю текстовую информацию в изображении PNG и извлеките ее.
Создать градиент PNG
Создать PNG с цветовым градиентом.
Создание 3D-файла PNG
Учитывая любой 2D-файл PNG, добавьте к нему 3-е измерение.
Удалить текст из PNG
Быстро удалить текст (метки, подписи) из PNG.
Удаление водяного знака из PNG
Быстрое удаление водяного знака из PNG.
Исправить сломанный PNG
Спасти PNG, который содержит неверные байты и не открывается.
Скрыть данные в PNG
Скрыть секретное сообщение в изображении PNG.
Изменить метаданные PNG
Обновить метаданные файла PNG.
Стереть метаданные PNG
Удалить метаданные из изображения PNG.
Проверить PNG
Проверить, является ли данный файл допустимым PNG без ошибок.
Средство просмотра PNG
Откройте и просмотрите PNG в браузере.
Подпишись! Не пропустите обновления
Уведомления Мы сообщим вам, когда добавим этот инструмент
Будем рады получить от вас обратную связь!
Создано с любовью
51K
@browserling
Мы Browserling — дружелюбная и веселая компания по кросс-браузерному тестированию, работающая на инопланетных технологиях. В Browserling мы любим делать жизнь людей проще, поэтому мы создали эту коллекцию онлайн-инструментов PNG. Мы создали максимально простой пользовательский интерфейс для наших инструментов, и теперь ими ежемесячно пользуются миллионы пользователей. За кулисами наши онлайн-инструменты PNG на самом деле основаны на наших инструментах веб-разработчика, которые мы создали за последние пару лет. Проверь их!
Проверь их!
Политика конфиденциальности мы не регистрируем данные!
Все преобразования и расчеты выполняются в вашем браузере с использованием JavaScript. Мы не отправляем ни единого бита о ваших входных данных на наши серверы. Обработки на стороне сервера нет вообще. Мы используем Google Analytics и StatCounter для анализа использования сайта. Ваш IP-адрес сохраняется на нашем веб-сервере для дополнительной аналитики. Бесплатный план не использует файлы cookie и не сохраняет информацию о сеансе в файлах cookie. Премиум и групповые планы используют файлы cookie для хранения информации о сеансе, чтобы вы всегда были в системе. Мы используем локальное хранилище вашего браузера для сохранения ввода инструментов. Он остается на вашем компьютере.
Условия предоставления услуг Юридическая информация
Используя Online Png Tools, вы соглашаетесь с нашими Условиями предоставления услуг. Все инструменты бесплатны для личного использования, но чтобы использовать их в коммерческих целях, вам необходимо приобрести премиум-план. Вы не можете делать незаконные или сомнительные вещи с нашими инструментами. Мы можем заблокировать ваш доступ к инструментам, если обнаружим, что вы делаете что-то плохое. Мы не несем ответственности за ваши действия и не даем никаких гарантий. Мы можем пересмотреть наши условия в любое время.
Вы не можете делать незаконные или сомнительные вещи с нашими инструментами. Мы можем заблокировать ваш доступ к инструментам, если обнаружим, что вы делаете что-то плохое. Мы не несем ответственности за ваши действия и не даем никаких гарантий. Мы можем пересмотреть наши условия в любое время.
Как сделать прозрачный фон — 5 способов удалить фон с любого изображения
В этом подробном руководстве по тому, как сделать прозрачный фон для ваших изображений, мы дадим обзор прозрачных файлов PNG и как сделать прозрачным фон изображения/логотипа с помощью Canva, Adobe Photoshop и Fiverr.
Пропустить следующие быстрые ссылки:
- Что такое прозрачный фон PNG?
- PNG, JPG и GIF
- Какие инструменты можно использовать для создания прозрачного PNG?
- Сделайте фон прозрачным с помощью Canva
- Сделайте фон прозрачным с помощью Adobe Photoshop
- Сделайте фон прозрачным с помощью Fiverr
- Лучшие программы для редактирования изображений
Что такое прозрачный фон PNG?
PNG — это тип файла изображения, который позволяет не использовать фоновый цвет. Большинство изображений занимают определенное количество пикселей и имеют цвет во всех этих пикселях, даже если этот цвет белый. Прозрачный фон не имеет ничего в фоновых пикселях, что позволяет просвечивать то, что находится за ним.
Большинство изображений занимают определенное количество пикселей и имеют цвет во всех этих пикселях, даже если этот цвет белый. Прозрачный фон не имеет ничего в фоновых пикселях, что позволяет просвечивать то, что находится за ним.
На этом снимке экрана видно, что в заголовке с логотипом «Кампания аварийного жилищного строительства» используется изображение с прозрачным фоном, потому что сквозь него просвечивается синий цвет.
Напротив, здесь вы видите логотип на белом фоне:
Белая рамка позади самого логотипа является фоном. Он выглядит непрофессионально и неаккуратно и может конфликтовать с цветом фона веб-сайтов, брошюр или других элементов дизайна.
Независимо от того, есть ли у вас веб-сайт для внештатной работы, малого бизнеса или некоммерческой организации, вы должны убедиться, что ваш логотип хорошо смотрится на любой странице.
Когда вы делаете фон вашего логотипа прозрачным, вы можете быть уверены, что он будет выглядеть профессионально, где бы он ни отображался (будь то сторонние веб-сайты, социальные сети или ваш собственный сайт).
Если вы не хотите менять цвета на своем сайте, вам нужно сделать PNG с прозрачным фоном, который легко интегрируется с вашей страницей и дизайном.
Связанный пост: 150+ невероятных идей по сбору средств, которые, как доказано, собирают деньги за меньшее время
PNG против JPG против GIF
PNG — это только один тип формата изображения, который вы можете использовать на своем веб-сайте, и он может быть не тем, с которым вы лучше всего знакомы. Тем не менее, это определенно полезно, и вам, вероятно, следует ознакомиться с ним. Рассмотрим некоторые варианты изображений.
JPG часто выбирают для изображений на веб-сайтах, поскольку они имеют относительно небольшой размер файла. Это помогает вашему сайту загружаться быстрее (что особенно хорошо для SEO). Однако файлы JPG не поддерживают прозрачный фон, а при сжатии теряют качество изображения.
Таким образом, если вы удалите фон вашего изображения (как мы рассмотрим в следующем разделе), а затем сохраните это изображение в формате JPG, прозрачный фон на самом деле будет отображаться как сплошной белый или сплошной черный.
PNG — лучший выбор, когда вам нужно прозрачное изображение или что-то с невероятно четкими, четкими линиями (например, линейный рисунок или другая знаковая графика).
Другим вариантом является GIF. Файлы GIF могут иметь прозрачный фон, однако использование PNG по сравнению с GIF имеет некоторые преимущества. PNG имеют лучшее сжатие, поэтому размер изображения меньше. Кроме того, GIF-файлы позволяют только один цвет должен быть указан как прозрачный, в то время как PNG имеют лучшие параметры прозрачности.
Каждый тип файлов имеет определенные варианты использования, и все они необходимы для соблюдения передовых методов графического дизайна и веб-дизайна.
JPG следует использовать для большинства основных онлайн-изображений, не требующих высокой контрастности. PNG следует использовать для любых изображений, требующих прозрачного фона или высокой контрастности. GIF следует использовать для анимированных изображений.
Следует отметить, что существует несколько различных типов PNG-файлов. К ним относятся палитра, оттенки серого и RGB. Обычно вы хотите использовать формат RGB с прозрачностью. Это гарантирует, что ваше изображение будет полноцветным, и дает возможность полной прозрачности.
К ним относятся палитра, оттенки серого и RGB. Обычно вы хотите использовать формат RGB с прозрачностью. Это гарантирует, что ваше изображение будет полноцветным, и дает возможность полной прозрачности.
Примечание: Для веб-сайтов вы также можете сохранить изображение в формате WebP, в котором функция прозрачного фона поддерживается в формате PNG с гораздо меньшим размером файла. Сначала вам нужно преобразовать изображение из WebP в PNG.
Какие инструменты можно использовать для создания прозрачного фона?
Популярным инструментом для редактирования прозрачных PNG-файлов (и отраслевым стандартом практически для всех видов редактирования фотографий) является Adobe Photoshop, но это не единственный инструмент. Мы рассмотрим эти три программы, каждая из которых имеет возможность сделать фон изображения прозрачным:
.- Canva
- Adobe Photoshop
- Fiverr
Давайте посмотрим.
Раскрытие информации: некоторые ссылки ниже являются партнерскими ссылками, которые помогают поддерживать наши бесплатные ресурсы и руководства. Бесплатно для вас мы можем получить небольшую комиссию, если вы перейдете по ссылке и совершите покупку. Спасибо за Вашу поддержку!
Бесплатно для вас мы можем получить небольшую комиссию, если вы перейдете по ссылке и совершите покупку. Спасибо за Вашу поддержку!
Canva — бесплатная программа, которую можно использовать через интернет-браузер. Вам нужно начать с создания учетной записи в Canva. Это позволит вам сохранить свои проекты и вернуться к ним позже.
Функция удаления прозрачного фона доступна только в тарифном плане Pro, стоимость которого составляет 12,99 долларов США в месяц. Он поставляется с 30-дневной бесплатной пробной версией, поэтому вы можете удалить столько фонов, сколько захотите, за месяц бесплатно!
Глубокое погружение: в этой книге вы найдете несколько советов и рекомендаций по использованию Canva.
Шаг 1. Создайте дизайн
Когда вы нажмете кнопку «Создать дизайн», у вас будут варианты размера, который вы хотите создать. Вы можете использовать любые размеры, но я бы рекомендовал смотреть на размеры вашего логотипа и использовать их.
После того, как вы создали свой дизайн, вы увидите экран, который выглядит следующим образом:
Шаг 2. Загрузите изображение
Вам просто нужно перетащить свой логотип на левую панель, и он начнет загружаться. Вы увидите его прогресс на вкладке «Загрузки».
Когда загрузка завершится, нажмите на нее, чтобы добавить в свой дизайн.
Вы можете изменить размер в соответствии с пространством по своему усмотрению.
Примечание : мы добавили цветной фон, чтобы я мог видеть, когда мой фон исчезает.
Шаг 3. Удалить фоновое изображение
Нажмите на изображение, которое вы добавили в свой дизайн. Вы увидите несколько меню, включая «Эффекты». Выберите эффекты. Первый вариант, который вы увидите, будет «Удаление фона».
Нажмите, и все готово! Легкий!
До:
После:
Совет. Вы можете добавить цветной фон, чтобы еще раз убедиться, что он работает, но убедитесь, что вы удалили его, прежде чем сохранять изображение, щелкнув фон и нажав кнопку «Удалить».
Шаг 4. Загрузите изображение
Выберите загрузку в правом верхнем углу. Вы увидите это меню:
Убедитесь, что тип вашего файла — PNG, и что вы установили флажок «Прозрачный фон». Затем нажмите скачать!
Попробуйте Canva здесь.
Полное видеопрохождение
Связанный пост: 32 Идеи виртуального сбора средств для некоммерческих организаций [2022]
Сделайте фон прозрачным с помощью Adobe Photoshop
Если у вас есть логотип с цветным фоном, вы должны сначала сделать фон прозрачным. Затем вы можете преобразовать формат файла в PNG, который является форматом файла, предназначенным для передачи изображений в Интернет. Вот как это сделать в Adobe Photoshop.
Глубокое погружение: в этой книге вы узнаете все тонкости Photoshop.
Шаг 1. Откройте файл логотипа
Шаг 2. Добавьте прозрачный слой
Выберите «Слой» > «Новый слой» в меню (или просто щелкните значок квадрата в окне слоев).
Новый слой должен автоматически стать прозрачным.
Перетащите этот новый слой под слой вашего изображения и выберите слой содержимого.
Шаг 3. Удаляем фон
С помощью волшебной палочки или инструмента лассо выберите область изображения, которую вы хотите сделать прозрачной. Используйте настройку допуска 32 или также поэкспериментируйте с различными настройками, чтобы получить желаемый результат.
Нажмите кнопку Удалить . Выбранная область будет удалена и заменена серо-белым клетчатым фоном (признак того, что теперь у вас прозрачный фон).
Если в вашем логотипе есть круги или какие-либо фигуры, которые не связаны между собой, вам может потребоваться повторить процесс выбора и удаления в этих других областях вашего логотипа (как вы видите, мне нужно удалить фон снаружи моего логотипа). изображение логотипа, а также изнутри круга).
Шаг 4. Сохранить как прозрачное изображение PNG
Нажмите «Файл» -> «Сохранить как». Выберите «PNG (*.PNG) в качестве формата файла. Обратите внимание, что хотя прозрачный фон в Photoshop выглядит клетчатым, в конечном файле PNG он будет прозрачным. Теперь вы можете загрузить этот логотип с прозрачным фоном на свой сайт!
Выберите «PNG (*.PNG) в качестве формата файла. Обратите внимание, что хотя прозрачный фон в Photoshop выглядит клетчатым, в конечном файле PNG он будет прозрачным. Теперь вы можете загрузить этот логотип с прозрачным фоном на свой сайт!
Совет. Возможно, вам потребуется перейти в «Режим» -> «Цвет RBG», чтобы изменить цветовой формат вашего изображения на RBG, который поддерживает прозрачность.
Видеопрохождение:
Сделайте фон прозрачным с помощью FiverrFiverr — это торговая площадка, где вы можете найти людей, которые сделают для вас небольшие концерты. Одно из таких мероприятий включает в себя создание прозрачного фона вашего логотипа или удаление фоновых изображений с ваших фотографий.
Мы использовали эту услугу раньше, и они обычно обрабатывают проект в течение 1 дня (иногда быстрее), включая исправления, и это стоит около 5 долларов США или меньше за изображение.
Если у вас мало времени или вам нужно создать прозрачный фон всего для нескольких изображений, это отличная альтернатива для получения профессиональных результатов с меньшими затратами времени и усилий.
Шаг 1. Перейдите на сайт Fiverr Logo Gigs
Вот ссылка для перехода на главную страницу логотипа. Вы увидите список людей, предлагающих удалить фон с вашего изображения или сделать PNG прозрачным.
Шаг 2. Выберите гиг
Эти концерты начинаются с 5 долларов США за 1 изображение. Многие люди предлагают до 5 или 10 изображений всего за 5 долларов, поэтому обязательно просмотрите все, чтобы найти подходящую цену и сервис.
Мы рекомендуем выбрать кого-то с рейтингом 4,9 из 5,0 или выше, с неограниченным количеством версий и 5 изображениями. Доставка менее чем за час является обычным явлением, поэтому обратите внимание на быстрый оборот.
Шаг 3. Приобретите услугу Fiverr
После того, как вы найдете кого-то, у кого есть хорошие отзывы, быстрый оборот и правильный сервис, вы можете легко приобрести услугу, оформив заказ.
Fiverr теперь взимает плату за обслуживание (новое в этом году), так что заложите эту дополнительную сумму. Например, у этого концерта за 5 долларов плата за обслуживание составляет 2,25 доллара!
Например, у этого концерта за 5 долларов плата за обслуживание составляет 2,25 доллара!
После покупки просто отправьте файл изображения (рекомендуется высокое разрешение) и любые инструкции. Мы рекомендуем быть как можно более конкретными, чтобы концерт был сделан правильно.
Посмотрите концерты с логотипом Fiverr здесь.
Дополнительные приложения для создания прозрачного фона
Существует несколько способов создания прозрачного фона для изображений вашего логотипа. Вот краткое изложение некоторых дополнительных инструментов и программного обеспечения для выполнения работы.
При использовании мобильных приложений и инструментов для редактирования не забывайте учитывать размер файла и следить за тем, чтобы качество вашего логотипа по-прежнему оставалось высоким для публикации на настольных сайтах.
- Adobe Photoshop — это золотой стандарт любого типа редактирования изображений. Создание прозрачных фонов — это всего лишь царапина на поверхности (и может быть излишним, если это все, что вам нужно сделать).
 Photoshop поставляется с бесплатной пробной версией и ежемесячными планами.
Photoshop поставляется с бесплатной пробной версией и ежемесячными планами. - Canva — это очень простой в использовании онлайн-инструмент для редактирования, который помогает создавать красивые дизайны без каких-либо сложностей. Мы сравниваем его с облегченной онлайн-версией Adobe Photoshop и простым способом сделать фон вашего изображения прозрачным прямо из браузера.
- Snappa — это быстрый онлайн-инструмент, который поможет вам создавать онлайн-графику для социальных сетей, рекламы, блогов и многого другого. Это бесплатно, и, как и Canva, это простой способ сделать прозрачный фон для ваших изображений.
- Lumina — это настольное приложение (Mac и ПК), которое объединяет традиционное редактирование изображений с технологиями искусственного интеллекта. На своих изображениях вы можете автоматически стирать объекты, менять цвет неба и многое другое.
- InPixio — это настольное приложение (Mac и ПК), предназначенное для удаления нежелательных объектов с изображений.
 Проверьте это, так как у них есть поддержка на английском, французском, немецком и испанском языках.
Проверьте это, так как у них есть поддержка на английском, французском, немецком и испанском языках. - Удаление фона: наложение – это мобильное приложение, которое можно бесплатно загрузить для пользователей iOS. Вы можете просто коснуться области экрана, где вы хотите сделать фон прозрачным, а затем экспортировать изображение в виде файла PNG. Это очень просто!
- Ultimate Background Eraser — приложение, похожее на Background Remover, но предназначенное для пользователей Google Play/Android.
Как конвертировать различные типы файлов изображений в JPG или PNG на iPhone или iPad
Это время от времени появляется, когда вы можете захотеть преобразовать тип файла файла изображения, хранящегося на вашем iPhone, iPod touch или iPad.
Например, снимки экрана сохраняются как файлы .png, а фотографии, сделанные камерой, сохраняются как файлы .jpg или .heif. Поскольку файлы .jpg обычно меньше по размеру из-за детализации более низкого качества, вы можете сэкономить место на диске, преобразовав скриншоты в . jpg, а не сохраняя альтернативные .png.
jpg, а не сохраняя альтернативные .png.
В этом уроке мы покажем вам, как бесплатно конвертировать различные типы файлов изображений в JPG или PNG на iPhone и iPad. Методы здесь работают без интернета.
Как преобразовать изображение в JPG или PNG
Если вы когда-нибудь хотели изменить тип файла изображения прямо с вашего iPhone или iPad без необходимости привязки к вашему Mac или ПК, то это бесплатное приложение может быть хорошим вариант для вас.
1) Загрузите конвертер файлов изображений JPEG-PNG бесплатно из App Store.
2) Откройте приложение, нажмите Загрузить фото и выберите изображение, которое хотите преобразовать.
3) Нажмите Преобразовать и сохранить .
4) Выберите Сохранить как JPEG или Сохранить как PNG .
И все. Изображение преобразуется и сохраняется в приложении «Фотографии» на iPhone. В iOS 15 и более поздних версиях вы можете легко проверить формат изображения, проведя пальцем вверх по изображению или нажав кнопку (i) .
В iOS 15 и более поздних версиях вы можете легко проверить формат изображения, проведя пальцем вверх по изображению или нажав кнопку (i) .
Помимо этого приложения, в App Store есть несколько конвертеров изображений, которые выполняют эту работу. Но тот, о котором мы говорили, очень прост в использовании и бесплатен. Но если вы хотите изучить другие варианты, не стесняйтесь искать в App Store и загружать один из них с хорошим рейтингом.
Проверить : Как узнать, какое приложение создало или сохранило эту фотографию или видео на вашем iPhone
Используйте ярлык iOS для преобразования изображения в JPG, PNG и другие файлы
Вышеприведенное приложение очень простое и быстрое в использовании . Но если вы не хотите загружать дополнительное приложение для этой работы, мы создали для вас простой ярлык. Кроме того, он также позволяет вам выбирать несколько фотографий и конвертировать их вместе.
1) Получите простой ярлык iDB Convert Image на своем iPhone под управлением iOS 15. Если вы используете iOS 14 или более раннюю версию, убедитесь, что разрешены ненадежные ярлыки, прежде чем нажимать ссылку.
Если вы используете iOS 14 или более раннюю версию, убедитесь, что разрешены ненадежные ярлыки, прежде чем нажимать ссылку.
2) Коснитесь ярлыка в приложении «Ярлыки» или на главном экране (рекомендуется). Вы также можете открыть изображение в приложении iOS Photos, коснуться значка общего доступа и выбрать iDB Convert Image (подробнее об этом ниже).
3) Выберите одно или несколько изображений и нажмите Добавить .
4) Выберите нужный формат ( PNG , JPG , TIFF , GIF , HEIF и т. д.), качество и выберите, хотите ли вы сохранить метаданные или удалить их.
5) При появлении запроса нажмите Всегда разрешать .
6) Наконец, нажмите Сохранить изображения .
Вот и все. Ярлык преобразует изображение в выбранный вами формат и сохраняет его в приложении «Фотографии» на iPhone или iPad.
Сократите все лишние шаги!
Если вы немного разбираетесь в ярлыках, не стесняйтесь редактировать наш ярлык по своему вкусу. Например, если вы не хотите каждый раз выбирать формат изображения и просто хотите установить его на JPG или PNG, вы можете это сделать. Вы также можете установить фиксированное качество изображения и навсегда отключить переключатель «Сохранить метаданные», чтобы он не отображался.
А если вы не знаете, как редактировать ярлыки, мы создали два родственных ярлыка. Один позволяет конвертировать изображения в JPG, а другой в PNG. Они сокращают все ненужные шаги. Просто нажмите на ярлык > , выберите одно или несколько изображений > Добавьте и готово! Ярлык будет конвертировать и сохранять изображения.
- Преобразование iDB в JPEG
- iDB Конвертировать в PNG
Обратите внимание, что в этих ярлыках качество изображения установлено на 100%, а в преобразованном изображении также сохраняются метаданные. Но опять же, вы можете легко отключить их, слегка отредактировав ярлык (нажмите значок с тремя точками> крошечная стрелка> установить качество и отключить переключатель «Сохранить метаданные»).
Но опять же, вы можете легко отключить их, слегка отредактировав ярлык (нажмите значок с тремя точками> крошечная стрелка> установить качество и отключить переключатель «Сохранить метаданные»).
Низкокачественное изображение после использования ярлыка iOS
При запуске этих ярлыков из приложения «Фотографии» путем нажатия значка общего доступа и выбора имени ярлыка на листе общего доступа конечное преобразованное изображение может иметь вид меньший размер. У вас не будет этой проблемы, если вы запустите ярлык из приложения «Ярлыки» или с главного экрана.
Скорее всего, это связано с ошибкой в iOS 15. Об этом даже есть тема на Reddit. Надеюсь, будущее обновление решит эту проблему.
Проверить следующее:
- Как конвертировать файлы PDF в файлы Word на iPhone
- Как редактировать или удалять метаданные фотографии на iPhone и Mac
- 10 бесплатных способов отправки больших видео и файлов с iPhone
Как открыть, преобразовать и отредактировать файл PNG
PNG — это не просто аббревиатура, которую вы видите на своих скриншотах, это формат файла, который гарантирует, что ваши изображения не потеряют своего качества, независимо от того, сколько раз вы их редактируете и пересохраняете! В этом руководстве мы ответим на вопрос «что такое файл PNG и почему вы должны использовать его на Mac?» а также познакомит вас с самыми простыми способами открытия, редактирования и преобразования PNG.
PNG или Portable Network Graphics (вам не нужно об этом помнить, обещание мизинца) — это формат высококачественного графического файла, созданный для замены GIF. В отличие от GIF, PNG не поддерживает анимацию, однако это один из лучших форматов несжатых изображений. Вот почему вам следует использовать PNG:
- Сжатие без потерь . В отличие от других форматов, файл PNG не теряет качества при каждом повторном открытии и сохранении. Это называется сжатием без потерь — одна из основных причин, по которой PNG превосходит популярный альтернативный формат JPEG.
- Лучший выбор для скриншотов . Поскольку нет потери качества, PNG может обрабатывать высококонтрастную графику лучше, чем JPEG. Это означает, что изображения с текстом и линиями лучше всего сохранять в формате PNG. В частности, если вам нужно отредактировать скриншоты и пересохранить их, PNG поможет сохранить качество.
- Отлично подходит для логотипов благодаря поддержке прозрачности .
 PNG также уникален благодаря прозрачным пикселям, что позволяет накладывать изображения друг на друга. Например, если вам нужно разместить логотип поверх содержимого веб-сайта, вам придется использовать PNG.
PNG также уникален благодаря прозрачным пикселям, что позволяет накладывать изображения друг на друга. Например, если вам нужно разместить логотип поверх содержимого веб-сайта, вам придется использовать PNG.
Как открывать файлы PNG
Предварительный просмотр — это родная утилита для открытия файлов PNG на вашем Mac. На большинстве компьютеров Mac она установлена как программа по умолчанию для открытия изображений, поэтому вы можете открыть свой PNG, просто дважды щелкнув по нему. Кроме того, вы можете щелкнуть изображение правой кнопкой мыши > Открыть с помощью > Предварительный просмотр.
Если вы не хотите загружать файл PNG на свой Mac — файлы PNG больше, чем JPEG, что часто является основной причиной, по которой люди не хотят его использовать — вы можете просматривать файлы PNG в своем браузере. Большинство браузеров, включая Chrome и Safari, могут открывать изображения в формате PNG на новой вкладке.
Вы также можете перетащить изображение в формате PNG в браузер, и оно откроется в новой вкладке.
Еще более целесообразно использовать CleanShot X, если вам нужно отредактировать скриншоты — обрезать, добавить аннотации и т. д. Процесс, который представляет CleanShot X, непревзойденный: сразу после того, как вы сделаете снимок экрана, вы увидите меню наложения, которое позволяет редактировать снимок экрана перед его сохранением. И вы захотите увидеть все возможности редактирования, которые он предоставляет! Блестящий.
Как редактировать и преобразовывать файлы PNG
Хотя CleanShot X идеально подходит для редактирования скриншотов в формате PNG, как насчет редактирования других изображений в формате PNG? Не беспокойтесь, есть много доступных инструментов.
TouchRetouch — один из таких инструментов — и довольно удивительный. TouchRetouch не только помогает при базовом редактировании, таком как обрезка или вставка текста, но и может удалять ненужные объекты и линии с ваших изображений! Все точки, пятна и дефекты исчезнут за секунду. Мы рекомендуем это приложение для профессиональной ретуши изображений, а также для подготовки логотипов и другой графики для веб-сайтов. Безупречное качество гарантировано.
Мы рекомендуем это приложение для профессиональной ретуши изображений, а также для подготовки логотипов и другой графики для веб-сайтов. Безупречное качество гарантировано.
Конвертируйте PNG в JPEG или любой другой формат изображения с помощью Permute. Понятно, что PNG не всегда будет служить вашим целям, и вам может потребоваться изменить формат. Если это то, что вы хотите сделать, Permute — самый гибкий и самый безопасный! — выбор.
Permute — универсальный медиаконвертер, который может конвертировать файл в PNG (любой файл), PNG в JPEG, PNG в PDF и т. д. Вы также можете использовать Permute для безопасного преобразования видео и аудио файлов на вашем Mac. Вот как использовать Permute:
- Open Permute
- Нажмите кнопку «плюс» и загрузите файл или используйте перетаскивание
- Выберите формат, в который вы хотите преобразовать, в верхнем левом углу
- Нажмите кнопку «Пуск», чтобы начать преобразование
- Вы можете также отредактируйте PNG — например, обрежьте — перед преобразованием.

Если конвертированные файлы получаются слишком большими, мы рекомендуем Squash. Это беспроигрышное решение — преобразователь изображений и компрессор. Так же, как и Permute, его абсолютно безопасно использовать, поскольку он обрабатывает все ваши файлы локально на Mac. Squash поддерживает преобразование PNG в JPEG, TIFF и другие форматы.
А вот как можно уменьшить вес этих изображений:
- Откройте Squash и перетащите изображения
- В меню «Сжатие» выберите «Формат» и установите уровень сжатия
- Нажмите «Экспортировать изображение как» > «Выбрать».
Альтернативой, которую вы можете использовать без установки каких-либо приложений, является встроенная функция Preview для преобразования PNG в JPEG. Его преимущество в том, что он позволяет конвертировать несколько изображений одновременно. Вот как это работает:
- Открыть предварительный просмотр
- Удерживая нажатой клавишу Command, выберите все файлы PNG, которые вы хотите преобразовать
- Когда изображения откроются в режиме предварительного просмотра, щелкните их миниатюры > Экспортировать как файл в выбранное место.

Пример файла PNG: почему его следует использовать Благодаря сжатию без потерь и поддержке прозрачности вы можете использовать PNG для создания графики для веб-сайтов, редактирования и повторного сохранения скриншотов столько раз, сколько захотите, без ущерба для качества изображения.
Размер PNG может показаться не таким прибыльным — они тяжелее, чем JPEG. Но это легко решить, если на вашем Mac установлены такие инструменты Setapp, как Squash, CleanShot X и Permute. В частности, если вам нравится сохранять скриншоты в формате PNG (и вы должны!) CleanShot X, несомненно, является решением. Он сохраняет скриншоты во внутреннем безопасном облаке, поэтому вам не нужно беспокоиться о гигабайтах. Setapp можно бесплатно попробовать со всеми упомянутыми выше приложениями в течение 7 дней.
Что такое PNG-файл? Как открыть или преобразовать формат файла
- PNG, сокращение от Portable Network Graphics, является популярным и высококачественным форматом графических файлов.

- Формат PNG не имеет потерь и поддерживает прозрачность, что делает его идеальным для веб-страниц.
- Файлы PNG можно просматривать практически в любой графической программе, средстве просмотра изображений и веб-браузере.
PNG — популярный формат графических файлов, возможно, уступающий сегодня только JPG. У него есть несколько преимуществ перед JPG, и с ним легко работать, поскольку он широко поддерживается. Вот что вам нужно знать.
Что такое PNG-файл?
PNG, сокращение от Portable Network Graphics, представляет собой формат высококачественного графического файла, который можно просматривать практически в любой графической программе, средстве просмотра изображений или веб-браузере.
Формат PNG является альтернативой немного более известному файлу JPG. В то время как JPG является предпочтительным форматом для потребителей, особенно для хранения изображений в цифровых камерах, PNG более популярен среди профессионалов в области веб-дизайна и фактически является преемником ныне в значительной степени устаревшего формата GIF.
Вот основные характеристики формата PNG.
- Формат, используемый в Интернете: Многие веб-сайты используют PNG для отображения изображений на своих веб-страницах.
- Без потерь: В отличие от многих других форматов файлов, включая JPG, PNG использует алгоритм сжатия без потерь, что обеспечивает высокое качество изображения.
- Поддерживает прозрачность: PNG позволяет указывать прозрачный фон, что очень важно для иллюстраторов и графических дизайнеров. Это позволяет размещать нестандартные изображения, иллюстрации и логотипы поверх фонового цвета.
- Без анимации : В отличие от более старого формата GIF (который также не имеет потерь), изображения PNG не поддерживают циклическую анимацию.
 Дэйв Джонсон
Дэйв ДжонсонКак открывать файлы PNG
Недостатка в способах просмотра и использования файлов PNG просто нет — это распространенный стандартный формат файла, который поддерживается практически всеми основными веб-браузерами, программами просмотра файлов, графическими и фотопрограммами для Windows и Mac.
Это означает, что если вы хотите просмотреть файл PNG, вам просто нужно дважды щелкнуть его, и он должен открыться в средстве просмотра по умолчанию на вашем компьютере. Вы также можете просмотреть файл PNG, перетащив его в любой веб-браузер (или используйте CTRL + O, чтобы найти файл, а затем открыть его в браузере).
Дважды щелкните PNG, чтобы открыть его в средстве просмотра изображений Windows по умолчанию. Дэйв Джонсон
Дэйв ДжонсонСписок программ, которые могут отображать файлы PNG, почти бесконечен, но вот краткий список вариантов:
- Microsoft Paint (входит в состав Windows)
- Adobe Photoshop
- IrfanView
- FastStone Image Viewer
- XnView
Как конвертировать файлы PNG, у вас не должно возникнуть проблем с форматом PNG
просматривая и делясь им в этом формате, вы можете время от времени преобразовывать его в другой формат. JPG-версия одного и того же изображения может быть значительно меньше, например, для облегчения обмена.
Хорошей новостью является то, что почти любая графическая программа, которая отображает файл PNG, позволит вам преобразовать его в другой формат, такой как JPG, и по большей части все они работают одинаково. Например, вот как преобразовать файл PNG в Microsoft Paint:
Например, вот как преобразовать файл PNG в Microsoft Paint:
1. В Paint откройте файл PNG, который вы хотите преобразовать.
2. Нажмите Файл , затем Сохранить как и выберите формат, в который вы хотите преобразовать изображение, например JPG.
3. Назовите файл и нажмите Сохранить .
Вы можете преобразовать PNG в другой формат, используя команду «Сохранить как» в редакторе фотографий. Дэйв Джонсон Вы также можете использовать бесплатный онлайн-конвертер файлов, например Convertio. Чтобы использовать Convertio:
Чтобы использовать Convertio:
1. Нажмите Выберите файлы и выберите файл PNG.
2. В раскрывающемся меню справа от до выберите формат файла, в который вы хотите преобразовать его (например, JPG).
3. Щелкните Преобразовать .
4. Через мгновение файл будет завершен. Нажмите Загрузить и сохраните файл на свой компьютер.
Convertio — это простой способ конвертировать файлы PNG в веб-браузере. Дэйв ДжонсонДэйв Джонсон
Внештатный писатель
Дэйв Джонсон — журналист, пишущий о потребительских технологиях и о том, как индустрия трансформирует спекулятивный мир научной фантастики в современную реальную жизнь. Дэйв вырос в Нью-Джерси, прежде чем поступить в ВВС, чтобы управлять спутниками, преподавать космические операции и планировать космические запуски. Затем он провел восемь лет в качестве руководителя отдела контента в группе Windows в Microsoft. Как фотограф Дэйв фотографировал волков в их естественной среде обитания; он также инструктор по подводному плаванию и соведущий нескольких подкастов. Дэйв является автором более двух десятков книг и участвовал во многих сайтах и публикациях, включая CNET, Forbes, PC World, How To Geek и Insider.
Дэйв вырос в Нью-Джерси, прежде чем поступить в ВВС, чтобы управлять спутниками, преподавать космические операции и планировать космические запуски. Затем он провел восемь лет в качестве руководителя отдела контента в группе Windows в Microsoft. Как фотограф Дэйв фотографировал волков в их естественной среде обитания; он также инструктор по подводному плаванию и соведущий нескольких подкастов. Дэйв является автором более двух десятков книг и участвовал во многих сайтах и публикациях, включая CNET, Forbes, PC World, How To Geek и Insider.
ПодробнееПодробнее
Как сделать изображение прозрачным?
Содержание
Как сделать изображение прозрачным онлайн?
Это можно сделать всего за несколько шагов:
1. Откройте изображение в редакторе Picsart и нажмите на инструмент Remove BG .
2. AI автоматически удалит фон вашего изображения, оставив в фокусе только основной объект. Чтобы экспортировать прозрачное изображение, просто нажмите Далее .
Чтобы экспортировать прозрачное изображение, просто нажмите Далее .
С этого момента вы можете использовать прозрачные изображения для создания эстетических правок или мемов, которыми можно поделиться.
Как добавить прозрачное изображение к другому изображению?
Вся прелесть создания прозрачного фона изображения заключается в возможности накладывать его поверх другого, чтобы создавать свои собственные изменения в стиле коллажа. По сути, вы делаете наклейку, которую можно наклеить поверх чего угодно. Если у вас есть изображение с прозрачным фоном, добавить его к другому очень просто. Единственное правило, о котором нужно помнить, это то, что прозрачное изображение должно располагаться поверх другого изображения, иначе оно не будет видно.
В Интернете
1. Откройте веб-редактор и загрузите изображение, которое вы хотите сделать прозрачным. Вы также можете выбрать одно из библиотек стоковых изображений.
2. Нажмите на инструмент Ластик , чтобы вручную выбрать области изображения, которые вы хотите сделать прозрачными. Кроме того, вы можете позволить инструменту AI Select сделать всю работу за вас одним щелчком мыши. Нажмите на Object или Person , чтобы удалить эти части вашего изображения.
Нажмите на инструмент Ластик , чтобы вручную выбрать области изображения, которые вы хотите сделать прозрачными. Кроме того, вы можете позволить инструменту AI Select сделать всю работу за вас одним щелчком мыши. Нажмите на Object или Person , чтобы удалить эти части вашего изображения.
3. После того, как вы удалили все части, которые хотите сделать прозрачными, нажмите Применить в правом верхнем углу экрана и сохраните новое прозрачное изображение в своей коллекции наклеек.
4. Теперь добавим другое изображение. Нажмите кнопку Фон и параметр Текстура .
5. Просмотрите варианты, пока не найдете фон, который хорошо сочетается с вашим прозрачным изображением.
6. После того, как вы определились с композицией и эстетикой, нажмите Export to Download окончательное редактирование.
На мобильном телефоне
Сделать прозрачный фон с помощью приложения Picsart также легко. Давайте проведем вас через этот процесс:
1. Откройте приложение Picsart и коснитесь фиолетового значка плюса в нижней части экрана.
2. Для целей этого урока мы выберем изображение из библиотеки стоковых изображений.
3. Найдите идеальное изображение и нажмите на то, которое вам больше всего нравится.
4. Пора убрать этот фон. Нажмите на инструмент Вырез .
5. Выбор опции Выбрать позволит вам выбрать, какая часть изображения будет удалена (человек, лицо, небо и т. д.). Для этого руководства выберите параметр Outline и пальцем обведите объект, который нужно удалить, и подтвердите, нажав на галочку в правом верхнем углу.
6. Нажмите Сохранить , Далее , а затем загрузите свое изображение или разместите его в своем профиле Picsart.
Если вы сохраните вырезку как наклейку на Picsart, вы можете добавить ее к любому фону, чтобы создать множество правок. Когда вы снова откроете редактор, нажмите Наклейки , а затем Моя наклейка , чтобы найти все ранее отредактированные изображения. Сделать наклейки своими руками несложно.
Как убрать белый фон с прозрачного изображения?
Вы случайно сохранили или загрузили файл JPEG, думая, что это прозрачное изображение, и вместо этого получили белый фон? Это не проблема. Чтобы удалить белый фон с прозрачного изображения, откройте инструмент «Удаление фона». Просто повторите описанные выше шаги редактирования, и инструмент AI Select обнаружит и удалит фон (да, даже белый фон) и сохранит его как прозрачное изображение.
Если вы используете приложение Picsart на своем мобильном устройстве, вы можете удалить белый фон с прозрачного изображения, используя Fit Инструмент ластика для фона Шаги выше. Вы даже можете сохранить свое новое прозрачное изображение в своей учетной записи Picsart, чтобы использовать его в качестве пользовательской наклейки для будущих правок. Или вы можете добавить совершенно новый цвет фона, теперь, когда вы очистили все следы белого.
Вы даже можете сохранить свое новое прозрачное изображение в своей учетной записи Picsart, чтобы использовать его в качестве пользовательской наклейки для будущих правок. Или вы можете добавить совершенно новый цвет фона, теперь, когда вы очистили все следы белого.
Могут ли JPEG или PNG быть прозрачными?
Еще одна вещь, о которой следует помнить при создании прозрачных правок, — это формат изображения. Все сводится к выбору между форматами JPEG (или JPG) и PNG.
JPEG является наиболее часто используемым форматом цифровых изображений в мире. В основном это связано с тем, что изображения в формате JPEG имеют небольшой размер и поддерживаются практически на всех веб-сайтах. К сожалению, нет способа сделать изображения JPEG прозрачными. Формат не поддерживает прозрачность.
С другой стороны, хотя формат PNG не так широко используется, он поддерживает прозрачные изображения. Кроме того, изображения PNG имеют в целом лучшую степень сжатия, чем изображения JPEG. В отличие от формата JPEG, сжатие PNG происходит без потерь, то есть независимо от того, сколько раз вы редактируете изображение, оно не потеряет своего качества.
В отличие от формата JPEG, сжатие PNG происходит без потерь, то есть независимо от того, сколько раз вы редактируете изображение, оно не потеряет своего качества.
Как сделать изображение JPEG прозрачным?
Невозможно сделать изображение в формате JPEG с прозрачным фоном. Вы можете сделать фон изображения прозрачным, но как только вы загрузите изображение в формате JPEG, прозрачные участки станут белыми. Даже если вы начинаете процесс редактирования с изображения в формате JPEG, вы должны обязательно сохранить его в формате PNG перед экспортом изображения. Вы не хотите, чтобы ваша работа по редактированию была потрачена впустую.
Как сделать изображение PNG прозрачным?
PNG — лучший формат для создания прозрачных фотографий. Это отлично подходит для сохранения качества ваших изображений и поддерживается на большинстве веб-сайтов.
Чтобы создать прозрачное изображение в формате PNG, сначала необходимо загрузить изображение в редактор Picsart, а затем выбрать и удалить фон с изображения, используя описанные выше шаги. Когда вы закончите, просто сохраните отредактированное изображение в виде файла PNG, и вы готовы к работе. В Picsart по умолчанию сохраняется изображение в формате PNG, поэтому вы можете сохранить прозрачное изображение.
Когда вы закончите, просто сохраните отредактированное изображение в виде файла PNG, и вы готовы к работе. В Picsart по умолчанию сохраняется изображение в формате PNG, поэтому вы можете сохранить прозрачное изображение.
Теперь у вас есть прозрачное и высококачественное изображение. Вы можете добавить свое прозрачное изображение PNG к другим фотографиям без пикселизации.
Как конвертировать JPEG в PNG онлайн?
Если у вас есть изображение в формате JPEG и вы хотите преобразовать его в PNG, вам потребуется использовать сторонние приложения или онлайн-инструменты. Существует множество онлайн-ресурсов, которые могут помочь вам преобразовать изображение JPEG в файл PNG, но большинство из них также весьма ограничены. Однако, если вы используете Picsart, вы сможете одновременно конвертировать JPEG в PNG и редактировать изображение. Никаких дополнительных работ по преобразованию не потребуется.
Откройте файл JPEG в редакторе Picsart и примените все необходимые изменения, такие как фильтры, наклейки, удаление фона и т. д. Когда вы закончите, просто сохраните изображение, и Picsart преобразует его в PNG для вас. Помните, что Picsart автоматически сохраняет изображения в виде файлов PNG, поэтому вам не нужно беспокоиться о том, что ваши прозрачные изображения потеряют свою прозрачность или качество.
д. Когда вы закончите, просто сохраните изображение, и Picsart преобразует его в PNG для вас. Помните, что Picsart автоматически сохраняет изображения в виде файлов PNG, поэтому вам не нужно беспокоиться о том, что ваши прозрачные изображения потеряют свою прозрачность или качество.
Учтите, что если вы сохранили прозрачное изображение в формате JPEG и получили белый фон, преобразование его в PNG не сделает изображение снова прозрачным. Вам нужно будет повторно отредактировать фотографию, а затем сохранить ее в формате PNG.
Где в Интернете можно найти прозрачные фоновые изображения?
Интернет — ваш друг, но найти нужные изображения — это одно. Наложение прозрачного изображения или преобразование его в прозрачный фон может быть утомительным, особенно если вы хотите включить много элементов. К счастью, в Интернете есть много изображений с прозрачным фоном.
Если вы когда-нибудь пробовали загружать изображения с прозрачным фоном, то, вероятно, вам знакомо ощущение случайной загрузки поддельного прозрачного изображения. Нажав и загрузив изображение с серым клетчатым фоном, просто чтобы узнать, что клетчатый узор является частью изображения и не прозрачен только после того, как вы загрузили изображение, это очень расстраивает.
Нажав и загрузив изображение с серым клетчатым фоном, просто чтобы узнать, что клетчатый узор является частью изображения и не прозрачен только после того, как вы загрузили изображение, это очень расстраивает.
Избегайте этого, открыв редактор Picsart и пролистав стикеры, где вы откроете для себя целый мир прозрачных изображений. Вы можете найти все типы изображений с прозрачным фоном, введя любое слово или фразу в строке поиска.
Рекомендуемые статьи:
- Измените фон одним касанием с помощью нового инструмента для удаления фона
- Как размыть фон фотографии
- Как удалить объекты, текст и людей с изображения
- 5 лучших руководств по редактированию фотографий для начинающих
Picsart — это платформа для редактирования фотографий и видео и творческое сообщество. Приложение, входящее в топ-20 самых загружаемых приложений в мире с более чем 150 миллионами активных пользователей в месяц, его инструменты на базе искусственного интеллекта позволяют создателям всех уровней создавать, редактировать, рисовать и делиться контентом где угодно.

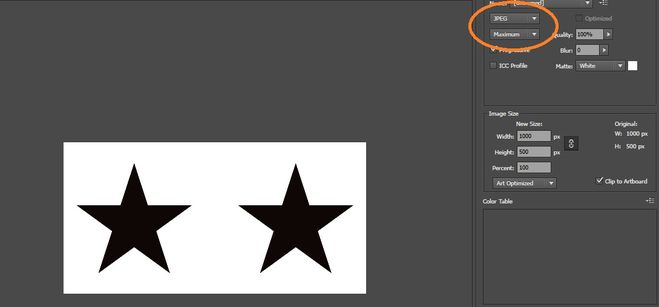

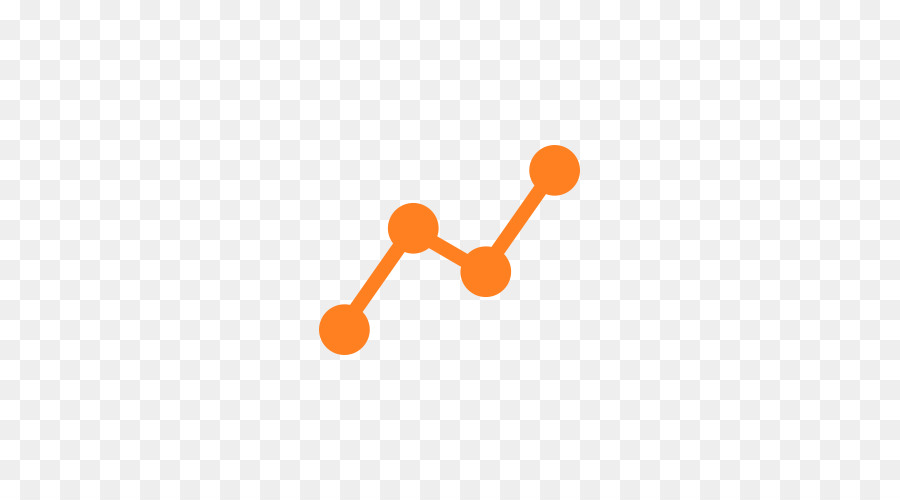

 Данная программа есть в каждой Виндовс, её не нужно устанавливать на компьютер.
Данная программа есть в каждой Виндовс, её не нужно устанавливать на компьютер.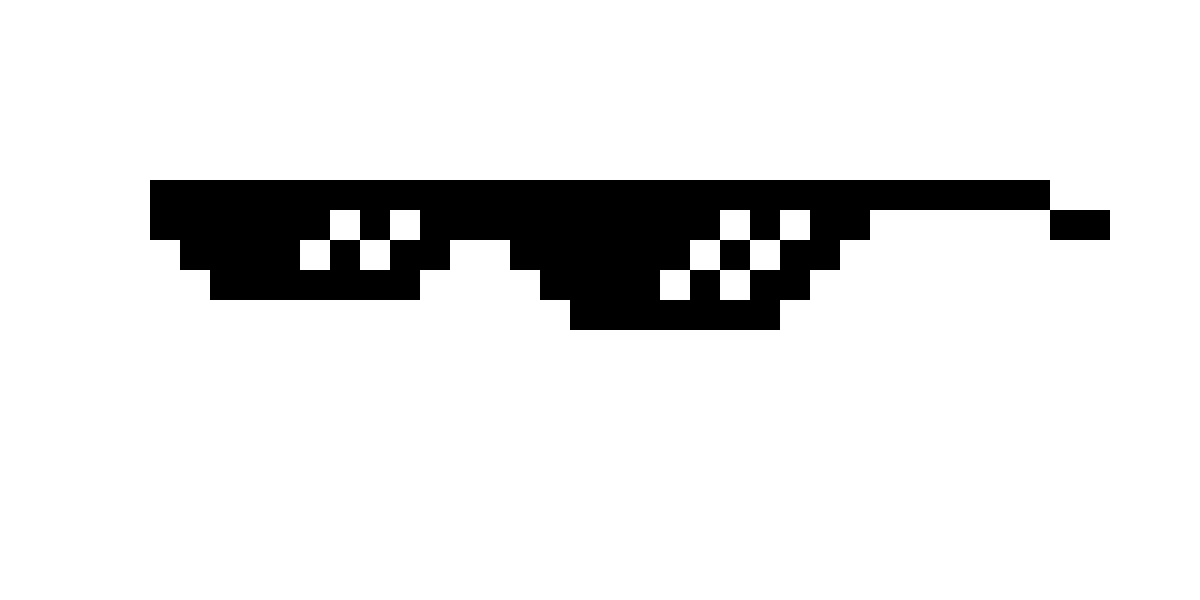 Оно может Вам помочь отредактировать фотографию для Вашего блога и социальных сетей.
Оно может Вам помочь отредактировать фотографию для Вашего блога и социальных сетей.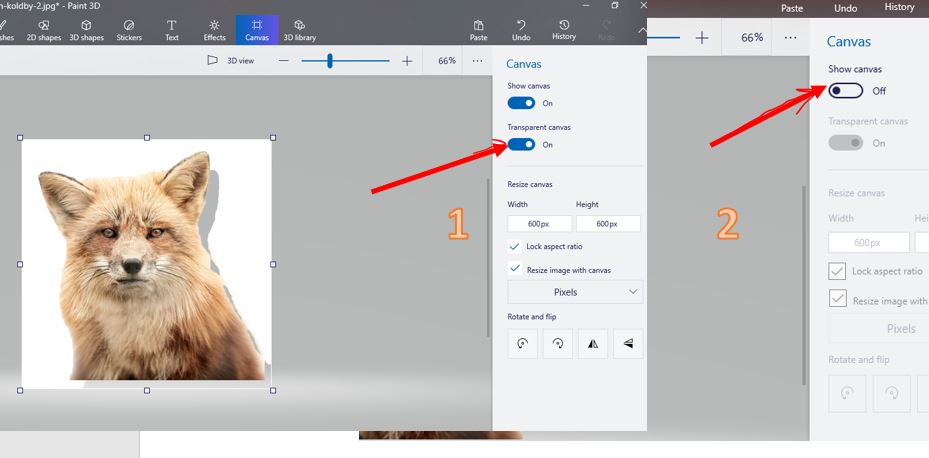 (Для справки: этот алгоритм используют архиваторы ZIP для компрессии данных).
(Для справки: этот алгоритм используют архиваторы ZIP для компрессии данных).
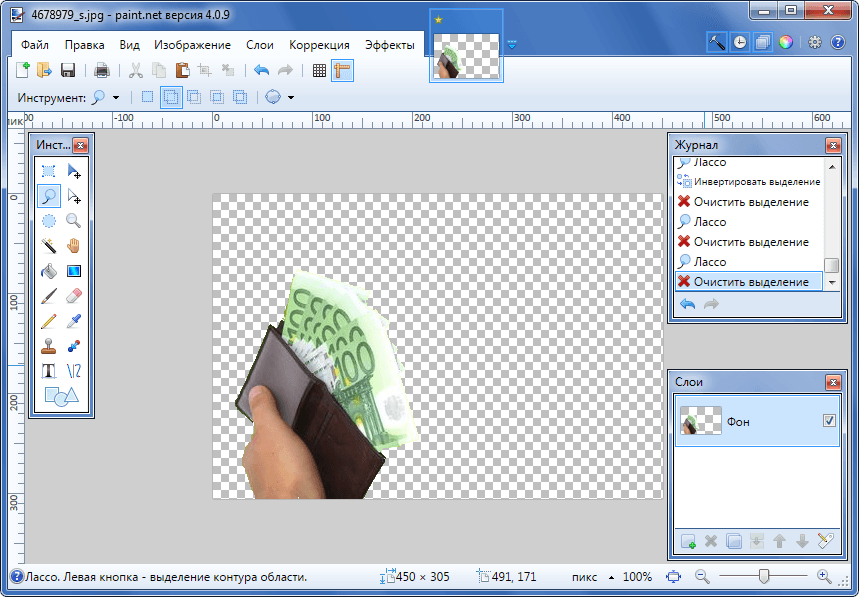
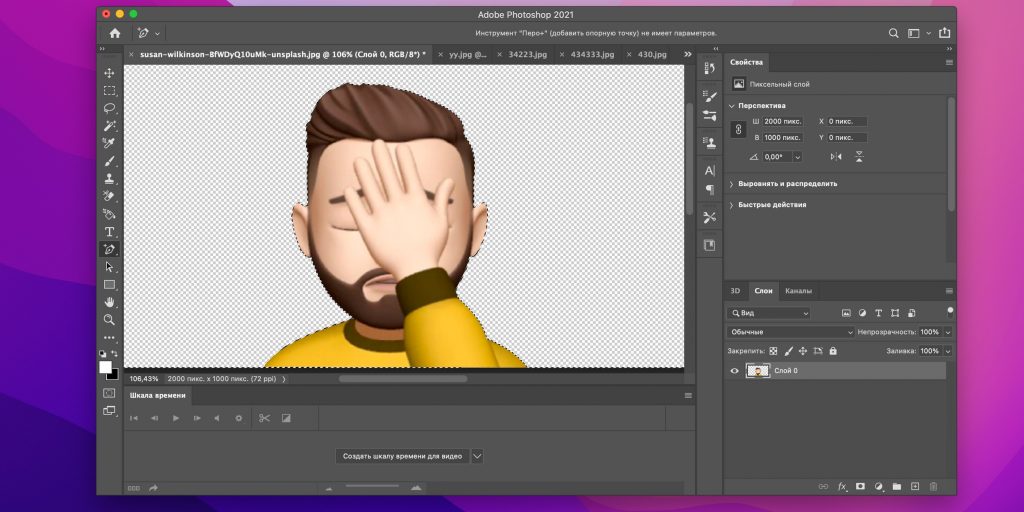

 Make background transparent free of charge on the go with VistaCreate. Our tool for background editing lets you layer images online, as you make them, and share effortlessly.
Make background transparent free of charge on the go with VistaCreate. Our tool for background editing lets you layer images online, as you make them, and share effortlessly. What materials do you need the transparent image editor for? Mostly backgrounds, selling key visuals and complex blog content elements.
What materials do you need the transparent image editor for? Mostly backgrounds, selling key visuals and complex blog content elements.
 Layers placed upon each other will vary in visibility, creating the catchy dynamic effects.
Layers placed upon each other will vary in visibility, creating the catchy dynamic effects.
