Как сделать рамку в Фотошопе
-
Создание рамок в Фотошопе
- Вариант 1: Обычная рамка в виде полосы
- Вариант 2: Округленные углы
- Вариант 3: Рамка с рваными краями
- Вариант 4: Рамка со ступенчатым переходом
Существует несколько вариантов рамок, которые можно сделать при помощи программки. Дальше мы разглядим базисные инструменты, которые можно использовать для решения данной задачки.
Вариант 1: Обычная рамка в виде полосы
- Открываем фотографию в Фотошопе и выделяем все изображение композицией CTRL+A. Потом идем в меню «Выделение» и избираем пункт «Модификация – Граница».
- Задаем нужный размер для рамки.
- Избираем инструмент «Прямоугольная область»

- Кликаем правой кнопкой мыши по выделению и избираем «Выполнить обводку».
- Настраиваем характеристики.
- Снимаем выделение (CTRL+D). Конечный итог:
Вариант 2: Округленные углы
- Для скругления углов фото избираем инструмент «Прямоугольник со скругленными углами».
- На верхней панели отмечаем пункт «Контур».
- Задаем радиус скругления углов для прямоугольника.
- Рисуем контур, нажимаем ПКМ и преобразуем его в выделение.
- Значение для растушевки указываем «0».
Итог:
- Инвертируем область сочетанием CTRL+SHIFT+I, создаем новый слой и заливаем выделение хоть каким цветом, по Вашему усмотрению.
Вариант 3: Рамка с рваными краями
- Повторяем деяния по созданию границы для первой рамки.
 Потом включаем режим резвой маски (кнопка Q).
Потом включаем режим резвой маски (кнопка Q).
- Дальше перебегаем в меню «Фильтр – Штришки – Аэрограф».
- Настраиваем фильтр по собственному усмотрению.
Получится последующее:
- Отключаем режим резвой маски (
Вариант 4: Рамка со ступенчатым переходом
- Избираем инструмент «Прямоугольная область» и рисуем рамку на нашей фото, а потом инвертируем выделение (CTRL+SHIFT+I).
- Включаем режим резвой маски (кнопка Q) и пару раз применяем фильтр «Оформление – Фрагмент». Количество применений по Вашему усмотрению.
Получим приблизительно последующее:
- Выключаем резвую маску и заливаем выделение избранным цветом на новеньком слое.

Такие вот достойные внимания варианты рамок мы научились создавать в данном уроке. Сейчас Ваши фото будут оформлены соответствующим образом.
Источник: lumpics.ru
украшаем фотографию в Photoshop CS3
Содержание:- Пошаговая инструкция по созданию фоторамки в Photoshop CS3
- 1. Подготовительные работы
- 2. Собственно создание рамки
Хорошим методом украшения цифровой фотографии является добавление к ней рамки. В этой статье мы и рассмотрим, как сделать рамку в Фотошопе. Пошаговая инструкция будет дана на примере Photoshop CS3. С помощью этого мощного графического редактора мы можем делать креативные рамки, с использованием цвета, текстур, узоров и так далее. Существует множество способов как сделать рамку в Фотошопе, но я рассмотрю самый простой. Он основан на увеличении размера холста изображения. После этого воспользуемся такими инструментами, как заливка, добавление шума и набор фильтров.
Существует множество способов как сделать рамку в Фотошопе, но я рассмотрю самый простой. Он основан на увеличении размера холста изображения. После этого воспользуемся такими инструментами, как заливка, добавление шума и набор фильтров.
1. Подготовительные работы
В меню выберите команду «Файл» -> «Открыть», в открывшемся окне выберите фотографию, которую хотите украсить рамкой. Нажмите «OK». Фотография загрузится на новом холсте.
Теперь нажмите сочетание клавиш Ctrl+А для выделения. Вокруг фотографии появится прямоугольник, обозначающий, что она выделена целиком. Сохраните это выделение с помощью команды меню «Select» -> «Save Selection». Дайте название выделению, например, «Рамка» и нажмите «OK».
Теперь запустите команду «Image» -> «Adjustments» -> «Canvas Size». Появиться диалоговое окно, позволяющее изменить размер холста. Увеличьте ее на величину, соответствующую двойной толщине будущей рамки. Нажмите «OK».
Настало время открыть сохраненное ранее выделение. Для этого выберите команду меню «Selection» -> «Load Selection». Из выпадающего меню Каналы, выберите «Frame». Нажмите «OK».
Для этого выберите команду меню «Selection» -> «Load Selection». Из выпадающего меню Каналы, выберите «Frame». Нажмите «OK».
В меню выберите команду «Select» -> «Inverse». В результате выделиться область будущей рамки.
2. Собственно создание рамки
Создайте новый слой с помощью соответствующей кнопки в палитре слоев или команды меню Layers «Create a New Layer».
Выберите основной цвет рамки с помощью палитры на правой панели. Или более тонко подойти к выбору цвета, с помощью соответствующего инструмента на левой панели.
Выберите инструмент Paint Bucket из палитры Tools и залейте «рамку» в новом слое выбранным цветом.
Теперь примените фильтр из меню «Filter» -> «Nois» -> «Add Noise». Выставьте уровень шума на уровень 100 и даже больше процентов. В результате получится довольно креативная рамка.
Но это еще не все. Перейдите в меню «Filter» -> «Filter Gallery». Откроется окно Галерея фильтров. Чтобы создать неповторимый дизайн рамки, поэкспериментриуйте с различными фильтрами: «Artistic», «Brush Strokes», «Distort», «Sketch», «Stylize» и «Texture».
Если результат вы захотите распечатать, но сделать это пока не на чем, то познакомьтесь с материалом о том, какой принтер купить для дома. Даже бюджетная модель может дать вполне удовлетворительный результат.
Как сделать эффект выхода за границы в Photoshop Учебное пособие
Как сделать эффект выхода за пределы границ в Photoshop Эффект всплывающего окна действительно забавный. Когда вы видите рамку, которая не может вместить фотографию, где она вырывается или вытекает из рамки, это захватывает воображение. Я предполагаю, что это своего рода дополненная реальность, которая добавляет столько визуального эффекта, что ее невозможно игнорировать. У моего приятеля Ави Мучника, который когда-то запускал Worth 1000, была категория конкурса «За пределами границ», и отсюда этот эффект получил свое название. Я собираюсь показать вам, как именно создать эффект выхода за рамки в Photoshop прямо сейчас. Я использую Photoshop CC, но вы можете адаптировать этот урок для работы в любой версии.
Я собираюсь показать вам, как именно создать эффект выхода за рамки в Photoshop прямо сейчас. Я использую Photoshop CC, но вы можете адаптировать этот урок для работы в любой версии.
Типы фотографий, которые подходят для этого, — это спортивные изображения и изображения действий. Тени — это ключевой элемент, делающий что-то похожим на поверхность. На самом деле я создал туториал Photoshop по созданию отбрасываемых теней.
Почему бы вам не опубликовать свои результаты в нашей группе PhotoshopCAFE в Facebook
Поиск фотографии, которую я использовал
Фотография, которую я использовал, это фотография каякинга из Adobe Stock. вы можете найти его здесь
Стать участником Adobe Stock: https://adobe.ly/2qdDFRH
10 бесплатных изображений из Adobe Stock https://adobe.ly/2pnpTe4
Шаг 1. Извлеките каяк
Самое первое, что нам нужно сделать, это вырезать объект фотографии.
Здесь я использую некоторые новые функции Photoshop CC. Если вы используете более раннюю версию Photoshop, используйте этот метод, чтобы вырезать его.
Если вы используете более раннюю версию Photoshop, используйте этот метод, чтобы вырезать его.
Выберите инструмент быстрого выбора: нажмите «Выбрать тему»
Шаг 2
Теперь вы увидите выбранную тему. Используйте кисть быстрого выделения для точной настройки выделения. (Если автоматический вариант не работает, используйте инструмент быстрого выделения, как обычно, закрашивая выделение)
Шаг 3
Подкорректируйте выделение, нажав «Выбор» и «Маска» на верхней панели инструментов. трюк, который я делаю , чтобы получить более четкое выделение краев.
Нажмите «Показать край»
Переместите ползунок «Радиус», пока не начнете видеть контур
Измените настройки вывода на «Новый слой с маской слоя»
Нажмите ОК
Создание рамки в Photoshop
Шаг 4
Создайте новый слой и убедитесь, что он находится между вырезом и фоном. Здесь будет наш кадр
Шаг 5
Возьмите инструмент для создания прямоугольника
Шаг 6
Убедитесь, что вы выбрали Пиксели в качестве опции в правом верхнем углу
Перетащите прямоугольник, чтобы сделать красивая рамка форма вокруг байдарочника (это белый цвет, потому что это текущий цвет переднего плана, цвет на самом деле не имеет значения)
Изменение формы прямоугольника в Photoshop
Шаг 7
Теперь пришло время придать прямоугольнику некоторую форму, давайте сделаем так, чтобы он выглядел так, будто он разрывается, чтобы сдержать изображение, когда оно прорывается наружу (достаточно драматично звучит?)
Нажмите Ctrl/Cmd+T для свободного преобразования
Щелкните правой кнопкой мыши и выберите warp
Шаг 8
Теперь вы увидите линии и точки на фигуре. Вы можете перетаскивать точки или линии, чтобы изменить форму окна
Вы можете перетаскивать точки или линии, чтобы изменить форму окна
Мы собираемся создать форму, похожую на парус
Я в основном получил эту форму, перетаскивая углы и ручки, которые появляются при изменении формы углов
Это то, что вы увидите на панели слоев
Шаг 9
Сначала разблокируйте фон, нажав на замок
Переместите слой «Прямоугольник» в самый низ стопки слоев
Шаг 10
Щелкните миниатюру слоя и перетащите ее в нижнюю часть стопки слоев.
Создайте обтравочную группу в Photoshop
Ключевым моментом здесь является размещение содержимого слоя внутри формы рамки, которую мы создали. Затем вырезанная тема будет перекрываться (ааа, вот как это работает!)
Шаг 11
Для этого наведите указатель мыши на линию между двумя слоями и удерживайте клавишу Alt/Option
Когда вы увидите появится стрелка, нажмите, чтобы применить
Теперь фотография выше будет обрезана до формы прямоугольника.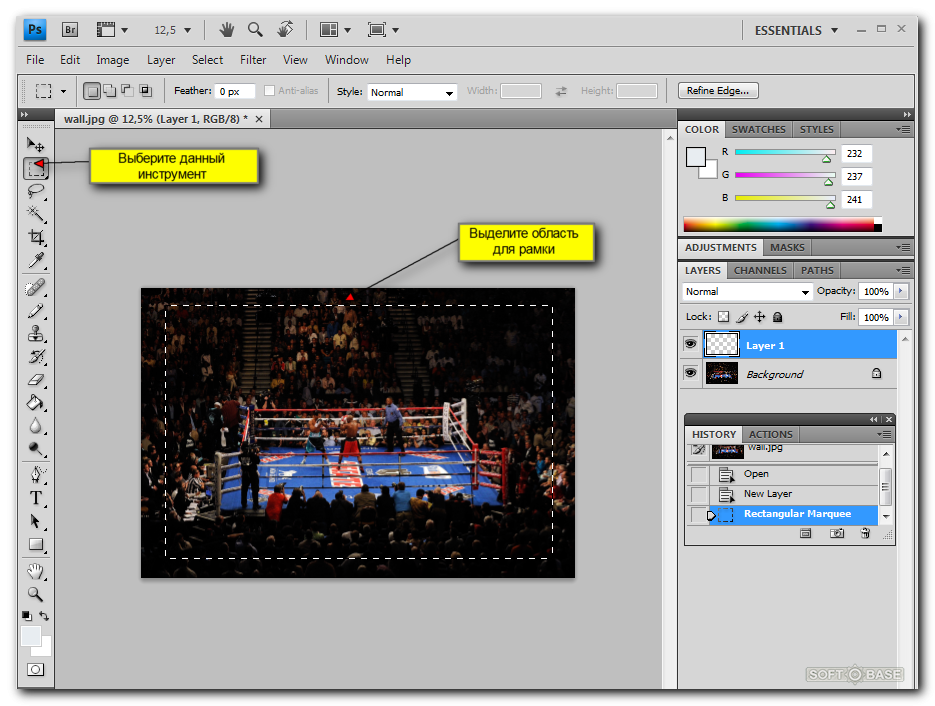 Вот так обрезная группа работает.
Вот так обрезная группа работает.
Хорошо выглядит для первоначального выреза. Теперь нам нужно придать рамке немного характера, а затем сделать так, чтобы она выделялась тенью.
Давайте добавим контур кадра.
Шаг 12
Оставьте выбранным слой обрезанного изображения.
Выберите Edit>Stroke Я выбрал для себя 25px. Хорошей идеей будет выбрать «Внутри» в качестве местоположения, так как все, что находится за пределами отсечения, не будет отображаться.
И контур вокруг рамки
Давайте заполним фон, чтобы было на что смотреть
Шаг 13
Создайте новый слой внизу
Выберите цвет переднего плана
Похожий, но немного другой цвет фона
Шаг 14
Возьмите инструмент градиента
Выберите от переднего плана к фону | Линейный | Нормальный | Непрозрачность 100%
Шаг 15
Перетащите инструмент градиента, чтобы создать фоновый градиент.
Добавление тени в Photoshop для реалистичности
Давайте добавим тень, чтобы действительно выделить ее на странице. Я сделал подробное руководство по отбрасыванию теней в Photoshop
Шаг 16
Сначала мы создадим тень вокруг коробки. Выберите слой Rectangle
Щелкните fx и выберите Drop Shadow в меню
Вот настройки, которые я использовал для тени
И вот результат. Рамка теперь парит над страницей. Нам нужно добавить тень к объекту, чтобы завершить наш эффект.
Если мы применим стиль тени к нашему объекту, он создаст тень вокруг фигуры, поэтому нам понадобится дополнительный шаг.
Шаг 17
Добавьте тень к слою с объектом
Проблема в том, что тень видна со всех сторон и выглядит странно на дне лодки и там, где брызги воды.
Вот классный трюк для исправления тени
Шаг 18
Преобразуйте тень в слой. Щелкните правой кнопкой мыши слово «эффекты»
. Нажмите «Создать слой».
Нажмите «Создать слой».
. Вы увидите, что тень теперь является отдельным слоем. 9
Шаг 20
Выберите мягкую черную кисть (B) и закрасьте тени в областях, которые вы не хотите видеть
И вот окончательный результат!
Разве это не было весело? Дай мне знать в комментариях.
Спасибо, что ознакомились с этим руководством.
Не забудьте присоединиться к нашему списку рассылки, чтобы получать бесплатные вкусности, а также быть в курсе бесплатных руководств, которые я выпускаю каждую неделю.
Приятно видеть вас здесь, в КАФЕ, и я с нетерпением жду встречи с вами снова на моем следующем уроке.
Не забудьте просмотреть сотни моих бесплатных руководств по Photoshop, возможно, вас удивит качество и количество нашего бесплатного контента
Колин
Кстати, если вам понравился этот урок, вам понравится мое обучающее видео премиум-класса Sky City Project: Composing in Photoshop
Как видите, режимы наложения слоев играют большую роль в это Такие вещи.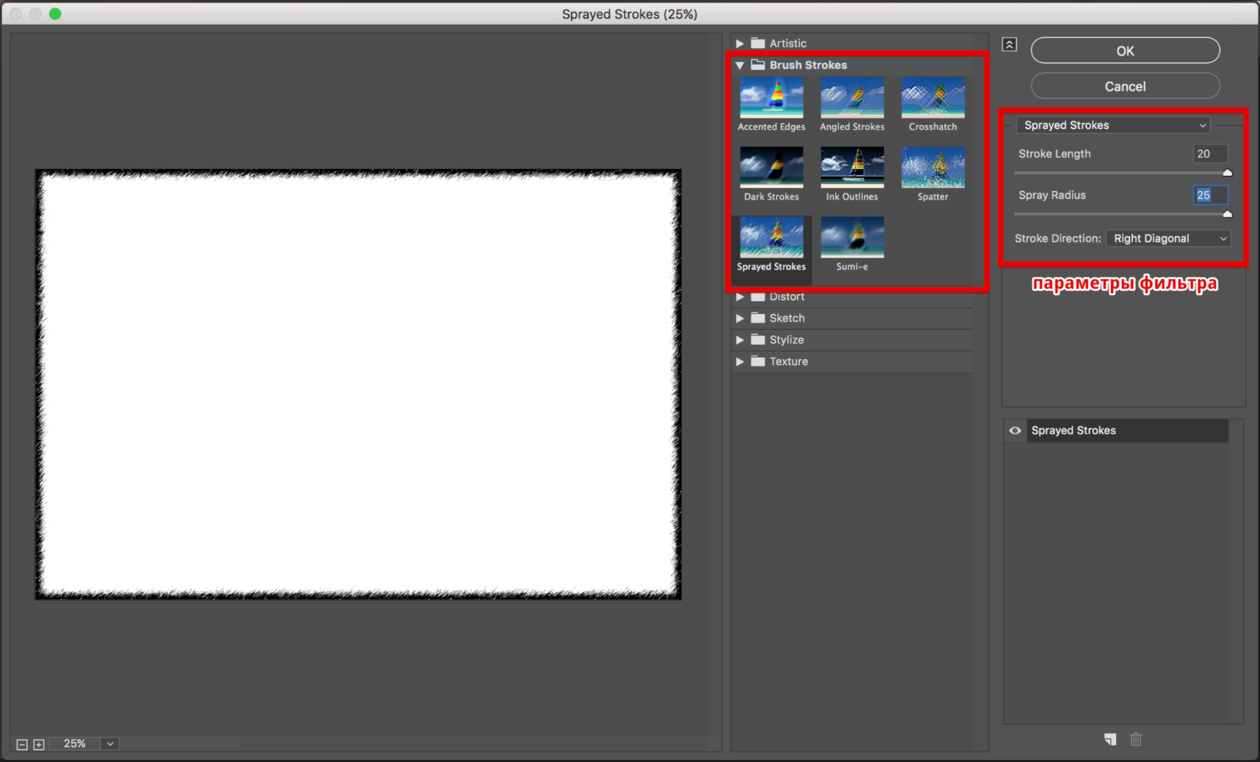 Получите бесплатную электронную книгу в формате PDF прямо сейчас. Мы собирались продать это за 9,99 долларов, но решили, что вместо этого отдадим и посмотрим, что получится0009
Получите бесплатную электронную книгу в формате PDF прямо сейчас. Мы собирались продать это за 9,99 долларов, но решили, что вместо этого отдадим и посмотрим, что получится0009
Границы и рамки Photoshop — Основы Photoshop
Подпишитесь на нашу бесплатную рассылку новостей! Следите за нашими последними уроками!
Использование фотографии в качестве фона в Photoshop
В этом уроке по эффектам Photoshop вы узнаете, как легко превратить любую фотографию в декоративный фон или рамку! Теперь для Photoshop CC и CS6!Эффект потертых, рваных краев фотографии в Photoshop
Узнайте, как получить обычно острые, прямые края фотографии и сделать их потертыми, рваными и блеклыми. Теперь полностью обновлено для Photoshop CS6 и CC!Границы и рамки Photoshop — Тень
Узнайте, как добавить к изображению простую, но стильную тень и рамку, а также узнайте, как настроить тень так же просто, как перетаскивать мышь!Рамки и рамки Photoshop — матовая фоторамка
В этом втором уроке из нашей серии по созданию фоторамок и рамок вы узнаете, как добавить матовую рамку вокруг изображения с помощью стилей слоя Photoshop!Рамки и рамки Photoshop — простая сплошная цветная рамка
В этом первом из серии руководств по созданию фоторамок и рамок в Photoshop вы узнаете, как легко добавить к изображению простую сплошную цветную фоторамку.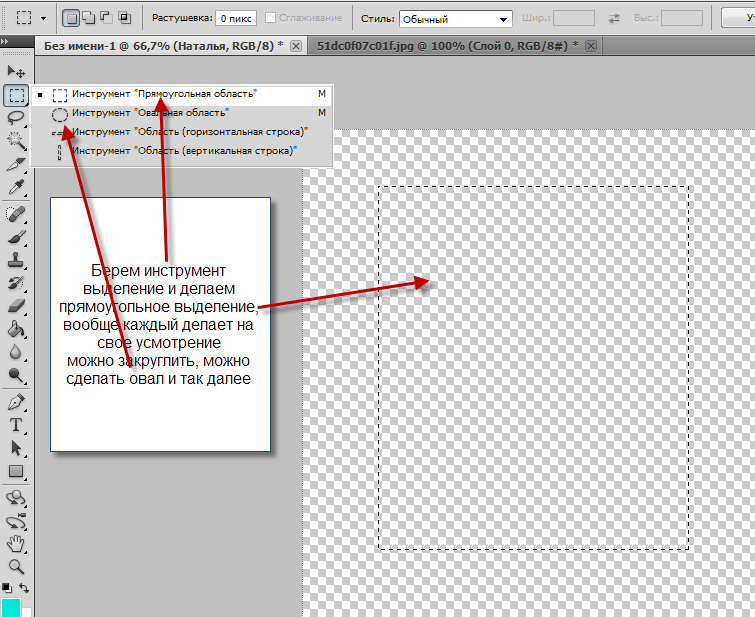
Фоторамка с окрашенными краями в Photoshop CS6
В этом уроке по фотоэффектам вы узнаете, как сделать так, чтобы изображение выглядело так, как будто оно было нарисовано на холсте, с помощью этого простого эффекта фоторамки с окрашенными краями. Теперь полностью обновлено для Photoshop CS6!Эффект отображения фотографий группы фигур с помощью Photoshop
Узнайте, как отобразить одну фотографию в виде группы фигур, подобно большим настенным дисплеям, где несколько фотографий, обычно с разными формами и размерами рамок, расположены вместе на стене, чтобы сформировать более крупный дизайн. В этом уроке мы создадим нечто подобное, но в меньшем масштабе, используя всего одно изображение!Классический фотоэффект виньетки в Photoshop
В этом уроке по эффектам Photoshop вы узнаете, как быстро добавить к фотографии неподвластную времени классическую виньетку! Идеально подходит для свадебных и помолвочных фотографий, юбилеев и других семейных портретов!Фоторамка со снежинками в Photoshop
Узнайте, как создать простую фоторамку со снежинками, которая станет забавным завершающим штрихом для фотографий семьи и друзей во время праздников или любой снежной зимней сцены!Праздничная поздравительная открытка Фоторамка с фотошопом
Как раз к праздникам! Узнайте, как создать в Photoshop простую и забавную фоторамку в стиле поздравительной открытки «Счастливых праздников»!Добавление фотокреплений к фотографии с помощью Photoshop — часть 2
Во второй части этого руководства по Photoshop, посвященной созданию и добавлению углов фотокрепления к изображению, мы берем фотокрепление, созданное и сохраненное в первой части, и добавляем несколько копий это на фото!Добавление фотографий к фотографии с помощью Photoshop — часть 1
В этом уроке по Photoshop, состоящем из двух частей, вы узнаете, как создавать и добавлять к изображению уголки для крепления фотографий, которые станут прекрасным завершающим штрихом для свадебных фотографий, фотографий с помолвки, семейных портретов, фотографий из путешествий и многого другого!Макет фоторамки в галерейном стиле с помощью Photoshop
В этом уроке Photoshop вы узнаете, как отображать ваши фотографии так, как если бы они висели в художественной галерее, с помощью этого простого в создании макета фоторамки в галерейном стиле!Шаблон фоторамки с тремя изображениями и смарт-объектами в Photoshop
Узнайте, как создать простую фоторамку с тремя изображениями в Photoshop, а затем легко преобразовать окончательный результат в многоразовый шаблон с помощью смарт-объектов!Эффект потертых, рваных краев фотографии в Photoshop
Узнайте, как легко комбинировать инструмент «Ластик» с одной из встроенных кистей Photoshop, а также с несколькими слоями и стилями слоев, чтобы придать фотографии эффект потертых, рваных краев!Создание рамок для фотографий с помощью кистей Photoshop
Узнайте, как легко создавать интересные эффекты рамок для фотографий с помощью кистей Photoshop, в том числе как загружать дополнительные наборы кистей и комбинировать несколько мазков кистью с помощью различных инструментов, таких как инструмент «Ластик», для практически бесконечного творчества. возможности!
возможности!Фоторамка с полутоновым узором в Photoshop
Узнайте, как создать забавную и простую фоторамку с полутоновым узором в Photoshop! Мы будем использовать смарт-фильтры в Photoshop CS3 и CS4, чтобы эффект оставался полностью редактируемым даже после его завершения, но эту фоторамку можно легко создать в любой версии Photoshop, включая Photoshop Elements!Создание рамок для фотографий с помощью карт смещения в Photoshop
Узнайте отличный способ создания уникальных и интересных эффектов рамок для фотографий в Photoshop с использованием собственных текстурных изображений в качестве карт смещения!Создание деревянной фоторамки в Photoshop
Узнайте, как создать простую деревянную фоторамку в Photoshop, используя маску слоя, стили слоя и один из встроенных шаблонов Photoshop!Создание рамок для фотографий в Photoshop с помощью масок и фильтров
Узнайте, как легко создавать интересные эффекты рамок для фотографий в Photoshop, просто применяя фильтр непосредственно к маске слоя!Создание шаблонов Photoshop для фотоэффектов
Узнайте, как легко создавать фотоэффекты в виде повторно используемых шаблонов благодаря смарт-объектам в Photoshop CS2 и смарт-фильтрам в Photoshop CS3.


 Потом включаем режим резвой маски (кнопка Q).
Потом включаем режим резвой маски (кнопка Q).
