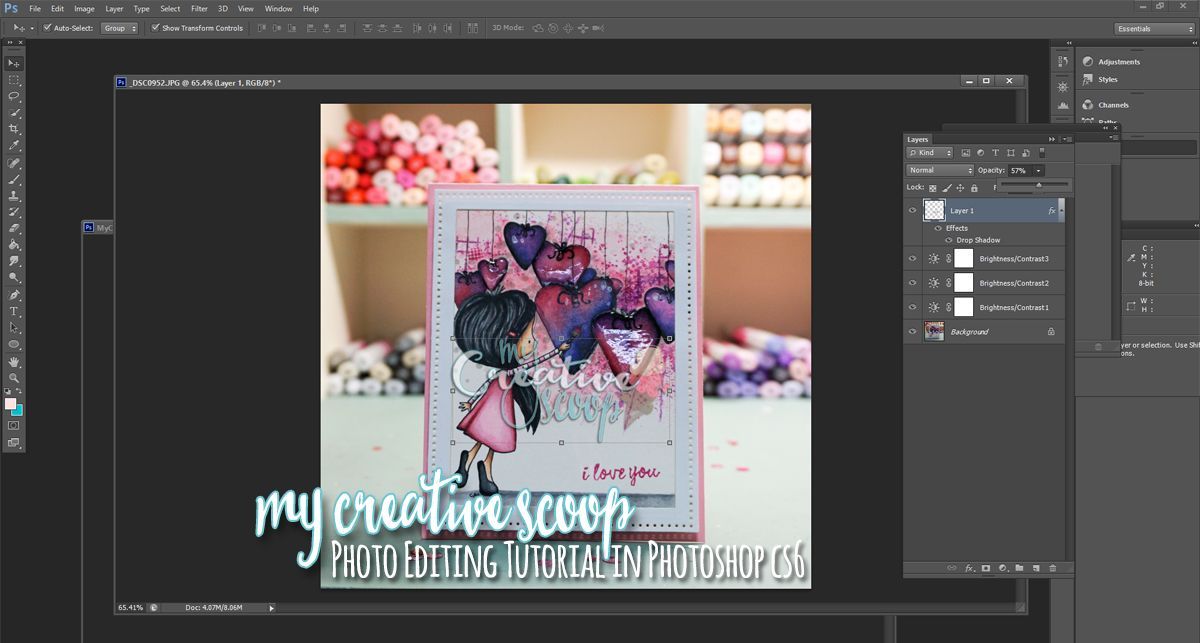Как сделать рамку в Adobe Photoshop?
Довольно часто возникает необходимость визуально отделить изображение от окружающего его текста на сайте, украсить свадебные фотографии.
На просторах интернета есть множество приложений для создания рамок, однако сделать её можно и в практически любом графическом редакторе. Как сделать рамку в фотошопе?
Рассмотрим несколько простейших способов.
- Способы создания рамки в Photoshop
- Способ №1: обводка
- Способ №2: рамка вокруг картинки как эффект фона
- Способ №3: использование кисти
- Способ №4: прозрачная рамка
- Как вставить фотографию в готовую рамку?
- Шаг №1
- Шаг №2
- Шаг №3
- Шаг №4
Откройте в фотошопе фотографию и выделите изображение с помощью комбинации клавиш ctrl+a или инструментами выделения, перейдя в меню «Редактирование» и кликнув по пункту «Выполнить обводку»:
Выберите цвет, толщину и расположение обводки:
Если выбрано наружное расположение обводки, размер картинки можно уменьшить с помощью команды «Свободное трансформирование», перемещая пунктирную линию, или увеличить размер вашего холста на нужную величину.
Предположим, что нужная нам рамка имеет толщину 2 пикселя. Если у открытой в Photoshop картинки имеется всего один слой, то он же и является фоновым.
Нажмите F7, дважды кликните по фоновому слою, и, когда откроется окно «Стиль слоя», выберите панель «Обводка». Селектор «Снаружи» обязательно необходимо поменять на «Внутри». Указав все необходимые вам параметры, кликните на «ОК»:
Для того чтобы сделать произвольную рамку для рисунка или отдельной его части, можно воспользоваться кистью. Выберите с помощью горячей клавиши B кисть и укажите её толщину:
Цветом рамки будет активный в данный момент цвет. Кликните кистью в том месте, откуда вы будете начинать рисование обводки, зажмите клавишу shift и, не отпуская кнопку, нарисуйте прямую линию.
Повторите данное действие ещё трижды ко всем сторонам картинки, и получится простая обводка. Неудачные действия можно отменить с помощью комбинации ctrl+z. Конечный результат мало отличается от первого способа, однако делать такую рамку вы можете не только по краям изображения, но и в любой части рисунка:
Откройте изображение и продублируйте фоновый слой дважды с помощью сочетания клавиш ctrl+j. Отключите два верхних слоя, кликая на значок глаза напротив каждого:
Отключите два верхних слоя, кликая на значок глаза напротив каждого:
Находясь на первом слое, выберите «Фильтр», «Размытие» и «Размытие по Гауссу» и размойте изображение:
Затем в окне «Фильтр» кликните на «Шум» — «Добавить шум». В параметрах наложения слоёв слоя 2 уже знакомым способом выполните одно пиксельную черную или белую обводку.
Включите видимость всех слоёв и слой 2, применив свободное трансформирование, уменьшите по контуру на необходимую величину.
Получится такая рамка:
Экспериментируя с наложением слоёв и размытием, можно создать красивую и эффектную рамку для фото. Однако, иногда необходимо, чтобы фотография имела более сложную или тематическую рамку.
Для того чтобы не изобретать велосипед, в интернете без особых усилий можно найти множество различных бесплатных .psd или .png файлов, в которые остаётся лишь вставить изображение. Как это сделать?
Откройте загруженную рамку и фотографию в одном проекте Adobe Photoshop:
С помощью инструмента «Перемещение» перетащите фотографию в окно с рамкой. Для того чтобы синхронизировать изображения, в меню «Редактирование» выберите «Свободное трансформирование» и, удерживая клавишу shift, подгоните размер изображения под размер рамки и поверните, если это необходимо:
Для того чтобы синхронизировать изображения, в меню «Редактирование» выберите «Свободное трансформирование» и, удерживая клавишу shift, подгоните размер изображения под размер рамки и поверните, если это необходимо:
В окне «Слои» поместите слой с рамкой выше, чем слой с фотографией, как показано на рисунке:
Теперь фотография находится под рамкой.
Для создания дополнительного эффекта объёмности вы можете воспользоваться «Параметрами наложения» слоя с рамкой. Для этого кликните правой кнопкой мыши и выберите соответствующий пункт:
В разделе «Тиснение» поставьте галочки, руководствуясь своим вкусом и предпочтениями:
В результате у вас получится объёмное и реалистичное изображение в рамке.
Надеемся, что данный урок стал для вас полезен!
АРАлиса Рукинаавтор
Как сделать рамку в Adobe Photoshop?
Довольно часто возникает необходимость визуально отделить изображение от окружающего его текста на сайте, украсить свадебные фотографии.
На просторах интернета есть множество приложений для создания рамок, однако сделать её можно и в практически любом графическом редакторе. Как сделать рамку в фотошопе?
Рассмотрим несколько простейших способов.
- Способы создания рамки в Photoshop
- Способ №1: обводка
- Способ №2: рамка вокруг картинки как эффект фона
- Способ №3: использование кисти
- Способ №4: прозрачная рамка
- Как вставить фотографию в готовую рамку?
- Шаг №1
- Шаг №2
- Шаг №3
- Шаг №4
Откройте в фотошопе фотографию и выделите изображение с помощью комбинации клавиш ctrl+a или инструментами выделения, перейдя в меню «Редактирование» и кликнув по пункту «Выполнить обводку»:
Выберите цвет, толщину и расположение обводки:
Если выбрано наружное расположение обводки, размер картинки можно уменьшить с помощью команды «Свободное трансформирование», перемещая пунктирную линию, или увеличить размер вашего холста на нужную величину.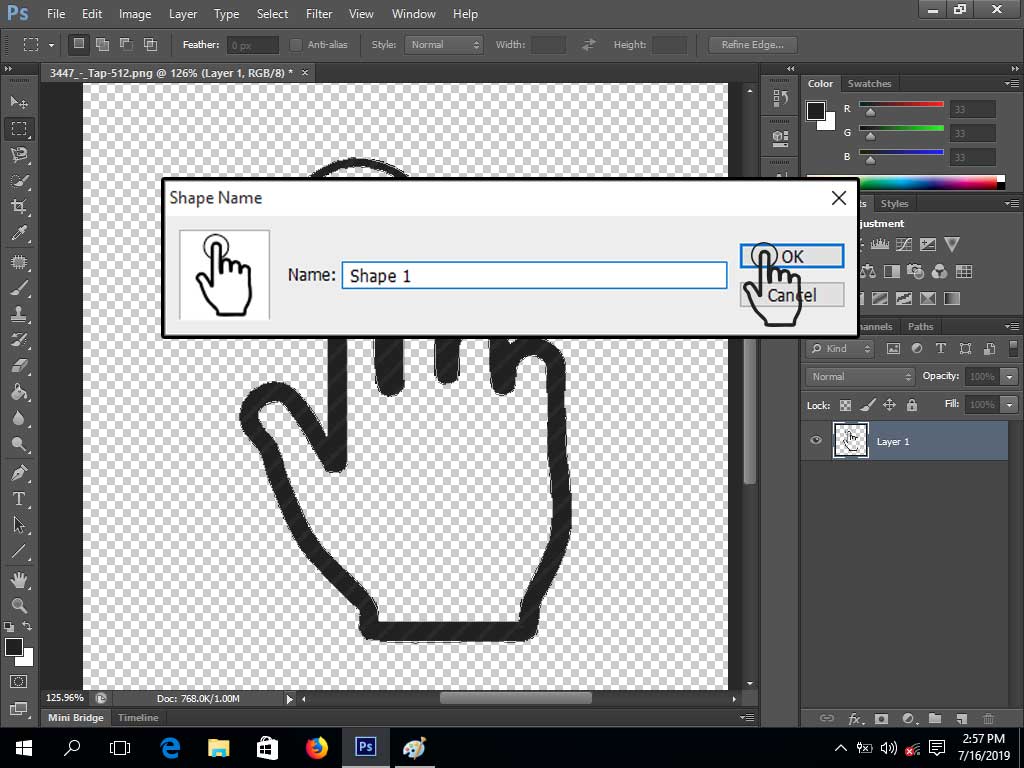
Предположим, что нужная нам рамка имеет толщину 2 пикселя. Если у открытой в Photoshop картинки имеется всего один слой, то он же и является фоновым.
Нажмите F7, дважды кликните по фоновому слою, и, когда откроется окно «Стиль слоя», выберите панель «Обводка». Селектор «Снаружи» обязательно необходимо поменять на «Внутри». Указав все необходимые вам параметры, кликните на «ОК»:
Для того чтобы сделать произвольную рамку для рисунка или отдельной его части, можно воспользоваться кистью. Выберите с помощью горячей клавиши B кисть и укажите её толщину:
Цветом рамки будет активный в данный момент цвет. Кликните кистью в том месте, откуда вы будете начинать рисование обводки, зажмите клавишу shift и, не отпуская кнопку, нарисуйте прямую линию.
Повторите данное действие ещё трижды ко всем сторонам картинки, и получится простая обводка. Неудачные действия можно отменить с помощью комбинации ctrl+z. Конечный результат мало отличается от первого способа, однако делать такую рамку вы можете не только по краям изображения, но и в любой части рисунка:
Откройте изображение и продублируйте фоновый слой дважды с помощью сочетания клавиш ctrl+j. Отключите два верхних слоя, кликая на значок глаза напротив каждого:
Отключите два верхних слоя, кликая на значок глаза напротив каждого:
Находясь на первом слое, выберите «Фильтр», «Размытие» и «Размытие по Гауссу» и размойте изображение:
Затем в окне «Фильтр» кликните на «Шум» — «Добавить шум». В параметрах наложения слоёв слоя 2 уже знакомым способом выполните одно пиксельную черную или белую обводку.
Включите видимость всех слоёв и слой 2, применив свободное трансформирование, уменьшите по контуру на необходимую величину.
Получится такая рамка:
Экспериментируя с наложением слоёв и размытием, можно создать красивую и эффектную рамку для фото. Однако, иногда необходимо, чтобы фотография имела более сложную или тематическую рамку.
Для того чтобы не изобретать велосипед, в интернете без особых усилий можно найти множество различных бесплатных .psd или .png файлов, в которые остаётся лишь вставить изображение. Как это сделать?
Откройте загруженную рамку и фотографию в одном проекте Adobe Photoshop:
С помощью инструмента «Перемещение» перетащите фотографию в окно с рамкой. Для того чтобы синхронизировать изображения, в меню «Редактирование» выберите «Свободное трансформирование» и, удерживая клавишу shift, подгоните размер изображения под размер рамки и поверните, если это необходимо:
Для того чтобы синхронизировать изображения, в меню «Редактирование» выберите «Свободное трансформирование» и, удерживая клавишу shift, подгоните размер изображения под размер рамки и поверните, если это необходимо:
В окне «Слои» поместите слой с рамкой выше, чем слой с фотографией, как показано на рисунке:
Теперь фотография находится под рамкой.
Для создания дополнительного эффекта объёмности вы можете воспользоваться «Параметрами наложения» слоя с рамкой. Для этого кликните правой кнопкой мыши и выберите соответствующий пункт:
В разделе «Тиснение» поставьте галочки, руководствуясь своим вкусом и предпочтениями:
В результате у вас получится объёмное и реалистичное изображение в рамке.
Надеемся, что данный урок стал для вас полезен!
АРАлиса Рукинаавтор
Границы и рамки Photoshop — Основы Photoshop
Эффект потертых, рваных краев фотографии в Photoshop
Узнайте, как взять обычно острые, прямые края фотографии и сделать их потертыми, рваными и блеклыми.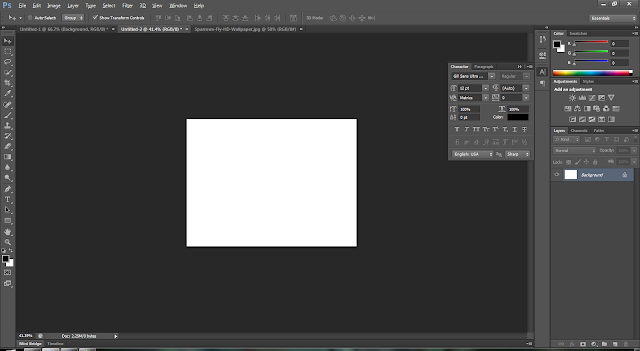 Теперь полностью обновлено для Photoshop CS6 и CC!
Теперь полностью обновлено для Photoshop CS6 и CC!
Photoshop Borders And Frames — матовая фоторамка
В этом втором уроке из нашей серии по созданию фоторамок и фоторамок вы узнаете, как добавить матовую рамку вокруг изображения с помощью стилей слоя Photoshop!
Фоторамка с окрашенными краями в Photoshop CS6
В этом уроке по фотоэффектам вы узнаете, как сделать так, чтобы изображение выглядело так, как будто оно было нарисовано на холсте, с помощью этого простого эффекта фоторамки с окрашенными краями. Теперь полностью обновлено для Photoshop CS6!
Shape Cluster Photo Display Effect с помощью Photoshop
Узнайте, как отобразить одну фотографию в виде группы фигур, аналогично большим настенным кластерным дисплеям, где несколько фотографий, обычно с разными формами и размерами рамок, расположены вместе на стене, чтобы сформировать более крупный дизайн. В этом уроке мы создадим нечто подобное, но в меньшем масштабе, используя всего одно изображение!
Классический фотоэффект виньетки в Photoshop
В этом уроке по эффектам Photoshop вы узнаете, как быстро добавить неподвластную времени классическую рамку виньетки к фотографии! Идеально подходит для свадебных и помолвочных фотографий, юбилеев и других семейных портретов!
Snowflakes Photo Border In Photoshop
Узнайте, как создать простую фоторамку из снежинок, забавный завершающий штрих для фотографий семьи и друзей во время праздников или любой снежной зимней сцены!
Добавление фотокреплений к фотографии с помощью Photoshop — Часть 2
Во второй части этого руководства по Photoshop, посвященной созданию и добавлению углов фотокрепления к изображению, мы берем фотокрепление, которое мы создали и сохраняем в первой части, и добавляем несколько его копий.
Добавление фотокреплений к фотографии с помощью Photoshop — часть 1
В этом уроке по Photoshop, состоящем из двух частей, вы узнаете, как создавать и добавлять углы фотокрепления к изображению, которые станут прекрасным завершающим штрихом для фотографий свадьбы или помолвки, семейных портретов, фотографий из путешествий , и более!
Макет фоторамки в галерейном стиле с помощью Photoshop
В этом уроке Photoshop вы узнаете, как отображать ваши фотографии так, как если бы они висели в художественной галерее, с помощью этого простого в создании макета фоторамки в стиле галереи!
Эффект потертых, рваных краев фотографии в Photoshop
Узнайте, как легко комбинировать инструмент «Ластик» с одной из встроенных кистей Photoshop, а также с несколькими слоями и стилями слоев, чтобы придать фотографии эффект потертых, рваных краев!
Создание рамок для фотографий с помощью кистей Photoshop
Узнайте, как легко создавать интересные эффекты рамок для фотографий с помощью кистей Photoshop, в том числе как загружать дополнительные наборы кистей и комбинировать несколько мазков кистью с помощью различных инструментов, таких как инструмент «Ластик», для практически бесконечных творческих возможностей.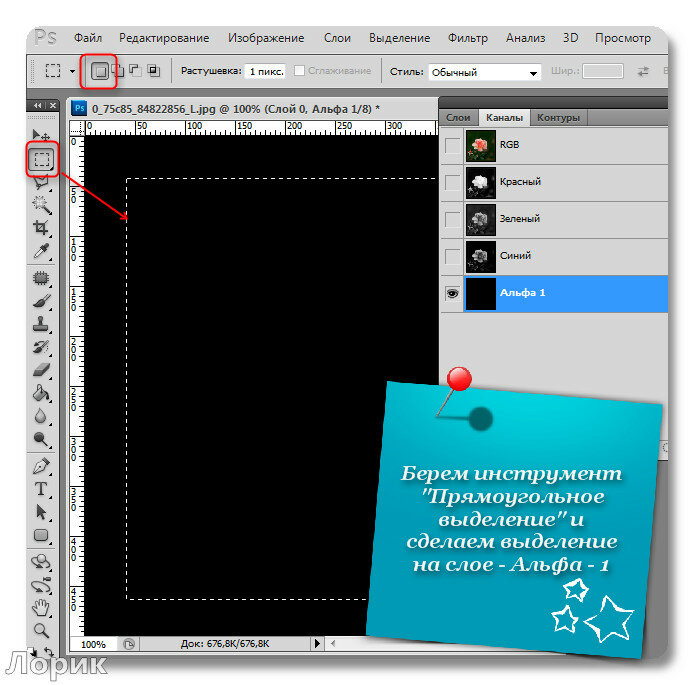 !
!
Фоторамка с полутоновым узором в Photoshop
Узнайте, как создать забавную и простую фоторамку с полутоновым узором в Photoshop! Мы будем использовать смарт-фильтры в Photoshop CS3 и CS4, чтобы эффект оставался полностью редактируемым даже после его завершения, но эту фоторамку можно легко создать в любой версии Photoshop, включая Photoshop Elements!
Создайте деревянную фоторамку в Photoshop
Узнайте, как создать простую деревянную фоторамку в Photoshop, используя маску слоя, стили слоя и один из встроенных шаблонов Photoshop!
Создание шаблонов Photoshop для фотоэффектов
Узнайте, как легко создавать фотоэффекты в виде повторно используемых шаблонов благодаря смарт-объектам в Photoshop CS2 и смарт-фильтрам в Photoshop CS3.
Окрашенные края с эффектом фоторамки
Узнайте, как добавить фоторамку с окрашенными краями к вашим изображениям с помощью Photoshop и как сделать так, чтобы она выглядела так, как будто она была нарисована на холсте! Когда мы закончим, мы будем использовать файл в качестве шаблона, чтобы быстро добавить тот же эффект к другим фотографиям!
Как сделать рамку в Photoshop
Добавление рамки к изображению создает визуальный интерес и придает изображению стильный вид. Вы можете легко добавлять различные виды границ к своему изображению с помощью Photoshop.
Вы можете легко добавлять различные виды границ к своему изображению с помощью Photoshop.
Adobe Photoshop предоставляет пользователю множество встроенные плагины с помощью этих плагинов вы можете легко применять различные виды границ и текстур к вашему изображению.
- Добавить рамку в Photoshop
- Добавление текстуры/градиента в рамку или границу
- Добавление кисти к фоторамке
Чтобы добавить рамку в Photoshop, выполните следующие действия:
1) Откройте изображение в Photoshop, к которому вы хотите добавить рамку или рамку
2) Разблокируйте фоновый слой
Примечание: Если открыть любое изображение в фотошопе по умолчанию открывается как заблокированный фоновый слой.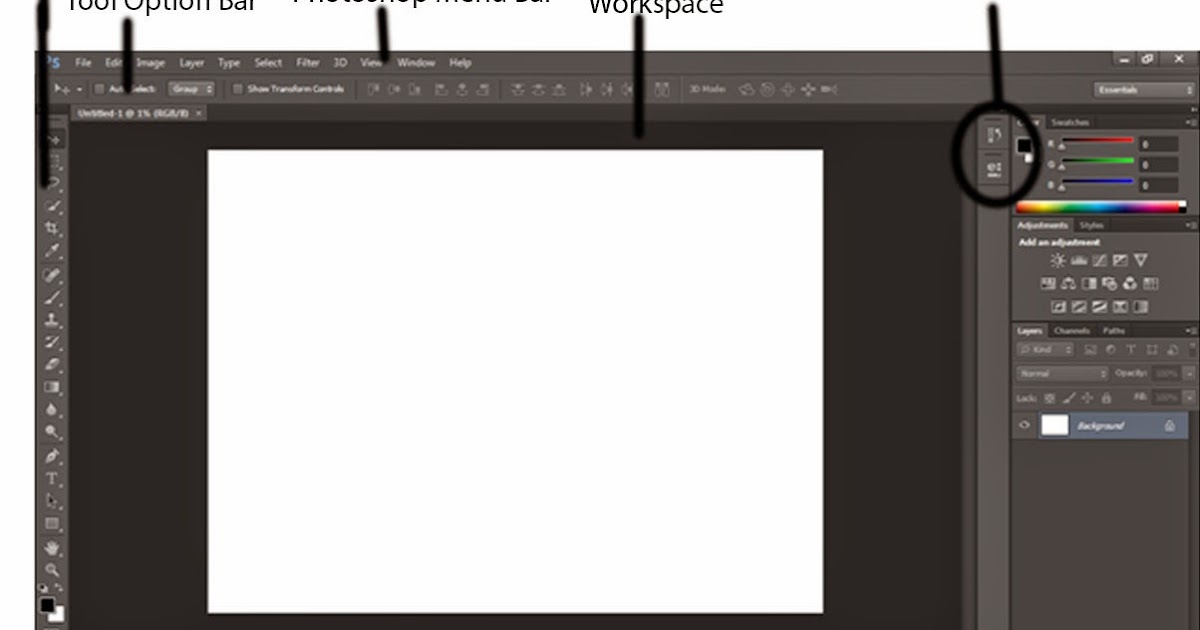
Вам нужно разблокировать слой, потому что вам нужно добавить слои под ним.
3. Увеличьте размер холста
Теперь, например, если вы хотите добавить 1-дюймовую рамку вокруг изображения, вам нужно добавить 1-дюймовое дополнительное пространство вокруг изображения, поэтому, увеличить размер холста на 1 дюйм.
Перейдите в Изображение >> Размер холста или просто нажмите (Alt + Ctrl +c) , чтобы открыть диалоговое окно холста.
Убедитесь, что установлен флажок Relative , а также добавьте 1 дюйм к ширине и высоте и нажмите OK
Теперь вы увидите прозрачное пространство вокруг изображения, как показано ниже:
4. Добавьте слой границы
Добавьте новый слой (слой 1) и перетащите его под слой изображения (Слой 0) , как показано на рисунке
5. Залейте сплошным цветом до границы.
Залейте сплошным цветом до границы.
Выберите Слой 1 и залейте любым цветом, если требуется,
Добавление второй небольшой рамки под основной рамкой.
Чтобы добавить небольшую границу между изображением и нашей основной границей, вам нужно добавить обводку к основному изображению.
Выберите t Layer 0 на панели слоев и нажмите Добавить значок стиля слоя и выберите штрих
- Размер: 10px
- Позиция: Внутри
- Цвет: (любой цвет, который подходит к вашему изображению)
Окончательное изображение будет выглядеть так.
Чтобы добавить текстуру к кадру, выполните следующие действия:
1) Создайте Новый слой (слой 1) на панели слоев . Выберите Слой 1 , чтобы добавить в него Узор.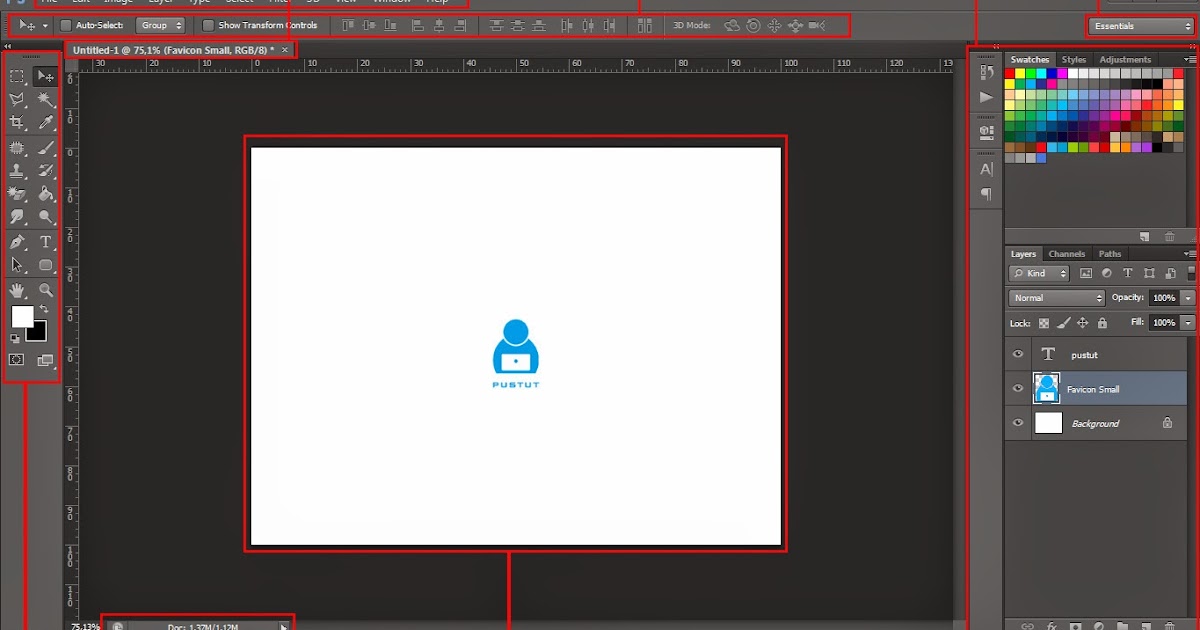
2) Перейдите в Меню >> Paint Bucket инструмент или Нажмите (G) на клавиатуре, чтобы открыть Инструмент «Заливка».
3) Измените свойство « Paint Bucket Tool» на «Pattern»
4) Теперь выберите любой узор, который вы хотите, в кадре 00 0 9 0
5) Теперь ваше окончательное изображение готово с рамкой узора
Создайте еще один слой (слой 3) и переместите этот новый слой в верхнюю часть слоев с фотографиями, как показано на рисунке ниже
Теперь выберите Layer 3 и залейте его сплошным цветом с помощью Paint Bucket Tool
Затем щелкните значок Masking в нижней части панели Frame, чтобы добавить маску
Layer 3Дважды щелкните Слой-маска эскиз, чтобы открыть окно 'Свойства' , затем выберите 'Инвертировать' и нажмите 'ОК'
4
'Маскировка слоя'
Теперь выберите 'Brush' Инструмент из Tools Panel
Выберите щетку и тип из кисти '.