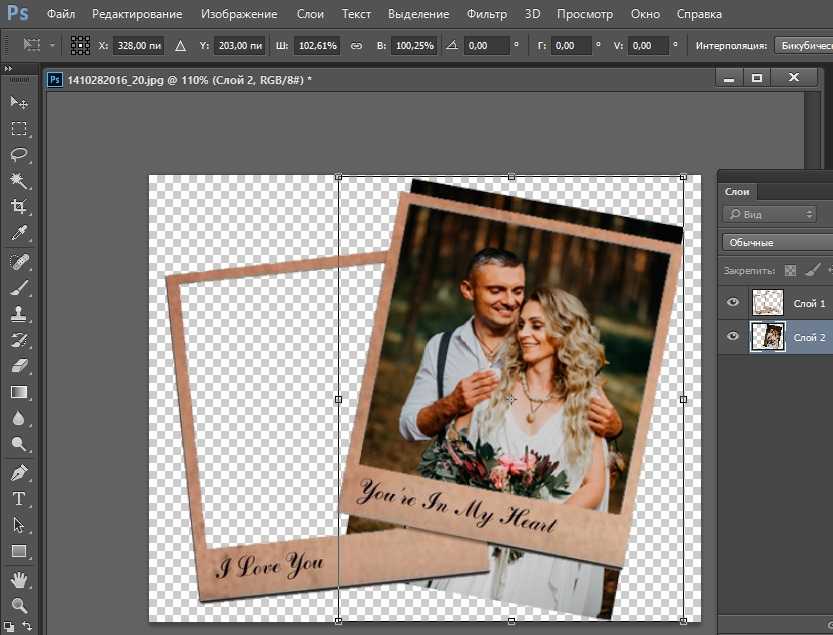Как сделать рамку в фотошопе. ПФРЕ
Как партнер Amazon, мы зарабатываем на соответствующих покупках.
Если вы увлекаетесь фотографией недвижимости, возможно, вы думаете о том, как выделить свои снимки. Одним из наиболее распространенных эффектов, которые фотографы добавляют к своим изображениям, чтобы они выглядели еще лучше, является добавление к ним рамок с помощью Photoshop.
Рамки — отличный способ придать вашим фотографиям класс и элегантность, особенно если вы собираетесь подарить их клиенту. Рамки в Photoshop можно рисовать или их можно создавать из форм, которые уже присутствуют в программе.
Быстрая Навигация
- Как сделать рамку в фотошопе
- Инструмент Рамка
- Выберите рамку
- Изменить размер изображения
- Добавление белой рамки
- Добавление расширенного фрейма
- Создать форму
- Нарисуйте форму
- Изменить размер фигуры
- Заключение
Как сделать рамку в фотошопе
Чтобы сделать рамку в Photoshop, вам сначала нужно выбрать изображение, к которому вы хотите добавить рамку. Вам также нужно будет выбрать, какой тип рамки вы хотите получить. Вы можете сделать рамку двумя способами:
Вам также нужно будет выбрать, какой тип рамки вы хотите получить. Вы можете сделать рамку двумя способами:
- Инструмент Рамка
- Формы
Ниже приведено подробное руководство о том, как вы можете сделать рамку в фотошопе и добавьте их к своим изображениям.
Инструмент Рамка
Чтобы использовать инструмент «Рамка», открыть новый файл в фотошопе и выберите изображение, к которому вы хотите добавить рамку. Выберите инструмент «Рамка» на панели инструментов.
Панель инструментов расположена в верхнем левом углу экрана. Если панель инструментов отсутствует, вы можете вернуться зайдя в меню Windows. После того, как вы выбрали инструмент, просто нажмите клавишу K на клавиатуре.
Выберите рамку
После выбора инструмента «Рамка» вы увидите два типа рамок:
- Эллиптическая рама
- Прямоугольная рама
По умолчанию будет выбрана прямоугольная рамка. Выбрав рамку, перетащите ее по холсту и задайте размер изображения, которое хотите вставить.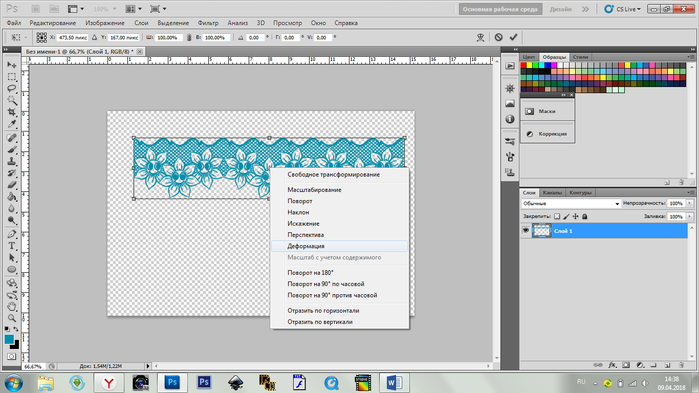
В разделе «Свойства» выберите «Вставить изображение», чтобы выбрать изображение, которое хотите поместить в рамку. Вы также можете выбрать изображение прямо с вашего компьютера, либо в виде связанного файла, либо встроенного. Вы можете искать изображение в базе данных Adobe Stock. Вы также можете просто перетащить изображение с компьютера в рамку.
Изменить размер изображения
Чтобы изменить размер или положение изображения в рамке, просто дважды щелкните изображение, которое находится на холсте, или выберите миниатюру изображения, а не рамку, на панели слоев. Выберите параметр «Переместить» и используйте боковые ручки, чтобы изменить размер. Вы можете на самом деле изменить размер нескольких изображений одновременно экономить время.
Чтобы применить рамку, выберите раздел «Обводка» на панели «Свойства» и выберите толщину, положение и цвет. Нажмите на изображение, чтобы вы могли увидеть окончательный результат.
Добавление белой рамки
Если вы хотите добавить элегантности своему изображению, вы можете добавить белую рамку.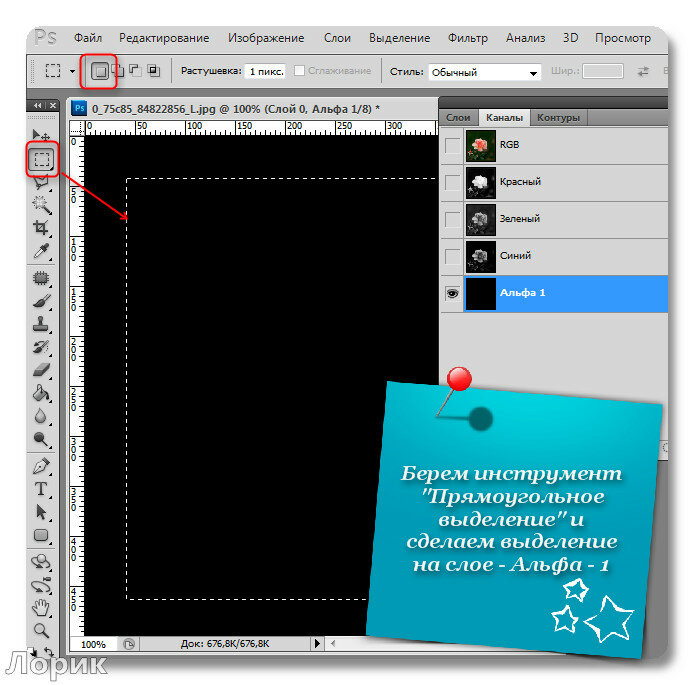 Их можно добавить, если вы хотите напечатать изображение и избежать наложения на край рамки или мат.
Их можно добавить, если вы хотите напечатать изображение и избежать наложения на край рамки или мат.
Чтобы добавить белую рамку, выберите «Изображение», затем перейдите к «Размеру холста». Вы увидите всплывающее окно, в котором будут указаны параметры нового размера. Убедитесь, что вы отрегулировали высоту и ширину единиц, чтобы вы могли создать рамку, которая будет одинаковой со всех сторон, и вам не придется рассчитывать размер.
Затем выясните, насколько массивной вы хотите сделать раму. Вы можете создать рамку размером 10% от размера изображения, поэтому просто добавьте 10% к значениям ширины и высоты. Что касается точки привязки, убедитесь, что она находится в центре кадра. Затем выберите белый цвет рамки.
Добавление расширенного фрейма
Если вы хотите создать сложную рамку с нестандартными цветами, вы можете сделать продвинутую рамку. Просто перейдите в «Изображение» и выберите «Размер холста». Выберите ширину и высоту рамки так же, как если бы вы выбрали белую рамку.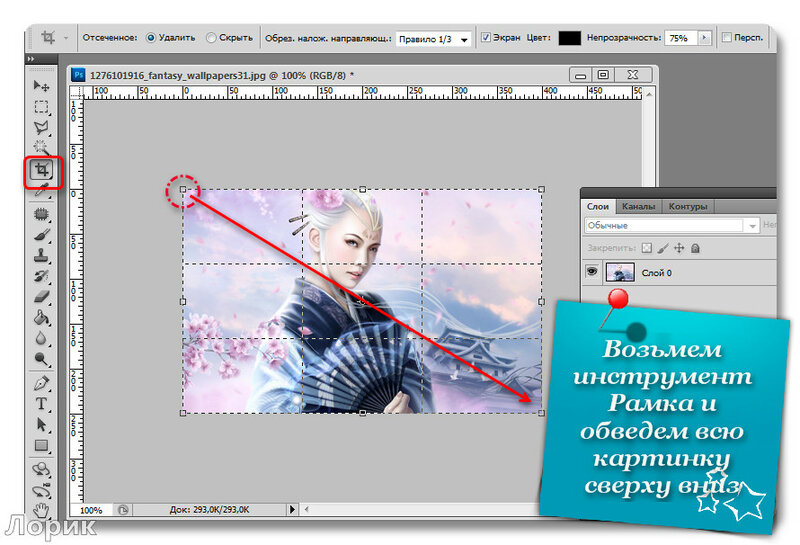
Убедитесь, что якорь прямо в центре и выберите цвет расширения холста, если хотите, если он дополняет изображение. Как только вы закончите, выберите OK, чтобы сохранить его. Вы увидите единую рамку вокруг изображения.
Выберите параметр «Размер холста» еще раз. Однако на этот раз убедитесь, что вы выбрали другой размер и другое расширение для цвета. Например, вы можете создать рамку на 3%, а затем добавить вторую меньшую рамку того же цвета, что и объект на фотографии.
Создать форму
Помимо инструмента «Рамка», вы также можете создайте рамку, используя формы в Photoshop. Вы можете выбрать те, которые вы хотите, с помощью инструментов формы.
Нарисуйте форму
Откройте файл в Photoshop и выберите инструмент «Форма», который отображается на панели инструментов. Вы также можете нажать клавишу U на клавиатуре.
Затем установите заливку и убедитесь, что обводки нет. Нарисуйте форму используя параметры формы в области, где вы хотите, чтобы содержимое фреймов отображалось.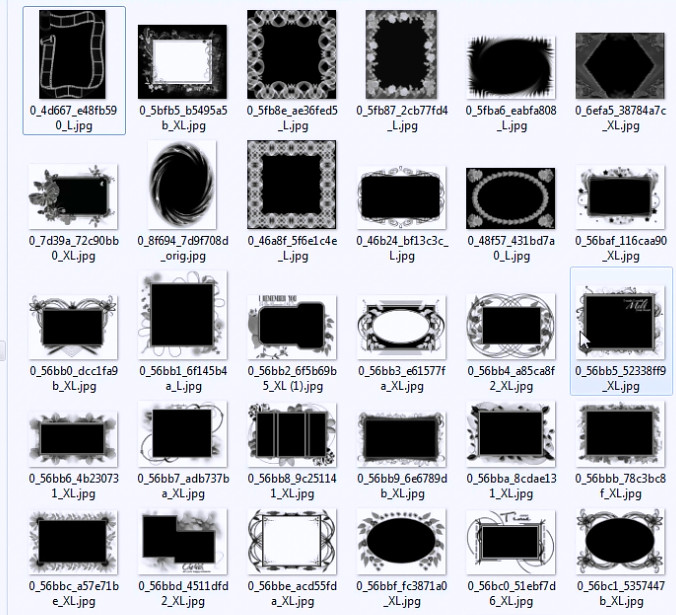
Изменить размер фигуры
Измените размер фигуры и расположите ее, перетащив ее, пока она не станет нужного размера. Выберите слой, который имеет форму в панель «Слой» и выберите «Преобразовать во фрейм» в раскрывающемся меню «Слой». Назовите кадр и нажмите OK, чтобы сохранить изменения.
Затем перетащите изображение на рамку. Вы также можете использовать параметр «Вставить изображение» в разделе «Свойства», чтобы найти изображение. Вы можете изменить размер изображения, если хотите. По умолчанию изображение масштабируется так, чтобы оно соответствовало рамке. Картина будет можно вставить как смарт-объект, и его можно масштабировать с помощью инструмента «Свободное преобразование»..
Заключение
Фотография недвижимости требует обширного процесса редактирования, чтобы получить наилучший результат, который вы можете показать публике.
Сделав рамку в Photoshop, вы поможете улучшить общий вид изображения, добавив эффекты и выделив его на фоне остальных изображений.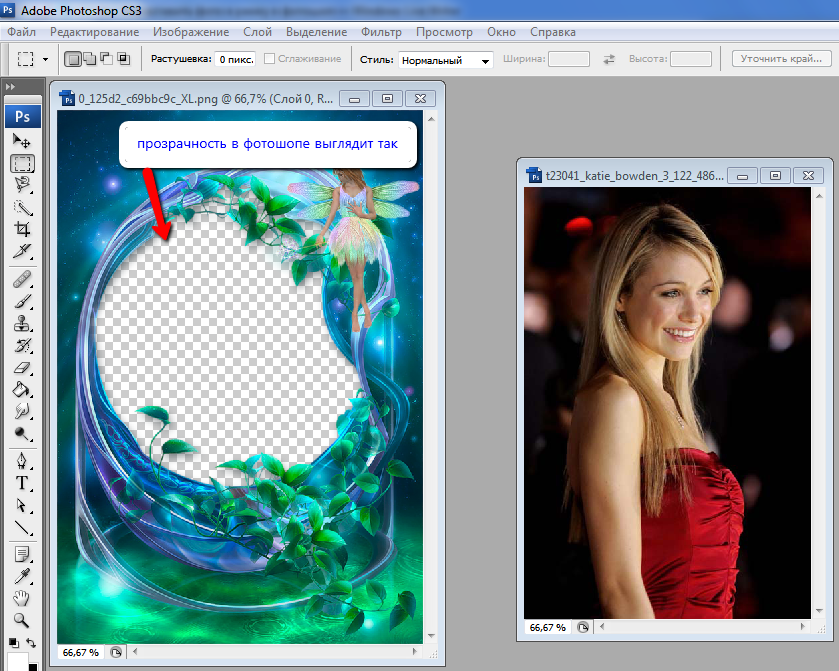
Как сделать круглую рамку в фотошопе?
С помощью программы «Фотошоп» на редактируемом рисунке возможно размещать различные фигуры, так же как и придавать соответствующую форму изображениям. Например, можно нарисовать на картинке круглую рамку. Какие инструменты для этого следует задействовать? Как сделать круглую рамку в фотошопе?
На практике подобные действия могут выражаться:
Содержание статьи
- Круглая рамка с помощью Elliptical Marquee Tool
- Как сделать рамку в фотошопе с помощью Ellipse Tool
- Как сделать рамку в фотошопе с помощью Custom Shape Tool
Изучим особенности решения поставленной задачи посредством трех отмеченных инструментов фотошопа подробнее.
Круглая рамка с помощью Elliptical Marquee Tool
Как сделать круглую рамку в фотошопе рассматриваемым способом? Очень просто.
Запускаем программу, создаем новый проект – желательно на прозрачном фоне (Transparent).
После этого выбираем инструмент Elliptical Marquee Tool – в меню слева.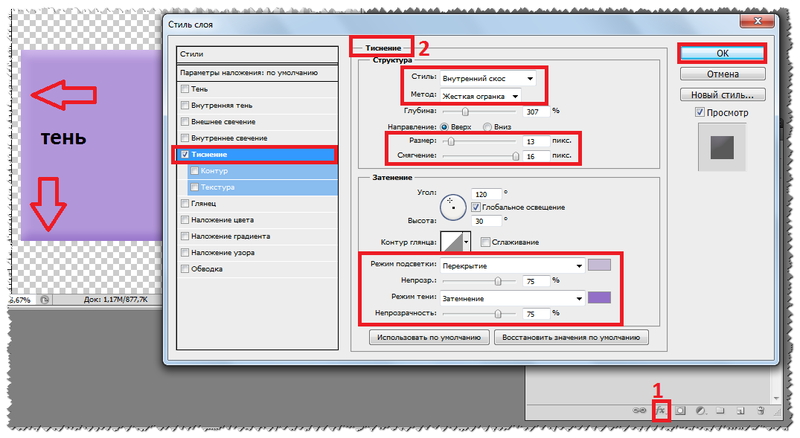 Для этого, возможно, понадобится нажать правой кнопкой на соответствующую группу инструментов – чтобы указать нужный. Рисуем круг (для этого следует удерживать клавишу Shift) или овал.
Для этого, возможно, понадобится нажать правой кнопкой на соответствующую группу инструментов – чтобы указать нужный. Рисуем круг (для этого следует удерживать клавишу Shift) или овал.
При задействовании инструмента Elliptical Marquee Tool изначально прорисовывается только контур будущей фигуры. Его и нужно превратить в рамку, после чего – окрасить в требуемый цвет. Для этого необходимо нажать правой кнопкой на контуре и выбрать пункт Stroke. После – установить требуемую толщину рамки и ее цвет.
Использование инструмента Elliptical Marquee Tool в сочетании с функцией Stroke (то есть обводки) имеет интересную особенность. Как только вышеуказанные операции по созданию рамки на фоне контура, приданию ей нужной толщины и окрашиванию данного элемента будут произведены, у пользователя появится возможность «разделить» получившуюся фигуру на 2 эллипса с одинаковой толщиной – с помощью инструмента Move Tool.
Если в этом необходимости нет, то, окрасив рамку и придав ей требуемую толщину, следует вновь выбрать инструмент Elliptical Marquee Tool, щелкнуть правой кнопкой на эллипсе и выбрать пункт Deselect.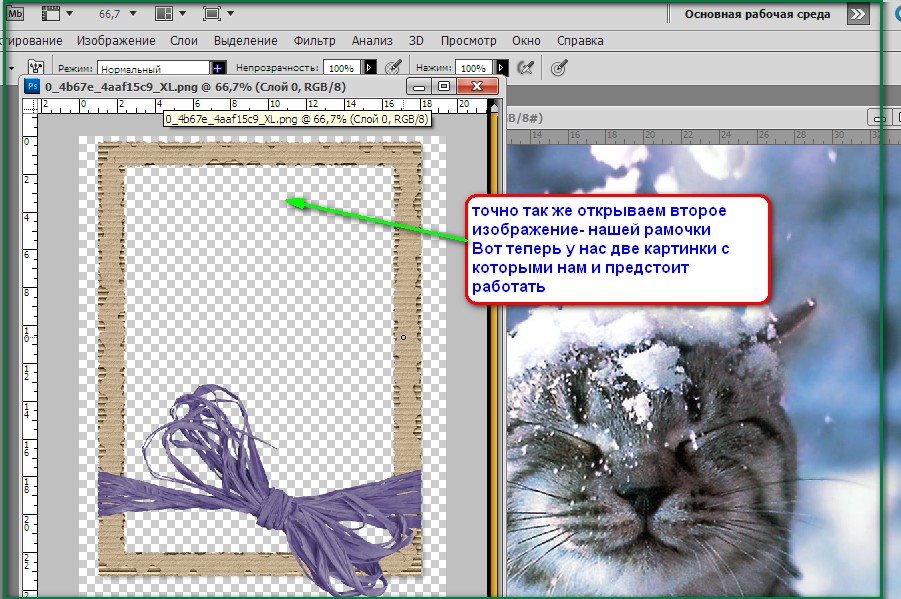 После этого на экране отобразится целостный эллипс.
После этого на экране отобразится целостный эллипс.
Собственно, он уже будет представлять собой круглую рамку и может использоваться в качестве полноценного графического элемента. Но, как правило, у дизайнера возникает необходимость в его дополнительном редактировании. Которое способно выражаться, в частности, в придании рамке неких эффектов.
Например, если дизайнер желает залить ее градиентом, нужно щелкнуть правой кнопкой на слое, соответствующем рисунку, выбрать пункт Blending Options, после чего – настроить требуемые опции.
Получившуюся рамку можно различными методами видоизменять. Для этого надо кликнуть на ней правой кнопкой, опять же, при активном инструменте Elliptical Marquee Tool, и выбрать пункт Free Transform. После этого откроется целая группа опций для трансформирования соответствующего графического элемента.
Использование инструмента Elliptical Marquee Tool может осуществляться разными способами. Так, с помощью него вполне реально не только нарисовать рамку, но и, например, вставить в нее тот или иной рисунок.
Решается эта задача просто. Нужно открыть исходную картинку, выбрать опцию Elliptical Marquee Tool, после чего выделить на рисунке требуемую область. Далее можно создать новый слой, на который необходимо будет скопировать часть изображения, помещенную в эллипс.
Исходный рисунок, вероятно, будет открыт как фоновый слой – Background, поэтому его надо трансформировать в обычный – Layer. Для этого требуется щелкнуть по его названию мышкой два раза и нажать OK. После этого выделенную эллипсом область картинки можно будет копировать на новый слой – используя сочетания клавиш Ctrl и C, а также Ctrl и V.
Для наглядности предлагается отключить предыдущий, исходный слой – нажав на изображение глаза напротив него. В результате выделенная область картинки станет отображаться на фоне нового, прозрачного слоя.
Соответствующий графический элемент будет изначально обладать рамкой, которую, как и в первом случае, можно редактировать. Например – посредством наложения на нее того же эффекта градиента.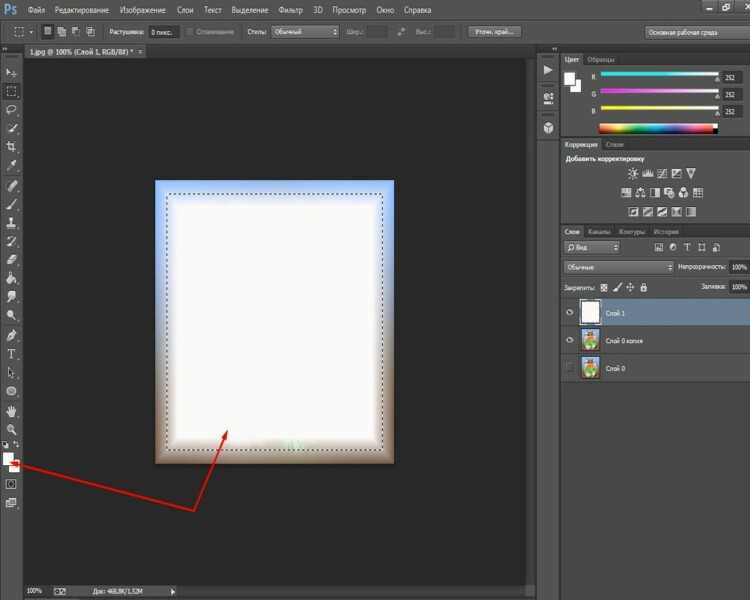
Правда, в этом случае нужно выбирать соответствующую опцию в пункте Stroke окна Blending Options.
Другой способ рисования круглой рамки в фотошопе предполагает задействование инструмента Ellipse Tool.
к содержанию ↑
Как сделать рамку в фотошопе с помощью Ellipse Tool
Создаем новый проект с прозрачным слоем. После – выбираем соответствующий инструмент в панели слева, рисуем круг или эллипс. Его цвет изначально будет соответствовать системному, который установлен в палитре.
Для того чтобы использовать его как рамку, необходимо произвести несколько операций.
Во-первых, нажимаем правой кнопкой на слое, соответствующем эллипсу, и выбираем пункт Blending Options.
Во-вторых, переходим на вкладку Stroke – и устанавливаем, таким образом, рамку требуемой толщины и цвета.
В-третьих, переходим на вкладку Blending Options – она располагается выше всех остальных – и до предела уменьшаем значение в строке Fill Capacity.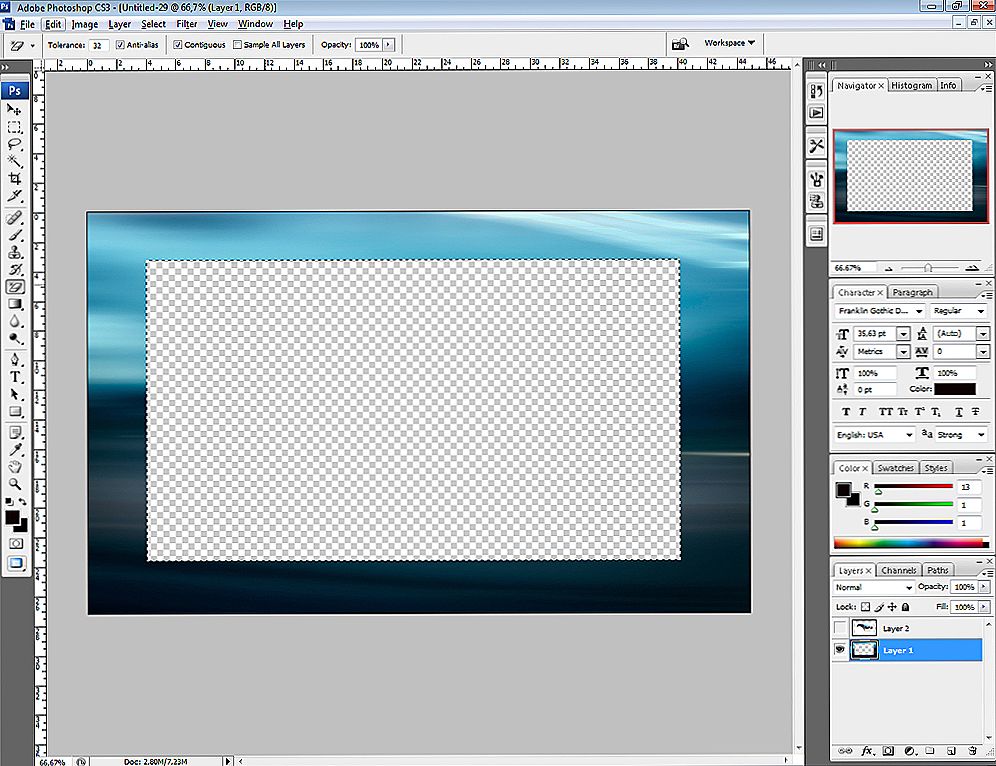 В результате та область эллипса, что находится внутри рамки, станет полностью прозрачной.
В результате та область эллипса, что находится внутри рамки, станет полностью прозрачной.
После этого отредактированный эллипс можно использовать в качестве рамки.
Рассматриваемый способ многие дизайнеры считают одним из наиболее удобных с точки зрения последующего редактирования созданного графического элемента. К примеру, если наложить на рамку тот или иной эффект с помощью группы опций Free Transform, то впоследствии можно будет изменять для нее также и настройки, присутствующие в интерфейсе Blending Options.
Например, если рамка значительно видоизменена с помощью опции Warp, которая входит в набор инструментов Free Transform, то можно, несмотря на это, легко трансформировать затем ее толщину, цвет и иные параметры.
Итак, теперь мы знаем, как сделать круглую рамку в Photoshop, используя инструменты Elliptical Marquee Tool, а также Ellipse Tool. Но, как мы отметили в начале статьи, есть еще один вариант решения поставленной задачи. Он предполагает задействование опции Custom Shape Tool.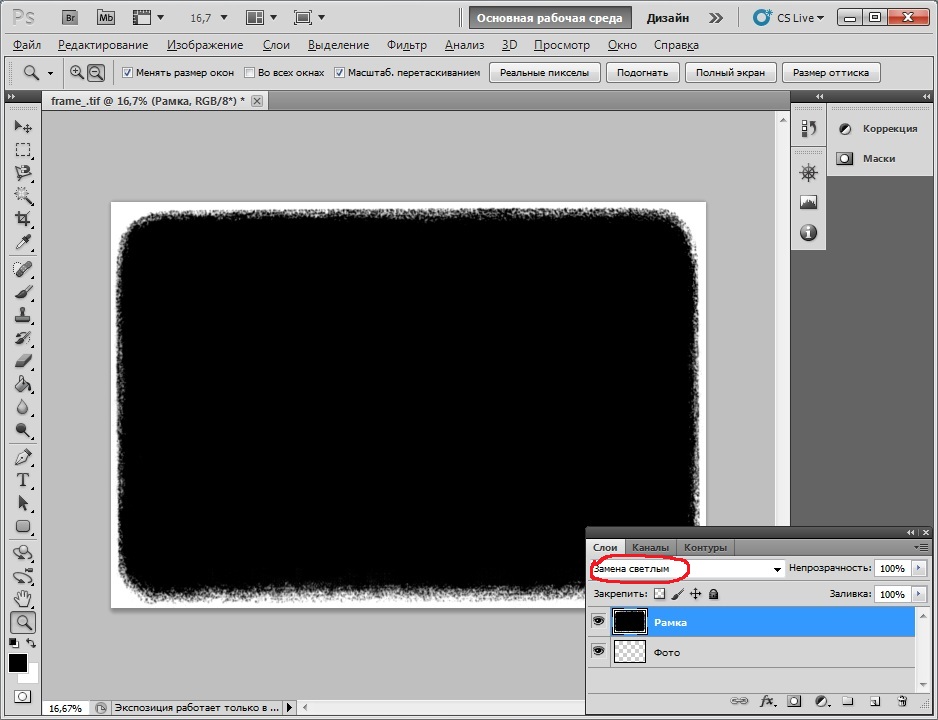
к содержанию ↑
Как сделать рамку в фотошопе с помощью Custom Shape Tool
Вновь создаем новый проект – с прозрачным слоем. Затем выбираем соответствующий инструмент – он находится в одной группе с такими опциями, как Rectangle Tool, Ellipse Tool и т. д. При активизации Custom Shape Tool в верхней части интерфейса программы откроется панель с выбором фигур, которые можно размещать на редактируемых рисунках.
Выбираем тот, что имеет форму круга, – и прорисовываем таковой (для этого нужно удерживать, как и в случае с использованием предыдущих инструментов, Shift) либо эллипс. Исходный цвет фигуры, как и при задействовании Ellipse Tool, будет соответствовать системному.
Инструмент Custom Shape Tool отличается, в частности, от Elliptical Marquee Tool тем, что с его помощью осуществляется не выделение какой-либо области на редактируемом изображении, а прорисовка самостоятельной круглой рамки.
Кликнув правой кнопкой мыши на названии слоя, соответствующем эллипсу, который мы нарисовали, можно выбрать пункт Blending Options и настроить те или иные эффекты для рассматриваемого графического элемента.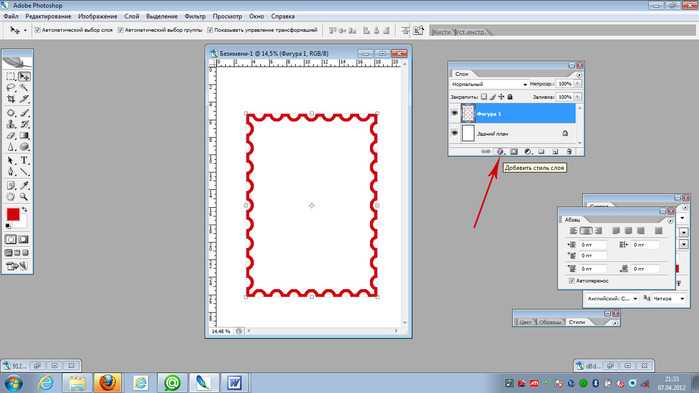
Таковы основные возможности фотошопа в части создания круглых рамок и задействования инструментов программы, что предназначены для обработки готовых изображений.
Обзор: Набор очков Tifosi Pro Escalate FSH
Этот набор очков Pro Escalate FSH является самым дорогим, что делает Tifosi; компания более известна своими качественными характеристиками среднего класса. Тем не менее, это действительно хороший набор: есть три варианта оправы, шесть линз и хороший футляр, в котором все это можно хранить. – где сам объектив является оправой – полукадровой. Ну, целых три рамы вы не получите, там всего одна пара Grillamid TR90 пластиковых дужек, которые защелкиваются на любую переднюю часть, которую вы хотите надеть.
> Найдите ближайшего к вам дилера здесь
> Купить их онлайн здесь
Для каждого типа линз вы можете выбрать два варианта. Для полного кадра есть дымчатые солнцезащитные линзы с зеркальной отделкой и полностью прозрачные зимние линзы.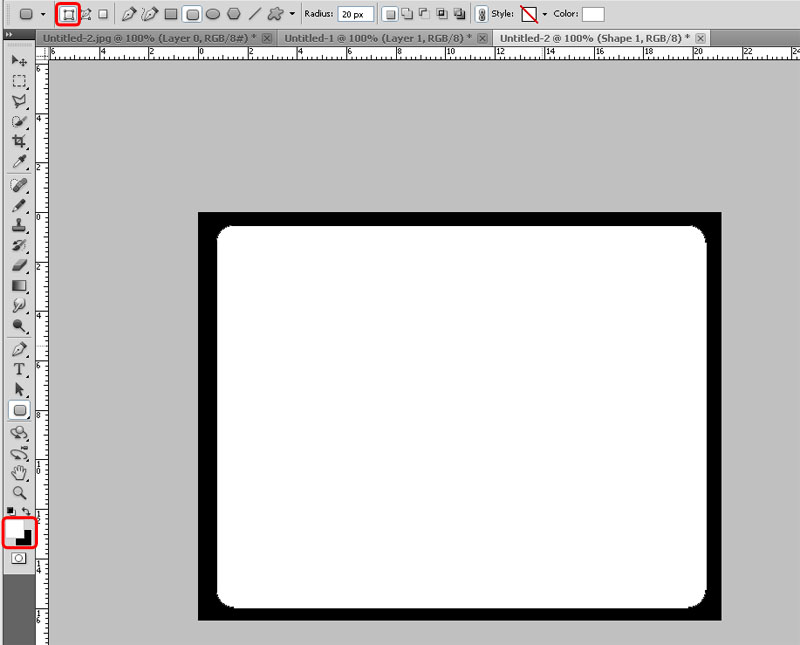
Перейдите к полуоправе, и вы получите зеркальные солнцезащитные очки (снова) и оранжевые линзы с высоким коэффициентом пропускания для пасмурных дней.
Защитные линзы — это солнцезащитные очки: зеркальные, как две другие, и синяя зеркальная, более темная, когда на улице действительно солнечно.
Сменить переднюю часть очень просто: вы просто берете руку и поворачиваете ее, чтобы освободить, а затем выполняете обратный процесс, чтобы установить ее. Вам нужно сильно повернуть его, чтобы снять, что поначалу немного сбивает с толку, но вскоре вы привыкаете делать это. Все три оправы имеют носовые вставки из гидрофильной резины, которые очень удобны и регулируются, чтобы получить именно ту посадку, которую вы хотите. В полной и половинной оправе они являются частью оправы, а в случае щитков это просто пристегивающаяся часть, которая защелкивается на объективе. На рукоятках также есть резиновая накладка.
В использовании Эти Tifosis меня впечатлили. Качество линз очень хорошее, с очень небольшими оптическими искажениями, а регулируемая посадка означает, что вы можете расположить их именно там, где хотите, чтобы вы смотрели через линзу, а не через оправу.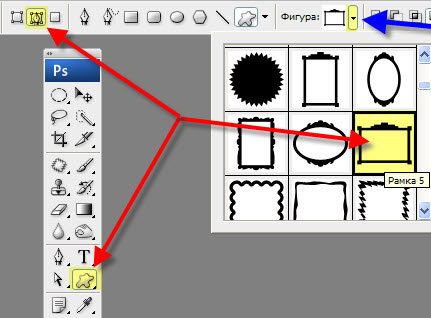 Щитки имеют наилучшее периферийное зрение, но все три рамы очень удобны в использовании, и с точки зрения стиля они должны хорошо вас видеть при любом типе катания. Полные рамы очень хорошо работают и в качестве обычной пары солнцезащитных очков вне велосипеда.
Щитки имеют наилучшее периферийное зрение, но все три рамы очень удобны в использовании, и с точки зрения стиля они должны хорошо вас видеть при любом типе катания. Полные рамы очень хорошо работают и в качестве обычной пары солнцезащитных очков вне велосипеда.
Полная и полуоправа имеют вентиляционные отверстия в линзах; то ли это, то ли конструкция рамы, которая уменьшает запотевание, я не уверен, но Tifosis ведут себя довольно хорошо. Я обнаружил, что полурамки в целом наименее потные.
> Ознакомьтесь с нашим руководством по лучшим велосипедным очкам
С двумя линзами в каждой оправе вы более или менее защищены на все случаи жизни, хотя вам не повезло, если вы хотите использовать защитную оправу при слабом освещении. условиях, потому что оба объектива имеют низкую светопропускную способность. Но это действительно хорошая, универсальная система для всех видов катания. Вы можете кататься на горном велосипеде под дождем в полных кадрах в субботу и участвовать в гонках на солнечных 4-х кошках в щитах в воскресенье, просто быстро сменив руки.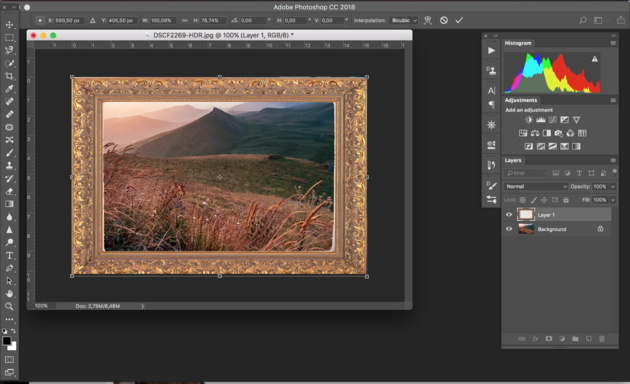
За 140 фунтов стерлингов это недешевый способ получить некоторую защиту для глаз во время езды, но они по-прежнему представляют собой достойную цену, потому что они очень универсальны, и хорошо иметь все, что вам может понадобиться, в одном месте. Если вы ищете одну покупку, которая покроет все ваши потребности в очках — на велосипеде и вне его — на них определенно стоит обратить внимание.
Вердикт
Универсальная система защиты очков, которая дает вам хороший выбор оправ и линз в одном футляре
Если вы думаете о покупке этого продукта с возвратом наличных, почему бы не использовать страницу road.cc Top Cashback и получить немного кэшбэк, помогая поддерживать ваш любимый независимый велосипедный сайт
Отчет об испытаниях road.cc
Марка и модель: Tifosi Pro Escalate FSH
Протестированный размер: нет данных
Расскажите, для чего предназначен продукт и для кого он предназначен.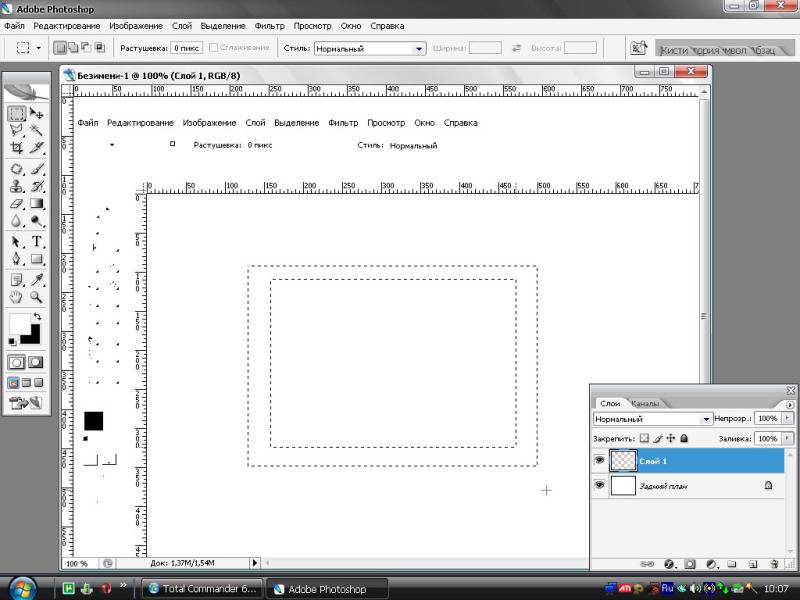 Что об этом говорят производители? Как это соотносится с вашими собственными чувствами по этому поводу?
Что об этом говорят производители? Как это соотносится с вашими собственными чувствами по этому поводу?
Tifosi говорит…
Tifosi Pro:
Tifosi Pro — это премиальное продолжение бренда Tifosi, новая коллекция, которая обеспечивает платформу для новых технологий и инноваций в области очков с высокими характеристиками, которые обычно выходят за рамки основного ассортимента Tifosi.
Tifosi Pro Escalate:
Первая модель в коллекции Tifosi Pro, Tifosi Pro Escalate — одна из самых захватывающих инновационных разработок спортивных очков от Tifosi или любого другого конкурирующего бренда за многие годы.
Впервые вы можете получить доступ к 2 или 3 великолепным стилям продукта в одном пакете, что значительно дешевле, чем стоимость аналогичных стилей Tifosi по отдельности.
Революционная запатентованная конструкция, использующая технологию Tifosi I.C.S Interchangeable Component System, обеспечивает универсальную взаимозаменяемость. Просто прикрепите дужки к любой из входящих в комплект оправ, установите соответствующие линзы и вперед!
Tifosi Pro Escalate поддерживает предложение Tifosi Key Value невероятного продукта по столь же отличной цене, и все они включают в себя мягкую сумку для переноски на молнии и чистящий мешочек из микрофибры.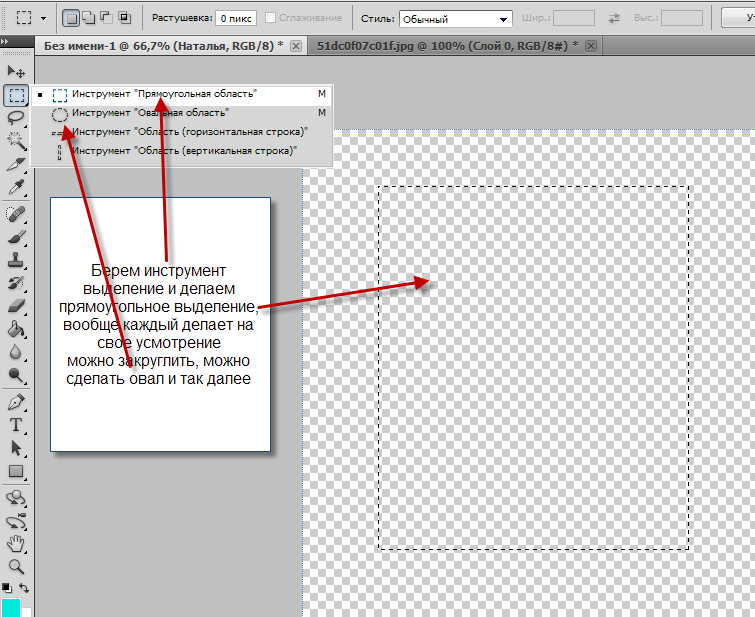
Расскажите подробнее о технических аспектах продукта?
1 комплект универсальных дужек Grilamid TR90
Гидрофильная резина, регулируемая носовая часть
Дужки из гидрофильной резины
3 конфигурации оправы – Shield, Full Frame и Half Frame
2 линзы на оправу
Оцените качество конструкции:
8/10
В целом очень хорошо, все три оправы работают хорошо.
Оцените качество продукта:
9/10
Качество линз отличное, оправы регулируются по размеру.
Оцените изделие по долговечности:
8/10
Пластик Grillamid TR90 легкий, гибкий и прочный.
Оцените вес продукта (если применимо)
8/10
Даже самая тяжелая полнокадровая конфигурация весит всего 43 г.
Оцените удобство изделия (если применимо)
9/10
Очень удобно во всех конфигурациях.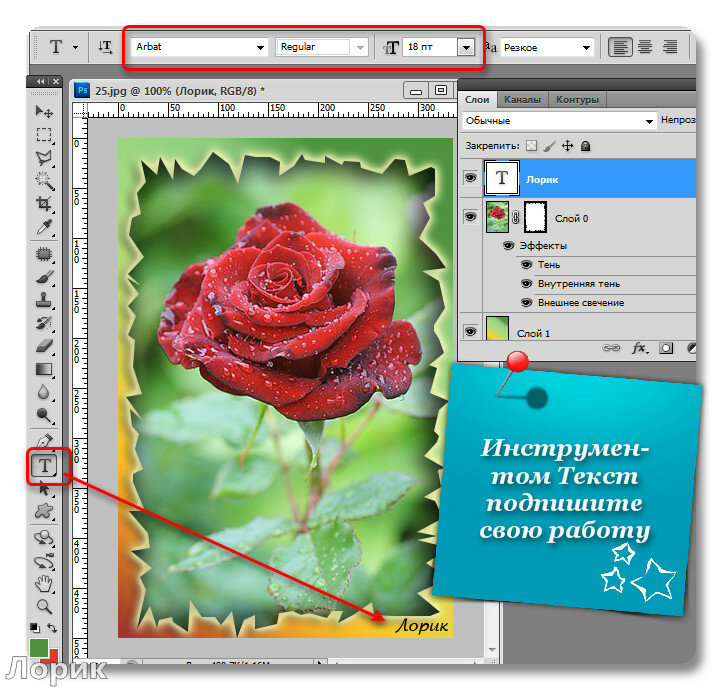
Оцените продукт по стоимости:
7/10
Хорошее соотношение цены и качества, несмотря на то, что они дороги для Tifosi.
Расскажите нам, как изделие в целом работало при использовании по назначению
Очень хорошо: должны быть все необходимые вам ездовые характеристики на весь год.
Расскажите нам, что вам особенно понравилось в продукте
Разные стили и варианты линз в одном наборе.
Расскажите нам, что вам особенно не понравилось в продукте
Иногда желаемая конфигурация линзы/оправы недоступна.
Вам понравилось пользоваться продуктом? Да
Хотели бы вы купить этот продукт? Да
Вы бы порекомендовали этот продукт другу? Да
Укажите в этом поле свою оценку
Шесть различных вариантов оправы и линз по приемлемой цене.
Общий рейтинг: 8/10
Возраст: 43 Рост: 189 см Вес: 92 кг
Я обычно езжу: на чем бы я ни тестировал.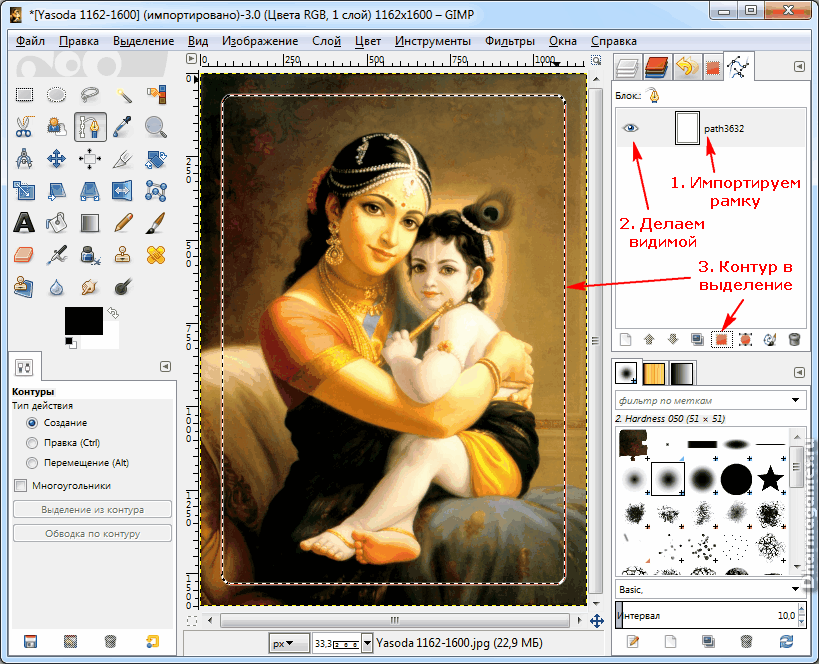 .., 0 Мой лучший велосипед: K Кинезис Айтейн
.., 0 Мой лучший велосипед: K Кинезис Айтейн
Я катался: Более 20 лет Я езжу: Каждый день Я бы отнес себя к: Опытный
Я регулярно занимаюсь следующими видами езды: шоссейные гонки, гонки на время, велокросс, поездки на работу, клубные поездки, спортивные общий фитнес, катание на фиксированной/одной скорости, катание на горном велосипеде, снорклинг на горном велосипеде по болоту, трек
Помогите нам пополнить наш сайт
Мы заметили, что вы используете блокировщик рекламы. Если вам нравится road.cc, но вы не любите рекламу, рассмотрите возможность подписки на сайт, чтобы поддерживать нас напрямую. Как подписчик, вы можете читать road.cc без рекламы всего за 1,9 фунта стерлингов.9.
Если вы не хотите подписываться, отключите блокировщик рекламы. Доход от рекламы помогает финансировать наш сайт.
Подписаться
Продолжить чтение
Очки Hugo Boss 0626 FSH Темно-черепаховый/золотой Круглая оправа
Нажмите, чтобы увеличить
Редкая находка
Цена: 160,09 сингапурских долларов
Загрузка
Доступен только 1
Включены местные налоги (где применимо)
4441 продаж |
4,5 из 5 звезд Вы можете сделать предложение только при покупке одного предмета.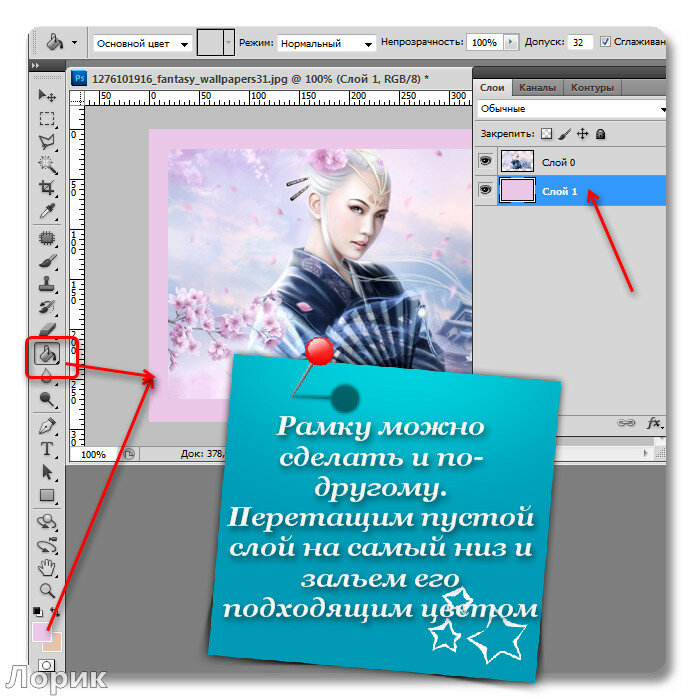
Внесен в список 23 февраля 2023 г.
Один любимый
Сообщить об этом элементе в Etsy
Выберите причину… С моим заказом возникла проблемаОн использует мою интеллектуальную собственность без разрешенияЯ не думаю, что это соответствует политике EtsyВыберите причину…
Первое, что вы должны сделать, это связаться с продавцом напрямую.
Если вы уже сделали это, ваш товар не прибыл или не соответствует описанию, вы можете сообщить об этом Etsy, открыв кейс.
Сообщить о проблеме с заказом
Мы очень серьезно относимся к вопросам интеллектуальной собственности, но многие из этих проблем могут быть решены непосредственно заинтересованными сторонами. Мы рекомендуем связаться с продавцом напрямую, чтобы уважительно поделиться своими проблемами.