Компрессор файлов — Сжимайте документы и изображения онлайн бесплатно.
Online File Compressor — loading…
Перетащите файл сюда
Choose or drop fileВыберите или перетащите файл Max. 50MB
Prefer to work offline? Loading, please wait…
как сжать файл
Сжать пдф
Создан на основе официальной библиотеки Adobe пдф для создания лучшего в своем классе компрессора пдф. Самый безопасный способ сжатия пдф в Интернете
Сжать PPT, DOC и XLS
Уникальное и безупречное сжатие файлов Microsoft Office. Улучшение за 20 лет, это единственный способ надежно уменьшить файлы PPT, DOC и XLS
Компрессор JPEG, PNG и TIFF
Сжимайте изображения JPEG, PNG и TIFF на 50-80%, сохраняя при этом разрешение и прозрачность. Идеально подходит для оптимизации изображений для вашего сайта
Идеально подходит для оптимизации изображений для вашего сайта
Нам доверяют миллионы
В основе лежит успешная технология сжатия NXPowerLite с более чем 500 000 пользователей в месяц
Безопасно и надежно
Ваши файлы передаются в зашифрованном виде и хранятся на наших защищенных серверах приложений Microsoft Azure только перед удалением. Для более подробной информации ознакомьтесь с нашей политикой конфиденциальности
Просто на любом устройстве
Простой интерфейс браузера с возможностью перетаскивания для сжатия файлов в Windows, Mac или Linux без использования ресурсов компьютера.
«Это невероятно, как сжатие на нас сжимается может быть так хорошо. По сравнению с другими файловыми компрессорами, это их всех!»Hampus Olsson Как сжать файлы онлайн
- Перетащите или нажмите кнопку «Добавить файл», чтобы выбрать документ или изображение.
 *
* - Нажмите, чтобы загрузить файл меньшего размера на локальный компьютер.
* Поддерживаемые форматы: пдф, PPT, Word, Excel, JPEG, PNG и TIFF.
Вы выбрали правильный файл?This file may have been compressed by WeCompress.com already
Мы обнаружили «(wecompress.com)» в вашем имени файла, мы добавили это, чтобы помочь идентифицировать файлы, которые уже были сжаты на WeCompress. Повторное сжатие того же файла не будет работать.…
Попробуйте наше программное обеспечение для настольных ПК
NXPowerLite Desktop работает быстро, удобно, не имеет ограничений по размеру и может одновременно сжимать несколько файлов. Начните бесплатную пробную версию сегодня.
на 3+ миллиона человек —
«NXPowerLite работает как шарм. Я использую его каждый день для сжатия файлов. Никаких сбоев.»
— Joseph Rovitto
Загрузка началась!
Чтобы установить программу, дважды щелкните файл NXPowerLiteSetup.
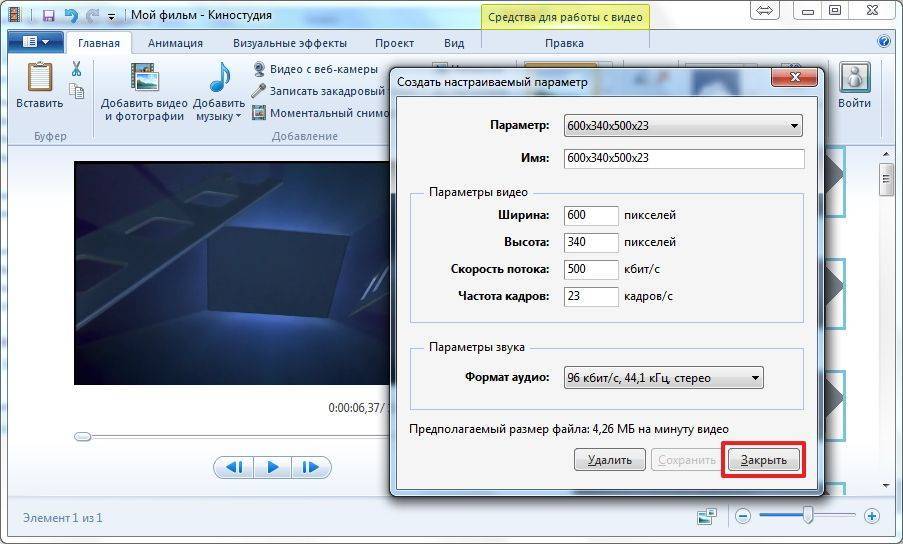 msi в папке загрузок; если файл не начал загружаться, щелкните здесь, чтобы повторить попытку. Начало работы
| Загрузить версию для Mac OS |
Дополнительные автономные средства
msi в папке загрузок; если файл не начал загружаться, щелкните здесь, чтобы повторить попытку. Начало работы
| Загрузить версию для Mac OS |
Дополнительные автономные средства 
Загрузка началась!
Чтобы установить программу, дважды щелкните файл NXPowerLiteSetup.dmg в папке загрузок; если файл не начал загружаться, щелкните здесь, чтобы повторить попытку.
Начало работы | Загрузить версию для Windows | Дополнительные автономные средства 
Как уменьшить размер файла
Автор Лёвкин Борис На чтение 7 мин. Просмотров 426 Опубликовано
В наши дни дисковое пространство является таким важным ресурсом, как медь или природный газ, для любого, кто пользуется компьютером. Независимо от того, сколько дискового пространства у человека на компьютере, ему всегда будет нужно больше. Заполнить жесткий или твердотельный диск данными до краев – не сложная задача и не займет много времени, поэтому пользователи компьютеров хотят сэкономить как можно больше байтов в максимально возможном количестве мест.
Для экономии места на диске и по ряду других причин (например, когда размер файла необходимо уменьшить, чтобы он соответствовал конкретное требование к загрузке файла онлайн), пользователи Windows часто задаются вопросом, могут ли они каким-то образом уменьшить размер файла, чтобы он занимал меньше места на диске, на котором он хранится. Что ж, уменьшение размера файлов на вашем компьютере – это не только возможность, но и самые эффективные способы экономии дискового пространства и максимального использования имеющегося у вас свободного дискового пространства.
Размер файлов разных типов можно уменьшить разными способами, и наиболее подходящий способ зависит от типа файла.
Содержание
- Метод 1: Использование сжатия NTFS
- Метод 2: преобразование файла в другой, более легкий формат
- Метод 3: Архивирование файла или папки
Дисковые накопители, отформатированные как тома NTFS, способны выполнять небольшую изящную вещь, называемую сжатием NTFS. Сжатие NTFS – это функция файловой системы NTFS, способная сжимать файлы и папки, хранящиеся на дисках NTFS, чтобы они занимали меньше места. Папка, сжатая с использованием сжатия NTFS, не только выглядит так же, как и любая обычная папка, но также остается такой же с точки зрения функциональности. В случае сжатия NTFS HDD/SSD распаковывает и повторно сжимает сжатые папки на лету по мере доступа к ним и закрытия, при этом весь процесс полностью автоматизирован.
Сжатие NTFS может творить чудеса. для размера файла, поскольку он может значительно уменьшить объем дискового пространства, занимаемого файлом или группой файлов. Чтобы уменьшить размер файла с помощью сжатия NTFS, вам необходимо:
- Убедитесь, что файл, который вы хотите уменьшить, находится в папке на разделе HDD/SSD, который был отформатирован как том NTFS. Этот метод подходит только для дисков NTFS и не будет работать с дисками, отформатированными в других файловых системах.
- Щелкните правой кнопкой мыши папку, содержащую файл, который вы хотите уменьшить, и нажмите Свойства в появившемся контекстном меню.
- Нажмите Дополнительно… на вкладке Общие .
- В разделе Атрибуты сжатия или шифрования установите флажок рядом с полем Сжимать содержимое в сэкономить место на диске , чтобы включить
- Нажмите OK .

- Нажмите Применить , а затем нажмите OK .
Если у вас есть папка, настроенная как сжатая папка NTFS, все файлы, которые она содержит, будут немного меньше и будут занимать относительно меньше места на диске. Папка также будет автоматически распаковываться и повторно сжиматься по мере того, как вы откройте и закройте его.
Метод 2: преобразование файла в другой, более легкий формат Другой Один из методов, который можно использовать для уменьшения размера файла, – это преобразовать рассматриваемый файл в другой формат файла – более легкий формат файла, который, как известно, занимает меньше места на диске, чем формат файла, в котором он был ранее. Однако даже возможность этого в первую очередь зависит от формата файла, с которым вы работаете. Например, формат файла .BMP для изображений печально известен тем, что имеет максимально возможное качество изображения, но при этом занимает возмутительно большой объем дискового пространства, тогда как .
Чтобы преобразовать файл в другой формат, вы можете использовать онлайн-конвертер для типа файла, который в данный момент имеет, в нужный тип файла он преобразован в, или вы можете:
- Открыть файл в программе, разработанной специально для обработки файлов такого типа. Например, если вы хотите преобразовать файл изображения, откройте его в Photoshop или, если вы хотите преобразовать аудиофайл, откройте его в Audacity.
- Нажмите Файл .
- Нажмите Сохранить как… или Экспорт (или что-то еще) в результирующее контекстное меню.
- Откройте раскрывающееся меню рядом с Тип файла: или Формат: (или любое другое).
- Найдите и щелкните формат файла, в который вы хотите преобразовать выбранный файл, чтобы выбрать его.

- Нажмите Сохранить или ОК (или любое другое).
После этого копия файла в выбранном формате будет создана под тем же именем.. Эта версия файла, при условии, что вы выбрали правильный формат файла, займет меньше места на диске, чем оригинал, и вы можете удалить оригинал, убедившись, что все в порядке с преобразованным файл.
Метод 3: Архивирование файла или папкиИ последнее, но не менее важное: вы также можете сделать файл меньшего размера за счет его архивирования. Архивирование или сжатие, как его обычно называют, работает путем простой замены наборов символов в составе файла меньшими символами-заполнителями, что в конечном итоге приводит к тому, что сжатая или заархивированная версия файла становится меньше с точки зрения размера файла.
Архивирование файлов и папок – наиболее распространенная и, возможно, наиболее эффективная практика, когда дело доходит до уменьшения занимаемого ими дискового пространства и повышения их портативности и легкости.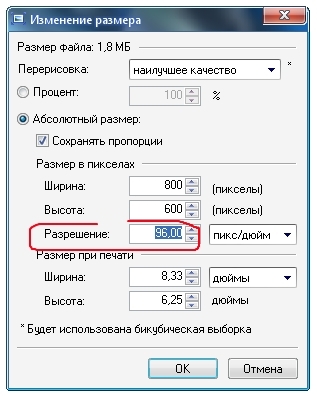 Чтобы уменьшить размер файла, все, что вам нужно сделать, это поместить его в папку и заархивировать эту папку. Есть два разных способа архивирования папок в Windows: архивирование папок с помощью встроенной утилиты архивирования Windows и архивирование папок с помощью стороннего программного обеспечения.
Чтобы уменьшить размер файла, все, что вам нужно сделать, это поместить его в папку и заархивировать эту папку. Есть два разных способа архивирования папок в Windows: архивирование папок с помощью встроенной утилиты архивирования Windows и архивирование папок с помощью стороннего программного обеспечения.
Для архивирования папку с помощью встроенной утилиты Windows.
- Перейдите к папке, содержащей файл, который вы хотите уменьшить, и щелкните папку правой кнопкой мыши.
- Наведите указатель мыши на Отправить в… в появившемся контекстном меню и нажмите Сжатая (заархивированная) папка .
- Подождите, пока папка и ее содержимое будут заархивированы. Когда процесс будет завершен, папка .ZIP с тем же именем и содержимым, что и исходная папка, будет создана в том же каталоге, что и исходная папка.
Чтобы заархивировать папку с помощью стороннего приложения
- Щелкните здесь , чтобы загрузить установщик для WinRAR – самая популярная сторонняя программа архивирования для Windows.

- Запустите загруженный установщик и следуйте инструкциям на экране и запросам на установку WinRAR .
- Перейдите к папке, содержащей файл, который нужно уменьшить, и щелкните папку правой кнопкой мыши.
- Щелкните Добавить в архив… в появившемся контекстном меню.
- Нажмите ОК .
- Дождитесь сжатия папки и ее содержимого. Когда процесс будет завершен, папка .RAR с тем же именем и содержимым, что и исходная папка, будет создана в том же каталоге, что и исходная папка. Однако созданная папка .RAR будет распакована только с помощью WinRAR (или другой сторонней программы сжатия), что является примечательным фактом..
Не существует установленного соотношения того, насколько меньше сжатая версия файла или папки по сравнению с оригиналом. Сколько байтов при сжатии файла или папки уменьшает его размер, зависит от ряда различных факторов, в том числе от типа файла и его формата, который является основным из них.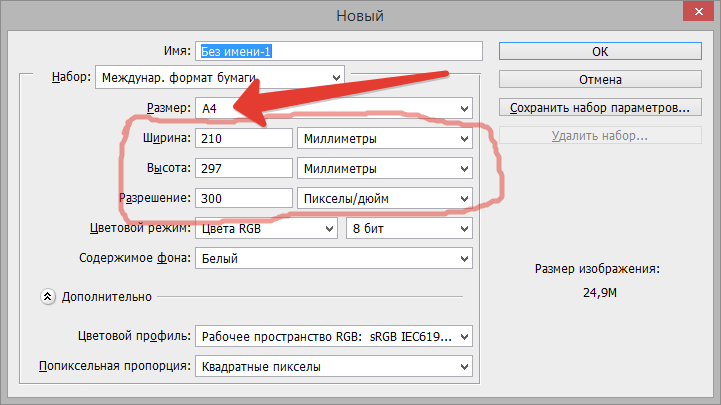
6 способов уменьшить размер PDF-файла
Нас часто спрашивают в InfoTrack, как уменьшить размер PDF-файла, чтобы гарантировать, что он будет принят судебной системой управления делами и, следовательно, успешно отправлен в электронную папку.
Существует целый ряд правил в отношении размеров файлов в зависимости от того, какую вспомогательную систему использует суд для управления получаемыми документами. В большинстве судов по электронной подаче документов в США размер файла должен быть менее 35 МБ, хотя в каждом суде штата могут быть свои ограничения.
В целом, однако, очень мало причин для того, чтобы PDF-файлы были размером в сотни мегабайт, если только они не содержат экспонаты, которые обязательно должны быть сохранены как фотографии с очень высоким разрешением. Выполнив всего несколько простых шагов, даже документы объемом в сотни страниц можно привести в соответствие с требованиями.
Как определить размер вашего PDF-документа
Если вы используете Adobe Acrobat, проверить размер вашего PDF-файла очень просто.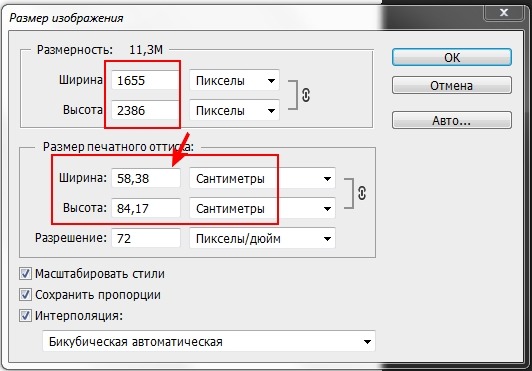 Просто нажмите File , затем Свойства . Вы увидите много информации о вашем документе, включая его размер.
Просто нажмите File , затем Свойства . Вы увидите много информации о вашем документе, включая его размер.
Кроме того, вы можете перейти к папке, содержащей документ, щелкнуть ее правой кнопкой мыши и выбрать Свойства .
Примечание. КБ означает килобайты. В 1 мегабайте 1000 килобайт, поэтому документ размером 35 МБ может иметь размер до 35 000 КБ.
Файлы большего размера загружаются дольше, их неудобно передавать в электронном виде (например, по электронной почте), и они быстрее израсходуют хранилище файлов вашей юридической фирмы. И даже когда суды принимают файлы большего размера, они предпочитают работать с меньшими оптимизированными файлами.
Итак, как вы должны уменьшить размер своих PDF-документов? Вот пять быстрых советов.
№1. По возможности избегайте сканирования PDF-файлов
Существует распространенное заблуждение, что для создания PDF-файлов или объединения нескольких документов и экспонатов в один PDF-файл необходимо все распечатать и отсканировать вместе. Файлы, преобразованные в электронном виде, обычно намного меньше по размеру, чем отсканированные.
Файлы, преобразованные в электронном виде, обычно намного меньше по размеру, чем отсканированные.
Вам нужно сканировать только те документы, которые существуют только в бумажной форме — все остальные документы можно преобразовать в электронном виде из исходного файла, сохранив их в формате PDF. Кроме того, отдельные документы могут быть быстро объединены в PDF-файлы с помощью программного обеспечения, такого как Adobe Acrobat, что избавляет от необходимости распечатывать документы для их объединения.
Подробнее: Как правильно редактировать PDF
#2. Сохранить как «PDF с уменьшенным размером»
Если ваш файл все еще очень большой после того, как вы создали его в электронном виде, а не путем сканирования, вы все равно можете предпринять некоторые шаги. Самый простой способ — пересохранить файл в виде PDF-файла уменьшенного размера.
В последней версии Adobe Acrobat откройте PDF-файл, который вы хотите повторно сохранить, как файл меньшего размера, выберите Файл , Сохранить как другое , а затем Уменьшенный размер PDF .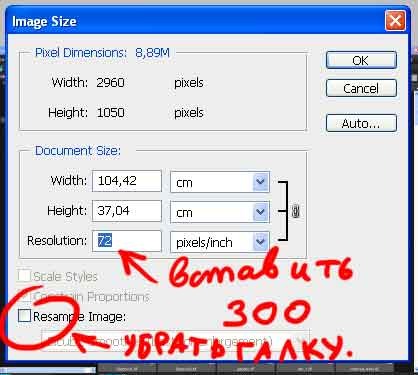 Вам будет предложено выбрать нужную версию совместимости — по умолчанию используется Сохранить существующую , чтобы сохранить текущие настройки файла, — а затем вы можете нажать OK для сохранения.
Вам будет предложено выбрать нужную версию совместимости — по умолчанию используется Сохранить существующую , чтобы сохранить текущие настройки файла, — а затем вы можете нажать OK для сохранения.
Еще одна встроенная функция Adobe Acrobat позволяет сохранять файл в уменьшенном размере. Перейдите к файлу , , затем нажмите Уменьшить размер файла . Вам будет предложено выбрать папку, в которой вы хотите сохранить сжатый документ. Дважды щелкните папку, чтобы сохранить ее.
Эти методы являются быстрыми и простыми, но имейте в виду, что они снизят качество изображений и удалит цифровые подписи. Если вы хотите лучше контролировать сжатие PDF-файла в Acrobat, используйте метод оптимизации, описанный ниже.
Подробнее : Как преобразовать заполняемую форму для электронного архива
#3. Используйте Adobe Acrobat PDF Optimizer
Иногда вам может потребоваться больший контроль над тем, какие элементы вашего документа уменьшаются в качестве или удаляются. В этих обстоятельствах вам следует выбрать инструмент оптимизатора PDF.
В этих обстоятельствах вам следует выбрать инструмент оптимизатора PDF.
Перед оптимизацией файла рекомендуется проверить использование пространства файла — проверить, какие элементы, такие как шрифты, изображения и т. д., используют больше всего данных. Результаты этого могут дать вам представление о том, где лучше всего уменьшить размер файла.
Чтобы начать оптимизацию, откройте файл PDF в Acrobat, нажмите Файл , Сохранить как другое , а затем Оптимизированный PDF . В появившемся диалоговом окне нажмите Аудит использования пространства в правом верхнем углу. Вы увидите примерно такую таблицу информации:
Оптимизатор дает вам полный контроль над элементами PDF, которые будут сжаты. Просмотрите элементы вашего документа, которые являются самыми большими, и используйте эту информацию, чтобы решить, что можно сжать.
Установите флажок рядом с панелью (например, «Изображения», «Шрифты»), а затем выберите параметры на этой панели.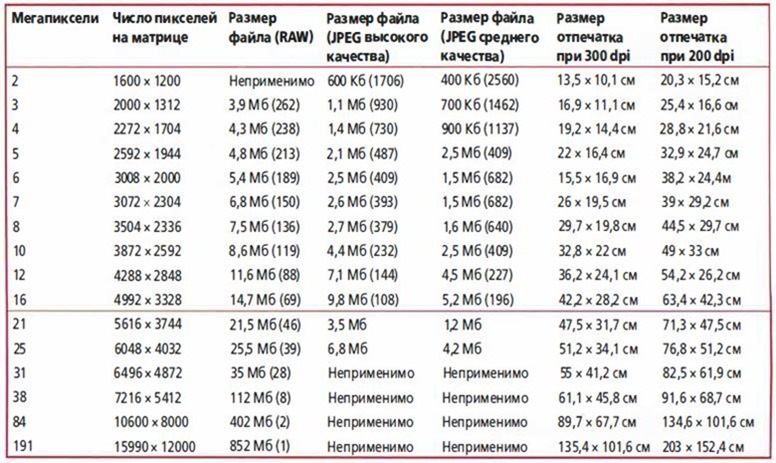 Есть много вариантов, поэтому стоит прочитать файл справки Adobe, чтобы понять, что делает каждый вариант.
Есть много вариантов, поэтому стоит прочитать файл справки Adobe, чтобы понять, что делает каждый вариант.
Хорошо, мы знаем, что не все используют Adobe Acrobat. Какие варианты доступны вам, если вы используете другое программное обеспечение или только базовую версию Adobe Reader? Вот еще два варианта уменьшения размера файла PDF, если вы не используете Acrobat.
#4. Уменьшите размер при сохранении в Word
В некоторых версиях Word для преобразования документа в PDF используется параметр Сохранить как . Этот параметр обычно создает довольно небольшой файл, в зависимости от количества изображений в вашем документе. Однако, если вы обнаружите, что ваш PDF-файл, преобразованный в Word, все еще слишком велик, в Word есть еще один вариант, который позволит создать файл значительно меньшего размера. Вот как это использовать:
Откройте документ Word, который вы собираетесь конвертировать в PDF. Нажмите на Файл и затем Сохранить как .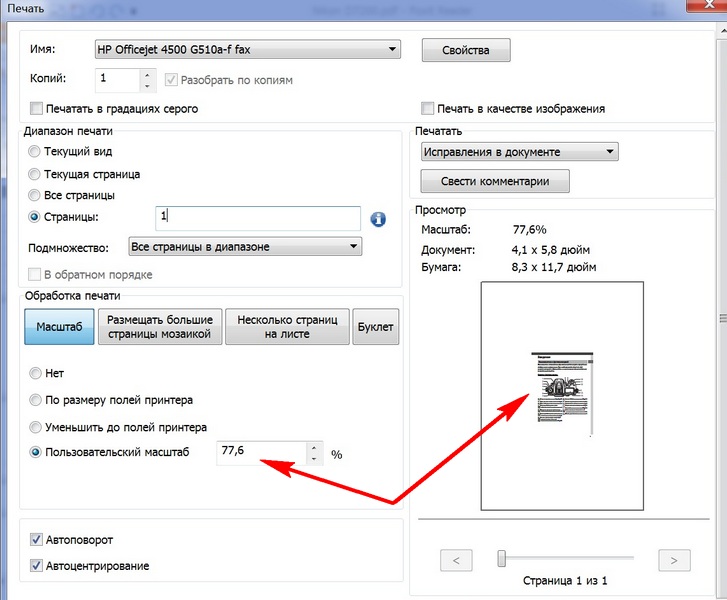 В меню Сохранить как тип выберите PDF и введите предпочтительное имя файла. Вот дополнительный шаг: там, где написано Оптимизировать для в нижней части диалогового окна, выберите Минимальный размер (публикация в Интернете) .
В меню Сохранить как тип выберите PDF и введите предпочтительное имя файла. Вот дополнительный шаг: там, где написано Оптимизировать для в нижней части диалогового окна, выберите Минимальный размер (публикация в Интернете) .
Это может быть недоступно в новых версиях Microsoft Word. Если у вас нет этой опции, а размер вашего файла все еще слишком велик, вам может потребоваться использовать другой инструмент сжатия.
#5. Используйте инструмент для печати в PDF
Другие (не Adobe) инструменты PDF обычно содержат функции, которые уменьшают размер вашего PDF. Однако, если вы ищете бесплатный вариант, некоторые из них доступны. В настоящее время самым загружаемым бесплатным средством для создания PDF-файлов (по данным download.com) является PrimoPDF.
После установки PrimoPDF просто откройте PDF-файл, который вы хотите сжать (например, в Acrobat Reader или веб-браузере), нажмите Ctrl+P , чтобы открыть диалоговое окно печати, выберите PrimoPDF из списка доступных принтеры, а затем щелкните Создать PDF .
Обратите внимание, что этот метод, как и простое сохранение в формате PDF уменьшенного размера в Adobe Acrobat, снижает качество и разрешение изображения.
#6. Используйте онлайн-инструмент сжатия PDF-файлов Adobe
Даже если вы не используете Adobe для управления своими PDF-файлами, вы все равно можете использовать их бесплатный онлайн-инструмент сжатия, чтобы уменьшить размер файла PDF перед отправкой в электронный архив.
Это простой интерфейс перетаскивания. Вы также можете использовать инструмент выбора файла, чтобы найти документ на своем компьютере.
После сжатия документа загрузите его обратно на компьютер. Обратите внимание, что этот метод также может привести к потере качества.
Бонус: уменьшите количество отказов в электронной подаче документов по наиболее распространенным причинам.
Размер файла — не единственная проблема электронной подачи. Отклоненная электронная подача документов может вызвать разочарование, а наиболее распространенные причины отказа можно полностью предотвратить.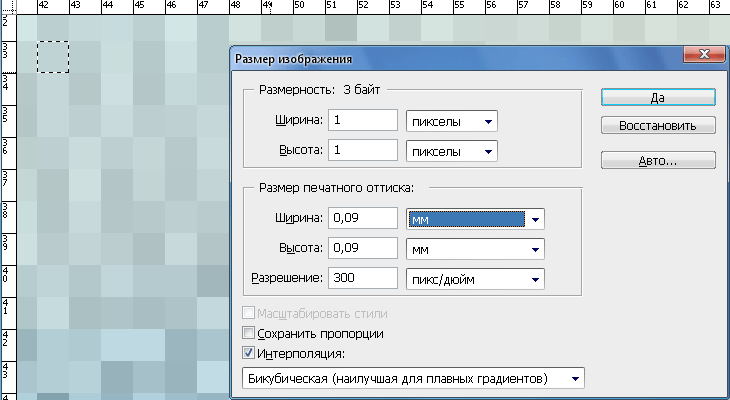
Загрузите наш бесплатный отчет за 2022 год с подробным описанием причин, по которым клерки отклонили электронные документы. Мы тщательно изучили сотни отдельных отказов, чтобы выявить основные причины отказов, а также собрали многолетние аналитические данные, чтобы помочь вам проверить документы и снизить процент отказов.
Получите полный отчет здесь:
Наиболее частые причины отклонения электронной подачи в 2022 году
Как сжать видео и уменьшить размер видеофайла на iPhone, Mac и других устройствах
В цифровом мире чем меньше, тем лучше. Конечно, креативщики и профессионалы в области видео всегда будут гнаться за большим количеством пикселей и большими файлами RAW. Тем не менее, настоящая хитрость, которую все хотят, состоит в том, чтобы сделать эти большие файлы меньше и более управляемыми (при сохранении того же высокого качества).
И как это происходит, спросите вы? Компрессия, конечно!
Давайте рассмотрим таинственное искусство сжатия и то, как вы можете применить его магию к своим видео. Мы рассмотрим, как вы можете сжимать видео на различных устройствах (таких как iPhone, Android, Mac и ПК) без потери качества видео, и рассмотрим некоторые из наиболее популярных видеокомпрессоров, доступных в Интернете.
Мы рассмотрим, как вы можете сжимать видео на различных устройствах (таких как iPhone, Android, Mac и ПК) без потери качества видео, и рассмотрим некоторые из наиболее популярных видеокомпрессоров, доступных в Интернете.
В этой статье
- Что такое сжатие видео?
- Нужно ли сжимать видео, чтобы поделиться им?
- Что такое кодек и зачем мне это знать?
- Какие типы файлов доступны?
- Посмотрите наш видеоурок о том, как сжать видео
- Как сжать видео на iOS и на Mac
- Как сжать видео на Windows 10
- Как сжать видео на Android
- Как уменьшить видео размер файла онлайн
- Готовы продолжать учиться?
- Другие часто задаваемые вопросы о сжатии видео
В сегодняшнем современном процессе производства цифрового видео сжатие видео является довольно регулярным и необходимым, поскольку большинство видеофайлов, с которыми вы будете иметь дело, должны быть уменьшены, чтобы сделать ваши рабочие процессы возможными.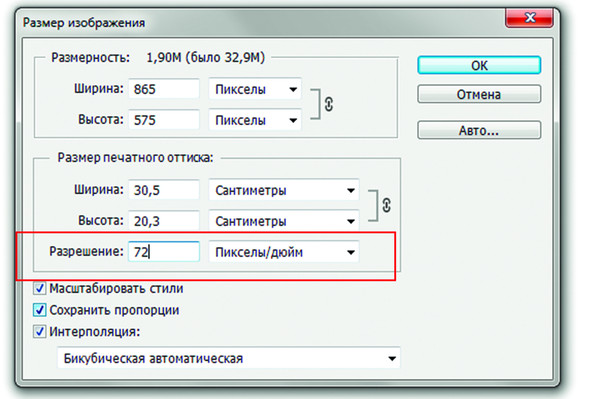
Хотите отправить видеофайл по электронной почте? Вам нужна компрессия.
Не знаете, что такое ZIP-файл? Это сжатие видео.
Если все сделано правильно, хороший видеокомпрессор может уменьшить размер видеофайла почти в 1000 раз по сравнению с оригиналом. Однако при использовании неправильного программного обеспечения или неправильным способом сжатие видео иногда может повредить файл и сделать его непригодным для использования, поэтому вы должны убедиться, что используете правильное программное обеспечение и выполняете правильные действия.
Сжатие видео 101
Сжатие видео — это процесс уменьшения общего размера видеофайла или клипа. Это делается с помощью специального алгоритма сжатия для уменьшения общего количества битов, необходимых для каждого кадра (или изображения), содержащегося в видеоклипе.
Например, если вы снимаете видеоматериалы на свой смартфон, есть вероятность, что они будут сжаты сразу и будут сжаты еще больше в процессе передачи, редактирования, экспорта и загрузки.
В целом, сжатие видео позволяет и упрощает обмен файлами между любым количеством источников. Даже видео, записанное на вашем смартфоне, потребуется сжать для передачи в облачное хранилище, на ваш компьютер для редактирования или даже для другого человека по электронной почте или в сообщениях.
Нужно ли сжимать видео, чтобы поделиться им?Еще один отличный вопрос. И хотя технический ответ может быть отрицательным, у вас нет , чтобы сжать видео, чтобы поделиться им. В подавляющем большинстве случаев вам, вероятно, следует сжимать видео, прежде чем делиться им.
Если вы не занимаетесь видеопроизводством высокого класса, работа с несжатым видео значительно замедлит ваши рабочие процессы и сделает управление данными практически невозможным, когда вы начнете добавлять все большие и большие несжатые файлы.
Что такое кодек и зачем мне это знать? Двигаемся дальше… Говоря о сжатии видео, мы должны упомянуть кодеки. Что такое кодеки и почему они важны? Кодек — это специальное алгоритмическое устройство или программа, которая может сжимать видео (и аудио) данные. Его название означает «компрессор-декомпрессор», поскольку его можно использовать для кодирования или декодирования потока данных или сигнала.
Что такое кодеки и почему они важны? Кодек — это специальное алгоритмическое устройство или программа, которая может сжимать видео (и аудио) данные. Его название означает «компрессор-декомпрессор», поскольку его можно использовать для кодирования или декодирования потока данных или сигнала.
Кодеки являются важной частью сжатия видео, а также большинства процессов редактирования, обмена или потоковой передачи видео. Даже если вы не очень хорошо знакомы с кодеками, вы, скорее всего, используете их все время, даже не осознавая этого. Большинство компьютеров и операционных систем поставляются с предустановленным большинством кодеков, необходимых для воспроизведения различных типов видеофайлов и управления ими.
Если вы хотите узнать больше о кодеках и различных типах, вот отличное введение в форматы файлов.
В чем разница между кодеками с потерями и без потерь? Другим фактором, который следует учитывать при рассмотрении вопросов сжатия видео, является различие между кодеками с потерями и без потерь. Давайте кратко рассмотрим, что означают эти два термина и что вы должны иметь в виду для ваших потребностей в сжатии.
Давайте кратко рассмотрим, что означают эти два термина и что вы должны иметь в виду для ваших потребностей в сжатии.
Lossy : в целом это файлы меньшего размера, которые проще для всех типов цифровой передачи и доставки. Файлы с потерями сжимаются по методу, который должен быть незаметен для человеческого глаза, а это означает, что они являются отличным вариантом для любого потокового видео в Интернете. Однако файлы с потерями не идеальны и могут оказаться неподходящим вариантом для тех, кто хочет выполнять более сложное редактирование, цветокоррекцию или эффекты.
Без потерь : в целом это файлы большего размера, но все же сжатые и полезные для ускорения передачи и доставки. Однако, в отличие от Lossy, файлы без потерь сжимаются в соответствии с методом, который предназначен для сохранения всех исходных данных нетронутыми. Это, очевидно, увеличивает размер файла, вызывая замедление воспроизведения, но также предоставляет больше информации для тех, кто хочет работать с необработанными данными.
Теперь давайте рассмотрим некоторые типы файлов, с которыми вы можете столкнуться при работе со сжатием видео. Важно понимать эти различия, когда вы принимаете решения о том, как вы хотите сжимать свои видеофайлы и где и как они могут использоваться.
MP4
Один из наиболее распространенных форматов видеофайлов. MP4 означает MPEG-4 Part 14 и является предпочтительным форматом для любого устройства Apple. Он также довольно популярен для видео и аудио в целом и является отличным вариантом для публикации видео в социальных сетях, таких как Facebook, Twitter или Instagram.
AVI
AVI расшифровывается как Audio Video Interleave и является предпочтительным форматом для любого устройства Windows. Он совместим с подавляющим большинством операционных систем (Windows, iOS и Linux), а также с большинством популярных веб-браузеров и социальных платформ. AVI — это один из форматов видео с более высоким качеством, но он также имеет больший размер файла.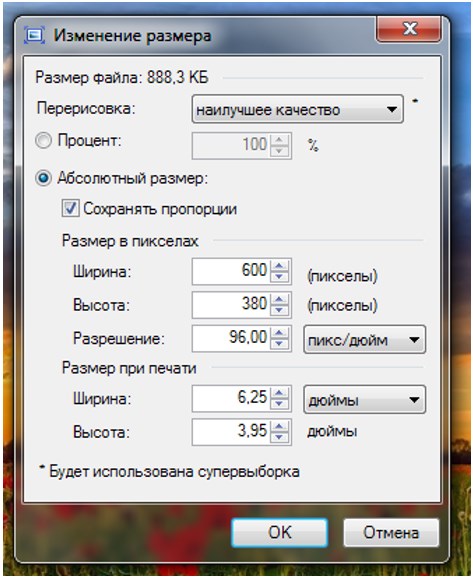
FLV
FLV — менее распространенный, но популярный формат Flash-видео. FLV является предпочтительным форматом, используемым Adobe Flash Player и Adobe AIR для сжатия и распаковки аудио- и видеопотоков в Интернете. Существует два основных формата FLV, включая F4V и H.264. Однако важно отметить, что FLV не работает с устройствами Mac.
MOV
Это один из лучших форматов видеофайлов для Интернета и телевидения. MOV (также известный как QuickTime Movie) — это один из самых больших типов файлов, но он отлично подходит для высококачественного воспроизведения видео, аудио и других типов файлов. MOV разработан для QuickTime в Windows, но также работает с большинством социальных платформ и потоковой передачей.
WMV
WMV — еще один более крупный, но качественный формат видеофайлов. WMV означает Windows Media Viewer и, очевидно, предназначен для устройств Windows. WMV сравним с MOV по размеру файла при аналогичном качестве воспроизведения. Устройства Mac могут просматривать видео WMV, но могут воспроизводить их только через проигрыватель Windows Media.
Учитесь, смотря? Посмотрите это полезное обучающее видео или ознакомьтесь с пошаговыми списками ниже.
Как сжать видео в iOS и на MacТеперь давайте рассмотрим некоторые из различных инструментов, доступных вам на вашем компьютере, смартфоне или у любимого поставщика видеохостинга, обмена и услуг.
Для сжатия видео на компьютерах Mac или iPhone с iOS можно рассмотреть несколько вариантов. Для настольных компьютеров или ноутбуков Mac вы всегда можете сжать видео в iMovie (или Final Cut Pro, если вы хорошо разбираетесь в их популярном приложении NLE). Однако лучше всего использовать QuickTime, так как это, пожалуй, самый простой вариант.
Вот шаги, которые необходимо выполнить для сжатия видео с помощью QuickTime на вашем Mac:
- Откройте QuickTime на вашем Mac
- Выберите и откройте свое видео
- Перейдите через «Файл» > «Экспортировать как» > «Выбрать»
- Выберите формат файла, который вы предпочитаете для вашего видео
- Выберите имя и местоположение выходного файла
- Нажмите кнопку Сохранить
Еще один быстрый совет по работе со сжатым видео на вашем iPhone — просто зайдите в настройки, перейдите в раздел «Камера», затем перейдите в раздел «Запись видео» и выберите более низкое разрешение.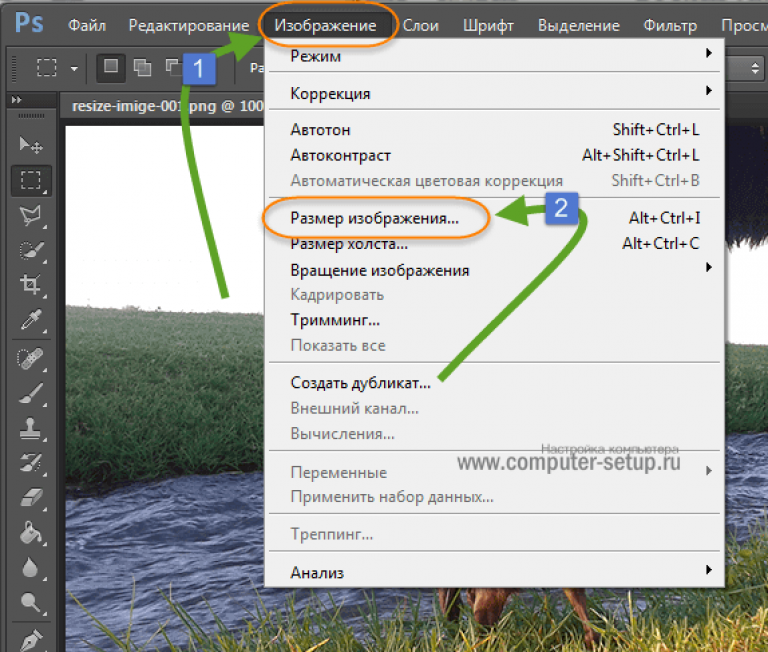
Чтобы сжать видео на ПК или ноутбуке с Windows, воспользуйтесь встроенным видеоредактором Windows. Вот шаги, которые вам необходимо выполнить:
- Открыть видеоредактор
- Запустить новую карточку видеопроекта
- Добавьте видеофайл, который вы хотите сжать
- Нажмите кнопку «Завершить видео»
- Выберите формат файла, который вы предпочитаете для видео
- Экспорт хитов
Точно так же, как мы рассмотрели создание небольших видеофайлов для вашего iPhone, вы можете выполнить аналогичный процесс и на своих устройствах Android. Все, что вам нужно сделать, это выполнить следующие шаги:
- Откройте устройство Android
- Перейти в «Меню приложений»
- Выберите значок камеры
- Выберите значок «Разрешение»
- Выберите новый формат записи
Наряду с вышеперечисленными вариантами у вас также есть множество приложений и платформ для сжатия, доступных в Интернете. Вот шаги, которые необходимо выполнить для использования FreeConvert.com:
Вот шаги, которые необходимо выполнить для использования FreeConvert.com:
- Перейдите на freeconvert.com/video-compressor
- Загрузите свой видеофайл (до 1 ГБ, если вы не хотите создавать учетную запись)
- Выберите видеокодек, метод сжатия и целевой размер
- Нажмите Сжать сейчас!
Популярные видеокомпрессоры онлайн
В Интернете также доступно множество других бесплатных сервисов сжатия видео. Некоторые другие включают:
- Veed.io
- Клидео
- Онлайн конвертер
- Видео меньшего размера
- ЮКомпресс
Возможно, вы уже работали с разными форматами файлов и кодеками всю свою жизнь, но просто не осознавали этого. Надеемся, что эти определения, идеи и ресурсы помогли вам получить четкое представление об основах сжатия видео.
Однако это только основы, поэтому, если вы хотите узнать немного больше о сжатии видео и о том, как оно работает с вашими загрузками, рендерингом и воспроизведением Vimeo, ознакомьтесь с нашими полными рекомендациями по сжатию видео и аудио.
Продолжайте оттачивать свои навыки редактирования видео с помощью этих рекомендуемых материалов:
- Ищете лучшее программное обеспечение для редактирования видео в 2021 году? Начните здесь
- Вот как обрезать видео (даже не открывая ноутбук)
- Редактирование видео 101: вот 6 основных советов, которые должен знать каждый новичок
- Как добавить музыку в любое видео: пошаговое руководство
- Не знаете, как использовать Adobe After Effects? Начните здесь
Вы можете уменьшить размер видеофайла несколькими способами, в том числе с помощью программного обеспечения для редактирования видео, онлайн-конвертера файлов или просто изменив настройки камеры.
Как сжать большой видеофайл? Вы можете сжать большой видеофайл, открыв его в программном обеспечении для редактирования или воспроизведения видео и экспортировав его как файл меньшего размера.

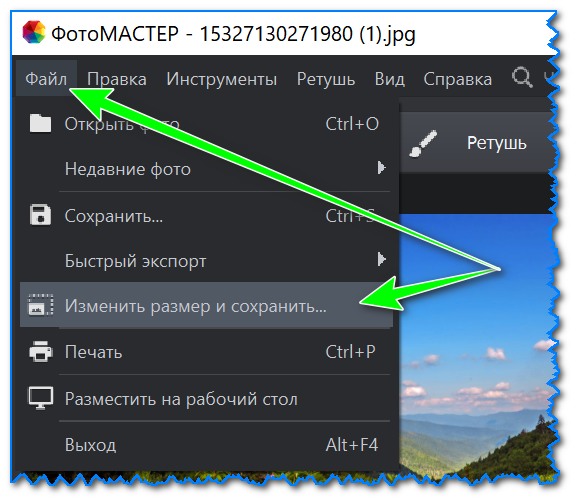 *
*

