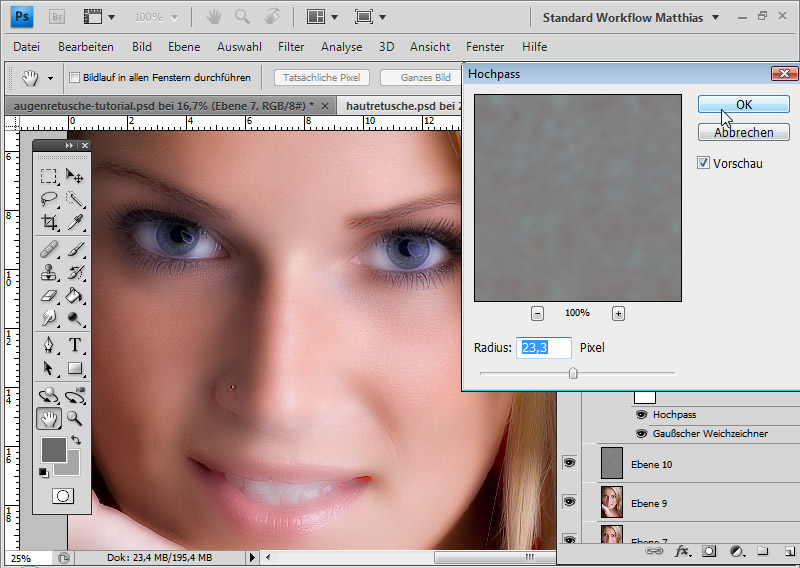Итак, обещала сделать небольшой урок по Фотошопу. Не существует границ ваших возможностей в этой программе, и все невозможно сразу объять, поэтому давайте начнем с самого начала: с обработки кожи, волос, глаз и зубов. Сразу говорю, что данными способами ретуши пользуюсь я, и я не настаиваю на их правильности/удобстве и тд. Работаю я в Фотошопе CS6.
2. Сразу дублируем базовый слой (Background), нажимая Ctrl+J: 3. Займемся сначала прыщиками, неровностями и морщинками. Берем инструмент Лечащая кисть (Healing Brush Tool), выбираем размер кисточки, копируем чистый участок кожи (клик левой кнопкой мышки на чистый участок кожи + Alt), и залепляем все то, что хотим скрыть. Конечный результат: 4. Теперь займемся гладкостью кожи. Копируем наш слой, где мы удаляли пятна (Ctrl+J). У меня это значение оказалось 21. Далее на этом же слое применяем фильтр Filter – Blur – Gaussian Blur. Значение радиуса размытия ставим в три раза меньше, чем в предыдущем фильтре. У меня это значение получилось равным 7 (21 разделить на 3 равно 7). Инвертируем слой, нажимая Ctrl+I. Выбираем режим перекрытия Overlay. Изображение дожно стать нечетким. Создаем маску слоя Alt + значок маски слоя (выделен на фото). Изображение снова стало четким? Отлично. Теперь выбираем кисть  Вы увидете как на черном квадрате маски слоя пояляются прокрашенные вами участки. Если вы ошиблись и прокрасили ненужное место, выберете черный цвет кисти и ею удалите лишний участок. Можете поиграть немного с прозрачностью слоя (Opacity), но на моем примере я оставила Прозрачность на уровне 100%. Вы увидете как на черном квадрате маски слоя пояляются прокрашенные вами участки. Если вы ошиблись и прокрасили ненужное место, выберете черный цвет кисти и ею удалите лишний участок. Можете поиграть немного с прозрачностью слоя (Opacity), но на моем примере я оставила Прозрачность на уровне 100%.Добавим немного естесственных шумов к изображению. Создайте новый слой Добавляем шум к слою: Filter – Noise — Add noise, значение выбираем небольшое, в пределах 10. Выберете режим перекрытия Overlay. Подрегулируйте под себя прозрачность слоя. На моем примере прозрачность 50%. Чтобы шум распространялся только на область лица, сделаем маску отсечения: выбираем слой с шумами, щелчок правой кнопкой мышки, в выпавшем меню выбираем Create Clipping Mask. Важно, чтобы слой с шумами находился прямо над слоем, где мы рисовали по коже, так как маска отсечения создается только для нижележащего слоя. Итак, ровная красивая кожа готова! 5. Давайте теперь займемся волосами. Выключаем режим быстрой маски, щелкнув по значку еще раз. Теперь у нас выделены волосы. Копируем выделение на новый слой (Ctrl+J). Выбираем режим наложения Overlay. Создаем корректирующий слой Layer – New Adjastment Layer – Hue/Saturation. Создаем для волос маску отсечения (Create clipping mask), и играемся с настройками цветов в окошке  У меня получился вот такой результат, я не меняла цвет волос, только слегка придала более светлый оттенок: 6. Теперь поменяем цвет глаз. Принцип тот же, что и с волосами: выделяем глаза в режиме быстрой маски Применяем к новому слою корректирующий слой Hue/Saturation (Layer – Add New Adjastment Layer – Hue/Saturation), делаем маску отсечения (Create Clipping Mask), ставим режим перекрытия Overlay. Меняем настройки в окошке Hue/Saturation и выбираем желаемый цвет и оттенок (не забудьте поставить галочку около Colorize). Подрегулируйте значение прозрачности слоя, чтобы новый оттенок глаз смотрелся натурально. Готово: 7. Теперь приступим к зубам. Мы будем их отбеливать. Выделяем зубы в режиме быстрой маски. Выключаем режим быстрой маски, копируем полученное выделение на новый слой. Смотрим конечный результат! Для сохрания фото в формате JPEG Вам надо соединить все слои, для этого заходим в Layers – Merge Visible. Далее как обычно File- Save as. Удачи! | |
Смягчаем кожу без потери текстуры в Photoshop
Этот урок посвящен ретуши. Photoshop используют не только для создания фотоманипуляций, это многофункциональное ПО любимо фотографами во всем мире за возможность обработки фотографий.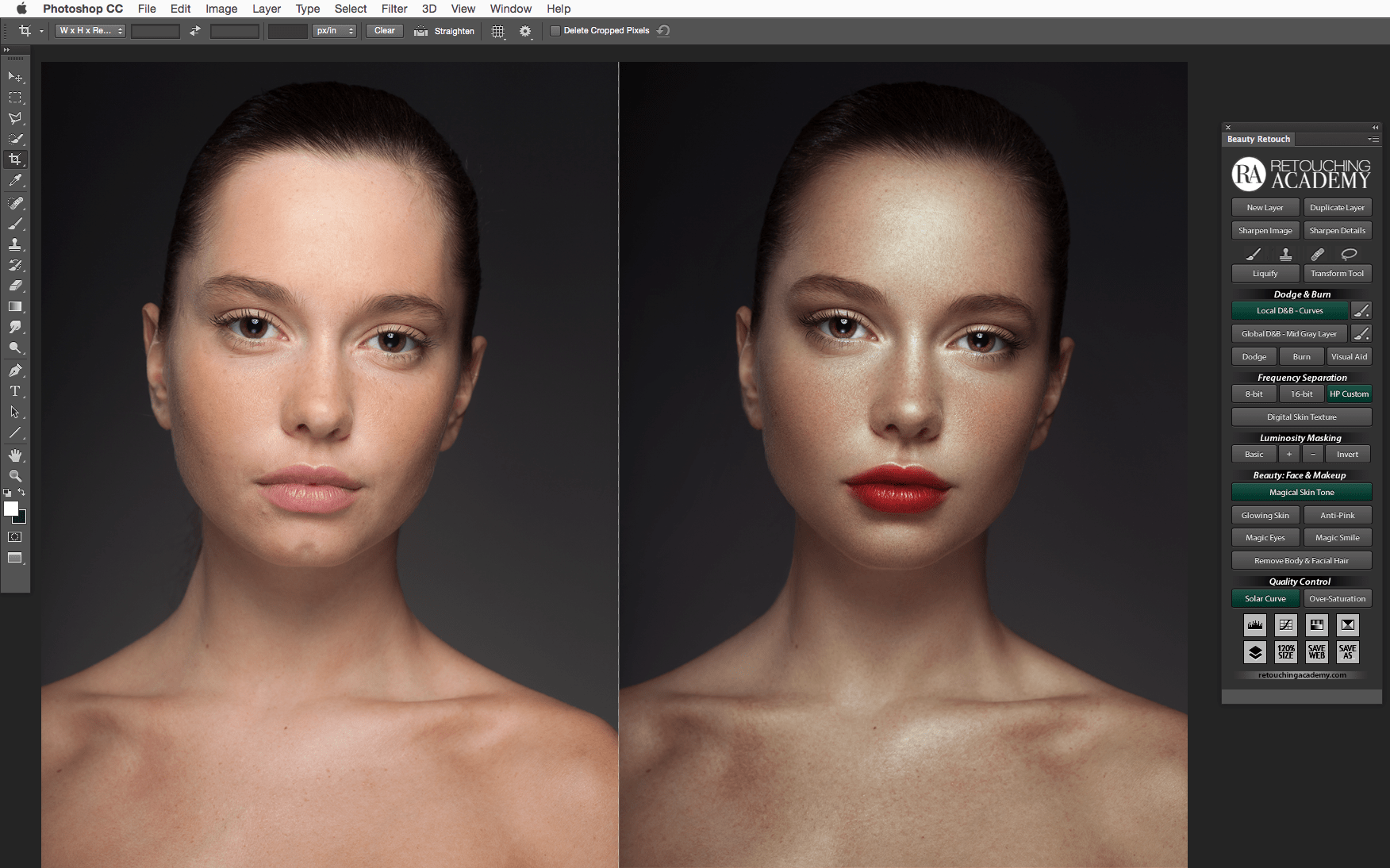 Сегодня мы рассмотрим один из приемов ретуши, который позволит нам смягчить кожу, не теряя в текстуре и не делая ее замыленной (что часто получается у новичков). Несмотря на то, что мы собираемся использовать фильтр размытия, результат получится невесомым и текстурным.
Сегодня мы рассмотрим один из приемов ретуши, который позволит нам смягчить кожу, не теряя в текстуре и не делая ее замыленной (что часто получается у новичков). Несмотря на то, что мы собираемся использовать фильтр размытия, результат получится невесомым и текстурным.
Программа Photoshop
Сегодня все знают, что такое редактор фотографий. Ретушь лица, создание коллажей, рисунков, векторов – все это и не только может программа «Фотошоп». Adobe Photoshop CS6 – эталонная версия известного графического редактора, которая обладает интригующими особенностями. Функция Content Aware делает процесс обработки фотографий интеллектуальным и комфортным. Красивый и удобный интерфейс с возможностью обрабатывать видео – огромный плюс этой версии. Здесь есть файловые навигаторы Bridge и Mini Bridge. Они позволяют сортировать изображения и управлять ими. Наличие «горячих» клавиш, понятного интерфейса, гибкой настройки и реалистичных эффектов делает программу идеальной.
5Изменение размера изображения
Отрегулируйте слой до 30%
непрозрачности, чтобы вы могли видеть под слоем.
меняем прозрачность
Используя CTRL + T расположите лицо, выравнивая при этом глаза и рот и растягивая по мере необходимости, чтобы их сопоставить как можно ближе. Чтобы изменять масштаб пропорционально, удерживайте клавишу Shift и тяните за угол картинки. Если вы наведете курсор за углы картинки, то появятся поворотные переключатели, которые позволяют вам повернуть изображение.
Чтобы аккуратно поменять лицо в фотошопе понадобится немного терпения. Найти позицию, которая бы выглядела максимально естественно — это одна из главных трудностей.
Как сгладить кожу в фотошопе, отретушировать и убрать прыщи
После того как определитесь с позицией, нажмите клавишу Enter, чтобы завершить размещение. Если вы этого не сделайте, то усилия будут напрасны.
меняем размер картинки лица
Затем отрегулируйте прозрачность обратно до 100%
Что такое ретушь?
Ретушь — это улучшение снимков с помощью инструментов фоторедактора. В программе «Фотошоп» обработку кожи делают инструментом «Штамп», «Восстанавливающей кистью» или «Заплаткой».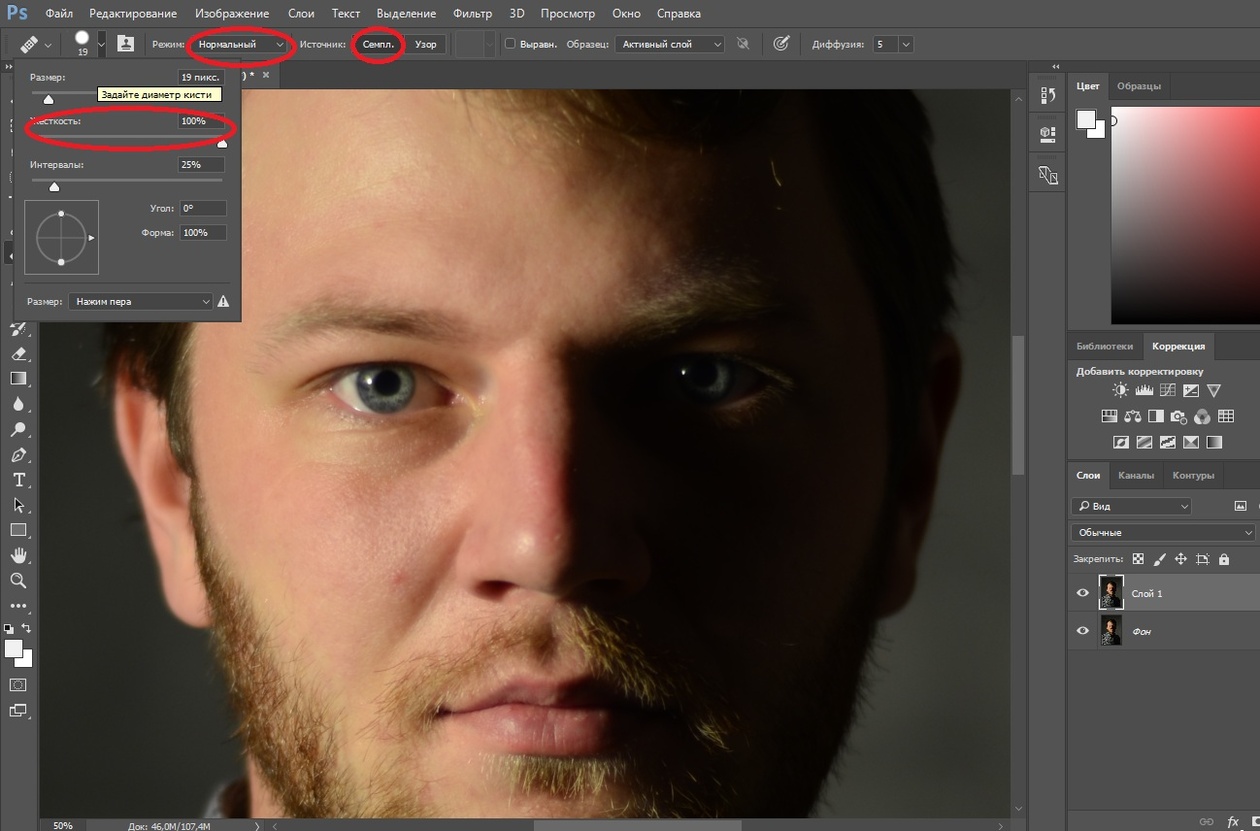 «Штамп» наносит одну часть изображения поверх другой. Знания базовой, простой ретуши необходимы, если это связано с основной деятельностью, например фотографией. Редактирование избавляет от мелких дефектов кожи, недостатков снимка, которые возникли в процессе съемки. Ретушь лица автоматически помогает фотографу сэкономить время и силы на постобработке. Часто конечный результат нуждается в ручной коррекции. Новички могут воспользоваться одним из методов чистки кожи, который называется «Цветовой контраст». Он убирает прыщики, делает текстуру чистой и ровной.
«Штамп» наносит одну часть изображения поверх другой. Знания базовой, простой ретуши необходимы, если это связано с основной деятельностью, например фотографией. Редактирование избавляет от мелких дефектов кожи, недостатков снимка, которые возникли в процессе съемки. Ретушь лица автоматически помогает фотографу сэкономить время и силы на постобработке. Часто конечный результат нуждается в ручной коррекции. Новички могут воспользоваться одним из методов чистки кожи, который называется «Цветовой контраст». Он убирает прыщики, делает текстуру чистой и ровной.
Изменение лица при помощи Face-Aware Liquefy
Для начала я создам копию фонового слоя чудесного портрета, предназначенного для творческого эксперимента по изменению лица, комбинация Ctrl+J как нельзя лучше подойдёт для этого. Затем не откладывая в долгий ящик Shift+Ctrl+X это перенесет меня вместе с картинкой в «волшебный» мир фильтра «Пластика» (Liquefy).
К рассмотренным ранее в этой статье инструментам фильтра добавился новый Face Tool (гор. клавиша А) при выборе которого происходит автоматическое распознавание лица, слева и справа от которого появляются маркеры его и буду применять.
клавиша А) при выборе которого происходит автоматическое распознавание лица, слева и справа от которого появляются маркеры его и буду применять.
Если перетащить курсор с инструментом внутрь распознанной области последовательно в зависимости от того над какой частью лица он находится будут появляться области редактирования собственно овала лица, глаз, носа и губ. Маркеры трансформации той или иной части находятся на границах областей и представлены в виде ромбов и точек.
Как только курсор инструмента будет подведет к какому либо маркеру он изменится на двунапраленную стрелку указывающую направление возможного перемещения. Если задержать курсор над маркером появится подсказка о том, что изменяет маркер, в моем примере это «Высота глаз» (Eye Height). Курсор в виде стрелки с четырьмя направлениями говорит о возможности изменять область лица, над которой он находится целиком.
Как только «дернуть за любой из маркеров на панели параметров фильтра во «всей красе» откроется вкладка Face-Aware Liquefy.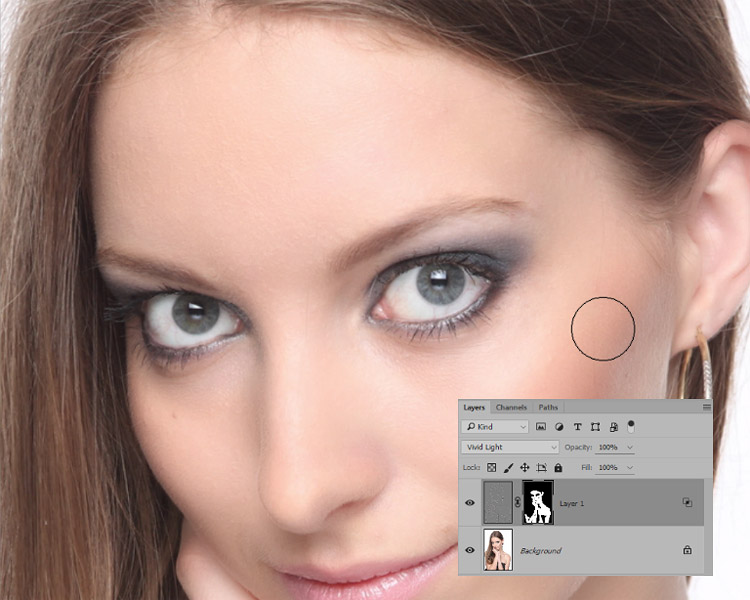
Кстати если неудобно изменять лица инструментом Face Tool используя маркеры, можно просто открыть вкладку Face-Aware Liquefy и использовать ползунки, собранные в категории по частям лица, отвечающие за определённый параметр, остановлюсь на этом подробнее.
Eyes (Глаза) содержит параметры изменения: размер глаз (Eye Size), высота глаз(Eye Height), ширина глаз (Eye Width), наклон глаз (Eye Tilt), «меж глазное пространство» расстояние между глазами (Eye Distance) Двигая ползунки вправо параметр будет увеличиваться, влево – уменьшаться.
Дальше следует блок изменения носа (Nose) Имеющий всего два параметра: высоту (Nose Heigth) и ширину носа (Nose Width)
Затем идут параметры изменения рта Mouth: редактирование улыбки, поднятие или опускание уголков рта Smali. Изменение размера верхней (Upper) нижней (Lower) губы, собственно ширина и высота рта (Width и Heigth)
Последний блок позволяет изменить форму лица (Face Shape). Высота лба изменяется параметром Forehead, Chin Height отвечает за размеры подбородка, величина щек регулируется при помощи Jawline, ширина лица подвластна Face Width
Если сделанные изменения лица вас устроят можно смело жать на кнопку OK и наслаждаться результатом в противном случае для сброса всех изменений предназначена кнопка Reset
Используя эти параметры, я немного скорректировал форму лица модели.
Идеальный макияж в фотошопе
Как сделать кожу лица идеальной, подкрасить губы, добавить румянец, сделать глаза сияющими? Макияж в Photoshop.
В этом уроке Вы узнаете, как можно полностью изменить лицо девушки с помощью простых техник фотошопа. Попробуйте создать идеальный женский портрет. Лицо будет выглядеть немного ненатурально, нечто среднее между пластиковой девушкой, персонажем мультфильма или картинкой из гламурного журнала.
Для работы вам понадобится подходящее изображение.
Прежде всего, уберем волосы девушки. Для этого используйте инструмент Clone Stamp Tool (Штамп).
Настройки для инструмента штамп:
Выберите инструмент штамп, удерживая клавишу Alt кликните на шапке девушки, отпустите Alt и зарисуйте штампом волосы.
Таким же способом уберите шарф.
Чтобы затемнить прядь волос используйте инструмент Burn Tool (Затемнитель).
Вот настройки для Burn Tool (Затемнитель).
Чтобы осветлить белки глаз можно использовать Spot Healing Brush Tool (Точечная восстанавливающая кисть). Это позволит сделать глаза ярче.
Это позволит сделать глаза ярче.
Сделайте дубликат основного слоя
В дубликате слоя аккуратно удалите резинкой следующие части фото.
С помощью инструмента Spot Healing Brush Tool (Точечная восстанавливающая кисть) удалите точки на лице девушки. (На этом изображении их почти не видно, но на реальных фотографиях всегда много мелких точек – прыщиков, веснушек. Кожу лица нужно очистить от таких погрешностей. )
К слою-дубликату примените фильтр Filter (Фильтр)>Blur (Размытие) > Gaussian Blur (Размытие по Гауссу)
Настройки для фильтра:
Измените прозрачность этого слоя до 79% — Оpacity (Непрозрачность) на панели слоев.
Все должно выглядеть примерно так, если отключить основной слой
В верхней части размытого слоя-дубликата немного подчистите инструментом Eraser Tool (Ластик) размытые волоски.
Чтобы глаза стали ярче и выразительнее, зрачки и края радужной оболочки затемните инструментом Burn tool (Затемнитель)
А середину радужки осветлите инструментом Dodge Tool (Осветлитель) с такими настройками:
Инструментом Burn tool (Затемнитель) можно подчеркнуть брови, диаметр в настройках инструмента выбирайте соразмерный ширине бровей, чтобы не затрагивать кожу лица.
Результат:
Девушка, с которой мы работаем очень мила, но можно ей сделать получше губы. Для этого воспользуйтесь другой фотографией.
Выделите любым инструментом выделения область губ (можно приблизительно) и вставьте в новый слой основного документа. Удалите из этого слоя жесткой резинкой все лишнее, оставьте только губы.
Их форму можно изменить. Чтобы изменить форму губ примените Edit (Редактирование) > Transform (Трансформация) > Warp (Деформация) в слое с губами и сделайте такие изменения:
С помощью инструмента Spot Healing Brush Tool (Точечная восстанавливающая кисть) можно удалить мелкие недостатки.
Способ второй
Сегодня существует множество программ для изменения лица. Однако «Фотошоп» может заменить их все, так как обеспечивает пользователя огромным количеством полезных инструментов. Например, убрать жирный блеск можно с помощью «Заплатки». Для этого:
- выбирают инструмент «Заплатка»;
- выделяют с его помощью какой-нибудь блестящий участок;
- перетаскивают выделенный участок посредством зажатой левой кнопки компьютерной мыши на неблестящий участок кожи;
- так же поступают с остальной областью, которая нуждается в корректировке.

Как разгладить морщины в фотошопе с помощью инструмента «Заплатка»
Это второй инструмент, с помощью которого можно убрать морщины. Загружаем фотографию и переходим к тому же набору инструментов, что и в первом варианте. Только выбираем там «Заплатку».
Она представляет собой прямоугольник с черточками, вроде как лоскуток материи и стяжки ниток. Потому, видимо так и названа. Что делаем далее. Выбираем место для удаления и, нажав левую клавишу мыши, обводим участок.
У нас получилось что-то вроде выделенной области, как если бы использовали инструмент «Выделение». Возможно придется потренироваться, чтобы выбрать правильный участок.
Теперь подносим курсор мыши в центр выделенной области. Он принял вид заплатки и двух стрелок, одна направлена вверх, другая в сторону. Это значит, что необходимо при зажатой клавиши мыши передвинуть этот выделенный участок в сторону чистого участка кожи. Что и делаем
Передвинули, теперь отпускаем кнопку мыши. Выделенная часть мигнула и морщины исчезли. Что произошло? Просто чистый участок стал шаблоном для выделения и заменил собой удаляемую область. Аналогично поступаем со всеми участками морщин. Однако в некоторых местах мы видим сильную разницу по тональности. На удаляемом участке получилось пятно. Нужно «довести» изображение до приемлемых характеристик.
Выделенная часть мигнула и морщины исчезли. Что произошло? Просто чистый участок стал шаблоном для выделения и заменил собой удаляемую область. Аналогично поступаем со всеми участками морщин. Однако в некоторых местах мы видим сильную разницу по тональности. На удаляемом участке получилось пятно. Нужно «довести» изображение до приемлемых характеристик.
Все потому, что такие большие области удобнее делать «Восстанавливающей кистью», а вот «Заплатка» хорошо подходит для морщин, что расположены под глазами. Однако и здесь можно все исправить.
Первым делом создаем копию слоя, который только что обрабатывали инструментом заплатка. После этого выбираем в меню «Фильтр – Размытие – Размытие по поверхности».
В появившемся окне выбираем необходимые настройки фильтра. Для разных рисунков, они могут быть разными.
Теперь для этого слоя создадим маску. Нажимаем Alt на клавиатуре и кликаем по значку маски в палитре слоев. В результате получаем:
Далее, выбираем инструмент «Кисть», активируем именно маску, (в слое она должна быть выделена дополнительно) и кистью водим по маске выделяя необходимые участки.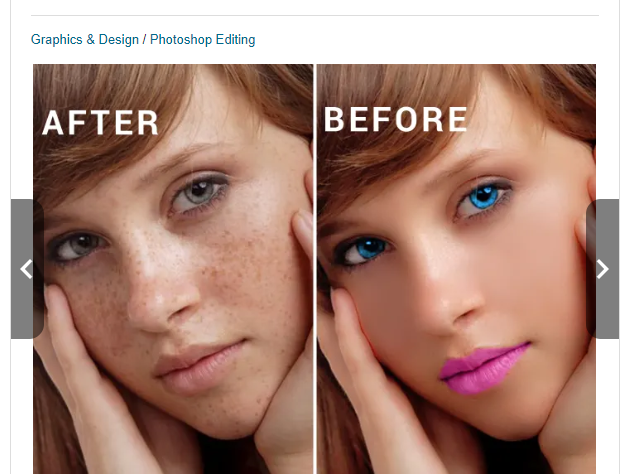 В результате получим.
В результате получим.
Осталось устранить мелкие погрешности. Для этого, первым делом, создаем отпечаток всех слоев, нажав комбинацию клавиш вначале CTRL+SHIFT, а потом сразу ALT+E.
Фото остается несколько размытым. Для устранения этого активируем самый первый исходный слой, тот что с морщинами. Создаем его копию и перемещаем на самый верх.
Далее выбираем в верхнем меню «Фильтр» – «Другое» – «Цветовой контраст».
В открывшемся окне выбираем следующие настройки:
Затем надо поменять режим наложения этого слоя на «Перекрытие».
Картинка приобрела более приятный вид.
Вот и все. Как видите, ничего сложного. Потренируйтесь, набейте руку, все у вас получиться! Успехов вам в освоении фотошоп.
Автор публикации
не в сети 5 дней
Идеальный макияж в фотошопе
Как сделать кожу лица идеальной, подкрасить губы, добавить румянец, сделать глаза сияющими? Макияж в Photoshop.
В этом уроке Вы узнаете, как можно полностью изменить лицо девушки с помощью простых техник фотошопа. Попробуйте создать идеальный женский портрет. Лицо будет выглядеть немного ненатурально, нечто среднее между пластиковой девушкой, персонажем мультфильма или картинкой из гламурного журнала.
Попробуйте создать идеальный женский портрет. Лицо будет выглядеть немного ненатурально, нечто среднее между пластиковой девушкой, персонажем мультфильма или картинкой из гламурного журнала.
Для работы вам понадобится подходящее изображение.
Прежде всего, уберем волосы девушки. Для этого используйте инструмент Clone Stamp Tool (Штамп).
Настройки для инструмента штамп:
Выберите инструмент штамп, удерживая клавишу Alt кликните на шапке девушки, отпустите Alt и зарисуйте штампом волосы.
Таким же способом уберите шарф.
Чтобы затемнить прядь волос используйте инструмент Burn Tool (Затемнитель).
Вот настройки для Burn Tool (Затемнитель).
Чтобы осветлить белки глаз можно использовать Spot Healing Brush Tool (Точечная восстанавливающая кисть). Это позволит сделать глаза ярче.
Сделайте дубликат основного слоя
В дубликате слоя аккуратно удалите резинкой следующие части фото.
С помощью инструмента Spot Healing Brush Tool (Точечная восстанавливающая кисть) удалите точки на лице девушки. (На этом изображении их почти не видно, но на реальных фотографиях всегда много мелких точек – прыщиков, веснушек. Кожу лица нужно очистить от таких погрешностей. )
(На этом изображении их почти не видно, но на реальных фотографиях всегда много мелких точек – прыщиков, веснушек. Кожу лица нужно очистить от таких погрешностей. )
К слою-дубликату примените фильтр Filter (Фильтр)>Blur (Размытие) > Gaussian Blur (Размытие по Гауссу)
Настройки для фильтра:
Измените прозрачность этого слоя до 79% — Оpacity (Непрозрачность) на панели слоев.
Все должно выглядеть примерно так, если отключить основной слой
В верхней части размытого слоя-дубликата немного подчистите инструментом Eraser Tool (Ластик) размытые волоски.
Чтобы глаза стали ярче и выразительнее, зрачки и края радужной оболочки затемните инструментом Burn tool (Затемнитель)
А середину радужки осветлите инструментом Dodge Tool (Осветлитель) с такими настройками:
Инструментом Burn tool (Затемнитель) можно подчеркнуть брови, диаметр в настройках инструмента выбирайте соразмерный ширине бровей, чтобы не затрагивать кожу лица.
Результат:
Девушка, с которой мы работаем очень мила, но можно ей сделать получше губы. Для этого воспользуйтесь другой фотографией.
Для этого воспользуйтесь другой фотографией.
Выделите любым инструментом выделения область губ (можно приблизительно) и вставьте в новый слой основного документа. Удалите из этого слоя жесткой резинкой все лишнее, оставьте только губы.
Их форму можно изменить. Чтобы изменить форму губ примените Edit (Редактирование) > Transform (Трансформация) > Warp (Деформация) в слое с губами и сделайте такие изменения:
С помощью инструмента Spot Healing Brush Tool (Точечная восстанавливающая кисть) можно удалить мелкие недостатки.
Как освоить?
Многие программы для ретуши лица (например, Portrait Professional) довольно простые в использовании. С их помощью легко сделать легкую ретушь, которая не требует от пользователя энергетических затрат. Часто такие программы обрабатывают фотоснимки в автоматическим режиме, что экономит время, но отрицательно сказывается на результате. Программа «Фотошоп», включая ранние версии, достаточно сложна в освоении, так как ориентирована на профессионалов и выполнение сложных задач.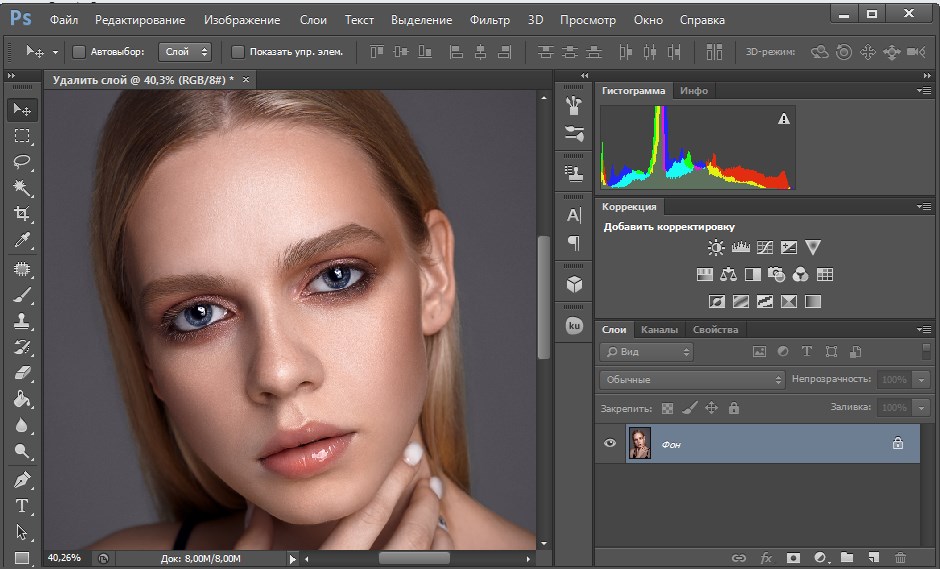
Рабочее поле включает в себя панель инструментов, зону для обработки фотографий, рабочую среду, панель задач, гистограмму, навигатор и другие функции. Основные инструменты программы – это кисти, штамп, ластик, лассо, точечная, восстанавливающая кисть, выделители, кадрирование, затемнение, осветление. Они позволяют совершать с фото различные манипуляции. Освоение программы начинается с изучения рабочего пространства и возможностей «Фотошопа».
Огромное множество уроков помогут новичкам постичь азы редактирования изображений. Ретушь лица – один из главных приемов фотолюбителя. Если хотите достичь в этом деле совершенства, просматривайте работы известных ретушеров, постоянно учитесь (в том числе на ошибках) и развивайтесь.
Как ретушировать кожу с помощью частотного разделения в Photoshop
Частотное разделение — это техника Photoshop, используемая для ретуширования кожи. Если вы когда-нибудь хотели изучить эту технику и применить ее к своим изображениям, вам повезло. В этом уроке мы покажем вам, как настроить слои для разделения частот в Photoshop. Давайте начнем.
В этом уроке мы покажем вам, как настроить слои для разделения частот в Photoshop. Давайте начнем.
Что такое частотный разнос?
Разделение по частоте — метод ретуширования, при котором изображение делится на два слоя; низкие и высокие частоты. Низкая частота представляет информацию о цвете, в то время как высокая частота представляет в основном детали текстуры, хотя в некоторых случаях вы также увидите некоторый цвет.
Идея состоит в том, что при использовании частотного разделения вы будете работать с каждым слоем независимо. Таким образом, редактирование становится более локализованным и более эффективным при удалении пятен, изменений цвета кожи, мешков под глазами и т. д.
Частотное разделение — это более старый метод ретуширования, который раньше использовался профессиональными ретушёрами, но с тех пор в значительной степени отошёл на второй план в пользу других, более современных методов. Но многие фотографы по-прежнему используют частотное разделение, потому что это относительно быстрый и простой способ ретушировать кожу, не полагаясь на сторонние плагины или профессиональных ретушеров.
8-битное и 16-битное частотное разделение
Для частотного разделения используются две общие настройки: одна для 8-битных и одна для 16-битных изображений. Традиционный способ определить, какой из них использовать, — просто посмотреть, как было обработано ваше изображение. Большинство телефонов и цифровых зеркальных фотокамер по умолчанию имеют 8-битный режим, но многие продвинутые системы также имеют 14- или даже 16-битные параметры.
Вы можете увидеть, какое у вас изображение, проверив вкладку изображения вверху в Photoshop, содержащую имя файла. В конце имени вы увидите цифру RGB/8 для 8-битного или RGB/16 для 16-битного. Если ваше изображение 14-битное или выше, вам нужно использовать 16-битное частотное разделение.
Стоит отметить, что за прошедшие годы несколько пользователей Photoshop заметили, что они действительно не могли определить разницу между использованием того или иного метода при параллельном сравнении, независимо от количества битов.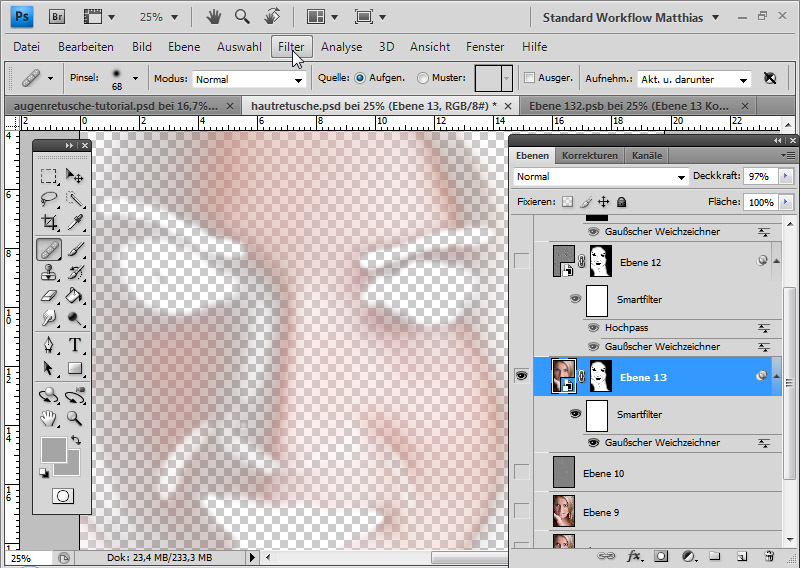 При этом мы включим оба метода в наше руководство.
При этом мы включим оба метода в наше руководство.
Шаг 1. Как настроить частотный разнос
Существует несколько вариантов этой настройки. Мы выбрали один из основных методов частотного разделения, который использует как можно меньше слоев для быстрого получения наилучших результатов.
Мы собираемся показать вам, как создать два отдельных слоя копии фона, представляющих низкие и высокие частоты. Мы дадим каждому соответствующее имя и применим размытие к низкой частоте и используем рендеринг «Применить изображение» к высокой частоте.
С несколькими другими незначительными настройками это ни в коем случае не сложная установка, но ее можно автоматизировать, создав для нее экшен Photoshop. Наконец, мы сгруппируем эти слои в организационных целях, чтобы при необходимости можно было выполнить дополнительное редактирование.
Если вы хотите следовать вместе с нами, вы можете загрузить пример изображения с Pexels.
- Дважды нажмите Ctrl + J , чтобы сделать две копии фонового слоя.

- Дважды щелкните первую копию и назовите ее «Низкая частота».
- Дважды щелкните вторую копию и назовите ее «Высокая частота».
- Снимите флажок со слоя High Frequency .
- Выберите слой Low Frequency . Перейти к Фильтр > Размытие > Гаусс Размытие .
- Измените Radius на размер в пикселях, подходящий для изображения. Это будет варьироваться, но вы захотите настроить его так, чтобы детали текстуры начали исчезать. Для этого изображения мы выбрали 8 . Затем нажмите OK .
- Установите флажок для слоя High Frequency , а затем выберите слой.
- Перейти к Изображение > Применить Изображение .
- Вот как изменить настройки для 8-битных изображений . В меню Apply Image измените Layer на Low Frequency (или первую копию слоя), измените Blending на Subtract , снимите флажок Invert , измените Scale на 2 и Offset на 128 .

- Для 16-битных изображений измените Layer на Low , установите флажок Invert , измените Blending на Добавьте и масштабируйте до 2 . Оставьте Offset на 0 .
- Измените режим наложения на Linear Light .
- Нажмите на слой High Frequency и Shift + щелкните на слое Low Frequency , чтобы выбрать оба слоя.
- Нажмите Ctrl + G , чтобы сгруппировать слои вместе.
- Назовите группу «FS» для частотного разделения.
Если вы являетесь поклонником сторонних плагинов для упрощения рабочего процесса редактирования фотографий, мы покажем вам, как использовать PortraitPro для преобразования ваших портретов.
Шаг 2: Редактирование высокочастотного слоя
Теперь, когда у нас есть подготовленные в Photoshop слои частотного разделения, мы можем отретушировать это изображение. Мы начнем со слоя High Frequency, где мы будем использовать инструмент Clone Stamp ( S ), чтобы удалить пятна, случайные волосы и другие небольшие проблемные области.
Мы начнем со слоя High Frequency, где мы будем использовать инструмент Clone Stamp ( S ), чтобы удалить пятна, случайные волосы и другие небольшие проблемные области.
Для большей части работы вам понадобится кисть Hard Round с параметром Flow, установленным на 100% . Убедитесь, что Sample установлен на Current Layer 9.0018 .
Для начала увеличьте масштаб, нажав клавишу Z . Двигайте мышью влево или вправо, чтобы увеличить изображение на весь экран. Начните с верхней части лица. Определите области, которые необходимо отретушировать, например, прядь волос на лбу, черную метку на правом глазу женщины и небольшие участки огрубевшей кожи.
Мы подробно расскажем, как использовать инструмент «Штамп», если вам нужно освежить в памяти.
Затем продолжайте движение вниз по изображению, удаляя все дефекты и шероховатости. Когда вам нужно использовать инструмент «Штамп» рядом с линиями и границами между разными пикселями, вы можете переключиться на Мягкая круглая кисть , чтобы избежать резких краев, вызывающих искажение пикселей.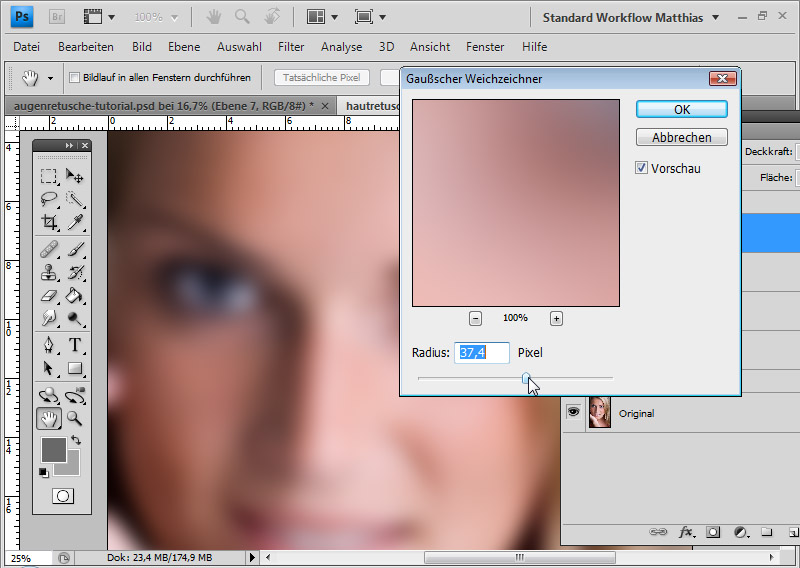
Вам не обязательно делать все идеально с первого раза. Даже когда вы переходите к следующему шагу, вам может понадобиться вернуться к слою High Frequency, чтобы проделать дополнительную работу.
Могут быть определенные пятна, которые лучше решать с помощью других инструментов, таких как Healing и Spot Healing . Если вы новичок, поэкспериментируйте, чтобы увидеть, какие другие инструменты работают для вас.
Шаг 3. Редактирование низкочастотного слоя
Низкочастотный слой содержит большую часть информации о цвете. Именно здесь мы сгладим переходы между цветами, чтобы добиться профессионального вида.
Существует несколько способов сглаживания пятнистых областей. Один из способов — работать непосредственно со слоем Low Frequency, используя инструмент Lasso и применяя Gaussian Blur к каждому выделению.
Но если вы хотите работать неразрушающим образом, чтобы вы могли вернуться позже, чтобы исправить ошибки, вы можете создать дополнительный слой над низкочастотным слоем и преобразовать его в Смарт-объект .
Вот шаги:
- Выберите слой Low Frequency . Нажмите Ctrl + J , чтобы продублировать его.
- Щелкните правой кнопкой мыши новый слой и выберите Convert to Smart Object .
- Перейти к Фильтр > Размытие > Размытие по Гауссу .
- Еще раз выберите значение, при котором текстура исчезает. Для этого изображения мы выбрали 18 . Нажмите ОК .
- Удерживайте и нажмите клавишу Alt и значок Маска , чтобы создать негативную маску (черную).
Затем с помощью кисти Soft Round с параметром Flow, установленным на меньшее значение, например 50% , начните наносить эффект везде, где эффект сглаживания был бы полезен. Избегайте закрашивания краев, потому что это, вероятно, повлияет на размерность и сделает изображение плоским.
Если вам нужно освежить знания, ознакомьтесь с нашим руководством по использованию инструмента «Кисть» в Photoshop.
Вот наше изображение до работы со слоем Low Frequency, преобразованным в смарт-объект:
Вот наше законченное изображение:
Кроме того, вы можете уменьшить Непрозрачность слоя , если хотите уменьшить эффекты. Мы уменьшили его до 75% .
Разделение частот — лучший друг фотографа
Если вы хотите отретушировать свои фотографии, но не хотите тратить на это бессчетное количество часов, разделение частот в Photoshop — идеальный выбор для фотографов, которые хотят выполнять работу быстро и эффективно. .
Такой метод, как частотное разделение, не только сэкономит ваше время, но и избавит вас от необходимости отправлять фотографии профессиональному ретушёру.
Как сгладить кожу в Photoshop
Рейтинг: 0 на основе 0 Рейтинги
Как сгладить кожу в Photoshop
www.sleeklens.![]() com
com
Если вы хотите улучшить внешний вид текстуры и цвета кожи на своих фотографиях, Photoshop — отличный инструмент для использования. В этом уроке мы покажем вам, как сделать ретушь кожи в Photoshop. В этом уроке по Photoshop мы расскажем об основах исправления красной, пятнистой кожи, согласования тонов кожи и разглаживания морщин на коже.
Содержание
Как исправить покраснение кожи с помощью Photoshop
Покраснение кожи может появиться, когда вы фотографируете на улице на морозе или, что удивительно, если люди смущаются на фотографиях.
Это то, о чем вы даже не подумали бы. Однако на публичных мероприятиях, таких как свадьбы и дни рождения, это на самом деле часто происходит в портретной фотографии.
Я помню свадьбу моего друга, у фотографа были очень необычные способы поставить нас в неловкое положение во время фотосъемки — я думаю, что у меня самого было немного красного цвета лица на нескольких из этих снимков, если я правильно помню.
К счастью, исправить это в Adobe Photoshop очень просто.
Настройка оттенка и насыщенности всего изображения
После всего сказанного давайте посмотрим, что мы можем сделать с нашим изображением:
Сначала откройте слой насыщенности оттенков. Вы найдете это там, где я указал ниже — это четвертый вариант в вашей палитре слоев и девять ниже.
Щелкните, и он появится над исходной панелью слоев с изображением на нем.
Если вы переместите ползунок оттенка, вы увидите, что он влияет на все ваше изображение, что не очень хорошо в данном конкретном случае, но обратите внимание на то, что делает этот ползунок.
Обнулить.
Один из способов быстро сгладить кожу — щелкнуть там, где указано мастер (показано ниже), затем выбрать красный канал (сочетание клавиш — Alt 3).
Вы можете перемещать ползунок оттенка, чтобы уменьшить красный цвет, а затем уменьшить ползунок насыщенности, который находится чуть ниже этого.
Этот метод может иногда работать хорошо, но это не гарантия. Однако, как обычно с Photoshop, всегда есть другой способ!
Потратьте несколько минут, чтобы поэкспериментировать с этим решением и посмотреть, что оно вам даст. Это может быть достаточно хорошо для вашего имиджа, это действительно зависит от индивидуальных обстоятельств. Если красный цвет на изображении сплошной, то, вероятно, лучше всего использовать эту технику, так как она охватывает широкий диапазон. Однако, если на изображении есть другие красные области, и вы хотите нацелиться только на кожу, это, вероятно, не лучший выбор, так как вы потеряете красный цвет в другом месте.
Целевой оттенок и насыщенность в определенных областях фотографии
Следующая техника гораздо более целенаправленна и лучше подходит для высококачественной ретуши кожи.
Если вы посмотрите в нижнюю часть панели «Цветовой тон и насыщенность», вы увидите две полосы с цветовым спектром.
Между ними есть ползунок, который можно использовать, нажав посередине, перемещая его влево и вправо.
Чтобы использовать это, увеличьте насыщенность этого красного канала до максимума, чтобы вы могли видеть затронутые области.
Когда вы сдвинете его влево, вы увидите, что он начнет выделять области, которые выделены красным цветом на вашем изображении.
Затем вы можете вернуться к ползунку насыщенности и уменьшить насыщенность. Когда вы сделаете это, вы увидите, как красный цвет уходит с кожи, придавая вам более чистый цвет лица.
Вероятно, вам не следует перемещать ползунок насыщенности дальше нуля, но, как всегда, это действительно зависит от вашего изображения. Я бы, возможно, подтолкнул его немного дальше, но настоящая магия произойдет, когда вы используете ползунок Hue.
Это изменит и правильно совместит цвет, сохраняя растяжку цвета, поскольку инструмент насыщения делает некоторые цвета серыми.
Как подобрать оттенки кожи с помощью Adobe Photoshop
Теперь давайте посмотрим, как подобрать оттенки кожи.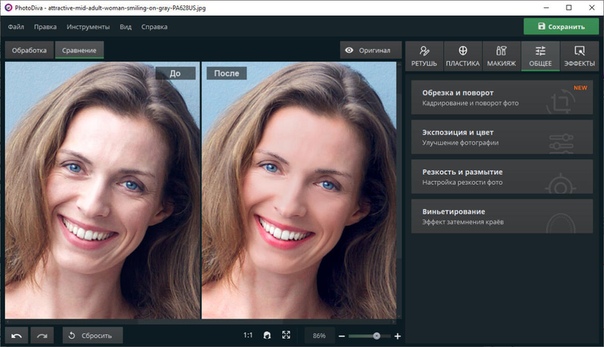 С моей внештатной работой я получаю много запросов на добавление людей к фотографиям из старых фотографий и тому подобное. Проблема в том, что оттенки кожи не совпадают, потому что люди сфотографированы в разных местах при разном освещении или настройках экспозиции.
С моей внештатной работой я получаю много запросов на добавление людей к фотографиям из старых фотографий и тому подобное. Проблема в том, что оттенки кожи не совпадают, потому что люди сфотографированы в разных местах при разном освещении или настройках экспозиции.
Итак, поскольку это недавно всплыло в моей собственной работе, я подумал, что было бы неплохо поделиться с вами несколькими советами, так как это очень распространенный запрос, и, без сомнения, вы на каком-то этапе столкнетесь с ним, если вы делаете ретушь фотографий, чтобы заработать деньги.
Сегодня я покажу вам одно изображение, но вы увидите, что оттенки кожи на лице и груди отличаются из-за освещения в студии.
Создание палитры оттенков кожи с помощью инструмента «Кисть»
Создайте новый слой, удерживая Shift Ctrl и нажав N на клавиатуре, затем нажмите B после создания нового слоя, чтобы активировать инструмент «Кисть».
Удерживая Alt и нажимая на свою фотографию, вы сможете выбрать цветовую гамму оттенков кожи и нарисовать их на новом слое один за другим, чтобы у вас было две шкалы градиента, от темных к светлым, как показано на рисунке ниже. мой пример изображения.
мой пример изображения.
Затем вы берете оттенки кожи из двух разных областей — другими словами, один цвет — с лица, а другой — с груди.
Если бы вы делали это при добавлении нового человека на фотографию, у вас был бы один масштаб для людей на исходной фотографии и один масштаб для нового человека.
Глядя на свои весы, вы можете посмотреть на два диапазона и решить, нужно ли, например, больше синего, если тон кожи выглядит холоднее или темнее или светлее.
Настройка с помощью инструмента «Уровни»
Инструмент, который мы собираемся использовать для настройки, — это наш инструмент «Уровни», и мы будем использовать его на корректирующем слое. Нажмите, где я показал ниже, чтобы создать корректирующий слой уровней.
Как видите, на гистограмме есть три ползунка: черный, серый и белый. Они представляют ваши тени, средние тона и блики.
Немного подвигайте их, чтобы ознакомиться с инструментом. Вы увидите, что они темнеют и светлеют в соответствии с ползунком.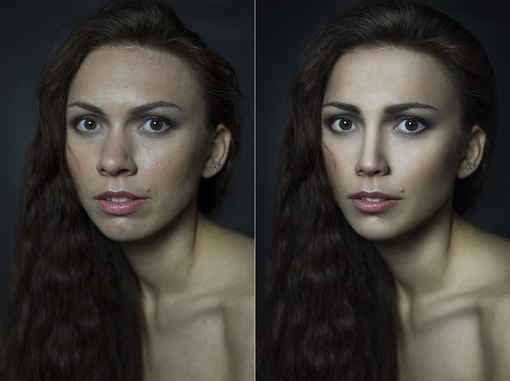 Чуть ниже есть еще один ползунок, но у него только два ползунка. Это работает противоположным образом, но охватывает все темные и все светлые тона, так что у вас немного меньше контроля над средними тонами. Вы также сможете нажать на отдельные каналы, как показано ниже. Эти каналы известны как цветовой диапазон RGB.
Чуть ниже есть еще один ползунок, но у него только два ползунка. Это работает противоположным образом, но охватывает все темные и все светлые тона, так что у вас немного меньше контроля над средними тонами. Вы также сможете нажать на отдельные каналы, как показано ниже. Эти каналы известны как цветовой диапазон RGB.
Создайте обтравочную маску
Сейчас я создам копию нашего нижнего слоя, затем щелкните правой кнопкой мыши слой «Уровни» и выберите «Создать обтравочную маску»; таким образом, настройки вашего слоя будут ограничены верхним слоем изображения с моделью на нем.
Теперь нам нужно использовать маску слоя на слое уровней, чтобы удалить все, кроме лица модели, чтобы был виден только нижний слой.
Маска слоя — это белая рамка справа. Для этого используйте кисть (B) и закрасьте белую коробку черным цветом.
Быстрое объяснение маски слоя состоит в том, что она использует белый и черный цвета. Черный закрывает изображение, как будто вы его стираете, но вы всегда можете закрасить его белым, и оно снова появится.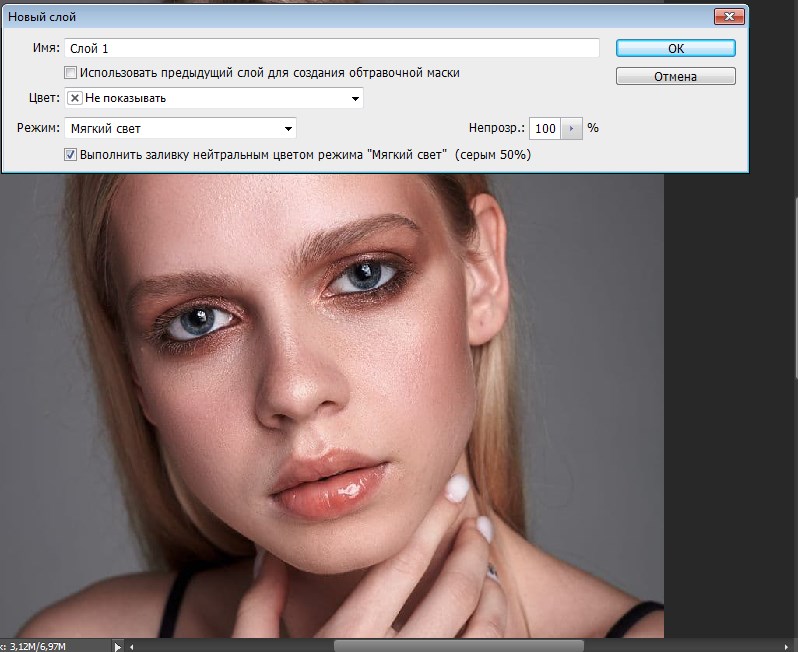
Вы просто хотите закрасить лицо или участки кожи, где хотите изменить цвет. Как только вы это сделаете, вы захотите вернуться к слою уровней и настроить цвета, пока не получите правильный баланс, используя слои гистограммы и нижние темные и светлые ползунки.
Это займет немного времени и ошибок, поэтому посмотрите на изображение и попытайтесь определить, нужно ли ему больше красного или меньше, и так далее с другими цветами.
Вам придется просмотреть каждый цвет и отрегулировать ползунки, пока вы не почувствуете цвета, так что это может занять некоторое время, но чем больше вы будете практиковаться, тем легче будет интуитивно настроить оттенки кожи.
Как разгладить кожу в Photoshop (морщины и пятна)
Теперь мы рассмотрим, как отретушировать кожу мужчины средних лет, чтобы добавить немного сияния и молодости к его коже.
Мы рассмотрим работу с темными тенями, восстановление небольшого количества цвета, а также использование нашего инструмента «Кисть для точечного восстановления», который является источником молодости, когда дело доходит до Adobe Photoshop.
Здесь у нас есть объект, с которым мы будем работать сегодня.
Первое, что нужно сделать, это продублировать наш слой, щелкнув и перетащив его в область, выделенную ниже. Теперь отпустите его. Теперь у вас будет два слоя с одинаковым изображением. Это всегда хорошая идея, чтобы у вас был оригинал в фоновом режиме, если что-то пойдет не так. Вы также можете использовать сочетание клавиш Ctrl + J. Я всегда стараюсь добавлять сочетания клавиш, так как это более профессионально и быстро в долгосрочной перспективе.
Настройка теней и бликов
Во-первых, мы исправим тени. Итак, нажмите Image – Adjustments – Shadows and Highlights
Теперь давайте настроим Shadows и Highlights на ноль, как показано ниже, и я объясню этот инструмент более подробно. Убедитесь, что вы нажали Show More Options , чтобы ваша панель выглядела как моя ниже.
В первом разделе под тенями, если вы переместите ползунок вправо, он начнет добавлять больше деталей, а если вы сделаете то же самое с тоном и радиусом, он будет добавлять к нему больше.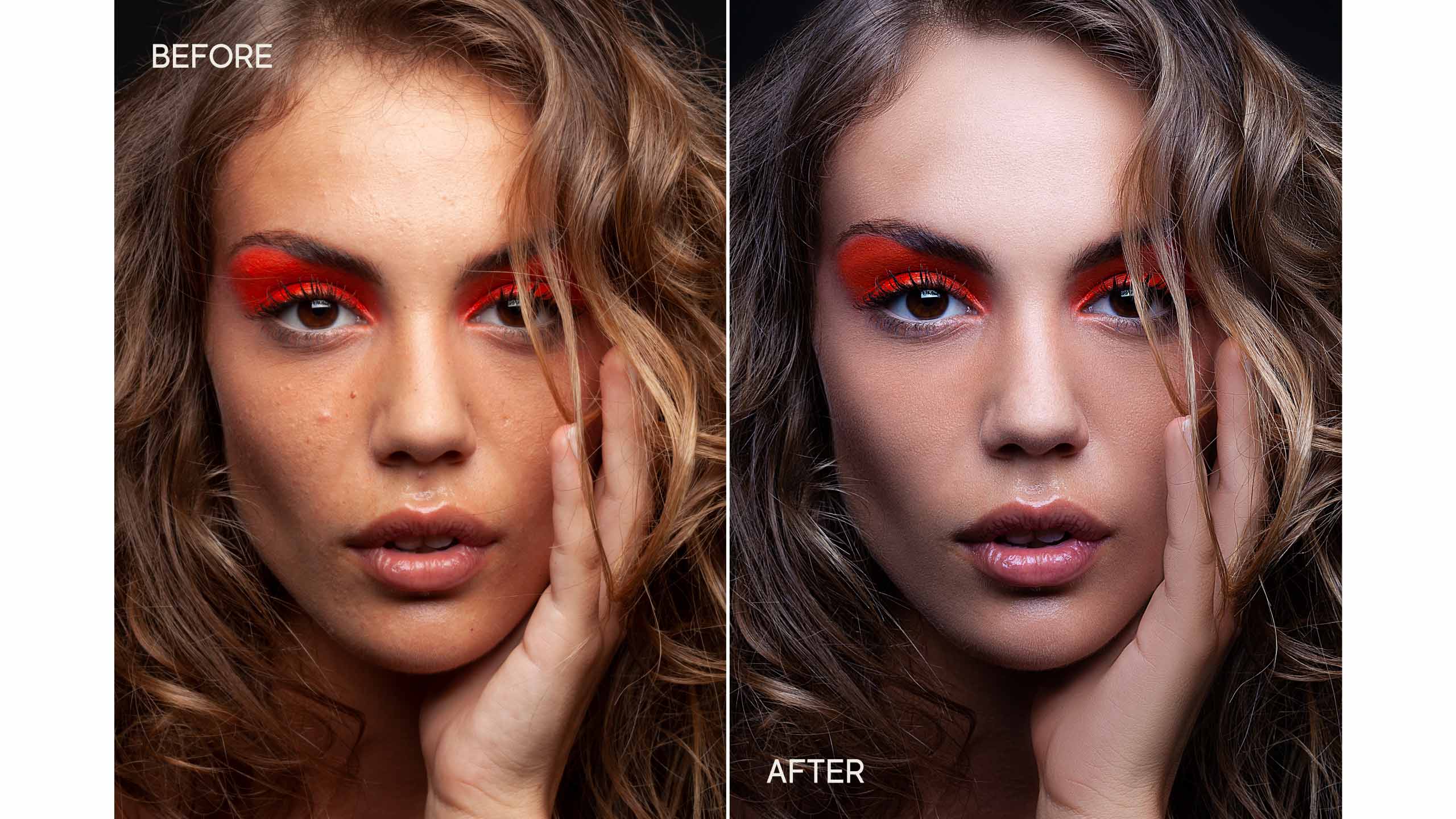
Подобных результатов можно добиться, настроив блики. Единственная проблема заключается в том, что увеличение этого значения добавит морщин; не улучшать их. В общем, блики я бы не трогал, так что оставим как есть.
Для Теней увеличьте все примерно до 40 (или как вам больше подходит).
Настройка цвета
Затем мы перейдем к нижней части нашей панели, где она говорит «Корректировка», и поднимем нашу коррекцию цвета, немного за раз, пока не доберемся до того места, где, по нашему мнению, это выглядит правильно. . Если вы зайдете слишком далеко, он будет выглядеть слишком насыщенным, поэтому постарайтесь сделать его максимально естественным.
К настоящему времени мы настроили наше изображение так, чтобы тени не были слишком сильными, а добавленный цвет оживил его.
Ретушь морщин и дефектов кожи с помощью инструмента «Точечная восстанавливающая кисть»
Теперь перейдем к части нашего урока, посвященной сглаживанию кожи. Нажмите на точечную восстанавливающую кисть, указанную ниже.
Если вы не знаете, на что способен инструмент Spot Healing Tool, держитесь крепче, потому что это отличный маленький инструмент, и я МНОГО им пользуюсь! Это одно из моих основных средств ретуши фотографий, когда дело доходит до исправления дефектов кожи и морщин.
Но непосредственно перед тем, как мы начнем, нажмите Ctrl + J, чтобы создать новую копию нашего второго слоя.
Убедитесь, что установлен флажок «Информация о содержимом», если он еще не установлен.
Затем начните щелкать и рисовать морщины и пятна. Для этого я использую мягкую кисть, потому что мы хотим, чтобы все смешалось. С жесткой кистью вы увидите жесткие края.
При этом вы можете использовать клавиши со скобками для увеличения или уменьшения размера кисти. Вы хотите, чтобы кисть была немного больше, чем область, которую вы рисуете.
Теперь не переусердствуйте с этим инструментом — мы все еще хотим, чтобы объект выглядел как он сам. Я уже говорил об этом в предыдущих уроках, и это важный момент, который упускают из виду многие фоторедакторы. Вы по-прежнему хотите, чтобы объект выглядел реальным — не доходите до того, что кожа выглядит нелепо и пластично. Это любительский ход, если вам не нужен внешний вид Android с искусственным интеллектом. Проверьте мои до и после, чтобы узнать, как вы хотите, чтобы ваша готовая картина выглядела.
Вы по-прежнему хотите, чтобы объект выглядел реальным — не доходите до того, что кожа выглядит нелепо и пластично. Это любительский ход, если вам не нужен внешний вид Android с искусственным интеллектом. Проверьте мои до и после, чтобы узнать, как вы хотите, чтобы ваша готовая картина выглядела.
Последнее, что я сделал, это уменьшил непрозрачность верхнего слоя, чтобы он лучше сочетался с нижним. Это помогает придать ему немного больше реализма.
Как ретушировать пятнистую кожу в Photoshop
Теперь я собираюсь показать вам мой процесс ретуши кожи новорожденных.
Когда дело доходит до портретной ретуши, существует общий процесс, с которого вы можете начать. У всех время от времени появляются небольшие пятна на коже, но у новорожденных особенно много пятен на коже. Этот урок Photoshop будет полезен в обоих случаях.
Итак, взгляните на этого малыша!
Этот новорожденный зол и раздражен, потому что его сфотографировали, так что теперь у него прыщи на коже! Давайте исправим это, чтобы у ребенка была красивая кожа.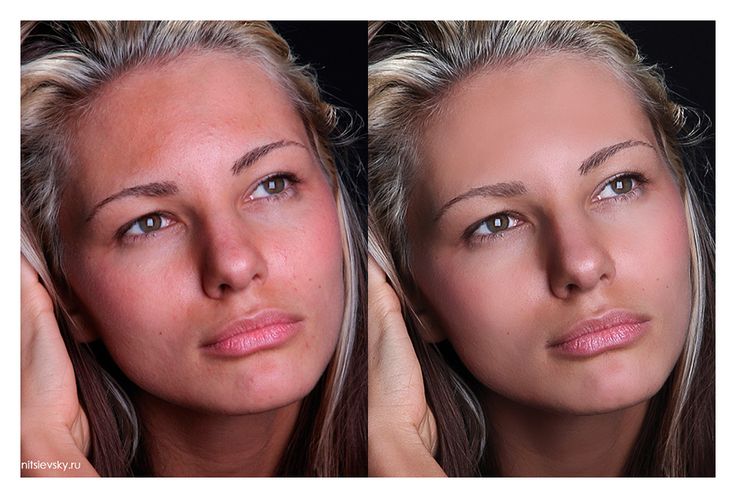
Настройка цветовых каналов
Откройте изображение в Adobe Photoshop и создайте дубликат слоя.
Для этого перейдите в «Слой — Дублировать слой»
Мы делаем это, хотя технически это не требуется. Но всегда хорошо иметь запасной исходный слой, и в конце здорово, когда я группирую все свои отредактированные слои вместе, потому что вы можете переключаться между ними, чтобы увидеть разницу. Это очень помогает при редактировании, потому что позволяет увидеть то, что вы, возможно, пропустили. Только по этой причине стоит потратить две секунды на создание дубликата.
Теперь, когда мы все настроили, давайте откроем «Каналы». Вы сделаете это, перейдя в «Окно — Каналы».
С правой стороны вы увидите, что панель открылась. Если нет, то, возможно, он уже был открыт, и, нажав на каналы, он закрыл его. Не паникуйте, просто повторите.
Каналы — это цвета изображения, разделенные на основные цвета. Большинство изображений имеют формат RGB, оптимизированный для Интернета, если только вы не решите переключиться на CMYK, настроенный для печати. Мы не будем использовать CYMK в этом уроке, давайте просто поговорим о том, что такое RGB. RGB означает красный, зеленый, синий. Это означает, что, используя только эти три цвета, компьютер создает любой цвет. Каналы позволяют работать с каждым цветом независимо. Удобно, правда?
Мы не будем использовать CYMK в этом уроке, давайте просто поговорим о том, что такое RGB. RGB означает красный, зеленый, синий. Это означает, что, используя только эти три цвета, компьютер создает любой цвет. Каналы позволяют работать с каждым цветом независимо. Удобно, правда?
Чтобы исправить области с пятнами, давайте возьмем зеленый слой и перетащим его вниз к маленькому значку. Он находится прямо рядом с мусорным ведром в нижней части панели каналов. Когда вы над ним, отпустите кнопку мыши.
Теперь вы увидите, что внизу появился новый зеленый слой под названием «Зеленая копия».
Настройка уровней
Следующим шагом, который мы собираемся сделать, является открытие уровней. Перейдите в «Изображение» — «Коррекция» — «Уровни».
Наша цель — увеличить контраст темных областей. Для этого я сначала перетащу вкладку из области «Уровни ввода» на появившейся панели. Это вкладка справа — белая. Перетащите его к центру, пока не увидите, что выделенные области немного засветились. Затем перетащите среднюю вкладку вправо, чтобы затемнить изображение вниз. Не заходите слишком далеко с этим — то, что вы видите на моем изображении ниже, похоже на то, что вам нужно. Теперь нажмите «ОК»
Затем перетащите среднюю вкладку вправо, чтобы затемнить изображение вниз. Не заходите слишком далеко с этим — то, что вы видите на моем изображении ниже, похоже на то, что вам нужно. Теперь нажмите «ОК»
Создайте слой выбора
Теперь нам нужно выделить этот слой. Для этого, удерживая Ctrl на клавиатуре, щелкните миниатюру слоя с зеленой копией. Миниатюра — это маленькая коробка с черно-белой мини-версией изображения. Теперь вы увидите марширующих муравьев (как их ласково называют) вокруг вашего изображения.
Настройка кривых
Вернитесь на панель слоев (если вам нужно найти ее, вы можете найти ее так же, как мы получили каналы, в раскрывающемся списке «Окно»). Затем перейдите в Слой – Новый корректирующий слой – Кривые.
Появится всплывающее окно, и ваш экран станет красным.
Чтобы избавиться от красного, просто нажмите на миниатюру слоя. Нам все равно нужно щелкнуть по нему, чтобы мы могли инвертировать выделение. Прямо сейчас он настроен на свет, но мы хотим нацелиться на темные области.
Прямо сейчас он настроен на свет, но мы хотим нацелиться на темные области.
Нажмите на миниатюру корректирующего слоя Curves и, удерживая Ctrl, нажмите I на клавиатуре.
Теперь мы собираемся снова активировать регулировку кривых, дважды щелкнув значок наполовину черного, наполовину белого круга рядом с миниатюрой. Когда панель появится, нажмите в центре, удерживайте и перетащите ее прямо вверх. (тогда вы можете перейти на любую сторону в зависимости от вашего изображения, если это необходимо). Делайте это до тех пор, пока кожа не начнет выглядеть сбалансированной, но имейте в виду, что из-за вен все еще будут синие области.
Режим наложения
Чтобы работать с этими другими небольшими областями, мы сначала создадим новый слой.
Когда у вас есть слой, посмотрите на панель слоев, там вы увидите раскрывающийся список со словом «Нормальный». Это называется режимами наложения. Нажмите на него и посмотрите внизу, и вы увидите «Цвет». Нажмите на него, и теперь ваш слой будет в этом режиме наложения.
Нажмите на него, и теперь ваш слой будет в этом режиме наложения.
Теперь выберите кисть.
Убедитесь, что выбрана настройка мягкой кисти, которая стоит первой в списке. В основном я использую его в 99% случаев, если только я не использую очень специфическую кисть. Вы можете найти эту опцию в верхнем левом углу, прямо под словом «Редактировать».
Теперь все, что вам нужно сделать, это определить области, которые вы хотите исправить, например, вены, о которых мы говорили.
Удерживая клавишу Alt, щелкните область рядом с этой областью, красивую розовую область. Теперь вы выбрали этот цвет. Закрасьте область, которую хотите покрыть, и вы увидите, что цвет заменяется!
Если вы чувствуете, что переборщили с цветами, не волнуйтесь, потому что у вас всегда есть возможность уменьшить непрозрачность фактического слоя справа, чтобы немного смягчить его.
Ниже вы можете видеть на моем примере изображения, у меня непрозрачность снижена до 80%.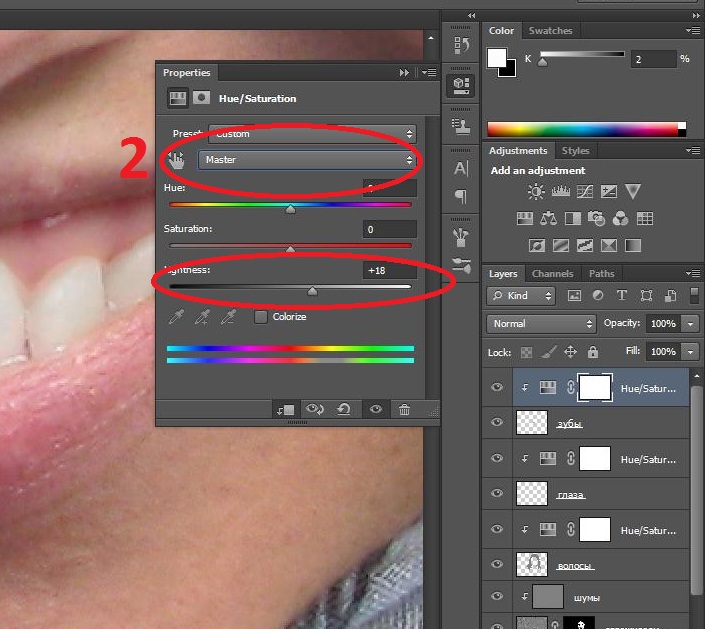
Инструмент Spot Healing Tool
Создайте еще один новый слой. Теперь мы собираемся запустить сеанс Spot Healing Tool на нашем изображении, чтобы удалить все странные области, которые нам не нравятся. Возьмите инструмент с правой боковой панели, как показано ниже.
Как только наш новый слой создан и выбран, все, что нам нужно сделать, это увеличить масштаб и приступить к работе. Чтобы увеличить масштаб, я использую клавиши «плюс» и «минус» на клавиатуре, удерживая Ctrl. Я удерживаю пробел, чтобы щелкнуть и перемещаться по своему изображению. Затем я нацеливаюсь на любые небольшие царапины или пятна, такие как капельки пота или морщины.
Иногда результаты не так хороши, как вы надеялись. В этом случае просто удерживайте Ctrl + Alt и нажмите Z, чтобы вернуться на шаг назад и повторить попытку. Вы можете настроить размер кисти меньше.
Внимательно изучите свое изображение в течение пяти минут или около того. Это не должно занимать слишком много времени, иначе вы рискуете переработать.
Добавить легкое размытие
Мы почти закончили, есть еще одна маленькая вещь, которую я хочу сделать, и это добавить небольшое размытие.
Нажмите на верхний слой, затем удерживайте Shift. Теперь нажмите на нижний слой над фоновым слоем.
Это выделило все слои, так что вы можете создать дубликат всех слоев.
Щелкните правой кнопкой мыши новый слой и выберите «Объединить слои».
Теперь добавим размытие по Гауссу.
Радиус 3-4 должен помочь, просто чтобы избавиться от маленьких тонких волосков и т. д. клики по интересующим областям. Это рот, глаза, уши, щеки, волосы и подбородок — и уши, если хотите.
Давайте посмотрим на разницу ниже.
Ретуширование кожи в Photoshop позволяет объекту фотографии выглядеть наилучшим образом
Теперь, когда вы знаете, как делать кожу в Photoshop, пришло время проверить свои навыки. Начните с практики на некоторых изображениях себя или друзей и семьи.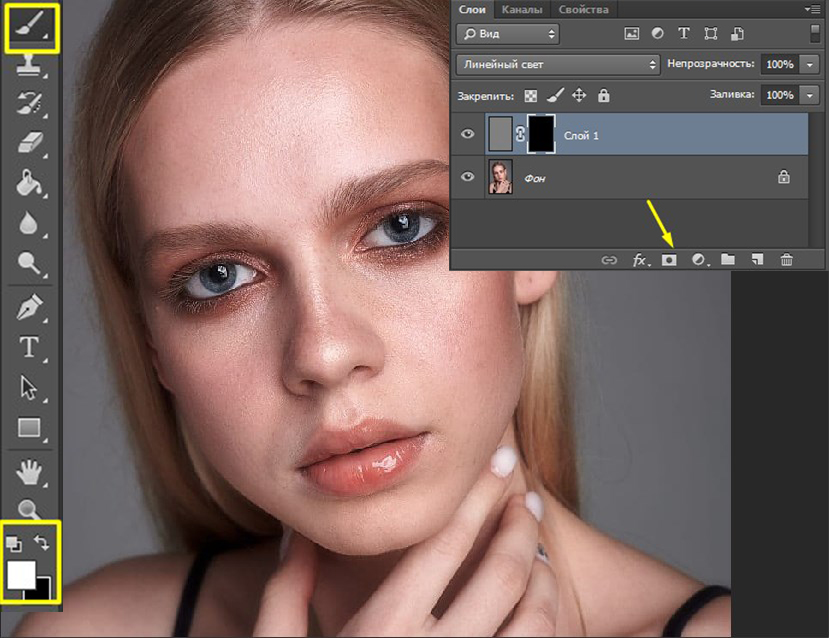



 Применяем корректирующий слой Hue/Saturation (Layer – Add New Adjastment Layer – Hue/Saturation), делаем маску отсечения (Create Clipping Mask), режим перекрытия оставляем Normal.
Применяем корректирующий слой Hue/Saturation (Layer – Add New Adjastment Layer – Hue/Saturation), делаем маску отсечения (Create Clipping Mask), режим перекрытия оставляем Normal.