Как сделать фото более резким («четким») и в каких пределах стоит резкость поднимать — Фотоконкурс ЗооПапарацци
Итак, одна из основных бед фотографии быстро движущихся объектов (животных) — это размытость кадра вследствие того, что выдержка (время, на которое открывается объектив и свет падает на матрицу) фотоаппарата слишком длинна и запечатлевается перемещение хомяка, а не момент, который вы хотели изобразить. Способ борьбы с этим есть, правда в разумных пределах — совсем нерезкую фотографию даже им не спасти.
Как повысить (понизить) резкость на фото или на каких то его участках
Итак, начнем, как всегда, с начала.
1. Открываем фото в Photoshop. Как вы можете заметить, хомячок размыт. Все восстановить, конечно, не удастся. Но давайте попробуем сделать резкой хотя бы мордочку!
2. Первый способ улучшения резкости. Назовем его самым простым и не требующим никаких мысленных и творческих процессов, что, впрочем, не делает его плохим. Я вот, к примеру, чаще всего использую его. Это так называемая «Умная резкость». Применяется она сразу ко всему фото и прячется вот тут:
Я вот, к примеру, чаще всего использую его. Это так называемая «Умная резкость». Применяется она сразу ко всему фото и прячется вот тут:
3. В открывшемся меню выбираем по двум шкалам что вы хотите получить от резкости. Обращаю внимание, что если поставить ползунок «Радиус» на значение 0,1, то ничего не произойдет, даже если «Эффект» будет на максимуме. Ваша задача как творца, подобрать оптимальное соотношение значений в ползунках.чтобы фото не испортить сильно, но по максимум выжать резкость.
Из рекомендуемых значений советую «Радиус» держать на 2,0-2,5, а «Эффект» двигать в зависимости от света на картинке. Каждое фото уникально, потому распространяться здесь бесполезно. Попробуйте сами подвигать ползунки и быстро оцените, что происходит с фотографией.
Давайте посмотрим как же это выглядит на нашем примере.
Фото номер раз. Радиус 2,0, эффект на 1 ( скажу по секрету — это оригинал без добавления резкости )
Далее двигаем ползунок «Эффект» вправо до ухудшения качества картинки (как правило это появление красных пятен на фото, по-правильному — явно выраженных «шумов»). В моем случае остановимся на 275 (не забываем жать «Да» после подбора значений).
В моем случае остановимся на 275 (не забываем жать «Да» после подбора значений).
Эффект налицо и прекрасно виден невооруженным глазом! Повторяю, для большинства фото достаточно этой простой операции!
Обращаю внимание, что очень сильное увеличение резкости сильно увеличивает вес (объем) файла и возможно, вам придется сжимать его более хитрым способом, чтобы пройти требования сайта на загрузку. Или же при сохранении выбирать качество 7-9.
Ну а для особо любознательных поясню, что же делают другие кнопки в закладке «Резкость». Особо углубляться не стану, так как не ставлю первоочередной задачей подробнейшее описание возможностей Photoshop.
Команда «Контурная резкость» по сути является той же «Умной резкостью», только имеет более расширенные и тонкие настройки. Команда «Резкость +» и «Резкость -» являются самыми (на мой взгляд) бесполезными командами, так как просто добавляют определенный порог резкости или убавляют ее, не задумываясь о качестве фото. «Резкость на краях» — очень хитрая команда, но, к сожалению, к фото редко применимая. Она добавляет резкости лишь на места с сильной разницей цвета (на нашем примере хомяк и фон за ним), то есть при нажатии этой кнопки Photoshop добавит резкости на «грани» хомяка, что сделает его лишь более, как бы выразиться попроще, отделенным от фона что ли. Интересная и местами очень полезная команда! Надеюсь, вы найдете ей применение.
Она добавляет резкости лишь на места с сильной разницей цвета (на нашем примере хомяк и фон за ним), то есть при нажатии этой кнопки Photoshop добавит резкости на «грани» хомяка, что сделает его лишь более, как бы выразиться попроще, отделенным от фона что ли. Интересная и местами очень полезная команда! Надеюсь, вы найдете ей применение.
Автор: Екатерина Гончарова
Приёмы повышения резкости в фотошоп
Во время сканирования происходит потеря резкости изображения, в цифровой фотографии просчёт матрицы даёт потери в резкости, при уменьшении цифрового изображения в размер страдает резкость, при последующей печати так же понижается четкость изображения и поэтому последней операцией цветокоррекции будет повышение резкости. Мы рассмотрим некоторые приемы повышения резкости в Photoshop : основной инструмент в этом деле — фильтр Unsharp Mask. У нас есть изображение:
Даже на экране -мутноватое, а на печати ювелирная вязь просто превратиться в мутное пятно.
Так как Вы дошли уже до заключительной операции цветокоррекции технические условия печати Вы конечно знаете. Изображение уже имеет требуемый размер. Напомню — не определившись с техническими характеристиками печати даже открывать изображение нет никакого смысла, а уж тем более начинать коррекцию. Сейчас нам важна линеатура печати. Я готовлю этот янтарный кубок для высококачественной офсетной печати с линеатурой 175 lpi. Устанавливаем масштаб просмотра 100% и запускаем фильтр:
Изображение уже имеет требуемый размер. Напомню — не определившись с техническими характеристиками печати даже открывать изображение нет никакого смысла, а уж тем более начинать коррекцию. Сейчас нам важна линеатура печати. Я готовлю этот янтарный кубок для высококачественной офсетной печати с линеатурой 175 lpi. Устанавливаем масштаб просмотра 100% и запускаем фильтр:
Фильтр находит перепады яркости и осветляет прилегающие к
границе пиксели с более светлой стороны
и затемняет с более темной — именно так
достигается иллюзия резкости (причем
уже несколько веков художники, а затем и
фотографы используют этот прием — от
фотографов пришло название нерезкой
маски). Регулятор Amount — интенсивность.
Большие значения этого параметра
могут принести неприятности связанной с
прорывом в светлых областях изображения
ниже значений минимальной точки печати —
в некоторых случаях это не страшно, но
чаще резкость изображения на оттиске
будет для Вас неожиданно высока (зритель
не прощает избыточной резкости, а вот
некоторый недостаток резкости
переносит нормально).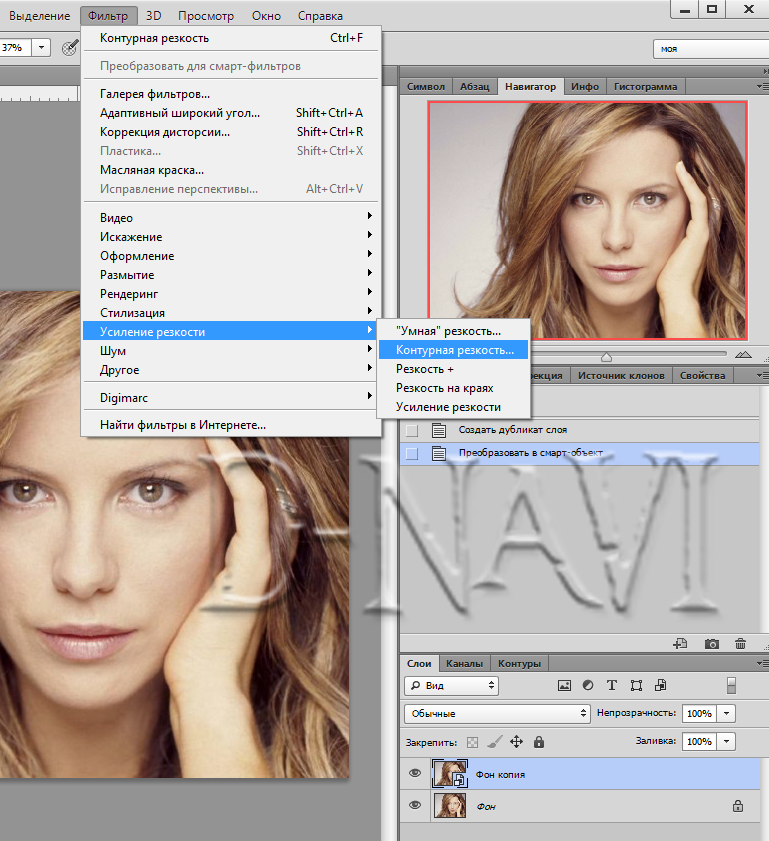
85 lpi — ~1.
 3
pixel;
3
pixel;133 lpi — ~0.8 pixel;
175 lpi — ~0.6 pixel;
Значение минимально различимой линии (детали изображения) на фоне растра:
85 lpi — 0,76 мм или ~ 6 pixel;
133 lpi — 0,45 мм или ~ 5 pixel;
175 lpi — 0,38 мм или ~ 4 pixel;
Значение Radius’а зависит от характера изображения у меня в примере множество мелких деталей и я поставил минимальное значение, но для самого кубка этого недостаточно. Поэтому я повышаю резкость в два этапа: сначала резкость для крупных предметов с Amount — ~30% и большим Radius’ом — 2.5 ~ 3.0 pixel, (именно на ореол от этих значений указывают маленькие желтые круги на графике), а что бы не подчеркивались мелкие не нужные детали- шум, зерно, морщины — ставлю Threshold (порог) равный 5 уровням — о регуляторе
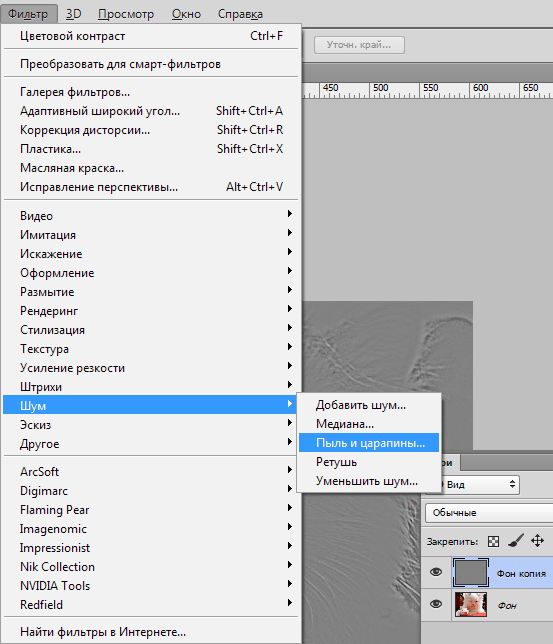 Его
значение зависит от значения двух
других параметров. Например, для того,
что бы исключить воздействие фильтра на
контур, разница яркости (dL) которого,
меньше или равна 5, при значении Amount=100%
и Radius = 0.6 pixel — Threshold будет иметь
значение 2 levels, а при Radius =1.0 pixel, той же
интенсивности — 4 levels.
Все это высчитывать Вам не придется — просто смотрите на изображение и
понемногу увеличивайте значение, пока
ненужные Вам подробности (шум, морщины)
не будут изменяться от воздействия
фильтра (галочка Preview — самый
используемый «инструмент» Photoshop), если значение Threshold превышает 6 —
установите его в 0 и измените
комбинацию двух других параметров (
начинайте с уменьшения интенсивности).
Если производится повышение резкости в два этапа, с установками, как я указал выше — значение Threshold необходимо выставить таким, что бы избежать оконтуривание внешнего края контура от первого повышения резкости.
Его
значение зависит от значения двух
других параметров. Например, для того,
что бы исключить воздействие фильтра на
контур, разница яркости (dL) которого,
меньше или равна 5, при значении Amount=100%
и Radius = 0.6 pixel — Threshold будет иметь
значение 2 levels, а при Radius =1.0 pixel, той же
интенсивности — 4 levels.
Все это высчитывать Вам не придется — просто смотрите на изображение и
понемногу увеличивайте значение, пока
ненужные Вам подробности (шум, морщины)
не будут изменяться от воздействия
фильтра (галочка Preview — самый
используемый «инструмент» Photoshop), если значение Threshold превышает 6 —
установите его в 0 и измените
комбинацию двух других параметров (
начинайте с уменьшения интенсивности).
Если производится повышение резкости в два этапа, с установками, как я указал выше — значение Threshold необходимо выставить таким, что бы избежать оконтуривание внешнего края контура от первого повышения резкости.
При моих значениях первого применения Unsharp Mask: Amount
равен 30%, при радиусе 3 пикселя значение Threshold должно быть не меньше 5.
Если воздействие фильтра минимально, но
шум, зерно, все то, что Вам не нужно, все
таки получают свою долю резкости —
нажимайте Cencel, ниже мы рассмотрим другие
способы поднятия резкости:
Осенний пейзаж. Но при повышении резкости Unsharp Mask плавающие листья превращаются в сияющие звезды, они имеют большую разницу в яркости с темной осенней водой и изображение получается «рваным». Для того, что бы равномерно поднять резкость создадим нерезкую маску с помощью фильтра High Pass для этого копируем фоновый слой и применяем к нему фильтр:
Значение
радиуса устанавливаем таким, что бы на
изображении проявились контуры, но было
бы как можно меньше цвета, так как в последующем работа будет идти только со светлотой — цвет никак не повлияет на результат, а вот искуственное подавление цвета (например инструментом Hue/Saturation) «карту» светлоты изображения искажает.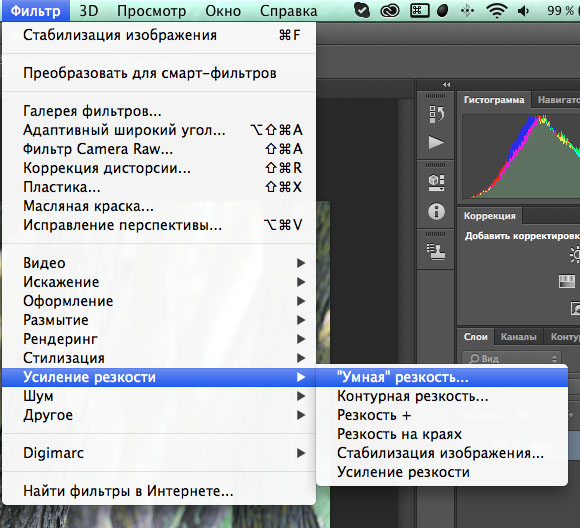 Инструментом
Levels поднимаем контраст маски,
контролируя нейтральный фон — это те участки,
где резкость поднимать не надо (128,128,128) :
Инструментом
Levels поднимаем контраст маски,
контролируя нейтральный фон — это те участки,
где резкость поднимать не надо (128,128,128) :
Размываем маску фильтром Gaussian Blur, радиус постепенно увеличиваем от нуля -пока шум или зерно не сольется с фоном (в данном примере это еще служит и для выравнивания маски — все края независимо от величины разницы яркости получат одинаковый ореол — т.е. резкость):
Меняем режим наложения этого слоя на Soft Light. (режим Overlay грубоват для столь деликатного дела). Резкость всего изображения равномерно увеличилась, т.к. при применении этого режима в местах, где верхний слой светлее, изображение осветляется, где темнее — затемняется, при значении 128 (полутон) ничего не происходит :
Этот
способ очень эффективно работает c большими, больше
150мб, файлами.
В следующем примере мы имеем ровную
поверхность и участок с деталями
резкость которых стоит поднять, но
большое увеличение сканирования (5000%) не
дает это сделать просто применением
фильтра Unsharp Mask — проявляется зерно
слайда, а резкость все равно не
достаточна:
Создаем маску «краев»: Для этого дублируем самый контрастный канал — в данном случае Red:
и применяем к нему фильтр Glowing Edges, подбирая параметры, так, что бы белые линии повторяли контуры предмета, которые мы хотели бы сделать резче:
Размываем маску фильтром Gaussian Blur с радиусом 1 пиксель и загружаем эту маску как выделение (Ctrl + щелчок на имени маски):
Повышаем резкость фильтром Unsharp Mask, так же, как написано вначале Статьи:
Не
забудьте удалить маску!
Вам
конечно, же попадались советы перевести
в Lab и повысить резкость только канала
яркости — L. Но, что бы это сделать совсем
не надо менять цветовую модель — сразу
после применения фильтра вызовите
команду Fade:
Но, что бы это сделать совсем
не надо менять цветовую модель — сразу
после применения фильтра вызовите
команду Fade:
Измените
режим наложения на Luminosyty (яркость) — все
Вы подняли резкость в канале L, не меняя
цветовую модель изображения. Эта же
команда поможет Вам поднять резкость с
разной интенсивностью светлой и темной
половиной ореола — установите режим
наложения Darken и измените значение
прозрачности, затем повторите
применение фильтра с теми же
установками (Ctrl + Alt + F) и установите в Fade режим
наложения Lighten с другим значением прозрачности.
Ну и ещё один приём поднятия резкости: он через размытие, алгоритм для записи экшена:
1.Дублируем фоновый слой (Ctrl+J)
2.Ещё раз дублируем (Сtrt+J)
3.Ещё раз дублируем (Сtrt+J)
4.Меняем режим наложения на Difference
5.Применяем фильтр Gaussian Blur (до появления границ, которые хочется сделать порезче, смотреть лучше при масштабе 50-60%).
 Для этого шага после окончания записи включаем вызов диалогового окна.
Для этого шага после окончания записи включаем вызов диалогового окна.6.Сливаем верхний слой с низлежащим (Сtrl+E)
7.Меняем режим наложения на Color Dodge
8.Дублируем этот слой, инвертируем его (Ctrl+I) и меняем режим наложения на Сolor Burn
9.Гасим отображение самого нижнего фонового слоя и сливаем видимые слои (Мerge Visible)
10.Включаем отображение фонового слоя и по «вкусу» регулируя прозрачность верхнего слоя выставляем требуемую резкость, по маске этого слоя можно выборочно ослабить повышение резкости,
а если продублировать его и изменить режимы наложения на Darken и Lighten, то появляется возможность раздельной регулировки для тёмной и светлой части полученного «ореола» за счёт которого и появляется иллюзия более резкого изображения.
Рассмотренные приемы повышения резкости реализованы в наборе экшенов, которые я предлагаю скачать в статье посвященной экшенам.
Раз уж зашла речь о экшенах, за то, что Вы дочитали статью до этого места — в подарок ещё один экшен повышения резкости: — Super Sharp Edges.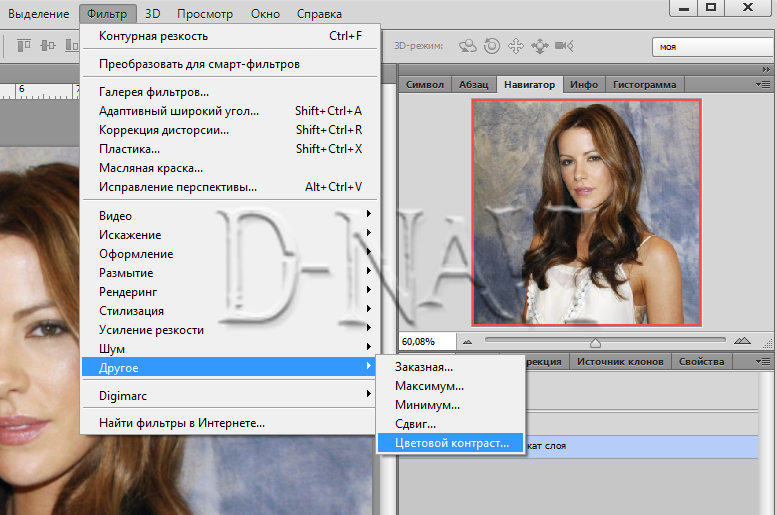 rar.
rar.
Как сделать выборочную резкость в Photoshop — DigitalRev
Перейти к содержимомуИскать:
Левая сторона — оригинал, правая — выборочно заточенная версия.Tech
от digitalrevПри повышении резкости портретов рекомендуется применять эффект только там, где это необходимо, а не глобально. Существует несколько способов выборочного повышения резкости изображения, но этот метод дает вам точный контроль над расположением эффекта и создает естественный резкий вид без неприглядных ореолов.
Левая сторона — оригинал, а правая — версия с выборочной резкостьюШаг 1
Дважды скопируйте фоновый слой, нажав Ctrl+J (это Command+J на Mac). Выделите оба этих новых слоя и щелкните значок Создать новую группу в нижней части панели слоев — этот значок выглядит как папка.
В Photoshop CC нажатие на значок «Новая группа» переместит два выбранных слоя в новую группу. Если вы используете более старую версию Photoshop, вам нужно перетащить два слоя в новую группу. Переименуйте группу в Заострите для облегчения идентификации в дальнейшем.
Шаг 2
Выберите группу, которую вы только что создали, чтобы выбрать ее. Затем измените режим наложения, щелкнув там, где указано Normal на панели слоев. В раскрывающемся меню выберите Overlay . Затем выберите верхний слой в группе и измените режим наложения на Vivid Light .
Шаг 3
Не снимая выделения с верхнего слоя, инвертируйте его, нажав Ctrl+I (или Command+I на Mac). Изображение в окне предварительного просмотра вернется к своему первоначальному виду.
Инвертировать слой яркого светаШаг 4
Теперь вы можете применить резкость, добавив поверхностное размытие к верхнему слою. Выделив верхний слой в группе, выберите Filter→Blur→Surface Blur . Значения будут зависеть от размера вашего изображения, но начните с Радиус 10 и Порог 10 . Изучите предварительный просмотр и настройте значения, чтобы устранить ореолы. Шаг 5 Для этого выберите группу «Резкость», а затем нажмите значок «Добавить слой-маску» на панели «Слои». Там, где слой-маска белого цвета, усиление резкости будет видно. Везде, где маска слоя черная, резкость будет невидимой.
Выделив верхний слой в группе, выберите Filter→Blur→Surface Blur . Значения будут зависеть от размера вашего изображения, но начните с Радиус 10 и Порог 10 . Изучите предварительный просмотр и настройте значения, чтобы устранить ореолы. Шаг 5 Для этого выберите группу «Резкость», а затем нажмите значок «Добавить слой-маску» на панели «Слои». Там, где слой-маска белого цвета, усиление резкости будет видно. Везде, где маска слоя черная, резкость будет невидимой.
Шаг 6
Выбрав маску слоя, нажмите Ctrl+I (или Command+I на Mac), чтобы инвертировать цвета, повернув белый слой-маска черный. Это скроет эффект повышения резкости. Теперь мягкой белой кистью ( B ) закрасьте области изображения, которые вы хотите сделать более резкими. Держите кисть маленькой и сосредоточьтесь на таких деталях, как глаза, брови, губы и волосы. Избегайте резкости кожи или любых областей, которые еще не находятся в резком фокусе.
Держите кисть маленькой и сосредоточьтесь на таких деталях, как глаза, брови, губы и волосы. Избегайте резкости кожи или любых областей, которые еще не находятся в резком фокусе.
Во время работы заведите привычку включать и выключать видимость группы, щелкая значок глаза рядом с миниатюрой группы на панели слоев. Это поможет вам оценить силу эффекта. Если оно слишком сильное, выберите группу «Резкость» на панели «Слои» и уменьшите значение Opacity , пока оно не станет правильным.
Вы также можете нажать клавишу «\», чтобы увидеть наложение маски. Это даст вам четкое представление о том, где вы закрасили белым цветом, а где все еще черным.
Теги: Как работать с Photoshop
Как повысить резкость краев в Photoshop (руководство из 4 шагов)
Нравится ли вам получать четкие изображения? Хотя есть место для творческих отклонений, большую часть времени мы, фотографы, стремимся к тому, чтобы объект на наших фотографиях был четким.
Иногда, чтобы получить наилучший результат, нам нужно добавить немного резкости при постобработке. Однако глобальное повышение резкости изображения не всегда дает желаемый эффект.
Здравствуйте! Я Кара, и у меня есть склонность к резким изображениям. Я делаю все возможное, чтобы мои изображения были идеально сфокусированы, но для некоторых фотографий может потребоваться небольшая помощь. Однако мне не нужен неестественный вид, который может создать глобальное повышение резкости изображения. Вместо этого я затачиваю только края.
Хотите знать, как это сделать? Это очень просто, позвольте мне показать вам!
Обратите внимание, что приведенные ниже руководства и снимки экрана основаны на Photoshop CC для Windows. Если вы используете версию для Mac, они могут выглядеть немного иначе. Шаг 1. Подготовка изображения 0120 Я собираюсь продемонстрировать эту технику с помощью изображения с Pixabay. Если вы уже редактировали изображение и у вас открыто несколько слоев, вам необходимо свести изображение перед применением этой техники. Если вы по-прежнему хотите внести изменения позже, создайте сглаженную версию изображения на новом слое поверх всего. Создайте новый слой и нажмите Ctrl + Alt + Shift + E 9001 8 или Команда + Опция + Смена + Е . После того, как вы получили сведенный слой, сделайте две его копии, нажав Ctrl + J или Command + J дважды. Чтобы отслеживать их, я назвал первый скопированный слой Sharpening Filter, а второй — Sharpening Mask. На этом слое мы создадим маску резкости. Это сообщит Photoshop, на какие части изображения мы хотим воздействовать фильтром повышения резкости. Для этого перейдите к Фильтр, наведите указатель мыши на Стилизация , затем выберите Найти края. Вы получите такое изображение, где Photoshop выделяет края. Тем не менее, вы заметите, что некоторые из более мелких деталей также были выделены. Нам нужно это исправить. Увеличьте изображение до 100 %, чтобы лучше видеть, что вы делаете. Чтобы открыть корректирующий слой «Уровни», перейдите к Image , Adjustments, и выберите Levels. В качестве альтернативы вы можете нажать Ctrl + L или Команда + L на клавиатуре. Переместите вкладки бликов и теней ближе к середине, пока не увидите что-то вроде этого. Темные области будут затронуты, белые области останутся в покое. Мелкие детали просматриваются меньше, а жирные линии появляются на основных краях игл ежа. Почти готово, но линии нужно сделать чуть толще. Звучит запоздало, но чтобы сделать линии более толстыми для повышения резкости, нам нужно добавить фильтр «Размытие по Гауссу». Перейдите к Фильтр , наведите указатель мыши на Размытие, и выберите Размытие по Гауссу . Установите Радиус на небольшое число. Меньшее число утолщает линии, не делая изображение слишком размытым. Не стесняйтесь играть с номером, пока не получите то, что вам нравится для вашего изображения. Я выбрал для себя 0,5 пикселя. Применить Уровни еще раз, и вы увидите, что теперь есть сильный контраст между краями перьев и другими частями изображения. После того, как у вас есть маска, как вы хотите, щелкните значок глаза в левой части слоя на панели «Слой», чтобы скрыть слой. Помните, что вначале мы сделали две копии нашего изображения? К первому слою мы применим фильтр повышения резкости. Мы также собираемся применить маску, которую мы только что создали, чтобы ограничить эффект повышения резкости только краями, которые мы определили. Давайте продолжим и сначала добавим фильтр повышения резкости. Превратите слой в смарт-объект, чтобы вы могли вернуться и внести коррективы в слой. Щелкните правой кнопкой мыши слой и выберите в меню Преобразовать в смарт-объект . Перейдите к Filter , наведите указатель мыши на Sharpen и выберите Smart Sharpen. Здесь вы можете внести коррективы и просмотреть изменения на вашем изображении. Не бойтесь усиливать эффект резкости. Нажмите OK , когда вы будете довольны результатами. Применить слой в качестве маски к другому слою легко, но не совсем очевидно, как это сделать. Нажмите на слой с маской повышения резкости, который мы создали ранее. Он по-прежнему скрыт, и это нормально, вам не нужно его видеть, чтобы выбрать. Нажмите Ctrl + A или Command + A , чтобы выбрать все. Видите марширующих муравьев по краям изображения? Теперь вернитесь к слою Sharpening Filter и нажмите кнопку маски слоя в нижней части панели слоев. На слое появится маска слоя. Теперь удерживайте Alt или Option и нажмите на миниатюру маски слоя. Изображение станет белым, потому что вы сделали маску видимой. Теперь нажмите Ctrl + V или Команда + V , чтобы вставить скопированный слой в маску слоя. Обратите внимание, что он отображается на миниатюре маски слоя. Нажмите на миниатюру изображения, чтобы вернуться к основному изображению. Вуаля! Ваш фильтр повышения резкости теперь применяется только к краям, которые мы определили с помощью маски повышения резкости. Чтобы увидеть разницу между ними, удерживайте Shift , нажимая на миниатюру маски, чтобы деактивировать маску. Нажмите еще раз (удерживая Shift), чтобы снова активировать. Заметили, что его лицо слишком резкое на втором, но выглядит более естественным на первом? И его иглы были хорошо заточены по сравнению с исходным изображением. Удачной заточки! Хотите узнать больше? Ознакомьтесь с 3 способами повышения резкости изображений в Photoshop здесь! Шаг 1: Подготовьте изображение
 com. Этот малыш уже немного колючий, но давайте посмотрим, сможем ли мы сделать его еще более острым.
com. Этот малыш уже немного колючий, но давайте посмотрим, сможем ли мы сделать его еще более острым.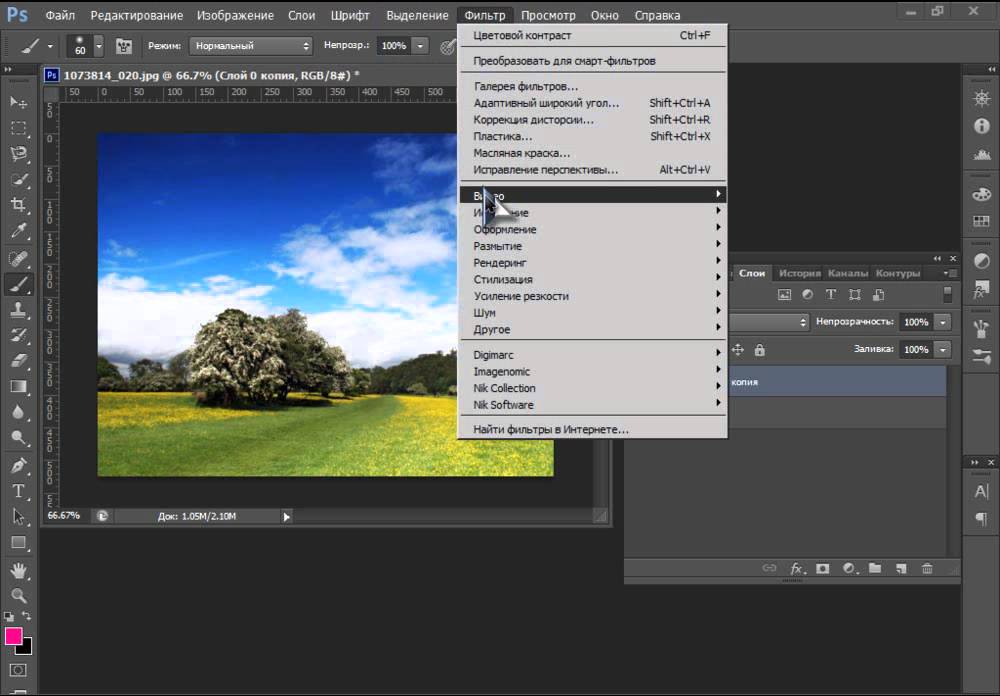
Шаг 2. Создайте маску резкости
Фильтр поиска краев
Настройка уровней

Добавить размытие по Гауссу
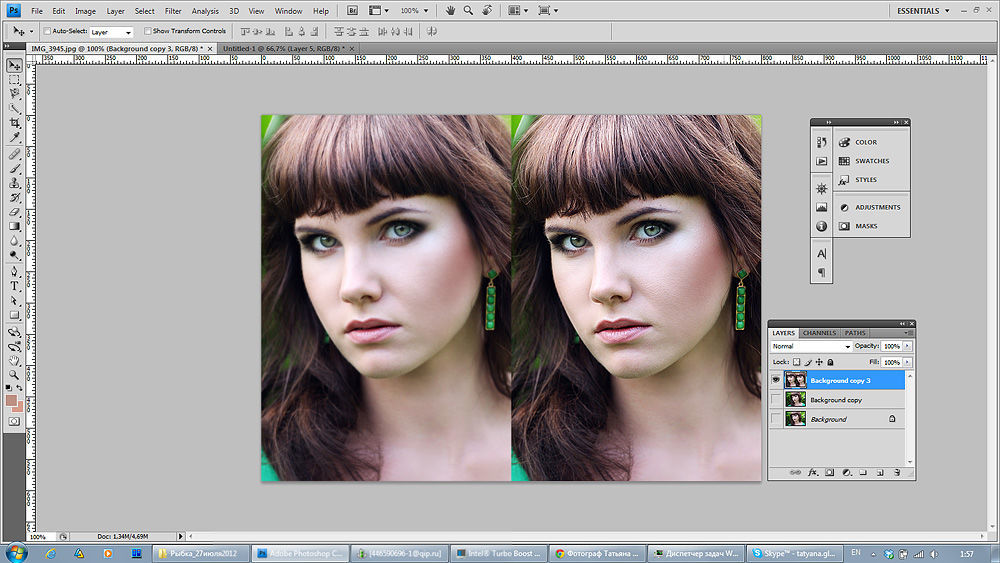
Шаг 3. Примените фильтр повышения резкости
 Через мгновение мы вернемся к краям.
Через мгновение мы вернемся к краям. Шаг 4. Применение маски к слою фильтра

Кара увлеклась фотографией примерно в 2014 году и с тех пор исследует все уголки мира изображений.

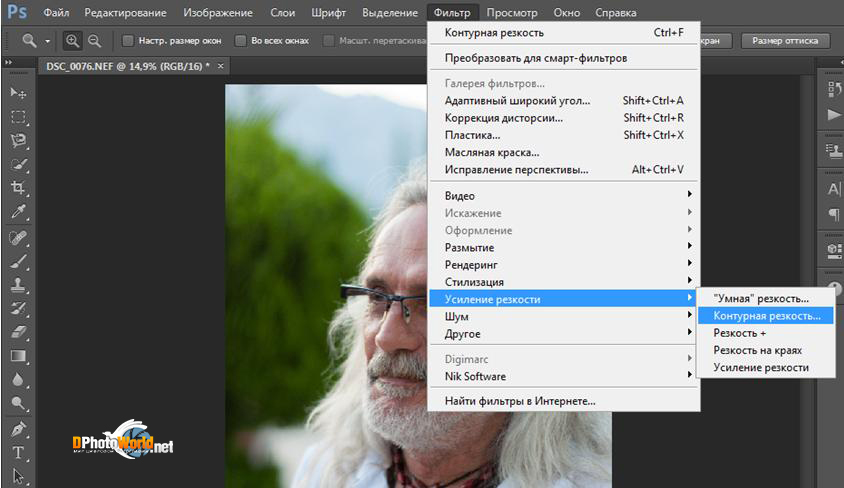 3
pixel;
3
pixel;