Как сделать фон рисунка прозрачным? Без фотошопа
Очень часто при создании поздравительных открыток или видео я сталкивалась с вопросом: как сделать фон рисунка прозрачным? Как это можно сделать без знания фотошопа?
Тот, кто знаком с фотошоп проделает это без труда. Но не все еще изучили эту умную программу. Как же быть им? Неужели нет выхода?
Ведь всегда есть желание сделать наши презентации, поздравления, странички наиболее привлекательными и профессиональными. Я уже рассказывала как в этих целях использовать программку FSCapture. Она поможет сделать Ваши картинки уникальными и даже сможете с ее помощью сделать Ваше первое видео.
А сейчас я Вам открою еще один секрет: Вы уже сегодня научитесь делать фон рисунка прозрачным. Причем сделаете это абсолютно бесплатно и потратите всего лишь 2 минуты Вашего времени.
Приступим к делу.
Найдите понравившуюся Вам картинку. Для начала это должно быть изображение на не многослойном фоне – например на белом.
Перед Вами откроется вот такое окно:
Нажмите на «Загрузить изображение с компьютера«. Выберете приготовленную Вами картинку. Поместить ее можно в отдельную папку в изображениях. Или на рабочем столе, что-бы долго не искать. Кликам один раз на этой картинке и нажимаем «открыть«.
Рисунок появляется на страничке сервера:
Справа выходя 3 окошечка и в среднем из них нарисован замочек. Нажмите на нем 2 раза левой мышкой. Таким образом откроется дверь в волшебство.
С левой стороны Вы видите панель «Инструментов«, одним из которых является та «волшебная палочка», которой мы сейчас и воспользуемся. Кликните на ней один раз, а затем нажмите на любом пустом месте фона выбранной Вами картинки. Вокруг изображения появится пунктирная линия.
Завершающий шаг на пути к превращению: нажать кнопку » Del » (удалить) на Вашем компьютере. Фон становится в клеточку. Если не все пространство вокруг буде охвачено клеточкой, прикоснитесь еще раз к этому месту волшебной палочкой и нажмите кнопку «Del «
Фон становится в клеточку. Если не все пространство вокруг буде охвачено клеточкой, прикоснитесь еще раз к этому месту волшебной палочкой и нажмите кнопку «Del «
Теперь нужно сохранить Ваш шедевр на компьютере. Нажимаем на крестик, как указано на слайде:
Выходит окошечко, в котором Вас спрашивают: «Сохранить изображение перед закрытием?» Нажимаем «Да«.
Перед Вами появляется окно, в которое вписываете новое название картинки, выбираете формат PNG — он поддерживает прозрачность. Внизу нажимаете на кнопочку » Да «.
Выбираете созданную Вами папку и нажимаете » Сохранить«.
Поздравляю! Вы стали волшебником! Cделали фон рисунка прозрачным
В этом видео Вы можете посмотреть более подробно, как сделать фон рисунка прозрачным:
C любовью и уважением, Светлана Дубан — Аврора .
Мой скайп: aleksandra200628
Похожие статьи :
Как сделать прозрачный фон в Paint
Предположим, у Вас есть изображение – логотип компании – на белом, или любом другом фоне, и нужно вставить его поверх другой картинки, при этом оставив только логотип и полностью удалив задний план. Или из фото нужно вырезать фрагмент и сделать так, чтобы после сохранения он не отображался на белом фоне. В данной статье речь пойдет о том, как можно сделать прозрачный фон в Paint.
Использовать будем бесплатный графический редактор Paint.net. Он имеет понятный русскоязычный интерфейс, обладает необходимым набором функций и занимает совсем не много места на компьютере. К тому же, по работе с фото и изображениями, его можно поставить выше стандартного приложения Paint, установленного в операционной системе Windows. Прочитать описание программы и скачать ее для установки на компьютер, Вы можете, перейдя по ссылке, приведенной выше.
Удаление однотонного фона
Запустите программу на компьютере, нажмите «Файл» – «Открыть» и найдите нужное изображение. Для первого примера возьмем логотип, и сделаем белый фон прозрачным в Paint.net. Если у вас вместо белого любой другой однородный цвет, то описанный способ тоже подойдет.
В списке инструментов выберите «Волшебная палочка». Кликните мышкой по белому, и в строке свойств установите «Чувствительность» – чем меньше значение, тем больше чувствительность палочки к изменению цвета, и тем меньший участок будет выделен.
Нажмите «Delete». Фон в качестве шахматной доски и будет означать прозрачность. Для удаления ненужных фрагментов, которые небыли выделены в первый раз, увеличьте изображение, используя ползунок, затем выделяйте нужные участки волшебной палочкой и удаляйте их.
Если Вы по ошибке удалите не ту область, отмените действие, нажав в окне «Журнал» на стрелочку «Отмена». Можно воспользоваться комбинацией клавиш «Ctrl+Z».
Можно воспользоваться комбинацией клавиш «Ctrl+Z».
Чтобы отменить выделение определенной области, нажмите «Ctrl+D».
Сохранение картинки
Следующее, что нужно сделать – сохранить изображение с прозрачным фоном в Paint.net. Выбираем в меню «Файл» – «Сохранить как». Теперь, в поле «Тип файла», укажите один из форматов PNG или GIF, если выберите другой формат – картинка будет сохранена на белом фоне. Нажмите «Сохранить».
Можно вставлять сделанный логотип поверх любой другой фотографии – он уже не будет ее сильно перекрывать.
Убираем цветной фон
Если у Вас рисунок с множеством различных цветов, а Вам нужно убрать все лишнее и на прозрачном оставить только определенные фрагменты, давайте рассмотрим, как сделать фон картинки прозрачным в Paint.net.
Открываем картинку в программе и выбираем в окне инструментов «Ластик». В поле свойств выберите подходящий диаметр – если нужно стереть большие участки, выберите значение больше, для стирания участков поменьше, выбирайте маленькое значение. Убираем все ненужные части изображения.
В поле свойств выберите подходящий диаметр – если нужно стереть большие участки, выберите значение больше, для стирания участков поменьше, выбирайте маленькое значение. Убираем все ненужные части изображения.
Чтобы удалить мелкие фрагменты, нужно приблизить изображение и воспользоваться «Волшебной палочкой» для удаления остатков фона. Не забывайте выбирать значение чувствительности.
Помните, что шахматная доска и означает прозрачность, сохраняем изображение в формате PNG или GIF. После того, как вы все сделаете, можно вставлять вырезанные фрагменты на любую другую картинку.
Как видите, несложно сделать прозрачный фон, используя графический редактор Paint.net. Используйте подходящий инструмент и сохраните изображение в правильном формате.
Оценить статью: Загрузка… Поделиться новостью в соцсетях
Об авторе: Олег Каминский
Вебмастер. Высшее образование по специальности «Защита информации». Создатель портала comp-profi.com. Автор большинства статей и уроков компьютерной грамотности
Высшее образование по специальности «Защита информации». Создатель портала comp-profi.com. Автор большинства статей и уроков компьютерной грамотности
Как сделать картинку с прозрачным фоном при помощи Paint Net
Из этой инструкции вы узнаете, как сделать прозрачный фон у картинки при помощи бесплатной программы Paint Net. Скачать ее можно здесь.
Это пригодится для создания крутого герба гильдии или клана (для тех, кто не умеет рисовать — стащить в интернете красивую иллюстрацию и «доработать напильником»), превью для ролика на Youtube (вариантов немного больше) или коллажа. Пост будет коротким, так как рассматриваемый способ — самый простой и быстрый из тех, которые я знаю.
Картинка получится без фона даже без Фотошопа — базовых инструментов Paint Net для этого достаточно.
Как вырезать нужный фрагмент
Откройте изображение, которое нужно обработать. На панели
инструментов в левом верхнем углу кликните «Выбор прямоугольной области» (или
воспользуйтесь горячей клавишей S).
В левом верхнем углу окна программы нажмите кнопку «Создать». По умолчанию будет установлен размер вырезанного вами фрагмента изображения. С этим файлом вы и будете работать. Если исходное изображение небольшое, этот шаг можно пропустить.
Как заменить белый фон на прозрачный
Технически прозрачный фон — это так называемый нулевой альфа-канал, то есть с пустым содержимым. Чтобы удалить все лишнее, достаточно инструмента «Ластик» (клавиша E).
Для удобства рекомендую добавить подложку — изображение, залитое ярким цветом. Это поможет увидеть все мелкие недоработки. Для этого в окне слоев в правом нижнем углу нажмите кнопку «Добавить новый слой».
Изначально он будет прозрачным. Переместите его под картинку
(кнопка «Переместить слой вниз»). Затем выделите этот слой, выберите инструмент
«Заливка» (клавиша F).
В зависимости от палитры обрабатываемого изображения лучше всего подойдут
ярко-красный или ядовито-зеленый цвета.
Настройки инструмента «Ластик»:
- Ширина — 3;
- Жесткость — 100%;
- Сглаживание — включено;
- Качество выбора — сглаженная.
Для увеличения или уменьшения масштаба используйте комбинации Ctrl + и Ctrl -. Начинайте аккуратно обводить изображение по контуру — так, как на скриншоте.
Когда контур будет обведен полностью, увеличьте ширину Ластика до 10 и обведите контур повторно. Уже можно замазать небольшие «островки».
В завершение установите ширину Ластика от 50 до 100 и сотрите все лишнее — белый фон или любого другого цвета. После этого можно избавиться от подложки при помощи кнопки «Удалить слой» в окне слоев.
В итоге получится вот такая иллюстрация с прозрачным фоном (в программе он отображается в виде бело-серой шахматной доски):
Если ее размер слишком велик, его можно уменьшить
(комбинация клавиш Ctrl
+ R). Если установить
галочку «Сохранять пропорции», длина и ширина прозрачной картинки будут жестко
привязаны друг к другу. Также вы можете подкорректировать размер полотна, если
есть несколько лишних пикселей (Ctrl
+ Shift + R).
Также вы можете подкорректировать размер полотна, если
есть несколько лишних пикселей (Ctrl
+ Shift + R).
Как правильно сохранить изображение
Ни GIF, ни JPEG для этого не подходят. Сохраняйте картинку с прозрачным фоном в формате PNG. Для этого в главном меню Paint Net кликните по пункту «Сохранить как…», дайте название файлу и в выпадающем списке выберите необходимы формат. Если вы забыли удалить подложку, проект будет сохраняться в PDN. Это расширение, с которым работает программа.
В нем же сохраняются все промежуточные результаты. Не забывайте периодически сохраняться — в случае непредвиденной перезагрузки компьютера все ваши старания пойдут насмарку.
Как видите, сделать белый фон картинки прозрачным гораздо проще, чем может показаться на первый взгляд. Если набить руку, обработка такого изображения, как было рассмотрено в примере, занимает около получаса.
Как сделать картинку без фона в powerpoint?
Презентация состоящая из одного текста — невероятно скучное зрелище, гораздо лучше дела идут когда слайды презентации наполнены ещё и полезной смысловой составляющей — графиками, схемами и конечно изображениями.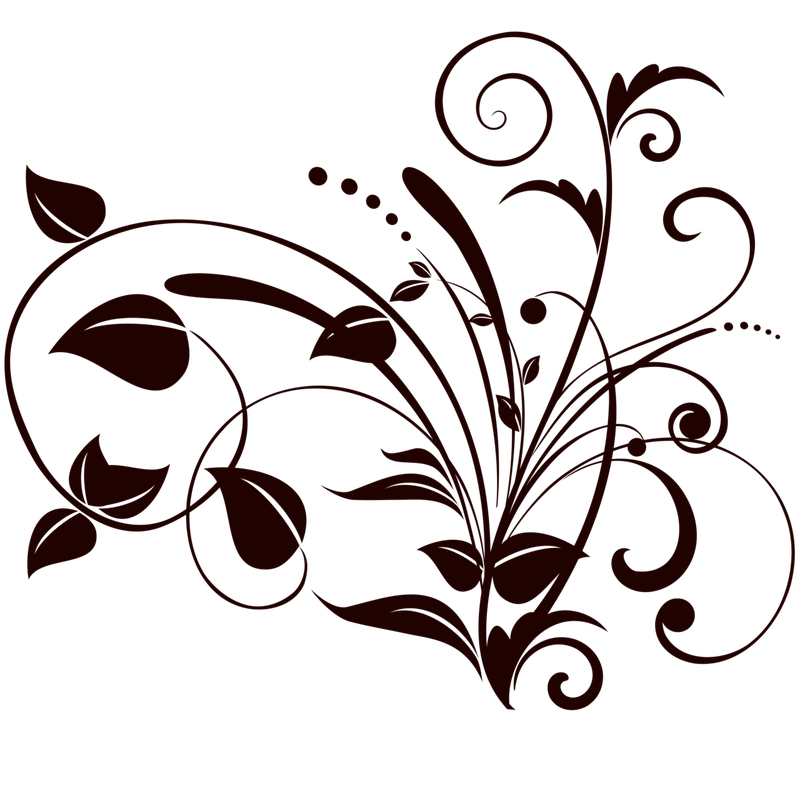 Однако, мало просто накидать подходящие по смыслу картинки на слайд, ведь материал должен не только соответствовать содержанию презентации, но и выглядеть презентабельно.
Однако, мало просто накидать подходящие по смыслу картинки на слайд, ведь материал должен не только соответствовать содержанию презентации, но и выглядеть презентабельно.
К сожалению далеко не всегда удается разжиться «идеальной» графикой, намного чаще нам попадается либо совсем уж маленькие картинки состоящие из одних пикселей, или изображения с нанесенными поверху водяным знаком или же имеющие фоновый рисунок совершенно не подходящий к нашему проекту. Фон картинки, на самом деле является худшей из проблем — мало того, что из-за него картинка может смотреться в презентации как заплатка, так он ведь ещё и и «наползать» на текст может, уменьшая итак небольшую полезную площадь слайда.
К счастью, если вы работаете в PowerPoint, со всеми этими бедами можно вполне успешно бороться. Инструменты по удалению фона, а точнее наложению эффекта прозрачности на изображение, в последних версиях этой программы работают довольно эффективно. И сегодня я расскажу о них максимально подробно, а за одной подкину несколько идей из «житейского» опыта!
Инструмент для удаления фона изображений в PowerPoint
Как удалить фон изображения в PowerPoint?
Итак, предположим, на слайде нашей презентации мы желаем видеть какое-то изображение, но без лишних деталей. Для примера я беру довольно симпатичный рисунок самолетика, который мне очень подходит, если бы не дурацкие облачка на фоне синего неба. Они придают картинке вид детского рисунка, который совершенно не подходит для моей презентации. Попробуем избавится от ненужных деталей!
Для примера я беру довольно симпатичный рисунок самолетика, который мне очень подходит, если бы не дурацкие облачка на фоне синего неба. Они придают картинке вид детского рисунка, который совершенно не подходит для моей презентации. Попробуем избавится от ненужных деталей!
Первым делом копируем рисунок у которого нужно сделать прозрачный фон на лист PowerPoint.
Щелкните два раза по изображению (или выделите его и перейдите на вкладку «Формат») и обратите внимание на левую часть этой панели.
Здесь расположен инструмент «Удаление фона».
Все что выделено пурпурным цветом будет удалено. Хм, это не совсем то, на что я рассчитывал!
Давайте активируем его и посмотрим что получилось. Видите яркую пурпурную область появившуюся на изображении? Так PowerPoint пометил те части рисунка, которые программе удалось распознать как фоновое изображение. Иными словами — все что помечено пурпурным цветом после того как инструмент «Удаление фона» будет применен к рисунку, будет удалено, вернее эти части рисунка станут прозрачными.
Настройка прозрачного фона для изображения
С первого взгляда заметно, что «автоматика» явно ошиблась — помечены далеко не все ненужные области рисунка, зато вдобавок помечен на удаление и ряд тех областей, что я удалять не планировал. Давайте поможем роботу!
Растягиваем область очистки фона на все изображение
Первым делом растянем область действия инструмента «Удаление фона» на всю картинку. Сделать это просто — щелкайте управляющие элементы (белые квадратики на рамке) выделения и тяните их мышью до исходного размера изображения. Не сказать, что все встало на свои места, но, во всяком случае, теперь PowerPoint хотя бы не отрезает у картинки нужные детали.
Теперь самое интересное: на панели инструментов активируйте инструмент «Пометить области для удаления» и поочередно, не торопясь, щелкните мышью в те части рисунка, которые желаете сделать прозрачными, то есть в элементы фонового рисунка, который и нужно удалить. На месте каждого «клика» появится значок в виде кружка со знаком минус внутри.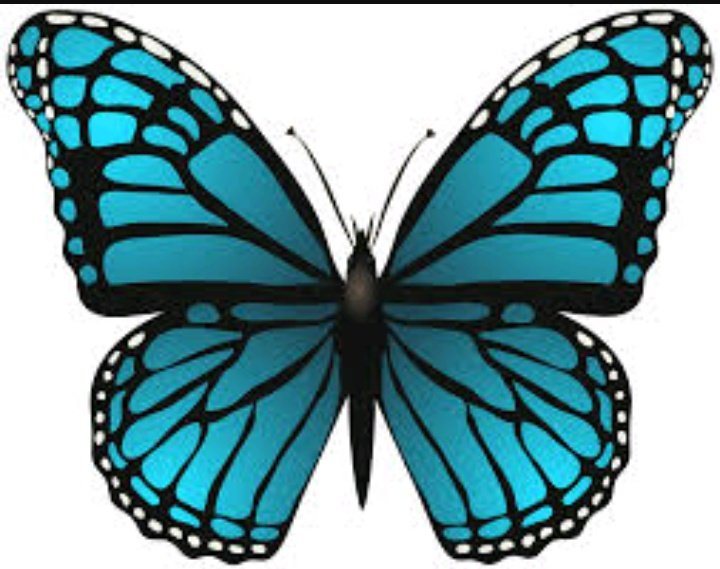 Каждому однородному или однотонному фрагменту «ненужностей» должен достаться свой «минус».
Каждому однородному или однотонному фрагменту «ненужностей» должен достаться свой «минус».
Инструмент для пометки областей на изображении, которые нужно удалить или наоборот оставить
Как только вы пометите несколько соседних фрагментов, они окрасятся в уже знакомый нам пурпурный цвет — программа с помощью математических вычислений рассчитает заданные вами параметры и автоматом «закрасит» все соседние точки.
Шаг за шагом, «прокликайте» все ненужные фоновые фрагменты и добейтесь того, чтобы пурпурным цветом оказалось выделено только лишнее. Если что-то не получается, не отчаивайтесь и продолжайте добавлять точки. В крайнем случае, все можно будет вернуть назад в любой момент.
Ну вот, теперь отмечены все фоновые элементы картинки. Можно резать.
Как только все элементы будут помечены, нажимайте кнопку «Сохранить изменения» на панели инструментов.
В идеале, на листе у вас останется только сам рисунок — его фон будет полностью очищен, а точнее станет прозрачным. Если полученный результат вас не устроит — вы всегда можете отменить изменения или добавить ещё пару точек, щелкнув по картинке два раза левой кнопкой мыши и повторно воспользовавшись инструментом «Удаление фона».
Если полученный результат вас не устроит — вы всегда можете отменить изменения или добавить ещё пару точек, щелкнув по картинке два раза левой кнопкой мыши и повторно воспользовавшись инструментом «Удаление фона».
Нажатие на кнопку «Очистить изменения» вернет картинку к первоначальному виду
Почему не получается удалить фон у изображения?
Итак, PowerPoint имеет все инструменты, чтобы справится с такой задачей как удаление фона у картинки. Однако, не будем забывать — перед нами все же не редактор изображений (как Photoshop), а редактор презентаций, поэтому в деле обработки растровых изображений, PowerPoint все-таки не всемогущ.
Попытка удалить фоновое изображение у сложного рисунка в PowerPoint. Вроде бы и получилось, но огрехи видны.
Чтобы успешно удалить фон и картинки, она должна соответствовать ряду требований:
- Изображение должно быть достаточно большим, чтоб не были видны пиксели
- Смысловая часть изображения (то что мы оставляем) должна контрастировать с фоном (то что мы удаляем), желательно отделена от него обводкой или цветами.

- Сложные полноцветные рисунки и фотографии очень слабо подходят для обрезания фона в PowerPoint. За счет того, что цвета смысловой части и фона в фотографиях слабо контрастны между собой, края обработанных таким образом изображений будут смазанными и не четкими.
Если приемлемого качества удаления или прозрачности фона не удалось добиться с первого раза — не мучайте себя и PowerPoint, скорее всего в этом случае проще воспользоваться Photoshop’ом или поискать другую иллюстрацию.
Как ещё можно избавиться от фона изображения?
Иногда бывает проще не избавляться от фона изображения, а просто немного прикрыть его или перекомпоновать изображение. Во-первых, всегда имеет смысл ставить изображение самым нижним «слоем» презантационного слайда. Щелкните на не мышью и выберите пункт «Переместить на задний план» — так картинка не будет закрывать текст и мешать чтению.
Ставим картинку на задний план слайда.
Во-вторых, для текста находящегося поверх изображения не мешало бы задать фоновый цвет — это позволит выделить надпись, чтобы она не терялась на фоне рисунка.![]() Отлично подойдут для этого «экспресс-стили» документа.
Отлично подойдут для этого «экспресс-стили» документа.
В итоге, даже не убирая фона с изображения, можно получить вполне приличный слайд который украсит презентацию. Ну вот и все на этот раз!
Применяем стили и оказывается, что фон убирать вовсе не обязательно. Хотя это конечно от презентации зависит.
Автор: Александр «Мэлфис К.» ФРОЛОВ, для сайта bussoft.ru
Далеко не всегда в процессе работы с презентацией в PowerPoint все идет гладко. Могут случаться непредвиденные трудности. К примеру, очень часто можно столкнуться с тем, что растрированное фото имеет белый фон, который крайне мешает. Например, заслоняет важные объекты. В таком случае нужно поработать над этим недостатком.
Читайте также: Как сделать картинку прозрачной в MS Word
Инструмент для стирания фона
В более ранних версиях Microsoft PowerPoint присутствовал специальный инструмент для стирания белого фона у фотографий. Функция позволяла пользователю нажать на область фона, которую следует стереть. Это было крайне удобно, однако исполнение хромало.
Это было крайне удобно, однако исполнение хромало.
Дело в том, что в этой функции использовалась обыкновенная процедура наложения параметра прозрачности на выбранный цветовой контур. Как итог, у фотографии все равно оставалась рамка из белых пикселей, очень часто фон обрезался неровно, оставались пятна и так далее. А уж если фигура на картинке не имела замкнутой четко выделяющейся границы, то этот инструмент вообще все мог сделать прозрачным.
В PowerPoint 2016 решили отказаться от такой проблемной функции и усовершенствовали этот инструмент. Теперь избавиться от фона намного сложнее, но зато это можно сделать очень точно.
Процесс удаления фона картинки
Чтобы сделать прозрачным рисунок в PowerPoint, потребуется войти в специальный режим обрезки фона.
- Для начала нужно выбрать требуемое изображение, нажав на него.
- В шапке программы появится новый раздел «Работа с изображениями», а в нем – вкладка «Формат».
- Здесь нам потребуется функция, которая находится в самом начале панели инструментов слева.
 Она так и называется – «Удалить фон».
Она так и называется – «Удалить фон». - Откроется специальный режим работы с изображением, а само фото подсветится фиолетовым цветом.
- Фиолетовый цвет обозначает все, что будет вырезано. Само собой, нам нужно из этого убрать то, что должно остаться в итоге. Для этого нужно нажать на кнопку «Пометить области для сохранения».
- Курсор изменится на карандаш, которым потребуется отмечать нужные для сохранения области фото. Представленный на фото пример является идеальным, поскольку здесь все границы секторов легко определяются системой. В таком случае достаточно делать легкие штрихи или нажатия внутри обрамленных границами секторов. Они будут окрашиваться в родной для изображения цвет. В данном случае – в белый.
- В итоге надо добиться того, чтобы фиолетовым остался окрашен только ненужный фон.
- На панели инструментов также есть и другие кнопки. «Пометить область для удаления» оказывает обратный эффект – этот карандаш отмечает выделенные секторы фиолетовым. А «Удалить пометку» снимает ранее нарисованные отметки. Также присутствует кнопка «Отменить все изменения», она при нажатии откатывает все внесенные правки до исходного варианта.
- После того, как выделение нужных зон для сохранения будет завершено, нужно нажать на кнопку «Сохранить изменения».
- Инструментарий закроется, и если все сделано верно, фото больше не будет обладать фоном.
- На более сложных изображениях с разными цветами могут возникнуть трудности с выделением тех или иных зон. В таких случаях следует отмечать длинными штрихами «Пометить области для сохранения» (или наоборот) наиболее проблемные зоны. Так фон будет удален не идеально, но хоть что-то.
Как итог, изображение будет прозрачным в необходимых местах, и будет очень удобно вставлять все это в любое место слайда.
Точно так же можно добиться и полной прозрачности фотографии, не выделяя никакие внутренние зоны для сохранения, или выделив лишь отдельные.
Альтернативный способ
Есть также несколько дилетантский, но тоже рабочий способ справиться с мешающим фоном у изображения.
Можно просто переместить изображение на задний план и правильно разместить на странице. Таким образом, мешающие части картинки сохранятся, но будут просто позади текста или других объектов, и совсем не помешают.
Важно при этом помнить, что это работает только для случаев, когда фон не только изображения, но и слайда совпадают по цвету, и могут сливаться вместе. Само собой, проще всего иметь дело с белым цветом.
Заключение
В конце стоит сказать, что метод достаточно эффективный, однако профессионалы все-таки рекомендуют заведомо обрезать фон в других графических редакторах. Это обычно мотивируется тем, что в том же Photoshop качество выйдет намного лучше. Хотя это все равно зависит от изображения. Если подойти к штриховке лишних фоновых зон очень придирчиво и точно, то и стандартные средства PowerPoint будут работать отлично.
Мы рады, что смогли помочь Вам в решении проблемы.
Задайте свой вопрос в комментариях, подробно расписав суть проблемы. Наши специалисты постараются ответить максимально быстро.
Помогла ли вам эта статья?
Да Нет
Как сделать изображение с прозрачным фоном на Mac в программе Просмотр
В стандартном приложении «Просмотр» в macOS гораздо больше функций, чем кажется на первый взгляд. В этом материале мы расскажем, как сделать прозрачный фон у любой картинки с помощью этой программы. Этот метод лучше всего подойдет для изображений с однородным фоном. Сделать прозрачный фон или часть картинки можно в любом изображении.
Однако, результат должен быть сохранен в одном из форматов, который поддерживает прозрачность, например .gif или .png.
♥ ПО ТЕМЕ: Замена Photoshop на Mac — 10 альтернатив.
Как сделать прозрачный фон у изображения на Mac (macOS) с помощью программы Просмотр
1. Откройте изображение в программе «Просмотр».
2. Нажмите значок Разметка на панели инструментов, затем на иконку «волшебной палочки», то есть «функции прозрачности».
3. Теперь наведите курсор на изображение и перемещайте его вверх или вниз. При этом часть изображения будет подсвечиваться красным цветом, то есть выделяться. Для удобства выделения можно использовать сочетания клавиш ⌘Cmd + Плюс или ⌘Cmd + Минус для изменения масштаба изображения.
4. После того, как Вы отпустите кнопку мыши, граница выделенной части изображения будет обозначена мигающей линией выделения. Затем остается лишь нажать Delete на клавиатуре для удаления фона или выбрать пункт «Удалить» в меню «Правка». Если Ваш документ изначально не поддерживал прозрачность, то Вам будет предложено его переконвертировать.
5. Сохраните полученное изображение с прозрачным фоном в формате PNG (или GIF). Для этого необходимо выбрать пункт меню «Файл» и затем «Экспортировать…».
В появившемся окошке ввести название файла и нажмите кнопку Сохранить.
Смотрите также:
Как в CorelDraw сделать прозрачный фон
Если вы по своей сути являетесь творческим человеком, которому к тому же важно разобраться в возможностях графического редактора CorelDraw, тогда вам полезно будет ознакомиться с нашими рекомендациями. Такая программа позволяет эффективно редактировать изображение, видоизменяя фон, удаляя и добавляя новые объекты. В процессе выполнения таких творческих заданий иногда возникает перед начинающим веб-дизайнером проблема, когда он никак не может понять, как в CorelDraw сделать прозрачный фон.
Узнайте, как в CorelDraw сделать прозрачный фон правильно
Если и вы попали в творческий тупик, не понимая, как добиться прозрачности фона в Кореле, тогда рекомендуем вам тщательно ознакомиться с последовательностью выполнения определённых действий, по завершении которых удастся получить новое фото, сделать прозрачный фон.
Способы создания прозрачного фона
Графический редактор CorelDraw уникален тем, что не ограничивает возможностей пользователя, позволяет достигать обозначенной цели несколькими способами.
Вы тоже можете ознакомиться с несколькими инструкциями, как в Кореле сделать прозрачность фона, а затем выбрать тот способ, который будет более приемлем вашему творческому началу.
Первый способ
Итак, прежде чем вы начнёте знакомиться с нашими рекомендациями, как сделать прозрачный фон в CorelDraw, сначала убедитесь, что наимощнейший графический инструмент, в качестве которого выступает программа Корел, инсталлирован на вашем компьютере. Если она отсутствует, закачайте загрузочный файл и осуществите инсталляцию. Если же вы ранее позаботились об установке этой программы, тогда вам можно сразу приступать к выполнению основной задачи.
Запустите CorelDraw, в ней создайте любой векторный рисунок. Далее, зайдите в пункт меню «Файл», выберите параметр «Экспорт», после появления окна установите формат PNG для созданного вами рисунка, после этого кликните по кнопке «Экспорт».
После нажатия на эту кнопку на экране вновь возникнет очередное окно, в котором вам потребуется внести некоторые изменения. В частности, возле строки выбора цветового режима выберите параметр «RGB Color (24 bit)», а в чекбоксе рядом со строкой «Прозрачный фон» установите галочку.
В строке программы «Прозрачный фон» установите галочку
После выполнения таких несложных манипуляций кликните по кнопке Ok, чтобы графический редактор завершил все вами обозначенные задачи. Созданный рисунок откройте в программе Adobe Photoshop, теперь вы сможете наглядно убедиться, что в ней отображается только рисунок, поскольку вам удалось для фона сделать прозрачность.
В результате вы получите прозрачный задний план на картинке
Второй способ
Можно получить прозрачность в CorelDraw, воспользовавшись иными способами решения такой графической задачи.
Чтобы воспользоваться вторым способом, предварительно необходимо ваш векторный рисунок переформатировать в растровый. Не переживайте, что это будет выполнить сложно. CorelDraw — уникальная программа, сопровождаемая большим количеством успешных инструментов, при помощи которых удаётся решать многие задачи, при этом разобраться, как их применять, не так уж и сложно.
Назначить иной формат вам удастся, если вы проследуете уже по знакомому для вас пути, выбрав «Файл», а затем совершив переход в параметр «Экспорт».
Только в этом случае вам нужно остановить свой выбор на «CPT — Corel Photo-Paint Image». Можете придумать для создаваемого рисунка новое название, далее не забудьте установить галочку в чекбоксе рядом с параметром Selected only.
Открывая рисунок, поставьте галочку возле вкладки Selected only
Теперь графический редактор предложит вам внести ещё несколько изменений в открывшемся новом окне. В частности, вам нужно будет определиться с размером создаваемого изображения, внести желаемые параметры в соответствующие поля. А также в этом окне будут находиться две строки:
- Anti-aliasing;
- Transparent background.
В чекбоксах возле этих параметров установите галочку. Это позволит смягчить края рисунка, а также обеспечить прозрачность его фону.
Возле параметров Anti-aliasing и Transparent background установите галочки
Работа в редакторе Corel Photo-Paint
Все дальнейшие действия нам предстоит продолжить в растровом редакторе Corel Photo-Paint. Открыть в нём редактируемое изображение можно привычным способом, кликнув «Файл» и выбрав пункт «Открыть».
После того как изображение будет открыто, перейдите в пункт меню «Изображение», а затем выберите Paper Size. В открывшемся окне программа предложит вам выбрать один из вариантов фона. Мы предлагаем выбрать Magenta.
Мы предлагаем выбрать вариант фона Magenta
Теперь вам нужно в принципе свести само изображение с выбранным вами фоном. Для этого выберите пункт «Объект», а затем перейдите в параметр «Совмещение», напоследок выберите строку «Совместить все объекты с фоном». После таких настроек изображение будет наложено на фон, определённый вами.
Создайте маску и подготовьтесь поработать с ещё одним интересным инструментом «Волшебная палочка». Параметр Anti-aliasing в этот момент сделайте неактивным, а значение параметра Tolerance установите равным 0. Инструмент «Волшебная палочка» позволит создать фон с цветовым оттенком, близким к красноватому.
Менять фон можно также инструментом Маски волшебной палочкой
Далее, вам нужно сохранить картинку в формате .gif. После этого можете порадоваться результату, поскольку созданная вами картинка в формате .gif теперь сопровождается прозрачным фоном. Итак, вы вновь могли убедиться, что алгоритм действий, как в Корел Дро сделать прозрачность, несложен для понимания. Все манипуляции просты и позволяют пользователю быстро достичь желаемого результата.
Создание прозрачного фона посредством интернет-сервиса
Если нужно использовать картинку для украшения страницы вашего блога, вам тоже может понадобиться выполнить действия, направленные на придание прозрачности основному фону.
В качестве отличного инструмента для выполнения такой задачи может выступить интернет-ресурс Pixlr. Мы также поможем вам разобраться, как сделать эффектное фото на прозрачном фоне.
Pixlr — это бесплатный онлайн-фотошоп на русском языке
Алгоритм действий
Большинство картинок, сохранённых в формате .png, уже сопровождаются прозрачным фоном. Если же вам приглянулось изображение в формате .jpeg, тогда полезно вникнуть в то, как убрать ненужную фоновую основу.
Откройте интернет-сервис Pixlr, воспользовавшись поиском. На открывшейся странице можно ознакомиться с полезной информацией относительно возможностей этого сервиса. Визуально можно сразу выявить, что такой ресурс является аналогом графического редактора Adobe Photoshop.
Откройте изображение, указав путь, где сохранён рисунок на вашем ПК. После того как изображение загрузится, кликните по параметру «Слои». Теперь вы увидите слои, один из которых будет сопровождаться маленьким замочком. Чтобы разблокировать этот слой, вам достаточно дважды кликнуть по нему левой клавишей мышки.
Возьмите знакомый уже теперь вам инструмент «Волшебная палочка», установите для него значение, равное 23. Кликните по фону, чаще всего сопровождающемуся белым цветом, он сразу выделится, а вам останется нажать на кнопку Delete. На этом преобразования изображения завершаются, остаётся сохранить полученный результат.
Итак, изучив подробно все способы, как сделать прозрачный фон в Корел Дро, вы сможете с лёгкостью изменять любые изображения, решая возникающие перед вами графические задачи.
Прозрачный логотип – что это такое и как получить?
Vasyl Holiney Обновлено Loading…Содержание:
1.Где используют логотип на прозрачном фоне?
2.Форматы логотипов с прозрачным фоном
3.Как сделать логотип прозрачным?
4.Создать прозрачный логотип c Логастер
Современные логотипы обладают целым рядом особенностей, отличающих их от других видов графических изображений. Прежде всего, к ним относят широкую сферу применения – как в печатном, так и в веб-формате. Во многих случаях лого является зависимым элементом, который должен оптимально разместиться на фоне страницы сайта или каких-либо полиграфических материалов. Чтобы добиться такого результата, предварительно нужно избавиться от цветного фона, сделав логотип полностью прозрачным.
Где используют логотип на прозрачном фоне?
Особенно часто логотипы с прозрачным фоном используются на сайтах или в социальных сетях (на страницах или в группах компании, бренда, продукта).
Главное их преимущество – это универсальность, позволяющая оптимально вписаться в дизайн с любым расположением элементов и цветов. Такую графику можно легко и быстро загружать на различные сайты, не беспокоясь о том, как встроить ее в фон каждого из них.
Кроме того, прозрачные логотипы нередко применяют в качестве водяного знака для картинок – товаров в каталогах интернет магазинов и т.д.
С их помощью вы сможете эффективно защитить любой графический контент от воровства и при этом не навредить его внешнему виду. Еще такие лого оптимально подходят для полиграфической продукции, особенно при печати материалов небольших размеров. Например, если вы разрабатываете дизайн сувениров, визиток, календарей, то на них может не найтись отдельного места для лого с собственным фоном. А прозрачный объект быстро размещается где-угодно без особых сложностей.
Форматы логотипов с прозрачным фоном
Для создания данного типа графики подходят далеко не все существующие форматы, а только некоторые из них. В частности, к ним относятся:
Логотип в PNG формате. Наиболее популярное расширение для прозрачных логотипов – свободный растровый формат, позволяющий эффективно сжимать изображение без потери его качества. PNG был разработан в 1996 году, как некоммерческий аналог GIF, однако активно используется по сей день, благодаря своему удобству и широким возможностям для редактирования файлов. Формат поддерживает полноцветную графику, открывается и обрабатывается во всех популярных графических редакторах (например, Photoshop). Именно логотипы в PNG c прозрачным фоном чаще всего (до 90% случаев) используются на сайтах, фотографиях или же в печати;
Логотип в GIF формате. Старейший растровый формат (изобретенный в 1987 году) частично поддерживает прозрачность фона, поэтому в нем также можно создавать соответствующие логотипы. Для этого достаточно назначить прозрачным один из его 256 цветов, после чего сквозь картинку будет проступать фон веб-страницы. Важным недостатком GIF считается невозможность регулировать степень прозрачности, что делает это расширение не самым популярным в наши дни;
Логотип в SVG формате. Для создания подобной графики еще применяют векторный формат SVG, доступный в открытом стандарте. Сделать это в нем можно, благодаря свойству fill-opacity, позволяющему плавно изменять прозрачность фона картинки при помощи числовых значений. SVG имеет большое количество преимуществ, включая удобство обработки (даже в текстовых редакторах) и отличную масштабируемость. Данные файлы очень легко встраиваются в разметку веб-страниц, так как формат был создан на основе популярного языка разметки XML. При этом логотипы в SVG наиболее часто применяются профессиональными дизайнерами в сложных и объемных проектах, поэтому данный формат редко используется большинством обладателей лого.
Как сделать логотип прозрачным?
Большинство профессиональных дизайнеров по умолчанию оформляют свои логотипы на прозрачном фоне, если у клиента не было особых пожеланий по этому поводу. Однако что делать, если вы получили лого с цветной подложкой и теперь хотите от нее избавиться? Сделать это довольно легко и быстро вам помогут современные графические редакторы – например, Adobe Photoshop. Смотрите видео ниже как убрать фон логотипа в Photoshop.
Если у вас есть исходники логотипа в формате PSD, то откройте изображение в Photoshop и первым делом выделите все слои его объектов, за исключением фонового. Затем вам нужно создать новую группу (папку) и перенести туда их все – такая операция поможет впоследствии легко регулировать прозрачность самого логотипа, например, если понадобится сделать его частично прозрачным.
Для получения новой пустой папки нажмите на пиктограмму, расположенную в нижней правой половине панели слоев. После этого перейдите на строку инструментов, относящихся к фоновому слою – вам понадобится пиктограмма с глазом, находящаяся на ее левом краю. Щелкнув по ней, вы сможете полностью отключить видимость фона, без особого труда сделав свой логотип на 100% прозрачным.
Создать прозрачный логотип онлайн при помощи сервиса Логастер
Существует еще один, более простой и оперативный способ добиться такого результата, не тратя свое время на работу в графических редакторах. В частности, получить прозрачный логотип за считанные секунды вам поможет сервис Логастер – здесь вы можете с легкостью создать оригинальную эмблему для своего бренда, товара или услуги, а затем скачать ее в таком виде прямо на свой компьютер.
После того, как ваш лого будет готов, перейдите в раздел скачивания и выберите для этого формат PNG, PDF или SVG.
Затем на ваш жесткий диск мгновенно загрузится архив с логотипом в различных версиях, две из которых (полноцветная и черно-белая) будут иметь прозрачный фон. Определить их можно по слову transparent, присутствующему в названии файла.
Таким образом, сервис Логастер быстро поможет вам создать прозрачный логотип, чтобы затем без каких-либо ограничений использовать его для оформления интернет-сайтов или полиграфических материалов. Вот более детальная статья как получить логотип с прозрачным фоном, который созданный на сайте Логастер.
Готовы к созданию своего фирменного знака?
Если да, то переходите в онлайн-сервис Логастер. Там вас уже ожидают удобный интерфейс и огромная база привлекательных макетов.
Руководитель отдела маркетинга и главный генератор идей компании Logaster. Автор книги «Как создать фирменный стиль и не разориться». Ценит экспертный подход, но в то же время использует простой язык для объяснения сложных идей.
5 простых способов удалить фон с изображения
Пользователи могут захотеть удалить фон с изображения по разным причинам. Если вы продаете вещи в Интернете, создаете презентации или даже делаете коллажи, вы можете удалить фон с изображения, чтобы выделить объект на фотографии или удалить отвлекающие детали.
Вместо того, чтобы пытаться точно заключить область с помощью инструментов «Лассо» или «Волшебная палочка» в Photoshop, вы можете легко удалить фон с помощью этих веб-приложений.Бонус в том, что они либо бесплатны, либо доступны большинству людей.
ClippingMagic — это простое веб-приложение для удаления фона с любого изображения.Когда вы переходите на главную страницу, вам сразу же предлагаются варианты загрузки. Нажмите кнопку «Загрузить изображение» , чтобы загрузить фотографию со своего компьютера. Когда это будет сделано, вы увидите две смежные панели с вашим изображением слева и пустой панелью справа.
Процедура
Используйте зеленый инструмент (+) , чтобы отметить объект, и красный инструмент (-) , чтобы отметить фон изображения.Вам не нужно точно отмечать каждый край объекта, показывать приложению, что вы хотите сохранить, а все остальное сделает инструмент. Когда вы отмечаете объект и фон, правая панель показывает вам результаты в реальном времени.
В областях, где края слишком тусклые или шумные для алгоритма, щелкните скальпелем , чтобы вручную отрегулировать зажимы.Затем нажмите кнопку Review , чтобы детально изучить изображение и при необходимости нанести ретуши. Вы всегда можете отменить изменения или выбрать Правка> Очистить все отметки , чтобы начать сначала.
ClippingMagic также предлагает несколько инструментов, которые позволят вам еще больше улучшить изображение.Вы можете добавить тени, настроить цвет, изменить цвет фона, настроить края и многое другое.
Плюсы и минусы
Если вы хотите продавать вещи в Интернете, ClippingMagic позволяет загружать большое количество изображений и быстро их обрезать.Обязательно установите параметры по умолчанию, разрешение и параметры кадрирования перед запуском массового задания. Вы можете загружать и редактировать любое количество изображений, но для загрузки вам потребуется оформить подписку. Посетите страницу с ценами для получения дополнительной информации.
Поскольку загрузка и обработка изображений занимает немного времени, вам всегда нужно постоянное подключение к Интернету для работы с приложением.
FotoFuze — это специализированный инструмент для фотосъемки, который удаляет фон низкого качества с фотографии с белым фоном всего за несколько шагов.Нажмите кнопку новый альбом , введите имя и начните загрузку изображений.
Процедура
После того, как вы загрузите изображение, щелкните инструмент magic highlighter , чтобы выделить объект.Когда вы закончите выделение, FotoFuze покажет вам миниатюрный предварительный просмотр изображения в реальном времени. Если ваш взрыватель не сработал, как ожидалось, отметьте поле полезной ошибки наложение . Области, отмеченные красным, часто указывают на то, что при закреплении фотографии возникли проблемы.
FotoFuze также позволяет вам исправить цвет изображения, исправить проблемы, связанные с экспозицией, автоматически обрезать изображение и многое другое.Если фотография по-прежнему не соответствует вашим ожиданиям, попробуйте изменить четкость, яркость и чувствительность фона. Нажмите кнопку Finish , чтобы объединить изображение.
Плюсы и минусы
FotoFuze имеет встроенную поддержку платформы Etsy.В дополнение к очистке изображений вы можете создавать, обновлять, составлять черновики и копировать свое объявление прямо из FotoFuze. Вы можете объединить несколько фотографий без каких-либо задержек, загрузить фотографии с высоким разрешением и многое другое с доступной подпиской FotoFuze.
FotoFuze некорректно работает с текстурированным или неровным фоном.Для него нужен серый, черный или бестекстурный фон.
PhotoScissors online — это бесплатное веб-приложение, позволяющее удалить фон с любого изображения всего за несколько шагов.Сразу же вы увидите кнопку Загрузить изображение , чтобы загрузить изображение. Веб-холст состоит из двух смежных панелей, с изображением слева и пустой панелью справа. Приложение также предоставит вам краткое интерактивное руководство для новичков.
Процедура
PhotoScissors использует тот же механизм выбора, что и ClippingMagic.Используйте зеленый инструмент (+) , чтобы отметить объект, и красный инструмент (-) , чтобы отметить фон изображения. Вам не нужно тщательно выбирать область, просто убедитесь, что зеленый маркер находится внутри линий объекта, который вы хотите вырезать. После того, как вы отметите изображение, позвольте алгоритму позаботиться о деталях.
Если вы считаете, что допустили ошибку, нажмите кнопку Отменить и повторите процедуру.Приложение также дает вам возможность сгладить и сместить границу. Вы можете заменить фон другим изображением или сплошным цветом, переместить объект и добавить эффекты тени.
Плюсы и минусы
С помощью всего нескольких щелчков мыши PhotoScissors дает вам достаточно точные вырезанные изображения.Но где ему не хватает, так это точности. В онлайн-редакторе изображений отсутствуют сложные инструменты для улучшения изображения. Рассмотрите возможность использования этих бесплатных веб-приложений для редактирования фотографий.
Также существует ограничение на размер и разрешение изображения.Вы не можете загрузить фотографию размером более 5 МБ или с разрешением более 2,1 мегапикселя. Чтобы снять эти ограничения и получить больше функций, приобретите настольное приложение для Mac или ПК.
Background Burner — бесплатное и интуитивно понятное веб-приложение для удаления фона с любого изображения.Как обычно, вы начинаете с загрузки фотографии в приложение. Затем он попытается автоматически удалить фон с вашего изображения. После завершения он выводит 3–4 копии обработанных изображений. Из них вы выбираете лучшую картинку.
Процедура
Если загруженная вами фотография несложная, вы, скорее всего, найдете идеальное изображение.Нажмите кнопку Select , чтобы загрузить изображение. Приложение также дает возможность подправить почти идеальное изображение. Нажмите кнопку Touchup , чтобы открыть новое окно редактирования. За сценой приложение использует механизм ClippingMagic.
Вы можете выбрать один из трех размеров кисти, отменить шаги и увеличить изображения, чтобы пометить их с точностью.Затем нажмите кнопку Pixel Tools , чтобы вручную стереть фон (или восстановить передний план), или используйте инструменты в форме многоугольника для точной настройки краев.
Плюсы и минусы
Background Burner делает большую часть тяжелой работы самостоятельно.Поскольку приложение бесплатное, вы можете сэкономить время и деньги. Если вы планируете удалить фон с нескольких изображений, то это приложение должно быть вашим первым выбором.
Когда дело доходит до изображений, которые немного сложнее, автоматические результаты не так хороши по сравнению с другими приложениями.В Background Burner отсутствуют сложные инструменты редактирования для точной настройки изображений, режим массовой обрезки и пользовательские настройки.
Если у вас установлен Microsoft Office 2016, у вас есть еще один простой способ удалить фон с изображений.Процесс идентичен для Word, Excel и PowerPoint.
Процедура
Для начала вставьте картинку в документ.Теперь выберите Формат изображения> Удалить фон (в случае Mac). Затем приложение попытается определить фон и пометить их фиолетовым цветом. Если изображение простое, фон легко вырезать. Для более сложных изображений используйте кнопку Mark Areas to Keep и Mark Areas to Remove для точной настройки выделения.
Маркер не интуитивно понятен в использовании.Он просто позволяет вам рисовать прямые линии вокруг объекта, который вы хотите сохранить или избавиться от него. Когда вы закончите, нажмите кнопку Keep Changes , чтобы сохранить изображение.
Плюсы и минусы
Если вы ищете быстрый способ удалить фон с фотографий, и это работает в автономном режиме, то Microsoft Office — лучший выбор.Но не стоит покупать или подписываться на Microsoft Office только для этого. Кроме того, инструменты для маркировки немного сложны в использовании, поэтому они могут не дать вам наилучшего результата с первой попытки.
Научитесь делать лучшие фотографии
Удаление фона с фотографий — задача не из невыполнимых.Используя один из упомянутых выше инструментов, вы также можете удалить фон с любого изображения, не изучая, как использовать Photoshop. Эти инструменты охватывают только одну часть процесса, хотя мы также рассмотрели, как удалить фон в Photoshop.
Если вам не удастся сделать хорошие фотографии, то удалить фон будет сложнее.Ознакомьтесь с нашими лучшими советами по фотографии для начинающих, чтобы изучить основы хорошей фотографии.
А если вы начинающий дизайнер, ознакомьтесь с нашим объяснением, как изменить DPI изображения и почему вам это важно знать.
Как добавить больше оперативной памяти на ваше устройство Android с помощью карты MicroSDНе хватает памяти на Android? Вот как увеличить оперативную память на любом телефоне или планшете Android.
Читать далее
Об авторе Рахул Сайгал (Опубликовано 143 статей)Со своим M.Получив диплом Optom по специальности «Офтальмология», Рахул много лет работал преподавателем в колледже. Писать и обучать других — всегда его страсть. Теперь он пишет о технологиях и делает их удобоваримыми для читателей, которые плохо их понимают.
Более От Рахула СайгалаПодпишитесь на нашу рассылку новостей
Подпишитесь на нашу рассылку, чтобы получать технические советы, обзоры, бесплатные электронные книги и эксклюзивные предложения!
Еще один шаг…!
Подтвердите свой адрес электронной почты в только что отправленном вам электронном письме.
Как удалить фон с изображения в Интернете или в Photoshop
Фотография продукта является важной частью маркетинга любого продукта, независимо от того, продаете ли вы одежду, товары для домашних животных в Интернете или что-то еще. Но как вы выделите себя среди конкурентов? Что ж, одна вещь, в которой вы можете преуспеть, — это экспериментировать со своим продуктом на разных уровнях. И это не значит, что вам нужно путешествовать, покупать много реквизита или даже нанимать фотографа.Все, что вам нужно знать, это как удалить фон с ваших изображений.
В этой статье мы и будем говорить об этом. Вы узнаете все, что вам нужно знать о том, как удалить фоновые изображения, а также как изменить фон изображений. Даже если вы просто хотите убрать скучный белый фон, эта статья для вас.
Если вы технофоб, ищущий быстрое решение, или начинающий пользователь Photoshop, ищущий подробное руководство, мы поможем вам.
Plus, вы также узнаете о пяти инструментах для удаления фона, которые дадут вам больше контроля над вашими изменениями и позволят вам удалить фон с изображений сразу.
Чтобы получить еще больше советов о том, как делать более качественные изображения продуктов, ознакомьтесь с нашим курсом фотографии продуктов.
Звук хороший?
Давайте погрузимся и начнем создавать отличные изображения продуктов уже сегодня.
Вы, наверное, уже поняли, насколько утомительным и утомительным может быть удаление фона с изображения, даже если это просто белый фон — особенно со сложным программным обеспечением для редактирования фотографий.
Возможно, вы уже пробовали один из множества бесплатных онлайн-инструментов для удаления фона и разочаровались результатами.
Войдите в Remove.bg.
Этот веб-сайт делает одно и только одно: удаляет фон с изображений. Кроме того, он использует искусственный интеллект (ИИ), который сделает всю тяжелую работу за вас.
В результате, это наш любимый способ удаления фона с изображения онлайн на лету. Это просто, быстро, а результаты чертовски хороши.
Вот пример того, что умеет Remove.bg:
Неплохо, а?
Тем не менее, Remove.bg не безупречный.
Как и все инструменты выбора AI, у него проблемы, когда изображение не имеет четкого разделения между передним планом и фоном изображения.
Вот пример:
Также стоит отметить, что Remove.bg работает только с фотографиями, на которых изображен хотя бы один человек. Это означает, что он не работает с фотографиями животных или предметов.
В результате, если вы попытаетесь использовать сервис для удаления фона с изображения, на котором нет человека, вы получите следующую ошибку:
В следующем примере я надеялся удалить фон изображения и оставить только фигуриста. Однако, как вы можете видеть, Remove.bg также оставил других людей, представленных на изображении:
Тем не менее, во многих подобных случаях не составит труда удалить ненужные части изображения с помощью другого инструмента для редактирования фотографий.
Если не считать этих мелких сбоев, Remove.bg очень хорош, и его стоит добавить в закладки.
Теперь давайте подробно рассмотрим, как его использовать.
Как удалить фон из изображения в Интернете бесплатно
1. Откройте Remove.bg в своем веб-браузере.
2. Выберите изображение или введите URL-адрес изображения.
3. Завершите процесс проверки.
4. Просмотрите результаты и загрузите новое изображение.
Это так просто! Хорошо, теперь пора проявить творческий подход.
Как изменить фон фотографии в режиме онлайн с помощью Canva
Возможно, вы захотите использовать новое изображение с невидимым фоном. Это особенно полезно при использовании вашей фотографии как части более крупного дизайна, такого как веб-сайт или плакат.
Однако удаление фона из изображения открывает ряд творческих возможностей. Кроме того, можно легко изменить фон фотографии онлайн с помощью бесплатного инструмента, такого как Canva.
Вот как это сделать:
1: Зайдите в Canva и войдите в систему
Если у вас еще нет учетной записи Canva, не волнуйтесь — ее настройка займет всего минуту.
2. Создайте новый дизайн в Canva.
После входа в Canva нажмите большую зеленую кнопку в верхнем левом углу экрана, чтобы создать новый дизайн.
Canva предоставляет множество замечательных шаблонов.
Прокрутите отображаемые шаблоны или воспользуйтесь строкой поиска, чтобы найти нужный тип шаблона.Или нажмите «Специальные размеры» в верхнем левом углу экрана.
3. Загрузите изображение в Canva
Чтобы загрузить изображение в Canva, нажмите «Загрузить» в меню левой боковой панели, а затем нажмите «Загрузить изображение».
Затем найдите изображение, которое вы загрузили с Remove.bg, с уже удаленным фоном.
Чтобы добавить изображение в свой дизайн, просто нажмите на него и перетащите в окно редактирования:
4.Изменить фон фотографии
Самый простой способ изменить фон фотографии в Canva — нажать «Фон» на левой боковой панели и выбрать один из готовых фонов.
Доступно множество готовых фонов.
Плюс, их легко отредактировать по своему вкусу, используя настройки в верхней части окна редактирования:
5. Добавление изображения в качестве фона
Также просто добавить изображение в качестве фона.
Если у вас нет отличного изображения для использования в качестве фона, опять же, есть множество отличных изображений, доступных бесплатно.
Начните с поиска фоновых изображений в Canva.
Для этого щелкните вкладку «Элементы», затем прокрутите изображения или воспользуйтесь строкой поиска, чтобы найти что-то конкретное.
Кроме того, вы также можете использовать один из множества бесплатных веб-сайтов с фотографиями, например Shopify’s Burst или Unsplash.
Если вы это сделаете, вам нужно будет загрузить изображение на свой компьютер и загрузить его в редактор Canva, как в примере ниже.
Найдя изображение, перетащите его в окно редактирования, измените размер и убедитесь, что оно находится в правильном положении.
6. Сделайте новое изображение фоном
Вы, наверное, заметили, что новое изображение теперь закрывает ваше предыдущее.
Чтобы отправить это изображение на задний план, щелкните изображение, чтобы выбрать его, затем нажмите «Положение» и «Назад».
Откроется ваше предыдущее изображение с удаленным фоном:
Вы также можете использовать Canva, чтобы добавить в изображение текст и графику.
Поздравляем, вы профессионал в области дизайна!
Хотя Remove.bg отлично подходит для быстрого редактирования, а Canva отлично подходит для изменения фона, существует множество других инструментов для удаления фона с большим количеством функций и возможностей.
Вот еще пять замечательных инструментов для удаления фона:
1. Ножницы для фотографий
Доступно для Windows и Mac.
Подходит для: Когда вам нужно больше контроля, чем позволяет Remove.bg.
Photo Scissors — это бесплатный онлайн-инструмент для удаления фона, который очень похож на Remove.bg.
Ключевое отличие состоит в том, что Photo Scissors обеспечивает больший контроль над тем, какие части изображения вы сохраняете, а какие стираете.
Это также делает вещи чрезвычайно простыми: просто выделите области, которые нужно оставить зеленым, а области, которые нужно удалить, красным.
Затем искусственный интеллект инструмента сработает и угадает, чего вы пытаетесь достичь. Вот пример:
Цена: Ножницы для фотографий бесплатно!
2. Clipping Magic
Доступно для Windows и Mac.
Подходит для: Тем, кому нужно больше инструментов и возможностей редактирования для улучшения своих изображений.
Clipping Magic предоставляет даже больше функций и инструментов, чем Remove.bg и Photo Scissors.
С помощью этого средства для удаления фона вы можете выбрать области, которые нужно сохранить и удалить, так же, как с помощью Photo Scissors.
Однако вы также можете использовать специальные инструменты для улучшения краев изображения. Кроме того, Clipping Magic позволяет настраивать цвета или изображение, а также добавлять тени и отражения.
Стоимость : План Clipping Magic’s Light стоит 3,99 доллара США за 15 загрузок изображений в месяц. Их стандартный план стоит 7,99 долларов за 100 кредитов в месяц.
3. PicMonkey
Доступно для Windows и Mac.
Подходит для: Тем, кому также нужен базовый фоторедактор начального уровня.
PicMonkey — это простой онлайн-редактор фотографий, который позволяет удалять фон с изображений.
Он также предоставляет все функции и инструменты для редактирования фотографий, которые могут вам понадобиться для базового редактирования, такие как текстовый инструмент и настройки цвета.
Plus, программа предоставляет множество шаблонов дизайна и графики для добавления в ваши правки.
Стоимость : Планы PicMonkey начинаются с 9 долларов в месяц для базового плана, 14 долларов в месяц для плана Pro и 37,50 долларов для команд.
4. Автоматическая обрезка
Доступно для Windows и Mac.
Подходит для: Тем, кому нужен инструмент для удаления большого объема фонового изображения.
Auto Clipping — это онлайн-инструмент для удаления фона, который позволяет удалять фон с изображений сразу.
Это может быть особенно полезно для тех, кто редактирует фотографии товаров для интернет-магазинов.
Ценообразование : Auto Clipping предоставляет множество различных вариантов ценообразования в зависимости от ваших потребностей, включая ценообразование с оплатой по мере использования и ежемесячные планы. Стоимость услуги составляет 14,99 долларов США за 200 загрузок с оплатой по мере использования, а ежемесячные планы оплаты начинаются с 2,99 долларов США в месяц за 15 загрузок.
5. Fotor
Доступно для Windows и Mac.
Подходит для: Тем, кому нужен базовый инструмент для редактирования фотографий с акцентом на создание коллажей.
Fotor — это универсальный онлайн-инструмент для редактирования и дизайна фотографий, который также позволяет удалять фон с изображений.
Как и PicMonkey, Fotor предоставляет все основные инструменты для редактирования фотографий и дизайна, которые вам понадобятся для простого редактирования.
Плюс к этому сервис также предлагает набор шаблонов коллажей.
Цена : Fotor стоит 8,99 долларов в месяц или 39,99 долларов в год.
Приложения для удаления фона
Независимо от того, находитесь ли вы в пути или наслаждаетесь работой со смартфоном, есть множество приложений для удаления фона на выбор.Ниже приведены лишь пять лучших бесплатных приложений для удаления фона, доступных на рынке.
1. Ластик для фона
Доступно для Android и iOS.
Подходит для: Тем, кто только начинает экспериментировать с этими инструментами, поскольку приложение очень простое в использовании.
Background Eraser — это бесплатное приложение для Android и iOS, которое позволяет легко вырезать изображения и делать фон изображения прозрачным.
С оценкой 4.7 из 5 это приложение одно из лучших для удаления фона с изображений.
2. Ultimate Background Eraser
Доступно для Android.
Подходит для: Для тех, кто хочет удалить фон и добавить новые одновременно.
Хотя Ultimate Background Eraser только для Android, он интересен и прост в использовании. Его функции включают автоматический и ручной способ удаления фона с изображений, возможность извлекать части изображений и функцию масштабирования, которая помогает при редактировании на мобильных устройствах.
Более 1 миллиона пользователей установили это приложение для редактирования фотографий. Он предоставляет все основные функции редактирования вместе с надстройками, такими как новые фоны для добавления и обмена кнопками для социальных сетей. Если вы редактируете фотографии для своего интернет-магазина, это отличное приложение для использования.
3. Изменить фон фотографий
Доступно на Android.
Подходит для: Тем, кто хочет быстро удалить фон.
Имея 10 миллионов загрузок, это приложение может удалять белый и более сложный фон с большинства изображений, используя нейтральные сети для определения фона.
Вы можете добавить свой собственный новый фон или выбрать один из уже существующих, создать коллаж и поделиться своими профессионально выглядящими фотографиями в социальных сетях за считанные минуты.
4. Fotor — редактор фотографий и плакатов
Доступно для Android и iOS.
Подходит для: Фотографов-любителей, которые ищут идеальное решение для редактирования фотографий.
Это приложение позволяет не только бесплатно удалять фон с изображений.В нем есть множество функций для редактирования фотографий, которые вы можете использовать, чтобы украсить фотографии вашего продукта. Есть фильтры, настройки фотографий, наклейки, рамки и многое другое.
Как удалить фон из изображения в Photoshop
Если вы хотите поднять свои навыки редактирования фотографий на новый уровень, важно научиться удалять белый или насыщенный фон с изображения с помощью профессионального графического редактора Фотошоп.
Photoshop требует, чтобы мы разбивали процесс на ручные этапы.
Это дает вам гораздо больше возможностей и контроля над вашим окончательным редактированием. Однако это также означает, что процесс намного более трудоемкий, чем использование средства для удаления фона, такого как Remove.bg.
Если вы еще этого не сделали, вам необходимо создать учетную запись Adobe Creative Cloud и загрузить Photoshop. Если вы только начинаете, Adobe предоставляет бесплатную семидневную пробную версию Photoshop.
Хорошо, приступим.
1. Настройте Photoshop Edit
Для начала нажмите «Создать», чтобы создать новый сеанс и импортировать изображение.Или просто нажмите «Открыть» и выберите свое изображение, чтобы начать новый сеанс.
Если вы никогда раньше не использовали Photoshop, ваше окно редактирования должно выглядеть примерно так:
2. Используйте «Выбрать и маскировать»
После того, как вы создали новый сеанс с вашим изображением, вам нужно выбрать правильные инструменты. Для этого нажмите «Выбрать», а затем «Выбрать и замаскировать…»
При этом инструменты Photoshop заменяются только теми, которые вам действительно нужны, включая:
- Инструмент быстрого выбора
- Инструмент «Уточнить края»
- Инструмент «Кисть»
3.Выберите вид «Луковая кожа».
Затем вам нужно выбрать правильный вид сеанса. В разделе «Свойства» на правой боковой панели щелкните раскрывающееся меню рядом с «Просмотр».
Затем выберите вид «Луковая кожа» — это сделает изображение частично прозрачным.
Прежде чем продолжить, убедитесь, что ползунок прозрачности внизу установлен на 50%.
4. Используйте инструмент быстрого выбора
Теперь используйте инструмент быстрого выбора, чтобы закрасить области изображения, которые вы хотите сохранить.Этот инструмент очень интуитивно понятен, что делает этот процесс довольно простым.
Благодаря просмотру луковой кожи должно быть легко определить, какие части вы выбрали, а какие нет.
Не забудьте увеличить масштаб, чтобы выбрать пропущенные области.
5. Используйте инструмент Refine Edge Brush Tool
После того, как вы сделали все возможное, чтобы выбрать области изображения, которые хотите сохранить, пора использовать инструмент Refine-Edge Brush. Вы можете найти это на верхней левой панели инструментов.
Этот инструмент отлично подходит для захвата мелких деталей, таких как волосы или растопыренные пальцы — по сравнению с изображением выше обратите внимание на разницу между волосами модели на изображении ниже:
6. Измените вид на «На черном», чтобы продолжить.
На этом этапе вам необходимо тщательно проверить свой выбор. Для этого измените настройку просмотра на «На черном».
Затем измените уровень прозрачности на 100%. Это наглядно покажет вам, какие области больше всего нуждаются во внимании.
7. Используйте инструмент «Кисть», чтобы выделить любые области, которые вы пропустили.
В этом представлении гораздо легче заметить области, которые вы пропустили.
В приведенном ниже примере большие участки полосатой рубашки модели ранее не были захвачены инструментом «Выделение».
Перед продолжением убедитесь, что вы выбрали все пропущенные области.
8. Удаление выбранных частей изображения
После того, как вы выбрали все области изображения, которые хотите сохранить, пора удалить случайно выбранные части изображения.
Например, при использовании ранее инструмента «Уточнить край кисти» часть фона также была выбрана.
Чтобы удалить эти части изображения, просто удерживайте клавишу «Alt» в Windows или клавишу «Option» на Mac, чтобы выбрать области изображения, которые вы не хотите включать.
Помните, если вы когда-нибудь по ошибке выберете область изображения, просто нажмите «Редактировать» и «Отменить».
9. Сохраните изменения как маску слоя
Все готово? Отлично — просто не забудьте сохранить изменения как маску слоя.
Это можно сделать в правом нижнем углу окна в разделе «Параметры вывода». В раскрывающемся меню рядом с «Вывод в» выберите «Маска слоя», затем нажмите «ОК».
10. Изменение фона фотографии в Photoshop
Поздравляем — вы успешно удалили фон с изображения с помощью Photoshop!
Чтобы сохранить изображение с прозрачным фоном, нажмите «Файл» и «Сохранить как».
Затем обязательно сохраните файл в формате PNG.
Удалить фон с изображения: Сводка
Удаление фона с изображения может стать отличием стандартной фотографии от яркого визуального эффекта. Это может быть причиной того, что посетитель нажимает и совершает конверсию в вашем магазине, а не у конкурентов.
Это не должно быть трудным, трудоемким или дорогостоящим. Просто посмотрите это видео о том, как получить профессиональную фотографию для своего магазина.
Итак, вот инструменты, которые мы рассмотрели, которые можно использовать для удаления фона с изображений:
- Удалить.bg: Лучше всего подходит для быстрого и простого удаления фона на лету.
- Ножницы для фотографий: Лучше всего, когда вам нужно больше контроля, чем позволяет Remove.bg.
- Clipping Magic: Подходит для тех, кому нужно больше инструментов и возможностей редактирования для улучшения своих изображений.
- PicMonkey: лучше всего подходит для тех, кому также нужен базовый фоторедактор начального уровня и интерфейс для дизайна.
- Auto Clipping: Лучше всего для тех, кому нужен инструмент для удаления большого объема фонового изображения.
- Fotor: Лучше всего подходит для тех, кому нужен базовый инструмент для редактирования фотографий с акцентом на создание коллажей.
- Photoshop: лучше всего подходит для тех, кто нуждается в универсальном инструменте дизайна.
Какой инструмент вам больше всего нравится? Мы пропустили отличный инструмент для удаления фона? Дайте нам знать в комментариях ниже!
Хотите узнать больше?
Как сделать изображение прозрачным?
Изучение того, как делать прозрачные изображения, значительно улучшит вашу игру для редактирования фотографий. Это может показаться трудным, но поверьте нам, процесс очень простой, а результаты потрясающие! Если вы хотите, чтобы ваш канал в Instagram выделялся из общей массы без особых усилий, тогда вы попали в нужное место!
Мы здесь, чтобы провести вас через весь процесс создания прозрачного изображения, а также предоставить полезные советы и рекомендации, которые придадут вашей ленте особую изюминку.Вопрос в том, как именно сделать изображение прозрачным?
Требуется всего несколько шагов:
Шаг 1) Откройте изображение в редакторе PicsArt.
Шаг 2) Нажмите на инструмент Cutout и либо вручную очертите области изображения, которые вы хотите сделать прозрачными, либо нажмите Select , чтобы наш инструмент AI автоматически выбирал человека, лицо, одежду, небо, или голову, которую вы хотите сохранить.
Шаг 3) Нажмите на Сохранить , чтобы удалить остатки, сохранив только те детали, которые вы выделили красным.
Шаг 4) Нажмите Далее , чтобы экспортировать прозрачное изображение.
С этого момента вы можете использовать прозрачные изображения для создания красивых эстетических правок или веселых мемов. Возможности безграничны, и все в ваших руках!
Процесс довольно прост, но может вызвать много вопросов, пока вы не начнете редактировать прозрачные изображения самостоятельно.Если вы не знаете, какое программное обеспечение для редактирования использовать или какие форматы изображений поддерживают прозрачность, не волнуйтесь, мы разбили все это для вас ниже!
Как добавить прозрачное изображение к другому изображению?Все удовольствие от создания прозрачного фона изображения заключается в возможности наложить его поверх другого изображения и создать свои собственные правки в стиле коллажа! По сути, вы делаете наклейку, которую можно наложить поверх чего угодно. Если у вас есть изображение с прозрачным фоном, добавить его к другому изображению очень просто.Единственное правило, о котором следует помнить, — прозрачное изображение должно располагаться поверх другого изображения, иначе оно не будет видно.
Попрактикуемся в добавлении прозрачного изображения к другому изображению в веб-редакторе PicsArt:
Шаг 1) Сначала мы начнем с прозрачного изображения! Откройте веб-редактор и нажмите «Загрузить» на левой панели, чтобы загрузить изображение, которое вы хотите сделать прозрачным. Вы также можете выбрать любое из наших бесплатных изображений в галерее.
Шаг 2) Нажмите на Ластик , чтобы вручную стереть области изображения, которые вы хотите сделать прозрачными. Кроме того, вы можете позволить нашему инструменту AI Select выполнить ручное стирание за вас одним щелчком мыши! Нажмите Object или Person , чтобы удалить эти части вашего изображения.
Шаг 3) После того, как вы удалили все части, которые хотите сделать прозрачными, нажмите Применить в правом верхнем углу экрана и Сохраните новое прозрачное изображение в коллекции стикеров.
Шаг 4) Теперь мы работаем над нижним слоем или фоновым изображением. Откройте редактор PicsArt и нажмите Загрузить на левой панели, чтобы загрузить изображение, которое вы хотите использовать в качестве фона или нижнего слоя. Вы также можете использовать одну из тысяч наших бесплатных изображений!
Шаг 5) Нажмите на наклейку на левой панели и выберите фотографию верхнего слоя (она же новая наклейка), фон которой вы только что удалили.
Шаг 6) Измените размер, чтобы покрыть как можно большую или меньшую часть фона на фотографии.
Шаг 7) Нажмите, чтобы Поделиться со всеми своими друзьями или Загрузите прямо на свой рабочий стол. Вуаля! Вы добавили прозрачное изображение к другому изображению!
Независимо от того, являетесь ли вы опытным редактором или только начинаете, сделать фотографии прозрачными в приложении PicsArt также невероятно просто! Посмотрите этот видеоурок:
Шаг 1) Откройте приложение PicsArt и коснитесь значка + в нижней части экрана.
Шаг 2) Выберите изображение, которое вы хотите отредактировать, в своей фотогалерее или в галерее «Бесплатно для редактирования» PicsArt.
Шаг 3) Коснитесь инструмента Вырез внизу экрана.
Шаг 4) Коснитесь инструмента Outline , чтобы вручную очертить области, которые вы хотите сохранить, или коснитесь инструмента Select , чтобы наш ИИ автоматически обнаруживал и удалял области. PicsArt автоматически делает все прозрачным, оставляя нетронутыми только выбранные области.
Шаг 5) Нажмите Далее затем Сохраните , чтобы загрузить новое прозрачное изображение!
Если вы сохраните вырезку как стикер на PicsArt, то позже вы сможете добавить к нему любой фон и внести множество правок! Когда вы снова откроете редактор и нажмете на Stickers и My Stickers , вы найдете все ранее отредактированные изображения с прозрачным фоном, готовые для добавления к другим фотографиям! Сделать стикеры своими руками — это так просто!
Может ли JPEG или PNG быть прозрачным? Еще одна вещь, о которой следует помнить при создании прозрачных правок, — это формат изображения.Все сводится к выбору между форматами JPEG и PNG.
JPEG — наиболее часто используемый формат цифровых изображений в мире. В основном это связано с тем, что изображения в формате JPEG имеют небольшой размер и поддерживаются практически на всех веб-сайтах. К сожалению, сделать изображения JPEG прозрачными невозможно. Этот формат просто не поддерживает прозрачность.
С другой стороны, хотя формат PNG не так широко известен, он поддерживает прозрачные изображения. Кроме того, изображения PNG в целом имеют лучшую степень сжатия, чем изображения JPEG.В отличие от формата JPEG, сжатие PNG осуществляется без потерь, то есть независимо от того, сколько раз вы редактируете изображение, оно не теряет своего качества.
Невозможно сделать изображение JPEG с прозрачным фоном. Вы можете сделать фон изображения прозрачным, но как только вы загрузите изображение в формате JPEG, прозрачные участки станут белыми. Даже если вы начинаете процесс редактирования с изображения в формате JPEG, вы должны обязательно сохранить его как PNG перед экспортом изображения.Вы же не хотите, чтобы ваш тяжелый труд был потерян!
Как сделать прозрачным изображение PNG? PNG — лучший формат для создания прозрачных фотографий. Он отлично подходит для сохранения качества ваших изображений и поддерживается на большинстве веб-сайтов.
Чтобы создать прозрачное изображение PNG, вам необходимо сначала загрузить изображение по вашему выбору в редактор PicsArt, затем выбрать и удалить фон из изображения, упомянутого в шагах выше.Когда вы закончите, просто сохраните изображение, которое вы отредактировали, как файл PNG, и все готово! В PicsArt по умолчанию будет сохраняться как PNG, чтобы вы могли сохранить прозрачное изображение.
Теперь у вас есть прозрачное и высококачественное изображение. Вы можете добавить прозрачное изображение PNG к другим фотографиям без пикселизации.
Если у вас есть изображение в формате JPEG и вы хотите преобразовать его в PNG, вам потребуется использовать сторонние приложения или онлайн-инструменты.Существует множество онлайн-инструментов, которые могут помочь вам преобразовать изображение JPEG в файл PNG, но большинство из них очень ограничены. Однако, если вы используете PicsArt, вы сможете конвертировать JPEG в PNG и редактировать изображение в одном процессе. Никаких дополнительных преобразований не требуется!
Откройте файл JPEG в редакторе PicsArt и примените все необходимые изменения, такие как фильтры, наклейки, удаление фона и т. Д. Когда вы закончите, просто сохраните изображение, и PicsArt преобразует его в PNG для вас.PicsArt автоматически сохраняет изображения как файлы PNG, поэтому вам не нужно беспокоиться о том, что какие-либо прозрачные изображения потеряют свою прозрачность или качество.
Учтите, что если вы сохранили прозрачное изображение в формате JPEG и получили белый фон, преобразование его в PNG не сделает изображение снова прозрачным. Вам нужно будет снова отредактировать фотографию, а затем сохранить ее как PNG.
Если вы не очень хорошо умеете фотографировать или ищете изображение того, что вы не можете запечатлеть самостоятельно, тогда Интернет — ваш лучший друг!
Найти правильные изображения — это одно, но наложение прозрачного изображения или преобразование их в прозрачный фон может быть утомительным, особенно если вы хотите включить много элементов.К счастью, в Интернете доступно множество изображений с прозрачным фоном!
Если вы когда-нибудь пробовали загружать изображения с прозрачным фоном в Интернете, то вам знакомо ощущение, когда вы случайно загружаете поддельное прозрачное изображение. Нажатие и загрузка изображения с серым клетчатым фоном просто для того, чтобы узнать, что клетчатый узор является частью изображения, а не прозрачным только после того, как вы загрузили изображение, очень расстраивает!
Этого можно избежать, используя программное обеспечение для редактирования, которое имеет легко доступный каталог изображений с прозрачным фоном.Если вы откроете редактор PicsArt и пролистаете стикеров , вы откроете для себя совершенно новый мир прозрачных изображений! Вы можете найти все типы изображений с прозрачным фоном, набрав любое слово или фразу в строке поиска.
Теперь, когда вы знаете основы, вы можете исследовать безграничные возможности прозрачных изображений и прозрачного фона. Нам не терпится увидеть, что вы создаете!
Многофункциональный фото- и видеоредактор, коллаж и средство для создания наклеек PicsArt — крупнейшая в мире платформа для творчества с более чем 150 миллионами активных авторов и влиятельных лиц в месяц.PicsArt сотрудничает с такими крупными артистами и брендами, как Taylor Swift, The Jonas Brothers, Gwen Stefani, Maroon 5, Lizzo, Meghan Trainor, One Direction, MONSTA X, Warner Bros. Entertainment, iHeartMedia, Condé Nast и другими. Загрузите приложение сегодня, чтобы повысить уровень своих фотографий и видео с помощью тысяч простых и быстрых инструментов редактирования, модных фильтров, забавных наклеек и ярких фонов. Раскройте свой творческий потенциал с PicsArt и обновите до Gold и получите потрясающие премиальные привилегии!
Сохранить изображение с прозрачным фоном
Есть много причин для сохранения изображения с прозрачным фоном.Вы можете создать коллаж, например, наложив одно изображение на другое. Или, что более вероятно, вам может потребоваться использовать изображение в Интернете на фоне, созданном веб-сайтом. Это общий подход для всего, от портретов и фотографий продуктов до логотипов и графики, которым для правильного отображения требуется прозрачный фон. Вот как сохранить изображение с прозрачным фоном в Photoshop.
Первый шаг — изолировать нужное изображение на отдельном слое. Вы можете сделать это, скопировав фоновое изображение на новый слой, залив фон сплошным контрастным цветом во время работы, а затем удалив или, что еще лучше, замаскировав ту часть изображения, которую вы хотите сделать прозрачной.Мне нравится использовать маску слоя, потому что она предлагает больше контроля, чем просто стирание информации, формирующей изображение.
Как только слой показывает только ту часть изображения, которую вы хотите сохранить, пора убрать фон. Недостаточно сделать фон белым, черным или любым другим цветом — он действительно должен быть прозрачным перед сохранением. Итак, чтобы добиться этого, вам нужно полностью удалить фоновый слой. Посмотрите на панели «Слои», какой слой активен.Активный слой обозначается тонкой подсветкой. Щелкните фоновый слой, чтобы сделать его активным, а затем просто щелкните значок корзины в правом нижнем углу панели «Слои», чтобы удалить его.
Когда останется только слой изображения, вы увидите видимую часть изображения вместе с мозаичным фоном в серо-белом цвете. Где бы вы ни видели этот фон в виде шахматной доски, это способ Photoshop показать, что эта часть изображения на самом деле прозрачна. Пришло время сохранить файл.
Вы можете сохранять файлы изображений для веб-использования в формате JPEG, но файлы JPEG не поддерживают прозрачный фон. Поэтому вместо этого вам нужно использовать такой формат, как GIF, TIF или, в идеале, PNG. Файл PNG достаточно мал для использования в Интернете, но при этом обеспечивает высокое качество и прозрачность. Если ваше изображение представляет собой логотип в текстовом стиле, вам может подойти GIF, но для фотографий с непрерывным тоном лучше подойдет PNG.
В более ранней версии Photoshop «Сохранить для Интернета и устройств» в меню «Файл» было способом выполнить сохранение изображения с прозрачным фоном для этой цели.Теперь этот параметр находится под заголовком «Экспорт» в меню «Файл». В открытом диалоговом окне предлагаются параметры для всего, от готовых размеров и размера файла до формата файла и многого другого. Он предлагает ряд элементов управления для точной настройки готового изображения — если они вам нужны.
Если вы предпочитаете более простой вариант сохранения, просто убедитесь, что ваше изображение уже имеет желаемый размер (а если это не так, используйте элементы управления размером изображения, расположенные в меню «Изображение», чтобы изменить размеры), и выберите «Сохранить как» в Меню файла.Затем выберите соответствующий формат файла (например, PNG) в раскрывающемся списке «Формат». Теперь этот файл готов к использованию в Интернете или в любой другой ситуации, когда необходим прозрачный фон.
Первоначально опубликовано 5 сентября 2018 г.
Как удалить фон с изображениями без Photoshop
Если вы веб-дизайнер, маркетолог или просто владелец малого бизнеса, вы знаете, каково работать с изображениями каждый день.Обычно это все знакомые задачи, такие как изменение размера, обрезка и ретушь изображений. В этом случае вы можете легко использовать камеру своего телефона или встроенный инструмент для редактирования изображений на своем ПК. Однако, если вы продолжите работать с большим количеством продуктов, вам захочется сделать гораздо больше, чем просто ретушировать изображения.
Возьмем для примера Packshots для нового каталога. Одна из наиболее распространенных задач, с которыми вы столкнетесь, — это создание простого белого фона, который может вам понадобиться для вашего интернет-магазина.Здесь нужно немного поработать.
Теперь, если вы сделаете фон белым или прозрачным (в случае, если вы хотите использовать свое изображение в другом месте и поверьте мне, вы это сделаете), это может показаться немного сложным для тех из нас, кто собирается из не дизайнерского фона. Что ж, у меня для вас хорошие новости! Не должно быть! Сегодня у нас есть множество опций как онлайн, так и офлайн, которые позволят вам делать что угодно с вашим фоном без каких-либо знаний о специализированном программном обеспечении, таком как Photoshop или GIMP.
Следующие инструменты могут быть отличной альтернативой, не будут стоить вам ни копейки, и вы будете удивлены, насколько легко можно редактировать фон. В конце концов, вы действительно думаете, что все эти блоггеры часами учатся редактировать свои визуальные эффекты? Нет, у них есть пара хитростей в рукаве, и ты тоже. Итак, давайте исследуем этот творческий дзен!
MICROSOFT OFFICE
Прежде чем мы начнем с некоторых онлайн-опций, я хочу поговорить о наиболее распространенном приложении, которое почти у всех нас есть на нашем ПК.Верно! Microsoft Office Suite имеет все
необходимых функций, которые вам понадобятся, и на самом деле это довольно мощный инструмент, который с каждым годом становится только лучше. Вы можете легко удалить фон в Word, Paint, Publisher или PowerPoint.
Все 4 работают почти одинаково и следуют по одному и тому же маршруту. Я возьму PowerPoint в качестве иллюстрации.
Как это работает:
Удаление фона
Шаг 1: Вставьте изображение
Шаг 2: Щелкните Изображение> Выбрать Удалить фон (в разделе Файл на ПК или Настроить на Mac)
Шаг 3: Используйте маркер, чтобы внести какие-либо корректировки вокруг вашего объекта или инструментов «Отметить области для сохранения».
Что действительно удобно при работе с приложениями Microsoft Office, так это то, что они автоматически определяют фон, который необходимо удалить, делая большую часть работы за вас. Все, что вам нужно сделать, это всего лишь несколько мелких исправлений, которые вы можете пометить карандашом и вырезать позже.
Единственное, о чем следует помнить, — это то, что вам понадобится Office 2010 или более поздняя версия, чтобы иметь эту функцию.
Чтобы сделать фон прозрачным:
Шаг 1: Щелкните изображение
Шаг 2: Перейдите на вкладку Формат> Настроить группу> Перекрасить
Шаг 3: Установите прозрачный цвет и щелкните фон, чтобы удалить его
В отличие от ранее эта функция была доступна в Microsoft Office 2007.Единственным недостатком может быть то, что он не работает для разноцветного фона. Но не волнуйтесь. Просто вернитесь к предыдущим шагам, сделайте его белым и продолжайте рисовать.
Цена : Бесплатно, если на вашем компьютере установлен MS Office.
А теперь перейдем к некоторым популярным онлайн-опциям. Сегодня существуют десятки хороших бесплатных инструментов для редактирования, но какой из них самый простой и не требует много времени для освоения. Я хотел бы показать вам двоим, что я их фанат на все времена.PicMonkey и Pixlr. Они очень удобны для быстрого редактирования и удаления фона. Помимо базовой обрезки и изменения размера, у них есть множество фильтров, из которых вы можете выбирать и использовать их, чтобы оживить ваши изображения. Эти два инструмента обязательно помогут вам раскрыть свой творческий дух.
PICMONKEY
Я в восторге. Это весело использовать, и вам не нужно ничего знать о редактировании фотографий, чтобы добиться действительно отличных результатов. Вы можете делать с ним практически все, от удаления фона и замены его на несколько действительно крутых дизайнов, до избавления от морщин и даже добавления эффекта спрея для загара на ваши фотографии.Неудивительно, что это любимый инструмент блоггеров. Если вы не можете позволить себе Photoshop, это прекрасная альтернатива.
Как это работает:
Шаг 1: Создайте пустой холст в PicMonkey
Шаг 2: Сделайте холст прозрачным
Шаг 3: Перейдите в меню Overlays> Select Your Own> Download изображение.
Шаг 4. Удалите ненужный фон с помощью ластика и сохраните изображение.
Цена : бесплатно для основных инструментов (а это много) и 3 доллара США.33 в месяц для более продвинутого пакета.
Совет. Если вы являетесь постоянным пользователем Google, у меня для вас есть отличные новости. Прелесть этих приложений заключается в том, что вы можете создать расширение в Chrome, поэтому при получении вложений по электронной почте у вас будет возможность предварительно просмотреть изображение прямо в Pixlr Editor или PicMonkey. Таким образом, вы можете приступить к редактированию фотографий или внести быстрые корректировки на месте, сэкономив несколько серьезных щелчков мышью.
PIXLR
Это один из моих любимых. Поначалу это не так просто использовать, как PicMonkey.Однако как только вы начнете, вы освоитесь и поймете, какой это бесценный инструмент. Я настоятельно рекомендую это приложение для любых целей, от удаления фона до создания изображений карт-бланш. Вам понравится его интерфейс, он удивительно интуитивно понятен, и вы можете полностью настроить его в соответствии с вашими потребностями в редактировании. Лично мне требуется около 3 минут, чтобы сделать фон прозрачным и внести необходимые коррективы.
Как это работает:
Шаг 1: Выберите Волшебную палочку и щелкните область, которую вы хотите сохранить
Шаг 3: Удерживайте клавишу Shift, чтобы добавить больше областей
Шаг 3: Нажмите Удалить или Вырезать из меню Правка, чтобы удалить выбранные области.
Наконец, я хотел бы упомянуть еще два онлайн-инструмента. Они могут стоить вам несколько долларов, но они того стоят. Если вы хотите быстро удалить фон буквально за несколько кликов, это замечательно.
МАГИЯ ОБРЕЗКИ
Прежде всего позвольте мне познакомить вас с Магией вырезания. Это, безусловно, самый популярный облачный инструмент для удаления фона. Он очень прост в использовании и дает неплохие результаты всего за несколько кликов.Существует также возможность массовой обработки, позволяющая объединить несколько изображений и удалить фон одновременно.
Как это работает:
Шаг 1 Отметьте передний план, используя зеленый инструмент (области, которые вы хотите сохранить)
Шаг 2 Отметьте фон, используя красный инструмент (области, которые вы хотите удалить)
Шаг 3 Увеличьте для проверки результата и внесения любых незначительных исправлений. (Вы можете использовать Scalpel для уточнения некоторых проблемных краев)
И, как по волшебству, у вас есть фоновое изображение без фона, которое вы можете использовать поверх любой графики.
Цена: Их пакет начинается с 3,99 в месяц за 15 изображений и до 15 долларов США за 500 изображений. Хорошая сделка, ха ?!
BACKGROUND BURNER
Подобно Clipping Magic, Background Burner — это веб-инструмент, который удаляет фон за считанные секунды и так же прост, как перетаскивание и рисование. Это сделает вашу жизнь еще проще, предоставив вам 3 различных варианта на выбор после загрузки изображения.Это сэкономит вам много времени и энергии, особенно если у вас есть несколько изображений для работы с
Как это работает:
Шаг 1: Загрузите изображение
Шаг 2: Посмотрите, нравится ли вам какой-либо из представленных эскизов полученные результаты. Если да, загрузите образ. Если нет, выполните шаг 3
Шаг 3: Используйте зеленую и красную кисти, чтобы сделать дополнительные Touch Ups.
Стоимость: 9,95 долларов в месяц за персональный план (20 изображений) и 28,95 долларов за план для малого бизнеса (250 изображений).
Это отличный инструмент, если вам нужно регулярно удалять фон и не обязательно добиваться идеальной обработки пикселей. Их новая версия Professional Edition была создана специально для предпринимателей и продавцов электронной коммерции, добавляя такие функции, как максимальное разрешение изображения, улучшение цвета и водяные знаки.
ЗАКЛЮЧЕНИЕ
Итак, какой бы ни была ваша цель: создаете ли вы новый каталог и нуждаетесь ли вы в бесплатных фоновых изображениях для Amazon или вашего интернет-магазина, или вы просто играете с коллажами и создаете маркетинговые материалы, нет абсолютно никаких нужно потратить месяцы на освоение специализированного ПО.К счастью, сегодня есть множество вариантов, которые вы найдете не менее хорошими и даже интересными в использовании. Удачи и помните: «Простота — высшая форма изысканности»!
Узнайте, как сделать фон прозрачным в Paint
Среди множества функций, которыми может похвастаться эта программа, она также может помочь вам в ваших усилиях по созданию прозрачного фона.
Это благодаря тому факту, что Adobe Photoshop поддерживает использование слоев изображения, что позволяет перекрывать изображения для получения отличного эффекта.
Если вы хотите создать прозрачный фон в Adobe Photoshop, выполните следующие действия:
- Перейдите на вкладку Layers на правой панели, щелкните правой кнопкой мыши изображение и выберите Duplicate Layer
- Убедитесь, что вы скрыли вновь созданный слой нижнего изображения
- Выберите исходное изображение в Layers вкладка, а затем выберите инструмент Magic Wand на панели инструментов на левой панели.
- Выберите и отметьте фон на изображении, который необходимо сделать прозрачным
- Нажмите кнопку Удалить на клавиатуре
- Нажмите File и нажмите Сохранить как…
- Дайте вашему вновь созданному изображению имя и сохраните его в формате PNG
Конечно, это лишь один из многих инструментов и полезных приемов, которые вы можете использовать. Adobe Photoshop.
Таким образом, если вы заядлый дизайнер графики и хотите добавить немного дополнительной жизни в свою фотографию, то такой инструмент, как Adobe Photoshop, — это то, что вам нужно.
Adobe Photoshop
Adobe Photoshop — это профессиональная программа для редактирования изображений, с помощью которой вы можете легко удалить фон с любого изображения.3. Добавление прозрачного фона к изображениям в Paint 3D
- Введите Paint 3D в поле поиска Windows 10. Если у вас не было обновления Creators, добавьте приложение в Windows 10 со страницы этого веб-сайта.
- Выберите, чтобы открыть приложение Paint 3D ниже.
- Щелкните Меню > Откройте > Просмотрите файлы и выберите изображение для открытия в Paint 3D.
- Нажмите кнопку Canvas , чтобы открыть боковую панель, показанную непосредственно ниже.
- Щелкните параметр Прозрачный холст на боковой панели.
- Нажмите кнопку Select , а затем перетащите прямоугольник выделения на область изображения, которую нужно удалить.
- Нажмите горячую клавишу Ctrl + X , чтобы вырезать область из изображения, как на снимке ниже.
- Это оставляет изображение с пустой прозрачной областью, которую может заполнить любой фоновый слой.
- Щелкните Меню > Сохранить как и выберите вариант 2D PNG .
- Введите название файла в текстовое поле и нажмите кнопку Сохранить .
- Щелкните Menu > New , чтобы открыть пустой холст.
- Выбрать Меню > Открыть > Просмотрите файлы и выберите, чтобы открыть изображение фонового слоя для прозрачного изображения, которое вы только что сохранили.
- Щелкните Меню > Вставьте , и выберите, чтобы открыть сохраненное прозрачное изображение.
- Прозрачное изображение откроется поверх фонового слоя, как показано на снимке ниже.
- Как видите, слой фонового изображения теперь заполняет прозрачную область перекрывающегося изображения.
- Вы можете изменить размер перекрывающегося изображения, переместив курсор в один из углов границы выделения, удерживая левую кнопку мыши и затем перетаскивая курсор.
- Чтобы повернуть слой изображения переднего плана, наведите курсор на круг вращения в верхней части границы выделения и удерживайте левую кнопку мыши. Перетащите курсор влево или вправо, чтобы повернуть выбранный слой по или против часовой стрелки.
Вырезание переднего плана в Paint оставляет пустую область на исходном изображении. Однако при сохранении изображения это не становится прозрачной областью в исходном изображении.
Следовательно, вырезанная область остается пустой, когда вы открываете изображение и используете слои в другом программном обеспечении для редактирования изображений.
Однако Paint 3D в Windows 10 сохраняет прозрачные области в изображениях, и вы сможете сделать прозрачный фон в Paint 3D, используя этот метод.
Итак, вот как пользователи Windows 10 могут добавлять прозрачный фон к изображениям с помощью Paint. Затем вы можете комбинировать прозрачные изображения с другими изображениями, вставляя выбранный передний план или перекрывая их слоями.
Paint 3d не работает в Windows 10? Это руководство поможет вам в кратчайшие сроки приступить к работе.
Выполнив шаги, описанные выше, вы сможете сделать любой фон прозрачным в Microsoft Paint.
Если вам нужно больше идей о том, как сделать прозрачные выделения в Paint, мы написали аналогичное руководство по этой теме. Посмотрите здесь.
В качестве альтернативы, если вы хотите удалить фоновые изображения фотографий без использования какого-либо программного обеспечения для удаления фона фотографий, ознакомьтесь с этим руководством для получения дополнительной информации.
Как сделать фон изображения прозрачным в PowerPoint
Что нужно знать
- Чтобы удалить сплошной фон: Выберите изображение и перейдите к Работа с рисунками Формат > Удалить фон .
- Чтобы сделать один цвет прозрачным: Выберите изображение и перейдите в Инструменты для изображений Формат > Цвет > Установить прозрачный цвет .
В этой статье объясняется, как удалить фон изображения в PowerPoint, сделав эту часть прозрачной. Инструкции относятся к PowerPoint 2019, PowerPoint 2016, PowerPoint 2013, PowerPoint 2010, PowerPoint для Microsoft 365, PowerPoint 2016 для Mac и PowerPoint для Mac 2011.
Как использовать средство удаления фона PowerPoint
Если фон в изображении сплошной, его легко удалить, чтобы на нем отображалось только основное изображение. Это позволяет отображать текст, изображение или другой цвет, а также позволяет легко смешать ваши фотографии с фоном слайда.
Эллен Люнднер / LifewireОткройте презентацию PowerPoint и перейдите к слайду с изображением, к которому вы хотите применить прозрачный фон.
Выберите изображение. В PowerPoint добавлена новая вкладка Работа с рисунками Формат .
LifewireЕсли у вас есть несколько изображений на слайде, и вы не можете выбрать то, с которым хотите работать, щелкните правой кнопкой мыши любое изображение, которое находится поверх него, и выберите На задний план , чтобы временно переместить их в сторону.
Перейдите к Picture Tools Format и выберите Remove Background . В PowerPoint для Mac перейдите к Формат изображения и выберите Удалить фон .
LifewirePowerPoint окрашивает изображение в розовый цвет, чтобы обозначить части, которые, по его мнению, являются фоном.
Чтобы настроить, какие области изображения сохраняются, а какие становятся прозрачными, выберите Отметить области для сохранения или Отметить области для удаления , чтобы обозначить части фотографии, которые следует сохранить или удалить. Затем нарисуйте линию вокруг области на картинке.
В PowerPoint для Mac используйте Что оставить или Что удалить .
LifewireВыберите Сохранить изменения , чтобы применить изменения.
Иногда изображение получается более или менее прозрачным, чем вы хотели бы. Если да, просто повторите шаги, описанные выше. PowerPoint сохраняет все изменения и даже позволяет вернуться к исходной непрозрачной версии.
Чтобы сохранить отредактированное изображение для использования в другом месте, щелкните изображение правой кнопкой мыши и выберите Сохранить как изображение , чтобы сохранить изображение с прозрачным фоном на вашем компьютере.
Сделать один цвет прозрачным
Есть еще один способ сделать сплошной цвет на изображении прозрачным. Например, можно сделать белый фон прозрачным.
Выберите изображение и перейдите к Picture Tools Format . Пользователям Mac необходимо нажать Picture Format . В Mac 2011 это называется Format Picture .
Выберите Color , чтобы отобразить список вариантов цвета, и выберите Set Transparent Color .
Пользователи Mac 2011 должны сначала выбрать Recolor , а затем Set Transparent Color .
LifewireВыберите область изображения того цвета, который вы хотите сделать прозрачным.
Удаление объектов с изображения или удаление сплошного цвета лучше всего работает с изображениями, состоящими из простых цветов, например с картинками или фотографиями, похожими на мультфильмы. Фотографии и другие сложные изображения с несколькими объектами и похожими цветовыми оттенками трудно редактировать таким способом.
Спасибо, что сообщили нам!
Расскажите, почему!
Другой Недостаточно подробностей Сложно понять .

 Она так и называется – «Удалить фон».
Она так и называется – «Удалить фон».