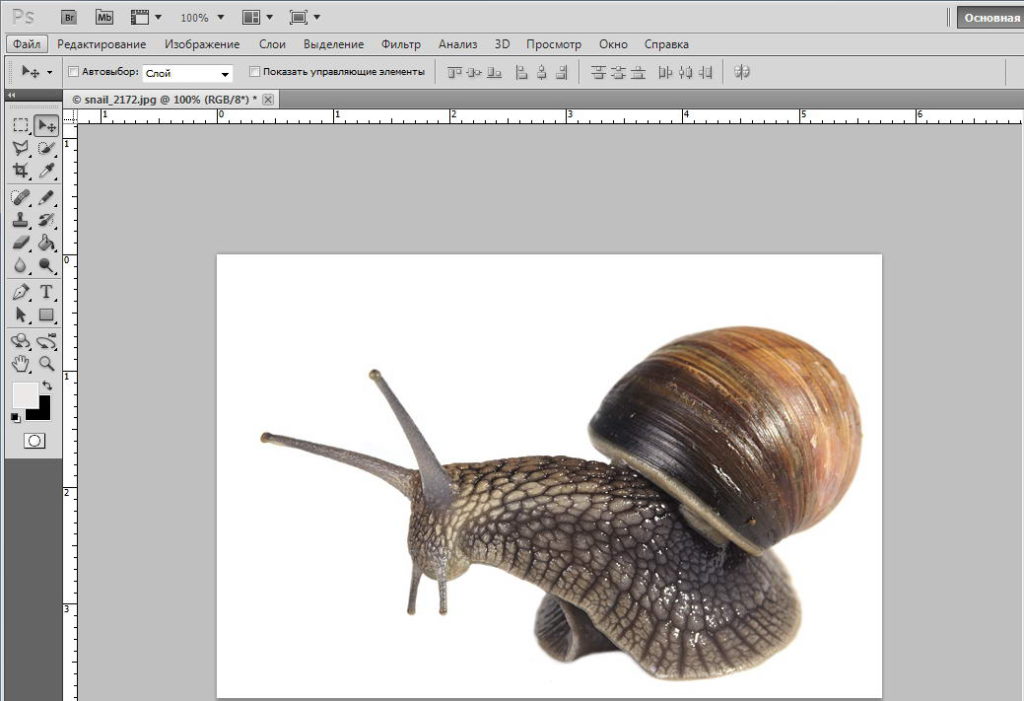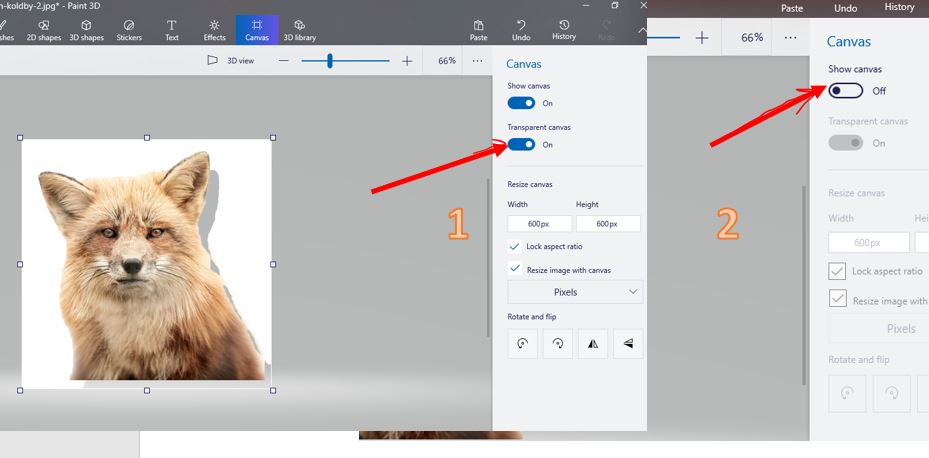Сделать рисунок прозрачным в Word
Word для Microsoft 365 Word для Microsoft 365 для Mac Word для Интернета Word 2021 Word 2021 для Mac Word 2019 Word 2019 для Mac Word 2016 Word 2016 для Mac Word 2013 Word 2010 Word для Mac 2011 Еще…Меньше
Изменение прозрачности всего изображения
Если вы используете Word 2021 или подпискуMicrosoft 365, вы можете применить прозрачность непосредственно к изображению. Дополнительные сведения см. в разделе «Сделать рисунок прозрачным».
-
Сначала нарисуйте фигуру
-
Залейте ее рисунком.

-
Настройте прозрачность рисунка.
Для других версий Word используйте это временное решение.
-
Нажмите кнопку «> фигуры » и выберите фигуру.
Нарисуйте фигуру в документе, сделав ее такой же пропорцией, что и рисунок, который вы хотите добавить в документ.
org/ListItem»>
Снова щелкните фигуру правой кнопкой мыши и выберите » Формат фигуры».
-
В области «Формат фигуры» щелкните значок заливки затем выберите «Рисунок» или «Заливка текстуры».
-
Выберите «Файл«, выберите рисунок и нажмите кнопку
Щелкните фигуру правой кнопкой мыши и выберите пункт « > без контура».
Переместите ползунок « Прозрачность» в области « Формат фигуры», чтобы настроить рисунок.
Кроме того, можно ввести число в поле рядом с ползунком: 0 является полностью непрозрачных, значение по умолчанию; и 100 % полностью прозрачны.
Если изображение искажено, можно внести изменения в внешний вид путем изменения размера фигуры или с помощью параметров смещения под ползуноком прозрачности.
С помощью встроенной функции прозрачности можно сделать один цвет на рисунке прозрачным. В отличие от прозрачности всего рисунка, сделать один цвет прозрачным можно только в объекте, вставленном как рисунок, а не внутри фигуры.
Важно: область, кажущаяся одноцветной (например, зеленые листья), на самом деле может включать в себя целый диапазон близких цветовых оттенков, поэтому можно не достичь нужного эффекта.
-
Выберите рисунок и перейдите к разделу » Формат рисунка > «Цвет» или «Работа с рисунками > « > цвет».
-
Выберите «Задать прозрачный цвет».
-
При изменении указателя выберите цвет, который нужно сделать прозрачным.
Чтобы отменить изменение цвета, выберите «Сбросить рисунок » в группе «Настроить «.
Примечание: При печати прозрачные области рисунков имеют тот же цвет, что и бумага. На экране или веб-сайте прозрачные области имеют тот же цвет, что и фон.
Изменение прозрачности рисунка или цвета заливки
Если вы используете Word 2021 или подпискуMicrosoft 365, вы можете применить прозрачность непосредственно к изображению. Дополнительные сведения см. в разделе «Сделать рисунок прозрачным».
Для других версий Word используйте это временное решение.
-
Перейдите к >Фигуры и выберите фигуру для использования.
-
Выберите формат фигуры > заливку фигуры.

-
Выберите «Рисунок » и выберите нужный рисунок.
-
-
Выделите фигуру и перейдите к разделу «Формат фигуры», чтобы открыть область форматирования.
-
Выберите «>рисунка» или «градиентная заливка», а затем перетащите ползунок «Прозрачность», чтобы задать точный процент прозрачности.

Сделать один цвет рисунка прозрачным
Один цвет в рисунке можно сделать прозрачным, чтобы скрыть часть рисунка или создать многослойный эффект. Прозрачные области на рисунках отображаются по цвету бумаги или фона.
-
Перейдите к > рисунка и добавьте рисунок в документ
Выберите рисунок, для которого требуется изменить прозрачность цвета.
-
На вкладке «Формат рисунка» выберите «Цвет» или «Перекрасить«, а затем выберите «Задать прозрачный цвет».

-
Примечание: Невозможно сделать более одного цвета на рисунке прозрачным. Области, которые выглядят как один цвет, на самом деле могут быть состоят из диапазона неявных цветовых вариантов. Выбранный цвет может отображаться только в небольшой области, и на некоторых рисунках может быть трудно увидеть прозрачный эффект.
Невозможно сделать изображение прозрачным в Word в Интернете. Вместо этого необходимо использовать классическую версию Word (в Windows или macOS).
Создать картинку с прозрачным фоном онлайн бесплатно
Дизайн картинки с прозрачным фоном за несколько минут с помощью бесплатного онлайн-конструктора Ellty.
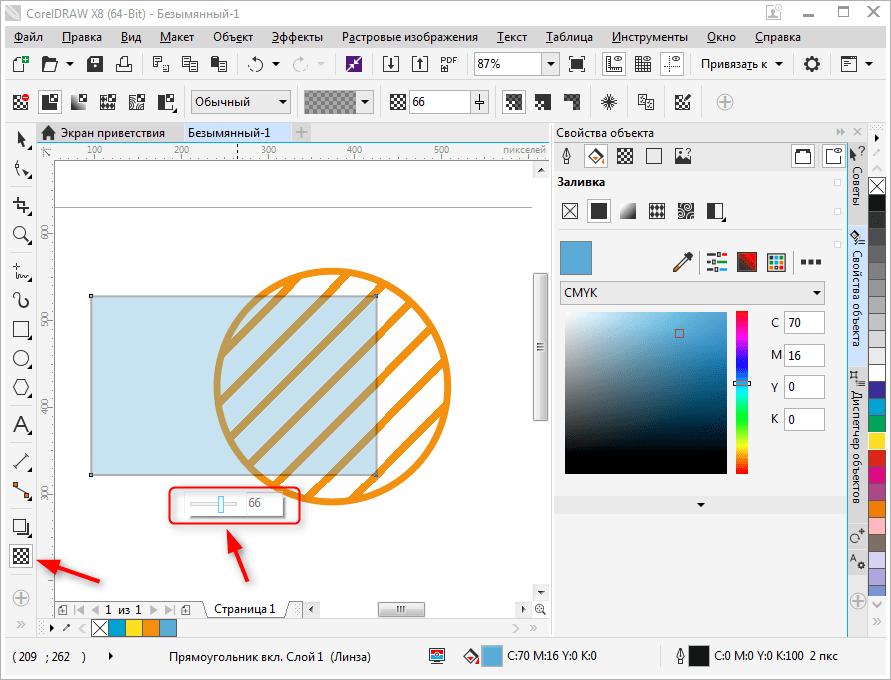
Большая коллекция готовых шаблонов
Быстро и легко создавайте картинки на прозрачном фоне без какого-либо опыта в дизайне.
Все шаблоныКак создать картинку на прозрачном фоне
Выберите дизайн
Вдохновитесь большой коллекцией готовых шаблонов на любую тематику, созданных профессиональными дизайнерами Ellty.
Персонализируйте шаблон
Начните создание картинки с прозрачным фоном с добавления главных элементов, используйте бесплатную базу стикеров и фотографий чтобы сделать вашу картинку интересной.
Сохраните
Когда закончите с созданием картинки сохраните ее в формате PNG с прозрачным фоном и опубликуйте с компьютера или мобильного телефона.
Как создать картинку на прозрачном фоне
Подойдите к созданию творчески
Добавьте стильные фотографии, стикеры, графические элементы или профессиональные иллюстрации в один клик. Онлайн-редактор Ellty бесплатен и вы можете экспериментировать сколько угодно.
Создать дизайнВыберите подходящий дизайн
Коллекция разнообразных шаблонов на любую тематику, каждая из которых поможет воплотить даже самые креативные идеи.
Не нужно ничего устанавливать
Ellty поможет решить задачу, не вникая в особенности дизайнерских программ, и даже без установки. Все, что необходимо – подключение к сети и личный аккаунт.
Создать дизайнРазмер картинки с прозрачным фоном
Все зависит от ваших нужд, с прозрачным фоном могут быть абсолютно разные размеры картинок. Все размеры шаблонов Ellty уже имеют правильный размер, поэтому вам не нужно беспокоиться о размерах.
Формат картинки с прозрачным фоном
Идеальный формат для картинки на прозрачном фоне — PNG, скачайте ее в самом высоком разрешении для лучшего качества отображения.
Зачем нужны картинки с прозрачным фоном
Иногда нужно нанести логотип, водяной знак или значок копирайта, без труда создавайте запоминающиеся дизайны помощью онлайн-сервиса Ellty.
Легко создавайте картинки с прозрачным фоном
Внесите уникальность и креативность в ваши дизайны.
Готовые макеты и интуитивно понятный интерфейс редактора поможет вам создать дизайн за несколько минут
Впечатляющий выбор шаблонов различного формата, тематики, стиля и цвета для любого случая
Создайте профессиональный дизайн с бесплатной библиотекой шаблонов и графических элементов
Другие форматы дизайна
Наклейки и СтикерыYoutube OutrosPinterest ПинФотоколлажInstagram StoryYoutube BannerВодяной знак
Создайте картинку на прозрачном фоне за пару минут
Всё что нужно для создания отличного контента
Этот веб-сайт использует файлы Cookie для улучшения пользовательского опыта. Используя наш веб-сайт, вы даете согласие на использование всех файлов Cookie в соответствии с нашей
Используя наш веб-сайт, вы даете согласие на использование всех файлов Cookie в соответствии с нашей
Политика Cookie .
Как сделать прозрачный фон в MS Paint
Если вы регулярно используете Microsoft Paint в качестве основного инструмента графического дизайна, вам может понадобиться создать прозрачный фон. Возможно, вы хотите усовершенствовать свою работу, направляя взгляд зрителя на определенную часть изображения. Или, может быть, вы хотите наложить одно изображение поверх другого без нежелательного фонового беспорядка.
Какой бы ни была ваша причина, понимание того, как реализовать инструмент прозрачности в MS Paint, может повысить общее качество вашей работы. К счастью, процесс относительно прост.
В этой статье мы познакомим вас с пошаговым руководством о том, как успешно активировать инструмент прозрачности в MS Paint с рабочего стола. Кроме того, мы предоставим консультации по любым вопросам, с которыми вы можете столкнуться при этом.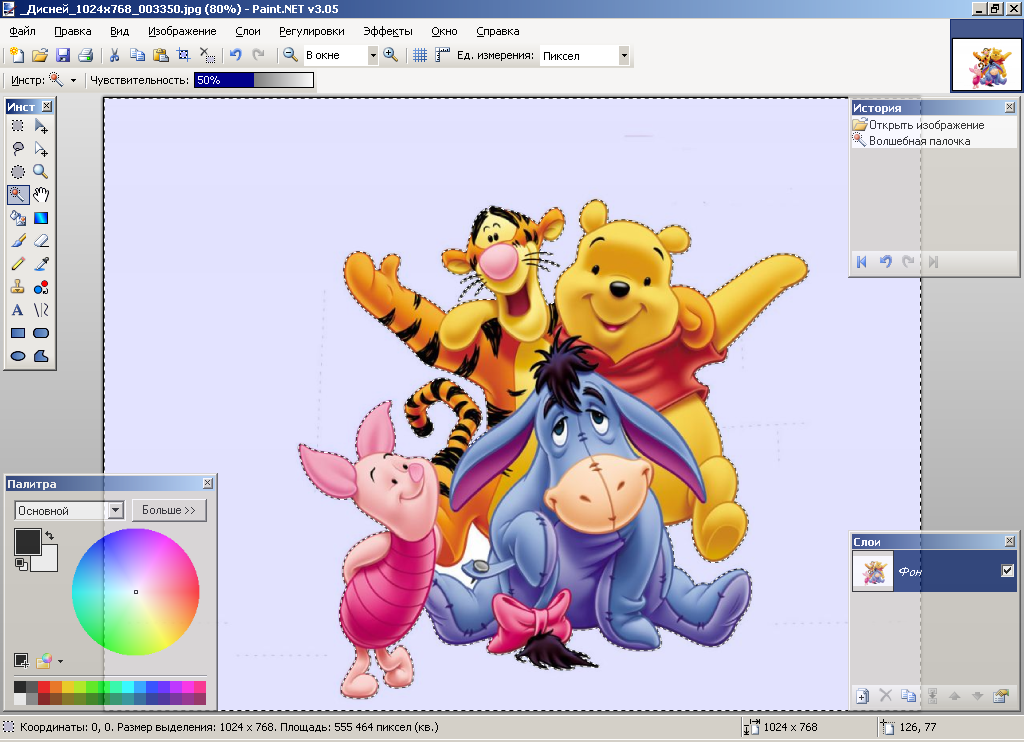
Как сделать прозрачный фон в Windows 10 с помощью MS Paint
Если вы редактируете конкретное изображение с помощью MS Paint, вы можете создать прозрачный фон для улучшения общего эффекта. Вот как это сделать с помощью Windows 10:
- Откройте изображение, которое вы хотите использовать в Paint на вашем компьютере.
- Затем нажмите . Выберите в левой части панели, расположенной в верхней части страницы.
- Выберите опцию Прозрачный выбор из доступного списка.
- В раскрывающемся меню Select выберите Произвольный выбор .
- Обведите область, которую вы хотите сохранить, удерживая левую кнопку мыши и перетаскивая ее.
- Щелкните правой кнопкой мыши прямоугольник, который появляется вокруг области трассировки, и выберите Cut .
- Откройте новую страницу в Paint и нажмите Ctrl + V , чтобы вставить изображение.

- Изображение теперь будет иметь прозрачный фон.
Как сделать прозрачный текстовый фон с помощью MS Paint
Прозрачный текстовый фон часто используется в MS Paint для повышения дизайнерского эффекта. Эта функция может добавить глубину вашему проекту и является полезным знанием.
Вот как это сделать:
- На панели инструментов в левой части окна выберите значок Текст (с заглавной буквы А).
- Выбрав этот значок, вы увидите на своей странице несколько новых значков. Выберите значок Прозрачный фон .
- Затем с помощью мыши нарисуйте текстовое поле в том месте, где вы хотите разместить текст. Не торопитесь с этим, потому что, как только это будет установлено, вы не сможете изменить его размер, не начав с нуля.
- Выберите шрифт, размер и цвет на панели инструментов, затем введите текст.
- Когда вы будете удовлетворены, щелкните за пределами текстового поля, чтобы зафиксировать изменения.

- Затем вы заметите, что фон текста стал прозрачным.
Что делать, если прозрачный фон MS Paint не работает
Если вы выполнили все шаги по созданию прозрачного фона, но по какой-то причине функция по-прежнему не работает. Например, вы можете обнаружить, что некоторые части выбранной вами области не становятся прозрачными.
Чаще всего проблема связана с пропуском одного из шагов при использовании инструмента Прозрачное выделение . Например, вы могли забыть поставить галочку перед тем, как нажать Прямоугольное выделение или Произвольное выделение .
Не бойтесь, у нас есть простой способ решить эту проблему. Просто выполните следующие шаги, чтобы ничего не пропустить:
- Откройте изображение, которое вы хотите отредактировать, в MS Paint, затем щелкните правой кнопкой мыши изображение и выберите Открыть с помощью .
- На панели инструментов выберите Color 2 и выберите цвет фона для вашего изображения.

- Затем нажмите на инструмент Пипетка на панели инструментов.
- Выберите фон изображения, теперь вы сможете отделить изображение от фона.
- Зайдите в меню Выберите на панели инструментов и нажмите Прозрачное выделение из доступных вариантов. Убедитесь, что флажок рядом с этой функцией установлен.
- На этом этапе вы можете выбрать либо Прямоугольное выделение , либо Произвольное выделение .
- Теперь выберите часть изображения, которую вы хотите отделить, нажав левую кнопку мыши.
- Щелкните изображение правой кнопкой мыши и выберите Вырезать или Копировать .
- Откройте новый файл Paint и щелкните правой кнопкой мыши, чтобы Вставить выбранное вами изображение.
- Теперь фон должен быть прозрачным.

Если вы выполнили эти шаги и все еще пытаетесь создать прозрачный фон, вам может понадобиться программное обеспечение для преобразования изображений. Примером такой системы является конвертер изображений Microsoft, который может помочь вам решить любые проблемы, которые могут возникнуть у вас с прозрачностью в MS Paint.
Будьте более прозрачными
Добавление прозрачного фона к изображению в MS Paint может помочь вам улучшить общий дизайн вашего проекта. Знание того, как использовать этот инструмент, может стать важной частью вашего путешествия по редактированию графики, особенно если вы новичок. Многие люди, которые только начинают карьеру графического дизайнера, могут использовать MS Paint как способ познакомиться с процессом редактирования, прежде чем переходить на более продвинутое программное обеспечение.
Используете ли вы MS Paint для своих проектов? Вам было легко создать прозрачный фон? Сообщите нам о своем опыте в разделе комментариев ниже.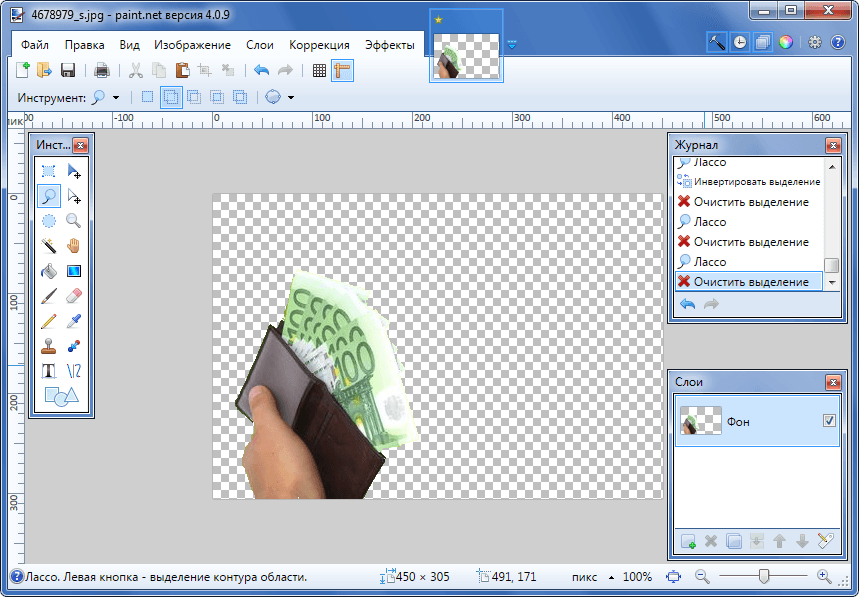
Отказ от ответственности: некоторые страницы этого сайта могут содержать партнерскую ссылку. На нашу редакцию это никак не влияет.
Отсутствует устройство
Пожалуйста, включите JavaScript, чтобы отправить эту форму.Бесплатный инструмент для прозрачного фона От inPixio
Бесплатный инструмент «Прозрачный фон» от inPixioБесплатный автоматический инструмент для создания прозрачных изображений в формате PNG
Превратите свои изображения в прозрачные изображения в формате PNG с помощью онлайн-конструктора прозрачных фонов inPixio.
ЗАГРУЗИТЕ СВОЕ ФОТО
Или перетащить файл
Нет изображения?
Попробуйте один из этих вариантов:
Загружая изображение, вы соглашаетесь с нашими Условиями обслуживания и Политикой конфиденциальности.
Как сделать прозрачный фон
Загрузить изображение
Загрузить изображение или перетащить файл. ИИ inPixio автоматически делает фон изображения прозрачным.
ИИ inPixio автоматически делает фон изображения прозрачным.
Стереть фон
При необходимости скорректируйте выделение с помощью маркеров, чтобы точно настроить области переднего плана и фона.
Скачать
Загрузите прозрачное изображение в формате PNG
ЗАГРУЗИТЕ СВОЕ ФОТО
Превратите любое изображение в прозрачный PNG
Мощный искусственный интеллект определяет объект вашей фотографии и автоматически создает прозрачный файл PNG
- Люди
- Продукты
- Автомобили
- Животные
- Графика
ЗАГРУЗИТЕ СВОЕ ФОТО
Прозрачный фон inPixio, идеально подходит для
Фотография
Сделайте прозрачные фоновые изображения и поместите их на белый фон или другой нейтральный фон, чтобы создать четкие и последовательные фотографии продуктов для Amazon, Ebay и т. д.
Социальные медиа
Удалите фоновые изображения и используйте прозрачные файлы PNG для создания профессиональных изображений профиля и эскизов для социальных сетей, блога, канала YouTube и многого другого.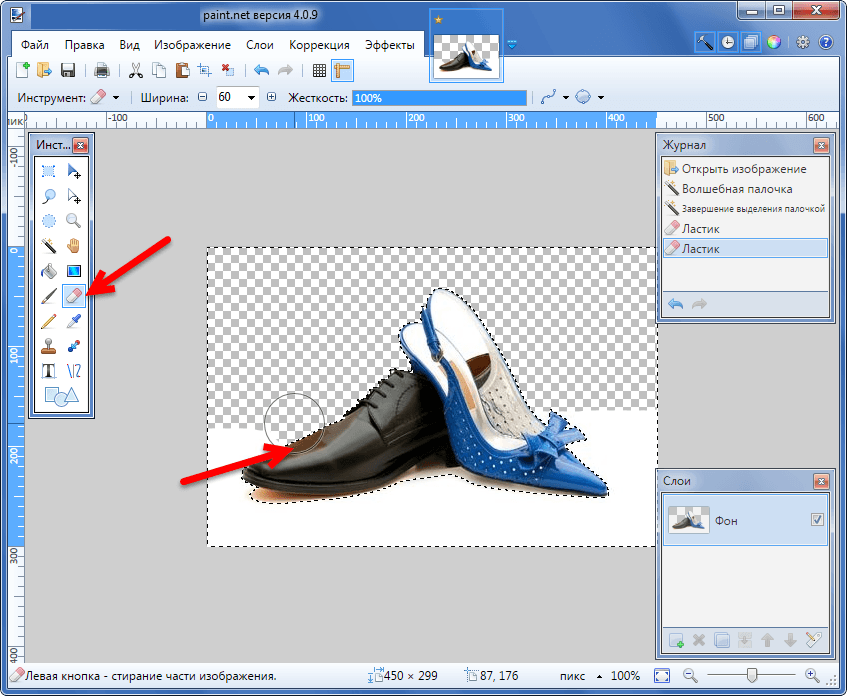
Бизнес
Легко создавайте маркетинговые материалы для бизнеса, улучшая рабочий процесс. Например, удалите фон с изображения логотипа, чтобы его можно было легко использовать на цветном фоне
ЗАГРУЗИТЕ СВОЕ ФОТО
Посмотрите, что говорят другие
inPixio — отличное программное обеспечение для редактирования фотографий
inPixio отлично справляется с устранением фона. Я люблю его и рекомендую его всем фотографам.
Мне нравится фоторезак
Мне нравится Photo Cutter, я много работаю с png, остальные еще не пробовал..
Очень отзывчивая и полезная техподдержка
Думал программа не позволит сохранить картинку с прозрачным фоном. Поэтому я обратился в поддержку за помощью. Они прислали мне инструкции и полезный видеоурок, и это работает как шарм. Быстро и полезно! Обожаю InPixio!
Прозрачный фон Часто задаваемые вопросы
Как называется прозрачный фон?
Прозрачное фоновое изображение часто имеет формат PNG. PNG — один из наиболее часто используемых форматов изображений, поддерживающих прозрачность фона.
PNG — один из наиболее часто используемых форматов изображений, поддерживающих прозрачность фона.
Как сделать логотип прозрачным?
Чтобы сделать логотип прозрачным, вы можете использовать онлайн-инструмент. Загрузите свой логотип в средство создания прозрачного фона и, если необходимо, отрегулируйте выделение переднего плана. Затем загрузите свой логотип в формате PNG. Теперь он готов к использованию с любым новым фоном.
Как сделать изображение товара прозрачным?
Чтобы сделать фотографию продукта прозрачной, сначала удалите фон изображения, а затем сохраните прозрачное изображение в виде файла PNG. Сделать фон изображения прозрачным — хороший способ привлечь внимание к продукту.
Как сделать белый фон прозрачным
Если вы хотите сделать фон изображения прозрачным, а не белым, просто удалите фон и сохраните изображение в формате PNG. Для этого вы можете использовать бесплатное средство для создания прозрачных фонов.
Какие типы файлов имеют прозрачный фон?
Двумя популярными форматами файлов изображений, поддерживающими прозрачность, являются PNG и GIF.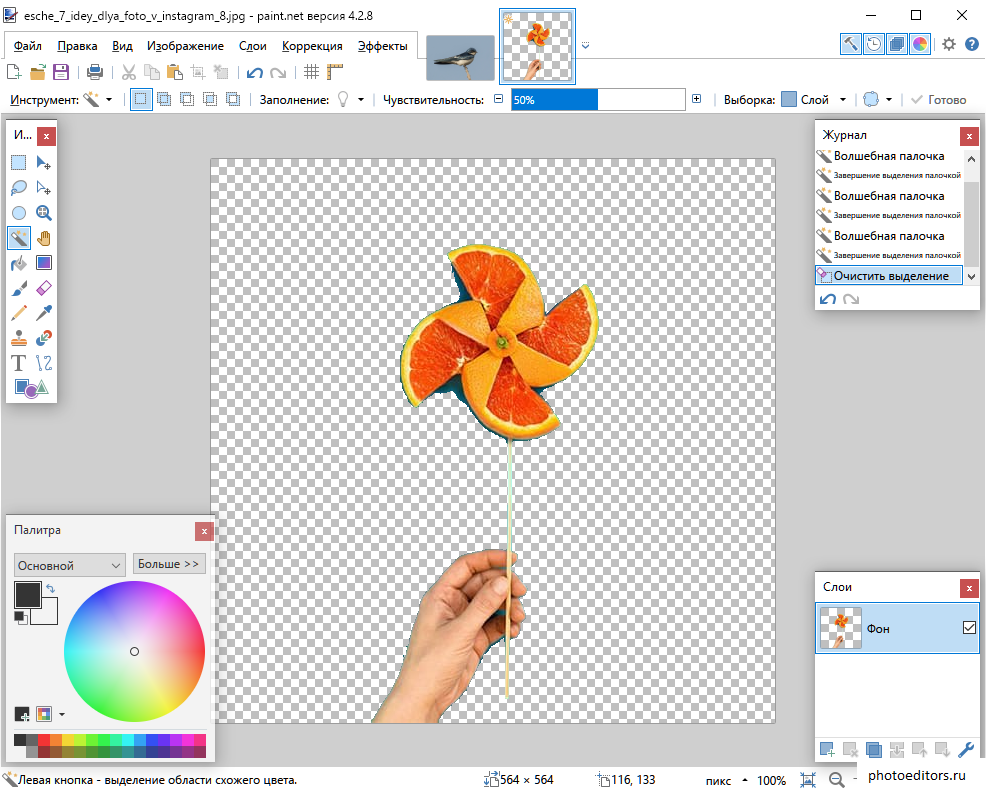 Изображения PNG и GIF, как правило, тяжелые, поэтому сделать их прозрачными — это один из способов уменьшить размер файла, увеличить скорость загрузки и упростить обмен изображениями. Другие форматы файлов, поддерживающие прозрачность, включают TIFF и BMP, а также векторные форматы, такие как SVG.
Изображения PNG и GIF, как правило, тяжелые, поэтому сделать их прозрачными — это один из способов уменьшить размер файла, увеличить скорость загрузки и упростить обмен изображениями. Другие форматы файлов, поддерживающие прозрачность, включают TIFF и BMP, а также векторные форматы, такие как SVG.
Является ли PNG прозрачным?
PNG — это формат файла, который поддерживает прозрачность, но не все изображения PNG прозрачны. Чтобы сделать изображение PNG прозрачным, просто удалите фон изображения.
Может ли JPG быть прозрачным?
Стандартные файлы JPG не могут быть прозрачными, хотя у них есть другие преимущества, такие как меньший вес и более легкое распространение.
Можно ли преобразовать JPG в прозрачный файл PNG?
Изображение jpg легко сделать прозрачным, удалив фон и сохранив изображение в формате PNG. Кроме того, вы можете сначала преобразовать JPG в PNG с помощью онлайн-конвертера, а затем удалить фон, чтобы сделать изображение прозрачным.