Добавление гиперссылок в расположение в одном документе
Word 2013 Еще…Меньше
Примечание: Мы стараемся как можно оперативнее обеспечивать вас актуальными справочными материалами на вашем языке. Эта страница переведена автоматически, поэтому ее текст может содержать неточности и грамматические ошибки. Для нас важно, чтобы эта статья была вам полезна. Просим вас уделить пару секунд и сообщить, помогла ли она вам, с помощью кнопок внизу страницы. Для удобства также приводим ссылку на оригинал (на английском языке).
Вы можете добавить в документ гиперссылки, позволяющие читателям быстро переходить к информации в другой части документа. Гиперссылка может выглядеть как текст или рисунок. С их помощью вы можете предоставлять читателям информацию, не повторяя ее на различных страницах.
Для добавления ссылок, позволяющих переходить из одной части документа в другую в одном документе, отметьте место назначения и добавьте ссылку на него.
Выбор места назначения
Отметьте место назначения гиперссылки с помощью закладки или стиля заголовка.
Вставка закладки
-
Выберите текст или элемент или же щелкните место, где нужно вставить закладку.
-
Нажмите кнопку Вставить _Гт_ закладку.
В поле имя закладки введите имя.
Примечание: Имена закладок должны начинаться с буквы.
 Они могут содержать цифры и буквы, но не пробелы. Если вам требуется разделить слова, используйте символ подчеркивания (_), например Первый_заголовок.
Они могут содержать цифры и буквы, но не пробелы. Если вам требуется разделить слова, используйте символ подчеркивания (_), например Первый_заголовок.-
Нажмите кнопку Добавить.
Применение стиля заголовка
Заголовки автоматически отмечаются как место назначения. Все, что нужно — применить один из встроенных стилей заголовков.
-
Выделите текст, к которому необходимо применить тот или иной стиль заголовка.
-
На вкладке Главная выберите нужный стиль.

Добавление ссылки
После выбора места назначения вы можете добавить ссылку.
-
Выделите текст или объект, который должен представлять гиперссылку.
-
Щелкните его правой кнопкой мыши и выберите пункт
-
В разделе Связать с выберите параметр Место в документе.
-
В списке выберите заголовок или закладку, на которую должна указывать гиперссылка.

Примечание: Чтобы настроить всплывающую подсказку, которая появляется, когда вы наводите указатель мыши на гиперссылку, выберите пункт
См. также
Добавление и удаление закладок в документе Word или сообщении Outlook
Добавление PDF-файла в документ Office
Использование гиперссылок в оглавлениях
Создание оглавления
Как сделать ссылку в ворде: вставить, панель инструментов, картинка
На чтение 4 мин
При написании текста в Microsoft Office Word возникает необходимость делать ссылки на различные объекты, места в тексте, Интернет-ресурсы и прочее. Что такое ссылка – это слово, фраза, символ, который позволяет осуществить переход в другое место внутри документа или же на объект вне. В данной статье разберемся, как сделать ссылку в ворде. Для примера будем использовать Word 2007.
Что такое ссылка – это слово, фраза, символ, который позволяет осуществить переход в другое место внутри документа или же на объект вне. В данной статье разберемся, как сделать ссылку в ворде. Для примера будем использовать Word 2007.
Содержание
- Как вставить ссылку на сайт
- При помощи панели инструментов
- При помощи правой клавиши мыши
- Как сделать ссылку на другое место в документе
- Ссылка на содержание
- Ссылка на картинку
- Сноска
- Ссылки на литературу
Как вставить ссылку на сайт
Гиперссылка делается просто. Рассмотрим самые простые способы, как быстро поставить гиперссылки в тексте.
При помощи панели инструментов
Шаг 1: На верхней панели ворд 2007 находите вкладку Вставка, ищете кнопку Гиперссылка и нажимаете.
Рисунок 1 – Панель инструментов
В ворде 2010, 2013 и выше найти кнопку Гиперссылки можно также, как на фото ниже.
Шаг 2: После нажатия появляется диалоговое окно.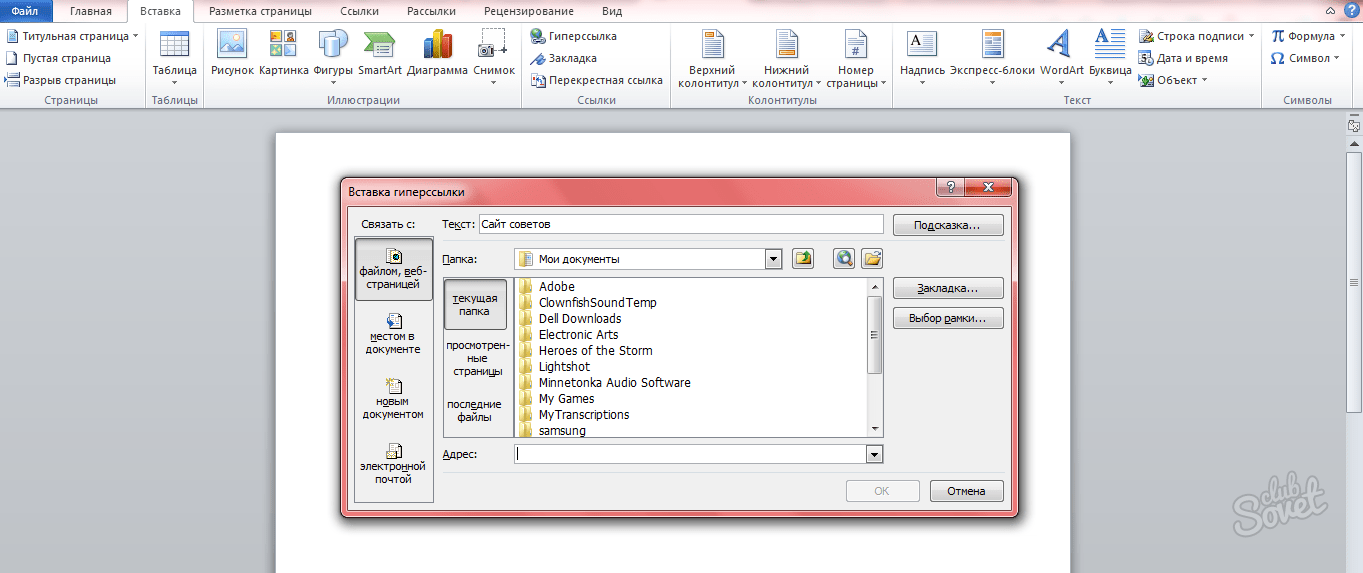 Внутри ищете строку «Адрес» и вставляете ссылку на страницу.
Внутри ищете строку «Адрес» и вставляете ссылку на страницу.
Также в этом окне можно сделать гиперссылки на другой документ ворд или эксель.
При помощи правой клавиши мыши
Шаг 1: Пишете любое слово, например сайт, выделяете, нажимаете правую клавишу мыши, ищете строку «Гиперссылка» и делаете клик
Шаг 2 такой же, как и в Способе 1. Вставляете ссылку на сайт и нажимаете ОК
Если слово подсвечивается синим и подчеркнуто (сайт) значит все сделано правильно.
На заметку! Чтобы активировать ссылку нужно навести на нее курсор и, зажав Ctrl, щёлкнуть. Данное действие вызовет браузер и откроется нужная страница.
Как сделать ссылку на другое место в документе
Для быстрого поиска информации в разных частях документа сделаем специальные переходы следующим образом:
Шаг 1: Панель инструментов — Вставка — Гиперссылка
Шаг 2: В появившемся окне в левой части ищете «Местом в документе» и выбираете заголовок «Что такое гиперссылка….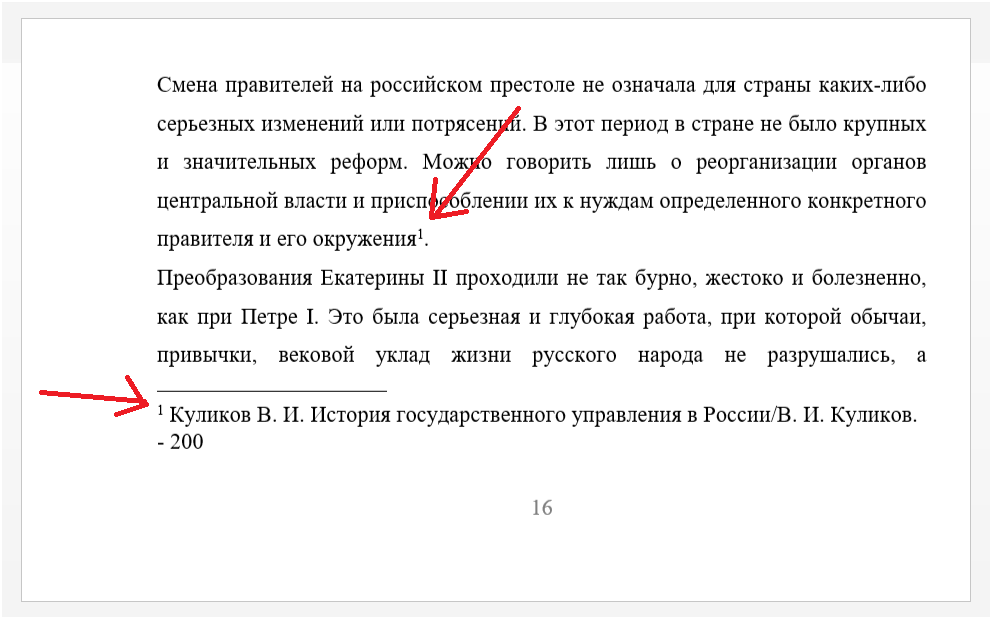 »
»
В итоге получается следующее: первая часть статьи
Ссылка на содержание
Чем-то похожа на предыдущий способ, только используется функция Закладка. Её можно найти на панели инструментов в разделе Вставка.
Нажав видите следующее:
В этом окне вводите имя закладки, нажимаете добавить, и она отражается в блоке ниже. Чтобы активировать закладку нужно присвоить ей гиперссылку. В конечном итоге получается следующее: Закладка
При помощи этого способа можно сделать оглавление со ссылками по всему документу.
Ссылка на картинку
Сделаем гиперссылку на самую первую картинку в статье. Для этого нужно сначала сделать подпись рисунка:
Шаг 1: Щёлкаете по рисунку правой клавишей мыши ищете строку «Вставить название» и нажимаете
Шаг 2: В появившемся окне пишете название рисунка, а номер ставится автоматически.
Дальше нужно сделать гиперссылку на подписанный рисунок. Снова переходите во вкладку Вставка — Перекрестная ссылка.
После нажатия появится диалоговое окно, в котором нужно указать тип линка. В случае с картинкой будет Рисунок, и название появится автоматически.
Подтверждаете действие нажатием кнопки «Вставить» и получаете следующее: Рисунок 1 – Панель инструментов.
Стоит отметить, что Перекрестная ссылка является универсальным средством. При помощи этой функции можно создать переходы на текст в этом же документе, на таблицу и другие объекты.
Сноска
При работе с документом, который требует много пояснений, целесообразно использовать сноски. В ворд есть специальный инструмент — сноска. Находится он на верхней панели во вкладке Ссылки и кнопка Вставить сноску
После нажатия на эту кнопку внизу страницы появляется новый блок
А над словом появляется специальный символ. После 1 можно писать свои комментарии к слову, на которое была сделана сноска. Если возникает необходимость делать дополнительные пояснения, то проделываете все те же шаги, только нумерация будет увеличиваться на единицу – 1, 2, 3 и т.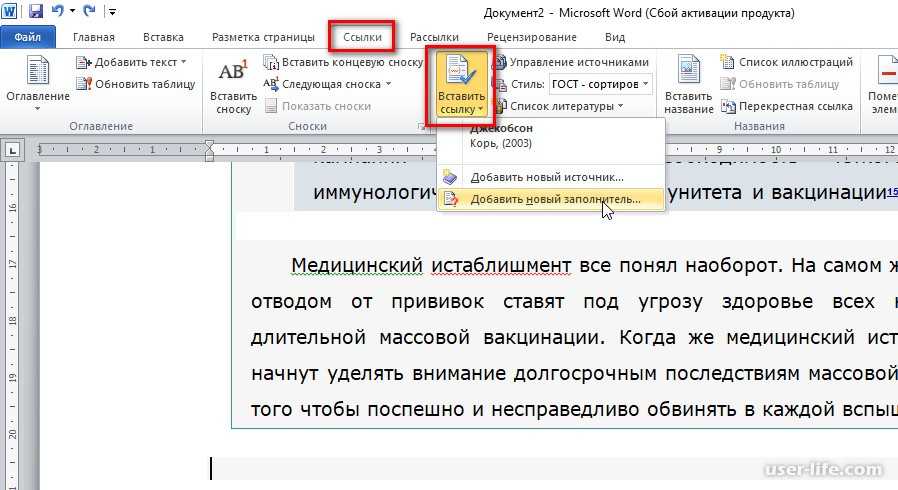 д.
д.
Ссылки на литературу
После написания объемного текста с использованием большого количества литературы необходимо делать ссылки на них. В ворд есть специальная функция, которая значительно облегчает эту работу. Найти ее можно тут: Панель инструментов — Ссылки.
После нажатия открывается окно, в котором заполняете нужные строки и создаете список литературы.
Для изменения списка используйте кнопку Управление источниками.
Рассмотрев создание ссылок можно сказать, что ворд обладает мощными инструментами, которые облегчают работу с документами. Универсальным средством является функция перекрестная ссылка, при помощи которой можно осуществлять переходы к картинкам, заголовкам, закладкам, абзацам и элементам текста. Для перехода из документа к страницам в Интернете используйте гиперссылки. Функция сноска позволяет сделать ссылку внизу страницы. А для создания перехода на список литературы, в ворде предусмотрен отдельный инструмент.
И в конце хотелось бы подсказать одну хитрость: как удалить все гиперссылки:
- Нажмите в левой части страницы три раза левой клавишей мыши, чтобы выделить весь текст;
- Нажмите Ctrl+Shift+F9 и все гиперссылки исчезнут.
Теперь вы знаете, как делать переходы в файле ворд с одного места в другое, ссылаться на источники в интернете.
Не забудьте поделиться с друзьями!
Как создавать гиперссылки в Microsoft Word
Автор Амир М. Бохлули
В Microsoft Word вы можете создавать гиперссылки на определенные части документа или ссылки на внешние файлы, веб-сайты или электронные письма.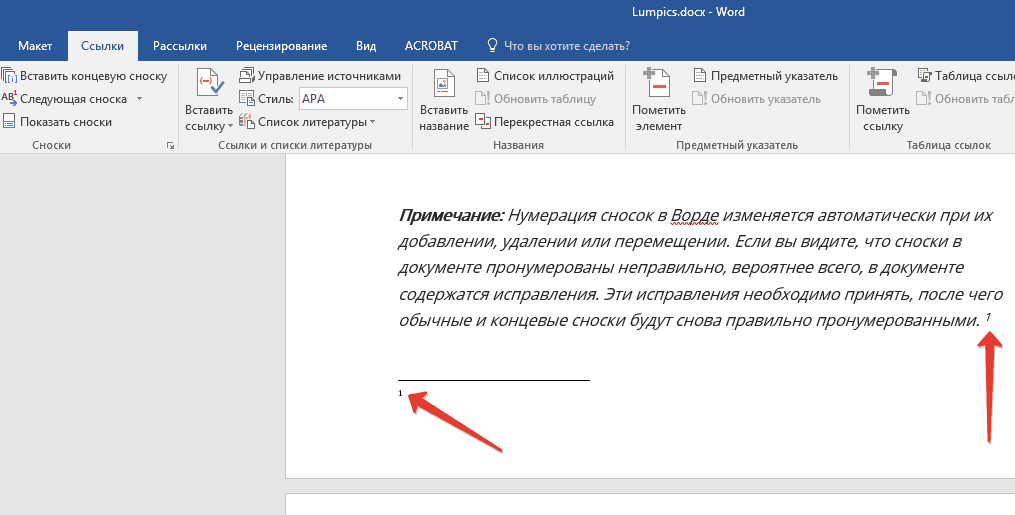 Вот как это работает!
Вот как это работает!
Гиперссылки — это удобный способ направить ваших читателей на внешние страницы или даже внутренние разделы вашего документа Word. С помощью гиперссылок в Word вы можете создавать интерактивные тексты или графику, которые перенаправляют вашего читателя в указанное место.
Это место назначения может быть веб-страницей, разделом документа Word, адресом электронной почты или даже локальным файлом на компьютере. Создать гиперссылку легко, и она наверняка будет выглядеть лучше, чем напечатанный адрес веб-страницы. Читайте дальше, чтобы узнать все о гиперссылках в Word!
Создать гиперссылку в Word довольно просто. Пункт назначения вашей гиперссылки может быть любым из следующих:
- Веб-страница
- Существующий файл
- Место в текущем документе
- Адрес электронной почты
Процесс создания гиперссылки в Word одинаков для всех, за исключением последнего шага, который определяет место назначения. В этой статье мы рассмотрим все четыре.
В этой статье мы рассмотрим все четыре.
Ссылка на веб-страницу или существующий файл
Наиболее распространенной формой гиперссылок являются те, которые ведут на веб-страницу. Веб-страницы и локальные файлы находятся в одной категории при вставке гиперссылки в Word. Давайте начнем с простого примера и создадим гиперссылку на домашнюю страницу MakeUseOf. Вот как вы можете создать гиперссылку в Word:
- Выделите текст, который вы хотите использовать в качестве привязки. Пропустите этот шаг, если хотите создать гиперссылку на изображение.
- Щелкните правой кнопкой мыши выделенный текст или изображение.
- В контекстном меню выберите Ссылка . Откроется окно Вставить гиперссылку .
- Выберите Существующий файл или веб-страницу .
- В текстовом поле рядом с Address введите адрес целевой веб-страницы. Если вы хотите создать ссылку на файл, выберите его в файловом браузере.

- Нажмите OK .
В текстовой теме по умолчанию якорный текст будет выделен синим цветом и подчеркнут. Конечно, вы можете изменить стиль, как и для любого другого фрагмента текста в Word. Вы можете удалить подчеркивание и изменить цвет шрифта по своему вкусу, но рекомендуется сообщить читателю, что эта конкретная часть текста является гиперссылкой, чтобы он случайно не щелкнул ее.
Ссылка на место в документе
Вы также можете создать гиперссылку, которая приведет читателя к различным разделам ваших документов. Естественно, требованием для создания такой гиперссылки является наличие в документе таких структур, как заголовки или закладки. Хотя вы всегда можете создать ссылку на начало документа.
- Выберите текст или изображение и щелкните его правой кнопкой мыши.
- В контекстном меню выберите Ссылка .
- В окне «Вставить ссылку» выберите «Поместить в этот документ» .

- Выберите место назначения для гиперссылки.
- Щелкните OK .
Теперь у вас есть гиперссылка. Вы можете щелкнуть его, удерживая Ctrl на клавиатуре , чтобы увидеть его в работе.
Ссылка на адрес электронной почты
Адреса электронной почтытакже могут быть целевым назначением вашей гиперссылки в Word. Когда читатель нажимает на такую ссылку, его почтовое приложение по умолчанию или его просмотр создают новое письмо на адрес, указанный в вашей гиперссылке.
- Выберите текст или изображение, к которому вы хотите добавить гиперссылку.
- Щелкните правой кнопкой мыши и выберите Link в контекстном меню.
- В окне Вставить ссылку выберите Адрес электронной почты .
- Вставьте целевой адрес электронной почты под Адрес электронной почты . Вы также можете ввести собственную тему для электронного письма в поле Subject .

- Щелкните OK .
Теперь всякий раз, когда кто-то нажимает на эту гиперссылку, он будет перенаправлен в свое почтовое приложение или браузер с новым письмом на этот адрес, готовым к отправке.
Вы могли бы сделать свои документы более удобными и стильными, создав гиперссылки, а не просто размещая адреса ссылок в документе. Таким образом, вы можете прикрепить гиперссылку к якорному тексту или изображению и сделать свой документ профессиональным.
Вы можете ссылаться на веб-страницы с помощью гиперссылок, но гиперссылки в Word способны не только на это. Вы можете ссылаться на существующие файлы, адреса электронной почты или разделы вашего документа. И теперь вы знаете, как все это сделать!
Лучший способ создания ссылок на разные разделы документа Word
Организационные советыВенди Хауэлл
• 6 мин чтения
При использовании Word для создания длинного документа, состоящего из шагов или охватывающего множество областей содержимого, рекомендуется создавать заголовки или заголовки, которые можно связать с разделами документа. Преимущество использования ссылок в том, что они позволяют пользователям сразу переходить к нужной им информации.
Преимущество использования ссылок в том, что они позволяют пользователям сразу переходить к нужной им информации.
Использование ссылок для доступа к информации в документе — один из самых простых способов навигации по документу. Это не только экономит время для получателей документа, но также может быть полезно для создателя документа. В этом посте обсуждается лучший из двух способов добавления ссылок в документ Word.
Для видео, демонстрирующего ту же информацию:
Лучший способ ссылки на разные разделы в документе Word
Связывание слова, фразы или заголовка с местом в документе, где обсуждается конкретная тема, является отличный способ организовать документ. К сожалению, связывание содержимого в одном документе Word ограничено одним из двух способов:
- Заголовки
- Закладки

Из двух вариантов, когда вы работаете с маркированными списками любого типа, использовать закладки для связывания разделов намного проще, чем связывать заголовки. Чтобы понять, почему закладки лучше, сначала нужно понять, как работает использование заголовков.
Заголовки
Использование заголовков просто означает связывание заголовков с содержимым в другой области документа, которая была отформатирована в стиле заголовка. Только контент, оформленный как заголовок, будет доступен для ссылки при создании ссылок.
В этом примере у нас есть документ со страницей заголовков, которые необходимо связать с разделами документа, соответствующими этим заголовкам. Как только мы стилизуем заголовки контента в документе как заголовки, мы можем ссылаться на них с первой страницы.
Чтобы создать заголовки, на которые можно ссылаться:
- Выберите заголовок или текст в документе, представляющий желаемое назначение ссылки.

- На вкладке «Главная» щелкните любой из стилей заголовков, доступных в разделе «Стили», чтобы изменить форматирование текста.
- Изменив текст на заголовок, вы заметите, что большая часть его форматирования изменилась. Кроме того, у него больше нет маркера, и он не является частью списка.
ПРИМЕЧАНИЕ. Типы изменений, вносимых форматированием содержимого в виде заголовка — размер шрифта, тип, цвет и т. д., можно настроить разными способами. Эти изменения выходят за рамки этого поста, потому что они не влияют на связывание текста, кроме того факта, что текст должен быть отформатирован как заголовок. Однако, если вы хотите увидеть, что можно изменить, щелкните правой кнопкой мыши поле стиля заголовка и выберите «Изменить» во всплывающем окне.
Щелкните правой кнопкой мыши поле стиля заголовка, чтобы открыть меню и изменить его настройки. Вот сравнение исходного содержимого, все еще в виде списка, а также того же содержимого, измененного на заголовок, где форматирование списка было потеряно.
Чем длиннее документ, с которым вы работаете, тем более радикальным может быть удаление элемента из списка. Иногда это также может повлиять на подсписки, и вы можете потратить много времени на поиски этого и попытки исправить свой список. К счастью, есть лучший способ связать заголовки с содержимым документа, когда это содержимое является частью какого-либо списка.
Закладки
При оформлении содержимого в виде заголовка, чтобы на него можно было ссылаться, добавление закладки, на которую можно ссылаться, никоим образом не меняет содержимое. Это означает, что закладки не нарушают никаких списков, частью которых является контент.
Чтобы создать закладки, на которые можно ссылаться:
- Щелкните в документе рядом с содержимым, которое будет местом назначения ссылки, которую вы собираетесь создать.
- Перейдите на вкладку «Вставка» и нажмите «Закладка» в разделе «Ссылки».

- Введите имя закладки. Это может быть настолько конкретным или расплывчатым, насколько вы хотите, но имейте в виду, что вы, вероятно, будете делать несколько закладок и захотите знать, что связать вместе после создания их всех. ПРИМЕЧАНИЕ. В названиях закладок нельзя вводить пробелы. Если вы добавите пробел, кнопка «Добавить» будет отключена, пока вы ее не удалите.
- После того, как закладка будет названа, нажмите кнопку «Добавить».
- Продолжайте создавать закладки, переместившись в новое место в документе и следуя тому же процессу вставки закладки.
ПРИМЕЧАНИЕ. Настройка закладок на сортировку по имени часто более эффективна в длинных документах, где вы ищете имя, совпадающее с заголовком, тогда как сортировка по местоположению может иметь больше смысла в более коротких документах. Щелкните переключатель рядом с тем типом сортировки, который лучше всего соответствует вашим потребностям, зная, что вы можете изменить его в любое время.
Щелкните переключатель рядом с тем типом сортировки, который лучше всего соответствует вашим потребностям, зная, что вы можете изменить его в любое время.
Чтобы связать заголовки с закладками:
- Выделите содержимое документа, обычно первую страницу, на которой вы хотите создать ссылку, и щелкните правой кнопкой мыши выделенный текст.
- Выберите «Ссылка» в нижней части меню.
- В поле «Вставить гиперссылку» щелкните вкладку «Поместить в этот документ» на левой панели.
- Нажмите на соответствующую закладку под заголовком «Выберите место в этом документе:» и нажмите кнопку «ОК».
- Повторяйте процесс выделения заголовков и связывания их с соответствующей закладкой, пока не будут созданы все ссылки.
- При желании измените синий шрифт или подчеркивание связанных заголовков.


 Они могут содержать цифры и буквы, но не пробелы. Если вам требуется разделить слова, используйте символ подчеркивания (_), например Первый_заголовок.
Они могут содержать цифры и буквы, но не пробелы. Если вам требуется разделить слова, используйте символ подчеркивания (_), например Первый_заголовок.





