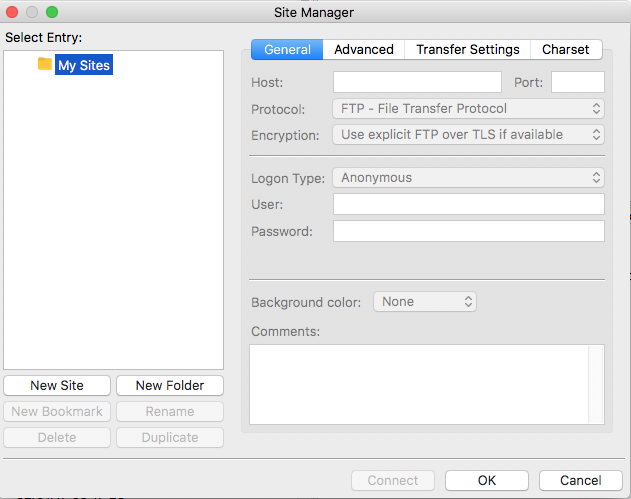Новые вопросы с меткой [sftp]
Задать вопрос
Ещё никто не добавил руководство по использованию для метки sftp, но есть описание этой метки.
- Подробнее…
- Лучшие участники
- Синонимы
62 вопроса
Новые
Текущие
Конкурсные
Неотвеченные
ФильтрацияБез принятого ответа
Объявлен конкурс
СортировкаОбновлённые
Наивысший рейтинг
Наиболее частые
Конкурс скоро заканчивается
МеткиОтслеживаемые метки
0 голосов
0 ответов
26 показов
Как перенести файлы на FTP сервер?
Во первых у меня получилось использовать только sftp подключение поэтому выбрал данную бибилиотеку, проблема в том что при переносе файлов на FTP данный код срабатывает вот так
enter image description . ..
..
- python
- sftp
- ftp-сервер
0 голосов
0 ответов
18 показов
Как передать файл с одного удаленного (нелокального) хоста на другой?
Нужно передать файл с одной удаленной машины на другую. Я могу скачать файл к себе, а затем передать его: import paramiko ssh_client =paramiko.SSHClient() ssh_client.set_missing_host_key_policy(…
- python
- файлы
- sftp
- paramiko
0 голосов
0 ответов
10 показов
python sftp paramico возможно ли частичное скачивание (докачивание) файла?
Скачиваю лог с VDS сервера.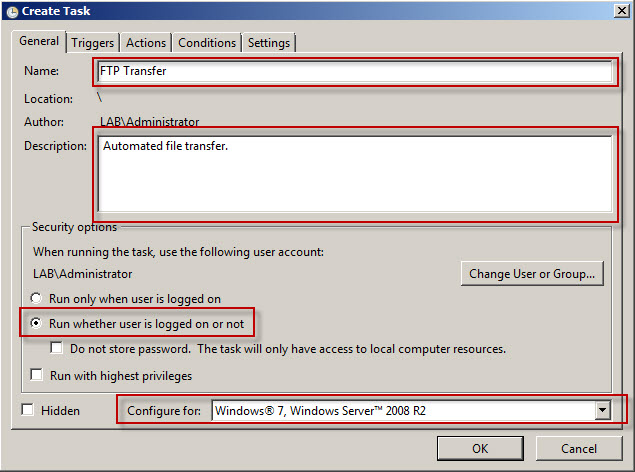 Скорость загрузки удручает, а лог всё расёт и и растёт. Есть ли способ не скачивать лог целиком, а докачивать его частично, обновляя на локальной машине только новые записи …
Скорость загрузки удручает, а лог всё расёт и и растёт. Есть ли способ не скачивать лог целиком, а докачивать его частично, обновляя на локальной машине только новые записи …
- python
- vds
- sftp
0 голосов
0 ответов
16 показов
docker, debian, ошибка при редактировании файла через sftp
Открываю файл через sftp в контейнере docker для редактирвоания, пытаюсь сохранить — FAR выкидывает такую ошибку Upload of file index.html was successful, but error occured while setting the …
- docker
- debian
- sftp
0 голосов
1 ответ
32 показа
python /SFTP — переместить каталог на удаленный сервер
SFTP
ftp. put_d(discharge, ‘./’+directory)
Таким образом перемещаю каталог на удаленный сервер.
Затем вынужден удалять содержимое каталога и сам каталог на локальном сервере
for fl in glob.glob(…
put_d(discharge, ‘./’+directory)
Таким образом перемещаю каталог на удаленный сервер.
Затем вынужден удалять содержимое каталога и сам каталог на локальном сервере
for fl in glob.glob(…
- python
- sftp
1 голос
0 ответов
21 показ
vsftpd — Конфиг не выполняет своих обязанностей
Мой конфиг не должен пускать юзеров которые не находятся в userlist’е но он их пускает, он не должен пускать их дальше своей домашней директории, но они успешно могут заходить в любые каталоги. Вот …
- linux
- ubuntu
- sftp
- vsftpd
0 голосов
0 ответов
151 показ
vsftpd не могу подключиться по ftp
На виртуальной машине с Ubuntu 20.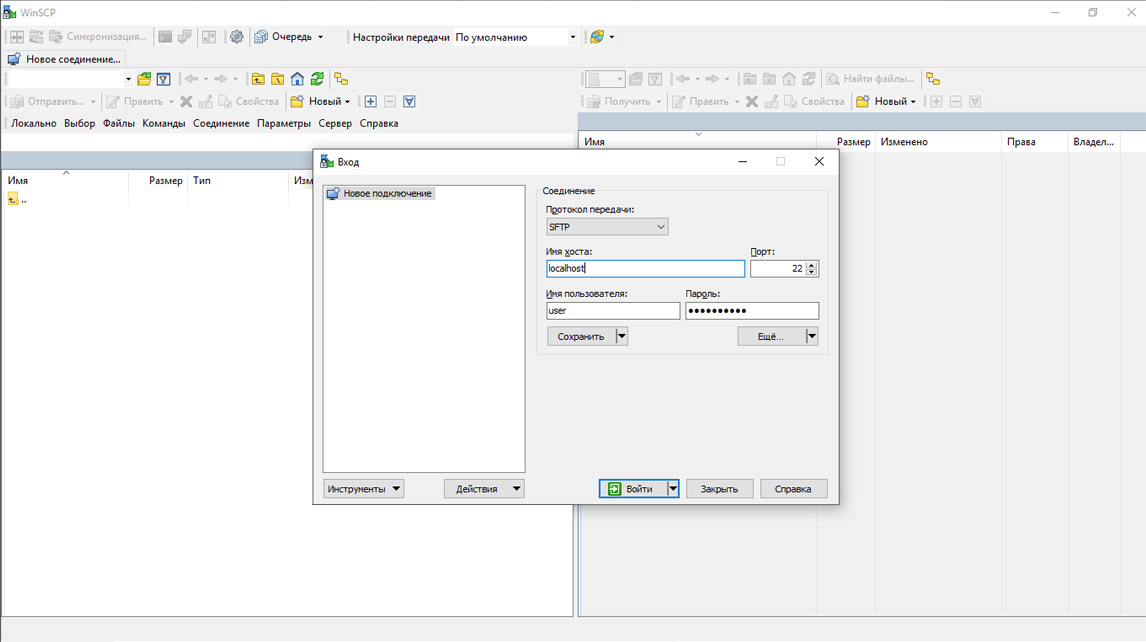 04 установил vsftpd, настроил, но не могу подключиться. FileZilla пишет:
Статус: Соединяюсь с 192.168.1.100…
Ответ: fzSftp started, protocol_version=11
Команда: …
04 установил vsftpd, настроил, но не могу подключиться. FileZilla пишет:
Статус: Соединяюсь с 192.168.1.100…
Ответ: fzSftp started, protocol_version=11
Команда: …
- linux
- ubuntu
- sftp
0 голосов
0 ответов
134 показа
Как создать папку или файл с FTP в VS Code?
Подскажите пожалуйста, есть ли возможность создавать файлы и папки?
- visual-studio-code
- ftp
- sftp
0 голосов
0 ответов
23 показа
live Sass Compile
live Sass Compile как можно работать на сервере по FTP/SFTP
чтобы конвертация сразу работало
например:
сделаем проект на локальном, далее нужно публиковать сайт на хостинге, клиент хочет что-то .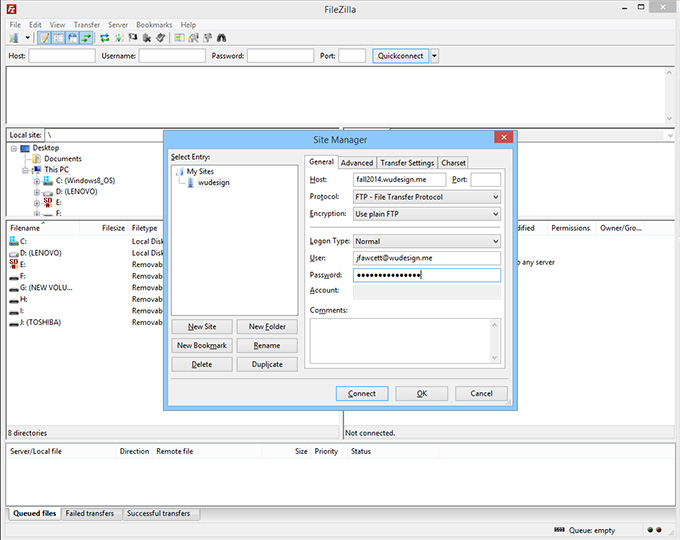
- css
- visual-studio-code
- scss
- ftp
- sftp
0 голосов
1 ответ
316 показов
Автоматическое сохранение файла CSS при компиляции из файла SCSS в VS CODE
Использую редактор кода Visual studio code. Для написания scss использую расширение Live Sass Compiler, а для соединения с хостингом использую SFTP. При написании scss локально, всё отрабатывает …
- css
- visual-studio-code
- scss
- sftp
0 голосов
0 ответов
19 показов
Существует ли веб интерфейс для SFTP DEBIAN 10?
Мне нужно членам команды выдать доступ к sftp серверу, но полный доступ я дать не могу им, я не хочу что бы они файлы удаляли, или скачивали себе.
- docker
- sftp
0 голосов
0 ответов
20 показов
Найти архивы по последней дате на SFTP сервере
Я подключился к SFTP серверу с помощью библиотеки paramiko, прописал путь к нужной мне папке, но в ней лежит несколько архивов. Мне нужно найти архивы созданые последней датой ( в данном случае это …
- python
- sftp
2 голоса
0 ответов
17 показов
Почему новые пользователи не могут подключиться через SFTP?
Взял бесплатную машину у Oracle и поставил туда Ubuntu.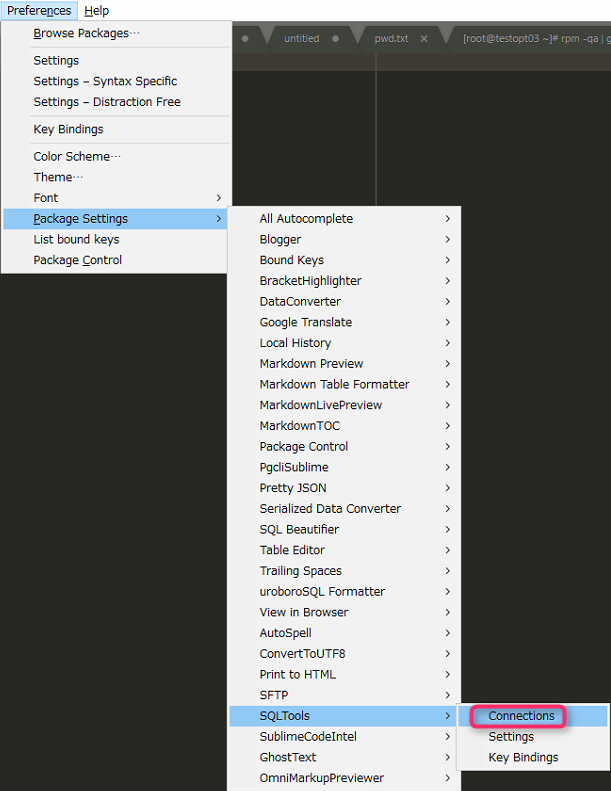 По дефолту там тебе выдают пользователя Ubuntu и пару ключей (public и private key). Я отключил PubkeyAuthentication и на данный момент у меня …
По дефолту там тебе выдают пользователя Ubuntu и пару ключей (public и private key). Я отключил PubkeyAuthentication и на данный момент у меня …
- ubuntu
- ssh
- sftp
0 голосов
0 ответов
105 показов
работа rsync с sftp
Есть задача, надо сделать, чтобы rsync работал поверх sftp. Когда я настраиваю rsync без sftp, то все работает — ведь rsync изначально работает по ssh. Но при настройке sftp падает доступ по ssh. При …
- linux
- файлы
- ssh
- sftp
- rsync
0 голосов
0 ответов
41 показ
Как создать пользователя ftp в vsftpd на ubuntu чтобы он мог работать по обычному FTP а не SFTP?
Как создать пользователя ftp в vsftpd на ubuntu чтобы он мог работать по обычному FTP а не SFTP? Сейчас не дает подключиться по 21 порту.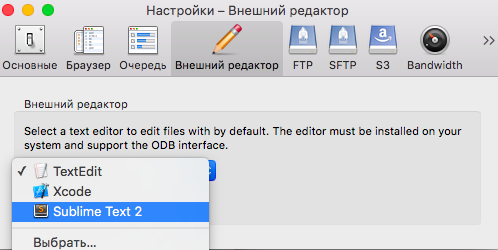 И в догонку — как задать ему домашнюю папку и нужные права на …
И в догонку — как задать ему домашнюю папку и нужные права на …
- ubuntu
- ftp
- sftp
- vsftpd
на странице
Мануал по работе с ftp / sftp на хостинге beget
Главная » Сайтостроение
Сайтостроение
Автор Алексей На чтение 4 мин Просмотров 1.7к. Опубликовано Обновлено
Разберем как подключаться к хостингу бегет по FTP или SFTP, как создавать FTP-аккаунты (используются для разграничения доступа к различным разделам сайта или различным сайтам) и управлять ими.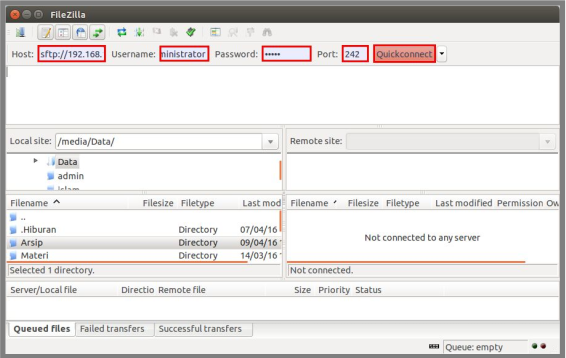
Содержание
- Немного теории
- Как подключаться к своему аккаунту Beget по протоколу FTP или SFTP
- Как включить поддержку SFTP
- Создание FTP-аккаунтов
- Создание FTP-аккаунта через форму
- Создание FTP-аккаунта через таблицу управления доступами FTP-аккаунтов
- Управление созданными FTP-аккаунтами
- Сопутствующие уроки
Немного теории
FTP, или протокол передачи файлов, был популярным методом незашифрованной передачи файлов между двумя удаленными системами.
SFTP, протокол передачи файлов по SSH, или безопасный протокол передачи файлов — это отдельный протокол, поддерживающий SSH, который работает схожим образом, но использует защищенное подключение. Его преимуществом является возможность использования защищенного подключения для передачи файлов и просмотра файловой системы как на локальной, так и на удаленной системе.
Практически во всех случаях использование SFTP будет более предпочтительным по сравнению с FTP из-за имеющихся у первого функций безопасности и возможности использования подключения SSH. FTP — это небезопасный протокол, который следует использовать в ограниченных случаях или в сетях, которым вы доверяете.
FTP — это небезопасный протокол, который следует использовать в ограниченных случаях или в сетях, которым вы доверяете.
Как подключаться к своему аккаунту Beget по протоколу FTP или SFTP
После регистрации на хостинге, у вас автоматически создается ftp доступ к подключению, с точно таким же логин и паролем как при входе в Личный кабинет https://cp.beget.com.
Подключиться к FTP можно прям из браузера, набрав в адресной строке:
ftp://ваш_логин:ваш_пароль@ваш_логин.beget.tech
Однако необходимо иметь в виду, что браузер не приспособлен для работы по FTP. Технически он может это делать, но многие необходимые функции в нем отсутствуют. По этому лучше использовать FTP клиент, например FileZilla.
Как включить поддержку SFTP
Для того чтобы была возможность подключаться по SFTP, вам необходимо зайти в панель управления и активировать SSH-доступ, переключив соответствующий переключатель (находиться на главной странице, в левом сайтбаре с тех информацией), там же указан сервер для подключению по FTP/SFTP.
Важно! По умолчанию FTP-доступ настроен на корневую директорию вашего аккаунта, т.е. через него можно управлять всеми файлами, всех сайтов. По этому не рекомендую давать кому-либо доступы к нему и сохранять пароль от него в FTP клиенте. Лучше пользуйтесь файловым менеджером или при необходимости создайте отдельные аккаунты для нужных сайтов, об этом ниже.
Создание FTP-аккаунтов
Для того чтобы создать FTP аккаунт, перейдите в раздел FTP. Там можно создать FTP-аккаунт двумя способами:
- через форму создания FTP-аккаунта в верхней части раздела
- через таблицу управления доступами FTP-аккаунтов в нижней части раздела.
Создание FTP-аккаунта через форму
- Указываем указываем Логин для подключения по FTP, который формируется в виде (логин в системе)_(логин к ftp), например begetguide_mylogin. Он должен состоять только из букв латинского алфавита, цифр и знаков подчеркивания.
- Указываем Пароль — лучше его сгенерировать при помощи иконки в виде палки (не забываем записать его куда-нибудь).

- В качестве пути к директории укажите любую директорию относительно корня аккаунта вручную или воспользуйтесь проводником нажав на соответствующую иконку. Если директория не существует — она будет создана.
- Рекомендую всегда включать SSH.
- Нажимаете «Добавить»
После создания FTP-аккаунта он будет добавлен в таблицу сайтов на вашем аккаунте, расположенную в нижней части раздела Управление FTP-аккаунтами.
Создание FTP-аккаунта через таблицу управления доступами FTP-аккаунтов
В таблице напротив каждой корневой директории сайта расположена кнопка «плюс», нажав на которую вы можете создать FTP-аккаунт, который получит доступ к соответствующей директории.
При создании FTP-аккаунта (если нажмете на зеленый плюс) вам будет выведено модальное окно, в котором потребуется придумать логин и пароль, указать путь к директории, к которой создаваемый FTP-аккаунт получит доступ и нажмите кнопку Добавить.
После создания дополнительного аккаунта он отобразится в таблице и вы сможете им управлять.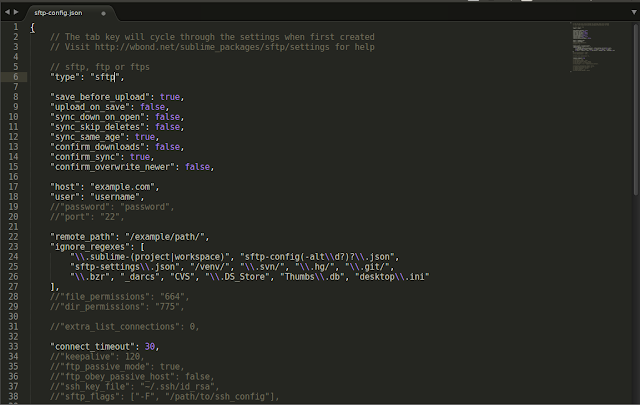
Управление созданными FTP-аккаунтами
Для каждого FTP-аккаунта вы можете включить/отключить доступ по SSH (), сменить пароль (), удалить FTP-аккаунт ().
Обратите внимание! Над таблицей расположен переключатель отображения путей директорий . По умолчанию отображается только конечная директория для каждого сайта, чтобы увидеть все пути директорий нажмите на значок .
Сопутствующие уроки
Как пользоваться бесплатным ftp клиентом FileZilla.
Настройка FTP или sftp подключения и синхронизации VS Code при помощи RemoteFS.
Поделиться с друзьями
Оцените автора
( Пока оценок нет )
Как настроить Sublime Text sFTP для удаленной разработки
Эта статья является второй в серии статей о возвышенном тексте и о том, как настроить его для удаленной разработки с использованием пакета SFTP .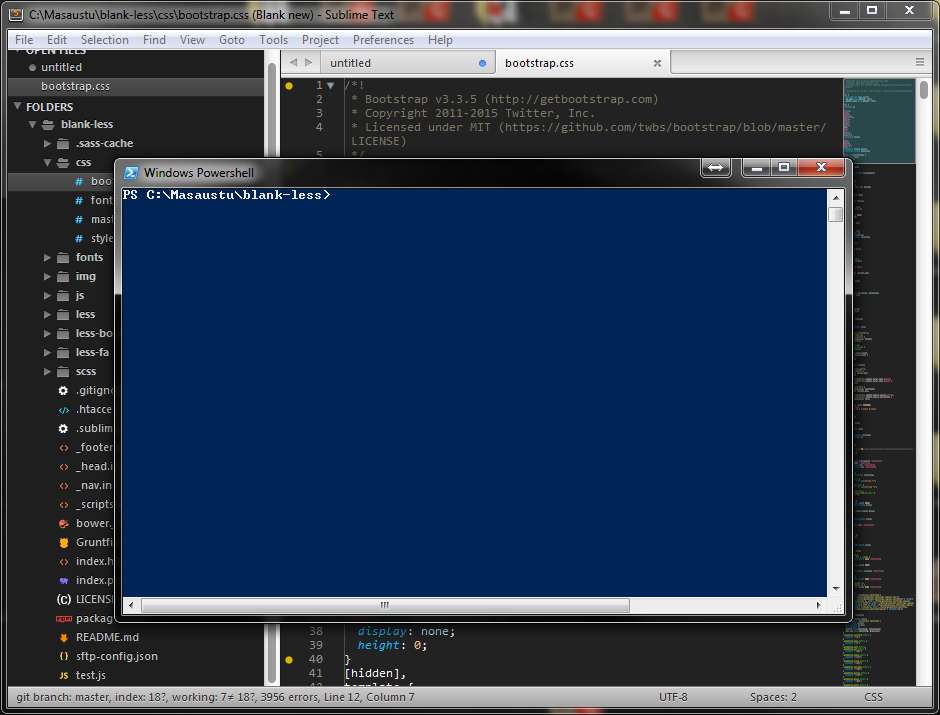 Я предлагаю вам обратиться к нашей предыдущей статье об установке и настройке возвышенного текста 3.
Я предлагаю вам обратиться к нашей предыдущей статье об установке и настройке возвышенного текста 3.
Большая часть нашей работы по разработке и развертыванию будет происходить на удаленном сервере или облачных серверах. В этом случае мы можем использовать великолепный пакет SFTP для работы с удаленными серверами, где мы можем отправлять (с локального на удаленный) или извлекать (с удаленного на локальный) коды/файлы, используя протокол передачи файлов. SFTP поставляется с платной лицензией, но мы можем установить пакет и использовать его в течение неопределенного времени.
Возможности Sublime Text sFTP
- Поддерживаются протоколы FTP, SFTP и FTPS.
- Может использовать аутентификацию на основе пароля или ключа SSH.
- Папки синхронизации — локально, удаленно и двунаправленно.
- Возможна синхронизация только недавно сделанных изменений.
- Разница между локальной и удаленной версиями файла.
- Постоянные подключения для хорошей производительности.

Установка sFTP в Sublime Text Editor
Предполагая, что вы установили и настроили управление пакетами, как описано в статье, КОМАНДНАЯ ПАЛЕТКА [CTRL + SHIFT + P] → УСТАНОВИТЬ ПАКЕТ → SFTP .
Установите sFTP в Sublime Text Теперь откройте КОМАНДНАЯ ПАЛЕТКА [CTRL + SHIFT + P] → Введите SFTP . Вы найдете несколько вариантов работы с функциями SFTP . Мы рассмотрим все эти варианты в ходе этой статьи.
У меня есть каталог, содержащий два скрипта Python, которые будут синхронизированы с удаленным компьютером. Моя удаленная машина — Linux Mint 19.3 , работающая на виртуальной машине. Теперь давайте настроим удаленную настройку. Щелкните правой кнопкой мыши папку проекта → SFTP/FTP → Сопоставьте с Remote .
Настройка удаленной настройки для sFTP Файл sftp-config. будет создан в папке проекта , в которой хранятся настройки удаленной конфигурации.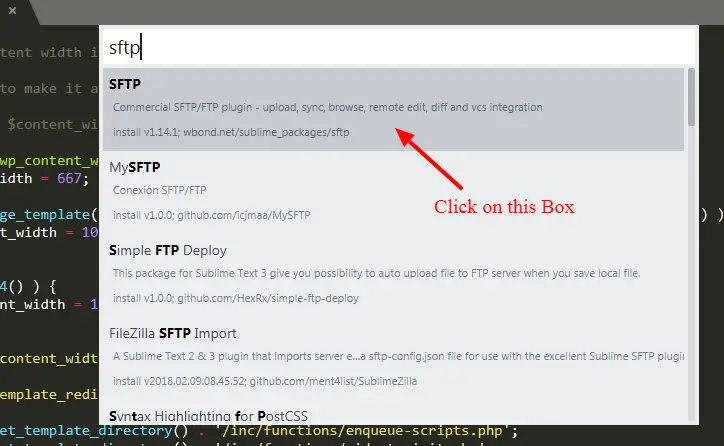 json
json
Давайте разберем настройки и настроим некоторые важные параметры. Можно использовать три разных протокола (SFTP, FTP и FTPS). Здесь мы будем использовать « SFTP ».
Протокол sFTPТеперь мы настроим информацию об удаленном хосте, такую как имя хоста, имя пользователя и порт. Пароль будет запрошен, когда мы начнем синхронизацию. Имя хоста может быть FQDN или IP-адрес, а номер порта по умолчанию — 22.
Настройки удаленного хостаТакже возможна аутентификация на основе ключа SSH, мы можем создать пару открытый-закрытый ключ, и ключ может быть указан в местоположении с помощью параметра « ssh_Key_file ».
Аутентификация SSH Настройте путь к удаленному каталогу « удаленный_путь », куда необходимо синхронизировать файлы и папки проекта. Мы также можем установить права доступа к файлам и каталогам, используя параметры « file_permission » и « dir_permission ».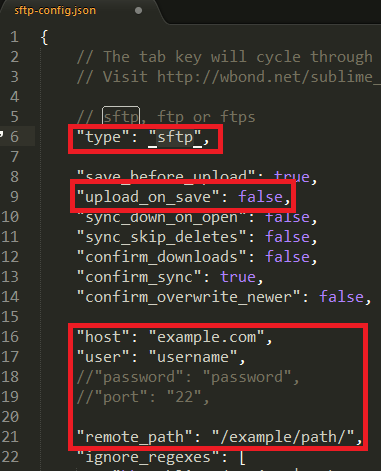 Мы можем игнорировать файлы и папки для синхронизации, указав идентификатор файла в « ignore_regexes ».
Мы можем игнорировать файлы и папки для синхронизации, указав идентификатор файла в « ignore_regexes ».
Мы выполнили обязательную настройку в sftp-config.json , чтобы начать синхронизацию наших файлов с удаленным компьютером. У нас есть еще несколько вариантов настройки в зависимости от необходимости. Но на данный момент это важные параметры, которые нам нужны для начала работы. Теперь на моей удаленной машине мой каталог /home/tecmint пуст. Сейчас мы загрузим папку проекта в /home/tecmint .
Щелкните правой кнопкой мыши папку проекта → SFTP/FTP .
Операции sFTPSublime Text Операции и использование sFTP
Давайте разберем все варианты.
Папка загрузки
Будет загружена локальная папка проекта в удаленный каталог, настроенный в файле sftp-config.json . Все операции будут отображаться внизу Sublime Text.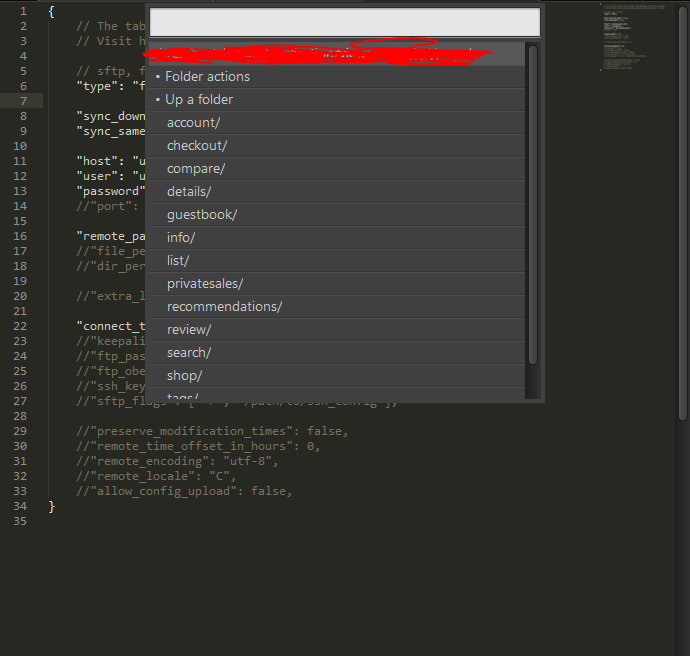
Оба файла в локальном каталоге загружаются в удаленный каталог. Файлы sftp-config.json будут пропущены.
Переименование локальных и удаленных папок
Мы можем переименовать как удаленный, так и локальный каталог одновременно, выбрав параметры переименования локальной и удаленной папок. Вам будет предложено ввести новое имя в нижней части ST.
Переименовать папки.Удалить локальную и удаленную папку.
Локальный → Удаленный
Загрузите файлы/папки на удаленный компьютер. Разница между загрузкой и синхронизацией заключается в том, что синхронизация удалит все лишние файлы, которых нет в локальной папке проекта. Чтобы продемонстрировать это, я создал файл под названием « dummy.py » на моей удаленной машине.
Теперь я пытаюсь синхронизировать локальный → удаленный , он предложит мне подтверждение, и файл dummy.py будет удален автоматически.
Удаленный → локальный
Синхронизируйте удаленные файлы локально и удалите все лишние файлы в локальной папке проекта.
Both Directions
Синхронизация в обоих направлениях позволит нам сохранить идентичные копии как на удаленном, так и на локальном компьютере. Это будет полезно, когда мы одновременно вносим разные изменения в локальные и удаленные папки.
Удаленный просмотр
Мы можем получить доступ к удаленным файлам и папкам, кроме каталога проекта, используя опцию просмотра удаленного доступа.
Browse RemoteMultiple Remote Mapping
Теперь мы настроили один удаленный хост для синхронизации нашего проекта. Также возможно создать несколько удаленных сопоставлений. Выберите опцию « Alternate Remote Mapping », которая создаст sftp-config-alt.json .
Это тот же файл конфигурации, что и sftp-config.json , где мы должны настроить второй удаленный хост.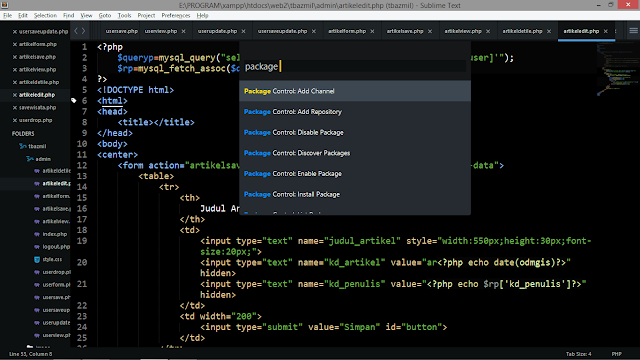 Я настроил вторую удаленную информацию и сохранил ее. Мы можем настроить несколько удаленных сопоставлений.
Я настроил вторую удаленную информацию и сохранил ее. Мы можем настроить несколько удаленных сопоставлений.
Теперь мы можем решить, какое удаленное сопоставление выбрать.
Switch MappingВыберите опцию « Switch Remote Mapping… ». Он предложит выбрать все настроенные сопоставления. Выберите сопоставление из подсказки, и в следующей операции синхронизация файлов и папок будет выполняться для выбранного сопоставления.
Select MappingDiff Remote File
Мы можем проверить разницу между локальными и удаленными файлами, используя опцию « Diff Remote File ». Я создал файл dummy.py на удаленном компьютере и добавил print("Hello world") , но он не синхронизируется локально. Теперь, если я попытаюсь увидеть изменения в удаленном файле, он напечатает сделанные мной изменения.
Привязки клавиш
Существуют привязки клавиш по умолчанию, которые мы можем использовать вместо того, чтобы постоянно перемещаться по меню.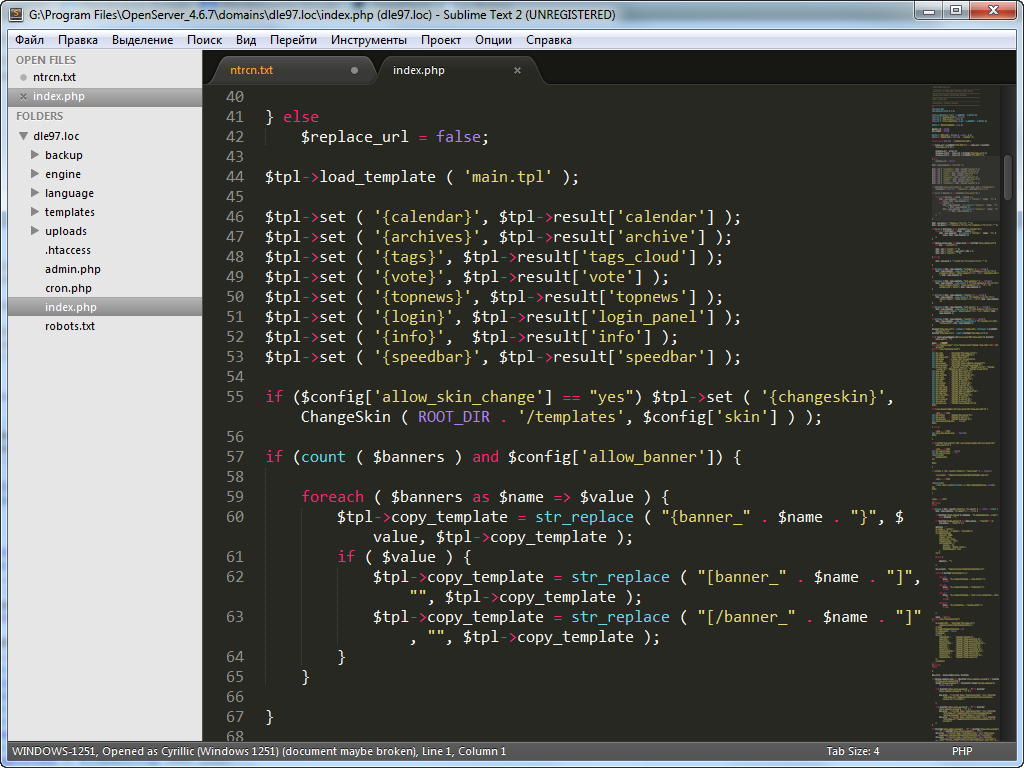 Знать список привязок клавиш ПРЕДПОЧТЕНИЯ → НАСТРОЙКИ ПАКЕТА → SFTP → ПРИВЯЗКА КЛАВИШ ПО УМОЛЧАНИЮ .
Знать список привязок клавиш ПРЕДПОЧТЕНИЯ → НАСТРОЙКИ ПАКЕТА → SFTP → ПРИВЯЗКА КЛАВИШ ПО УМОЛЧАНИЮ .
Мы также можем определить собственный набор привязок клавиш, которые будут переопределять привязки по умолчанию. Чтобы создать определяемые пользователем привязки клавиш для SFTP ПРЕДПОЧТЕНИЯ → ПАКЕТНЫЕ НАСТРОЙКИ → SFTP → ПРИВЯЗКИ КЛАВИШ → ПОЛЬЗОВАТЕЛЬ .
Key BindingsДо сих пор в этой статье мы видели, как установить пакет SFTP для передачи файлов между локальными и удаленными компьютерами по протоколу передачи файлов. Мы также видели, как загружать/синхронизировать папки с локального на удаленный и с удаленного на локальный компьютер. Привязки клавиш по умолчанию и как установить пользовательские привязки клавиш.
Отзывы об учебнике…
Была ли эта статья полезной? Если вы не нашли эту статью полезной или обнаружили устаревшую информацию, проблему или опечатку, оставьте ценный отзыв или предложения в комментариях, чтобы помочь улучшить эту статью. ..
..TecMint — самое быстрорастущее и пользующееся наибольшим доверием сообщество сайт для любых видов статей, руководств и книг по Linux в Интернете. Миллионы людей посещают TecMint! искать или просматривать тысячи опубликованных статей, доступных всем БЕСПЛАТНО.
Если вам нравится то, что вы читаете, пожалуйста, купите нам кофе (или 2) в знак признательности.
Мы благодарны за вашу бесконечную поддержку.
Установить | SFTP для Sublime Text | Продукты
Установить | SFTP для Sublime Text | Продукты | Codex Non SufficitУстановка SFTP выполняется через Package Control. Этот менеджер пакетов для Sublime Text помогает обновлять вашу копию SFTP с помощью последних функций и исправлений ошибок.
Без лицензии SFTP работает в ознакомительном режиме. Этот режим включает в себя полную функциональность и не имеет ограничений по времени, однако для продолжения использования требуется покупка лицензии. Напоминание будет появляться через каждые десять операций.
Простой метод
- Установить управление пакетами
- Откройте палитру команд Sublime Text, нажав ctrl⌘+shift+p , введите Установить и нажмите Введите SFTP3 9002 0234 и нажмите Введите
Устаревшие выпуски
Если вы хотите установить SFTP версии 1 по причинам лицензирования, вы можете подписаться на устаревший репозиторий. Вы не можете одновременно установить пакеты SFTP и SFTP.
- Запустите команду Package Control: Add Repository из палитры команд
- Вставьте URL-адрес https://codexns.io/packages/packages-legacy.json в поле ввода в нижней части Sublime Text и нажмите введите
- Запустите команду Package Control: Install Package из палитры команд и выберите SFTP-legacy
- Перезапустите Sublime Text
Бета-версии
тестовый репозиторий. Как следует из названия, тестовые выпуски не так тщательно тестируются, как обычные выпуски, поэтому вы с большей вероятностью столкнетесь с ошибками.
- Запустите команду Package Control: Add Repository из палитры команд
- Вставьте URL-адрес https://codexns.io/packages/packages-testing.json в поле ввода в нижней части Sublime Text и нажмите клавишу ввода
- Запустите команду Package Control: Upgrade Package из палитры команд и выберите SFTP
- Перезапустите Sublime Text
Чтобы вернуться к обычным версиям, вы должны открыть меню «Настройки» ▶ «Настройки пакета» ▶ «Управление пакетами» ▶ «Настройки» — «Пользователь», удалить https://codexns.io/packages/packages-testing.json из списка репозиториев , затем удалите и снова установите SFTP.
Альтернативный, ручной метод
Этот метод следует использовать только в крайнем случае, поскольку все обновления пакета необходимо выполнять, снова следуя этим инструкциям.
Если ваш компьютер не имеет доступа к Интернету и, следовательно, не может использовать Управление пакетами, вам может потребоваться выполнить установку вручную.
Чтобы установить SFTP для Sublime Text 4Sublime Text 3Sublime Text 2 (Legacy) в WindowsMacLinux, необходимо:
- Щелкните меню приложения Sublime Text
- Выберите «Настройки» ▶ «Просмотреть пакеты»…
- Создайте новую папку с именем SFTP
- Загрузите пакет SFTP.sublime для Sublime Text 4 на Mac
- Переименуйте файл в SFTP.zip и извлеките его в папку, созданную на шаге 3
- Перезапустите Sublime Text
- Щелкните меню приложения Sublime Text
- Выберите «Настройки» ▶ «Просмотреть пакеты»…
- Создайте новую папку с именем SFTP
- Загрузите пакет SFTP.sublime для Sublime Text 3 на Mac
- Переименуйте файл в SFTP.zip и распакуйте его в папку, созданную на шаге 3
- Выберите «Настройки», а затем «Просмотреть пакеты»…
- Найдите папку, а затем перейдите в папку «Установленные пакеты»
- Загрузите пакет SFTP.sublime для Sublime Text 2 на Mac
- Переместите пакет SFTP.
 sublime в установленные пакеты папка из шага 3
sublime в установленные пакеты папка из шага 3 - Перезапустите Sublime Text
- Откройте меню «Настройки» и выберите «Обзор пакетов»…
- Создайте новую папку с именем SFTP
- Загрузите пакет SFTP.sublime для Sublime Text 4 в Linux
- Переименуйте файл в SFTP. и извлеките его в папку, созданную на шаге 2
- Перезапустите Sublime Text
- Щелкните меню «Настройки» и выберите «Обзор пакетов…»
- Создайте новую папку с именем SFTP
- Загрузите SFTP.sublime-package для Sublime Text 3 в Linux
- Переименуйте файл в SFTP.zip и извлеките его в папку, созданную на шаге 2
- Перезапустите Sublime Text
- Откройте меню «Настройки» и выберите «Обзор пакетов». …
- Перейдите в папку, а затем в папку с именем «Установленные пакеты»
- Загрузите пакет SFTP.sublime для Sublime Text 2 в Linux
- Переместите пакет SFTP.sublime в папку «Установленные пакеты» с шага 2
- Перезапустите Sublime Text
- Откройте меню «Настройки» и выберите «Обзор пакетов»…
- Создайте новую папку с именем SFTP
- Загрузите пакет SFTP.



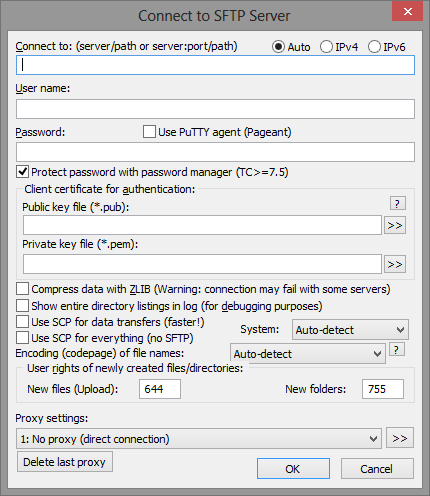
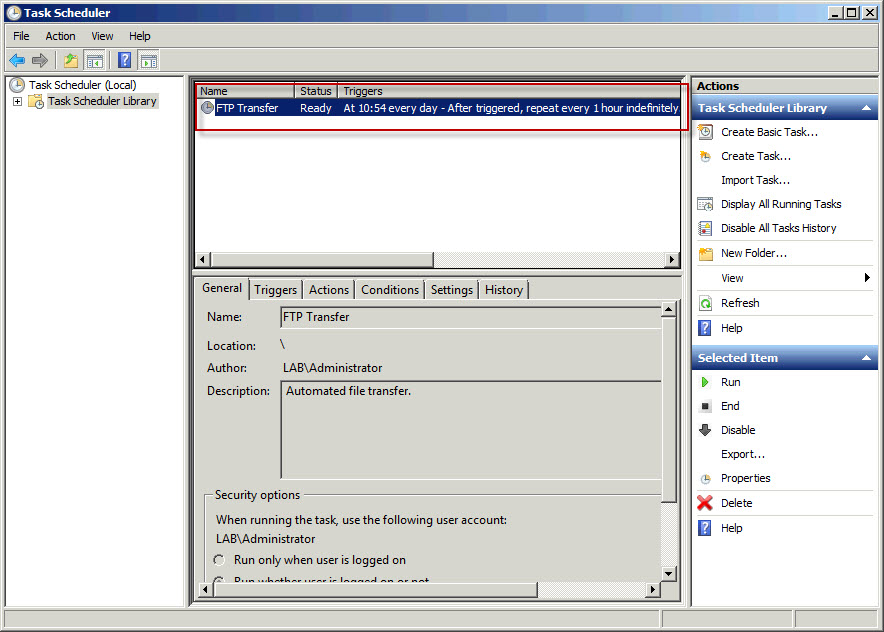 sublime в установленные пакеты папка из шага 3
sublime в установленные пакеты папка из шага 3