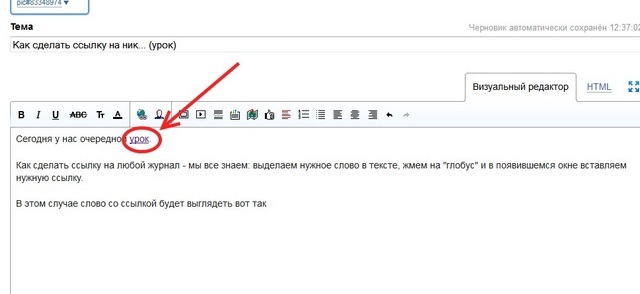Как сделать ссылку в тексте, но что бы она выглядела не как ссылка, а как обычный текст — Вопрос от Дарья Сычева
- Вопросы
- Горячие
- Пользователи
- Вход/Регистрация
Категории вопросов
Задать вопрос +
Основное
- Вопросы новичков (16671)
- Платные услуги (2165)
- Вопросы по uKit (83)
Контент-модули
- Интернет-магазин (1446)
- Редактор страниц (237)
- Новости сайта (501)
- Каталоги (809)
- Блог (дневник) (114)
- Объявления (296)
- Фотоальбомы (434)
- Видео (258)
- Форум (581)
Продвижение сайта
- Монетизация сайта (222)
Управление сайтом
- Работа с аккаунтом (5358)
- Поиск по сайту (428)
- Меню сайта (1768)
- Домен для сайта (1547)
- Дизайн сайта (13518)
- Безопасность сайта (1489)
- Доп.
 функции (1311)
функции (1311)
Доп. модули
- SEO-модуль (225)
- Опросы (63)
- Гостевая книга (99)
- Почтовые формы (321)
- Статистика сайта (198)
 постинг (214)
постинг (214)- Мини-чат (91)
Вебмастеру
- JavaScript и пр. (645)
- PHP и API на uCoz (236)
- SMS сервисы (10)
- Вопросы по Narod.

- Софт для вебмастера (39)
- Вопросы
- Вопросы новичков
- Как сделать ссылку в…
- ссылки
голоса: 0
Лучший ответ
<a href=»https://www.google.ru/» target=»_blank»>я ссылка на страницу</a>Прочитайте инструкцию как создавать ссылки в визуальном редакторе http://forum.ucoz.ru/forum/31-36706-1
Выбор ответа лучшим |
.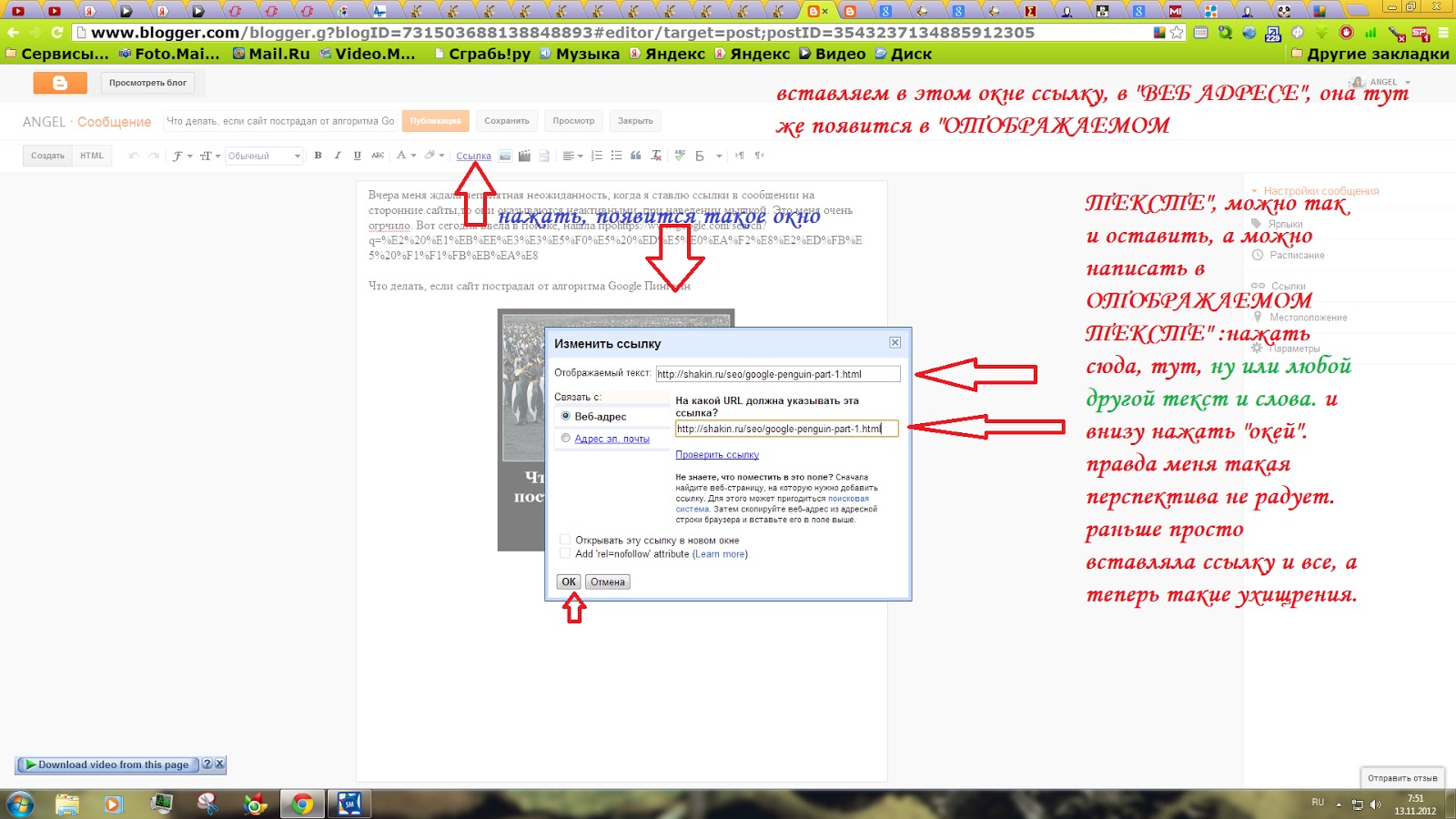 ..
..
Как вставить ссылку в текст на айфоне
Интернет › Телеграм › Как в текст вставить ссылку в Телеграмме
Выделите текст или нажмите на ту область файла, куда нужно добавить ссылку. в правом верхнем углу экрана. Выберите Ссылка. В поле «Текст» введите слово или словосочетание, которое должно стать ссылкой.
- Выделите текст, который должен стать ссылкой, или перейдите в место текста, куда нужно добавить ссылку.
- Откройте соответствующий диалоговый окно в зависимости от устройства и программы, в которой вы работаете.
- Введите адрес веб-страницы или другого ресурса, на который должна ссылаться ссылка.
- Введите текст, который будет отображаться как ссылка.
- Выберите опцию «Вставить» или «OK», чтобы завершить вставку ссылки.
- Если нужно, проверьте, что ссылка работает и открывает нужную страницу.
- Как вставить ссылку в тексте
- Как вставить ссылку в текст на телефоне
- Как сделать активную ссылку в тексте
- Как добавить ссылку в текст в заметках
- Как сделать ссылку одним словом
- Как вставить ссылку в текст Ватсап
- Как вставить ссылку в текст смс
- Как сделать чтобы ссылка была кликабельна
- Как вшить ссылку в текст Телеграм
- Как сделать ссылку внутри текста
- Как сделать символьную ссылку
- Как сделать Внутритекстовую ссылку
- Как вставить ссылку в слово в заметках айфон
- Как скопировать и вставить ссылку на айфоне
- Как сделать выделенный текст ссылкой
- Как правильно оформить ссылку в тексте
- Как обычный текст сделать ссылкой
- Как вставить ссылку в предложение
- Как в ворде сделать текст ссылкой
Как вставить ссылку в тексте
Ссылка на веб-страницу:
- Поместите курсор в то место документа, где должна находиться ссылка.

- Нажмите клавиши CTRL+K, чтобы открыть диалоговое окно Вставка гиперссылки.
- Введите веб-адрес сайта и нажмите клавиши ALT+К, чтобы перейти к полю Текст.
- Введите текст ссылки, который вы хотите отобразить в документе.
Как вставить ссылку в текст на телефоне
На планшете или телефоне с Android:
- На планшете с Android откройте вкладку Вставка. На телефоне с Android нажмите значок «Правка» в верхней части экрана, выберите Главная и нажмите Вставка.
- Нажмите Ссылка.
- Введите отображаемый текст и адрес ссылки.
- Выберите Вставка.
Как сделать активную ссылку в тексте
Как задать ссылки в тексте?:
- Откройте страницу в режиме редактирования, выделите текст, к которому вы хотите добавить ссылку, и нажмите иконку Вставить/Редактировать ссылку.
- В открывшемся окне, выберите тип ссылки Ссылка и укажите адрес сайта или адрес страницы, которая должна открываться.

Как добавить ссылку в текст в заметках
Чтобы вставить в заметку ссылку на веб-страницу или любой другой Интернет-ресурс, откройте заметку в редакторе и воспользуйтесь командой Добавить ссылку на / URL из контекстного меню (или нажмите Alt+Shift+U). Появится диалоговое окно, в котором вы сможете ввести URL ссылки.
Как сделать ссылку одним словом
Поэтому вопрос о том, как вставить ссылку ВК на текст одним словом (так называемой гиперссылкой), не теряет своей актуальности.Первый выглядит следующим образом:
- Вставка звездочки (*).
- Указание ссылки на текст или другой материал в стандартной форме.
- Вставка пробела.
- Указание наименования поста в круглых скобках.
Как вставить ссылку в текст Ватсап
Добавление ссылки на WhatsApp к кнопке:
- Добавьте кнопку на страницу.
- Измените текст кнопки, например,« Связаться в WhatsApp».
- Нажмите на значок Ссылка.

- Нажмите Веб-адрес.
Как вставить ссылку в текст смс
Как добавить ссылку для отписки в SMS-сообщениях?:
- Перейдите в SMS > Нажмите на Создать SMS.
- В разделе Содержимое, нажмите на + ссылка отписки, чтобы добавить ссылку в свое сообщение.
Как сделать чтобы ссылка была кликабельна
По порядку:
- Скопировать адрес страницы, на которую ты хочешь сделать кликабельную ссылку. АДРЕС мы копируем из адресной строки браузера.
- Набираем урл заготовку из нескольких символов: [url=]
- Вставляем АДРЕС! Обязательно, впритык, без просветов.
- Пишем анкор* между спинками квадратных скобок!
Как вшить ссылку в текст Телеграм
Вставить ссылку прямо в текст
Для этого нужно выделить подходящий фрагмент, кликнуть правой кнопкой мыши и выбрать «Форматирование → Добавить ссылку». Таким образом можно вставить даже несколько линков без увеличения объёма и разрыва текста.
Как сделать ссылку внутри текста
Добавление ссылки:
- Выделите текст или объект, который должен представлять гиперссылку.
- Щелкните его правой кнопкой мыши и выберите пункт Ссылка.
- В разделе Связать с выберите параметр Место в документе.
- В списке выберите заголовок или закладку, на которую должна указывать гиперссылка.
Как сделать символьную ссылку
По умолчанию команда ln создает жесткие ссылки. Чтобы с ее помощью создать симлинк, команде ln нужно передать параметр -s (или –symbolic).
Как сделать Внутритекстовую ссылку
Внутритекстовые ссылки оформляют в тексте работы до или после цитаты (заимствования) в круглых скобках. Например: Л. А.
Как вставить ссылку в слово в заметках айфон
Нажмите в любом месте заметки и выберите «Правка» > «Добавить ссылку» (или нажмите сочетание клавиш Command-K). Введите или вставьте URL-адрес в появившемся диалоговом окне, затем нажмите «ОК».
Как скопировать и вставить ссылку на айфоне
Копировать:
- На устройстве iPhone или iPad откройте приложение Google.
- Введите поисковый запрос.
- Найдите нужную страницу в результатах и откройте ее.
- В верхней части экрана нажмите на адресную строку, чтобы выделить URL целиком.
- Коснитесь выделенного URL Копировать.
Как сделать выделенный текст ссылкой
Откройте страницу с текстом, которым вы хотите поделиться. Чтобы выделить текст, нажмите и удерживайте левую кнопку мыши, а затем проведите курсором по нужному тексту. Чтобы открыть контекстное меню, нажмите правой кнопкой мыши на выделенный текст. Выберите Копировать ссылку на выделенный текст.
Как правильно оформить ссылку в тексте
Ссылки вставляются прямо в тексте научной работы в виде [1, C. 2] или просто . Сами ссылки должны вести на список использованных источников, первая цифра — порядковый номер, вторая — страница местонахождения цитируемой информации Список источников оформляется в алфавитном порядке в конце научной статьи.
Как обычный текст сделать ссылкой
Чтобы выделить текст, нажмите на него и удерживайте, затем проведите пальцем по тексту. Нажмите Поделиться Ссылка на текст. Выберите приложение, через которое вы хотите поделиться текстом и ссылкой.
Как вставить ссылку в предложение
Выделите мышкой в тексте слово или фразу, которые будут являться ссылкой. Затем нажмите на кнопку «Вставить/ Редактировать ссылку» (она напоминает перевернутую восьмерку со знаком плюс). У вас открылось окно, в которое нужно будет вставить ссылку.
Как в ворде сделать текст ссылкой
Добавление ссылок в документ:
- Установите курсор в конце предложения или выражения, которое хотите использовать в качестве ссылки, а затем на вкладке Ссылки в группе Ссылки и списки литературы щелкните Вставить ссылку.
- В списке ссылок в области Вставить ссылку выберите нужную ссылку.
- Как вставить гиперссылку в заметках айфон
Узнайте, как создавать, управлять и редактировать гиперссылки в InDesign
Руководство пользователя Отмена
Поиск
Последнее обновление:
07 июня 2023 г. 08:20:36 GMT
08:20:36 GMT
- Руководство пользователя InDesign
- Знакомство с InDesign
- Введение в InDesign
- Новые возможности InDesign
- Системные требования
- Общие вопросы
- Использование библиотек Creative Cloud
- Новые возможности InDesign
- Рабочее пространство
- Основы рабочего пространства
- Ящик для инструментов
- Установить предпочтения
- Сенсорное рабочее пространство
- Сочетания клавиш по умолчанию
- Восстановление документа и отмена
- Основы рабочего пространства
- Введение в InDesign
- Создание и компоновка документов
- Документы и страницы
- Создание документов
- Работа с родительскими страницами
- Работа со страницами документа
- Установить размер страницы, поля и выпуск за обрез
- Работа с файлами и шаблонами
- Создать файлы книги
- Добавить базовую нумерацию страниц
- Количество страниц, глав и разделов
- Преобразование документов QuarkXPress и PageMaker
- Поделиться контентом
- Понимание основного рабочего процесса с управляемыми файлами
- Сохранить документы
- Сетки
- Сетки
- Формат сетки
- Вспомогательные материалы
- Линейки
- Документы и страницы
- Добавить содержимое
- Текст
- Добавить текст во фреймы
- Текст резьбы
- Возможности арабского языка и иврита в InDesign
- Создать тип по пути
- Пули и нумерация
- Глифы и специальные символы
- Текстовая композиция
- Текстовые переменные
- Создание QR-кодов
- Редактировать текст
- Выровнять текст
- Обтекание объектов текстом
- Закрепленные объекты
- Связанный контент
- Формат абзацев
- Символы формата
- Найти/Изменить
- Проверка орфографии и языковые словари
- Типографика
- Использование шрифтов в InDesign
- Кернинг и трекинг
- Текст в формате
- Текст в формате
- Работа с пакетами стилей
- Вкладки и отступы
- Проверить текст
- Отследить и просмотреть изменения
- Добавление редакционных примечаний в InDesign
- Импорт комментариев PDF
- Добавить ссылки
- Создать оглавление
- Сноски
- Создать индекс
- Концевые сноски
- Подписи
- Стили
- Стили абзацев и символов
- Сопоставление, экспорт и управление стилями
- Стили объектов
- Буквицы и вложенные начертания
- Работа со стилями
- Ведущий
- Таблицы
- Форматирование таблиц
- Создание таблиц
- Стили таблиц и ячеек
- Выбор и редактирование таблиц
- Обводка и заливка таблицы
- Интерактивность
- Гиперссылки
- Динамические PDF-документы
- Закладки
- Кнопки
- Формы
- Анимация
- Перекрестные ссылки
- Структура PDF
- Переходы между страницами
- Фильмы и звуки
- Графика
- Понимание путей и форм
- Рисование с помощью инструмента «Карандаш»
- Рисование с помощью инструмента «Перо»
- Применить настройки линии (штриха)
- Составные контуры и формы
- Редактировать пути
- Пути обрезки
- Изменить внешний вид угла
- Выравнивание и распределение объектов
- Связанная и встроенная графика
- Интеграция активов AEM
- Цвет и прозрачность
- Применить цвет
- Использовать цвета из импортированной графики
- Работа с образцами
- Краски смешанные
- Оттенки
- Понимание плашечных и триадных цветов
- Смесь цветов
- Градиенты
- Сведение прозрачного изображения
- Добавить эффекты прозрачности
- Текст
- Общий доступ
- Работа с документами InDesign Cloud
- Облачные документы InDesign | Общие вопросы
- Общий доступ и совместная работа
- Поделиться для обзора
- Просмотр общего документа InDesign
- Управление отзывами
- Публикация
- Размещение, экспорт и публикация
- Публикация в Интернете
- Копировать, вставить графику
- Экспорт содержимого для EPUB
- Опции Adobe PDF
- Экспорт содержимого в HTML
- Экспорт в Adobe PDF
- Экспорт в формат JPEG
- Экспорт HTML
- Обзор DPS и AEM Mobile
- Поддерживаемые форматы файлов
- Печать
- Печать буклетов
- Следы принтера и кровотечения
- Печать документов
- Чернила, разделение и частота растра
- Надпечатка
- Создание файлов PostScript и EPS
- Предпечатные файлы перед передачей
- Печать эскизов и документов большого размера
- Подготовка PDF-файлов для поставщиков услуг
- Подготовка к печати цветоделений
- Размещение, экспорт и публикация
- Расширить InDesign
- Автоматизация
- Объединение данных
- Плагины
- Расширение Capture в InDesign
- Сценарии
- Автоматизация
- Устранение неполадок
- Исправленные проблемы
- Сбой при запуске
- Папка настроек доступна только для чтения
- Устранение проблем с файлами
- Невозможно экспортировать PDF
- Восстановление документа InDesign
Узнайте, как создавать, стилизовать, редактировать гиперссылки и управлять ими.
Вы можете создавать гиперссылки, чтобы зритель мог выбрать ссылку для перехода к другим местам в том же документе, другим документам или веб-сайтам. Экспортируйте документ InDesign в формат Adobe Interactive PDF, ePub или HTML для просмотра и выбора гиперссылок.
Вы можете создавать гиперссылки на страницы, URL-адреса, текстовые привязки, адреса электронной почты и файлы. Если вы создаете гиперссылку на страницу или текстовую привязку в другом документе, файлы InDesign экспортируются в ту же папку.
Гиперссылка на внешнее местоположение
Вы можете сделать гиперссылку на внешнее местоположение, такое как URL-адрес, файл или электронная почта. Когда вы указываете URL-адрес, вы можете использовать любой допустимый протокол интернет-ресурса: http://, file://, ftp:// или mailto://.
При создании гиперссылки на файл выбор гиперссылки в экспортированном файле Adobe Interactive PDF, ePub или HTML открывает файл в его собственном приложении. Убедитесь, что вы предоставили общий доступ к указанному файлу вместе с экспортированным файлом PDF, ePub или HTML.
Выберите текст, рамку или графику.
Выберите «Тип» > «Гиперссылки и перекрестные ссылки» > «Новая гиперссылка».
Следуйте инструкциям на панели «Новая гиперссылка».
- Назначение : Введите URL-адрес.
- Ссылка на : Выберите Файл из раскрывающегося списка.
- Путь : Введите местоположение файла.
- Ссылка на : Выберите Email в раскрывающемся списке.
- Адрес : Введите адрес электронной почты.
- Строка темы: введите тему сообщения электронной почты.
Выберите «Общее место назначения гиперссылки», если вы хотите сохранить URL-адрес, файл или адрес электронной почты на панели «Гиперссылки» для повторного использования.

Вы можете установить или изменить форматирование текста гиперссылки на вкладке «Внешний вид» и указать альтернативный текст на вкладке «Специальные возможности».
Выберите ОК.
Вы также можете использовать кнопки для перехода на веб-страницы.
Гиперссылка на раздел в документе
Выберите текст, рамку или графику.
Выберите «Тип» > «Гиперссылки и перекрестные ссылки» > «Новая гиперссылка».
Следуйте инструкциям на панели «Новая гиперссылка»:
- Документ : Выберите документ из раскрывающегося списка.
- Страница : Введите номер страницы.
- Настройка масштабирования: выберите «Фиксированный», «По размеру вида», «По размеру окна», «По ширине», «По высоте», «По размеру видимого» или «Наследовать масштаб».
Вы также можете использовать кнопки для перехода на веб-страницы.

Текстовая привязка
- Документ: выберите документ из раскрывающегося списка.
- Привязка к тексту: выберите привязку из раскрывающегося списка.
Общий пункт назначения
- Документ. Выберите документ из раскрывающегося списка.
- Имя: выберите привязку или любой сохраненный URL-адрес, файл или адрес электронной почты из раскрывающегося списка.
Выберите «Общее место назначения гиперссылки», если вы хотите сохранить URL-адрес, файл или адрес электронной почты на панели «Гиперссылки» для повторного использования.
Вы можете установить или изменить форматирование текста гиперссылки на вкладке «Внешний вид» и указать альтернативный текст на вкладке «Специальные возможности».
Выберите ОК.
Вы хотите стилизовать текст гиперссылки? Вы можете изменить внешний вид источника гиперссылки или перекрестной ссылки в экспортированном файле PDF ePub или HTML.
Стиль символов: выберите стиль символов для применения к источнику гиперссылки. По умолчанию InDesign применяет стиль «Гиперссылка» к выделенному тексту или объекту. Вы можете легко выбрать стиль из раскрывающегося списка «Стиль» в диалоговом окне «Новая гиперссылка» для текста. Для нетекстового объекта InDesign применяет к ссылкам визуальный идентификатор времени разработки — пунктирную линию вокруг объекта с цветом, унаследованным от цвета слоя.
Вы также можете указать следующие параметры для дальнейшей настройки внешнего вида источника гиперссылки:
Выберите «Видимый прямоугольник» или «Невидимый прямоугольник». | |
Подсветка | Выберите «Инвертировать», «Контур», «Вставка» или «Нет». |
Выберите цвет для видимого прямоугольника гиперссылки. | |
Выберите Тонкий, Средний или Толстый, чтобы определить толщину прямоугольника гиперссылки. | |
Выберите Сплошной или Пунктирный, чтобы определить стиль прямоугольника гиперссылки. |
Вы можете находить URL-адреса в документе и преобразовывать их в гиперссылки.
Выберите «Тип» > «Гиперссылки и перекрестные ссылки» > «Преобразовать URL-адреса в гиперссылки».
Установите следующие параметры на панели «Преобразовать URL-адреса в гиперссылки»:
- Область: Укажите, хотите ли вы преобразовать URL-адреса в документе, истории или выделенном фрагменте.
- Применить к гиперссылке: установите флажок и выберите стиль символов в раскрывающемся списке.
Выберите «Найти», чтобы найти следующий URL-адрес, а затем выберите «Преобразовать» или «Преобразовать все».
Использование
панель «Гиперссылки» для редактирования, удаления, сброса или поиска гиперссылок.
В InCopy вы можете управлять гиперссылками, только если материал отмечен флажком. вышел на редактирование.
вышел на редактирование.
Выберите «Окно» > «Интерактив» > «Гиперссылки», чтобы просмотреть панель «Гиперссылки».
Выберите любой источник гиперссылки из списка и выберите значок меню панели «Гиперссылки» > «Редактировать гиперссылку».
Внесите изменения в разделы «Назначение», «Внешний вид» или «Доступность», затем нажмите «ОК».
Выберите «Окно» > «Интерактив» > «Гиперссылки», чтобы просмотреть панель «Гиперссылки».
Выберите элемент или элементы, которые нужно удалить, а затем нажмите значок Удалить .
При удалении гиперссылки исходный текст или графические остатки.
Переименование источника гиперссылки изменяет так, как он отображается на панели «Гиперссылки».
Выберите «Окно» > «Интерактив» > «Гиперссылки», чтобы просмотреть панель «Гиперссылки».

Выберите любой источник гиперссылки из списка и выберите значок меню панели «Гиперссылки» > «Переименовать гиперссылку».
Введите новое имя в диалоговом окне «Переименовать гиперссылку».
Выберите «Окно» > «Интерактив» > «Гиперссылки», чтобы просмотреть панель «Гиперссылки».
Выберите любой источник гиперссылки из списка и щелкните значок меню панели «Гиперссылки» > «Параметры назначения гиперссылки».
Обновите пункт назначения и тип из раскрывающегося списка и введите имя, чтобы изменить пункт назначения гиперссылки.
Выберите Удалить или Удалить неиспользуемые, чтобы удалить место назначения гиперссылки.
В существующую гиперссылку можно добавить дополнительный текст, текстовую или графическую рамку.
Выберите диапазон текста, текстовый фрейм или графический фрейм, который будет действовать как новый источник гиперссылки.

Выберите «Окно» > «Интерактив» > «Гиперссылки», чтобы просмотреть панель «Гиперссылки».
Выберите любой источник гиперссылки из списка и выберите значок меню панели «Гиперссылки» .
Выберите «Окно» > «Интерактив» > «Гиперссылки», чтобы просмотреть панель «Гиперссылки».
Выберите любой источник гиперссылки из списка и выберите значок меню панели «Гиперссылки» .
При импорте документа Microsoft Word с гиперссылками в InDesign вы увидите рамку или рамку вокруг URL-адресов гиперссылок. Документ InDesign наследует образец синего цвета, а документ наследует стиль символа «Гиперссылка», который подчеркивает текст и применяет синий цвет.
Вы можете удалять отдельные образцы и заменять их другими.
Удалить рамку вокруг гиперссылок, импортированных из Microsoft Word?
Выберите «Окно» > «Интерактив» > «Гиперссылки», чтобы просмотреть панель «Гиперссылки».

Выберите любой источник гиперссылки из списка и выберите значок меню панели «Гиперссылки» > «Редактировать гиперссылку».
Выберите вкладку «Внешний вид» и выберите «Невидимый прямоугольник» в раскрывающемся списке «Тип».
Связанные ресурсы
- Советы и рекомендации по созданию, оформлению и управлению гиперссылками
- Перекрестные ссылки
Свяжитесь с нами
Мы будем рады услышать от вас. Поделитесь своими мыслями с сообществом Adobe InDesign.
Войдите в свою учетную запись
Войти
Управление учетной записьюКак добавить ссылки на текст или изображения в Gmail
Вы можете связать текст и изображения в Gmail с веб-сайтами или адресами электронной почты. Это хороший способ сделать ваши сообщения полезными для получателей.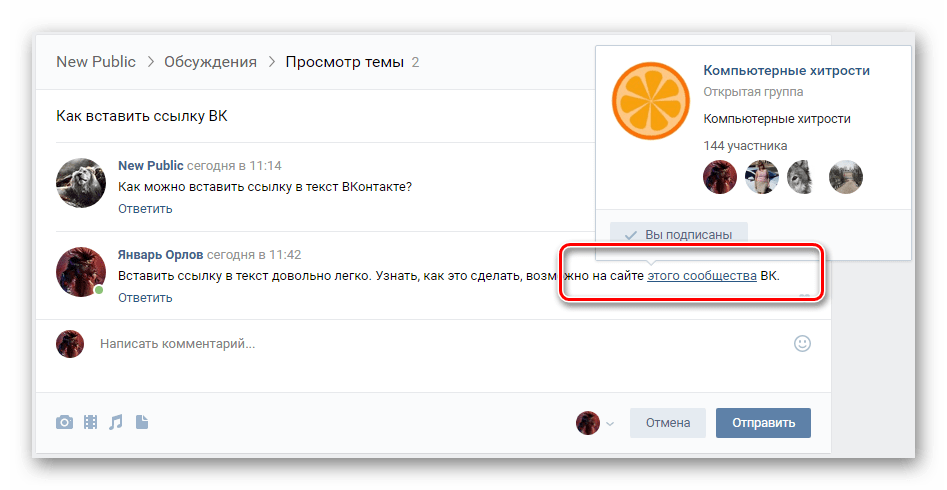
Чтобы облегчить жизнь получателям электронной почты, вы можете добавлять ссылки на веб-сайты и адреса электронной почты прямо в сообщения Gmail. Вы можете добавлять ссылки непосредственно к тексту или добавлять ссылки к изображениям в самом Gmail.
Имейте в виду, что если ваш получатель получает электронные письма в виде простого текста, он не сможет щелкнуть ссылки. Вот что вам нужно сделать, чтобы добавить ссылки к тексту или изображениям в Gmail.
Как создать гиперссылку в Gmail
Большинство пользователей предпочитают добавлять гиперссылку Gmail в текст. Вы можете ссылаться на URL-адреса (адреса веб-сайтов) или адреса электронной почты, используя префикс mailto: .
Преобразование текста URL-адреса в гиперссылки
Gmail достаточно умен, чтобы определить, что представляет собой ссылка, если вы вводите или вставляете URL-адрес веб-страницы в свое сообщение электронной почты. Это позволяет создать ссылку одним щелчком мыши.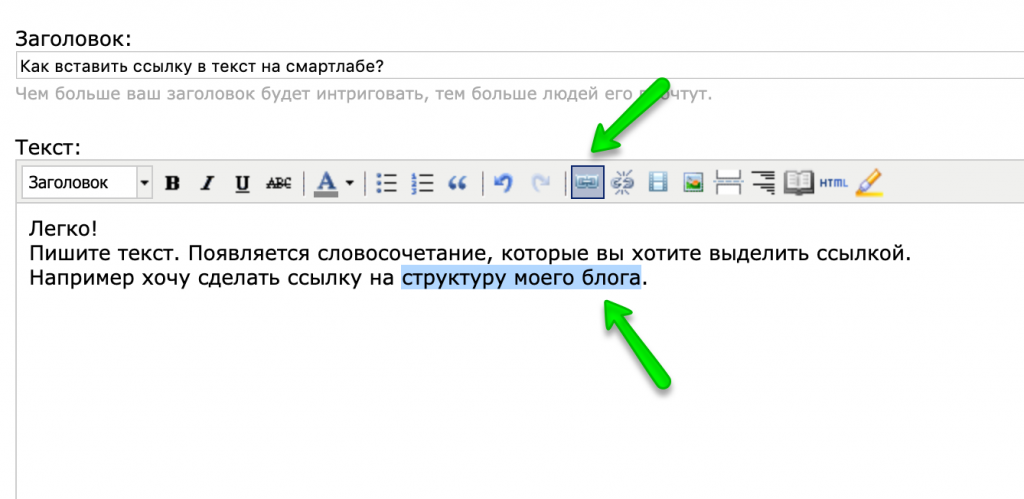
Чтобы создать простую гиперссылку в Gmail, выберите веб-адрес, который вы хотите связать, и нажмите кнопку 9Кнопка 0770 Ссылка на панели инструментов внизу.
Вы сразу увидите URL-адрес, связанный с этим адресом. Легко, верно? Если вы хотите отредактировать или удалить ссылку, наведите на нее курсор и выберите один из вариантов.
Добавление ссылок в текст
Если вы предпочитаете добавлять в текст гиперссылки, например «нажмите здесь, чтобы посетить наш сайт», вы также можете сделать это.
Выберите текст, который вы хотите связать, и нажмите кнопку Связать на панели инструментов. Когда окно откроется, выберите Веб-адрес и введите ссылку в поле справа.
Вы также можете настроить текст для отображения поля вверху, чтобы изменить текст ссылки. Нажмите OK для подтверждения.
Как и выше, вы можете отредактировать или удалить ссылку, наведя на нее курсор и выбрав вариант.
Как создать гиперссылку электронной почты в Gmail
Ссылка на адрес электронной почты работает так же, как ссылка на веб-сайт.
Привязка адреса электронной почты
Если вы введете адрес электронной почты в Gmail, вы можете создать ссылку mailto с этого адреса. Gmail (или другой почтовый клиент) автоматически начнет составлять новое электронное письмо на этот адрес, когда получатель щелкнет ссылку электронной почты.
Чтобы добавить ссылки mailto в Gmail, выберите текст адреса электронной почты, затем нажмите кнопку Ссылка на панели инструментов. Затем вы увидите связанный адрес электронной почты, как и должно быть.
Чтобы отредактировать или удалить ссылку на адрес электронной почты, наведите на нее курсор и выберите вариант.
Добавление ссылок на электронную почту к тексту
Если вы предпочитаете связать текст с адресом электронной почты, например «электронная служба поддержки клиентов», это достаточно просто сделать.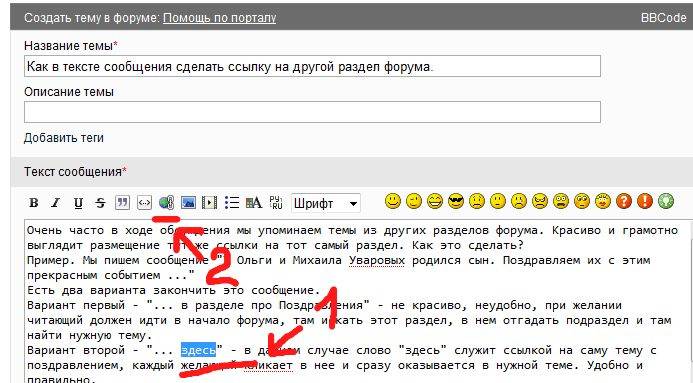
Выберите текст, который вы хотите связать, и нажмите кнопку Связать на панели инструментов. Выберите Адрес электронной почты во всплывающем окне и введите адрес справа. Вы также можете настроить текст для отображения поля вверху.
Нажмите OK , когда закончите.
И снова вы можете отредактировать или удалить ссылку на адрес электронной почты, наведя курсор на ссылку и выбрав вариант.
Как сделать изображение кликабельной ссылкой
Наряду с текстом ссылки в сообщении Gmail вы также можете добавить ссылку на изображение. Например, вы можете связать свой логотип с адресом электронной почты вашей компании или связать фотографию с информацией о ней в Интернете.
Выберите изображение в сообщении и нажмите кнопку Ссылка на панели инструментов. Выберите либо Веб-адрес или Адрес электронной почты и введите ссылку справа.

 функции (1311)
функции (1311) постинг (214)
постинг (214)



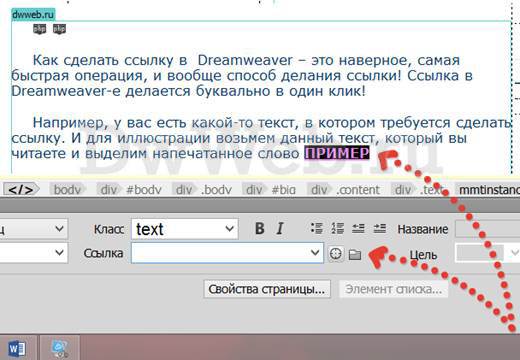
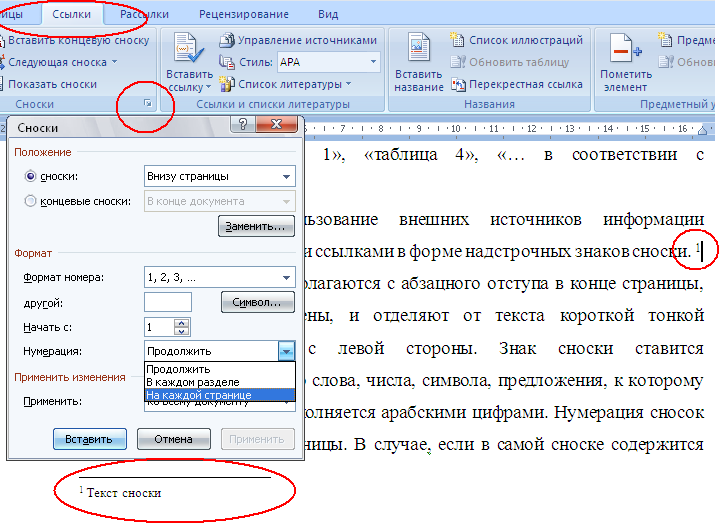
 Эти параметры определяют внешний вид гиперссылки при ее выборе в файле PDF, ePub или HTML.
Эти параметры определяют внешний вид гиперссылки при ее выборе в файле PDF, ePub или HTML.