пошаговый урок создания эффекта, советы
Каждому фотографу хочется сделать свой снимок уникальным и максимально красивым. Для этого очень часто используются различные эффекты для украшения кадров. Так, например, в последнее время модно добавлять свечение в «Фотошопе», и это не удивительно, так как фотография становится безумно красивой. Чтобы убедиться в этом, необходимо пройти урок, который описан в этой статье.
Яркое свечение в «Фотошопе»
Прежде чем начать, необходимо выбрать фотографию, с которой и будет работать мастер. Это в первую очередь должен быть снимок, на котором свечение смотрится естественно либо дополняет композицию.
Загрузка и установка кисти для Фотошопа туман
Одним из главных инструментов в графических редакторах является кисть. Без нее невозможно обойтись…
Для начала открываем фотографию, на которой и будет яркое свечение в «Фотошопе». После чего создаем еще один дубль. Для этого нужно правой кнопкой нажать на миниатюру и выбрать пункт «Создать дубликат слоя». И также можно создавать не только фотографии, но и какие-либо дизайнерские решения. Для начала хватит и обычного фона для создания свечения в «Фотошопе».
И также можно создавать не только фотографии, но и какие-либо дизайнерские решения. Для начала хватит и обычного фона для создания свечения в «Фотошопе».
Фон для работы
В первый раз можно попробовать именно с такой заготовкой, она подчеркнет красивый эффект. Создаем новый документ любого размера и заливаем белым цветом. И после этого ставим блик, а для этого необходимо перейти в окно «Фильтр», затем нажать на кнопку «Рендеринг» и далее — «Эффекты освещения». На диалоговом окне, которое открылось, необходимо выбрать такие параметры, которые придутся по вкусу дизайнеру или фотографу. Цвет лучше выбрать темный, чтобы он не сливался с фоном. В данном случае взят цвет #050244.
Узнаем как в Фотошопе сделать снег. Эффект снега в…
Целый букет эмоций, которые вызывает спокойный и обильный снегопад, просто не может не вызвать у…
Световой шар для фотографии
Следующим шагом, конечно же, будет создание самого объекта. Так, создать эффект свечения в «Фотошопе» очень легко. В первую очередь также создается новый слой с режимом смешивания «Экран». После этого необходимо взять инструмент «Овал» и нарисовать выделение, приближенное к ровному кругу. После этого стоит растушевать получившийся объект до 20 пикселей. Это позволяет размягчить ореол для будущей заливки. Необходимо сделать свечение как можно естественнее. Следующим шагом нужно добавить света, а для этого используется такой инструмент, как «Радикальный Градиент», с параметрами, которые понравятся фотографу или дизайнеру. В общем, все зависит от фантазии и творческого настроения человека.
В первую очередь также создается новый слой с режимом смешивания «Экран». После этого необходимо взять инструмент «Овал» и нарисовать выделение, приближенное к ровному кругу. После этого стоит растушевать получившийся объект до 20 пикселей. Это позволяет размягчить ореол для будущей заливки. Необходимо сделать свечение как можно естественнее. Следующим шагом нужно добавить света, а для этого используется такой инструмент, как «Радикальный Градиент», с параметрами, которые понравятся фотографу или дизайнеру. В общем, все зависит от фантазии и творческого настроения человека.
Узнаем как в Фотошопе сделать эффект глитча? Советы и…
При ретушировании фотографии вы наверняка задумывались о том, как разнообразить процесс…
Как сделать свечение объекта в «Фотошопе»?
После предыдущих действий можно скрыть все слои, кроме овальной области, ее необходимо еще раз продублировать. Дальше нужно прорисовать элементы вспышки, опять же для того, чтобы все выглядело максимально естественно.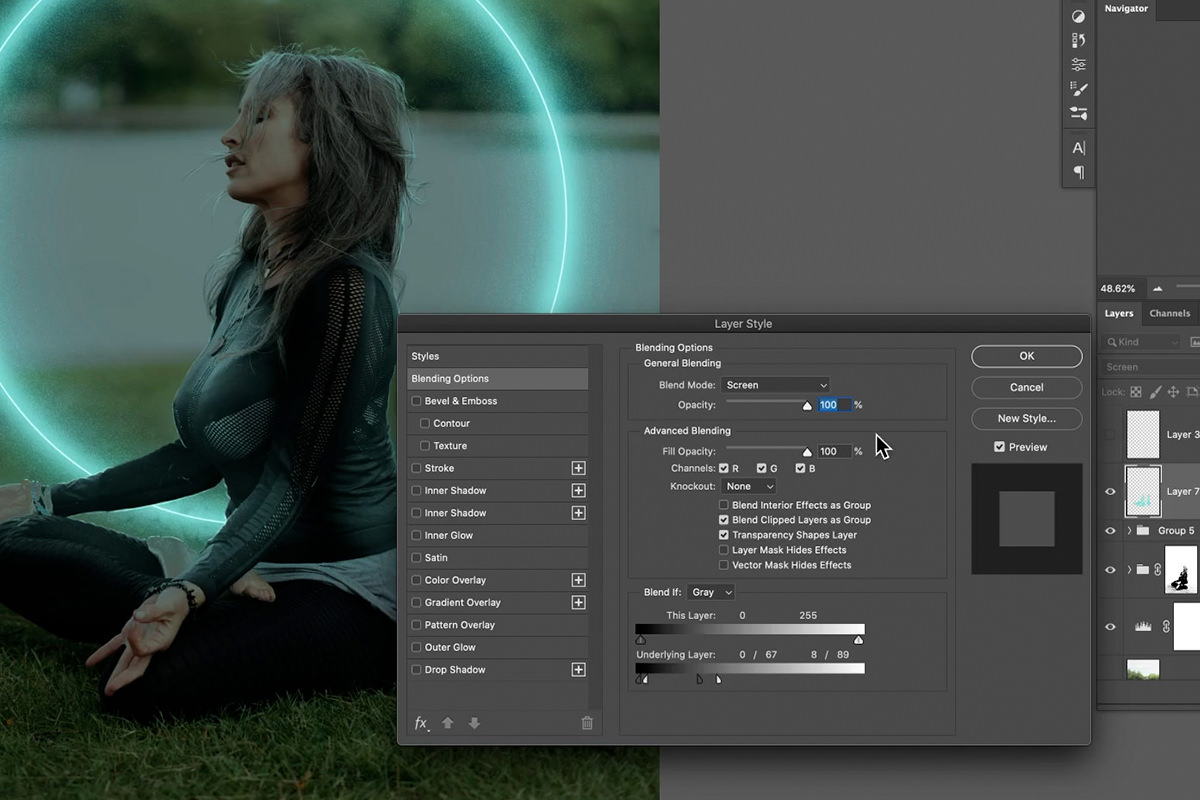
Возле окружности создается яркое свечение в «Фотошопе». А для этого нужно открыть окно редактирования, перейти в меню и найти функцию «Трансформирование» и после этого выбрать пункт «Масштабирование». После этого из шарообразного объекта необходимо сделать полоску.
Творческая работа
Следующий шаг является самым интересным, так как можно дать волю фантазии и творчеству. Для начала на полоску накладывают фильтры.
Первый — это «Волна», находится он в меню «Фильтр» и в подпункте «Искажение». Если эффект не устраивает, то с помощью «Свободного трансформирования» можно улучшить результат.
Вторым эффектом будет «Скручивание», которое находится точно по такому же пути, как и предыдущий пункт. Все фильтры настраиваются по своему вкусу, поэтому и результат зависит только оттого, насколько развита фантазия и творческая сторона фотографа.
А также можно применить все фильтры не один раз, чтобы добиться необходимого свечения. Чтобы закончить картину, включается слой с основным шаром, и все, ответ на вопрос о том, как добавить свечение в «Фотошопе», полностью дан.
Еще один способ
Первые пункты точно такие же, как и в первом варианте. Создаем слой и заливаем любым способом, можно воспользоваться вышеописанным фоном. После этого на изображение нужно наложить определенный стиль. Для этого правой кнопкой мыши нажимаем на миниатюру и выбираем пункт «Наложение градиента», а после, во второй раз уже, — «Перекрытие узора».
После этого уже выбирают фотографию, для которой и создается свечение. Уроки «Фотошопа» на самом деле очень просты, главное — быть последовательным и внимательным.
Создание самого блика
Для следующего шага потребуется инструмент «Эллипс», который находится в геометрических фигурах. Цвет выбираем белый и создаем круг, который и требуется для снимка. После этого стоит применить «Размытие по Гауссу», которое находится в меню «Фильтр». В нашем случае применен радиус в 30 пикселей. Конечно же, он будет разным для каждой фотографии. Главное, не бояться экспериментировать.
Каждый фотограф или дизайнер на этом этапе может добавлять свои эффекты, которые ему покажутся уместными.
Искры
Чтобы яркое свечение в «Фотошопе» казалось максимально естественным, нужно создать искрящиеся нити. А для этого выбирают новую кисть с мягким контуром белого цвета. Ориентироваться можно по настройкам, которые показаны ниже, но не стоит забывать, что самое главное — сделать так, как подсказывает творческая сторона. И, конечно же, все изображение в конечном результате должно выглядеть максимально естественно.
Узнаем как в Фотошопе сделать эффект глитча? Советы и…
При ретушировании фотографии вы наверняка задумывались о том, как разнообразить процесс…
После этого рисуют искры, а к слою добавляют эффект «Внешнее свечение». Для этого нужно нажать правой кнопкой мыши и выбрать необходимый пункт.
И здесь, опять же, открывается воля фантазии. Все настройки можно регулировать согласно вкусу.
Создание дыма
Этот шаг не является обязательным, потому как не для каждой фотографии будет хорошо смотреться такое преобразование. Но все же иногда дым очень сильно украшает яркое свечение в «Фотошопе». Для начала создают новый сло. Кстати, лучше называть каждый кадр своим именем, чтобы хорошо ориентироваться в них. Режим лучше выбрать «Осветление основы», чтобы получился неброский загадочный рисунок. После этого необходимо использовать инструмент «Лассо» с растушевкой не менее 40 пикселей. Затем выделяют ту область, в которой и должен находиться туман. Затем ставят цвета по умолчанию, а это черный и белый оттенки. Необходимо это для того, чтобы создать облака. Нужно перейти в меню «Фильтр», после это найти подпункт «Рендеринг» и уже выбрать необходимый параметр.
Для начала создают новый сло. Кстати, лучше называть каждый кадр своим именем, чтобы хорошо ориентироваться в них. Режим лучше выбрать «Осветление основы», чтобы получился неброский загадочный рисунок. После этого необходимо использовать инструмент «Лассо» с растушевкой не менее 40 пикселей. Затем выделяют ту область, в которой и должен находиться туман. Затем ставят цвета по умолчанию, а это черный и белый оттенки. Необходимо это для того, чтобы создать облака. Нужно перейти в меню «Фильтр», после это найти подпункт «Рендеринг» и уже выбрать необходимый параметр.
Совет: облака могут быть абсолютно разными, и, чтобы добиться тех, которые будут лучше всего смотреться на изображении, можно несколько раз применить шаг, описанный выше. Если результат не удовлетворяет, то можно взять ластик и улучшить его. А также использовать такой параметр, как «Непрозрачность».
Как сделать неоновое свечение в «Фотошопе»
Предыдущие два примера создания бликов больше подходят дизайнеру, так как очень редко можно их настроить красиво под фотографию.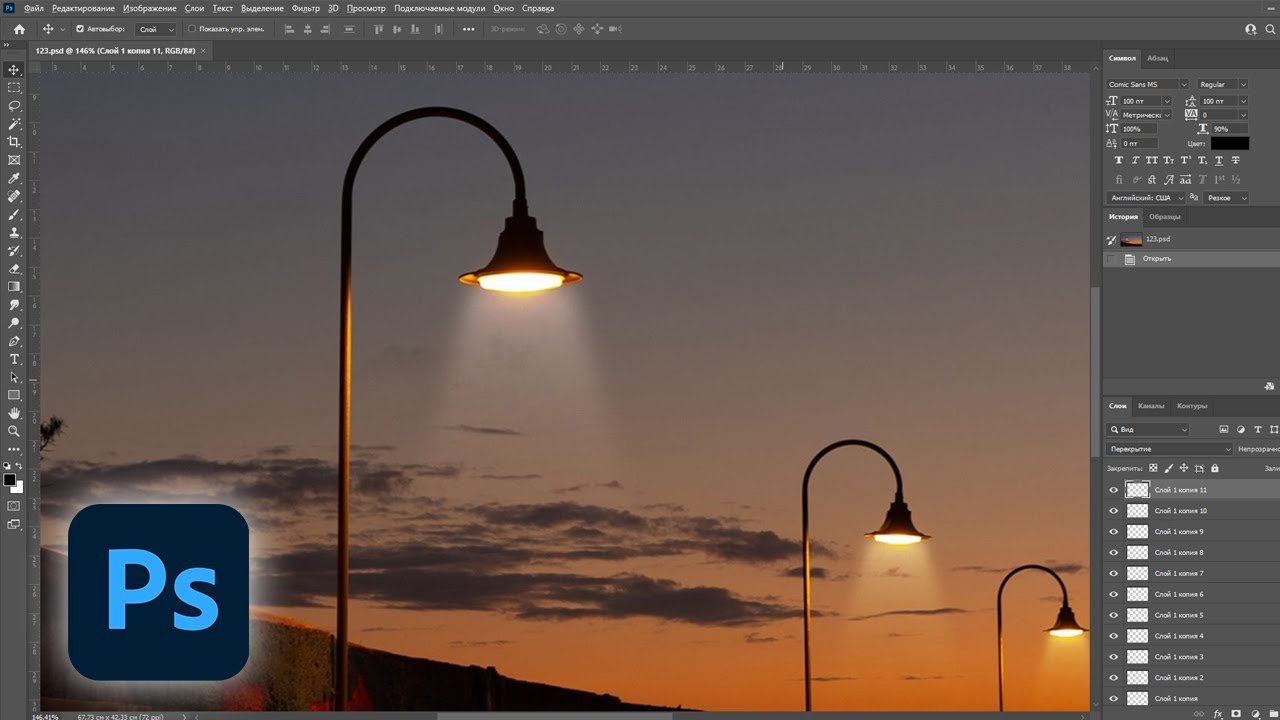 Представленный же пример смотрится безумно эстетично практически на любом изображении. Но, помимо этого, создание логотипа также дополнит этот эффект.
Представленный же пример смотрится безумно эстетично практически на любом изображении. Но, помимо этого, создание логотипа также дополнит этот эффект.
Сначала стоит создать новый слой, на котором и будут происходить первоначальные манипуляции. Нужно добавить в кадр «Радикальный градиент». Цвет подобрать можно любой, главное, не делать слишком яркие акценты. На этом примере была использована такая комбинация: #303e4a и #151515. Если фотограф уже выбрал снимок, с которым он собирается работать, то цвета должны быть приближены к оттенкам на изображении. Это все необходимо для того, чтобы сделать как можно реалистичней и естественней неоновое свечение.
Теперь создают контур самого эффекта, в данном случае это круг.
Растрируя изображение, необходимо нажать правой кнопкой мыши на миниатюры и выбрать следующие параметры:
- «Перекрытие цвета» — для этого пункта берется белый оттенок, именно он передает центр неоновой трубки.
- «Тиснение» — этот эффект уже передает стекло, и поэтому его нужно использовать как можно нежнее и незаметнее.
 Здесь стоит поэкспериментировать и выбрать те значения, которые окажутся максимально приятны глазу.
Здесь стоит поэкспериментировать и выбрать те значения, которые окажутся максимально приятны глазу. - «Внутренняя тень» — здесь выбирают такие оттенки, которые будут отображать цвет самого эффекта. То есть, если нужно сделать розовое свечение, то и берут такую же палитру.
- «Внутреннее свечение» — его необходимо выбрать так, чтобы произошел мягкий переход между белым и основным цветом.
- «Внешнее свечение и тень» — параметры отвечают за то, как эффект наложится на все изображение в целом.
С помощью таких простых действий можно создать свечение в «Фотошопе», словно поработал настоящий профессионал.
Как создать 3D эффект выхода за пределы фото в Фотошопе
Из этого урока вы узнаете, как создать интересный и необычный эффект выхода за пределы изображения в Adobe Photoshop, используя псевдо-3D.
Пример HTML-страницыШаг 1.
Шаг 1.
Откройте изображение. Затем нажмите Ctrl + J, чтобы дублировать фоновый слой.
Далее перейдите в меню Слой > Векторная маска > Показать все (Layer > Layer Mask > Reveal All).
Возьмите Инструмент Прямоугольная область — Rectangular Marquee Tool (М) и убедитесь, что в верхней панели настроек выбран режим Контур (Path). Кликните по маске один раз левой кнопкой мыши, и создайте прямоугольную область на холсте.
Скройте видимость фонового слоя и ваш документ будет выглядеть так, как показано ниже.
Шаг 2.
Шаг 2.Теперь включите видимость фонового слоя и затем дважды кликните по верхнему слою левой кнопкой мыши, чтобы открыть окно
Примените стили со следующими настройками:
1. Обводка (Stroke)
— Размер (Size): 25 пикселей
— Положение (Position): Внутри (Inside)
— режим наложения: Нормальный (Normal)
— Непрозрачность (Opacity): 100%
— Тип заливки (Fill type): Цвет (Color)
цвет белый
Шаг 3.
 Шаг 3.
Шаг 3.Внутреннее свечение (Inner Glow)
— режим наложения: Линейный затемнитель (Linear Burn)
— Непрозрачность (Opacity): 50%
— Шум (Noise): 0%
— цвет (Color): черный
— Метод (Тechnique): Мягче (Softer)
— Источник (Source): Края (Edge)
— Стягивание (Choke): 0 %
— Размер (Size): 60 пикселей
— Контур (Contour): Линейный (Linear)
— поставьте галочку в окошке Сглаживание (Anti-aliased)
— Диапазон (Range): 65%
— Колебание (Jitter) : 0%
Шаг 4.
Шаг 4.Вот что должно получиться на данный момент:
Шаг 5.
 Шаг 5.
Шаг 5.Теперь возьмите Инструмент Выделение узла — Direct Selection Tool (А) и кликните по маске. Затем кликните и выберите верхний левый узел и переместите его вправо. Верхний правый узел переместите влево.
Шаг 6.
Шаг 6.При активной маске возьмите Инструмент Перо — Pen tool (P). Добавьте опорные точки в центре верхней и нижней линий, а затем сместите обе на 25 пикселей вниз.
Шаг 7.
Шаг 7.
Перейдите в меню Слой > Векторная маска > Показать все (Layer > Layer Mask > Reveal All). Возьмите Инструмент Перо — Pen tool (P), также в режиме Контур (Path) и создайте фигуру вокруг вашего объекта. Аккуратно нужно будет обрисовать только ту часть, которая будет выходить за пределы белой рамки.
Скройте видимость фонового слоя и вы увидите ваше выделение.
Шаг 8.
Шаг 8.
Снова включите видимость фонового слоя.
Перейдите в меню Слой > Новый слой-заливка > Цвет (Layer > New Fill Layer > Solid Color) и выберите цвет #EBE2DD. Поместите этот слой под слой с белой рамкой.
Теперь возьмите Инструмент Прямоугольная область — Rectangular Marquee Tool (М) и убедитесь, что в верхней панели настроек выбран режим Фигура (Shape). Нарисуйте черный прямоугольник под белой рамкой.
Шаг 9.
Шаг 9.Используя Инструмент Выделение узла — Direct Selection Tool (А) переместите верхние точки черного прямоугольника так, чтобы они повторями размер и углы белой рамки.

Теперь выделите и сдвиньте три нижние точки так, чтобы центральная была ровно под границей белой рамки.
Шаг 10.
Шаг 10.Затем кликните правой кнопкой мыши по черной фигуре и выберите в появившемся меню пункт Преобразовать в смарт-объект (Convert to Smart Object).
Перейдите в меню Фильтр > Размытие > Размытие по Гауссу (Filter > Blur > Gaussian Blur) и установите Радиус (Radius) около 12 пикселей.
Шаг 11.
Финальное изображение.Далее вы можете добавить текстуру к фону, виньетирование, а также другие эффекты, чтобы придать работе окончательный вид.
Ссылка на источник
Как подсветить что угодно или любой объект в Photoshop
Привет, сегодня я поделюсь с вами техникой, которая может подсвечивать любые объекты просто в Photoshop.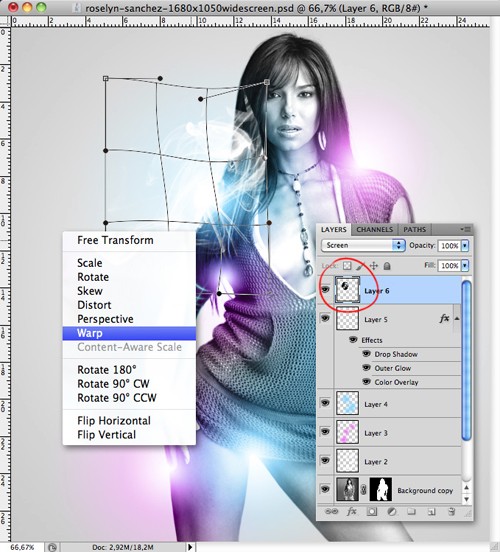
Возьмите это изображение в качестве примера, я собираюсь подсветить эти крошечные листья. Во-первых, вы должны выделить их с помощью инструмента «Перо».
Тщательно выбирайте. Вы можете взять внутренние части, потому что позже мы добавим перо. После того, как вы завершили выделение, нажмите SHIFT+F6, чтобы открыть окно растушевки и добавить 1 пиксель радиуса. ОК
CTRL или CMD + J, чтобы перенести листья на новый слой. Далее мы займемся фоном, который еще остался на листьях.
Отключите фоновый слой, чтобы мы могли четко видеть, что нужно удалить. Снова используйте инструмент «Перо» и выделите его. Перед удалением выделения обязательно добавьте 1 пиксель растушевки, чтобы смягчить края. Просто продолжайте нацеливаться на области, которые вы хотите удалить, с помощью инструмента «Перо», а затем удалите его. Все листья отделены от фона.
Теперь щелкните правой кнопкой мыши слой с листьями, выберите «Преобразовать в смарт-объект». Это помогает модифицировать этот слой неразрушающим образом. Измените его режим наложения на «Экран» и продублируйте его с помощью CTRL или CMD + J.
Это помогает модифицировать этот слой неразрушающим образом. Измените его режим наложения на «Экран» и продублируйте его с помощью CTRL или CMD + J.
Вы можете видеть, что листья стали ярче. Перейдите в Фильтр> Размытие> Размытие по Гауссу> добавьте 5 пикселей радиуса, чтобы размыть этот слой.
В слое 1 щелкните значок fx, выберите «Параметры наложения», мы заставим листья светиться с помощью параметра «Внутреннее свечение». В цветовой рамке справа выберите зеленый цвет, соответствующий листьям. Непрозрачность 76%.
Отметьте также «Внешнее свечение», зеленый цвет в поле цвета. Отрегулируйте непрозрачность примерно до 46%. Подтвердить
В верхнем слое нажмите CTRL+J, чтобы продублировать его. Дважды щелкните на эффекте Gaussian Blur в этом слое, чтобы изменить степень размытия. Вот почему нам нужно преобразовать слой в смарт-объект. Измените радиус в пикселях на 150. OK
Затем продублируйте этот слой, чтобы умножить эффект размытия, мы изменим радиус в пикселях на 300. Это еще больше сгладит эффект размытия.
Это еще больше сгладит эффект размытия.
Поместите все слои в группу с этим значком.
Теперь изменим цвет листьев. Создайте корректирующий слой Цветовой тон/Насыщенность, установите флажок «Раскрасить» и отметьте этот значок, чтобы обтравить его по слою с листьями. настроить Оттенок на цвет, который вы предпочитаете. Saturation 64
Затем мы затемним фон, чтобы светящиеся листья выделялись больше. В фоновом слое щелкните значок настройки, выберите «Поиск цвета». Выберите «NightfromDay» в файле 3DLUT.
Ну вот!
Используйте инструмент «Кисть» (сочетание клавиш B), непрозрачность около 10%, щелкните этот значок со стрелкой, чтобы переключить черный цвет на передний план. Закрасьте области, которые вы хотите уменьшить ночной эффект. Увеличьте размер кисти с помощью этой скобки ] на клавиатуре.
Создайте корректирующий слой экспозиции, уменьшите экспозицию до -1,74. В маске с помощью инструмента «Кисть» слегка закрасьте некоторые монеты сверху и области вокруг листьев. Непрозрачность 15%.
Непрозрачность 15%.
Дублируйте слой Hue/Saturation, возьмите его в группу 1, нажмите CTRL или CMD + I, чтобы инвертировать маску слоя с белого на черный. Используйте инструмент «Кисть» белого цвета на переднем плане. Нарисуйте поверхности монет, чтобы добавить к ним цветное отражение.
Создайте выборочный цвет, выберите зеленый канал в поле Цвета и следуйте этим значениям
Голубой -15
Пурпурный -11
Желтый -15
Изменить на голубой канал
Голубой -40
Желтый -18
Черный -26
Добавьте контраста изображению с помощью корректирующего слоя Curves. Увеличьте свет и уменьшите тень.
Наконец, создайте настройку поиска цвета, установите для всего изображения значение «Поздний закат». Уменьшите непрозрачность до 30%
Сгруппируйте все слои, чтобы увидеть до и после
Это все для этого урока, если вам нравятся Photoshop и Photograph так же, как SaDesign, и вы хотите получать от нас все больше и больше советов, методов и опыта.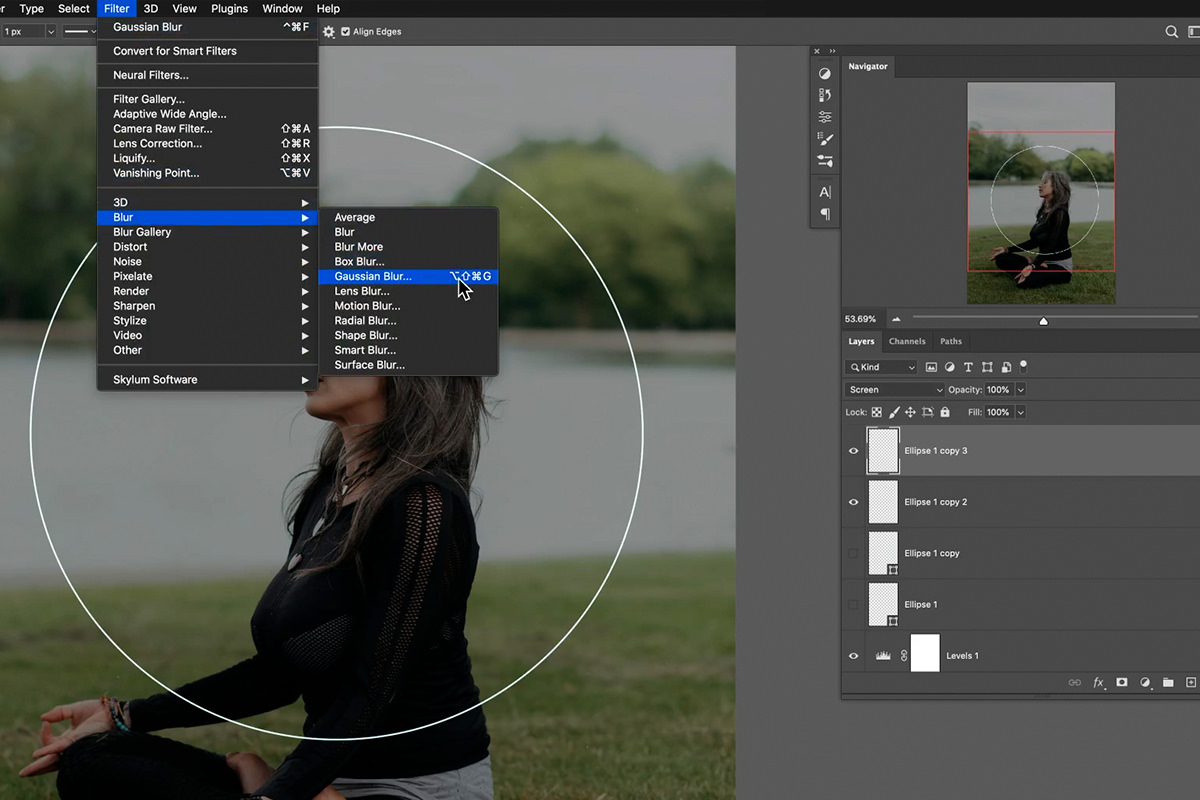
Не забудьте подписаться на наш канал, просто нажав кнопку подписки, и вы получите множество бесплатных руководств, которыми мы делимся каждый день. Увидимся, ребята, в следующем видео. Пока-пока!
НАЖМИТЕ ЗАРЕГИСТРИРОВАТЬСЯ СЕЙЧАС
===========================
Самый мощный процессор инструментов ретуши
Скачать:
0 Простой способ создать эффект свечения в Photoshop
Использование Photoshop для создания специальных эффектов доставляет массу удовольствия и позволяет создавать поистине фантастические фотографии. Хорошая вещь в эффектах свечения, таких как тот, который мы создаем в этой статье, заключается в том, что их можно применить практически к любой фотографии.
В этом уроке я покажу вам, как добавить эффект свечения к кольцу, чтобы изображение выглядело так, будто оно из супергеройского или научно-фантастического фильма.
Всего за несколько простых шагов вы сможете добиться этого потрясающего эффекта свечения.
Для этого урока я буду использовать Photoshop 2022.
В этом проекте используется изображение ниже, загрузите его, чтобы продолжить:
Фото Карины Карвальо на Unsplash
Окончательное изображение
Перетащите ползунок, чтобы увидеть до и после
Создайте эффект свечения
Шаг 1: выберите объект
Сначала выберите объект, выделив его вокруг. Вы можете выбрать любой метод выделения, который вам нравится. В этом случае можно просто пойти по простому пути. Перейти к Выберите > Тема . Photoshop сотворит свое волшебство и автоматически выделит объект вокруг объекта.
После того, как ваше выделение станет активным , нажмите Ctrl + J, чтобы скопировать его на новый слой .
Выбор объекта Пока ваш выбор активен, нажмите Ctrl+J Панель слоевШаг 2: Создайте светящееся кольцо
Идея этой фотографии состоит в том, чтобы создать светящееся кольцо энергии вокруг объекта. Для начала нам понадобится кольцо.
Для начала нам понадобится кольцо.
Возьмите инструмент Ellipse Tool , расположенный на панели инструментов, щелкните и перетащите вокруг объекта, удерживая SHIFT , чтобы сохранить идеальный круг. Убедитесь, что для Fill установлено значение none , а для Stroke установлено значение white . Вы также можете выбрать размер обводки. Я установил его на 29 пикселей.
После того, как вы нарисовали круг, вы можете использовать инструмент «Перемещение» ( V ), чтобы изменить его положение, или инструмент «Трансформация» ( Ctrl + T ), чтобы изменить его размер.
Возьмите инструмент «Эллипс» Настройки эллипса Нарисуйте круг вокруг объекта Теперь, когда у нас есть основа нашего светящегося кольца, мы замаскируем его так, чтобы оно стояло позади объекта. Мы делаем это вместо того, чтобы перетаскивать слой с кругом под объект, потому что мы вернем часть этого круга перед мужчиной.
Просто удерживайте Ctrl и щелкните левой кнопкой мыши на слое темы миниатюре , чтобы загрузить выделение.
Затем, когда ваш выбор активен, нажмите на слой с эллипсом и добавьте маску .
Затем нажмите Ctrl + I инвертировать эту маску .
Загрузить выделениеДобавить маску и инвертировать ееЧтобы круг выглядел так, как будто он находится вокруг объекта, мы выберем маску и проведем кистью по ногам объекта.
Нажмите B и выберите Мягкую кисть . Убедитесь, что ваша маска выбрана и что цвет переднего плана установлен на белый .
Выбранной кистью закрасьте ноги объекта. Круг теперь появится перед человеком.
Выберите кисть на панели инструментов или нажмите BSoft BrushForeground Color, чтобы закрасить белым цветом ноги объектаШаг 3: создайте эффект свечения
Теперь добавим эффект свечения нашему кольцу.
Перейдите на панель слоев и щелкните правой кнопкой мыши слой с эллипсом и выберите Параметры наложения .
Параметры наложенияОткроется диалоговое окно, выберите Внешнее свечение и скопируйте настройки на изображении ниже.
Дважды щелкните по цветному квадрату, чтобы установить цвет свечения.
Также убедитесь, что для градиента установлено значение Solid to Transparent .
Настройки внешнего свеченияЭффект свеченияШаг 4. Усиление эффекта свечения
Теперь, когда основной эффект выполнен, давайте усилим свечение.
Во-первых, добавьте новый слой поверх слоя с эллипсом и установите режим наложения Overlay .
Перейдите на панель слоев, выберите слой с эллипсом и нажмите + знак , чтобы добавить новый слой.
Добавьте новый режим смешивания LayerSet в Overlay

 Здесь стоит поэкспериментировать и выбрать те значения, которые окажутся максимально приятны глазу.
Здесь стоит поэкспериментировать и выбрать те значения, которые окажутся максимально приятны глазу.