20 способов увеличить скорость интернета на компьютере и ноутбуке
Медленный интернет буквально «тормозит» нашу жизнь и заставляет нервничать. Низкая скорость соединения мешает не только развлекаться, но и работать: помимо проблем с просмотром фильмов и онлайн-играми, она создает помехи при поиске информации и скачивании файлов.
Мы хотим, чтобы вы пользовались интернетом без проблем. Расскажем 11 способов, как увеличить скорость интернета. А перед этим разберёмся, почему сигнал медленный.
Разбираемся с причинами медленного интернета3 основные причины медленного интернета — проблемы на стороне провайдера, неправильно подобранный тарифный план и проблемы с вашим оборудованием (плохо оптимизированный роутер со старой прошивкой, ПК, смартфон и т.п.)
От чего еще может падать скорость домашнего интернета:
- Вирусы, вредоносные программы на ваших устройствах;
- Фоновые службы или ПО, которое постоянно что-то качает с интернета;
- Проблема в самой операционной системе;
- Ваш Wi-Fi взломали, а сосед постоянно что-то качает;
- Вы используете ненадежную связь — DSL или 3G/4G мобильный интернет.

Подробнее, почему резко упала скорость интернета вы можете почитать в другой нашей статье.
Сразу вас обрадуем: все эти проблемы можно решить.
Все способы увеличить скорость интернета
Увеличить скорость интернета можно несколькими способами: подбором подходящего тарифа и провайдера, настройкой оборудования и конкретного подключения, контролем за потреблением ресурсами различными приложениями, а также правильным расположением оборудования. Рассмотрим каждый из 12 методов подробнее.
1. Правильно настроить оборудование
Увеличить скорость интернета можно, если правильно настроить и обновить оборудование для соединения с глобальной сетью. Если вы используете проводной интернет, стоит проверить кабель на предмет повреждений. Отходящие контакты, расположение рядом с силовыми линиями, заломы и прочие дефекты тормозят пропускную способность. Если проблему можно устранить – сделайте это. Если нет – купите новый шнур.
Если же вы используете Wi-Fi, убедитесь, что его максимальная пропускная способность подходит под ваши потребности. Найти эту информацию можно в инструкции и на коробке из-под маршрутизатора. Если пропускная способность роутера ниже заявленной скорости по тарифу, рекомендуем сменить роутер.
Найти эту информацию можно в инструкции и на коробке из-под маршрутизатора. Если пропускная способность роутера ниже заявленной скорости по тарифу, рекомендуем сменить роутер.
2. Обновить прошивку маршрутизатора (роутера)
Разработчики постоянно оптимизируют ПО. Поэтому на свежей прошивке роутер может работать быстрее. Инструкцию по обновлению своей модели ищите на официальном сайте производителя или в приложении для вашего роутера.
3. Правильно разместить оборудование
Во многом скорость Wi‑Fi‑сети зависит от места размещения роутера.
Как и где установить маршрутизатор (роутер) в квартире:
- Обратите внимания на стены. Чем меньше стен между передающим и принимающим устройством, тем выше качество сигнала.
- Не ставьте роутер за стекло, так как оно блокирует сигнал.
- Устанавливайте Wi‑Fi-оборудование в центре квартиры.
- Избегайте электроприборов: не размещайте роутер рядом с микроволновкой.
- Многие стандартные планировки двухкомнатных квартир предоставляют свободный доступ из прихожей в комнаты и кухню, поскольку коридор находится примерно посередине помещения — он может стать отличным местом для установки роутера.

- Если вы устанавливаете Wi-Fi-роутер в студии, главным правилом будет установить его повыше, чтобы сигнал встречал как можно меньше преград на своем пути.
4. Поставить пароль на Wi‑Fi‑сеть
Если не защитить домашнюю сеть, к ней смогут подключаться посторонние. Представьте, что станет со скоростью, если соседи будут использовать торренты или смотреть видео через ваш роутер. Поэтому зайдите в настройки маршрутизатора, откройте раздел беспроводных сетей и установите пароль, если не сделали этого ранее.
Чтобы попасть в настройки, введите в браузере 192.168.1.1, 192.168.0.1 или другой адрес, указанный на нижней стороне роутера. Там же должны быть логин и код доступа, необходимые для входа.
5. Отключить лишние устройства от интернета
Чем больше устройств использует домашнюю сеть, тем медленнее она работает на каждом из них. Не забывайте об этом. При нехватке скорости старайтесь отключать от интернета гаджеты, которыми вы не пользуетесь в данный момент. Например, можете выключить wi-fi на своём телефоне, чтобы весь трафик достался ноутбуку.
Например, можете выключить wi-fi на своём телефоне, чтобы весь трафик достался ноутбуку.
6. Поменять оборудование
Если вы используете роутер уже 5 более лет — рекомендуем заменить его на более современный. Отличным выбором будут: Xiaomi, ASUS, TENDA, TP-LINK или Netis.
Современный роутер будет стабильно держать соединение, а новые технологии не дадут вашей скорости падать просто так.
7. Использовать репитеры или Mesh-систему
Если у вас слишком большое помещение, мощности роутера может не хватать. В такой ситуации помогут повторители сигнала. Их также называют ретрансляторами и репитерами. Вы можете купить и установить повторители между маршрутизатором и отдаленными комнатами.
8. Переключиться на 5 ГГц (Wi‑Fi)
Диапазон 5 ГГц обладает большой пропускной способностью и надежностью соединения. Но его частоты имеют короткую длину волны. Это значит, что он плохо проходит сквозь стены и не обеспечивает ту дальность сигнала, с которой справляется 2,4 ГГц.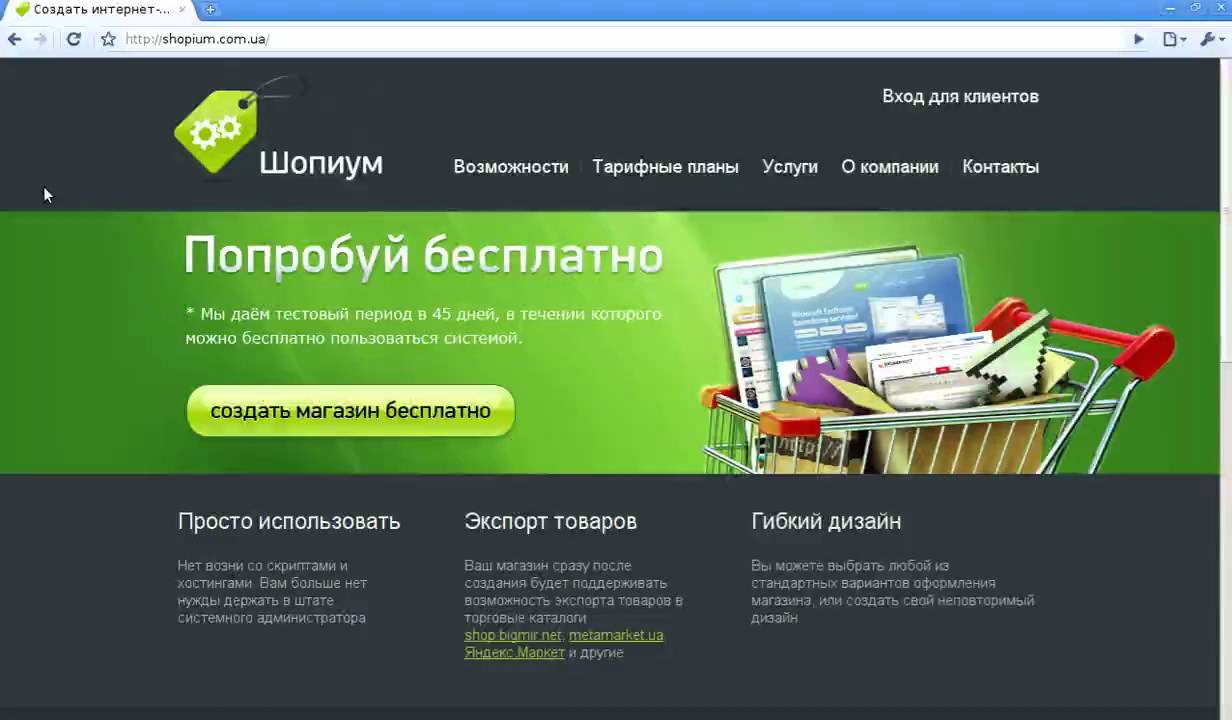 Роутер с частотой 5 ГГц стоит выбирать, если живете в студии или однокомнатной квартире. Но на сегодняшний день пока еще не все гаджеты поддерживают диапазон в 5 ГГц.
Роутер с частотой 5 ГГц стоит выбирать, если живете в студии или однокомнатной квартире. Но на сегодняшний день пока еще не все гаджеты поддерживают диапазон в 5 ГГц.
Многие современные модели роутеров имеют два диапазона, то есть могут ретранслировать одновременно и 2,4 ГГЦ и 5 ГГц. У таких роутеров скорость быстрее и сеть стабильнее. Если дом перегружен устройствами, работающими в диапазоне 2,4 ГГц, надежнее купить двухдиапазонный роутер. Более того, нет никакого практического смысла покупать роутер в средней ценовой категории, но поддерживающий только один режим. Ведь двухдиапазонные модели будут актуальны многие годы, в отличие от роутеров, работающих на одной частоте.
9. Выбрать правильный тарифный план
Главной причиной медленного интернета может оказаться ваш провайдер. Именно он устанавливает ограничение на исходящую и входящую скорость для каждого тарифа, обойти которое без доплаты не удастся. Цифры можно найти в описании тарифа и в договоре. Если скорость по вашему плану ниже 100 Мбит/с, интернета может не хватать.
| Тариф, провайдер | Цена | Скорость | Каналов ТВ |
Марьино.net | 450 ₽/мес | 100 Мбит/с | 76 Кн. |
Геликон | 480 ₽/мес | 95 Мбит/с | 180 Кн. |
Облтелеком | 500 ₽/мес | 100 Мбит/с | 103 Кн. |
Информация для г Москва
Чтобы выяснить, не является ли причиной тормозящего интернета неподходящий тариф, стоит выполнить замеры. Для этого воспользуйтесь Speedtest.
Для этого воспользуйтесь Speedtest.
Если полученное значение сопоставимо с цифрами в договоре, либо отличается от них на 10–15%, причина медлительности – это тарифный план, не подходящий под ваши потребности. Стоит перейти на тариф или сменить провайдера.
Если же соединение медленнее на 25% и более, значит, причина не в тарифе. Стоит позвонить по телефону горячей линии провайдера и уточнить эту информацию: возможно, проблема возникла из-за поломок или неполадок именно у них.
А подобрать выгодный тариф с высокой скоростью можно с помощью нашего сервиса. Для этого на сайте ДомИнтернет в поисковике укажите свой адрес. Система проанализирует возможность подключения вашего дома к более чем 30 провайдерам и предложит оптимальные варианты.
Выберите один из тарифных планов на домашний интернет и/или ТВ и оставьте заявку на бесплатное подключение. Менеджер компании свяжется с вами и согласует подключение.
Введите адрес и получите список доступных провайдеров и тарифов
Введите адрес10.
 Установить антивирус на устройства
Установить антивирус на устройстваВ качестве профилактики рекомендуем использовать антивирус на устройствах, так как вредоносные и рекламные программы также могут замедлять браузер и нагружать сеть. Воспользуйтесь антивирусом, чтобы проверить систему и удалить нежелательные объекты.
11. Контролировать потребление ресурсов программами
Помимо браузера, интернет-соединение могут использовать и другие приложения, причем даже тогда, когда вы их практически не используете.
К таким программам относятся:
- Торрент-клиенты. Как во время скачивания файлов, так и в спокойном состоянии.
- Облачные сервисы, особенно при синхронизации данных.
- Свернутый браузер, даже с небольшим числом вкладок.
- Приложения при загрузке обновлений. Операционная система – в том числе.
Найти процессы, активно использующие трафик, несложно. Для этого потребуется открыть Диспетчер задач, и найти в нем вкладку «Производительность».
Нажмите на ссылку «Открыть монитор ресурсов». Дождитесь перехода на новое диалоговое окно.
Дождитесь перехода на новое диалоговое окно.
Выберите вкладку «Сеть». Активируйте процессы при помощи галочек, чтобы посмотреть, насколько интенсивно они используют трафик.
Когда выясните, какие приложения из ненужных вам на данный момент требуют много интернета, отключите их в диспетчере задач. Также проверьте, не включены ли они в автозагрузке.
Важно: Не отключайте системные приложения! Это может устроить сбой в работе компьютера.
Также рекомендуем установить блокировщик рекламы. Рекламные баннеры могут занимать до 70% «веса» страницы, которую вы загружаете.
12. Обновить драйверы и операционную систему
Новые версии ОС и драйвера сетевой карты тоже могут обеспечивать более высокую скорость и стабильность Сети. Проверьте в настройках наличие обновлений для операционной системы. Что касается драйверов, проще всего обновить их автоматически с помощью Driver Booster или аналогичных программ. Такие утилиты сами сообщают, если драйвер нуждается в обновлении.
13. Подключить интернет-провод напрямую к компьютеру
Это ещё и один из способов, как сделать свой интернет более стабильным.
Как ускорить загрузку страниц
Сама по себе скорость интернета от этого не увеличится, но эффект заметите.
1. Закрыть ненужные вкладки браузера
Кажется, что это самый простой способ, но он реально работает. Попробуйте.
2. Отключить VPN
Иногда мы просто забываем выключить его, а ведь этот сервис может сильно тормозить скорость сигнала.
3. Почистить историю и кэш в браузере
Так вы увеличите скорость загрузки страниц.
4. Удалить расширения, которыми не пользуетесь
У многих расширений браузера есть доступ к сайтам, что может приводить к замедлению загрузки. Проверьте, что можно удалить.
5. Включить режим экономии трафика в браузере
Он также может называться Турбо.
6. Снизить качество видео
Сделать это можно в настройках плеера. Картинка будет не такой чёткой, но ролик перестанет тормозить.
7. Для геймеров: выбрать тариф с приоритезацией игрового трафика
Если вы играете, а кто-то посмел поставить на скачивание тяжёлый файл, у вас проблем не возникнет. Трафик будет, в первую очередь, отдаваться игровому контенту.
| Тариф, провайдер | Цена | Скорость |
RiNet | 445 ₽/мес | 250 Мбит/с |
Ростелеком | 950 ₽/мес | 890 Мбит/с |
RiNet | 445 ₽/мес | 100 Мбит/с |
Информация для г Москва
Мы рассмотрели все способы и средства повышения скорости интернета, доступные в домашних условиях. Если вы уверены, что скорость Интернета снизилась из-за провайдера и не по причине аварии или технических работ, выхода только два – переходить на другой тарифный план или менять поставщика услуг.
Если вы уверены, что скорость Интернета снизилась из-за провайдера и не по причине аварии или технических работ, выхода только два – переходить на другой тарифный план или менять поставщика услуг.
Найти оптимальный тариф и надежного интернета-провайдера быстро и бесплатно можно на dominternet.ru.
Введите адрес и получите список доступных провайдеров и тарифов
Введите адресв квартиру или частный дом, к компьютеру или ноутбуку — «Где лучше»
Проводной интернет обеспечивает стабильное соединение, высокую скорость передачи данных. Для его подключения требуется недорогое компактное оборудование, которое во многих случаях не требует замены даже при переходе от одного провайдера к другому. Тарифов много. Почти все они безлимитные, но различаются по скорости входящего и исходящего соединений.
Подключиться к проводному интернету можно как с помощью домашнего телефона, так и без него. Качество соединения и скорость работы одинакова в обоих вариантах. Различаться будет только количество необходимого оборудования. Если у вас есть медная телефонная линия, для настройки интернета понадобится модем, который соединит провод с компьютером или маршрутизатором. Без телефона кабель можно подключить напрямую, модем не понадобится.
Различаться будет только количество необходимого оборудования. Если у вас есть медная телефонная линия, для настройки интернета понадобится модем, который соединит провод с компьютером или маршрутизатором. Без телефона кабель можно подключить напрямую, модем не понадобится.
Крупные операторы связи вместо медных кабелей используют оптоволоконные. Оптика позволяет увеличить скорость передачи данных по сравнению с медью в десятки раз, также она снижает помехи на линии, защищает сеть от перегрузок. С помощью оптоволокна можно подключить дома как высокоскоростной проводной интернет, так и телефон и цифровое телевидение. Все телекоммуникационные услуги проводятся в квартиру через один кабель.
Как провести проводной интернет в квартиру
Узнайте, кто обеспечивает услуги связи в вашем доме
Для начала нужно определиться с провайдером. Для этого узнайте, какие операторы связи обслуживают ваш дом. Сделать это можно с помощью сервиса подбора провайдеров.
Определитесь с целью использования интернета
От цели будет зависеть, насколько быстрое соединение вам нужно. Так, если вы собираетесь только читать новости и смотреть сериалы онлайн, вам вряд ли понадобится скорость более 100 Мбит/с. Если вы планируете использовать технологию «умный дом» или цифровое ТВ и телефон, скорости в 100 Мбит/с не хватит для нормальной работы всех устройств. Тогда стоит выбрать подключение через оптоволокно.
Выберите провайдера и тариф
Если вы знаете цель подключения, у вас есть список требований. Посмотрите условия всех поставщиков услуг связи в доме, отберите из них тех, кто подходит по требованиям и стоимости тарифов. Дальше вы можете найти компании в рейтинге провайдеров на нашем сайте и почитать отзывы там или найти их в интернете самостоятельно. Если есть возможность, поговорите с действующими абонентами в своем доме, узнайте о недостатках провайдеров.
После этого свяжитесь с операторами. Задайте вопросы, узнайте срок подключения, минимальную скорость исходящего и входящего соединений, предоставляется ли оборудование для подключения провайдером и сколько оно стоит. После общения с представителями компаний вам будет проще сделать выбор в пользу одной из них.
Также вы можете заказать консультацию нашего оператора. Он расскажет о том, как лучше подключить проводной интернет в вашем случае, с каким провайдером будет выгоднее сотрудничать. Консультация бесплатна.
Как установить оборудование для проводного интернета
Следующий шаг после определения провайдера и тарифа – составление заявки на подключение. В заявке нужно указать контакты, по которым для обсуждения деталей с вами свяжется представитель компании. Оставить заявку можно через нашу платформу. Выберите провайдера и тариф, отправьте форму с контактами.
После согласования времени к вам приедут специалисты, которые протянут провод из подъезда в квартиру.
При протягивании оптоволоконного кабеля специальный роутер разместят на стене рядом с дверью. Оптический кабель очень хрупкий, поэтому обычно его стараются закрепить рядом с точкой входа кабеля в квартиру. Для роутера потребуется розетка. Если розетки на этой стене нет, ее придется установить или вести провод до ближайшей розетки. Далее через роутер специалист настроит Wi-Fi, а при необходимости – цифровое ТВ и телефон.
Как провести проводной интернет в частный дом
Это несложно при наличии телефонной линии или если вы живете в крупном коттеджном поселке. Обычно провайдеры проводят линии в поселения, а дальше разводят по домам. Единственная проблема для абонентов – ограниченный выбор операторов связи.
Проблемы возникают в частных домах небольших населенных пунктов. Во многих деревнях и селах просто нет операторов связи. Иногда в село можно протянуть оптоволоконный кабель, если линия проходит относительно недалеко от населенного пункта. Скорее всего, протягивать провод придется за свой счет.
Во многих деревнях и селах просто нет операторов связи. Иногда в село можно протянуть оптоволоконный кабель, если линия проходит относительно недалеко от населенного пункта. Скорее всего, протягивать провод придется за свой счет.
Как подключить проводной интернет в частный дом, если нет возможности протянуть оптоволокно или сделать доступ через телефон? К сожалению, никак. Лучше обратиться к альтернативным способам подключения – через спутник, точку доступа Wi-Fi, радиоточку.
Как правильно подключить проводной домашний интернет к компьютеру
Подключить проводной интернет можно как к компу, так и к ноутбуку напрямую, но при условии, что вы провели медный кабель. Телефонную линию или оптоволокно подсоединить сразу к устройству не получится.
Далее нужно настроить сеть. Сделать это можно в панели управления, в разделе «Сеть и Интернет». Откройте «Центр управления сетями», а затем в «Настройке нового подключения» найдите опцию «Подключение к сети».
Как называется штекер проводного интернета
Не все современные компьютеры имеют разъем для подключения кабеля напрямую. Убедитесь, что в вашем компьютере есть разъем для штекера типа RJ-45. Порт, в который вставляется штекер обычно отмечается пометкой «LAN».
Если такого разъема нет, придется искать переходник или настраивать Wi-Fi.
Как сделать проводной интернет беспроводным
Используйте роутер Wi-Fi, чтобы создать беспроводную сеть для всех домашних компьютеров и смартфонов. Для этого вам понадобится маршрутизатор, к которому будет подключен провод. Будьте внимательны при выборе маршрутизатора – от его пропускной способности зависит скорость интернета. Даже если провайдер предоставляет 100 Мбит/с, в реальности скорость может быть значительно ниже из-за количества подключенных абонентов, помех и слабого роутера.
Подключение Wi-Fi можно выполнить с любого устройства – с компьютера или смартфона. В настройках устройства в разделе подключения найдите название своего роутера. После выбора сети, в браузере откроется окно настроек. Там нужно будет ввести пароль и логин абонента, установить код безопасности и придумать название сети. Далее для подключения других устройств понадобится только пароль.
При необходимости вы можете как перейти с беспроводного интернета на проводной, так и переключить его обратно. Все, что для этого нужно – отсоединить кабель от роутера и подключить его напрямую к компьютеру.
11 способов обновить Wi-Fi и сделать Интернет быстрее (2023)
Это работает следующим образом: вы подключаете штепсельную вилку к маршрутизатору, а затем вставляете вилку в настенную розетку. Добавьте еще одну вилку Powerline в любую другую комнату в вашем доме, и она может обеспечить проводное или беспроводное соединение с этой комнатой. Будет некоторое падение скорости, но это простой и эффективный вариант. Если ваш дом не очень старый, в нем должна быть электрическая проводка, которая поддерживает это, но на всякий случай лучше купить комплект у продавца с надежной политикой возврата.
Если ваш дом не очень старый, в нем должна быть электрическая проводка, которая поддерживает это, но на всякий случай лучше купить комплект у продавца с надежной политикой возврата.
7. Добавьте пароль к вашей сети Wi-Fi
Нам, вероятно, не нужно вам это говорить, но вам нужен пароль для вашей сети Wi-Fi. Это хорошо для того, чтобы держать хакеров подальше и не давать соседям использовать Netflix из вашей полосы пропускания, что определенно замедлит вас. Убедитесь, что вы используете шифрование AES, которое является наиболее безопасным и наиболее быстрым вариантом защиты.
8. Отключение неиспользуемых устройств
Одновременное подключение десятков устройств к Wi-Fi может быть проблематичным. Подключайте все, что можно, к Ethernet и отключайте все, что вы подключили, но не нуждаетесь (например, тот «умный» чайник, который вы ни разу не заработали). Убедитесь, что только те вещи, которые нуждаются в Интернете, получают доступ к Интернету.
Хорошие маршрутизаторы (например, все маршрутизаторы, перечисленные выше) предлагают элементы управления для определения приоритета определенного устройства или службы. Это удобный способ убедиться, что ваши игры никогда не будут прерваны кем-то еще, кто транслирует видео на Facebook.
Это удобный способ убедиться, что ваши игры никогда не будут прерваны кем-то еще, кто транслирует видео на Facebook.
9. Проверьте свой компьютер
Этот совет относится к компьютерам: если Интернет на вашем ПК или ноутбуке постоянно медленный, но другие устройства работают нормально, откройте Диспетчер задач или Монитор активности и посмотрите, какие программы работают в фоновом режиме. Некоторые программы могут быть настроены на автоматическое обновление, хотя в этом нет необходимости. Если они всегда обновляются в фоновом режиме, это может быть причиной медленного интернета. Проверьте это и отрегулируйте настройки.
10. Перезагрузить маршрутизатор?
Мы много раз читали этот совет в Интернете, но относились к нему скептически. Регулярный перезапуск маршрутизатора звучит как расширение старого псевдорешения для всего цифрового: перезагрузите его. Да, мы знаем, что перезагрузка вашего маршрутизатора иногда может исправить мертвый интернет, но мы спросили производителя маршрутизатора Netgear: помогает ли регулярная перезагрузка вашего маршрутизатора ускорить работу? Короткий ответ, вероятно, нет.
Сандип Харпалани, вице-президент по управлению продуктами в Netgear, говорит, что компания не рекомендует перезагружать свои маршрутизаторы, «если вы действительно не столкнетесь с проблемами подключения или замедлением из-за радиочастотных помех». Он добавляет, что если вы все еще используете Wi-Fi на частоте 2,4 ГГц и у вас возникают проблемы со скоростью, перезагрузка может помочь, поскольку она заставит маршрутизатор выбрать лучший канал с наименьшими помехами во время загрузки. Если вы совершили переход на 5 ГГц, он автоматически переключится на канал с наименьшим количеством помех.
В любом случае нет причин регулярно перезагружаться. Если у вас возникают постоянные проблемы, возможно, стоит перезагрузить маршрутизатор, но по большей части придерживайтесь других наших советов.
11. Позвоните своему интернет-провайдеру
Если вы попробовали все это, но у вас все еще есть проблемы, вы всегда можете связаться со своим интернет-провайдером. Возможно, они захотят отправить специалиста по обслуживанию. Возможно, они смогут точно определить упущенную из виду проблему, которая мешает вам и быстрому Wi-Fi. В условиях продолжающейся пандемии вы можете не захотеть, чтобы в вашем доме были незнакомцы, а у вашего интернет-провайдера может не быть техников, которых можно было бы отправить. Тем не менее, если ни один из оставшихся советов не решит вашу проблему, пришло время обратиться к вашему провайдеру, чтобы задать несколько вопросов.
Возможно, они смогут точно определить упущенную из виду проблему, которая мешает вам и быстрому Wi-Fi. В условиях продолжающейся пандемии вы можете не захотеть, чтобы в вашем доме были незнакомцы, а у вашего интернет-провайдера может не быть техников, которых можно было бы отправить. Тем не менее, если ни один из оставшихся советов не решит вашу проблему, пришло время обратиться к вашему провайдеру, чтобы задать несколько вопросов.
Увеличьте скорость Wi-Fi за 15 минут, не тратя денег
Избавьтесь от медленного Wi-Fi с помощью этих советов экспертов.
под редакцией Кары Хейнс
14 февраля 2023 г. | Поделиться
Internet Speed Guides
Низкая скорость Wi-Fi может прерывать собрания Zoom, вызывать хаос в онлайн-мирах и приостанавливать видеопоток для буферизации. Когда ваш мир основан на почти мгновенных соединениях, эти небольшие неудобства быстро накапливаются и становятся раздражающими препятствиями на работе, в школе и в жизни в целом.
Когда ваш мир основан на почти мгновенных соединениях, эти небольшие неудобства быстро накапливаются и становятся раздражающими препятствиями на работе, в школе и в жизни в целом.
Никому это не нужно, поэтому мы покажем вам десять простых шагов, чтобы получить более быстрое подключение к Wi-Fi.
Перейти к:
- Включение и выключение
- Переместите маршрутизатор
- Настройте антенны маршрутизатора
- Встать на правильную полосу
- Удаление ненужных соединений
- Измените свой канал Wi-Fi
- Обновите прошивку вашего роутера
- Замените свое оборудование
- Расширьте свою сеть Wi-Fi
- Обновление до более быстрого интернета
Узнайте скорость своего интернета
Прежде чем начать, загрузите наше бесплатное приложение для проверки скорости и выполните быстрый тест. Это не часть нашего официального списка из десяти вещей, но это хорошо для контекста. Используйте свой первый результат теста скорости в качестве основы и сравнивайте результаты по мере прохождения каждого шага — таким образом вы будете знать, помогает ли он.
Используйте свой первый результат теста скорости в качестве основы и сравнивайте результаты по мере прохождения каждого шага — таким образом вы будете знать, помогает ли он.
Вы также можете сравнить результаты с максимальной скоростью, указанной в вашем интернет-плане. Таким образом, вы знаете, действительно ли ваши скорости недостаточно эффективны или просто пришло время перейти на более быстрый тарифный план.
Имейте в виду, что многие интернет-провайдеры гарантируют скорость только при проводном соединении Ethernet. Вполне приемлемо, даже несколько ожидаемо, иметь меньшее значение, чем заявленная вами максимальная скорость, особенно по Wi-Fi. Важно, чтобы у вас был плавный просмотр.
Если ваша скорость близка к ожидаемой, но у вас медленный интернет, возможно, вы перегружаете свое текущее соединение и вам нужен более быстрый интернет-план.
Прежде чем начать, запустите наш тест скорости интернета. Это не часть нашего официального списка из десяти вещей, но это хорошо для контекста. Используйте свой первый результат теста скорости в качестве основы и сравнивайте результаты по мере прохождения каждого шага — таким образом вы будете знать, помогает ли он.
Используйте свой первый результат теста скорости в качестве основы и сравнивайте результаты по мере прохождения каждого шага — таким образом вы будете знать, помогает ли он.
Вы также можете сравнить результаты с максимальной скоростью, заявленной в вашем интернет-плане. Таким образом, вы знаете, действительно ли ваши скорости недостаточно эффективны или просто пришло время перейти на более быстрый тарифный план.
Имейте в виду, что многие интернет-провайдеры гарантируют скорость только при проводном соединении Ethernet. Вполне приемлемо, даже несколько ожидаемо, иметь меньшее значение, чем заявленная вами максимальная скорость, особенно по Wi-Fi. Важно, чтобы у вас был плавный просмотр.
Если ваша скорость близка к ожидаемой, но у вас медленный интернет, вероятно, вы перегружаете свое текущее соединение и вам нужен более быстрый интернет-план.
Надоел медленный интернет? Вам может понадобиться новый провайдер.
Введите свой почтовый индекс ниже, чтобы найти самые быстрые тарифные планы в вашем районе.
Как повысить скорость вашего интернета
1. Выключите и снова включите устройства
Сначала давайте выключим и выключим все, чтобы посмотреть, улучшится ли скорость вашего Wi-Fi.
Перезагрузите модемОтключите модем или беспроводной шлюз, подождите 30 секунд, а затем снова подключите его. Этот процесс позволяет модему устранить любые сбои.
Ваш модем транслирует интернет-сигналы между домашней сетью и интернет-провайдером. Если у вас проблемы с интернетом, выключите и отключите питание, чтобы начать устранение неполадок, так как это часто устраняет проблемы с подключением.
Перезагрузите маршрутизаторЗатем повторите процесс, если у вас есть автономный беспроводной маршрутизатор. Как и в случае с модемом, цикл питания очищает память вашего маршрутизатора и дает ему новый старт для задач, которые раньше увязали в нем.
Наконец, отключите Wi-Fi на всех беспроводных устройствах. Подождите несколько секунд, а затем снова включите Wi-Fi. Разрешите этим устройствам повторно подключаться и посмотрите, улучшится ли ваше соединение.
Подождите несколько секунд, а затем снова включите Wi-Fi. Разрешите этим устройствам повторно подключаться и посмотрите, улучшится ли ваше соединение.
Выключение и выключение питания может показаться упрощением, но выключение и повторное включение домашнего сетевого оборудования действительно может ускорить вашу сеть. Мы рекомендуем регулярно перезагружать ваше оборудование — не реже одного раза в несколько месяцев. Но имейте в виду, что при этом вы останетесь без интернета на несколько минут, поэтому планируйте перезапуск оборудования в то время, когда подключение к интернету никому не нужно.
2. Переместите маршрутизатор в более удобное место.
Сигналы Wi-Fi могут распространяться только на определенное расстояние и могут прерываться или блокироваться стенами, полами, потолками, мебелью, техникой и практически любым крупным физическим объектом. Эти сигналы Wi-Fi также могут прерываться радиоволнами от других устройств, включая беспроводные телефоны, радионяни, микроволновые печи и динамики Bluetooth.
Поэтому, если вы разместите беспроводной маршрутизатор на краю дома, у вас могут возникнуть проблемы с Wi-Fi на другом конце. Лучшее место для вашего маршрутизатора — центральное и возвышенное место, рядом с местом, где вы чаще всего пользуетесь Интернетом. Не переводите свой маршрутизатор в подвал или чулан — это просто создает проблемы с подключением. Мы рассмотрим все это более подробно в нашем руководстве о том, как перенести роутер в другую комнату.
У вас по-прежнему возникают проблемы с Wi-Fi в определенных местах?
Перейдите к девятому шагу — расширьте свою сеть — если ваш маршрутизатор уже находится в отличном месте.
3. Переключите диапазон частот Wi-Fi
Современные беспроводные маршрутизаторы работают в основном в двух диапазонах радиочастот: 2,4 ГГц и 5 ГГц. Диапазон, который вы используете для своих подключений, может повлиять на скорость беспроводной сети и мощность сигнала Wi-Fi на разных расстояниях от маршрутизатора.
В какой бы частотной полосе Wi-Fi вы ни находились, могут возникать временные помехи, поэтому попробуйте переключиться на другую полосу. На вашем устройстве она будет отображаться как другая сеть Wi-Fi, обычно с меткой в имени сети, которая идентифицирует сеть как 2,4 ГГц или 5 ГГц.
На вашем устройстве она будет отображаться как другая сеть Wi-Fi, обычно с меткой в имени сети, которая идентифицирует сеть как 2,4 ГГц или 5 ГГц.
Диапазон 2,4 ГГц является наиболее часто используемым соединением Wi-Fi. Он используется для многих других беспроводных коммуникаций, кроме Wi-Fi, поэтому эфир на этой частоте может быть немного переполнен. Этот диапазон меняет скорость на дальность — это означает, что он лучше проходит сквозь стены и другие объекты, тогда как 5 ГГц имеет лучшую скорость, но меньший радиус действия.
Узнайте, как выбрать лучшую полосу частот Wi-Fi, из нашего краткого руководства по Wi-Fi 2,4 ГГц и 5 ГГц.
Наилучшие соединения для диапазона 5 ГГц:
- Игровые приставки
- шт
- Смартфоны
- Смарт-телевизоры
Подключения, наиболее подходящие для диапазона 2,4 ГГц:
- Умные колонки
- Устройства для умного дома
- Камеры видеонаблюдения
4.
 Отрегулируйте антенны маршрутизатора
Отрегулируйте антенны маршрутизатораМногие беспроводные маршрутизаторы и шлюзы имеют внутренние антенны, то есть они установлены внутри устройства, и вы не можете их отрегулировать. Если это ваш случай, пропустите этот шаг.
Но если у вас или есть регулируемые антенны на маршрутизаторе, попробуйте перенастроить их. Антенны маршрутизатора обычно являются всенаправленными, что означает, что они отправляют сигналы во всех направлениях, перпендикулярных антенне. Например, вертикальная антенна посылает сигналы Wi-Fi горизонтально и наоборот.
Так что, если вам нужно растянуть сигнал Wi-Fi на несколько этажей, может помочь регулировка антенны в горизонтальном положении для распространения сигналов Wi-Fi вверх и вниз. А если вам нужно охватить большую площадь, расположите антенну вертикально.
5. Расширьте сеть Wi-Fi
Если ваш маршрутизатор находится в лучшем месте, но у вас по-прежнему возникают проблемы со скоростью или подключением в определенных частях вашего дома, вам может потребоваться расширить зону действия вашей сети.
Существует несколько различных устройств, которые вы можете использовать для увеличения охвата вашей сети:
- Усилители Wi-Fi устанавливаются между маршрутизатором и мертвой зоной и либо усиливают, либо перераспределяют существующие сигналы Wi-Fi в новую зону. .
- Проводные точки доступа подключаются к вашему маршрутизатору через кабель Ethernet и могут распределять сигналы Wi-Fi и LAN как расширение вашего маршрутизатора, подобно усилителю Wi-Fi. В качестве точек доступа можно использовать многие устройства, включая старые роутеры.
- Удлинитель Powerline поставляется с двумя устройствами: одно подключается к маршрутизатору через Ethernet и подключается к розетке. Вы подключаете второй там, где вам нужен более качественный Wi-Fi, и интернет-сигналы проходят по вашей электропроводке.
- Ячеистые системы Wi-Fi заменяют ваш маршрутизатор одним или несколькими устройствами, которые работают вместе, чтобы создать единую сеть Wi-Fi, охватывающую весь ваш дом из нескольких точек.

Несмотря на то, что все это способствует развитию вашего Wi-Fi, лучший вариант для вашей сети зависит от планировки вашего дома. Если у вас есть только одна стойкая мертвая зона, бустер, вероятно, подойдет. Сетчатые системы лучше подходят для полного покрытия дома, если ваш дом особенно большой или имеет сложную планировку. И использование точки доступа было бы идеальным, если ваш дом подключен к Ethernet. Ознакомьтесь с нашим подробным руководством, чтобы узнать больше о лучших способах расширения диапазона Wi-Fi.
6. Сократите ненужные подключения
Если у вас заканчивается пропускная способность, отключите все неиспользуемые устройства. Все, что связано с вашей сетью, должно быть важным.
Самый быстрый способ отключить ненужные устройства — изменить пароли Wi-Fi и перезагрузить маршрутизатор. Затем вам нужно будет снова войти в свою сеть с новым паролем на каждом устройстве, которое вы используете в настоящее время. Этот метод удалит все ненужные подключения, такие как сотовый телефон для экстренных случаев, который вы держите включенным, и который по-прежнему спокойно загружает обновления.
Совет профессионала :
Ваш маршрутизатор может поставляться с приложением для домашней сети, таким как NETGEAR Genie, TP-Link Tether или Xfinity xFi, которое может показать вам, какие устройства подключены к вашей сети. Если у вас есть такое приложение, вы можете легко найти ошибочные соединения и отключить их, не нарушая работу всей сети Wi-Fi. Веб-интерфейс вашего маршрутизатора должен иметь аналогичную карту всех ваших сетевых устройств.
7. Измените частотный канал Wi-Fi
Диапазоны 2,4 ГГц и 5 ГГц делятся на каналы: 11 в первом и 45 во втором. Большинство маршрутизаторов автоматически выбирают для вас лучший канал, но иногда вам нужно изменить их вручную.
Частотные каналы могут быть переполнены, поэтому, если вы и все ваши соседи используете один и тот же канал в диапазоне 2,4 ГГц, это может повлиять на скорость вашего Wi-Fi.
Чтобы найти лучший канал Wi-Fi, вы можете использовать функцию диагностики беспроводной сети на компьютере Mac — просто нажмите и удерживайте клавишу Option и щелкните значок Wi-Fi в строке меню в правом верхнем углу экрана. В окне сканирования будут перечислены лучшие доступные вам каналы 2,4 ГГц и 5 ГГц.
В окне сканирования будут перечислены лучшие доступные вам каналы 2,4 ГГц и 5 ГГц.
В Windows вы можете использовать команду в Windows PowerShell, чтобы просмотреть все доступные каналы или установить приложение, например NetSpot. Эти методы не суммируют для вас лучшие каналы, а вместо этого требуют, чтобы вы определили лучшие каналы, изучив результаты сканирования.
Чтобы изменить ваш Wi-Fi на лучший канал, вам необходимо войти в онлайн-интерфейс вашего маршрутизатора. Вы можете сделать это, введя IP-адрес вашего маршрутизатора в веб-браузере и войдя в систему. После входа в систему найдите настройки Wi-Fi. Там должна быть возможность изменить канал вашей группы.
8. Переход на более быстрый Интернет
Хотя мы надеемся, что эти советы помогут вам, иногда ваше интернет-соединение слишком медленное, чтобы поддерживать потребление интернета. Если это так, вам нужно перейти на более быстрый интернет-план, чтобы получить более высокие скорости.
Не знаете, какая скорость интернета вам нужна для поддержки ваших онлайн-привычек? Ознакомьтесь с нашими руководствами по скорости интернета для онлайн-игр и требований к потоковому видео.
И если вы сбиты с толку, потому что уверены, что заплатили за достаточную скорость интернета, но ваше соединение все еще не обрезает ее, это может быть потому, что ваше интернет-соединение не всегда работает на 100%.
Интернет-провайдеры рекламируют скорости до определенной скорости — они не обещают, что вы всегда будете получать эти скорости. Таким образом, даже если у вас тарифный план на 100 Мбит/с, вы не всегда можете получить такую большую пропускную способность. В этом случае вам может понадобиться небольшой буфер или план, который на самом деле быстрее, чем вы думаете. Таким образом, замедления работы сети все равно будут происходить, но вы, вероятно, будете их меньше замечать.
Готовы к интернет-обновлению?
Вы можете найти каждого интернет-провайдера в вашем районе и сравнить скорость и цены интернета, введя свой почтовый индекс в поле ниже.
Поиск провайдеров рядом с вами9. Замените ваше оборудование
Ваш маршрутизатор и модем обрабатывают все ваши интернет-данные. Если один из них не справляется с этой задачей, это может замедлить работу всей сети. Поэтому, если вы имеете дело со старым, устаревшим оборудованием, пришло время заменить его.
Если один из них не справляется с этой задачей, это может замедлить работу всей сети. Поэтому, если вы имеете дело со старым, устаревшим оборудованием, пришло время заменить его.
Если вы арендуете оборудование у своего интернет-провайдера, вы можете запросить новые устройства, если считаете, что они устарели, особенно если они снижают производительность сети. Интернет-провайдеры предоставляют либо один беспроводной шлюз, либо соединяют автономный модем с маршрутизатором.
Покупка собственного модема и маршрутизатора со временем может сэкономить вам деньги, особенно если вы арендуете и то, и другое. Например, купленный в магазине маршрутизатор обычно дает вам больший контроль над функциями, скоростью и безопасностью вашей домашней сети.
Если вы собираетесь приобрести новый модем или маршрутизатор, мы рекомендуем кабельный модем DOCSIS 3.1, такой как ARRIS Surfboard SB8200. Он настраивает вас на кабельный интернет со скоростью 10 Гбит/с, когда соединение становится доступным. Маршрутизатор Wi-Fi 5 или Wi-Fi 6, такой как Google Nest Wifi или ASUS RT-AX86U, также является отличным выбором.
Маршрутизатор Wi-Fi 5 или Wi-Fi 6, такой как Google Nest Wifi или ASUS RT-AX86U, также является отличным выбором.
Если вам нужны дополнительные рекомендации для нового модема или маршрутизатора, ознакомьтесь с некоторыми из наших избранных:
- Лучшие маршрутизаторы Wi-Fi
- Лучшие маршрутизаторы Wi-Fi 6
- Лучшие комбинации модем/маршрутизатор
- Лучшие модемы для гигабитного интернета
10. Обновите прошивку маршрутизатора
Если у вас есть комбинированный модуль модем/маршрутизатор (также называемый шлюзом), ваш интернет-провайдер, вероятно, автоматически обновляет прошивку устройства. Но если у вас есть собственный отдельный маршрутизатор, возможно, стоит проверить наличие обновлений.
Ваш маршрутизатор представляет собой небольшой компьютер, предназначенный для управления сетью и маршрутизации трафика. Как и для любого вычислительного устройства, для него требуется операционная система — в данном случае прошивка. Поскольку ни одно программное обеспечение не является полностью совершенным, разработчики выпускают обновления, которые оптимизируют код, устраняют надоедливые ошибки и заполняют пробелы в безопасности.
Поскольку ни одно программное обеспечение не является полностью совершенным, разработчики выпускают обновления, которые оптимизируют код, устраняют надоедливые ошибки и заполняют пробелы в безопасности.
Поддержание микропрограммы в актуальном состоянии является основным приоритетом для обеспечения производительности и безопасности. Многие новые маршрутизаторы имеют автоматические обновления прошивки, но проверка версии прошивки может дать вам больше спокойствия. Войдите в свой маршрутизатор и убедитесь, что автоматические обновления включены. Если нет, немедленно обновите прошивку маршрутизатора, а затем включите автоматическое обновление.
Дополнительный совет для более быстрого доступа в Интернет
Wi-Fi — это здорово, но проводное соединение быстрее и надежнее. Если у вас есть высокоприоритетные устройства, такие как настольный компьютер, игровая консоль или смарт-телевизор, возможно, стоит подключить их к маршрутизатору с помощью кабеля Ethernet, а не полагаться на Wi-Fi.
Дополнительные ресурсы скорости интернета
- Почему у меня такой медленный интернет? Ваш полный путеводитель по ускорению
- Руководство по устранению неполадок с Интернетом
- Что такое хорошая скорость загрузки и выгрузки?
- Плата за более быстрый Интернет улучшит скорость моего Wi-Fi?
- Руководство для потребителей по скорости Интернета
Автор — Ребекка Ли Армстронг
Ребекка Ли Армстронг более шести лет пишет о технологиях и Интернете, специализируясь на практическом тестировании. Она начала писать обзоры технических продуктов и услуг, получив степень бакалавра искусств в области творческого письма в Университете Эвансвилля, и нашла свою нишу, пишущую о домашних сетях, маршрутизаторах и доступе в Интернет на сайте HighSpeedInternet.com. Ее работа также была отмечена в Top Ten Reviews, MacSources, Windows Central, Android Central, Best Company, TechnoFAQ и iMore.
Редактор — Кара Хейнс
Кара Хейнс редактирует и пишет в цифровом пространстве в течение семи лет, и пять лет она редактировала все, что связано с Интернетом для HighSpeedInternet.



