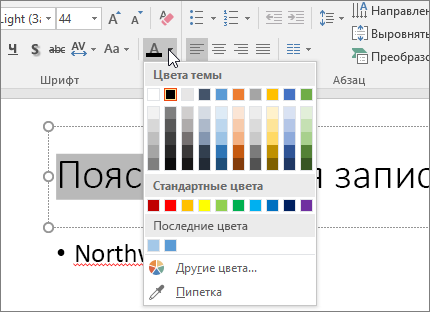Форматирование текста — Minecraft Wiki
Для форматирования текста в Minecraft используются коды форматирования. Каждый код форматирования начинается с символа §. Для его ввода нужно нажать Alt+21.
Форматировать можно:..
По умолчанию в игре форматировать можно только текст в книге с пером. Для этого нужно скопировать символ §, вставить в книгу, ввести нужный символ и написать то, что вы хотите. Некоторые модификации, программы (например, MCEdit) и плагины (например, Essentials) позволяют форматировать текст также в чате, на табличках и в любых других возможных местах.
Тип форматирования делится на два типа: первый — это «цветовое форматирование», второй — «форматирование текста». Первый можно использовать со вторым, например, можно сделать жирный текст зелёного цвета.
Цветовое форматирование[править | править код]
Чтобы указать клиенту на необходимость переключить используемый для текста цвет, нужно включить в сообщение последовательность символов из знака параграфа (§) и шестнадцатеричной цифры.
| Код | Название | Техническое название | Цвет текста | Цвет тени |
|---|---|---|---|---|
| §0 | Чёрный | black | 000000 | 000000 |
| §1 | Тёмно-синий | dark_blue | 0000AA | 00002A |
| §2 | Тёмно-зелёный | dark_green | 00AA00 | 002A00 |
| §3 | Бирюзовый | dark_aqua | 00AAAA | 002A2A |
| §4 | Темно-красный | dark_red | AA0000 | 2A0000 |
| §5 | Темно-фиолетовый | dark_purple | AA00AA | 2A002A |
| §6 | Золотой | gold | FFAA00 | 2A2A00 |
| §7 | Серый | gray | AAAAAA | 2A2A2A |
| §8 | Темно-серый | dark_gray | 555555 | 151515 |
| §9 | Синий | blue | 5555FF | 15153F |
| §a | Зелёный | green | 55FF55 | 153F15 |
| §b | Сине-зеленый | aqua | 55FFFF | 153F3F |
| §c | Красный | red | FF5555 | 3F1515 |
| §d | Фиолетовый | light_purple | FF55FF | 3F153F |
| §e | Жёлтый | FFFF55 | 3F3F15 | |
| §f | Белый | white | FFFFFF | 3F3F3F |
Текстовое форматирование[править | править код]
| Код | Результат |
|---|---|
| §k | RcjFlu9jw5e$25Mmr%5z$WFJ}Dtt~Ysr8{Dgf4%^d5j5azjk7Hryh5566ghVdrz_dhh5%bd%%^ygsw&345d |
| §l | Жирный |
| §m | |
| §n | Подчёркнутый |
| §o | Курсив |
| §r | Сброс |
Следующий текст можно вставить в книгу с пером, чтобы создать то, что показано на картинке:
§nMinecraft Formatting §r§00 §11 §22 §33 §44 §55 §66 §77 §88 §99 §aa §bb §cc §dd §ee §ff §r§0k §kMinecraft §rl §lMinecraft §rm §mMinecraft §rn §nMinecraft §ro §oMinecraft §rr §rMinecraft
- В файлах
end.txt,credits.txtиsplashes.txtиспользуется подобное форматирование. - Википедия — CGA.
minecraft-ru.gamepedia.com
Как сделать цветные буквы в word?
Цвет придает тексту значимость. В текстовых документах цвета используются двумя способами.
- Цвет назначается символам текста (цвет шрифта).
- Цветом можно выделять определенный текст (цвет выделения).
Как изменить цвет текста в Word
При изменении цвета текста вы физически назначаете каждому символу другой цвет. Обычно Microsoft Word выводит весь текст черным, но вы всегда можете сделать цвет символов другим, например ярко-красным или темно-зеленым.
Помни ! Если для текста выбрать слишком светлый цвет, то сам текст будет плохо читаться.
Чтобы изменить цвет текста, выполните ряд действий.
- Перейдите во вкладку «Главная».
- Выделите текст, цвет которого требуется изменить.
- Щелкните на кнопке раскрывающегося списка «Цвет текста».
На экране появится цветовая палитра. - Щелкните на необходимом цвете.
Microsoft Word представит выделенный текст в указанном цвете.
Совет ! Назначенный тексту цвет отображается на значке «Цвет текста». Теперь вы можете назначать выбранный ранее цвет намного быстрее. Выделите текстовый фрагмент и щелкните на кнопке «Цвет текста» (не прибегая к выбору цвета на палитре).
Как выделить текст цветом в Word
Выделение текста в документе создает эффект рисования вдоль текстовых строк цветным маркером. Обычно цветом выделяются наиболее важные фразы абзаца или интересные предложения в книге.
Чтобы выделить текст цветом, выполните ряд действий.
- Перейдите во вкладку «Главная».
- Выделите текст, цвет которого требуется изменить.
- Щелкните на кнопке раскрывающегося списка «Цвет выделения текста».
На экране появится цветовая палитра. - Щелкните на необходимом цвете.
Microsoft Word выделит выделенный текст указанным цветом. - Нажмите (или еще раз щелкните на кнопке «Цвет выделения текста»), чтобы отменить выделение текста цветом.
Помни! Чтобы снять выделение текста цветом, выделите текст и примените к нему повторно такой же цвет.
Совет! Если перед использованием команды «Цвет выделения текста» не выделить текст, то при щелчке на кнопке выделения текста цветом (но не при открытии меню выбора цвета) указатель мыши примет форму маркера, которым можно провести вдоль строки для выделения ее текущим цветом.
Теперь вы знаете, как в Word сделать цветные буквы.
Желаем удачи в ваших начинаниях!
В этой статье мы продолжим наше «путешествие» по текстовому редактору Microsoft Word. В статье Как изменить текст в Word. Изменение размера шрифта мы обсудили возможные способы изменения размера шрифта. А сегодня мы поговорим о том, как изменить шрифт в word. И заодно ответим на такой необычный вопрос, как сделать цветной текст.
Следует учесть тот малоприятный факт, что несмотря на кажущееся обилие предлагаемых установленных в редакторе шрифтов, выбрать вы сможете не все, поскольку некоторые шрифты не поддерживают отображение кириллических символов. Другими словами, если вы собираетесь набирать текст на русском языке, выбор несколько сужается.
Как изменить шрифт документа.
Как известно, для форматирования текста в нашем редакторе создана специальная лента с самыми разнообразными настройками, расположенная в верхней части программы Microsoft Word. Нам нужна вкладка Главная. Если вы не переключали вкладки, то именно
По умолчанию в программе уже установлен какой-то шрифт. Если вы уже знаете точное название желаемого шрифта, можете кликнуть один раз левой кнопкой мыши по названию. Слово выделится. Останется только вбить нужное название, и начать набор текста.
Если шрифт предстоит выбрать, кликаем на стрелочку, расположенную рядом с названием шрифта. Появится выпадающее окно с перечнем предлагаемых шрифтов. Опять же, если хотя бы примерное название шрифта известно, можно просто просмотреть список, сдвигая скроллер, расположенный в правой части окна и щёлкнуть по нужному названию.
В случае, когда выбираем из новых незнакомых шрифтов, выделяем фрагмент документа, вызываем выпадающее окно и перемещаем указатель мышки по названиям шрифта. По мере перемещения выделенный фрагмент текста будет видоизменяться. Останавливаемся на понравившемся и кликаем на название.
Как сделать цветной текст.
Продолжаем украшать наш документ. Иногда для создания особого визуального эффекта требуется изменить цвет текста. Посмотрим, что для этого необходимо. Будет лучше, если у вас уже будет набранный и выделенный фрагмент текста.
Обратим внимание снова на вкладку Главная. Чтобы сделать цветной текст, нужно кликнуть на стрелочку, расположенную рядом с подчеркнутой заглавной буквой. Перед нами появится окно с цветовой палитрой. Можно выбрать цвет из предлагаемых здесь. Причём, при перемещении по окошкам с расцветками, выделенный фрагмент текста также будет менять цвет.
Если среди предложенных не нашелся нужный цвет, двигаемся дальше. Нажимаем Другие цвета.
Появляется окно с дополнительной палитрой цветов, открытое на вкладке Обычные.
Кликаем на понравившийся цвет и смотрим в правом нижнем углу окна получившийся оттенок. При выборе этим способом выделенный фрагмент текста окрашиваться не будет. Если нас снова что-то не устраивает, нажимаем на вкладку Спектр.
Здесь на общем цветовом поле выбираем желаемый цвет, а с помощью ползунка настраиваем интенсивность. Если выбор сделан, нажимаем
А на сегодня всё.
Сегодня мы ответили на два вопроса: как изменить шрифт в Word и как сделать цветной текст. А в следующий раз поговорим о том, как выравнивать текст в Word.
Жду ваши комментарии.
В текстовом редакторе Microsoft Word не всегда приходится работать с документами, которые требуют строгого оформления. Например, может потребоваться сделать кроссворд или календарь, бейджик или объявление, а может, Вы хотите сами сделать открытку другу.
В данных случаях, во время оформления документа, необходимо применить фантазию. Подобрать подходящий размер, шрифт и цвет для текста, чтобы он выглядел интересно на странице. Поэтому давайте рассмотрим, как изменить колер напечатанных слов, и что делать, если наоборот, нужно убрать разноцветный текст и сделать его привычным черным.
На сайте Вы можете прочесть, как сделать кроссворд в Ворде. Если хотите купить или продать что-то, тогда можете сами сделать объявление в Ворд. Если делаете открытку, тогда прочтите про красивый текст в Ворде, а первую букву можно выделить от всего текста, и сделать ее вставкой буквицы в Ворд.
Как в Ворде выделить цвет текстом
Рассматривать, как выполняются подобные действия, мы будем на вот таком примере.
Выделите мышкой тот фрагмент текста, который нужно закрасить. Затем на панели быстрого доступа нажмите на стрелочку возле буквы «А» – это кнопка «Цвет текста», и выберите из выпадающего списка любой понравившийся.
Или на вкладке «Главная» в группе «Шрифт» также нажмите на стрелочку возле буквы «А», чтобы посмотреть цвета.
Если в открывшемся списке нужного цвета нет, тогда кликните по пункту «Другие цвета».
Откроется такое окно. На вкладке «Спектр» выберите нужный цвет, перемещая мишень и ползунок, по шкале справа. Справа внизу смотрите, как отличается новый и текущий. Когда все подберете, жмите «ОК».
К тексту можно добавить и градиент, чтобы он был не однотонный, а различного оттенка в выбранном направлении. Выберите пункт «Градиентная» и кликните по одному из предложенных вариантов. Внизу списка есть пункт «Другие градиентные заливки».
Если на него нажать, откроется окошко «Формат текстовых эффектов» на вкладке «Заливка текста». Подберите в нем подходящие параметры для градиента и нажмите «Закрыть».
Таким способом можно изменить расцветку слов в документе.
Как убрать выделение текста цветом
Если Вы работаете с документом текст в котором изначально был цветной, а не тот, который нужен Вам, тогда выделите нужные слова. Затем на вкладке «Главная» нажмите на стрелочку возле буквы «А» и выберите из списка «Авто».
После этого, весь набранный текст станет черным.
Фрагмент в документе может быть выделен различными способами, жирным, курсивом, маркером и прочим, и как убрать такое выделение текста в Ворде, подробно описано в статье по ссылке.
Если Вы скопировали фразу из Интернета, и вставили ее в документ, тогда, описанный выше метод, не всегда может сработать. В данном случае, убрать серый цвет(зачастую он именно такой) можно так.
Выделите фрагмент текста, цвет которого тот, который нужен Вам. Затем на панели быстрого доступа нажмите на кнопку «Формат по образцу».
Курсор примет вид вертикальной палочки с метелкой, выделите им необходимый фрагмент.
Как только Вы отпустите кнопку мышки, к выделению будет применено форматирование такое же, какое было выбрано для того фрагмента, который Вы выделяли первым.
Если и этот способ не помог удалить цвет, тогда снова выделите текст и на вкладке «Главная» в группе «Шрифт» кликните по кнопке «Очистить формат».
В результате, все примененное форматирование для фрагмета будет удалено, и он станет обычного вида.
В Word цветным можно сделать не только текст, но и фон, на котором он написан. Чтобы убрать фон текста в Ворде, можете прочитать подробную статью.
На этом все. Думаю, теперь у Вас без проблем получится изменять расцветку в вордовском документе, или убрать выбранный для него цвет и сделать его черным.
Поделитесь статьёй с друзьями:
Word является самой популярной программой для просмотра, набора и редактирования любого текста. Но разобраться в тонкостях работы этой программы под силу далеко не каждому. Сегодня я научу вас различным способам выделения и изменения цвета текста.
При помощи верхней панели инструментов
Открывая текстовой редактор, каждый из нас видит основное рабочее поле, где мы совершаем работу с текстом. Верхняя панель инструментов располагается как раз над рабочим полем и позволяет производить основные манипуляции. Для того чтобы поменять цвет нашего текста нужно выделить его при помощи курсора мыши и выбрать вкладку: «Главная». Именно она, как правило, открывается по умолчанию при начале работы с документом. Меню этой вкладки разбито на разделы. Интересующий нас раздел находится вторым слева и носит название «Шрифт». Здесь нам необходимо обратить внимание на символ буквы «А», носящий название: «Цвет текста». Рядом с этим символом расположена небольшая стрелочка, указывающая вниз, именно на нее нам и следует нажать. В открывшемся меню выбираем наиболее приглянувшийся нам оттенок. Следует иметь в виду, что если вы не стали выделять фрагмент текста при помощи курсора мыши, но проделали все остальные пункты, то все последующие буквы будут выбранного вами цвета.
При помощи мини-панели инструментов
Данный способ считается наиболее быстрым и удобным для начинающего пользователя программы Word. Чтобы открыть мини-панель инструментов следует нажать правую кнопку мыши по рабочей области документа. В появившемся контекстном меню можно пойти двумя путями:
1) Выбрать позицию «Шрифт». Данный выбор приведет к появлению нового диалогового окна, в котором можно будет более детально работать со шрифтом печатного документа. Здесь можно как поменять, так и убрать не только цвет, но и шрифт, начертание букв и их размер. В нижней части окна наглядно покажут, что именно мы меняем на примере названия выбранного шрифта.
2) В более новых версиях Word в этом же контекстном меню, которое вызывается щелчком правой кнопки мыши, находится уже знакомый нам символ «А», отвечающий за цвет текста.
Данные действия можно применить как на выбранном фрагменте документа, так и на будущем тексте. Если вы хотите изменит весь текст, следует использовать сочетание клавиш Ctrl + A, которое выделит весь документ.
Выделение текста цветом
Думаю, стоит упомянуть и об этой функции в Word, нужна она для того, чтобы выделить наиболее значимую информацию в документе. Операция очень простая, но позволит нам добиться красивого результата. Выглядеть это будет так, как будто мы взяли в руки маркер выделитель. Сначала нужно выделить область документа мышкой, на которую мы хотим применить это действие. Затем потребуются выполнить несколько манипуляций во вкладке «Главная». Обнаружив блок «Шрифт», ищем кнопку под названием «Цвет выделения текста», которая находится левее знакомой нам кнопки «Цвет текста». Стандартно текст будет выделяться желтым цветом, но это можно легко исправить, нажав на стрелочку, указывающую вниз рядом с кнопкой выделения. Иногда возникает необходимость убрать выделение, для этого во вкладке выбора цвета выбираем пункт «Нет цвета».
Использование заливки
Эта операция позволит залить фон документа интересующим цветом. Главное отличие заливки от выделения заключается в том, что окрашиваться будет и межстрочный интервал. Делать это следует, если вы хотите, чтобы информация бросалась в глаза. Для заливки потребуется зайти во вкладку «Главная» и найти кнопку похожую на банку с краской, который располагается в блоке «Абзац». После нажатия заливка используется к последнему абзацу документа. Если есть необходимость применить заливку ко всему документу, то следует использовать уже знакомое сочетание клавиш Ctrl+A, которое позволит выбрать весь документ. Чтобы убрать заливку, как в случае с выделением, необходимо выбрать пункт «Нет цвета». Хочется отметить, что получится интересный результат при комбинации всех инструментов с изменением цвета текста.
word-office.ru
Изменение цвета текста на слайде
Примечание: Мы стараемся как можно оперативнее обеспечивать вас актуальными справочными материалами на вашем языке. Эта страница переведена автоматически, поэтому ее текст может содержать неточности и грамматические ошибки. Для нас важно, чтобы эта статья была вам полезна. Просим вас уделить пару секунд и сообщить, помогла ли она вам, с помощью кнопок внизу страницы. Для удобства также приводим ссылку на оригинал (на английском языке) .
Вы можете изменить цвет текста для одного или нескольких слайдов.
Изменение цвета текста на слайде
-
Выделите текст, цвет которого требуется изменить.
-
На вкладке Главная щелкните Цвет шрифта, а затем выберите нужный цвет.

Советы:
-
Если в списке нет подходящего цвета, щелкните Другие цвета, а затем выберите цвет на вкладке Обычные или создайте собственный цвет на вкладке Спектр.
-
Выберите пипетки для сопоставления цветов на слайде. При перемещении мыши над другие цвета текста динамического просмотра цвет появится в квадрат. Выберите цвет, который нужно сопоставить применение к выделенному тексту. (Пипетки не поддерживается в PowerPoint 2007.)
Изменение цвета текста на нескольких слайдах
При создании презентации с помощью нескольких слайдов, она помогает настроить образец слайдов сначала (просмотреть Создание и сохранение шаблона PowerPoint для получения дополнительных сведений). Которая задает цвет текста и других стилей оформления досрочно и каждый новый слайд, который вы создаете поставляется с цвет текста, который вы хотите.
Изменив цвет текста в образце слайдов, вы примените это изменение к нескольким слайдам одновременно.
-
На вкладке Вид нажмите кнопку Образец слайдов.
-
В левой области эскизов выберите макет, содержащий текст, цвет которого вы хотите изменить.
-
Выберите текст в макете, который вы хотите изменить.
-
На появившейся мини-панели инструментов щелкните Цвет шрифта, а затем выберите нужный цвет.
Совет: Если в списке нет подходящего цвета, щелкните Другие цвета, а затем выберите цвет на вкладке Обычные или создайте собственный цвет на вкладке Спектр.
-
Когда все будет готово, нажмите Закрыть режим образца, чтобы вернуться к презентации.
Если вы являетесь подписчиком Office 365, можно выделять текста цветом. Узнайте, Выделение текста цветом.
support.office.com
html — В одной строке сделать текст слов разного цвета
Stack Overflow на русскомLoading…
- 0
- +0
- Тур Начните с этой страницы, чтобы быстро ознакомиться с сайтом
- Справка Подробные ответы на любые возможные вопросы
- Мета Обсудить принципы работы и политику сайта
- О нас Узнать больше о компании Stack Overflow
ru.stackoverflow.com